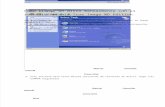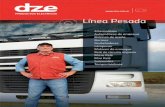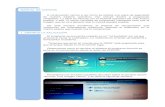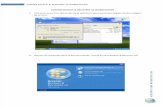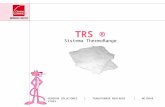Copyright © Acronis, Inc., 2000-2010. Todos los derechos...
Transcript of Copyright © Acronis, Inc., 2000-2010. Todos los derechos...


2 Copyright © Acronis, Inc., 2000-2010
Copyright © Acronis, Inc., 2000-2010. Todos los derechos reservados "Acronis", "Acronis Compute with Confidence", "Acronis Startup Recovery Manager", "Acronis Secure Zone", AcronisTry&Decide y el logotipo de Acronis son marcas registradas de Acronis, Inc. Linux es una marca registrada de Linus Torvalds. Windows y MS-DOS son marcas registradas de Microsoft Corporation. Todas las otras marcas comerciales y derechos de autor mencionados son propiedad de sus respectivos propietarios. La distribución de las versiones sustancialmente modificadas del presente documento está prohibida sin el permiso explícito del titular del derecho de autor. La distribución de este trabajo o trabajo derivado en cualquier forma de libro estándar (papel) para fines comerciales está prohibida excepto que se obtenga permiso previo del titular del derecho de autor. LA DOCUMENTACIÓN SE PROPORCIONA "TAL COMO ESTÁ" Y SE EXCLUYEN TODAS LAS CONDICIONES, DECLARACIONES Y GARANTÍAS, EXPRESAS O IMPLÍCITAS, INCLUIDAS LAS GARANTÍAS IMPLÍCITAS SOBRE LA COMERCIABILIDAD, APTITUD PARA UN PROPÓSITO EN PARTICULAR O GARANTÍA DE NO VIOLACIÓN DE DERECHOS DE TERCEROS, EXCEPTO QUE DICHAS EXCLUSIONES NO SE CONSIDEREN VÁLIDAS ANTE LA LEY.

Copyright © Acronis, Inc., 2000-2010 3
Tabla de contenido
Capítulo 1. Introducción ........................................................................................ 6 1.1 ¿Qué es Acronis® True Image HD? ....................................................................................... 6 1.2 Novedades en Acronis True Image HD .................................................................................. 6 1.3 Requisitos del sistema y medios compatibles ........................................................................ 7
1.3.1 Requisitos mínimos del sistema ..................................................................................... 7 1.3.2 Sistemas operativos compatibles .................................................................................... 7 1.3.3 Sistemas de archivos compatibles ................................................................................... 7 1.3.4 Medios de almacenamiento compatibles ........................................................................ 7
1.4 Servicio de atención al cliente ............................................................................................... 8
Capítulo 2. Acronis True Image HD ....................................................................... 9 2.1 Instalación de Acronis True Image HD ................................................................................. 9 2.2 Extracción de Acronis True Image HD .................................................................................. 9 2.3 Ejecución de Acronis True Image HD ..................................................................................10 2.4 Activación del producto .......................................................................................................10 2.5 Actualización de Acronis True Image HD .............................................................................10 2.6 Eliminación de Acronis True Image HD ................................................................................11
Capítulo 3. Información general y tecnologías propias de Acronis ....................... 12 3.1 Imágenes de disco/partición ...............................................................................................12 3.2 Copias de seguridad completa ...........................................................................................12 3.3 Visualización de la información del disco y las particiones .....................................................12 3.4 Acronis DriveCleanser y Destructor de archivos .....................................................................13
Capítulo 4. Información sobre Acronis True Image HD ....................................... 14 4.1 Área de trabajo del programa .............................................................................................14
Capítulo 5. Creación de archivos de copia de seguridad ...................................... 18 5.1 Preparación de su primera copia de seguridad ......................................................................18 5.2 Selección de qué datos incluir en la copia de seguridad ........................................................18 5.3 Realización de las copias de seguridad .................................................................................19
5.3.1 Selección de datos para realizar la copia de seguridad ...................................................19 5.3.2 Selección de la del archivo comprimido de destino ..........................................................20 5.3.3 Selección de las opciones de la copia de seguridad ........................................................20 5.3.4 Hacer comentarios.......................................................................................................21 5.3.5 Resumen de la operación y proceso de copia de seguridad ............................................21
5.4 Ajuste de sus copias de seguridad.......................................................................................21 5.4.1 Nivel de compresión ....................................................................................................22 5.4.2 Rendimiento de la copia de seguridad ............................................................................22 5.4.3 División de archivos comprimidos .................................................................................22 5.4.4 Componentes de medios ..............................................................................................23 5.4.5 Manejo de errores ........................................................................................................23 5.4.6 Configuraciones adicionales...........................................................................................24
Capítulo 6. Restauración de los datos de la copia de seguridad .......................... 25 6.1 ¿Restauración desde Windows o inicio desde un CD? ...........................................................25
6.1.1 Configuraciones de red en modo de rescate ..................................................................25 6.2 Restauración de discos/particiones o archivos desde las imágenes ........................................25
6.2.1 Iniciar el Asistente para la restauración .........................................................................25 6.2.2 Selección de archivos comprimidos ................................................................................25 6.2.3 Selección del método de restauración ...........................................................................26 6.2.4 Selección de un disco o partición para restaurar .............................................................27 6.2.5 Selección de un disco o partición de destino ..................................................................28 6.2.6 Modificación del tipo de partición restaurada ..................................................................29 6.2.7 Modificación del tamaño y la ubicación de la partición restaurada ...................................29

4 Copyright © Acronis, Inc., 2000-2010
6.2.8 Asignación de una letra a la partición restaurada ...........................................................30 6.2.9 Configuración de las opciones de restauración................................................................30 6.2.10 Resumen y ejecución de la restauración ......................................................................30
6.3 Configuración de las opciones de restauración .....................................................................31 6.3.1 Prioridad de restauración .............................................................................................31 6.3.2 Configuraciones adicionales .........................................................................................31
Capítulo 7. Creación de dispositivos de inicio ....................................................... 32
Capítulo 8. Otras operaciones ............................................................................. 35 8.1 Validación de archivos de copia de seguridad ......................................................................35 8.2 Visualización de registros ....................................................................................................36 8.3 Gestión de archivos de copia de seguridad ..........................................................................37 8.4 Eliminación de archivos de copia de seguridad .....................................................................38
Capítulo 9. Búsqueda y exploración de archivos comprimidos, y montaje de imágenes .............................................................................................................. 39
9.1 Búsqueda ..........................................................................................................................39 9.2 Integración de escritorio de Google y búsqueda de Windows ...............................................41 9.3 Montaje de una imagen ......................................................................................................47 9.4 Desmontaje de una imagen ................................................................................................49
Capítulo 10. Transferencia del sistema a un nuevo disco .................................... 51 10.1 Información general .........................................................................................................51 10.2 Seguridad ........................................................................................................................52 10.3 Ejecución de transferencias ..............................................................................................52
10.3.1 Seleccionar el modo de clonación ...............................................................................52 10.3.2 Seleccionar el disco de origen .....................................................................................52 10.3.3 Selección del disco de destino ....................................................................................53 10.3.4 Disco de destino particionado .....................................................................................53 10.3.5 Selección del método de transferencia de particiones ...................................................54 10.3.6 Clonación con partición manual ...................................................................................55 10.3.7 Resumen de la clonación ............................................................................................56
Capítulo 11. Adición de un disco duro nuevo ....................................................... 58 11.1 Selección de un disco duro ...............................................................................................58 11.2 Creación de particiones nuevas .........................................................................................58 11.3 Resumen de cómo agregar un disco ..................................................................................59
Capítulo 12. Herramientas de seguridad y privacidad .......................................... 61 12.1 Uso del Destructor de archivos ..........................................................................................61 12.2 Acronis DriveCleanser .......................................................................................................62 12.3 Creación de algoritmos personalizados de destrucción de datos ..........................................65
Apéndice A. Particiones y sistemas de archivos ................................................... 67 A.1 Particiones del disco duro .................................................................................................67 A.2 Sistemas de archivos ........................................................................................................67
A.2.1 FAT16 .......................................................................................................................67 A.2.2 FAT32 .......................................................................................................................68 A.2.3 NTFS ........................................................................................................................68 A.2.4 Linux Ext2 .................................................................................................................69 A.2.5 Linux Ext3 .................................................................................................................69 A.2.6 Linux ReiserFS ...........................................................................................................69
Apéndice B. Configuración de discos duros y BIOS ............................................. 70 B.1 Instalación de discos duros en ordenadores .......................................................................70
B.1.1 Instalación de un disco duro, esquema general ...........................................................70 B.1.2 Tomas de la placa madre, cable IDE, cable de alimentación .........................................71 B.1.3 Configuración de unidades de discos duro, puentes .....................................................71

Copyright © Acronis, Inc., 2000-2010 5
B.2 BIOS ...............................................................................................................................72 B.2.1 Utilidad de configuración ............................................................................................72 B.2.2 Menú de configuración estándar del CMOS ..................................................................73 B.2.3 Disposición de la secuencia de inicio, menú de configuración avanzada de CMOS ..........75 B.2.4 Errores de inicio del disco duro ...................................................................................76
B.3 Instalación de un disco duro SATA ....................................................................................76 B.3.1 Pasos para instalar un nuevo disco duro SATA interno .................................................76
Apéndice C. Métodos de borrado del disco duro ................................................... 78 C.1 Principios de funcionamiento de los métodos de borrado de información .............................78 C.2 Métodos de borrado de información que Acronis utiliza .......................................................79
Apéndice D. Parámetros de inicio ......................................................................... 80

6 Copyright © Acronis, Inc., 2000-2010
Capítulo 1. Introducción 1.1 ¿Qué es Acronis® True Image HD? Acronis True Image HD es un paquete de software integrado que garantiza la seguridad de toda la información almacenada en su PC. Puede realizar copias de seguridad de discos y particiones, además de destruir de manera segura todos los datos confidenciales que ya no necesita. En el supuesto de que su unidad del disco se dañara o su sistema se viera afectado por un virus o software malicioso, puede restaurar los datos de copia de seguridad rápida y fácilmente. De esta manera, se eliminarán horas o días de trabajo intentando reconstruir los datos y aplicaciones de su disco desde cero.
Acronis True Image HD le proporciona todas las herramientas esenciales que necesita para recuperar el sistema de su ordenador en caso de que suceda un desastre, como por ejemplo pérdida de datos, eliminación accidental de archivos o carpetas críticos o el fallo completo de la unidad del disco. En caso de que ocurriera un fallo que bloqueara el acceso a la información o afectara el funcionamiento del sistema, podrá restaurar fácilmente el sistema y los datos perdidos.
La tecnología exclusiva desarrollada por Acronis e implementada en Acronis True Image HD le permite crear copias de seguridad de disco exactas, sector por sector, incluidos todos los sistemas operativos, aplicaciones y archivos de configuración, actualizaciones de software, configuraciones personales y datos.
Acronis True Image HD también le ayuda a proteger su identidad. El hecho de simplemente borrar datos viejos no los eliminará permanentemente del ordenador. Acronis True Image ahora incluye Acronis DriveCleanser que destruye permanentemente archivos y limpia la información personal de las particiones o los discos enteros, así como un asistente que limpia su sistema de Windows de todo rastro de actividad del usuario.
Puede almacenar copias de seguridad en prácticamente cualquier dispositivo de almacenamiento de PC: unidades de discos duros internos o externos, unidades de red o diversos IDE, SCSI, FireWire (IEEE-1394), USB (1.0, 1.1 y 2.0) y Tarjeta PC (previamente denominada PCMCIA), unidades de medios extraíbles, así como en unidades de CD-R/RW, DVD-R/RW, DVD+R/RW, unidades magnéticas-ópticas, Iomega Zip y Jaz.
Si va a instalar una nueva unidad de disco duro, Acronis True Image HD le ayudará a transferir información del disco antiguo en minutos, incluidos sistemas operativos, aplicaciones, documentos y configuraciones personales. Una vez que migre la información al nuevo disco duro, puede destruir de manera segura toda la información confidencial del disco antiguo. Este procedimiento se recomienda si tiene intenciones de donar, desechar o vender la unidad de disco duro antigua.
Los asistentes y la interfaz similar a la de Windows Vista/7 facilitarán su trabajo. Sólo realice algunos pasos simples y deje que Acronis True Image HD haga todo lo demás. Cuando ocurra un problema en el sistema, el software lo restablecerá y volverá a funcionar en poco tiempo.
1.2 Novedades en Acronis True Image HD • Búsqueda de archivos con el escritorio de Google y la búsqueda de Windows: si
utiliza alguno de estos dos motores de búsqueda, podrá buscar archivos en múltiples archivos comprimidos por nombre o parte del nombre y después restaurar los archivos individuales de manera rápida y fácil. Además, proporcionan a Acronis True Image HD la

Copyright © Acronis, Inc., 2000-2010 7
capacidad de realizar una indexación de texto completo en los archivos comprimidos tib, de manera que podrá realizar búsquedas del contenido de los archivos.
• Apagado automático del equipo después de finalizar la copia de seguridad o restauración: ahora puede realizar una copia de seguridad durante la noche y se pueda ir a dormir sin preocuparse de que apague el equipo, el programa lo hará por sí solo.
• Más fácil de utilizar: interfaz de usuario completamente rediseñada y muchas mejoras facilitan el uso de Acronis True Image HD como nunca antes.
1.3 Requisitos del sistema y medios compatibles
1.3.1 Requisitos mínimos del sistema Acronis True Image HD necesita el siguiente hardware:
• Procesador Pentium o superior
• 128 MB de RAM
• Unidad CD-RW/DVD-RW para la creación de dispositivos de inicio
• Ratón u otro dispositivo señalador (recomendado).
1.3.2 Sistemas operativos compatibles Acronis True Image HD se ha probado en los siguientes sistemas operativos:
• Windows XP SP 3
• Windows XP Professional x64 Edition SP2
• Windows Vista SP1 (todas las ediciones)
• Windows 7
Acronis True Image HD también permite crear un CD-R/DVD-R de inicio que pueda realizar una copia de seguridad y restaurar un disco/partición de un equipo que funcione con cualquier sistema operativo de PC basado en Intel o AMD, incluyendo Linux®. La única excepción es Apple Macintosh basada en Intel, que en estos momentos no es compatible con el modo nativo.
1.3.3 Sistemas de archivos compatibles • FAT16/32
• NTFS
• Ext2/Ext3
• ReiserFS
Si un sistema de archivos no es compatible o está dañado, Acronis True Image HD puede copiar los datos utilizando un enfoque sector por sector.
Los sistemas de archivos Ext2/Ext3 y ReiserFS son compatibles únicamente con las operaciones de restauración/copia de seguridad de discos o particiones. No puede utilizar Acronis True Image HDTrue Image HD
1.3.4 Medios de almacenamiento compatibles • Unidades de disco duro *

8 Copyright © Acronis, Inc., 2000-2010
• Dispositivos de almacenamiento de red
• CD-R/RW, DVD-R/RW, DVD+R (incluidos DVD+R de doble capa), DVD+RW, DVD-RAM, BD-R, BD-RE**
• Dispositivos de almacenamiento USB 1.0 / 2.0, FireWire (IEEE-1394) y Tarjeta PC
• ZIP®, Jaz® y otros medios extraíbles
* Acronis True Image HD no es compatible con discos dinámicos ni GPT.
** Linux no puede leer los discos regrabables sin un parche del kernel.
1.4 Servicio de atención al cliente Después de actualizar, Acronis True Image HD proporciona actualizaciones de software gratis para su producto.
Después de actualizar, Acronis le proporciona acceso a la asistencia técnica por teléfono. Deberá adquirir un paquete de asistencia técnica especial PPI - Pago por incidente. También se proporciona asistencia técnica gratuita por correo electrónico o chat durante los primeros 30 días después de la actualización.

Copyright © Acronis, Inc., 2000-2010 9
Capítulo 2. Acronis True Image HD 2.1 Instalación de Acronis True Image HD Acronis True Image HD:
• Ejecute el archivo de instalación de Acronis True Image HD
• En el menú Instalación, seleccione el programa que desea instalar: Acronis True Image OEM.
• En Siga las instrucciones del asistente de instalación en pantalla.
Está disponible la instalación Típica, Personalizada y Completa. Si pulsa Personalizada, puede elegir no instalar el Generador de dispositivos de rescate.
Con el Generador de dispositivos de rescate puede crear discos de rescate de inicio (consulte los detalles en el Capítulo 7. Creación de dispositivos de inicio). La instalación del Generador del dispositivo de rescate de inicio le permitirá crear dispositivos de inicio o su imagen ISO en cualquier momento desde la ventana principal del programa, o al ejecutar el Generador del dispositivo de rescate de inicio de manera independiente.
Al instalarse, Acronis True Image HD crea una nueva entrada en la lista del Administrador de dispositivos (Panel de control -> Sistema -> Hardware -> Administrador de dispositivos -> Dispositivos de Acronis -> Explorador de archivos de copias de seguridad de Acronis True Image). No deshabilite ni desinstale este dispositivo, ya que es necesario para conectar archivos de imágenes como discos virtuales (consulte el Capítulo 9. ).
2.2 Extracción de Acronis True Image HD Al instalar Acronis True Image HD, puede guardar el archivo de instalación (.msi) en una unidad de disco local o de red. Esto le ayudará cuando deba modificar o recuperar la instalación del componente existente.
Para guardar el archivo de instalación:
• Ejecute el archivo de instalación de Acronis True Image HD.

10 Copyright © Acronis, Inc., 2000-2010
• En el menú de instalación, haga clic con el botón secundario del ratón en el nombre del programa y seleccione Extraer.
• Elija una ubicación para guardar el archivo de instalación y haga clic en Guardar. La recuperación o actualización de la instalación existente de Acronis True Image HD con el uso del archivo .msi file debe realizarse desde la línea de comandos de la siguiente manera: 1. Elija Inicio -> Ejecutar 2. Escriba cmd. 3. Cuando se abra la ventana del intérprete de la línea de comandos, escriba el siguiente
comando: msiexec /i path_to_msi_file\msi_file_name.msi REINSTALL=ALL REINSTALLMODE=vomus
4. Después de que se abra la ventana del asistente de instalación, elija la instalación Típica, Personalizada o Completa para reparar o cambiar los componentes del programa.
2.3 Ejecución de Acronis True Image HD Puede ejecutar Acronis True Image HD en Windows al seleccionar Inicio -> Programas -> Acronis -> Acronis True Image -> Acronis True Image o al hacer clic en el acceso directo correspondiente en el escritorio.
Si los datos de su disco están completamente dañados y no puede iniciar el sistema (o si no ha activado Acronis Startup Recovery Manager), cargue la versión autónoma de Acronis True Image HD desde el dispositivo de inicio suministrado con el paquete de venta al público o creados con el Generador de dispositivos de rescate. Este disco de inicio le permitirá restaurar su disco desde una imagen creada anteriormente.
2.4 Activación del producto En la primera ejecución de Acronis True Image HD, tendrá que ingresar la Clave de Activación para poder ejecutar el producto. Haga clic en el botón ¡Obtener clave! para llegar al sitio web de Acronis, en donde puede registrar e ingresar su número serie de Acronis True Image HD. Ingrese la clave de activación recibida en el campo respectivo de la ventana para la activación de Acronis True Image HD y haga clic en ¡Activar!. Nota, este botón no estará disponible hasta que ingrese la clave de activación correcta.
2.5 Actualización de Acronis True Image HD Puede actualizar Acronis True Image HD a Acronis True Image Home 2009 desde el sitio web de Acronis.
Las siguientes características estarán disponibles únicamente después de la actualización a Acronis True Image Home 2009:
• Acronis Try&Decide
• Copia de seguridad del estado del sistema
• Copia de seguridad de aplicaciones
• Copia de seguridad de datos (archivos o las carpetas seleccionadas)
• Programación
• Protección de archivos comprimidos
• Utilidades de limpieza

Copyright © Acronis, Inc., 2000-2010 11
• Consolidación de copias de seguridad
• Copias de seguridad incrementales y diferenciales
• Notificaciones
Recuerde que es posible que las copias de seguridad creadas con una versión posterior del programa no sean compatibles con las versiones anteriores del programa, de manera que si vuelve Acronis True Image HD a una versión más antigua, es probable que deba volver a crear archivos comprimidos con la versión más antigua. Le recomendamos crear un nuevo dispositivo de inicio después de cada actualización de Acronis True Image HD.
2.6 Eliminación de Acronis True Image HD Seleccione Inicio -> Configuración -> Panel de control -> Agregar o quitar programas -> <Acronis True Image > -> Quitar. Después, siga las instrucciones que aparecen en la pantalla. Es posible que deba reiniciar el equipo para completar la tarea.
Si utiliza Windows Vista/7, seleccione Inicio -> Panel de control -> Programas y funciones -> <Acronis True Image > -> Eliminar. Después, siga las instrucciones que aparecen en la pantalla. Es posible que deba reiniciar el equipo para completar la tarea.

12 Copyright © Acronis, Inc., 2000-2010
Capítulo 3. Información general y tecnologías propias de Acronis 3.1 Imágenes de disco/partición Las copias de seguridad de discos y particiones se realizan de manera diferente: Acronis True Image HD guarda una imagen instantánea del disco basada en un sector que incluye el sistema operativo, los registros, los controladores, las aplicaciones de software y los archivos de datos, así como las áreas del sistema ocultas al usuario. Este procedimiento se denomina "crear una imagen de disco" y el archivo de copia de seguridad que se obtiene generalmente se llama imagen de partición/disco.
De manera predeterminada, Acronis True Image HD sólo guarda los sectores del disco duro que contienen datos (en el caso de los sistemas de archivos compatibles). Además, no realiza una copia de seguridad de la información del archivo de intercambio (pagefile.sys en Windows XP/Vista/7) e hiberfil.sys (un archivo que mantiene el contenido de la memoria RAM cuando el sistema hiberna). Esto reduce el tamaño de la imagen y acelera la creación y la restauración de la imagen. Sin embargo, puede utilizar la opción Crear una imagen mediante el enfoque de sector por sector, la cual le permite incluir todos los sectores de un disco duro en una imagen.
Una imagen de una partición incluye todos los archivos y carpetas. Ésta incluye todos los atributos (incluyendo los archivos ocultos y del sistema), registro de inicio, FAT (tabla de asignación de archivos); como así también archivos en el directorio raíz y la pista cero del disco duro con el registro de inicio maestro (MBR).
Una imagen del disco incluye imágenes de todas las particiones del disco, así como el registro cero con el registro de inicio maestro (MBR).
De manera predeterminada, los archivos creados por Acronis True Image HD tienen una extensión ".tib". No cambie esta extensión de archivo.
Es importante tener en cuenta que puede restaurar los archivos y carpetas desde las imágenes de discos y partición. Para esto, monte la imagen como disco virtual (consulte el Capítulo 9. ) o inicie la restauración de la imagen y seleccione Restaurar archivos o carpetas especificados.
3.2 Copias de seguridad completa Acronis True Image HD puede crear copias de seguridad completas.
Una copia de seguridad completa contiene todos los datos en el momento en que se crea la copia de seguridad.
Una copia de seguridad completa independiente puede ser la solución óptima si restaura frecuentemente el sistema a su estado inicial o si no desea gestionar varios archivos.
3.3 Visualización de la información del disco y las particiones Puede cambiar la manera en que se representan los datos en todas las combinaciones que observa en los diversos asistentes.
A la derecha hay tres iconos: Ordenar iconos por, Seleccionar detalles e i (Mostrar las propiedades del objeto seleccionado); éste último está duplicado en el menú contextual que se abre al hacer clic con el botón secundario sobre los objetos.

Copyright © Acronis, Inc., 2000-2010 13
Para ordenar los mensajes en una columna en particular, haga clic en el encabezado (si hace nuevamente clic, los objetos se ordenarán de manera inversa) o pulse el botón Ordenar iconos por y seleccione la columna.
Para seleccionar las columnas que desea visualizar, haga clic con el botón secundario en los encabezados o con el botón principal en el botón Elegir columnas. Luego marque las columnas que desea mostrar. Al hacer clic con el botón principal en el botón Elegir columnas, también puede cambiar el orden de visualización de las columnas mediante los botones Subir y Bajar.
Si hace clic en el botón i (Mostrar las propiedades del objeto seleccionado), verá la ventana de propiedades de la partición o del disco seleccionado.
Esta ventana contiene dos paneles. El panel izquierdo contiene el árbol de propiedades y el derecho describe de manera detallada la propiedad seleccionada. La información del disco incluye los parámetros físicos (tipo de conexión, tipo de dispositivo, tamaño, etc.); la información de la partición incluye tanto parámetros físicos (sectores, ubicación, etc.) como lógicos (sistema de archivos, espacio libre, letra asignada, etc.).
Puede cambiar el ancho de una columna al arrastrar los bordes con el ratón.
3.4 Acronis DriveCleanser y Destructor de archivos Acronis True Image HD contiene utilidades para la destrucción segura de datos en una unidad de disco duro completa o en particiones individuales, como también para borrar archivos individuales y eliminar los rastros de las actividades del usuario en el sistema. Al reemplazar su antiguo disco duro por uno nuevo con mayor capacidad, puede dejar en el disco antiguo, sin querer, mucha información personal y confidencial que puede recuperarse, incluso si ya lo reformateó. Acronis DriveCleanser ofrece la destrucción garantizada de información confidencial en las unidades de disco duro o particiones con la ayuda de Acronis que cumplen con la mayoría de los estándares nacionales y estatales o los superan. Puede seleccionar un método de destrucción de datos apropiado según la importancia de su información confidencial. El destructor de archivos ofrece las mismas capacidades para archivos individuales y carpetas.

14 Copyright © Acronis, Inc., 2000-2010
Capítulo 4. Información sobre Acronis True Image HD 4.1 Área de trabajo del programa Al iniciar Acronis True Image HD pasará a la pantalla de Bienvenida. Esta pantalla le proporciona un acceso rápido a prácticamente todas las funcionalidades del programa.
Hacer clic en los elementos en el panel derecho lo llevará al asistente o pantalla correspondiente en donde puede iniciar la tarea o función seleccionada inmediatamente o realizar más selecciones.
Todas las funciones enumeradas en el panel derecho se duplican en la parte izquierda de la pantalla ocupada por la llamada barra lateral. La barra lateral proporciona acceso rápido a todas las funcionalidades de Acronis True Image HD. Las principales funciones se enumeran en la parte inferior de la barra lateral. Si elije un elemento en la parte inferior, la parte superior de la barra lateral muestra los subelementos relacionados con el elemento elegido (si se ha elegido) y la parte derecha de la ventana principal muestra información detallada para el subelemento actual o una lista de opciones disponibles para ese subelemento.
Barra de estado
En la parte inferior de la ventana principal se ubica una barra de estado que describe brevemente la operación o pantalla seleccionada. Si seleccionó un archivo de copia de seguridad, tarea o registro, la barra de estado mostrará información sobre el elemento seleccionado.
Icono del área de notificación de la barra de tareas
Durante la mayoría de las operaciones aparece un icono indicador especial en el área de notificación de la barra de tareas de Windows (a la derecha de la barra de estado, donde está el reloj). Si coloca el puntero del ratón sobre el icono, verá una sugerencia sobre la herramienta que indica el progreso de la operación. Si hace clic con el botón secundario

Copyright © Acronis, Inc., 2000-2010 15
sobre el icono, aparecerá un menú contextual donde podrá cambiar la prioridad del proceso o cancelar la operación, si fuera necesario. Este icono no depende de la ventana principal del programa que está abierta.
Acronis True Image HD utiliza asistentes, que lo guían a través de muchas operaciones. Al igual que la ventana principal del programa, los asistentes también tienen el listado de la barra lateral de todos los pasos (obligatorios y opcionales) necesarios para llevar a cabo una operación. Por ejemplo, vea a continuación una captura de pantalla del Asistente para crear copias de seguridad.
Los pasos finalizados se marcan con unas marcas verdes. La flecha verde muestra el paso actual. Después de completar todos los pasos obligatorios, el botón Resumen se activa. Si desea omitir los pasos opcionales, haga clic en Resumen, lea el resumen de la operación que se realizará (para asegurarse que los valores predeterminados le son de su satisfacción) y después haga clic en Continuar para iniciar la tarea. De lo contrario, los pasos opcionales lo llevan a donde puede cambiar los ajustes predeterminados para la tarea actual.
Y ahora familiaricémonos con algunas pantallas que utilizará mientras trabaja con Acronis True Image HD. Una de las pantallas más importantes y que proporciona mayor información es Estado de protección. Muestra abundante información sobre el estado de protección de su equipo y permite tomar medidas que mejorarán la protección de su sistema (o proporcionarán protección si es que todavía está desprotegido); la pantalla posee enlaces para crear una copia de seguridad de la partición del sistema y dispositivos de rescate de inicio. Además, obtendrá información sobre la cantidad de archivos de copia de seguridad, así como la fecha y hora de la última copia de seguridad y el resultado de la última tarea. La pantalla también muestra información sobre el estado de sus discos duros (capacidad total, espacio libro, espacio ocupado por archivos de copia de seguridad y otros archivos).

16 Copyright © Acronis, Inc., 2000-2010
Para ir a una pantalla más de interés, haga clic en Copia de seguridad y restauración -> Gestionar y restaurar en la barra lateral. Esta pantalla le proporciona información detallada sobre sus archivos de copia de seguridad y permite la realización rápida de operaciones en estos archivos comprimidos: Restaurar, Validar, Eliminar, Actualizar, Explorar archivos de copia de seguridad y Montar copias de seguridad de imagen al hacer un clic en un botón en la barra de herramientas. Hacer clic en el botón inicia el asistente adecuado o realiza la acción adecuada. En esta pantalla, puede asignar valoraciones a sus copias de seguridad, por ejemplo, puede querer asignarle una valoración más alta a una copia de seguridad importante. Una valoración de copia de seguridad se indica con la cantidad de "estrellas" que se muestran en la columna Clasificación (más estrellas significa una valoración más alta). La valoración predeterminada es de tres estrellas, pero puede subirla o bajarla al hacer clic en las estrellas en la columna. Además, estas valoraciones pueden ahorrarle mucho tiempo que de otra manera pasaría explorando múltiples archivos en sus copias de seguridad mientras intenta adivinar qué copias de seguridad desactualizadas puede eliminar sin perder datos importantes.

Copyright © Acronis, Inc., 2000-2010 17
Otra pantalla útil muestra los registros de las operaciones del programa. Un calendario proporciona un acceso rápido a los registros (para las fechas pasadas). Sólo debe hacer clic en la fecha deseada. Para obtener más información, consulte la sección 8.2 .
No lo aburriremos con la descripción de otras pantallas porque muchas de ellas son muy fáciles de entender y algunas se describen en los capítulos adecuados de esta guía. Además, todas las pantallas poseen explicaciones breves de las funciones a las que puede acceder o que puede utilizar y siempre puede abrir la ayuda contextual al hacer clic en el botón correspondiente.
Además, también puede seleccionar todas las funciones mediante el menú principal del programa que siempre está a su disposición en la barra de herramientas.

18 Copyright © Acronis, Inc., 2000-2010
Capítulo 5. Creación de archivos de copia de seguridad 5.1 Preparación de su primera copia de seguridad Antes que nada deberá decidir en dónde almacenar sus copias de seguridad. Acronis True Image HD admite bastantes dispositivos de almacenamiento. Para obtener más información consulte 1.3.4 Medios de almacenamiento compatibles. Debido a que hoy en día las unidades de disco duro no son caras, en la mayoría de los casos comprar una unidad de disco externa será el dispositivo de almacenamiento óptimo para sus copias de seguridad. Además de mejorar la seguridad de sus datos, puede mantenerla fuera del sitio (por ejemplo, en su casa si realiza la copia de seguridad de su equipo de oficina y viceversa), muchos modelos se pueden enchufar en caliente, por lo que puede enchufar y desenchufar la unidad según necesite. Puede elegir varias interfaces, USB 2.0, FireWire, eSATA dependiendo de la configuración de los puertos de su equipo y la tasa de transferencia de datos necesaria. En muchos casos la mejor opción será una unidad de disco duro USB 2.0 externa, a pesar de que posee un problema: dicha unidad puede ejecutarse más lentamente con dispositivos USB 1.1 más lentos. Si posee una red hogareña Gigabit Ethernet y un servidor de archivos dedicado o NAS, por ejemplo, Buffalo TeraStation 1.0 TB NAS Gigabit Ethernet Home Server, puede almacenar sus copias de seguridad en el servidor de archivos o NAS prácticamente como en cualquier unidad interna. Los discos ópticos en blanco como CD-R/RW, DVD-R/RW, DVD+R/RW son muy baratos, por lo que serán la solución más rentable para realizar la copia de seguridad de sus datos, a pesar de que es la opción más lenta.
5.2 Selección de qué datos incluir en la copia de seguridad A medida que los sistemas operativos y las aplicaciones de software se hacen más grandes (por ejemplo, Windows Vista/7 x64 necesita 15 GB de espacio libre en el disco duro), generalmente tomará varias horas reinstalar su sistema operativo y las aplicaciones de software de los CD o DVD originales en un nuevo disco duro. Además, la práctica de comprar aplicaciones de software al descargarlas de Internet se hace más y más popular. Si pierde su información de registro, por ejemplo, la clave de activación y/o el número de registro, que generalmente los proveedores de software envían por correo electrónico, puede tener problemas para restaurar sus permisos para utilizar la aplicación. Por lo que realizar una copia de seguridad de su disco completo del sistema (realizar una imagen del disco) le ahorrará mucho tiempo en caso de desastres y lo resguardará de otros posibles problemas.
La copia de seguridad del disco del sistema completo (crear una imagen de disco) ocupa más espacio en el disco, pero le permite restaurar el sistema en minutos en caso de que el sistema falle o haya un fallo de hardware. Además, el procedimiento de creación de la imagen es mucho más rápido que la copia de archivos y puede acelerar considerablemente el proceso de copia de seguridad cuando es necesario realizar la copia de seguridad de grandes volúmenes de datos (ver más información en 3.1 ).
Puede pensar que le tomará tiempo realizar una copia de su disco duro completo, pero las tecnologías patentadas de Acronis True Image HD garantizan que la creación de imagen sea bastante rápida. Debido a que las imágenes pueden ahorrarle mucho tiempo cuando necesite recuperar el sistema operativo, se recomienda que las haga parte de su estrategia de copia de seguridad.

Copyright © Acronis, Inc., 2000-2010 19
Sin embargo, las imágenes no lo defienden de archivos dañados. Si su disco duro contiene archivos dañados cuando realiza una imagen, estos problemas también aparecerán en la imagen.
Por esta razón, a pesar de que le recomendamos crear imágenes de su disco duro de manera regular, eso sólo es parte de una estrategia de copia de seguridad fiable.
5.3 Realización de las copias de seguridad 1. Inicie Acronis True Image HD
2. Elija Copia de seguridad y restauración en el área inferior de la barra lateral y el elemento Crear tarea de copia de seguridad se seleccionará de manera predeterminada.
3. Seleccione el tipo de datos a los que desea realizarles una copia de seguridad.
Acronis True Image HD le ofrece los siguientes tipos de copia de seguridad:
Mi PC (copia de seguridad de imagen de cualquier conjunto de discos o particiones)
No le recomendamos realizar la copia de seguridad de ningún dato de unidades protegidas con la función BitLocker Drive Encryption, ya que en la mayoría de los casos restaurar los datos de dichas copias de seguridad será imposible.
Seleccionar un tipo de copia de seguridad inicia el Asistente para crear copias de seguridad, que lo guiará a través de los pasos de crear una tarea de copia de seguridad. También puede iniciar el Asistente para crear copias de seguridad al elegir Operaciones -> Copia de seguridad en el menú principal y después seleccionar un tipo de copia de seguridad. Dependiendo del tipo de copia de seguridad elegido, la cantidad de pasos en el Asistente para crear copias de seguridad puede cambiar.
5.3.1 Selección de datos para realizar la copia de seguridad Cuando aparece la pantalla del Asistente para crear copias de seguridad, seleccione los datos que desea incorporar en la copia de seguridad.
Mi Equipo: seleccione los discos o las particiones de los que desea hacer una copia de seguridad. Puede seleccionar un conjunto aleatorio de discos y particiones. El panel derecho del asistente muestra los discos duros de su equipo. Seleccionar un disco duro selecciona todas las particiones de esa unidad. Si un disco duro tiene más de una partición, quizás desee seleccionar las particiones individuales para incluir en la copia de seguridad. Para esto, haga clic en la flecha hacia abajo a la derecha de la línea de la unidad. Seleccione la/s partición/es deseada/s en la lista de particiones visualizada. El programa copia, de manera predeterminada, sólo los sectores del disco duro que contienen datos. Sin embargo, algunas veces puede ser útil realizar una copia de seguridad completa, sector por sector. Por ejemplo, quizá borró algunos archivos por error y desea realizar una imagen del disco antes de intentar restablecerlos ya que, algunas veces, el restablecimiento puede ocasionar estragos en el sistema de archivos. Para crear una copia de seguridad sector por sector, seleccione la casilla Utilizar el enfoque de sector por sector. Tenga en cuenta que este modo aumenta el tiempo de procesamiento, lo que generalmente produce un archivo de imagen más grande debido a que copia los sectores del disco utilizados y no utilizados. Además, al configurar una copia de seguridad sector por sector de una unidad de disco completa, puede incluir en la copia de seguridad espacio no asignado en el disco duro al seleccionar Copia de seguridad de espacio no asignado. Por lo tanto, incluirá en la copia de seguridad todos los sectores físicos del disco duro.

20 Copyright © Acronis, Inc., 2000-2010
5.3.2 Selección de la del archivo comprimido de destino Seleccione la ubicación de destino para la copia de seguridad y especifique el nombre del archivo comprimido.
Si va a crear un nuevo archivo comprimido (es decir, realizar una copia de seguridad completa), seleccione Crear un nuevo archivo de copia de seguridad e ingrese la ruta a la ubicación del archivo comprimido y el nuevo nombre de archivo del archivo comprimido en el campo Ubicación de la copia de seguridad: a continuación o haga clic en Examinar, seleccione la ubicación del archivo comprimido en el árbol de directorio e ingrese el nuevo nombre de archivo en la línea Nombre de archivo, o utilice el generador de nombres de archivo (un botón de la derecha de la línea).
Si desea cambiar la ubicación de los archivos de copia de seguridad agregados, busque una nueva ubicación de copia de seguridad después de hacer clic en el botón Examinar, de lo contrario, deje la ubicación igual que la del archivo comprimido existente.
Cuanto más "lejos" almacene el archivo comprimido de las carpetas originales, más seguro estará en caso de un desastre. Por ejemplo, al guardar el archivo comprimido en otro disco duro protegerá sus datos si se daña el disco principal. Los datos guardados en un disco de red o un medio extraíble sobrevivirán incluso si todos los discos duros locales están dañados.
Después de seleccionar la ubicación del archivo comprimido y otorgarle un nombre al archivo de copia de seguridad que se creará, ha completado todos los pasos obligatorios para una tarea de copia de seguridad y esto lo confirma el hecho de que el botón Resumen puede seleccionarse. Todos los pasos restantes son obligatorios y en muchos casos puede omitirlos y sólo hacer clic en Resumen y después Continuar en la página de Resumen.
Ahora veamos qué pasos opcionales puede establecer al configurar una tarea de copia de seguridad.
5.3.3 Selección de las opciones de la copia de seguridad Seleccione las opciones de la copia de seguridad (Es decir, división del archivo de copia de seguridad, nivel de compresión, etc.). Las configuraciones de las opciones sólo se aplicarán a la tarea de la copia de seguridad actual.

Copyright © Acronis, Inc., 2000-2010 21
O, puede editar las opciones de copia de seguridad predeterminadas si desea guardar las configuraciones actuales para tareas futuras. Encontrará información adicional en 5.4 Ajuste de sus copias de seguridad..
5.3.4 Hacer comentarios Haga un comentario para el archivo comprimido. Esto puede ayudarle a identificar la copia de seguridad y evitar la restauración de datos incorrectos. Sin embargo, puede elegir no realizar ninguna nota. El tamaño y la fecha de creación de su archivo de copia de seguridad se incluyen de manera automática en la descripción; por lo tanto, no es necesario que introduzca esta información.
5.3.5 Resumen de la operación y proceso de copia de seguridad En el último paso se muestra el resumen de la tarea de copia de seguridad. Hasta este punto, puede hacer cambios en la tarea creada al hacer clic en el paso deseado y cambiar las configuraciones. Hace clic en Continuar iniciará la ejecución de la tarea si está configurada para iniciarse manualmente.
El progreso de la tarea se mostrará en una ventana especial. Puede detener el proceso al hacer clic en Cancelar.
También puede cerrar la ventana de progreso al hacer clic en Ocultar. La creación de la copia de seguridad continuará, pero podrá comenzar otra operación o cerrar la ventana principal del programa. En este último caso, el programa continuará trabajando en segundo plano y se cerrará automáticamente cuando se complete el archivo de copia de seguridad. Si prepara alguna otra operación de copia de seguridad, se incluirá en la cola de tareas después de la operación actual.
5.4 Ajuste de sus copias de seguridad. Puede ajustar sus copias de seguridad a tareas específicas. Dicho ajuste se realiza al configurar las opciones de copia de seguridad antes de iniciar una tarea de copia de seguridad.
Pede establecer opciones predeterminadas temporales de la copia de seguridad al editar las opciones predeterminadas de copia de seguridad mientras crea una tarea de copia de seguridad.

22 Copyright © Acronis, Inc., 2000-2010
5.4.1 Nivel de compresión El nivel predeterminado es Normal.
Tomemos en cuenta un ejemplo: debe realizar una copia de seguridad a un dispositivo USB de algunos archivos con un tamaño total igual o que excede la capacidad del dispositivo USB y desea asegurarse que el dispositivo incluya todos los archivos. En este caso, utilice la compresión Máxima para los archivos que incluirá en la copia de seguridad. Sin embargo, debe tener en cuenta que la compresión de datos depende del tipo de archivos almacenados en el archivo comprimido. Por ejemplo, ni siquiera la compresión Máxima reducirá considerablemente el tamaño de un archivo de copia de seguridad si éste contiene archivos con datos ya comprimidos como .jpg, .pdf o .mp3. No tiene sentido seleccionar la compresión Máxima para estos archivos porque en este caso la operación de copia de seguridad demorará mucho más y no obtendrá una reducción apreciable del tamaño de la copia de seguridad. Si no está seguro de la compresión de algunos tipos de archivos, intente realizar una copia de seguridad de un par de archivos y compare los tamaños de los archivos originales y el del archivo de copia de seguridad. Un par de consejos adicionales: generalmente, puede utilizar el nivel de compresión Normal porque en la mayoría de los casos proporciona el equilibrio óptimo entre el tamaño del archivo de copia de seguridad y la duración de la copia de seguridad. Si selecciona Ninguno, los datos se copiarán sin comprimirse, lo que aumentará considerablemente el tamaño del archivo de copia de seguridad al mismo tiempo que acelera la creación de la copia de seguridad.
5.4.2 Rendimiento de la copia de seguridad Prioridad de la copia de seguridad
La opción predeterminada es Baja.
La prioridad de cualquier proceso que se ejecute en un sistema determina la cantidad de uso de la CPU y los recursos del sistema que se asignan a dicho proceso. Disminuir la prioridad de copia de seguridad liberará más recursos para otras tareas de la CPU. El aumento de la prioridad de la copia de seguridad puede acelerar el proceso de copia de seguridad debido al uso de recursos de otros procesos que actualmente se encuentran en ejecución. El efecto dependerá del uso total de la CPU y de otros factores.
5.4.3 División de archivos comprimidos Las copias de seguridad grandes pueden dividirse en varios archivos que juntos conforman la copia de seguridad original. Un archivo de copia de seguridad se puede dividir para grabarse en un medio extraíble.
Suponga que tiene una copia de seguridad completa de su equipo en un disco duro externo, pero desea realizar una copia de seguridad más del sistema para almacenarla en una ubicación diferente de la primera para tener mayor seguridad. Sin embargo, no tiene un disco duro externo más y un dispositivo USB no serviría para una copia de seguridad tan grande. Con Acronis True Image HD puede realizar una copia de reserva de la copia de seguridad en discos DVD-R/DVD+R en blanco, que son muy baratos hoy en día. El programa puede dividir una copia de seguridad grande en varios archivos que juntos conforman la copia de seguridad original. Si posee suficiente espacio en su disco duro del equipo, primero puede crear un archivo de copia de seguridad que consista en múltiples archivos con un tamaño especificado en el disco duro y grabar el archivo comprimido a discos DVD+R más adelante. Para especificar el tamaño del archivo dividido, seleccione el modo Tamaño fijo para la División de archivos comprimidos e ingrese el tamaño de archivo deseado o selecciónelo de la lista desplegable.

Copyright © Acronis, Inc., 2000-2010 23
Si no posee suficiente espacio para almacenar la copia de seguridad en su disco duro, seleccione Automático y cree la copia de seguridad directamente en los discos DVD-R. Acronis True Image HD dividirá el archivo de copia de seguridad manualmente y le pedirá que inserte un disco nuevo cuando el anterior esté completo.
La creación de copias de seguridad directamente en un CD-R/RW o en un DVD+R/RW puede demorar un tiempo considerablemente mayor que cuando se hace en un disco duro.
5.4.4 Componentes de medios El valor predeterminado es deshabilitado.
Al realizar copias de seguridad en medios extraíbles, puede hacer que este medio sea de inicio y no necesitará un disco de rescate de forma separada.
La Restauración con un clic de Acronis es un componente adicional mínimo para su medio de rescate, que permite con un solo clic recuperar datos de un archivo comprimido de imagen almacenado en ese medio. Esto significa que al iniciar desde el medio y hacer clic en "Restaurar", todos los datos se restaurarán automáticamente en su lugar original. No estará disponible ninguna opción o selección, como por ejemplo cambiar el tamaño de las particiones.
Si desea más funcionalidad durante la restauración, grabe una versión autónoma de Acronis True Image HD en el dispositivo de rescate. En consecuencia, podrá configurar la tarea de restauración mediante el Asistente para la restauración de datos.
Al hacer clic en la pestaña Avanzado puede seleccionar Acronis True Image HD (versión completa). Si posee otros productos de Acronis instalados en su equipo, como Acronis Disk Director Suite, también se ofrecerán las versiones de inicio de los componentes de estos programas en esta pestaña.
5.4.5 Manejo de errores 1. Ignorar los sectores defectuosos
El valor predeterminado es deshabilitado.
Esta opción le permite ejecutar una copia de seguridad incluso si el disco duro tuviera sectores defectuosos. A pesar de que la mayoría de los discos no contienen sectores defectuosos, las posibilidades de que aparezcan aumentan a lo largo de la vida del disco duro. Si su disco duro ha comenzado a hacer ruidos extraños (por ejemplo, comienza a hacer un ruido seco alto o chirridos durante el funcionamiento), dichos ruidos pueden significar que el disco duro está fallando. Cuando el disco duro falle completamente, puede perder datos importantes, por lo que es tiempo de realizar una copia de seguridad de la unidad lo antes posible. Pero puede haber un problema, el disco duro que está fallando ya puede tener sectores defectuosos. Si no se selecciona la casilla Ignorar sectores defectuosos, la tarea de copia de seguridad se cancelará en caso de errores de lectura y/o escritura que podrían producirse en los sectores defectuosos. Seleccionar esta casilla le permite ejecutar una copia de seguridad inclusive si existen sectores defectuosos en el disco duro, lo que le garantiza que almacenará tanta información del disco duro como sea posible.
2. No mostrar mensajes ni diálogos durante el procesamiento (modo silencioso)
El valor predeterminado es deshabilitado.
Puede habilitar esta configuración para ignorar los errores durante las operaciones de copia de seguridad. Esta función se diseñó principalmente para copias de seguridad sin supervisión cuando no puede controlar el proceso de copia de seguridad. En este modo, no se

24 Copyright © Acronis, Inc., 2000-2010
visualizarán notificaciones si se producen errores mientras se realiza la copia de seguridad. Puede ver el registro detallado de todas las operaciones una vez que finalice la tarea al seleccionar Herramientas -> Mostrar registro. Puede utilizar esta opción al configurar una tarea de copia de seguridad para que se ejecute durante la noche.
5.4.6 Configuraciones adicionales 1. Validar archivo de copia de seguridad después de crearlo
El valor predeterminado es deshabilitado.
Al habilitarse, inmediatamente después de la copia de seguridad, el programa verificará la integridad del archivo comprimido creado o complementado recientemente. Cuando configure una copia de seguridad de datos importantes o de un disco o partición, le recomendamos habilitar la opción para garantizar que la copia de seguridad pueda utilizarse para recuperar los datos perdidos.
2. Solicitar el primer dispositivo al crear los archivos de copia de seguridad en un medio extraíble.
El valor predeterminado es habilitado.
Puede elegir si mostrar o no la sugerencia de Insertar el primer medio cuando realiza la copia de seguridad en el medio extraíble. Con la configuración predeterminada, quizá no se pueda realizar la copia de seguridad en un medio extraíble si el usuario no se encuentra en el ordenador, ya que el programa esperará a que alguien pulse la opción Aceptar en el cuadro de aviso. De esta manera, si el medio extraíble está disponible (por ejemplo, un CD-R/RW está insertado) la tarea podrá ejecutarse sin supervisión.

Copyright © Acronis, Inc., 2000-2010 25
Capítulo 6. Restauración de los datos de la copia de seguridad 6.1 ¿Restauración desde Windows o inicio desde un CD? Como se mencionó anteriormente (consultar 2.3 Ejecución de Acronis True Image HD), Acronis True Image HD puede ejecutarse de varias maneras. Le recomendamos que primero intente restaurar los datos con Acronis True Image HD en Windows, ya que esto ofrece la mayor funcionalidad. Inicie el sistema desde el dispositivo de inicio sólo si Windows no inicia.
El CD de inicio desde el cual inició el programa no inhabilita el uso de otros CD o DVD con archivos de copias de seguridad. Acronis True Image HDse carga completamente en la RAM, por lo que puede extraer el CD de inicio para insertar el disco del archivo comprimido.
¡Cuidado! Cuando utiliza el disco de rescate de Acronis True Image HD, el producto crea letras para las unidades de disco que pueden diferir de la forma en que Windows identifica las unidades. Por ejemplo, la unidad D: identificada en la versión autónoma de Acronis True Image HD puede corresponderse a la unidad E: en Windows. Esto no es un error del software.
Si una imagen de copia de seguridad se encuentra en un dispositivo de inicio, puede aparecer la opción de utilizar la Restauración con un clic de Acronis Esta operación siempre restaura el disco físico entero. Por lo tanto, si su disco está compuesto de varias particiones, todas deberán incluirse en la imagen. Cualquier partición que falte en la imagen se perderá. Asegúrese de que la imagen contenga todos los datos del disco que planea restaurar. Para obtener más información sobre la Restauración con un clic de Acronis consulte la sección 5.4.4 Componentes de medios.
6.1.1 Configuraciones de red en modo de rescate Al iniciarse desde un medio extraíble, es posible que Acronis True Image HD no detecte la red.
Para habilitar la conexión de la red, especifique las configuraciones de red de forma manual en la ventana, disponible en Herramientas -> Opciones -> Adaptadores de red.
6.2 Restauración de discos/particiones o archivos desde las imágenes Para restaurar una partición (disco) de una imagen, Acronis True Image HD debe obtener acceso exclusivo a la partición de destino (disco). Esto significa que ninguna otra aplicación puede acceder a la partición de destino en ese momento. Si recibe un mensaje que le indica que la partición (disco) no puede bloquearse, cierre las aplicaciones que utilizan esa partición (disco) y comience una vez más. Si no puede determinar qué aplicaciones utilizan la partición (disco), cierre todas las aplicaciones.
6.2.1 Iniciar el Asistente para la restauración Inicie el Asistente para la restauración al seleccionar Operaciones -> Restauración en el menú principal del programa.
6.2.2 Selección de archivos comprimidos Seleccione el archivo comprimido. Acronis True Image HD mostrará la lista de archivos de copia de seguridad cuyas ubicaciones conoce de la información almacenada en su base de datos. Si el programa no ha encontrado la copia de seguridad que necesita (por ejemplo

26 Copyright © Acronis, Inc., 2000-2010
cuando se realizó hace tiempo con una versión anterior de Acronis True Image HD), puede encontrarla manualmente al hacer clic en Buscar copia de seguridad... y después seleccionar la ubicación de la copia de seguridad en el árbol del directorio y elegir la copia de seguridad del panel derecho.
Si el archivo comprimido está ubicado en un medio extraíble, por ejemplo, en un CD, primero inserte el último CD y luego inserte los discos en orden inverso, cuando el Asistente para la restauración de datos le indique hacerlo.
Al restaurar una copia de seguridad del disco del sistema de Windows Vista/7 que contiene los puntos de restauración, alguno de sus puntos de restauración (o todos ellos) pueden perderse si reinicia desde el disco del sistema restaurado y abre la herramienta Restauración del sistema.
6.2.3 Selección del método de restauración
Seleccione lo que desea restaurar:
Restauración de discos y particiones completos

Copyright © Acronis, Inc., 2000-2010 27
Una vez elegido el tipo de recuperación de discos y particiones, es posible que deba seleccionar la siguiente opción.
Restaurar archivos o carpetas seleccionados
Si no desea recuperar el sistema sino sólo reparar archivos dañados, seleccione Restaurar archivos o carpetas seleccionados. Tras esta selección, se le pedirá que escoja el lugar donde restaurar las carpetas o archivos seleccionados (ubicación original o nueva), que elija los archivos o las carpetas que va a restaurar, etc. Estos pasos son similares a los de la restauración de archivos. Sin embargo, preste atención a su selección: si desea restaurar archivos en lugar de un disco o partición deseleccione las carpetas innecesarias. De lo contrario, restaurará muchos archivos de más. Después podrá ir directamente a la pantalla de Resumen de la restauración (6.2.10 Resumen y ejecución de la restauración).
Puede restaurar archivos desde imágenes de disco/partición sólo si tiene sistemas de archivo FAT o NTFS.
6.2.4 Selección de un disco o partición para restaurar El archivo seleccionado puede contener imágenes de varias particiones o incluso discos. Seleccione qué disco o partición desea restaurar.
En una sesión única, puede restaurar varias particiones o discos, una por una, al seleccionar un disco, configurar primero sus parámetros y luego repetir estos pasos para cada partición o disco que se restaurará.
Las imágenes de discos y particiones contienen una copia de la pista 0 junto con el MBR (registro de inicio maestro). La copia aparece en esta ventana en una línea distinta. Puede elegir si restaura el MBR y la pista 0 al seleccionar la casilla correspondiente. Restaure el MBR si es fundamental para el inicio de su sistema.
Cuando se elija la restauración del MBR, aparecerá la casilla "Firma de la restauración del disco" en la esquina inferior izquierda en el siguiente paso. Puede que desee restaurar la firma del disco por las siguientes razones:
1) Acronis True Image HD Si restaura la misma firma del disco, no necesita recrear o editar las tareas que creó anteriormente. crea tareas usando la firma del disco duro de origen.

28 Copyright © Acronis, Inc., 2000-2010
2) Algunas aplicaciones instaladas utilizan la firma del disco para fines de licencias y otros fines.
3) Si utiliza los puntos de restauración de Windows, se perderán cuando la firma del disco no se restaure.
4) Además, restaurar la firma del disco permite restaurar las instantáneas del VSS que utiliza la función "Versiones anteriores" de Windows Vista/7.
Si la casilla no se selecciona, Acronis True Image HD genera una nueva firma del disco para la unidad restaurada. Esto puede ser necesario al utilizar una copia de seguridad de imagen no para una recuperación de catástrofes, sino para clonar su disco duro de Windows Vista/7 a otro. Intentar iniciar Windows después de clonar ambas unidades conectadas generará un problema. Durante el inicio de Windows su cargador comprueba las firmas del disco de todas las unidades conectadas y si encuentra dos firmas de disco idénticas, el cargador cambia la firma del segundo disco, que sería el disco clon. Una vez que esto suceda, el disco clon no podrá iniciar de manera independiente del disco original porque los campos Dispositivos montados en el registro del clon hacen referencia a la firma del disco del disco original, que no estará disponible si el disco original está desconectado.
6.2.5 Selección de un disco o partición de destino 1. Seleccione el disco o la partición de destino donde desee restaurar la imagen seleccionada. Puede restaurar datos en su ubicación inicial, en otro disco o partición o en un espacio no asignado. La partición de destino deberá tener por lo menos el mismo tamaño que la imagen de datos descomprimida.
Todos los datos almacenados en la partición de destino se reemplazarán con los datos de la imagen; por lo tanto, tenga cuidado y controle si tiene datos sin copia de seguridad que pueda necesitar.
2. Cuando desee restaurar un disco entero, el programa analizará la estructura del disco de destino para ver si el disco está libre.
Si existen particiones en el disco de destino, se le aparecerá la ventana de confirmación que le informará que el disco de destino contiene particiones que podrían tener datos útiles.
Deberá seleccionar entre:

Copyright © Acronis, Inc., 2000-2010 29
• Aceptar: todas las particiones existentes se eliminarán y sus datos se perderán.
• Cancelar: ninguna partición existente se eliminará con lo que la operación de recuperación se cancelará. Después deberá cancelar la operación o seleccionar otro disco.
Tenga en cuenta que no se realizarán cambios reales ni se destruirán datos. Por ahora, el programa sólo diagramará el proceso. Todos los cambios se implementarán únicamente cuando haga clic en Continuar en la ventana de Resumen del asistente.
6.2.6 Modificación del tipo de partición restaurada Cuando restaura una partición, puede cambiar el tipo, aunque en la mayoría de los casos no es necesario.
Para ilustrarle por qué puede llegar a necesitar hacer esto, imaginemos que tanto el sistema operativo como los datos están guardados en la misma partición primaria en un disco dañado.
Si está restaurando una partición del sistema en el disco nuevo (o en el mismo) y quiere cargar un sistema operativo desde ella, deberá seleccionar Activo.
Acronis True Image HD corrige automáticamente la información de inicio durante la restauración de la partición del sistema para convertirlo en un dispositivo de inicio incluso si se restauró en una ubicación diferente de la original (o disco).
Si restaura una partición del sistema en otro disco duro con sus propias particiones y sistema operativo, probablemente sólo necesitará los datos. En este caso, puede restaurar la partición como Lógica para acceder únicamente a los datos.
El tipo de partición original está seleccionado de manera predeterminada.
Seleccionar Activo para una partición sin un sistema operativo instalado puede evitar que el ordenador se inicie.
6.2.7 Modificación del tamaño y la ubicación de la partición restaurada Puede modificar el tamaño y reubicar una partición al arrastrarla o arrastrar sus bordes con el ratón en la barra horizontal que se encuentra en la pantalla, o al introducir los valores correspondientes en los campos adecuados.
Al utilizar esta función puede redistribuir el espacio del disco entre las particiones que se están restaurando. En este caso, deberá restaurar primero la partición que se reducirá.

30 Copyright © Acronis, Inc., 2000-2010
Estos cambios pueden ser útiles si desea copiar su disco duro a uno nuevo de mayor capacidad mediante la creación de su imagen y restaurándola en un disco nuevo con particiones más grandes.
6.2.8 Asignación de una letra a la partición restaurada Acronis True Image HD asignará una letra sin uso a la partición restaurada. Puede seleccionar la letra deseada de una lista desplegable o dejar que el programa asigne una letra automáticamente al seleccionar la configuración Automático.
No debe asignar letras a particiones inaccesibles para Windows, como las que no son FAT o NTFS.
6.2.9 Configuración de las opciones de restauración Seleccione las opciones para el proceso de restauración (es decir, prioridad del proceso de restauración, etc.). Los ajustes se aplicarán únicamente a la tarea de restauración en curso. O puede editar las opciones predeterminadas. Para obtener más información, consulte la sección 6.3 Configuración de las opciones de restauración.
6.2.10 Resumen y ejecución de la restauración En el último paso se muestra el resumen de la restauración. Hasta este punto, puede hacer cambios en la tarea creada al elegir el paso que desea cambiar y editar sus configuraciones. Si hace clic en Cancelar, no se hará ningún cambio en el disco (o discos). Al hacer clic en Continuar iniciará la ejecución de la tarea.
El progreso de la tarea se mostrará en una ventana especial. Puede detener el proceso al hacer clic en Cancelar. Sin embargo, es de suma importancia tener en cuenta que la partición de destino se borrará y no se asignará su espacio; el mismo resultado que obtendrá si la restauración no se completa satisfactoriamente. Para recuperar la partición "perdida", deberá restaurarla de la imagen nuevamente.

Copyright © Acronis, Inc., 2000-2010 31
6.3 Configuración de las opciones de restauración
6.3.1 Prioridad de restauración La opción predeterminada es Baja.
La prioridad de cualquier proceso que se ejecute en un sistema determina la cantidad de uso de la CPU y los recursos del sistema que se asignan a dicho proceso. Disminuir la prioridad de restauración liberará más recursos para otras tareas de la CPU. Aumentar la prioridad de restauración puede acelerar el proceso de restauración, ya que toma recursos de otros procesos que se están ejecutando. El efecto dependerá del uso total de la CPU y de otros factores.
6.3.2 Configuraciones adicionales 1. Puede elegir si restaura la fecha y hora de un archivo desde el archivo comprimido o si asigna la fecha y hora actuales a los archivos. De manera predeterminada, se asignarán la fecha y la hora actuales.
2. Antes de que se restauren los datos desde el archivo comprimido, Acronis True Image HD puede comprobar su integridad. Si sospecha que el archivo comprimido puede estar dañado, seleccione Validar el archivo de copia de seguridad antes de la restauración.
3. Una vez restaurado un disco/partición desde una imagen, Acronis True Image HD puede comprobar la integridad de su sistema de archivos. Para ello, seleccione Verificar sistema de archivos después de la restauración.
Limitaciones en el uso de esta opción:
• La comprobación del sistema de archivos sólo se encuentra disponible cuando se restauran discos/particiones con sistemas de archivos FAT16/32 y NTFS.
• El sistema de archivos no se verificará si es necesario un reinicio durante la restauración, por ejemplo, al restaurar la partición del sistema al lugar original.

32 Copyright © Acronis, Inc., 2000-2010
Capítulo 7. Creación de dispositivos de inicio Puede ejecutar Acronis True Image HD desde un disco de inicio de emergencia en un sistema completo o en un equipo que no puede reiniciar. Hasta puede realizar copias de seguridad de discos en un equipo que no tenga Windows al copiar todos sus datos en el archivo de copia de seguridad al crear una imagen del disco un sector por vez. Para hacer esto, necesitará un dispositivo de inicio que tenga instalada una copia de la versión autónoma de Acronis True Image HD.
Puede crear dispositivos de inicio con el Generador de dispositivos de inicio. Para esto, necesitará un CD-R/RW en blanco, un DVD+R/RW en blanco o cualquier dispositivo desde el que pueda iniciar su equipo, como una unidad Zip.
Acronis True Image HD también ofrece la capacidad de crear una imagen ISO de un disco de inicio en el disco duro.
Si cuenta con otros productos de Acronis, como Acronis Disk Director Suite, instalados en el equipo, puede incluir versiones autónomas de éstos en el mismo disco de inicio.
Si ha optado por no instalar el Generador del dispositivo de rescate durante la instalación de Acronis True Image HD, no podrá utilizar esta función.
Al iniciar desde el dispositivo de rescate, no puede realizar las copias de seguridad a sus discos o particiones con los sistemas de archivos Ext2/Ext3, ReiserFS y Linux SWAP.
1. Elija Crear dispositivo de rescate de inicio del menú Herramientas. También puede ejecutar el Generador de dispositivos de rescate de inicio sin cargar Acronis True Image HD al seleccionar Programas -> Acronis ->Acronis True Image HD -> Generador de dispositivos de rescate de inicio desde el menú de Inicio.
2. Seleccione los componentes de los programas de Acronis que desea colocar en el dispositivo de inicio.
Acronis True Image HD ofrece el siguiente componente.
• Versión completa de Acronis True Image HD

Copyright © Acronis, Inc., 2000-2010 33
Incluye compatibilidad con USB, tarjeta PC (anteriormente PCMCIA) e interfaces SCSI junto con los dispositivos de almacenamiento conectados a través de ellos y, por lo tanto, es muy recomendable.
En la siguiente ventana puede establecer los Parámetros de activación del dispositivo de inicio para configurar las opciones de inicio del dispositivo de rescate y así obtener una mejor compatibilidad con las diferentes configuraciones de hardware. Existen varias opciones disponibles (nousb, nomouse, noapic, etc.). Todos los parámetros de inicio disponibles se enumeran en el Apéndice D. Parámetros de inicio. Estos parámetros se proporcionan para usuarios avanzados. Si surge algún problema de incompatibilidad de software mientras prueba el inicio desde los dispositivos de rescate, lo mejor es ponerse en contacto con el soporte técnico de Acronis
Puede optar por el arranque automático de la creación de dispositivo de inicio. En este caso seleccione la casilla Iniciar automáticamente después de X segundos y especifique la cantidad de segundos (máximo 100 segundos).
Encontrará información adicional sobre los componentes de otros productos de Acronis en sus guías de usuario respectivas.
3. Seleccione el tipo de dispositivo de inicio (CD-R/RW, DVD+R/RW o disquetes de 3.5") que desee crear. Si su BIOS tiene esta función, puede crear otros dispositivos de inicio, como puede ser una memoria flash USB extraíble. También puede elegir crear una imagen ISO del disco de inicio.
Cuando utilice disquetes de 3.5", sólo podrá copiar en ellos un componente cada vez (por ejemplo, Acronis True Image HD). Para escribir otro componente, inicie nuevamente el Generador del dispositivo de inicio.
4. Si está creando un CD, DVD o cualquier medio extraíble, introduzca un disco en blanco para que el programa determine su capacidad. Si elige crear una imagen ISO del disco de inicio, especifique el nombre del archivo ISO y la carpeta donde desea guardarlo.
5. Entonces el programa calculará cuántos discos en blanco se necesitan (en caso de no haber elegido ISO o CD/DVD) y le da el tiempo para prepararlos. Cuando haya terminado, haga clic en Continuar.
Después de crear un disco de inicio, márquelo y guárdelo en un lugar seguro.

34 Copyright © Acronis, Inc., 2000-2010
Recuerde que las copias de seguridad creadas por un programa de una versión posterior pueden ser incompatibles con versiones anteriores del programa. Por la misma razón, le recomendamos que cree un nuevo dispositivo de inicio después de cada actualización de Acronis True Image HD. Hay una cosa más que debe recordar: al iniciar desde el dispositivo de rescate y usar una versión autónoma de Acronis True Image HD no puede recuperar archivos y carpetas cifrados con la función de cifrado disponible en los sistemas operativos Windows XP y Windows Vista/7. Por otro lado, los archivos de copia de seguridad cifrados con la función de cifrado de Acronis True Image HD pueden recuperarse.

Copyright © Acronis, Inc., 2000-2010 35
Capítulo 8. Otras operaciones 8.1 Validación de archivos de copia de seguridad Puede verificar la integridad de sus copias de seguridad para asegurarse que sus archivos comprimidos no están dañados. Puede realizar dichas validaciones con el Asistente para la validación.
1. Para iniciar el Asistente para la validación, elija Operaciones -> Validar archivo de copia de seguridad del menú principal del programa.
2. Seleccione el archivo comprimido a validar.
3. Haga clic en Continuar en la ventana de resumen para iniciar el procedimiento de validación si deja la casilla Ejecutar la tarea ahora seleccionada. Una vez terminada la validación, verá la ventana de resultados. Puede cancelar la validación al hacer clic en Cancelar.

36 Copyright © Acronis, Inc., 2000-2010
8.2 Visualización de registros Acronis True Image HD posee la pantalla Tareas y Registros que le permite ver sus registros de trabajo. Los registros pueden brindar información sobre los resultados de la tarea de copia de seguridad o validación y, en caso de fallar, sobre las causas.
Para abrir la pantalla Tareas y registros, haga clic en Tareas y registros en la barra lateral.
Los botones con las flechas hacia la izquierda y derecha a los lados del calendario le permiten pasar los meses que se muestran en el calendario. Si ha retrocedido o avanzado varios meses, hacer clic en el botón Hoy lo devolverá rápidamente al día y mes actual.
Hacer clic en un día en el pasado le llevará a la pestaña Registro y muestra los registros para la fecha seleccionada. Si no hay registros para esa fecha, aparecerá un mensaje apropiado.
Para ver los registros, sólo haga clic en la pestaña Registro.
Cuando se selecciona la pestaña Registro, el panel superior muestra el calendario, mientras que el inferior muestra el contenido de los registros.
Para ver los registros de un período específico, seleccione el período al hacer clic en los botones de flecha hacia arriba en los campos Desde: y Hasta: del área de Mostrar por período. Al hacer clic en la flecha en el campo Desde: se abrirá un calendario emergente en donde puede configurar el día de inicio del período al hacer doble clic en el número de día adecuado. Después configure el día de finalización de la misma manera en el campo Hasta:. Puede cambiar los meses y años en los calendarios emergentes con las fechas derecha e izquierda en el área del nombre del mes. Además, puede ingresar el período de inicio deseado y las fechas de finalización directamente en estos campos. Si desea ver todos los registros, haga clic en el botón Mostrar todos.
Para borrar una entrada de registro, selecciónela y haga clic en el icono Eliminar en la barra de herramientas. Para borrar todas entradas de registro, haga clic en el botón Eliminar todo. También puede guardar una entrada de registro al hacer clic en el botón Guardar. Para guardar todos los registros en un archivo, haga clic en Guardar todo.

Copyright © Acronis, Inc., 2000-2010 37
Si se finaliza cualquier paso que se muestra en los registros con un error, el registro correspondiente se marcará con un círculo rojo y una cruz blanca adentro.
Los tres botones a la derecha controlan los filtros de mensajes: la cruz blanca en el círculo rojo filtra mensajes de error, el signo de exclamación en un triangulo amarillo filtra alertas y una "i" en un círculo azul filtra mensajes de información.
Para ver mejor los detalles del paso actual, puede ocultar el calendario al hacer clic en la flecha Arriba en la parte superior derecha del panel del calendario. Esto agrandará el área de los registros. Para ver el calendario nuevamente, haga clic en la flecha Abajo en la parte superior derecha del panel del calendario.
8.3 Gestión de archivos de copia de seguridad Después de un tiempo puede que desee (o deba) gestionar sus archivos de copia de seguridad, por ejemplo, para liberar espacio para nuevas copias de seguridad al eliminar las copias de seguridad más antiguas o aquellas que ya no necesita. Debido a que Acronis True Image HD almacena información sobre los archivos de copia de seguridad en una base de datos de información de metadatos, debe gestionar sus archivos de copia de seguridad (p. ej. eliminar algunos) al utilizar las herramientas del programa y no Windows Explorer. Para gestionar sus archivos de copia de seguridad, vaya a la pantalla Gestionar y restaurar al hacer clic en Gestionar y restaurar en la pantalla de Bienvenida o seleccionar Copia de seguridad y restauración -> Gestionar y restaurar en la barra lateral.
La barra de herramientas en la pantalla proporciona las siguientes operaciones con copias de seguridad (estas operaciones también pueden seleccionarse mediante un menú de acceso directo al hacer clic con el botón secundario en la copia de seguridad deseada):
• Restaurar: consulte el Capítulo 6. Restauración de los datos de la copia de seguridad;
• Montar (sólo para las imágenes): consulte 9.3 Montaje de una imagen;
• Validar: consulte 8.1 Validación de archivos de copia de seguridad;
• Eliminar: consulte 8.4 Eliminación de archivos de copia de seguridad;

38 Copyright © Acronis, Inc., 2000-2010
• Explorar copia de seguridad: consulte el Capítulo 9. .
La selección de la pestaña Todas las copias de seguridad le permite gestionar archivos de copia de seguridad almacenados en todos los dispositivos de almacenamiento locales y recursos de red.
Hay más pestaña más, Copias de seguridad sin identificar, que generalmente está vacía. Durante el primer inicio, la versión actual del programa explora todos los discos duros locales y si encuentra copias de seguridad de una versión anterior de Acronis True Image HD las agrega a la base de datos que almacena la información de metadatos de las copias de seguridad y a la lista en la pestaña Todas las copias de seguridad. Podrá gestionar esas copias de seguridad así como restaurar los datos que contienen.
8.4 Eliminación de archivos de copia de seguridad Quizás desee eliminar copias de seguridad y archivos de copia de seguridad que ya no necesita. Debido a que Acronis True Image HD almacena informaciónAcronis los archivos de copia de seguridad en una base de datos de información de metadatos, eliminar los archivos comprimidos que no necesita con Windows Explorer no eliminará la información sobre estos archivos comprimidos de la base de datos y Acronis True Image HD considerará que todavía existen. Esto ocasionará errores cuando el programa intente realizar las operaciones en las copias de seguridad que ya no existen. Por lo que tiene que eliminar copias de seguridad y archivos de copia de seguridad obsoletos sólo con la herramienta proporcionada por Acronis True Image HD. Para eliminar el archivo de copia de seguridad completo, selecciónelo y haga clic en Eliminar en la barra de herramientas o haga clic con el botón secundario en la copia de seguridad completa del archivo de copia de seguridad y elija Eliminar en el menú de acceso directo.
Si hace clic en Eliminar, el programa eliminará el archivo de copia de seguridad de su base de datos de información de metadatos así como del disco duro.

Copyright © Acronis, Inc., 2000-2010 39
Capítulo 9. Búsqueda y exploración de archivos comprimidos, y montaje de imágenes Acronis True Image HD ofrece dos tipos de gestión del contenido de archivos comprimidos: el montaje y la exploración de imágenes.
La exploración de imágenes le permite visualizar el contenido y copiar los archivos seleccionados en un disco duro. Para explorar un archivo de copia de seguridad, haga doble clic sobre el archivo tib correspondiente. También puede hacer clic con el botón secundario en el archivo y elegir Examinar en el menú de acceso directo.
Montaje de imágenes como discos virtuales le permite acceder a ellos como si fueran unidades de disco físicas. Dicha capacidad significa que:
• Un disco nuevo con su propia letra aparecerá en la lista de unidades.
• Al utilizar el explorador de Windows y otros administradores de archivos, puede visualizar el contenido de las imágenes como si estuvieran ubicadas en un disco o partición física.
• Podrá utilizar el disco virtual del mismo modo que lo haría si fuera uno real: abrir, guardar, copiar, mover, crear, eliminar archivos o carpetas.
Las operaciones descritas en este capítulo son compatibles sólo para los sistemas de archivos FAT y NTFS.
A continuación figura un breve resumen de las operaciones Explorar vs. Montar:
Explorar Montar
Tipo de archivo comprimido Imagen de disco o partición Imagen de partición
Asignación de una letra No Sí
Modificación de archivos comprimidos
No Sí
Extracción de archivos Sí Sí
9.1 Búsqueda Además de la capacidad de explorar los archivos de copia de seguridad, Acronis True Image HD ahora admite la búsqueda de archivos comprimidos tib y zip, archivos en archivos comprimidos tib sólo, así como búsqueda de texto completo en temas de ayuda y en los comentarios de los archivos comprimidos que se realizaron durante la creación del archivo comprimido. Esto facilita la búsqueda de la información que necesita para usar Acronis True Image HD y para restaurar archivos desde sus archivos de copia de seguridad. Aquí encontrará cómo buscar los datos que necesita.
1. Ingrese una cadena de búsqueda en el campo Búsqueda en la parte superior de la ventana de Acronis True Image HD y después haga clic en el icono de la lupa. Pasará a la ventana Resultados de la búsqueda. Los resultados de la búsqueda se muestran en las pestañas correspondientes de la ventana y todos los resultados de búsqueda se muestran en la pestaña Todos los resultados.

40 Copyright © Acronis, Inc., 2000-2010
2. De manera predeterminada, la búsqueda se realiza en todos los orígenes en donde Acronis True Image HD puede buscar información. Puede seleccionar un origen de información de interés al elegir la pestaña apropiada entre Copias de seguridad y Contenido de la copia de seguridad.
• La pestaña Copias de seguridad muestra los resultados de la búsqueda de los archivos comprimidos tib y zip por nombre de archivo comprimido. Hacer doble clic en un nombre de archivo abre el archivo comprimido correspondiente en el Explorador de Windows y puede explorar el contenido del archivo comprimido. Puede validar o restaurar el archivo comprimido al hacer clic en el botón secundario sobre su nombre de archivo y elegir el elemento adecuado del menú de acceso directo. Además, puede utilizar los botones Restaurar, Montar (para copias de seguridad de imagen), Validar y Eliminar para los archivos comprimidos tib, y los botones Restaurar, Validar y Eliminar para los archivos comprimidos zip. Estos botones aparecen en la barra de herramientas después de seleccionar un archivo comprimido en la pestaña Copias de seguridad.
• La pestaña Contenido de la copia de seguridad muestra los resultados de la búsqueda de archivos y carpetas en los archivos comprimidos tib. Hacer doble clic en un nombre de archivo abre el archivo. Puede restaurar el archivo al hacer clic en el botón secundario sobre su nombre de archivo y elegir Restaurar del menú de acceso directo. Este menú de acceso directo también posibilita abrir el archivo o carpeta principal que contiene ese archivo.
Para ayudarle a entender mejor los resultados de la búsqueda, aquí encontrará información sobre los algoritmos utilizados en la función Búsqueda.
1. Al buscar archivos en los archivos comprimidos tib puede escribir todo o parte del nombre del archivo y utilizar caracteres comodines comunes de Windows. Por ejemplo, para encontrar todos los archivos por lote escriba "*.bat". Escribir mi???.exe le permitirá encontrar todos los archivos .exe cuyos nombres estén compuestos de cinco símbolos y comiencen por "mi". Además, la búsqueda no distingue mayúsculas de minúsculas, es decir "Copia de seguridad" y "copia de seguridad" son la misma cadena de búsqueda. Además, la búsqueda se detiene después de que el programa encuentra 100 archivos que correspondan

Copyright © Acronis, Inc., 2000-2010 41
al criterio de búsqueda que ha escrito. Si los resultados de la búsqueda no contienen el archivo que necesita, deberá perfeccionar el criterio de búsqueda.
Cuando un archivo se incluye en varias copias de seguridad y no se ha modificado, los resultados de la búsqueda lo mostrarán sólo una vez en el archivo de copia de seguridad más antiguo. Si dicho archivo se ha modificado, los resultados de la búsqueda mostrarán todos los archivos de copia de seguridad que contengan versiones diferentes del archivo.
2. La búsqueda en los temas de la Ayuda y los comentarios de los archivos de copia de seguridad se realiza de diferente manera. Antes que nada, no puede utilizar "*" y "?" como caracteres comodines de Windows. Como en este caso el programa utiliza la búsqueda de texto completo, encontrará todas las ocurrencias de estos caracteres en los temas de Ayuda (si existe). La búsqueda de texto completo utiliza las siguientes reglas:
• Los criterios de búsqueda consisten en las palabras separadas por caracteres de espacio o por un operador lógico: "Y", "O", "NO" (tenga en cuenta las mayúsculas).
• Sólo se permite un operador lógico (el primero que se encuentra en una cadena de búsqueda), de lo contrario, se ignoran e interpretan como palabras de búsqueda.
• Todas las palabras separadas por espacio deberán encontrarse en un tema para que exista una coincidencia correcta.
La pestaña Copia de seguridad (así como Todos los resultados) muestra los archivos comprimidos cuyos comentarios satisfagan el criterio de búsqueda. Hacer doble clic en un archivo comprimido lo abre para explorarlo.
La búsqueda en los temas de Ayuda se realiza después de abrir la Ayuda al pulsar la tecla F1 o hacer clic en el icono de ayuda en cualquier ventana de Acronis True Image HD e ingresar la cadena de búsqueda en el campo Búsqueda. Hacer clic en un título de un tema de ayuda encontrado abre el tema de Ayuda correspondiente.
9.2 Integración de escritorio de Google y búsqueda de Windows Acronis True Image HD posee complementos para la búsqueda del escritorio de Google y búsqueda de Windows (WDS). Si utiliza cualquiera de estos motores de búsqueda en su equipo, entonces durante el primer inicio después de la instalación, Acronis True Image HD detectará el motor de búsqueda que utiliza e instalará el complemento adecuado para indexar sus archivos comprimidos tib. El indexado de las copias de seguridad acelerará las búsquedas en los archivos de copia de seguridad. Después de dicha indexación, podrá

42 Copyright © Acronis, Inc., 2000-2010
buscar el contenido de los archivos comprimidos al ingresar un nombre de archivo en el campo de búsqueda de la barra de búsqueda del escritorio de Google o búsqueda de Windows sin abrir Acronis True Image HD. Los resultados de la búsqueda aparecerán en una ventana de navegador. Con los resultados de la búsqueda podrá: • Seleccionar cualquier archivo y abrirlo para ver y/o guardar el archivo nuevamente en
cualquier lado del sistema de archivos (no en el archivo comprimido) o donde se encontraba antes
• Ver en qué archivo comprimido se almacena un archivo dado y restaurar ese archivo comprimido
El escritorio de Google tiene una ventana de "Búsqueda rápida". Esta ventana se llena con los resultados más relevantes de su equipo. Los resultados cambian a medida que escribe, por lo que puede obtener rápidamente lo que necesita de su equipo. La búsqueda de Windows proporciona la misma funcionalidad.
Además de indexar los archivos en los archivos de copia de seguridad por su nombre, el escritorio de Google y la búsqueda de Windows le proporcionan a Acronis True Image HD la capacidad de realizar una indexación por texto completo de muchos archivos en los archivos comprimidos tib, por lo que podrá utilizar esta función y realizar búsquedas del contenido de los archivos.
La indexación de texto completo de archivos en los archivos de copia de seguridad se proporciona sólo para los tipos de archivos reconocibles por el escritorio de Google y la búsqueda de Windows. Reconocen archivos de texto, archivos de Microsoft Office, todos los elementos de Microsoft Office Outlook y Microsoft Outlook Express y más.
Suponga que tiene el escritorio de Google instalado y desea usarlo para buscar archivos en los archivos comprimidos tib. Para poder utilizar dicha capacidad:
1. Durante el primer inicio de Acronis True Image HD el escritorio de Google mostrará una ventana de confirmación. Haga clic en Aceptar para instalar el complemento.
2. Verifique que el complemento esté instalado. Haga clic con el botón secundario en el
icono del escritorio de Google y seleccione Opciones en el menú contextual. El escritorio de Google abre la ventana Preferencias en su navegador. Asegúrese de que Indexador de Acronis (Copias de seguridad deAcronis esté seleccionado en el área Complementos de indexación.

Copyright © Acronis, Inc., 2000-2010 43
3. Haga clic con el botón secundario en el icono del escritorio de Google en la bandeja del
sistema y seleccione Indexación -> Volver a indexar. Haga clic en Sí en la ventana de confirmación que aparece. El escritorio de Google añadirá el nuevo contenido al índice existente.
Dele al escritorio de Google algo de tiempo para indexar todos los archivos tib en los discos duros del equipo y agregar la información de indexación a su base de datos de índices. El tiempo necesario dependerá de la cantidad de archivos comprimidos tib y la cantidad de archivos que contiene.
Después de una hora, por ejemplo, verifique si el escritorio de Google ha indexado los archivos comprimidos tib al ingresar en su campo de búsqueda el nombre de un archivo que sabe con seguridad que copió en la copia de seguridad. Si el escritorio de Google ha terminado de indexar, le mostrará los archivos comprimidos tib en donde encontró el archivo.

44 Copyright © Acronis, Inc., 2000-2010
Si desea ver todos los resultados de la búsqueda, haga clic en "Ver todos los N resultados en un navegador" y verá algo como la captura de pantalla a continuación
Al hacer clic en la ventana del navegador en una línea relacionada con la versión deseada del archivo, se abrirá un pequeño diálogo con sólo dos opciones: Abrir y Restaurar.
Elegir Abrir inicia la aplicación asociada con este tipo de archivo y abre el archivo. Elegir Restaurar inicia Acronis True Image HD y puede restaurar el archivo a una ubicación deseada.
La siguiente información puede que sea de su interés si utiliza cualquiera de las ediciones de Windows Vista/7 que poseen la funcionalidad de búsqueda del escritorio incorporada o Windows Desktop Search 3.0 o superior y desea habilitar la compatibilidad para la búsqueda de Windows para los archivos tib:

Copyright © Acronis, Inc., 2000-2010 45
Para utilizar la asistencia de búsqueda de Windows:
1. Verifique que la compatibilidad con tib esté instalada. Haga clic con el botón secundario en el icono de la búsqueda de Windows y seleccione Opciones de búsqueda de Windows... en el menú contextual. Aparece la siguiente ventana. Asegúrese de que el elemento "tib:///" se encuentre en la lista de Ubicaciones incluidas.
Para abrir la ventana de Opciones de indexación en Windows Vista/7, abra el Panel de control y haga doble clic en el icono Opciones de indexación. Las opciones de indexación de Windows Vista/7 poseen algunas diferencias en contenido y apariencia, a pesar de que la mayoría de la siguiente información también se encuentra en Windows Vista/7.
2. Haga clic en Avanzado, seleccione la pestaña Tipos de archivos y después asegúrese
que la extensión tib esté seleccionada y que ".tib IFiltro" se muestre en el campo Descripción del filtro. Selección de propiedades de indexación y contenido de los archivos.
3. Haga clic en Aceptar y mientras la ventana Opciones de indexación esté abierta,
compruebe que los discos en donde almacena los archivos de copia de seguridad tib se

46 Copyright © Acronis, Inc., 2000-2010
muestren en la lista "Ubicaciones incluidas". Si la lista no contiene esos discos, los archivos tib no se indexarán. Para incluir los discos, haga clic en Modificar y selecciónelos en la ventana que aparece.
Si almacena las copias de seguridad en una red compartida, la búsqueda de Windows puede indexarlos también. Sólo debe agregar la red compartida a la lista de Ubicaciones indexadas al escribir la ruta UNC adecuada después de seleccionar la pestaña Agregar ubicación UNC de Opciones avanzadas.
Dele a la búsqueda de Windows algo de tiempo para indexar todos los archivos tib en los discos duros del equipo y agregar la información de indexación a su base de datos de índices. El tiempo necesario dependerá de la cantidad de archivos comprimidos tib y la cantidad de archivos que contiene. Después de finalizar la indexación de la búsqueda del escritorio podrá ver los archivos buscados en los archivos de copia de seguridad tib. Los motores de búsqueda en WDS y Windows Vista/7 poseen funcionalidades similares, a pesar de que los resultados de la búsqueda se presentan de alguna manera diferentes:

Copyright © Acronis, Inc., 2000-2010 47
Resultados de búsqueda de Windows
Resultados de búsqueda de Windows Vista/7
9.3 Montaje de una imagen 1. Inicie el Asistente para montar al seleccionar Operaciones -> Montar imagen en el menú principal del programa o al hacer doble clic en un archivo comprimido de imagen y seleccionar Montar en el menú contextual del explorador de Windows.
2. Seleccione el archivo comprimido para montar.

48 Copyright © Acronis, Inc., 2000-2010
3. Seleccione una partición para montar como un disco virtual. (Tenga en cuenta que no puede montar una imagen de un disco entero salvo en el caso de que el disco contenga una única partición).
Si agregó un comentario al archivo comprimido, éste se visualizará en la columna Descripción.
También puede seleccionar una letra para asignarla al disco virtual en la lista desplegable Letra de montaje. Si no desea montar la unidad virtual, seleccione No montar en la lista.

Copyright © Acronis, Inc., 2000-2010 49
4. El programa muestra un resumen que contiene una única operación. Haga clic en Continuar para conectar la imagen de partición seleccionada como un disco virtual.
5. Después de conectar la imagen, el programa ejecutará el explorador de Windows y mostrará su contenido. Ahora puede trabajar con archivos o carpetas como si estuvieran ubicados en un disco real.
9.4 Desmontaje de una imagen Le recomendamos que desmonte el disco virtual una vez que todas las operaciones necesarias hayan finalizado, ya que conservar discos virtuales ocupa considerables recursos del sistema. Si no desmonta el disco, desaparecerá después de que su ordenador se apague.
Para desconectar el disco virtual, haga clic en Operaciones -> Desmontar imagen y seleccione el disco que va a desmontar y haga clic en Aceptar.

50 Copyright © Acronis, Inc., 2000-2010
También puede realizar esto en el explorador de Windows al hacer clic con el botón secundario del ratón en el icono del disco y elegir Desmontar.

Copyright © Acronis, Inc., 2000-2010 51
Capítulo 10. Transferencia del sistema a un nuevo disco 10.1 Información general Tarde o temprano, la mayoría de los usuarios de ordenadores considera que el disco duro es demasiado pequeño. Si no tiene suficiente espacio para más datos, puede agregar otro disco solamente para almacenar datos como se describe en el siguiente capítulo.
Sin embargo, puede considerar que su disco duro no tiene suficiente espacio para el sistema operativo y las aplicaciones instaladas, lo cual no le permite actualizar su software o instalar aplicaciones nuevas. En tal caso, debe transferir el sistema a un disco duro con mayor capacidad.
Para transferir el sistema, primero debe instalar el disco en el equipo (consulte los detalles en el Apéndice B. Configuración de discos duros y BIOS). Si su ordenador no tiene espacio para otro disco duro, puede instalarlo temporalmente en lugar de su unidad de CD o usar una conexión USB 2.0 al disco externo objetivo. Si no es posible, puede clonar un disco duro al crear una imagen de disco y restaurarla a un nuevo disco duro con particiones más grandes.
Hay dos modos de transferencia disponibles: automático y manual.
En el modo automático, sólo deberá efectuar unas pocas acciones simples para transferir todos los datos, incluyendo las particiones, carpetas y archivos, a un nuevo disco, haciéndolo de inicio en caso de que el disco original fuera de inicio.
Sólo habrá una diferencia entre estos discos: las particiones en el disco más nuevo serán mayores. Todo lo demás, incluidos los sistemas operativos, datos, etiquetas de discos, configuraciones, software y todo lo demás instalado en el disco, permanecerá igual.
Este es el único resultado disponible en el modo automático. El programa sólo puede duplicar el formato del disco original en el nuevo. Para obtener un resultado distinto, deberá contestar preguntas adicionales sobre los parámetros de clonación.
El modo manual le proporcionará mayor flexibilidad de transferencia de datos.
1. Podrá seleccionar el método de transferencia de particiones y de datos:
• tal como está
• el espacio del disco nuevo se distribuye proporcionalmente entre las particiones del disco antiguo.
• el espacio del disco nuevo se distribuye manualmente.
2. Podrá, además, seleccionar operaciones para realizar en el disco antiguo:
• dejar las particiones (¡y los datos!) en el disco antiguo
• eliminar toda la información del disco antiguo
• crear nuevas particiones en el disco antiguo (y eliminar toda la información existente)
En las pantallas del programa, las particiones dañadas están marcadas con un círculo rojo y una cruz blanca dentro del mismo en la esquina superior izquierda. Antes de comenzar la clonación, deberá verificar si existen errores en los discos con las herramientas apropiadas del sistema operativo.

52 Copyright © Acronis, Inc., 2000-2010
10.2 Seguridad Tenga en cuenta lo siguiente: si la energía se interrumpe o si accidentalmente pulsa REINICIO durante la transferencia, el proceso estará incompleto y deberá particionar y formatear, o clonar el disco duro nuevamente.
No se perderá ningún dato ya que el disco original solamente se leerá (ninguna partición se modificará ni se redimensionará) hasta que la transferencia de datos haya finalizado.
Sin embargo, no recomendamos que borre datos del disco duro hasta que esté seguro de que se transfirió correctamente al nuevo disco y hasta que el ordenador se inicie y todas las aplicaciones funcionen.
10.3 Ejecución de transferencias
10.3.1 Seleccionar el modo de clonación Verá la ventana Modo de clonación justo después de la ventana de bienvenida.
Recomendamos utilizar el modo automático en la mayoría de los casos. El modo manual puede ser útil si necesita cambiar la distribución de la partición del disco.
Si el programa encuentra dos discos, uno particionado y otro no, reconocerá automáticamente el disco particionado como disco de origen y el disco sin particionar como disco de destino. En dicho caso, los siguientes pasos se omitirán y pasará a la pantalla de Resumen de la clonación.
10.3.2 Seleccionar el disco de origen Si el programa encuentra varios discos particionados, le preguntará cuál es el de origen (es decir, el disco de datos más antiguo).

Copyright © Acronis, Inc., 2000-2010 53
Puede determinar el origen y el destino utilizando la información suministrada en esta ventana (número de disco, capacidad, etiqueta, partición e información del sistema de archivos).
10.3.3 Selección del disco de destino Después de seleccionar el disco de origen, debe seleccionar el destino donde se copiará la información del disco.
El origen seleccionado anteriormente se desactivará y estará deshabilitado para su selección.
Si alguno de los discos no está particionado, el programa lo reconocerá automáticamente como disco de destino y omitirá este paso.
10.3.4 Disco de destino particionado En este punto, el programa verifica si el disco de destino está libre. De no ser así, aparecerá una ventana de Confirmación donde se le explicará que el disco de destino contiene particiones, posiblemente con datos útiles.

54 Copyright © Acronis, Inc., 2000-2010
Para confirmar la eliminación de las particiones, haga clic en Aceptar.
Tenga en cuenta que no se realizarán cambios reales ni se destruirán datos. Por ahora, el programa simplemente preparará la clonación. Todos los cambios se implementarán sólo cuando haga clic en Continuar.
Si seleccionó el modo automático, el programa no le preguntará nada más y lo llevará a la ventana de resumen de la clonación.
10.3.5 Selección del método de transferencia de particiones Al seleccionar el modo de clonación manual, Acronis Acronis le ofrecerá los siguientes métodos de transferencia de datos:
• Tal como está
• Proporcional: el espacio del nuevo disco se distribuirá proporcionalmente entre las particiones clonadas
• Manual: usted mismo especificará un tamaño nuevo y otros parámetros
Si decide transferir la información de forma “tal como está”, se creará una partición nueva por cada una de las anteriores con el mismo tamaño, tipo, sistema de archivos y etiqueta. El

Copyright © Acronis, Inc., 2000-2010 55
espacio no utilizado se convertirá en espacio no asignado. Después, podrá utilizarlo para crear particiones nuevas o ampliar las existentes con herramientas especiales, como por ejemplo, Acronis Disk Director Suite.
Como norma general, no se recomiendan las transferencias del tipo "tal como está" ya que dejan demasiado espacio no asignado en el disco nuevo. Mediante el método “tal como está", Acronis True Image HD transfiere los sistemas de archivos no compatibles y dañados.
Si transfiere datos proporcionalmente, cada partición aumentará según la proporción de las capacidades del disco anterior y del nuevo.
Las particiones FAT16 se agrandan menos que otras, ya que tienen un límite de tamaño de 4 GB.
Según la combinación seleccionada, se procederá a la ventana de resumen de la clonación o al paso de Cambiar la distribución del disco (consulte a continuación).
10.3.6 Clonación con partición manual El método de transferencia manual permite redimensionar particiones en el disco nuevo. De manera predeterminada, el programa les cambia el tamaño proporcionalmente. En la siguiente ventana, verá la nueva distribución del disco.
Junto con el número del disco duro, verá la capacidad del disco, la etiqueta, la partición y la información del sistema de archivos. Los tipos diferentes de partición, incluyendo espacio primario, lógico y no asignado, se marcan con colores diferentes.
Primero, seleccione una partición para cambiarle el tamaño y haga clic en Editar en la barra de herramientas. Esto abrirá la ventana de Configuraciones de la partición, en donde puede cambiar el tamaño y reubicar la partición.

56 Copyright © Acronis, Inc., 2000-2010
Puede hacer esto al introducir los valores en los campos Espacio libre antes, Tamaño de partición, Espacio libre después, para lo que deberá arrastrar los bordes de la partición o la partición misma.
Si el cursor se convierte en dos líneas verticales con flechas izquierdas y derechas, se apunta al marco de la partición y lo puede arrastrar para aumentar o reducir el tamaño de la partición. Si el cursor se convierte en cuatro flechas, apunta hacia la partición para poder moverlo hacia la izquierda o derecha (si hay espacio no asignado cerca).
Una vez que determine la ubicación y el tamaño nuevos, haga clic en Aceptar. Volverá a la pantalla Cambiar la distribución del disco. Es posible que deba realizar otros cambios de tamaño y ubicación antes de obtener la distribución deseada.
10.3.7 Resumen de la clonación La ventana de resumen de la clonación ilustra gráficamente la información (en forma de rectángulos) sobre el disco de origen (particiones y espacio no asignado) y la distribución del disco de destino. Junto con el número del disco, se proporciona información adicional: capacidad del disco, etiqueta, partición e información sobre el sistema de archivos. Los tipos de partición (espacio primario, lógico y no asignado) se marcan con colores diferentes.

Copyright © Acronis, Inc., 2000-2010 57
La clonación de un disco que contenga el sistema operativo activo necesitará que el equipo se reinicie. En este caso, después de hacer clic en Continuar, se le solicitará que confirme el reinicio. La cancelación del reinicio cancelará asimismo el procedimiento completo. Una vez que el proceso de clonación finalice, se le ofrecerá la opción de apagar el equipo al pulsar cualquier tecla. Esto le permite cambiar la posición de los puentes maestros/esclavos y eliminar uno de los discos duros.
La clonación de un disco sin el sistema o de un disco que contenga un sistema operativo que no esté activo continuará sin necesidad reiniciar. Después de hacer clic en Continuar, Acronis Acronis iniciará la clonación del disco anterior al nuevo e indicará su progreso en una ventana especial. Puede detener este procedimiento al hacer clic en Cancelar. En este caso, deberá volver a particionar y formatear el disco nuevo o repetir el procedimiento de clonación. Una vez que la operación de clonación haya finalizado, verá el mensaje de resultados.

58 Copyright © Acronis, Inc., 2000-2010
Capítulo 11. Adición de un disco duro nuevo Si no cuenta con espacio suficiente para almacenar sus datos, puede reemplazar el disco antiguo por uno nuevo con mayor capacidad (la transferencia de datos a discos nuevos se describe en el capítulo anterior), o añadir un disco nuevo sólo para almacenar datos y dejar el sistema en el disco antiguo. Si el ordenador tiene espacio para otro disco, será más fácil añadir una unidad de disco de datos que clonar uno de sistema.
Para añadir un disco nuevo, primero debe instalarlo en su ordenador.
11.1 Selección de un disco duro Seleccione el disco que agregó al ordenador.
Si existen particiones en el disco nuevo, aparecerá una ventana de advertencia. Para poder agregar el disco, primero deberán eliminarse, por lo que debe hacer clic en Aceptar para continuar.
11.2 Creación de particiones nuevas A continuación verá la distribución de la partición actual. En un principio, todo el espacio del disco será espacio no asignado. Esto cambiará después de añadir particiones nuevas.
Para crear una partición, haga clic en Crear partición nueva y configure la ubicación y el tamaño de la nueva partición. Puede hacer esto al introducir los valores en los campos Espacio libre antes, Tamaño de partición, Espacio libre después, para lo que deberá arrastrar los bordes de la partición o la partición misma.
Si el cursor se convierte en dos líneas verticales con flechas izquierdas y derechas, apunte hacia el marco de la partición y podrá arrastrarlo para aumentar o reducir el tamaño de la partición. Si el cursor se convierte en cuatro flechas, apunte hacia la partición para poder moverlo hacia la izquierda o derecha (si hay espacio no asignado cerca). Una vez que establezca la ubicación y el tamaño de la partición nueva, puede introducir una etiqueta para esta partición.
Seleccione un sistema de archivos para la nueva partición. Puede seleccionar una letra de partición que desee (o dejar la predeterminada) e ingresar una etiqueta para la nueva partición en el campo correspondiente. Finalmente, seleccione un tipo de partición.

Copyright © Acronis, Inc., 2000-2010 59
Haga clic en el botón Aceptar y volverá a la pantalla de Creación de la partición. Verifique la configuración resultante de la partición y comience la creación de otra partición al hacer clic en Crear partición nueva nuevamente. También puede editar la configuración de la nueva partición al hacer clic en Editar en la barra de herramientas o eliminarla al hacer clic en Eliminar.
Si asigna todo el espacio no asignado en el disco a una nueva partición, el botón Crear partición nueva desaparece.
11.3 Resumen de cómo agregar un disco Hacer clic en Siguiente después de crear una partición deseada lo lleva al resumen de agregar disco. El resumen de adición de disco contiene una lista de las operaciones que se ejecutarán en los discos.
Al hacer clic en Continuar, Acronis True Image HD comenzará a crear y formatear la/s nueva/s partición/es e indicará su progreso en una ventana especial. Puede detener este

60 Copyright © Acronis, Inc., 2000-2010
proceso al hacer clic en Cancelar. Después, deberá volver a particionar y formatear el disco nuevo o repetir el proceso de adición de disco.

Copyright © Acronis, Inc., 2000-2010 61
Capítulo 12. Herramientas de seguridad y privacidad Acronis True Image HD incluye herramientas para la destrucción segura de datos en una unidad de disco duro completa o en particiones individuales, como también para borrar archivos individuales y eliminar los rastros de las actividades del usuario en el sistema.
Estas herramientas garantizan la seguridad de su información confidencial y protegen su privacidad mientras trabaja con el PC, ya que limpian la evidencia que muestra sus acciones (registros en varios archivos del sistema) y que usted no sabe que existe. Esta evidencia incluye nombres de usuario y contraseñas.
Si necesita:
• Destruir de manera segura archivos o carpetas que usted seleccione, ejecute el Destructor de archivos.
• Destruir datos de manera segura en las particiones y/o discos seleccionados para que no puedan recuperarse; ejecute Acronis DriveCleanser.
12.1 Uso del Destructor de archivos El Destructor de archivos permite la selección rápida de archivos y carpetas para destruirlos de manera permanente.
Para ejecutar el destructor de carpetas/archivos, seleccione Herramientas -> Destructor de archivos en el menú principal del programa. Esto inicia el Asistente de destrucción de datos del Destructor de archivos, el cual lo guiará a través de los pasos necesarios para destruir de manera permanente los archivos y carpetas seleccionados.
1. Primero seleccione los archivos y/o carpetas que desea destruir.
2. En el paso siguiente del asistente, seleccione el método de destrucción de datos que prefiera. De manera predeterminada, el programa utiliza el método Rápido (consulte el Apéndice C. Métodos de borrado del disco duro de este manual). También puede elegir uno de los otros métodos de destrucción de datos predeterminados de la lista desplegable.

62 Copyright © Acronis, Inc., 2000-2010
3. Para destruir de manera permanente los archivos seleccionados mediante el método deseado, haga clic en Continuar en la ventana siguiente.
12.2 Acronis DriveCleanser Muchos sistemas operativos no les proporcionan a los usuarios herramientas de destrucción segura de datos, por lo que los archivos eliminados pueden restaurarse fácilmente con la ayuda de aplicaciones simples. Ni siquiera el formateo completo de un disco puede garantizarle la destrucción permanente de datos confidenciales.
Acronis DriveCleanser soluciona este problema con la destrucción de datos permanente y garantizada de los discos o particiones seleccionados. Le permite seleccionar entre una variedad de métodos de destrucción de datos, según la importancia de su información confidencial.
Para iniciar Acronis DriveCleanser, seleccione Herramientas -> Acronis DriveCleanser en el menú principal del programa. Acronis DriveCleanser le permite hacer lo siguiente:
• limpiar los discos duros o particiones seleccionados mediante métodos predefinidos;
• crear y ejecutar métodos de limpieza de disco duro personalizados por el usuario.
Acronis DriveCleanser se basa en un asistente que genera comandos de todas las operaciones del disco duro para que no se destruya ningún dato hasta que haga clic en Continuar en la ventana de Resumen del asistente. Puede regresar en cualquier momento a los pasos anteriores para seleccionar otros discos, particiones o métodos de destrucción de datos.
Primero debe seleccionar las particiones del disco duro de las que desea destruir datos.
Para seleccionar una partición, haga clic en el rectángulo correspondiente. Verá una marca roja en la esquina superior derecha que le indicará que la partición está seleccionada.
Puede seleccionar un disco duro completo o varios discos para realizar la destrucción de datos. Para hacerlo, haga clic en el rectángulo correspondiente al disco duro (con un icono de dispositivo, número de disco y capacidad).
Puede seleccionar varias particiones a la vez ubicadas en diferentes discos duros o en varios discos.
Haga clic en Siguiente para continuar.

Copyright © Acronis, Inc., 2000-2010 63
Si los discos y/o particiones que ha seleccionado incluyen el disco o partición del sistema, verá una ventana de advertencia.
Tenga cuidado porque hacer clic en Aceptar en esta ventana de advertencia y después Continuar en la ventana de Resumen borrará la partición del sistema que contiene su sistema operativo Windows.
Acronis DriveCleanser utiliza una variedad de los métodos de destrucción de datos más populares que se describen en detalle en el Apéndice C. Métodos de borrado del disco durode este manual. Si desea crear un algoritmo de destrucción de datos personalizado, elija Personalizado… y vaya a 12.3 Creación de algoritmos personalizados de destrucción de datos.
En la ventana Acciones posteriores al borrado, puede seleccionar las acciones que realizará en las particiones seleccionadas para la destrucción de datos. Acronis DriveCleanser le ofrece tres opciones:
• Dejar la/s partición/es tal como está/n: sólo se destruyen datos con el método seleccionado a continuación.
• Eliminar partición/es: se destruyen los datos y se elimina la partición.
• Formatear: se destruyen los datos y se formatea la partición (predeterminado).

64 Copyright © Acronis, Inc., 2000-2010
En este ejemplo, el parámetro es Formatear. Esto le permitirá ver los resultados de la partición y la destrucción de datos, junto con el reformateo de la partición.
Después de seleccionar un método posterior al borrado y hacer clic en Siguiente, Acronis DriveCleanser mostrará el resumen de la tarea de destrucción de datos. Hasta este punto, puede realizar cambios en la tarea creada. Al hacer clic en Continuar iniciará la ejecución de la tarea. Acronis DriveCleanser realizará todas las acciones necesarias para destruir el contenido de la partición o disco seleccionado. Al finalizar, visualizará un mensaje que le indicará que la destrucción de datos se ha realizado satisfactoriamente.
Acronis DriveCleanser le ofrece otra función útil: estimar los resultados de la ejecución de un método de destrucción de datos en un disco duro o partición. Para ver el estado de sus discos o particiones limpiadas, elija Utilidades en la parte inferior de la barra lateral y después Limpieza del disco en su parte superior. El área de Acronis DriveCleanser en el panel derecho contiene el enlace Ver discos. Haga clic en el enlace y después elija la partición para la cual desea ver los resultados de limpieza. Esto abre una herramienta de exploración de disco duro integrada llamada DiskViewer (un módulo de Acronis Disk Editor).
Los algoritmos mencionados anteriormente ofrecen diversos niveles de destrucción de datos confidenciales. Por lo tanto, la imagen que puede ver en el disco o partición depende del método de destrucción de datos. Pero lo que en verdad verá son los sectores del disco llenos de ceros o símbolos aleatorios.

Copyright © Acronis, Inc., 2000-2010 65
12.3 Creación de algoritmos personalizados de destrucción de datos
Acronis DriveCleanser le permite crear sus propios algoritmos para borrar discos duros. Si bien el software incluye varios niveles de destrucción de datos, puede optar por crear los suyos. Esto se recomienda sólo para usuarios que estén familiarizados con los principios de la destrucción de datos que se utilizan en los métodos seguros de borrado de discos.
Crear un método personalizado de borrado de discos es posible después de elegir "Personalizado…" de la lista desplegable de la ventana Selección de algoritmos. En este caso, aparecen nuevos pasos obligatorios en el asistente de Acronis DriveCleanser y podrá crear un algoritmo de destrucción de datos que coincida con sus requisitos de seguridad.
Cuando la creación haya finalizado, puede guardar el algoritmo que haya creado. Éste estará a mano para cuando necesite utilizarlo nuevamente.
Para guardar su algoritmo, es necesario que le dé un nombre de archivo y muestre la ruta a la carpeta donde desea almacenarlo; para ello, deberá seleccionar la carpeta del árbol que se muestra en el panel izquierdo.

66 Copyright © Acronis, Inc., 2000-2010
Cada algoritmo personalizado se almacena en un archivo independiente con su propio nombre. Si intenta escribir un algoritmo nuevo en un archivo existente, el contenido del archivo existente se borrará.
Si creó y guardó su algoritmo para destruir datos mientras trabajaba con Acronis DriveCleanser, puede utilizarlo después de la siguiente manera:
En la ventana Selección de algoritmos, elija Cargar desde el archivo… de la lista desplegable y seleccione el archivo con parámetros de algoritmo de destrucción de datos personalizado. De manera predeterminada, tales archivos poseen extensión *.alg.

Copyright © Acronis, Inc., 2000-2010 67
Apéndice A. Particiones y sistemas de archivos A.1 Particiones del disco duro
El mecanismo que permite instalar diversos sistemas operativos en un solo PC o repartir una sola unidad física de disco en múltiples unidades "lógicas" de disco se denomina partición.
La partición se realiza mediante aplicaciones específicas. En MS-DOS y Windows, éstas son FDISK y Gestión del disco.
Los programas de partición realizan lo siguiente:
• crean una partición primaria • crean una partición extendida que se puede separar en diversos discos lógicos • establecen una partición activa (se aplica sólo a la partición primaria única)
La información sobre particiones de un disco duro se almacena en un área especial de disco: en el 1º sector del cilindro 0, cabezal 0, que se denomina tabla de particiones. Este sector se denomina registro de inicio maestro o MBR.
Un disco duro físico puede contener hasta cuatro particiones. Este límite se ve forzado por la tabla de particiones, que sólo admite cuatro cadenas. Sin embargo, esto no significa que sólo puede tener cuatro sistemas operativos en su PC. Las aplicaciones llamadas administradores de disco admiten muchos más sistemas operativos en los discos. Por ejemplo, Acronis OS Selector, un componente de Acronis Disk Director Suite, le permite instalar hasta 100 sistemas operativos.
A.2 Sistemas de archivos Un sistema operativo otorga al usuario la capacidad de trabajar con datos mediante la admisión de algún tipo de sistema de archivos en una partición.
Todos los sistemas de archivos están compuestos por estructuras que son necesarias para almacenar y gestionar datos. Estas estructuras generalmente están compuestas por sectores de inicio del sistema operativo, carpetas y archivos. Los sistemas de archivos desempeñan las siguientes funciones básicas:
• buscan espacio ocupado y libre en el disco (y sectores defectuosos, si hubiera) • admiten nombres de carpetas y archivos • buscan la ubicación física de los archivos en los discos
Los diferentes sistemas operativos utilizan sistemas de archivos distintos. Algunos sistemas operativos pueden trabajar con sólo un sistema de archivos, mientras que otros pueden usar muchos. A continuación se presentan los sistemas de archivos usados más comúnmente:
A.2.1 FAT16
El sistema de archivos FAT16 es muy utilizado por DOS (DR-DOS, MS-DOS, PC-DOS, PTS-DOS. y otros), los sistemas operativos Windows 98/Me y Windows NT/2000/XP/Vista/7, y es compatible con la mayoría de los demás sistemas.
Las características principales de FAT16 son la tabla de asignación de archivos (FAT) y los clústeres. La FAT es el centro del sistema de archivos. Para aumentar la

68 Copyright © Acronis, Inc., 2000-2010
seguridad de los datos, es posible tener diversas copias de la FAT (generalmente hay dos copias) en un solo disco. Un clúster es la unidad mínima de almacenamiento de datos en el sistema de archivos FAT16. Un clúster contiene una cantidad fija de sectores. La FAT almacena la información sobre los clústeres libres, los clústeres defectuosos y también define en qué clústeres están almacenados los archivos.
El sistema de archivos FAT16 tiene un límite de 2 GB que permite un máximo de 65.507 clústeres con un tamaño de 32 KB. (Windows NT/2000/XP/Vista/7 son compatibles con particiones de un máximo de 4 GB con clústeres de hasta 64 KB). Por lo general, el tamaño de clústeres más pequeño se usa para conformar la cantidad total de clústeres, dentro del límite de 65.507. Cuanto más grande es la partición, más grandes son sus clústeres.
Por lo general, cuanto más grande es el tamaño de los clústeres, más espacio se ocupa en el disco. Un byte de datos podría usar un clúster, ya sea que el tamaño del clúster sea de 32 KB o 64 KB.
Al igual que muchos otros sistemas de archivos, el sistema de archivos FAT16 tiene una carpeta raíz. Sin embargo, a diferencia de otros, su carpeta raíz se almacena en un lugar especial y tiene un tamaño limitado (el formateo estándar produce una carpeta raíz con 512 elementos).
Al principio, el FAT16 tenía limitaciones en cuanto a los nombres de los archivos. Se podían incluir solamente hasta ocho caracteres, un punto, y tres caracteres en la extensión del nombre. No obstante, esta limitación se superó cuando Windows 95 y Windows NT comenzaron a admitir nombres extensos. El sistema operativo OS/2 también admite nombres extensos, pero lo hace de forma diferente.
A.2.2 FAT32
El sistema de archivos FAT32 se introdujo en Windows 95 OSR2. También es compatible con Windows 98/Me/2000/XP/Vista/7. FAT32 es una versión desarrollada de FAT16. Sus diferencias principales con respecto a FAT16 son el número de clústeres de 28 bits y una raíz más flexible, cuyo tamaño es ilimitado. Las razones por las cuales apareció FAT32 fueron la necesidad de compatibilidad de discos duros grandes (más de 8 GB de capacidad) y la imposibilidad de implementar cualquier sistema de archivos más complejo en MS-DOS, el cual es todavía la base de Windows 98/Me.
El tamaño máximo del disco en FAT32 es 2 terabytes (1 terabyte, o TB, es igual a 1024 gigabytes, o GB).
A.2.3 NTFS
NTFS es el sistema de archivos principal para Windows NT/2000/XP/Vista/7. Su estructura es cerrada, de forma que ningún otro sistema operativo se admite de forma completa. La estructura principal de NTFS es la MFT (tabla maestra de archivos). NTFS almacena una copia de la parte crítica de la MFT para reducir la posibilidad de daño y pérdida de datos. Todas las demás estructuras de datos de NTFS son archivos especiales. NTFS significa Sistema de archivos NT (NT File System).
Al igual que FAT, NTFS usa clústeres para almacenar archivos, pero el tamaño de los clústeres no depende del tamaño de la partición. NTFS es un sistema de archivos de 64 bits. Utiliza unicode para almacenar nombres de archivos. Además, es un sistema de archivos de registro (con protección contra fallos) y admite la compresión y cifrado.

Copyright © Acronis, Inc., 2000-2010 69
Los archivos en carpetas están indexados para acelerar la búsqueda de archivos.
A.2.4 Linux Ext2
Ext2 es uno de los sistemas de archivos principales del sistema operativo Linux; Ext2 es un sistema de 32 bits. Su tamaño máximo es de 16 TB. La estructura principal de datos que describe a un archivo es un nodo-i. El lugar para almacenar la tabla de todos los nodos-i deberá asignarse con antelación (durante el formateo).
A.2.5 Linux Ext3
Oficialmente introducido con su versión 7.2 del sistema operativo Linux, Ext3 es el sistema de archivos de registro por diario de Red Hat Linux. Es totalmente compatible con Linux ext2. Posee múltiples modos de registro por diario y compatibilidad multiplataforma amplia en las arquitecturas de 32 y 64 bits.
A.2.6 Linux ReiserFS
ReiserFS se introdujo oficialmente en Linux en 2001. ReiserFS supera muchas de las desventajas de Ext2. Es un sistema de archivos de registro por diario de 64 bits que asigna dinámicamente el espacio para las subestructuras de datos.

70 Copyright © Acronis, Inc., 2000-2010
Apéndice B. Configuración de discos duros y BIOS
Los siguientes apéndices ofrecen información adicional sobre la organización de los discos duros, la forma en que la información se almacena en los discos, la manera de instalar los discos en el ordenador y conectarlos a la placa madre, la configuración de los discos con BIOS, las particiones y los sistemas de archivos y la forma en que los sistemas operativos interactúan con los discos.
B.1 Instalación de discos duros en ordenadores
B.1.1 Instalación de un disco duro, esquema general Para instalar un disco duro IDE nuevo, debe hacer lo siguiente (asumiremos que ha APAGADO su PC antes de comenzar):
1. Configure el disco duro nuevo como esclavo al instalar adecuadamente los puentes en la placa de su controlador. Las unidades de disco generalmente tienen una imagen en la unidad que muestra la configuración correcta del puente.
2. Abra su ordenador e inserte el disco duro nuevo en una ranura de 3,5’’ ó 5,25’’ con soportes especiales. Ajuste el disco con tornillos.
3. Conecte el cable de alimentación en el disco duro (cuatro hilos: dos negros, uno amarillo y uno rojo; existe una sola forma de conectar este cable).
4. Conecte el cable plano de datos de 40 u 80 hilos en las tomas del disco duro y en la placa madre (las reglas de conexión se describen a continuación). La unidad de disco tendrá una denominación en el conector o junto al mismo que identifica la Clavija 1. El cable tendrá un hilo rojo en un extremo que se designa para la Clavija 1. Asegúrese de colocar el cable en el conector de forma correcta. Muchos cables también están "codificados" para que sólo se puedan colocar en una forma.
5. Encienda el ordenador e ingrese en la configuración de BIOS al pulsar las teclas que aparecen en la pantalla mientras el ordenador se inicia.
6. Configure el disco duro instalado al configurar los parámetros tipo, cilindro, cabezales, sectores y modo (o modo traducción; estos parámetros están escritos en la caja del disco duro) o mediante la utilidad BIOS autodetección de IDE para configurar el disco de forma automática.
7. Configure la secuencia de inicio en A:, C:, CD-ROM o cualquier otra, dependiendo del lugar donde esté ubicada su copia de Acronis True Image HD. Si tiene un disquete de inicio, establezca primero el disquete; si está en un CD, comience la secuencia de inicio con el CD-ROM.
8. Salga de la configuración de BIOS y guarde los cambios. Acronis True Image HD se iniciará automáticamente después de reiniciar.
9. Utilice Acronis True Image HDe para configurar los discos duros al responder las preguntas del asistente.
10. Una vez finalizado el trabajo, apague el ordenador, coloque el puente en el disco en la posición maestra si desea que el disco se pueda iniciar (o déjelo en posición esclava si se instala el disco como almacenamiento de datos adicionales).

Copyright © Acronis, Inc., 2000-2010 71
B.1.2 Tomas de la placa madre, cable IDE, cable de alimentación Existen dos ranuras en la placa madre donde se pueden conectar los discos duros: IDE primario e IDE secundario.
Los discos duros con una interfaz IDE (Electrónica de unidad integrada) se conectan a la placa madre mediante un cable plano marcado de 40 u 80 hilos: uno de los hilos del cable es rojo.
Se pueden conectar dos discos duros IDE a cada una de las tomas, es decir, que puede haber hasta cuatro discos duros de este tipo instalados en el PC. (Existen tres enchufes en cada cable IDE: dos para los discos duros y uno para la toma de la placa madre).
Como se mencionó, los enchufes del cable IDE se diseñan generalmente de tal modo que haya una sola forma de conectarlos a las tomas. Generalmente, el enchufe del cable se coloca en uno de los orificios, y una de las clavijas frente al orificio conectado se quita de la toma de la placa madre, o sea que es imposible enchufar el cable de forma incorrecta.
En otros casos, hay una parte sobresaliente en el enchufe del cable y una indentación en la toma del disco duro y de la placa madre. Esto también garantiza que exista una sola forma de conectar el disco duro y la placa madre.
Antes, este diseño de enchufe no existía, de forma que había una regla empírica: el cable IDE se conecta a la toma del disco duro de manera tal que el hilo marcado sea el más cercano al cable de alimentación, es decir, el hilo marcado conectado a la clavija 1 de la toma. Se utilizaba una regla similar para conectar los cables a la placa madre.
La conexión incorrecta del cable al disco duro o a la placa madre no necesariamente daña la electrónica del disco o la placa madre. El disco duro simplemente no se detecta o BIOS no lo inicia.
Existen algunos modelos de discos duros, especialmente los más antiguos, en los cuales una conexión incorrecta dañaba la electrónica de la unidad.
No describiremos todos los tipos de discos duros. Actualmente, los más conocidos son los que tienen interfaces IDE o SCSI. A diferencia de los discos duros IDE, puede haber entre 6 y 14 discos duros SCSI instalados en su PC. Sin embargo, se necesita un controlador SCSI especial (llamado adaptador anfitrión) para conectarlos. Los discos duros SCSI no se usan comúnmente en ordenadores personales (estaciones de trabajo), sino que se encuentran mayormente en servidores.
Aparte del cable IDE, se debe conectar un cable de alimentación de cuatro hilos a los discos duros. Existe una sola forma de enchufar este cable.
B.1.3 Configuración de unidades de discos duro, puentes Una unidad de disco duro puede configurarse en un ordenador como maestra o esclava. La configuración se realiza mediante el uso de conectores especiales (llamados puentes) en la unidad de disco duro.
Los puentes pueden estar ubicados en la placa electrónica del disco duro o en una toma especial que permite la conexión del disco duro y la placa madre.
Generalmente hay una etiqueta en la unidad que explica las referencias. Las referencias típicas son DS, SP, CS y PK.

72 Copyright © Acronis, Inc., 2000-2010
Cada posición del puente corresponde a un modo de instalación de disco duro:
• DS: maestro/predeterminado de fábrica. • SP: esclavo (o no se necesita puente). • CS: selección por cable para maestro/esclavo: el propósito del disco duro se
determina por su posición física con respecto a la placa madre. • PK: posición de aparcamiento del puente: la posición en que se puede colocar el
puente si no es necesario en la configuración existente.
El sistema básico de entrada/salida (BIOS) considera que el disco duro con el puente en posición maestra se puede iniciar.
Los puentes en los discos duros que se conectan con el mismo cable pueden estar en posición de selección por cable para maestro/esclavo. En este caso, BIOS considerará "maestro" al disco que está conectado con el cable IDE más cerca de la placa madre que el otro.
Desafortunadamente, las referencias del disco duro nunca se estandarizaron. Es posible que descubra que las referencias de su disco duro difieren de las antes descritas. Además, para los tipos de discos duros antiguos, su propósito se podía definir mediante dos puentes en lugar de uno. Debería estudiar las referencias en detalle antes de instalar el disco duro en el ordenador.
No basta con conectar físicamente el disco duro a la placa madre e instalar los puentes correctamente para que el disco duro funcione; los discos duros deben configurarse adecuadamente con el BIOS de la placa madre.
B.2 BIOS
Cuando enciende el ordenador, a menudo observa una cantidad de mensajes de texto cortos antes de ver la pantalla de inicio de su sistema operativo. Estos mensajes son del programa POST (prueba automática de encendido) que pertenece a BIOS y que es ejecutado por el procesador.
BIOS, o el sistema básico de entrada/salida, es un programa que se encuentra en el chip de memoria permanente (ROM o flash BIOS) en la placa madre de su ordenador y es su componente clave. La versión de BIOS que utiliza "conoce" todas las peculiaridades de todos los componentes de la placa madre: el procesador, la memoria y los dispositivos integrados. Los fabricantes de placas madre proporcionan las versiones de BIOS.
Las funciones principales de BIOS son:
• verificación POST del procesador, la memoria y los dispositivos de entrada/salida; • configuración inicial de todas las partes controlables mediante software de la
placa madre; • comienzo del proceso de inicio del sistema operativo (SO).
Entre los numerosos componentes del ordenador, la configuración inicial es necesaria para el subsistema de memoria externa que controla las unidades de disco duro, las unidades de disquete, las unidades de CD-ROM, DVD y otros dispositivos.
B.2.1 Utilidad de configuración BIOS cuenta con una utilidad de configuración incorporada para la configuración inicial del ordenador. Para ingresar, debe pulsar una combinación determinada de

Copyright © Acronis, Inc., 2000-2010 73
teclas (Del, F1, Ctrl+Alt+Esc, Ctrl+Esc, o algunas otras, dependiendo de su BIOS) durante la secuencia POST que se inicia después de encender el ordenador. Por lo general, el mensaje con la combinación necesaria de teclas aparece durante la prueba de inicio. Si pulsa esta combinación, verá el menú de la utilidad de configuración que se incluye en su BIOS.
El menú puede diferir en apariencia y en el conjunto de componentes y sus nombres, dependiendo del fabricante de BIOS. Los fabricantes de BIOS para placas madre de PC más conocidos son Award/Phoenix y AMI. Además, en tanto los componentes en el menú de configuración estándar son en su mayor parte los mismos para diversas BIOS, los componentes de la configuración extendida dependen del ordenador y la versión de BIOS.
A continuación se describen los principios generales de la configuración inicial del disco duro.
Los grandes fabricantes de ordenadores, como Dell y Hewlett-Packard, producen placas madre y desarrollan sus propias versiones de BIOS. Siempre debe consultar la documentación que se incluye en el ordenador y ver las instrucciones de la configuración adecuada de BIOS.
B.2.2 Menú de configuración estándar del CMOS Los parámetros en el menú de instalación estándar de CMOS generalmente definen la geometría del disco duro. Los siguientes parámetros (y valores) están disponibles para cada disco duro instalado en su PC:
Parámetro Valor Propósito
Tipo 1-47, No instalado, Automático
Tipo 0 o No instalado se usan cuando no hay disco duro instalado (para desinstalarlo). Tipo 47 se reserva para los parámetros definidos por el usuario o para los parámetros detectados por la utilidad de autodetección de IDE.
El valor Automático permite la detección automática de los parámetros del disco IDE durante la secuencia de inicio.
Cilindro (Cyl) 1-65535 La cantidad de cilindros en un disco duro. Para los discos IDE se especifica una cantidad lógica de cilindros.
Cabezales (Hd) 1-16 La cantidad de cabezales en un disco duro. Para los discos IDE se especifica una cantidad lógica de cabezales.
Sectores (Sec) 1-63 La cantidad de sectores por pista de un disco duro. Para los discos IDE se especifica una cantidad lógica de sectores.
Tamaño (Capacidad)
MBytes La capacidad del disco en megabytes. Se calcula según la siguiente fórmula:
Tamaño=(Cyl x Hds x Sec x 512) / 1024 / 1024.

74 Copyright © Acronis, Inc., 2000-2010
Modo (Método de traducción)
Normal/LBA (direcciones de bloques lógicas)/ Grande /Automático
Método de traducción de las direcciones del sector.
Por ejemplo, para demostrar las características principales de Acronis True Image HD utilizamos un disco duro QuantumTM FireballTM TM1700A como uno de los discos en nuestros ejemplos. Sus parámetros tienen los siguientes valores:
Parámetro Valor
Tipo Automático
Cilindro (Cyl) 827
Cabezales (Hd) 64
Sectores (Sec) 63
Modo Automático
CHS (cilindro-cabezal-sector)
1707 MB
Capacidad LBA máxima
1707 MB
En la configuración de BIOS, puede establecer el parámetro de tipo a HDD de usuario (tipo establecido por el usuario). En este caso, también tiene que especificar el valor del parámetro modo de traducción, el cual puede ser Automático/Normal/LBA/Grande.
El modo traducción es la forma en que se traducen las direcciones del sector. Este parámetro apareció porque en las versiones de BIOS había limitaciones en cuanto a la capacidad máxima de direcciones en los discos, la cual es 504 MB (1024 cilindros x 16 cabezales x 63 sectores x 512 bytes). Existen dos formas de evitar esta limitación: (1) cambiar las direcciones del sector físico al lógico (LBA), (2) usar las matemáticas para reducir la cantidad de sectores de direcciones (cilindros) y aumentar la cantidad de cabezales; este método se denomina Disco grande (Grande). La decisión más simple es establecer el valor de este parámetro en Automático.
Si hay varios discos duros conectados a la placa madre, pero no desea usar algunos de ellos en ese momento, debe establecer el Tipo de estos discos a No instalado.
Los parámetros de los discos duros se pueden establecer manualmente con la ayuda de la información proporcionada por el fabricante del disco duro que aparece en la caja, pero es más fácil usar la utilidad de autodetección de IDE que generalmente se incluye en las versiones modernas de BIOS.
A veces, esta utilidad es un componente del menú de BIOS independiente y otras veces se incluye en el menú de configuración estándar de CMOS.

Copyright © Acronis, Inc., 2000-2010 75
Tenga en cuenta que en el "Apéndice B. Configuración de discos duros y BIOS", hemos descrito la información general de la estructura física del disco duro. Los controles del disco duro IDE incorporado cubren la estructura física del disco. Como resultado, la BIOS de la placa madre "ve" los cilindros, cabezales y sectores lógicos. No abordaremos este tema ahora, pero saberlo puede resultar útil muchas veces.
B.2.3 Disposición de la secuencia de inicio, menú de configuración avanzada de CMOS
Además de la configuración estándar de CMOS, el menú de BIOS generalmente tiene un componente de configuración avanzada de CMOS. Aquí puede ajustar la secuencia de inicio: C:; A:; CD-ROM:.
Tenga en cuenta que el manejo de la secuencia de inicio difiere según las diferentes versiones de BIOS, por ejemplo, para los fabricantes de hardware AMI BIOS, AWARDBIOS y con nombre comercial.
Hace muchos años, la secuencia de inicio del sistema operativo estaba predefinida en BIOS. Un sistema operativo se podía iniciar desde un disquete (unidad A:) o desde el disco duro C:. Esa era la secuencia en la que BIOS buscaba las unidades externas: si la unidad A: estaba preparada, BIOS intentaba iniciar el sistema operativo desde un disquete. Si la unidad no estaba preparada o si no había área del sistema en el disquete, BIOS intentaba iniciar el sistema operativo desde el disco duro C:.
Actualmente BIOS permite iniciar los sistemas operativos no sólo desde disquetes o discos duros, sino también desde unidades de CD-ROM, DVD y otros dispositivos. Si hay varios discos duros instalados en su ordenador denominados C:, D:, E: y F:, puede ajustar la secuencia de inicio para que el sistema operativo se inicie, por ejemplo, desde el disco E:. En este caso, debe establecer la secuencia de inicio para que se vea de esta forma: E:, CD-ROM:, A:, C:, D:.
Esto no quiere decir que el inicio se realiza desde el primer disco de la lista sino que el primer intento de iniciar el sistema operativo se realizará desde este disco. Es posible que no exista ningún sistema operativo en el disco E:, o que esté inactivo. En este caso, BIOS busca en la siguiente unidad de la lista. Por errores que pueden suceder durante el inicio, consulte B.2.4 "Errores de inicio del disco duro".
BIOS numera los discos según el orden en que están conectados a los controladores IDE (maestro primario, esclavo primario, maestro secundario, esclavo secundario) y después se dirige a los discos duros SCSI.
Este orden se interrumpe cuando se cambia la secuencia de inicio en la instalación de BIOS. Por ejemplo, si especifica que el inicio debe realizarse desde el disco duro E:, la numeración comienza con el disco duro que sería el tercero en circunstancias normales (comúnmente es el maestro secundario).
Después de instalar el disco duro en su ordenador y configurarlo en BIOS, puede decir que el PC (o la placa madre) "conoce" su existencia y sus parámetros principales. Sin embargo, no basta con que el sistema operativo funcione con el disco duro. Además, debe crear particiones en el disco nuevo y formatear las particiones con Acronis True Image HD. Consulte Capítulo 11. Adición de un disco duro nuevo.

76 Copyright © Acronis, Inc., 2000-2010
B.2.4 Errores de inicio del disco duro Por lo general, los dispositivos se inician con éxito, pero a veces pueden ocurrir errores. Los errores comunes relacionados con los discos duros se notifican mediante los siguientes mensajes:
PRESIONE UNA TECLA PARA REINICIAR
Este mensaje de error no está relacionado directamente con los errores que ocurren durante el inicio del disco duro. Sin embargo, aparece, por ejemplo, cuando el programa de inicio no encuentra un sistema operativo en el disco duro o cuando la partición primaria del disco duro no está activada. FALLO EN EL INICIO DEL DISCO, INSERTE EL DISCO DEL SISTEMA Y PULSE INGRESAR
Este mensaje aparece cuando el programa de inicio no encuentra ningún dispositivo de inicio disponible, ya sea una unidad de disquete, un disco duro o un CD-ROM. ERROR EN UNIDAD C: FALLO EN UNIDAD C: ERROR ENCONTRADO DURANTE LA INICIALIZACIÓN DE DISCO DURO
Este mensaje aparece cuando no es posible acceder al disco C:. Si el disco está funcionando, este mensaje de error aparece probablemente por la configuración/conexión incorrecta de:
• los parámetros del disco duro en la instalación de BIOS • los puentes en el controlador (maestro/esclavo) • los cables de interfaz
También es posible que el dispositivo no esté funcionando, o que el disco duro no esté formateado.
B.3 Instalación de un disco duro SATA
Las mayoría de las PC fabricadas recientemente utilizan unidades de disco con interfaz SATA. En general, instalar un disco duro SATA es más fácil que una unidad IDE, ya que no es necesario configurar puentes maestros-esclavos. Las unidades SATA utilizan un cable fino de interfaz con conectores de siete clavijas. Esto mejora el flujo de aire a través de la caja del PC. La alimentación se suministra a las unidades SATA mediante conectores de 15 clavijas. Algunas unidades SATA también son compatibles con los conectores de alimentación de cuatro clavijas existentes (Molex); puede utilizar un conector Molex o SATA pero no use ambos al mismo tiempo ya que esto podría dañar la unidad de disco duro. También necesita un cable sin alimentación conectada a un conector de alimentación SATA. La mayoría de los sistemas que vienen con puertos SATA tienen al menos un conector de alimentación SATA. Si éste no fuera el caso, necesitará un adaptador Molex a SATA. En caso de que su sistema ya tenga un conector de alimentación SATA pero ya esté ocupado, utilice un adaptador Y que divida un cable en dos.
B.3.1 Pasos para instalar un nuevo disco duro SATA interno 1. Encuentre un puerto SATA no utilizado en la documentación proporcionada con su PC. Si va a conectar su nueva unidad SATA a la tarjeta controladora SATA, instale la tarjeta. Si va a conectar la unidad SATA a la placa madre, habilite los puentes correspondientes de la placa madre. La mayoría de los conjuntos de disco

Copyright © Acronis, Inc., 2000-2010 77
duro incluyen un cable de interfaz SATA y los tornillos de montaje. Enchufe un extremo del cable de interfaz SATA al puerto SATA en la placa madre o tarjeta de interfaz y el otro extremo a la unidad.
2. Después enchufe el cable de suministro eléctrico o utilice un adaptador Molex a SATA.
3. Prepare su unidad. Si está instalando un disco duro SATA 300, compruebe la documentación de su PC (o el adaptador anfitrión SATA) para asegurarse que es compatible con las unidades SATA 300. Si no lo fuera, es posible que necesite cambiar la configuración del puente en la unidad (consulte el manual de la unidad para obtener instrucciones). Si posee una unidad de disco duro SATA 150, no necesita cambiar ninguna configuración.
4. Encienda la PC y busque la nueva unidad en los mensajes de arranque. Si no los ve, ingrese al programa de configuración CMOS del PC y busque en el menú de configuración de la BIOS una opción que hay que le permite habilitar SATA para los puertos que utiliza (o quizás deba sólo habilitar SATA). Consulte la documentación de la placa madre para obtener instrucciones específicas a su BIOS.
5. Si el sistema operativo no reconoce la unidad SATA, necesita los controladores adecuados para el controlador SATA. Si la unidad se reconoce, vaya al paso 8.
• Generalmente, es mejor obtener la última versión del controlador del sitio web del fabricante de la placa madre o el controlador SATA.
• Si descarga una copia de los controladores del controlador SATA, coloque los archivos de controlador en una ubicación conocida en su unidad de disco duro.
6. Inicie desde la unidad de disco duro anterior.
• El sistema operativo debería detectar el controlador SATA e instalar el software adecuado. Es posible que necesite proporcionar la ruta a los archivos de controlador.
7. Asegúrese de que el controlador SATA y la unidad de disco duro SATA conectadas sean detectadas por el sistema operativo. Para ello, vaya al Administrador de dispositivos.
• Los controladores SATA generalmente aparecen debajo de la sección de controladores SCSI y RAID del Administrador de dispositivos, mientras que las unidades de disco duro se enumeran debajo de la sección Unidades de disco.
• El controlador SATA y la unidad de disco duro SATA no deben visualizarse en el Administrador de dispositivos con un signo de exclamación amarillo ni ninguna otra indicación de error.
8. Después de instalar el disco duro en su ordenador y configurarlo en BIOS, puede decir que el PC "conoce" su existencia y sus parámetros principales. Sin embargo, no basta con que el sistema operativo funcione con el disco duro. Además, debe crear particiones en el disco nuevo y formatear las particiones con Acronis True Image HD. Consulte Capítulo 11. Adición de un disco duro nuevo. Después configure su BIOS para que inicie desde el controlador SATA e inicie desde la unidad de disco duro SATA para asegurarse de que funciona.

78 Copyright © Acronis, Inc., 2000-2010
Apéndice C. Métodos de borrado del disco duro
La información que se elimina de un disco duro por medios no seguros (por ejemplo, mediante el uso de la opción eliminar de Windows) puede recuperarse fácilmente. Mediante equipamiento especializado es posible recuperar incluso información que se sobrescribió repetidamente. Por lo tanto, el borrado garantizado de datos es más importante ahora que nunca.
El borrado garantizado de datos de medios magnéticos (como una unidad de disco duro) significa que es imposible recuperar información, ni siquiera por un especialista cualificado con la ayuda de todas las herramientas y métodos de recuperación conocidos.
Este problema puede explicarse de la siguiente manera: los datos se almacenan en un disco duro como una secuencia binaria de 1 y 0 (unos y ceros), representados por partes de un disco magnetizadas de diferente manera.
En términos generales, el controlador lee un 1 escrito en un disco duro como 1 y un 0 como 0. Sin embargo, si se escribe 1 sobre 0, el resultado es 0,95 y viceversa: si se escribe 1 sobre 1, el resultado es 1,05. Esas diferencias son irrelevantes para el controlador. Aunque, si se utiliza equipamiento especial, se puede leer fácilmente la secuencia «subyacente» de 1 y 0.
Sólo es necesario contar con software especializado y hardware accesible para leer datos «eliminados» de esta manera, los cuales analizan la magnetización de los sectores del disco duro, la magnetización residual de los lados de las pistas y/o utilizan microscopios magnéticos actuales.
La escritura en medios magnéticos produce efectos sutiles que se resumen de la siguiente manera: cada pista de un disco almacena una imagen de cada registro que alguna vez se escribió en ella, pero el efecto de esos registros (capa magnética) se vuelve cada vez más delicado con el paso del tiempo.
C.1 Principios de funcionamiento de los métodos de borrado de información Físicamente, el borrado completo de información de un disco duro incluye la modificación de cada área magnética elemental del material de grabación tantas veces como sea posible mediante la escritura de secuencias especialmente seleccionadas de 1 y 0 lógicos (también conocidas como muestras).
Al utilizar métodos lógicos de codificación de datos en los discos duros actuales, puede seleccionar muestras de secuencias simbólicas (o bits de datos elementales) para escribir en los sectores de manera tal que se elimine la información de manera eficaz y repetida.
Los métodos que ofrecen los estándares nacionales proporcionan la grabación (simple o triple) de símbolos aleatorios para los sectores de los discos que son decisiones directas y arbitrarias, en general, pero aún aceptables en situaciones simples. El método más eficaz de borrado de información se basa en el análisis profundo de las características delicadas de la grabación de datos en todos los tipos de discos duros. Esto expresa la necesidad de métodos complejos de pasadas múltiples para garantizar la eliminación de la información.

Copyright © Acronis, Inc., 2000-2010 79
La teoría detallada del borrado garantizado de información se describe en un artículo de Peter Gutmann. Consulte:
http://www.cs.auckland.ac.nz/~pgut001/pubs/secure_del.html.
C.2 Métodos de borrado de información que Acronis utiliza La siguiente tabla describe brevemente los métodos de borrado de información que utiliza Acronis Cada descripción incluye la cantidad de pasadas del sector del disco duro junto con los números escritos en cada byte del sector.
Descripción de los métodos incorporados de borrado de información
N.º Algoritmo (método de escritura)
Pasadas Registro
1. 5220.22-M del Departamento de Defensa de los Estados Unidos
4 1º pasada: símbolos aleatorios a cada byte de cada sector; 2: complementario a lo escrito durante la 1º pasada; 3: símbolos aleatorios nuevamente; 4: verificación de escritura.
2. Estados Unidos: NAVSO P-5239-26 (RLL)
4 1º pasada: 0x01 a todos los sectores, 2: 0x27FFFFFF, 3: secuencias de símbolos aleatorios, 4: verificación.
3. Estados Unidos: NAVSO P-5239-26 (MFM)
4 1º pasada: 0x01 a todos los sectores, 2: 0x7FFFFFFF, 3: secuencias de símbolos aleatorios, 4: verificación.
4. Alemán: VSITR 7 1º a 6º: secuencias alternas de: 0x00 y 0xFF; 7º: 0xAA; es decir: 0x00, 0xFF, 0x00, 0xFF, 0x00, 0xFF, 0xAA.
5. Ruso: GOST P50739-95
1 Ceros lógicos (números 0x00) a cada byte de cada sector para los sistemas con niveles de seguridad de 6.º a 4.º.
Símbolos aleatorios (números) a cada byte de cada sector para sistemas con niveles de seguridad de 3.º a 1.º.
6. Método de Peter Gutmann
35 El método de Peter Gutmann es muy sofisticado. Se basa en la teoría de borrado de la información de discos duros (consulte http://www.cs.auckland.ac.nz/~pgut001/pubs/secure_del.html).
7. Método de Bruce Schneier
7 Bruce Schneier ofrece un método de sobrescritura de siete pasadas en su libro Applied Cryptography (Cifrado aplicado). 1.º pasada: 0xFF, 2.º pasada: 0x00, y después cinco veces con una secuencia pseudo aleatoria segura mediante cifrado.
8. Rápido 1 Ceros lógicos (números 0x00) a todos los sectores que se van a borrar.

80 Copyright © Acronis, Inc., 2000-2010
Apéndice D. Parámetros de inicio
Parámetros adicionales que pueden aplicarse antes de iniciar el núcleo de Linux
Descripción
Los siguientes parámetros pueden utilizarse para cargar el kernel de Linux en un modo especial:
• acpi =desactivada
Desactiva la ACPI (interfaz de alimentación de configuración avanzada) y puede ayudar con una configuración particular de software.
• noapic
Desactiva el APIC (Controlador de interrupciones programable avanzado) y puede ayudar con una configuración particular de hardware.
• nousb
Desactiva la carga de módulos USB.
• nousb2
Desactiva la compatibilidad con USB 2.0. Los dispositivos USB 1.1 no obstante trabajan con esta opción. Esta opción permite utilizar algunas unidades USB en el modo USB 1.1, si no trabajan en el modo USB 2.0.
• silencio
Este parámetro se activa de manera predeterminada y los mensajes de inicio no se muestran. Si se borra este parámetro, aparecerán los mensajes de inicio mientras se carga el núcleo de Linux y el shell del comando aparecerá antes de ejecutar el programa Acronis.
• nodma
Desactiva DMA para todas las unidades de disco IDE. Evita que el kernel se congele en algún hardware.
• nofw
Desactiva la compatibilidad con FireWire (IEEE1394).
• nopcmcia
Desactiva la detección del hardware PCMCIA.
• nomouse
Desactiva la compatibilidad con el ratón.
• [nombre del módulo]=desactivado
Desactiva el módulo (por ejemplo, sata_sis=desactivado).

Copyright © Acronis, Inc., 2000-2010 81
• pci=bios
Obliga a utilizar PCI BIOS, no hay acceso directo al dispositivo del hardware. Por ejemplo, este parámetro puede utilizarse si la máquina tiene un puente PCI no estándar de host.
• pci=nobios
No permite utilizar PCI BIOS. Sólo se pueden utilizar métodos de acceso directo al hardware. Por ejemplo, este parámetro puede utilizarse si el equipo falla al iniciar, lo cual probablemente es causado por BIOS.
• pci=biosirq
Utiliza las alertas PCI BIOS para obtener la tabla de rutas de interrupción. Estas alertas se conocen por tener errores en varias máquinas y hacer que éstas fallen cuando se las utiliza, pero en otros equipos constituyen la única forma de obtener la tabla de rutas de interrupción. Pruebe esta opción si el núcleo no puede asignar solicitudes de interrupción (IQR) o descubrir enlaces secundarios comunes de PCI en su placa madre.