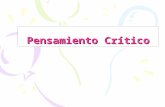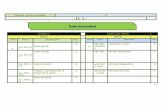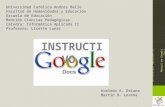Coordinación de Tecnologías para el Aprendizaje · Unidad de Multimedia Instruccional ... pueden...
Transcript of Coordinación de Tecnologías para el Aprendizaje · Unidad de Multimedia Instruccional ... pueden...
Coordinación de Tecnologías para
el Aprendizaje
Unidad de Multimedia Instruccional
MANUAL USO MOODLE 3.0
Centro Universitario de los Valles
Coordinación de Tecnologías para el Aprendizaje Unidad de Multimedia Instruccional
3
Contenido
Ingresar a la plataf orma moodle .................................................................................................... 4
Inscripción en cursos en línea ..................................................................................................... 6
Enviar tareas .............................................................................................................................. 11
Participar en un foro ................................................................................................................... 13
Enviar y recibir mensajes ..................................................................................................... 20
Contestar exámenes .................................................................................................................. 24
Contestar una actividad interactiva .............................................................................................. 29
4
Centro Universitario de los Valles
Coordinación de Tecnologías para el Aprendizaje Unidad de Multimedia Instruccional
Ingresar a la plataf orma moodle
Paso 1: Ingresa a la página www.cuvalles.udg.mx
Paso 2: Ubica en la parte derecha al inicio de la página de CUValles “Moodle Login”
5
Paso 3: En la parte derecha, encontrarás un bloque con el título “Moodle Login”. Sólo si eres alumno de la nivelación a enfermería o nivelación en trabajo social deberás ir al bloque “Ingreso a moodle nivelaciones”
Centro Universitario de los Valles Coordinación de Tecnologías para el Aprendizaje
Unidad de Multimedia Instruccional
Moodle exclusivo para las nivelaciones en Enfermería y Trabajo Social.
Moodle CUValles (Todas las carreras excepto las nivelaciones)
Paso 4: Ingresa con tu usuario y contraseña y presiona el botón Entrar.
Listo, estarás dentro de la plataforma moodle. Aparecerá la pantalla de inicio.
Centro Universitario de los Valles
Coordinación de Tecnologías para el Aprendizaje Unidad de Multimedia Instruccional
5
6
Inscripción en cursos en línea
Paso 1: Ingresar a la plataforma moodle, ir al menú navegación localizado en la parte derecha de tu navegador.
Menú de navegación
Paso 2:
Ir a “Inicio (hogar) del sitio”
Centro Universitario de los Valles
Coordinación de Tecnologías para el Aprendizaje Unidad de Multimedia Instruccional
7
Aparecerá la siguiente pantalla:
Paso 3: Localiza el apartado “Todos los cursos” y da clic en “ir”
8
Aparecerá la siguiente pantalla:
Paso 3: Haz clic en el botón Ir, con ello aparecerán los cursos que coinciden con ese nombre o CRN.
En la caja de texto ingresa el CRN o
nombre de la materia.
9
Paso 4: Enseguida haz clic sobre el botón INSCRIBIRME, quedarás inscrito en el curso en
línea seleccionado, enseguida te mostrará el contenido del curso.
Elegimos el curso y hacemos clic sobre el nombre de la materia y/o profesor.
Clic aquí para inscribirse
10
En algunas ocasiones el curso tendrá una clave de matriculación la cual es proporcionada
por tu maestro, al intentar matricularte en el curso, te solicitará dicha contraseña.
Ejemplo:
Una vez inscrito, podrás entrar a él y ver su contenido.
En esta caja de texto
introduce la clave de
matriculación (la
proporcionará tu profesor)
Clic sobre este botón
para inscribirte a la
materia
10
Enviar tareas
Paso 1: Ingresar en la plataforma moodle, hacer clic en el buzón de tarea para ver las
indicaciones, y revisar la fecha en la cual estará disponible.
Ejemplo:
Paso 2: Hacer clic en el botón “Añadir Envío”:
Centro Universitario de los Valles Coordinación de Tecnologías para el Aprendizaje
Unidad de Multimedia Instruccional
Clic aquí
Clic aquí
11
Paso 3: En la siguiente pantalla, para subir tu archivo, presiona el botón “Agregar”
Paso 4: Presiona el botón “Subir y un archivo” (1), después haz clic en el botón
“Seleccionar archivo” (2) y elige el archivo, y presiona el botón abrir, enseguida haz
clic en el botón “subir este archivo” (3).
Botón Agregar
1 2
3
12
Paso 5: Aparecerá el nombre de tu archivo en la parte inferior, lo cual indica que tu archivo ha sido subido con éxito. Para terminar haz clic en el botón guardar cambios.
Ejemplo:
Centro Universitario de los Valles Coordinación de Tecnologías para el Aprendizaje
Unidad de Multimedia Instruccional
Tu archivo
Finalizar
13
Participar en un foro
Es necesario haber iniciado sesión en moodle https://mdl.valles.udg.mx.
Paso 1: Una vez dentro de la plataforma moodle CUValles, abre tu curso, y enseguida ve al bloque donde se desea participar y exista una actividad de tipo foro. Por ejemplo:
Paso 2: Haz clic en el link “responder (réplica)”, para responder un mensaje en el tema de discusión.
Ejemplo:
Paso 3: Llenar los campos obligatorios, en la parte de asunto aparecerá el nombre del tema.
En el mensaje: las aportaciones, dudas o comentario, campo obligatorio.
Suscripción: Si desea recibir una copia de la participación del foro al correo electrónico.
Archivo adjunto: si se desea agregar un archivo adjunto, al mismo tiempo que tu participación en el foro.
Clic en el foro
Clic aquí
14
Ejemplo:
Paso 4: Presionar el botón enviar al foro:
Paso 5: Aparecerá un mensaje indicando que tu mensaje en el foro ha sido guardado. Haz clic en continuar.
Centro Universitario de los Valles Coordinación de Tecnologías para el Aprendizaje
Unidad de Multimedia Instruccional
Clic aquí
Clic aquí
18
Paso 6 (Opcional): Si prefieres agregar más contenido o editar la participación al foro:
Paso 6.1: Edita tu mensaje del foro y haz clic en guardar cambios.
Clic aquí
19
Paso 7 (Opcional): Para borrar un mensaje previamente guardado.
Paso 7.1: Preguntará si está seguro de que desea borrar este mensaje.
Para confirmar borrar el mensaje del foro haz clic en continuar.
Centro Universitario de los Valles Coordinación de Tecnologías para el Aprendizaje
Unidad de Multimedia Instruccional
Clic aquí
Clic aquí
20
Enviar y recibir mensajes
Paso 1: Al ingresar a moodle, ir a la parte superior en la sección "Mi perfil" y
elegir la opción "Mensajes".
Paso 2: Aparecerá en pantalla una ventana para elegir el usuario al que deseas enviarle el
mensaje. Existen varias formas de buscar un contacto.
17
Clic aquí
21
A) Escribiendo el nombre de la persona y hacer una búsqueda. Presiona el botón
“buscar personas y mensajes”, si desea realizar una búsqueda avanzada presione el link
avanzada e ingrese los datos solicitados.
Ejemplo búsqueda simple
Ejemplo búsqueda avanzada
Centro Universitario de los e Coordinación de Tecnologías para el Aprendizaje
Unidad de Multimedia Instruccional
21
B) Puedes filtrar desde el menú izquierdo, los contactos
que pertenecen a un curso. Aparecerá como opciones los
cursos en los que estés inscrito, los contactos,
notificaciones o conversaciones recientes.
Paso 3: Una vez encontrado el contacto
al que se desea enviar un mensaje, haz
clic sobre su nombre, aparecerá una
caja de texto, donde escribirás tu
mensaje. Al finalizar presiona el botón
enviar mensaje.
Clic para seleccionar al
usuario
Escribir mensaje al usuario
seleccionado
22
Paso 4: Al enviar mensajes, éstos aparecerán como listado, similar a un chat. Puedes
seguir enviando más mensajes o esperar la respuesta del contacto.
Mensaje enviado
23
Respondiendo mensajes
Cuando recibes un mensaje nuevo, el sistema lo notificará mostrando una ventana en la parte inferior derecha.
Paso 1: Presiona el botón Ir a mensajes, para contestar el mensaje sigue el procedimiento
señalado anteriormente.
Paso 2: Escribe tu mensaje de respuesta, y haz clic sobre el botón enviar mensaje.
Escribe tu mensaje
Envía tu
respuesta
24
Contestar exámenes
Los profesores utilizan la herramienta EXAMEN para evaluar a los alumnos en
línea de manera presencial o en desde su hogar, pueden incluir respuestas de
opción múltiple, respuestas lógicas (falso o verdadero), de relación, respuesta corta
abierta, respuesta corta numérica.
Paso 1: Ingresa al curso en línea y seleccione la herramienta con el icono
Centro Universitario de los Valles Coordinación de Tecnologías para el Aprendizaje
Unidad de Multimedia Instruccional
23
Paso 2: Lea cuidadosamente las instrucciones indicadas por el asesor del
curso y presione el botón con la leyenda “Comenzar el examen ya”.
En caso de que el examen ya no se encuentre activo aparecerá una leyenda
antes del botón “No se permiten más intentos” y la leyenda del botón “Volver al
curso”
Después de presionar el botón “Comenzar el examen ya” aparecerá
una advertencia, presione el botón “iniciar intento” para comenzar el examen.
Centro Universitario de los Valles
Coordinación de Tecnologías para el Aprendizaje Unidad de Multimedia Instruccional
Instrucciones
Especificaciones
Iniciar el
Examen
Elegir..
Paso 3: Responda las preguntas de acuerdo a sus conocimientos y al terminar
pulse el botón al final de la página.
Puede observar dentro de las herramientas del cuestionario al lado derecho de
su pantalla, por ejemplo, una cuenta regresiva indicando cuanto tiempo le falta
para terminar el intento.
Centro Universitario de los Valles
Coordinación de Tecnologías para el Aprendizaje
Unidad de Multimedia lnstruccional
24
27
Paso 4: Una vez presionado el botón “Siguiente” de la última sección de
preguntas, se le mostrará un resumen del intento, presione el botón “Enviar
todo y terminar” para finalizar el examen.
Paso 5: Después de presionar el botón “Enviar todo y terminar” aparecerá
una advertencia, presione el botón “Enviar todo y terminar” para finalizar el
intento.
28
Centro Universitario de los Valles Coordinación de Tecnologías para el Aprendizaje
Unidad de Multimedia Instruccional
En algunos casos el asesor del curso permite mostrar la revisión del intento,
esta opción mostrará una página con la revisión, pulse "Finalizar
revisión" para terminar.
Se mostrará la información de la calificación y el resultado de los intentos
que ha realizado del examen.
29
Centro Universitario de los Valles Coordinación de Tecnologías para el Aprendizaje
Unidad de Multimedia Instruccional
Contestar una actividad interactiva
Paso 1: Ingrese al curso en línea y seleccione la herramienta con el icono
30
Paso 2: Lea las instrucciones publicadas por el asesor del curso dentro del recuadro y presione el botón con la leyenda “Entrar”.
Espere a que cargue la actividad interactiva.
31
Paso 3: Responda la Actividad.
Puede observar las herramientas de la actividad al lado izquierdo, por
ejemplo, una cuenta regresiva indicando cuanto tiempo le falta para terminar
el intento, puntos e instrucciones.
Herramientas
32
En caso de que la actividad no se encuentre activa, aparecerá una leyenda en
color rojo dentro del recuadro donde se encuentran las instrucciones y
especificaciones “Ha alcanzado el número máximo de intentos”
Paso 4: Una vez terminada la actividad en el tiempo marcado, se mostrará
la notificación de “Respuesta correcta”, de lo contrario, si termina el tiempo
para completar la actividad, aparecerá la notificación de “Actividad no superada”.
34
Centro Universitario de los Valles Coordinación de Tecnologías para el Aprendizaje
Unidad de Multimedia Instruccional
Paso 6: Revise el resumen de intentos, si desea hacer otro intento
selecciona la casilla “Comenzar un nuevo intento” y presione el botón
“Entrar”
Paso 6:
Revise el resumen de intentos, si desea hacer otro intento selecciona la
casilla “Comenzar un nuevo intento” y presione el botón “Entrar”