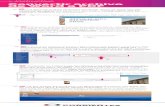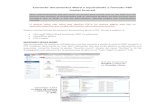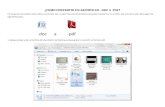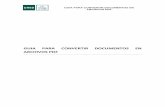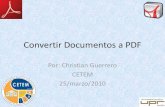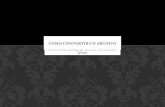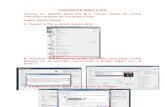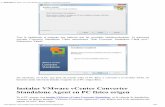Convertir a pdf
-
Upload
valdessalas -
Category
Education
-
view
436 -
download
4
Transcript of Convertir a pdf


Para hacer la conversión utilizaremos el programa PDF Creator.
1- Descargamos el programa:
http://sourceforge.net/projects/pdfcreator/files/PDFCreator/PDFCreator%201.2.3/PDFCreator-1_2_3_setup.exe/download?_test=goal
2- Instalamos el programa en nuestro equipo.

PASOS PARA CONVERTIR UN DOCUMENTO A FORMATO PDF:
1- Abrimos el documento en cuestión.2- Ahora vamos a imprimir el documento. Elige Archivo > Imprimir.En el cuadro Imprimir selecciona en la lista Nombre la impresora virtual de PDFCreator. Clic en el botón Aceptar.

3- Antes de iniciar la impresión con PDFCreator se solicitan los metadatos del nuevo archivo: título, fecha de creación, fecha de modificación, autor, asunto, palabras clave, etc. Es importante completar adecuadamente estos datos. Asegúrate de que la casilla Al terminar, abrir el documento con el programa predeterminado esta activada para ver el aspecto final del documento.

4- Pulsa en el botón Guardar. Se muestra el cuadro Guardar como … En la lista desplegable Guardar en: selecciona la carpeta destino donde se guardará el archivo PDF final. En la casilla Nombre teclea, por ejemplo, como nombre de archivo plantas. PDFCreator añade automáticamente la extensión *.PDF. Clic en el botón Guardar.
Para terminar se abrirá el Adobe Reader mostrando el nuevo archivo PDF.

Nota:Una vez que has instalado Adobe Reader y PDF Creator se puede crear un PDF desde cualquier programa que permita la impresión: Microsoft Office, Internet Explorer, Mozilla Firefox, etc. Si se utiliza con un navegador web permite realizar copias de seguridad en formato PDF de las páginas web que se visitan. El proceso se iniciará de forma similar a como se describe en este apartado a partir del comando Archivo > Imprimir.