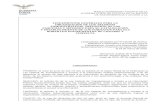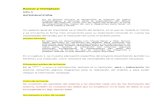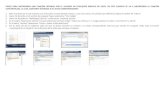Convertir archivo de Word a PDF · 2020. 8. 6. · Convertir archivo de Word a PDF > Instructivo Lo...
Transcript of Convertir archivo de Word a PDF · 2020. 8. 6. · Convertir archivo de Word a PDF > Instructivo Lo...

Convertir archivo de Word a PDF
> Instructivo
Lo primero que debés hacer es abrir el archivo de Word que querés convertir en PDF o crear uno desde cero. Una vez lo tengas en pantalla, hacé click en la opción Archivo de la barra de menú superior, que se en-cuentra arriba a la izquierda.
1
Una vez estés en el menú de Archivo, olvídate de cualquier cosa que tenga relación con “guardar el docu-mento”, pues eso sólo sirve para hacerlo con un formato de texto editable. En su lugar, en la columna izquierda hacé click en la opción Exportar, ya que técnicamente lo que vamos a hacer es exportar un documento de Word como PDF.
2
Una vez estés dentro del menú Exportar, primero se-leccioná la opción Crear documento PDF/XPS (1) en la columna central izquierda. Una vez que lo tengas selec-cionado, hacé click en el nuevo botón Crear documento PDF/XPS (2) que te aparecerá también en la columna derecha.
3
Cuando lo hagas se te abrirá una ventana para guar-dar archivo. En ella sólo te queda elegir en qué carpeta querés guardar el PDF, asegurándote que en el menú tipo que aparece debajo del nombre de archivo esté se-leccionada la opción PDF (x.pdf). Cuando selecciones la carpeta, hacé click sobre el botón Publicar que te apa-recerá en vez del clásico de “Guardar”.
4
¡Y ya está! El archivo se guardará como un PDF en la carpeta que hayas determinado. Al hacerlo, se con-servará el diseño, el formato, las fuentes y las imágenes del archivo de Word en el que estabas trabajando. Una vez lo tengas en PDF también podrás volver a pasarlo a Word.
5
1
2

Cómo crear un Correo Electrónico de Gmail
> Instructivo
El mismo será válido como Domicilio Electrónico para la entrega o recepción de comunicaciones de cualquier natu-raleza y eventualmente el cumplimiento de obligaciones fiscales.
Ingresá a Gmail y seleccioná ‘Crear cuenta’.1
Completá los datos solicitados: nombres, apellidos, nombre de usuario y contraseña. Si el usuario ya está en uso, tenés que elegir otro.
2
Por seguridad, Gmail solicita un número de teléfono al que te enviará un código de verificación. Ingresá el código que recibas.
3
Completá los datos solicitados: fecha de nacimiento y sexo.
4
Gmail ofrece la opción de añadir un número de teléfono asociado a tu cuenta (opcional).
5
Por último, tenés que leer y aceptar las Condiciones de Servicio de Gmail, ¡y listo!6
Ingresá a Gmail y seleccioná ‘Crear cuenta’1
Ingresá los datos solicitados: nombres, apellidos, fecha de nacimiento y sexo.
2
Elegí un nombre de usuario para tu dirección de correo electrónico. Si ya está en uso, tendrás que elegir otro.
3
Creá una contraseña segura: debe tener 8 (ocho) ca-racteres como mínimo, y podés combinar letras, núme-ros y símbolos.
4
Gmail te ofrece la opción de añadir un número de te-léfono asociado a tu cuenta (opcional).
5
Por último, deberás Leer y Aceptar las Condiciones de Servicio de Gmail, ¡y listo!6
En la computadora (PC)
En la celular