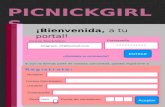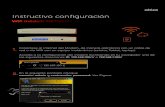Contenido de la caja - Netgear...Método manual 10 Acceda al ruteador para hacer más cambios. 11...
Transcript of Contenido de la caja - Netgear...Método manual 10 Acceda al ruteador para hacer más cambios. 11...
-
Servicio técnicoGracias por seleccionar productos NETGEAR.
Después de instalar el dispositivo, localice el número de serie en la etiqueta y utilícelo para registrar su producto en https://my.netgear.com.
Debe registrar su producto antes de utilizar su servicio telefónico NETGEAR. NETGEAR recomienda registrar su producto por medio de la página web de NETGEAR.
Teléfono (sólo EE.UU.): 1-888-NETGEAR Teléfono (otros países): Consulte http://support.netgear.com/general/contact/default.aspx.
NETGEAR recomienda utilizar únicamente los recursos oficiales de apoyo NETGEAR.
NETGEAR, Inc.350 East Plumeria Drive
San José, CA 95134 EE.UU.
Octubre de 2012
Enrutador Gigabit inalámbrico de doble banda WNDR4500 Guía de instalación
Contenido de la caja
La caja contiene los siguientes artículos. Si alguno de los elementos enumerados estuviera incorrecto, faltara o estuviera dañado, póngase en contacto con su proveedor de productos NETGEAR.
Ruteador inalámbrico N900 (con la base colocada)
Adaptador de corriente
Cable Ethernet
https://my.netgear.comhttp://support.netgear.com/general/contact/default.aspx
-
SN
: *2PU
1157WFFFFF*
MA
C: 123456789A
BC
SS
ID: N
ETG
EA
RX
XP
assword: asdfgjkllopqw
erti345fsdk
Desenchufe el módem. Si tiene batería de respaldo, retire la batería.
Enchufe el módem. Vuelva a colocar la batería. Luego, conecte el módem al puerto de Internet del ruteador.
Módem
Internet
Enrutador
DSL o cable
Espere a que el LED de 2.4 GHz se ponga verde.
Encendido / Apagado
Encendido / Apagado
1. Prepare el módem.
2. Conecte el módem. 3. Encienda el ruteador. 4. Conecte una computadora.
Puede utilizar este diagrama para cablear y conectar el ruteador o seguir las instrucciones detalladas de este folleto.
5. Abra un navegador.
Manual de usuarioPuede conseguir el manual de usuario en línea en http://downloadcenter.netgear.com o a través del enlace en la interfaz de usuario del producto.
Cumplimiento normativoPara consultar el texto completo de las Declaraciones de conformidad, visite: http://support.netgear.com/app/answers/detail/a_id/11621/.
Este símbolo aparece de conformidad con la directiva 2002/96 de la Unión Europea sobre los desechos de equipos eléctricos y electrónicos (Directiva WEEE). Si usted se deshace de este producto en la Unión Europea, trátelo y recíclelo de conformidad con las leyes de su jurisdicción implementadas por la directiva WEEE.
Sólo para uso interior en todos los países de la UE y en Suiza.
NETGEAR, el logotipo de NETGEAR y Connect with Innovation son marcas comerciales o marcas registradas de NETGEAR, Inc. o sus filiales en Estados Unidos y otros países. La información contenida en el documento puede sufrir modificaciones sin previo aviso. © NETGEAR, Inc. Todos los derechos reservados.
http://downloadcenter.netgear.com
-
1
Contenido
Conozca su enrutador 2Instale el ruteador 5
Prepare el módem. 5Conecte el módem. 5Encienda el ruteador. 6Conecte una computadora. 7Abra un navegador de Internet. 7
Seguridad predeterminada de la red inalámbrica 8Configuración de la red inalámbrica 9Únase a la red inalámbrica 10
Método WPS 10Método manual 10
Acceda al ruteador para hacer más cambios. 11Cambie su contraseña 12Recuperar su contraseña 12
Solución de problemas 13Acceso ReadySHARE 13Nube ReadySHARE 15Impresora ReadySHARE 16Máquina del tiempo 17TiVo 17Aplicación NETGEAR genie 18
Aplicación NETGEAR genie Mobile 19
-
Conozca su enrutador
La mayoría de los conectores están en el panel posterior
SN
: *2PU
1157WFFFFF*
MA
C: 123456789A
BC
SS
ID: N
ETG
EA
RX
XP
assword: asdfgjkllopqw
erti345fsdk
Puertos USB
Puerto WAN (Internet)
Puertos LAN 1–4
RestablecerConector de corrienteEncendido / Apagado
La siguiente figura muestra el panel delantero.
Botón WPS
LED WPSBotón encendido / apagado del WiFi.LED de encendido LED de internetLED de 2.4 GHzLED de 5 GHz
LED Ethernet (LAN)
LED USB
2
-
El enrutador tiene dos botones y varios LED en la parte delantera.
• Botón WPS. Utilice el WPS para añadir una computadora o un dispositivo inalámbrico a la red.
• Botón encendido / apagado del WiFi. Encienda y apague los radios inalámbricos.
Tabla 1. LED
LED Descripción
WPS • Verde fijo. La seguridad inalámbrica (tal como WEP, WPA-PSK, o WPA2-PSK) está activada en el enrutador.
• Verde parpadeante. El enrutador está realizando actividades WPS. Este LED parpadea continuamente si el enrutador se encuentra en estado de bloqueo automático del PIN WPS.
• Apagado. Todos los radios inalámbricos están desactivados y no existe actividad WPS.
Encendido • Color ámbar fijo. El enrutador se está iniciando.• Verde fijo. El enrutador está listo.• Verde parpadeante. El firmware está corrupto. Visite
http://support.netgear.com.• Apagado. El enrutador no tiene energía.
Internet • Verde fijo. La conexión internet está lista.• Color ámbar fijo. Se ha detectado el cable de conexión
Ethernet al módem.• Apagado. No hay ningún cable Ethernet conectado al
módem.
2.4 GHz y 5 GHz
• Verde fijo. El radio inalámbrico opera en modo de 2.4 GHz o en modo de 5 GHz.
• Parpadeando. El enrutador se encuentra en modo WPS. • Apagado. Los radios inalámbricos están apagados tanto
para el modo de 2.4 GHz como para el de 5 GHz.
3
http://support.netgear.com
-
Puertos LAN 1–4
• Verde fijo. El puerto LAN ha detectado un enlace de 10/100 Mbps con un dispositivo conectado.
• Color ámbar fijo. El puerto LAN ha detectado un enlace de 10/100 Mbps con un dispositivo conectado.
• Apagado. No se ha detectado ningún enlace en este puerto.
USB 1 y USB 2
• Verde fijo. El enrutador ha aceptado el dispositivo USB. El dispositivo USB está listo para ser utilizado.
• Apagado. No está conectado ningún dispositivo USB; alguien presionó el botón para retirar software de manera segura, y no es posible quitar el dispositivo USB conectado con seguridad.
Tabla 1. LED
LED Descripción
4
-
Instale el ruteador
Asegúrese de que su servicio de Internet esté activo antes de instalar el ruteador. Siga los pasos 1 al 5.
1. Prepare el módem.a. Desconecte la alimentación
del módem.b. Si el módem tiene baterías
de respaldo, retire las baterías.
c. Si el módem ya estaba conectado a otro ruteador, desconecte el cable que conecta el módem y ese ruteador.
d. Compruebe que el módem esté apagado y conectado únicamente al servicio de internet con una toma de pared.
2. Conecte el módem.
a. Enchufe y encienda el módem. (Vuelva a colocar las baterías si las retiró anteriormente)
b. Con el cable Ethernet amarillo que viene con el ruteador, conecte el módem al puerto de Internet del ruteador.
1
Internet
DSL o cable
Módem
2
Enrutador
Módem
5
-
3. Encienda el ruteador.
a. Conecte el adaptador de corriente al enrutador y al cable de alimentación.
b. Enchufe el cable de alimentación a una toma de corriente.c. Antes de proseguir con el paso 4, espere a que el LED de
2.4 Ghz en el panel delantero del enrutador se ponga en verde. Si no están encendidos ninguno los LED de la parte delantera del panel, presione el botón de encendido / apagado en la parte posterior del enrutador.
3Enrutador
Módem
Botón de encendido / apagado
6
-
4. Conecte una computadora.
Puede utilizar un cable Ethernet (no se incluye) o conectar de manera inalámbrica. • Utilice el cable Ethernet para conectar la computadora a un
puerto Ethernet del ruteador.• O conecte de manera inalámbrica utilizando la configuración
de seguridad inalámbrica que se especifica en la etiqueta del producto.
5. Abra un navegador de Internet.
NETGEAR genie aparece y lo guía a través de la instalación.Si no aparece genie, cierre y vuelva a abrir el navegador y escriba http://www.routerlogin.net en la barra de direcciones, o consulteSolución de problemas en página 13.
4
Enrutador
5
7
-
Seguridad predeterminada de la red inalámbrica
Este producto tiene un nombre de red WiFi único (SSID) y una clave de red (contraseña). El SSID y la clave de red (contraseña) predeterminados se generan especialmente para cada dispositivo (como un número de serie), para proteger y maximizar la seguridad inalámbrica. Esta información se encuentra en la etiqueta del producto.
NETGEAR recomienda que no cambie el nombre de la red WiFi predeterminado (SSID) ni la clave de red (contraseña). Si cambia esta configuración, ya no aplicarán ni la seguridad SSID ni la contraseña de la etiqueta del producto.
8
-
Configuración de la red inalámbrica
Para facilitar la referencia, registre aquí los parámetros inalámbricos predeterminados que están impresos en la etiqueta.
Nombre de la red WiFi (SSID):
Clave de red (Contraseña):
Si cambia la configuración predeterminada, anótelas para una fácil referencia y luego guarde este folleto en un lugar seguro:
Nombre de la red WiFi (SSID):
Clave de red (Contraseña):
Para recuperar o actualizar la contraseña inalámbrica, escriba www.routerlogin.net en un navegador web e inicie sesión con el nombre de usuario (admin) y la contraseña (password) predeterminados.
Seleccione Configuración inalámbrica para localizar la contraseña de la red inalámbrica.
9
-
Únase a la red inalámbricaUtilice el método WPS o el método manual para unirse a la red inalámbrica.
Método WPSLa configuración de protección Wi-Fi (WPS) le permite conectarse a una red WiFi segura sin necesidad de escribir la contraseña. En lugar de ello, presione un botón o introduzca un PIN. NETGEAR convoca la conexión por presión de WPS.
Algunos equipos WiFi más antiguos no son compatibles con WPS. WPS trabaja únicamente con seguridad inalámbrica WPA2 o WPA.
Como utilizar WPS para unirse a la red inalámbrica:1. Presione el botón WPS que se encuentra a un lado del
enrutador.2. Después de 2 minutos, presione el botón WPS de la
computadora o del dispositivo, o siga las instrucciones WPS que vienen con el dispositivo. El proceso WPS configura la computadora inalámbrica con la contraseña de red y se conecta a la red inalámbrica.
Método manualCon el método manual, seleccione la red que desee y escriba la contraseña para conectarse.
Para conectarse manualmente:1. En la computadora o el dispositivo inalámbrico, abra el software
que administra las conexiones inalámbricas. Este software escanea todas las redes inalámbricas que hay en su zona.
2. Busque la red y selecciónela. El nombre único de la red WiFi (SSID) y la contraseña están en la etiqueta del ruteador. Si cambió la configuración, busque el nombre de la red que usted configuró.
3. Introduzca la enrutador contraseña y haga clic en Conectar.
10
-
Acceda al ruteador para hacer más cambios.
Después de utilizar NETGEAR genie para configurar el ruteador, puede iniciar sesión en el mismo para ver o cambiar la configuración.
Para iniciar sesión en el ruteador:1. Abra un navegador web en la computadora o en el dispositivo
inalámbricos que esté conectado al ruteador.2. Escriba www.routerlogin.net en el campo de direcciones del
navegador. Se mostrará una pantalla de inicio de sesión:
admin
********
3. Escriba admin como nombre de usuario y password como contraseña. Se muestra la pantalla Basic Home del ruteador:
Consulte el manual de usuario para ver más información acerca de las pantallas del ruteador.
11
-
Cambie su contraseña Para cambiar la contraseña correspondiente al nombre de
usuario del ruteador:1. Inicie sesión en el ruteador.2. Seleccione Avanzado > Administración > Establecer
contraseña para que aparezca la pantalla para establecer la contraseña:
3. Escriba su contraseña antigua y luego escriba la contraseña nueva dos veces. NETGEAR le recomienda usar la función de recuperación de contraseña cuando cambie la contraseña.
4. Seleccione la casilla Activar recuperación de contraseña.5. Haga clic en Aplicar.6. Le pedirá que conteste unas preguntas: Sus respuestas se
guardarán.
Recuperar su contraseña Para utilizar la recuperación de contraseña para recuperar
una contraseña olvidada:Para utilizar esta función, debe activar la recuperación de contraseña tal como se describe en la sección anterior.1. Abra un navegador web en la computadora o en el dispositivo
inalámbricos que esté conectado al ruteador.2. Escriba www.routerlogin.net en el campo de direcciones del
navegador. 3. Cuando se muestre la pantalla de inicio de sesión, haga clic en
Cancelar.Se le solicitará ingresar sus respuestas guardadas para poder iniciar sesión en el ruteador.
12
-
Solución de problemas
Si el navegador no muestra la página web:• Restaure el ruteador WNDR4500 a los valores predeterminados
de fábrica. Utilice un clip para presionar el botón de Reinicio por un lapso de 5 segundos. Suelte el botón cando vea que el LED de encendido se vuelve de color ámbar y parpadea. El enrutador se iniciará inmediatamente.
• Asegúrese de que la computadora esté conectada a uno de los puertos Ethernet LAN o que esté conectada de manera inalámbrica al enrutador.
• Asegúrese de que el enrutador tiene la máxima potencia, que el LED de encendido sea de color verde fijo y que el LED de Ethernet sea de color ámbar fijo o verde fijo.
• Cierre y vuelva a abrir el navegador para asegurarse de que no almacene en caché la página anterior.
• Escriba: http://www.routerlogin.net.• Si el equipo está configurado con una dirección IP estática o fija
(está configuración es poco común), cámbiela para obtener automáticamente una dirección IP del enrutador.
Acceso ReadySHARE
Después de la instalación y la configuración, puede insertar un dispositivo de almacenamiento en el puerto USB enrutador y compartir el contenido con otros usuarios de la red. (Si su dispositivo USB tiene controladores especiales, no es compatible.)
13
-
Nota: Si su dispositivo USB requiere una fuente de alimentación, debe usarla al conectar su dispositivo USB a una puerta de enlace o ruteador NETGEAR. Puede tardar hasta 2 minutos antes de que la unidad USB esté lista para compartir después de conectarla al enrutador.
Para acceder a su dispositivo USB: En los sistemas Windows:1. Use cualquiera de los siguientes métodos para abrir la página
web ReadySHARE:• Seleccione Iniciar > Ejecutar y escriba \\readyshare en el
cuadro de diálogo. Haga clic en OK. • Abra Explorer o Safari y escriba \\readyshare en la barra de
navegación.• Abra My Network Places y escriba \\readyshare en la barra
de navegación. • Desde la página web ReadySHARE, descargue el archivo
ReadyShareConnect.exe:• En el acceso de almacenamiento USB de
ReadySHARE®, haga clic en Utilidad de la PC.• En la ventana emergente, seleccione Ejecutar o
Guardar para ejecutar o guardar el archivo ReadyShareConnect.exe.
En los sistemas Mac1. Seleccione Ir > Conectar al servidor.2. Escriba smb://readyshare como dirección del servidor.3. Haga clic en Conectar.
14
-
Nube ReadySHARELa nube ReadySHARE le brinda el acceso remoto por medio de internet a un dispositivo de almacenamiento USB que está conectado al puerto USB de su enrutador.
Para activar la nube ReadySHARE, inicie sesión en el enrutador y seleccione ReadySHARE. Siga las instrucciones para registrar su enrutador en el servidor de la nube ReadySHARE.
Utilice esta función para invitar a sus amigos y familiares a acceder al contenido compartido del dispositivo USB.
Si sus amigos y familiares no tienen una cuenta en la nube ReadySHARE, se les invita a crear una para que puedan acceder al contenido compartido.
Visite http://readyshare.netgear.com y cree una cuenta para que sus archivos y carpetas sean accesibles en cualquier momento, desde cualquier parte.
Además de poder compartir de forma remota cualquier cosa almacenada en el dispositivo USB conectado a su enrutador, usted podrá:
• Controlar el acceso de sus amigos y familiares a cada uno de los elementos almacenados en el dispositivo USB.
• Invitar a nuevos usuarios para que tengan acceso al contenido compartido.
15
-
Impresora ReadySHARE
La impresora ReadySHARE le permite conectar una impresora USB al puerto USB del enrutador y acceder de forma inalámbrica.
Para configurar la impresora ReadySHARE: 1. Conecte la impresora USB al puerto USB del enrutador con un
cable de impresora USB. 2. En cada computadora que va a compartir la impresora:
a. Instale el actual software del controlador de la impresora USB (el que el fabricante de la impresora tenga disponible)
b. Descargue e instale la utilidad del centro de control USB NETGEAR (disponible en la zona de impresoras de ReadySHARE en www.netgear.com/readyshare).
Nota
• Debe instalar esta utilidad antes de utilizar la función de impresora ReadySHARE.
• Para que la función de impresora ReadySHARE funcione, esta utilidad debe ejecutarse en segundo plano.
c. Haga clic en Fácil de configurar: Instrucciones, y siga las instrucciones.
16
-
Máquina del tiempo
La máquina del tiempo funciona únicamente en las computadoras Mac, y respalda automáticamente su computadora en un disco duro USB conectado a ella.
Para respaldar una Mac: 1. Visite: http://www.netgear.com/readyshare.2. El la zona compatible con Time Machine® (Máquina del tiempo),
haga clic en Fácil de configurar: Instrucciones, y siga las instrucciones.
TiVo
Puede reproducir fotos y música utilizando la opción de Home Media en su TiVo® (Serie 2 y superior). Esta función está activada de manera predeterminada en su enrutador.
Para reproducir fotos y música: 1. En su TiVo, seleccione TiVo Central.2. Seleccione la página de música, fotos y presentaciones.Para obtener más información, visite: http://www.readynas.com/?p=1428.
17
http://www.netgear.com/readysharehttp://www.readynas.com/?p=1428
-
Aplicación NETGEAR genie
La aplicación genie es el tablero de instrumentos de su red doméstica. Le permite ver, administrar y controlar fácilmente toda su red doméstica y le ayuda a solucionar los problemas de red comunes. Puede utilizar la aplicación genie o la aplicación genie mobile.
Internet
STATUS GOOD
Network Map
Number of devices 16 Parental Controls
WiFi Connection
STATUS Connected
Router Settings
Click here
ReadySHARE
Click hereClick here
Aplicación genie
Visite la página web NETGEAR genie en: www.netgear.com/genie.La aplicación genie le brinda las siguientes funciones: • Internet. Monitorear y reparar los problemas de conectividad de
internet tanto para las conexiones cableadas como para las inalámbricas.
• Conexión WiFi. Ver o cambiar la configuración del enrutador inalámbrico.
• Configuración del enrutador. Inicie sesión en el enrutador para ver o cambiar la configuración.
• Mapa de la red. Ver los dispositivos de red conectados a su red.• Control parental. Administrar el control parental para proteger a
los dispositivos de su red de contenido inapropiado.• ReadySHARE. Si conecta un dispositivo USB de
almacenamiento o una impresora al puerto USB del enrutador, podrá acceder a su contenido.
• Soporte técnico. Están disponibles preguntas frecuentes de soporte técnico en su computadora sin necesidad de conectarse a internet. Aquí podrá obtener respuestas a los problemas comunes del enrutador. También están disponibles algunas sencillas herramientas de red para ayudarlo a depurar la red.
18
www.netgear.com/genie
-
Aplicación NETGEAR genie Mobile
Para instalar la aplicación genie mobile:1. Utilice su dispositivo móvil para navegar en Apple AppStore o en
Google Play para Android y busque NETGEAR genie. Puede utilizar los siguientes códigos QR para acelerar el proceso:
Aplicación Android Aplicación iPad Aplicación iPhone
2. Instale la aplicación en su iPad o teléfono.3. Inicie la aplicación para que muestre la pantalla del tablero de
instrumentos.
Para utilizar esta aplicación, necesita tener una conexión WiFi desde su teléfono o iPad hacia su red doméstica NETGEAR.
• Administre la configuración WiFi y el acceso a invitados de su red doméstica.
• Vea un mapa de su red.
• Configure o administre el control parental.
• Utilice el medidor de tráfico para comprobar el uso de internet.
• Con My Media (Mis medios), reproduzca archivos multimedia en los dispositivos de su red.
19
-
6-page_booklet_cover_MS_26Oct12WNDR4500v2_MS_IG_Interior_26Oct12ContenidoConozca su enrutadorSeguridad predeterminada de la red inalámbricaConfiguración de la red inalámbricaMétodo WPSMétodo manual
Acceda al ruteador para hacer más cambios.Cambie su contraseñaRecuperar su contraseña
Solución de problemasAcceso ReadySHARENube ReadySHAREAplicación NETGEAR genie Mobile
/ColorImageDict > /JPEG2000ColorACSImageDict > /JPEG2000ColorImageDict > /AntiAliasGrayImages false /CropGrayImages true /GrayImageMinResolution 300 /GrayImageMinResolutionPolicy /OK /DownsampleGrayImages true /GrayImageDownsampleType /Bicubic /GrayImageResolution 300 /GrayImageDepth -1 /GrayImageMinDownsampleDepth 2 /GrayImageDownsampleThreshold 1.50000 /EncodeGrayImages true /GrayImageFilter /DCTEncode /AutoFilterGrayImages true /GrayImageAutoFilterStrategy /JPEG /GrayACSImageDict > /GrayImageDict > /JPEG2000GrayACSImageDict > /JPEG2000GrayImageDict > /AntiAliasMonoImages false /CropMonoImages true /MonoImageMinResolution 1200 /MonoImageMinResolutionPolicy /OK /DownsampleMonoImages true /MonoImageDownsampleType /Bicubic /MonoImageResolution 1200 /MonoImageDepth -1 /MonoImageDownsampleThreshold 1.50000 /EncodeMonoImages true /MonoImageFilter /CCITTFaxEncode /MonoImageDict > /AllowPSXObjects false /CheckCompliance [ /None ] /PDFX1aCheck false /PDFX3Check false /PDFXCompliantPDFOnly false /PDFXNoTrimBoxError true /PDFXTrimBoxToMediaBoxOffset [ 0.00000 0.00000 0.00000 0.00000 ] /PDFXSetBleedBoxToMediaBox true /PDFXBleedBoxToTrimBoxOffset [ 0.00000 0.00000 0.00000 0.00000 ] /PDFXOutputIntentProfile () /PDFXOutputConditionIdentifier () /PDFXOutputCondition () /PDFXRegistryName () /PDFXTrapped /False
/CreateJDFFile false /Description > /Namespace [ (Adobe) (Common) (1.0) ] /OtherNamespaces [ > /FormElements false /GenerateStructure false /IncludeBookmarks false /IncludeHyperlinks false /IncludeInteractive false /IncludeLayers false /IncludeProfiles false /MultimediaHandling /UseObjectSettings /Namespace [ (Adobe) (CreativeSuite) (2.0) ] /PDFXOutputIntentProfileSelector /DocumentCMYK /PreserveEditing true /UntaggedCMYKHandling /LeaveUntagged /UntaggedRGBHandling /UseDocumentProfile /UseDocumentBleed false >> ]>> setdistillerparams> setpagedevice