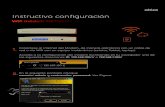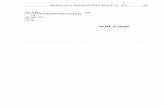EX6200 Do More Booklet - Netgear More...4 Optimización del WiFi La aplicación NETGEAR WiFi...
Transcript of EX6200 Do More Booklet - Netgear More...4 Optimización del WiFi La aplicación NETGEAR WiFi...
2
Contenido
Disfrute del WiFi de la próxima generación. . . . . . . . . . . . . . . . . . . . . . . . . . . 3
Optimización del WiFi . . . . . . . . . . . . . . . . . . . . . . . . . . . . . . . . . . . . . . . . . . . . . 4
Compartir archivos en la red . . . . . . . . . . . . . . . . . . . . . . . . . . . . . . . . . . . . . . . 5
Mejoras en la trasmisión de video. . . . . . . . . . . . . . . . . . . . . . . . . . . . . . . . . . . 7
Conecte los dispositivos compatibles con Ethernet . . . . . . . . . . . . . . . . . . . 9
Conexión con una impresora . . . . . . . . . . . . . . . . . . . . . . . . . . . . . . . . . . . . . . 10
Cambio de configuración . . . . . . . . . . . . . . . . . . . . . . . . . . . . . . . . . . . . . . . . . 13
Preguntas frecuentes . . . . . . . . . . . . . . . . . . . . . . . . . . . . . . . . . . . . . . . . . . . . 14
Disfrute del WiFi de la próxima generaciónEl nuevo extensor WiFi es compatible con el estándar de redes 802.11ac. Este nuevo estándar ofrece mejor velocidad, fiabilidad mejorada y mayor intervalo en comparación a los estándares de redes WiFi antiguos.
El extensor es compatible con versiones anteriores de los estándares de WiFi. Sin embargo, para aprovechar las ventajas de 802.11ac, el ruteador debe admitir el estándar de redes WiFi 802.11ac.
Para obtener más información sobre el estándar de redes WiFi 802.11ac, visite http://www.netgear.com/landing/80211ac/.
3
Optimización del WiFiLa aplicación NETGEAR WiFi Analytics brinda información detallada que lo ayudará a optimizar su red de WiFi doméstica. Para instalar la aplicación, visite la tienda de Google Play o escanee el código QR.
La aplicación WiFi Analytics indica los siguientes datos:
• Estado de red. Obtiene información acerca de todas las redes WiFi disponibles, incluida la intensidad de la señal, el canal, el protocolo de seguridad, la dirección MAC, etc.
• Interferencia de canales. Identifica los canales de WiFi más ocupados y los libres, y obtiene recomendaciones de conexiones a canales.
• Intensidad de la señal. Determina la velocidad de datos disponible en las distintas ubicaciones de su hogar.
4
Compartir archivos en la redCon ReadySHARE® USB Storage Access, puede compartir en la red los datos almacenados en los dispositivos de almacenamiento USB más comunes.
Para acceder a datos desde un dispositivo Windows:1. Conecte el dispositivo de almacenamiento USB compatible al
puerto USB en el extensor.
2. Seleccione Start > Run (Iniciar > Ejecutar), introduzca \\readyshare en la ventana emergente y haga clic en el botón OK (Aceptar).
PuertoUSB 3.0
5
Para acceder a datos desde un dispositivo Mac OS X:1. Conecte el dispositivo de almacenamiento USB compatible al
puerto USB en el extensor.
2. En Finder (Buscador), seleccione Go > Connect to server (Ir > Conectar al servidor), ingrese smb://readyshare en la ventana emergente del campo Server Address (Dirección del servidor) y haga clic en el botón Connect (Conectar).
Para cambiar el nombre de la carpeta ReadySHARE en el extensor:Si tiene un ruteador NETGEAR compatible con ReadySHARE, entonces el nombre predeterminado de la carpeta ReadySHARE es \\readyshare. El nombre predeterminado de la carpeta del extensor de ReadySHARE también es \\readyshare. Puede cambiar el nombre predeterminado de la carpeta del extensor de ReadySHARE para que las pueda distinguir.
1. Abra un navegador en su computadora portátil, smartphone o tablet y visite www.mywifiext.net.
2. Inicie sesión con las siguientes credenciales:• Nombre de usuario. admin• Contraseña. password
6
3. Seleccione USB Storage > Advanced Settings (Almacenamiento USB > Configuración avanzada).Se abrirá la pantalla USB Storage (Advanced Settings) [Almacenamiento USB (Configuración avanzada)].
4. En el campo Network/Device Name (Nombre de red/dispositivo), escriba un nuevo nombre.Nota: Una vez que modifique el nombre de red/dispositivo, también cambiará el nombre de la carpeta.
5. Haga clic en el botón Apply (Aplicar).Se guardarán los cambios.
Mejoras en la trasmisión de videoAproveche al máximo el entretenimiento en HD con la tecnología FastLane™. La tecnología FastLane se conecta al ruteador mediante una banda y se conecta a sus dispositivos con otra banda. Como se dedica una banda a cada función, el rendimiento aumenta.
Para activar el modo FastLane:1. Conéctese a la red WiFi del extensor.
2. Abra un navegador en su computadora portátil, smartphone o tablet y visite www.mywifiext.net.
7
3. Inicie sesión con las siguientes credenciales:• Nombre de usuario. admin• Contraseña. passwordSi cambió la contraseña predeterminada, ingrese la contraseña nueva que creó.
4. Seleccione Advanced > Operating Mode (Avanzado > Modo de operación).Se abrirá la pantalla Operating Mode (Modo de operación).
5. Seleccione en el botón de opción FastLane Technology (Tecnología FastLane).
6. Revise las dos opciones de la tecnología FastLane y elija la banda (2,4 GHz o 5 GHz) que sea compatible con la mayoría de sus dispositivos. Si no está seguro de qué banda utilizan sus dispositivos, revise los manuales de usuario o haga una búsqueda en Internet.
7. Haga clic en el botón Apply (Aplicar).Se guardarán los cambios.
8
Conecte los dispositivos compatibles con EthernetPuede utilizar el extensor para conectar de manera inalámbrica y a velocidades de gigabit hasta cinco dispositivos compatibles con Ethernet (por ejemplo, TV inteligentes, consolas de juegos y reproductores de Blu-ray) al ruteador WiFi o un punto de acceso.
Una vez configurado el extensor, conecte el cable Ethernet desde un dispositivo directamente al puerto Gibabit Ethernet del extensor.
Puertos Ethernet
9
Conexión con una impresora Para conectar una impresora al extensor y poder imprimir de forma inalámbrica desde una computadora portátil y otros dispositivos, utilice la función ReadySHARE Printer.
Para configurar una impresora:1. Verifique si en la computadora está instalado el software del
controlador de la impresora.El controlador de la impresora es el software que le permite a la computadora comunicarse con la impresora. Si la computadora tiene instalado el software del controlador de la impresora, vaya al paso 2.Si el software del controlador de la impresora aún no se ha instalado en la computadora, siga estos pasos:
a. Localice el software del controlador de la impresora para la computadora. Por lo general, viene en un CD en la caja de la impresora. También puede descargar el software más reciente en el sitio del fabricante de la impresora.
b. Inserte el CD o inicie la descarga.El controlador lo guiará durante la instalación.
10
2. Conecte el cable USB de la impresora al puerto USB del extensor.
3. Visite www.netgear.com/readyshare y descargue la utilidad ReadySHARE Printer para Windows o Mac.
4. Instale la utilidad ReadySHARE Printer.Tras la instalación, la utilidad muestra el NETGEAR USB Control Center en su computadora
5. Abra NETGEAR USB Control Center.Se abrirá una lista con las impresoras disponibles. Si es la primera vez que ejecuta la utilidad, se le solicitará que seleccione una impresora predeterminada.
Puerto USB 3.0
11
6. Seleccione una impresora y haga clic en el botón Connect (Conectar).Cuando desee imprimir, abra NETGEAR USB Control Center y asegúrese de que el estado de la impresora indique Available (Disponible). Para imprimir desde otros dispositivos, repita este proceso de configuración por cada uno de ellos.
Si tiene problemas para imprimir, siga estos consejos para solucionar problemas:
• Algunos software de firewall impiden que la utilidad ReadySHARE Print acceda a la impresora. Si no ve la impresora en la lista de la utilidad NETGEAR USB Control Center, deshabilite el firewall temporalmente para permitir que la utilidad funcione.
• La utilidad NETGEAR USB Control Center debe ejecutarse en segundo plano si desea compartir la impresora. Si cierra la utilidad, no podrá acceder a la impresora desde la red WiFi.
• Si el estado de la impresora es Manually connected (Conectado manualmente) o, si no Unavailable (No disponible), significa que la impresora está en uso. El estado cambia a disponible una vez que finaliza el trabajo actual o se agota el tiempo de espera de la conexión. El tiempo de espera predeterminado es de 30 segundos. Para cambiar la configuración predeterminada del tiempo de espera en NETGEAR USB Control Center, seleccione Tools > Configuration (Herramientas > Configuración).
12
Cambio de configuración Para cambiar la contraseña u otros ajustes:1. Conéctese a la red WiFi del extensor.
2. Abra un navegador en su computadora portátil, smartphone o tablet y visite www.mywifiext.net.
3. Inicie sesión con las siguientes credenciales: • Nombre de usuario. admin• Contraseña. passwordSi cambió la contraseña predeterminada, ingrese la contraseña nueva que creó.
4. Haga los cambios que sean necesarios.
13
Preguntas frecuentesAquí encontrará las respuestas a los problemas que puede llegar a experimentar.
El asistente NETGEAR genie me sigue pidiendo la contraseña de la red WiFi, aunque estoy seguro de que he introducido la correcta. ¿Qué puedo hacer?
Es probable que el extensor se haya colocado en el límite del alcance de la cobertura del ruteador WiFi principal.
Para mejorar la intensidad de la señal, acerque el extensor al ruteador y asegúrese de que el indicador de velocidad de enlace de 2,4 GHz o 5 GHz esté en verde o ámbar fijo.
Excelente conexión
Buena conexión
Conexión débil
Sin conexión
14
¿Cuáles son el nombre de usuario y la contraseña predeterminados para iniciar sesión en el extensor?
Si está en línea en http://www.mywifiext.net, puede usar los siguientes datos para conectarse:
• Nombre de usuario. admin• Contraseña. password
La seguridad del ruteador es WEP y escribí una frase de contraseña o clave de seguridad incorrectas en el extensor. Ya no puedo acceder al extensor. ¿Qué puedo hacer?
El extensor no puede comprobar si la frase de contraseña WEP es correcta. Si introdujo una frase de contraseña incorrecta, el dispositivo inalámbrico no puede obtener la dirección IP del extensor. Debe restablecer la configuración predeterminada de fábrica del extensor para obtener la dirección IP.
¿Funcionará el extensor si lo conecto al ruteador WiFi principal con un cable Ethernet?
No, el extensor está diseñado únicamente para conectarse de forma inalámbrica al ruteador.
Estoy conectado a NETGEAR_EXT y he abierto un navegador. ¿Por qué no puedo ver el asistente NETGEAR genie?
15
Intente alguna de estas medidas de solución de problemas:
• Asegúrese de que su equipo está configurado para utilizar DHCP (la mayoría lo están).
• Asegúrese de que el indicador de enlace del cliente esté encendido en color verde y de tener una dirección IP válida.
• Reinicie el navegador web y escriba www.mywifiext.net o www.mywifiext.com en el campo de dirección del navegador web. Escriba admin para el nombre de usuario y password como la contraseña.
Ya completé la configuración inteligente de NETGEAR genie, pero los dispositivos inalámbricos aún no pueden obtener la dirección IP del extensor. ¿Qué debo hacer?
Asegúrese de haber escrito correctamente la frase de contraseña en el dispositivo inalámbrico y apague y vuelva a encender el extensor y el ruteador. Si el dispositivo aún no puede obtener la dirección, intente lo siguiente:
• Acerque el extensor al ruteador y el dispositivo inalámbrico, al extensor.
• Deshabilite la interfaz inalámbrica y vuelva a encenderla para ver si el dispositivo inalámbrico puede obtener la dirección IP.
• Si el ruteador tiene un filtro MAC, control de acceso inalámbrico o lista de acceso, siga las instrucciones de la página página 17.
16
Habilité un filtro MAC inalámbrico, un control de acceso inalámbrico o una lista de control de acceso (ACL) en el ruteador. ¿Qué tengo que hacer al instalar el extensor?
Cuando el dispositivo Wi-Fi se conecta al ruteador a través de extensor, la dirección MAC del dispositivo Wi-Fi que se muestra en el ruteador se traduce a otra dirección MAC. Si el filtro MAC, el control de acceso inalámbrico o el ACL del ruteador están habilitados, el dispositivo Wi-Fi se conecta a extensor, pero no puede obtener una dirección IP desde extensor y no puede acceder a Internet.
Para que el dispositivo Wi-Fi reciba una dirección IP desde extensor y pueda acceder a Internet, debe proporcionarle la traducción de la dirección MAC al ruteador.
Para agregar la traducción de una dirección MAC a su ruteador:
1. Inicie sesión en su ruteador y deshabilite el filtro MAC, el control de acceso inalámbrico o el ACL del ruteador.Para obtener más información sobre cómo deshabilitar el filtro MAC, el control de acceso inalámbrico o el ACL del ruteador, consulte la documentación de su ruteador.
2. Encienda extensor y conecte todos los dispositivos Wi-Fi al extensor.3. Asegúrese de que el indicador de velocidad de enlace esté encendido.
17
4. Inicie sesión en el extensor.a. Abra un navegador web y en el campo de dirección ingrese
www.mywifiext.net o www.mywifiext.com.Se mostrará una pantalla de inicio de sesión.
b. Escriba admin para el nombre de usuario y password como la contraseña.
5. Seleccione Maintenance (Mantenimiento) > Attached Devices (Dispositivos conectados).La pantalla de Dispositivos conectados muestra las direcciones MAC y MAC virtual para computadoras y dispositivos Wi-Fi que están conectados a la red de extensor.
6. En el ruteador, agregue todas las direcciones de MAC virtual desde su extensor a la tabla del filtro MAC de su ruteador.
7. Retire la etiqueta de producto de extensor y encuentre las direcciones MAC 1 y MAC 2 de extensor.
8. Agregue la dirección MAC 1 de extensor a la tabla del filtro MAC de su ruteador.
9. Agregue la dirección MAC 2 de extensor a la tabla del filtro MAC de su ruteador.Primero, debe escribir 02:0F:B5: y luego los últimos seis dígitos de la dirección MAC 2.Por ejemplo, si la dirección MAC 2 es C4:04:15:5F:20:AC, escriba 02:0F:B5:5F:20:AC en la tabla del filtro MAC de su ruteador.
18
10. Convierta la dirección MAC 1 de extensor y agregue la nueva dirección MAC 1 a la tabla del filtro MAC de su ruteador.Para obtener más información, consulte el manual del usuario.
a. Convierta los primeros dos valores hexadecimales de la dirección MAC 1 de su extensor a valores binarios.Consulte el manual del usuario para ver la tabla de conversión.
b. Alterne el valor del penúltimo dígito del código binario a uno o cero.Si el penúltimo dígito es uno, cámbielo a cero. Si el penúltimo dígito es cero, cámbielo a uno.
c. Convierta este nuevo código binario de nuevo a valores hexadecimales.Consulte el manual del usuario para ver la tabla de conversión.
d. Reemplace los primeros dos valores hexadecimales de la dirección MAC 1 antigua con los nuevos valores que obtuvo con la conversión y agregue la nueva dirección MAC 1 a la tabla del filtro MAC de su ruteador.Por ejemplo, si la dirección MAC 1 antigua era C4:04:15:5F:20:AD, su dirección MAC 1 nueva sería C6:04:15:5F:20:AD.
11. Habilite el filtro MAC, el control de acceso y el ACL del ruteador.
19
Julio de 2014
NETGEAR, Inc.350 East Plumeria Drive
San José, CA 95134, Estados Unidos
Servicio técnicoGracias por adquirir este producto NETGEAR. Una vez instalado el dispositivo, busque en la etiqueta del producto el número de serie y regístrelo en https://my.netgear.com. Debe registrar el producto antes de poder empezar a usar el servicio de asistencia telefónica de NETGEAR. NETGEAR recomienda registrar su producto en el sitio web de NETGEAR.Para obtener actualizaciones del producto y asistencia técnica en línea, visite http://support.netgear.com.NETGEAR recomienda el uso exclusivo de los recursos de asistencia oficiales de NETGEAR. Puede acceder al manual del usuario en http://downloadcenter.netgear.com o mediante el enlace en la interfaz de usuario del producto.
Marcas comercialesNETGEAR, el logotipo de NETGEAR y Connect with Innovation son marcas comerciales o marcas registradas de NETGEAR, Inc. o sus filiales en Estados Unidos y otros países. La información contenida en el documento puede sufrir modificaciones sin previo aviso. © NETGEAR, Inc. Todos los derechos reservados.
Cumplimiento normativoPara consultar la declaración de conformidad de la Unión Europea completa, visite: http://support.netgear.com/app/answers/detail/a_id/11621/. Para obtener más información sobre el cumplimiento de normativas, visite:http://www.netgear.com/about/regulatory/. Vea el documento sobre el cumplimiento de normativas antes de conectarse a una fuente de alimentación.