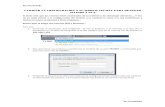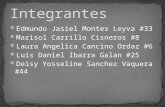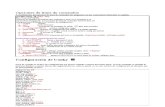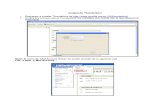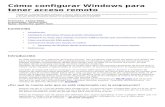Configurar la impresión de un mensaje...Cómo crear un vídeo en PowerPoint 2010 3 2º)...
Transcript of Configurar la impresión de un mensaje...Cómo crear un vídeo en PowerPoint 2010 3 2º)...

Cómo crear un vídeo en PowerPoint 2010
1
www.funcionarioseficientes.es
Cómo crear un vídeo en
PowerPoint 2010 www.funcionarioseficientes.es

Cómo crear un vídeo en PowerPoint 2010
2
www.funcionarioseficientes.es
Índice Pág
1º) Vamos a crear una intro para nuestro vídeo. ........................................................................... 1
2º) Insertaremos la primera imagen y configuramos los efectos. ................................................... 3
3º) Insertamos, una a una, las imágenes en el orden que deseamos que aparezcan y le iremos
pegando los mismos efectos de la primera imagen. ....................................................................... 7
4º) Creamos un efecto de cierre para nuestra presentación. ........................................................ 12
5) Configuramos los intervalos entre las distintas animaciones. ................................................... 14
6) Comprobamos la duración total de la presentación y le insertamos un archivo de sonido. ........ 18
7) Guardamos nuestra presentación como un vídeo. ................................................................... 21

Cómo crear un vídeo en PowerPoint 2010
1
www.funcionarioseficientes.es
A continuación veremos cómo crear un vídeo en PowerPoint 2010
1º) Vamos a crear una intro para nuestro vídeo.
Primero vamos a crear un diseño para nuestra diapositiva, haremos un clic izquierdo en la ficha “Diseño”.
Después desplegaremos el botón “Estilos de fondo”, en el extremo derecho de la ficha “Diseño” y seleccionamos un tipo de fondo. En este ejemplo hemos seleccionado un fondo de color negro.
A continuación vamos a escribir el texto, un clic izquierdo dentro del marcador de posición del título y mecanizamos el texto.

Cómo crear un vídeo en PowerPoint 2010
2
www.funcionarioseficientes.es
Continuamos dentro del marcador de posición y ahora le añadiremos un efecto de animación, en este ejemplo solo escogeremos un efecto de zoom, sin añadirle antes un efecto de entrada. De esta forma el texto lo veremos desde el segundo “0”. Haremos un clic izquierdo sobre la ficha “Animaciones”.
Seguidamente, en la parte derecha de la ficha “Animaciones” desplegaremos el botón “Agregar animación” y después otros clic izquierdo sobre “Aumentar y hundir”.
En este ejemplo vamos a establecer una duración de 4 segundos para esta animación y como queremos que se ejecute automáticamente desplegaremos el apartado “Inicio” y seleccionaremos “Con la anterior”
Finalmente vamos a eliminar el marcador de posición del subtítulo, haremos un clic izquierdo sobre la línea externa, cuando el trazo de la línea se vuelva continuo presionaremos la tecla “Suprimir”.

Cómo crear un vídeo en PowerPoint 2010
3
www.funcionarioseficientes.es
2º) Insertaremos la primera imagen y configuramos los efectos.
Insertaremos las imágenes en el orden que deseamos que vayan apareciendo en nuestro vídeo, vamos a insertar nuestra primera imagen, clic izquierdo sobre la ficha “Insertar” y después otro clic sobre el botón “Imagen”.
Seguidamente un clic sobre la imagen que deseamos insertar y después otro clic sobre el botón “Abrir”.
Debemos expandir la imagen con los controladores de tamaño para que ocupe completamente nuestra diapositiva.

Cómo crear un vídeo en PowerPoint 2010
4
www.funcionarioseficientes.es
A continuación vamos a aplicar un “Efecto de entrada” sobre nuestra imagen, es decir, un tipo de animación que defina la forma en que entra en nuestra diapositiva (rebotando, con zoom, etc). En este ejemplo le vamos a agregar un tipo de efecto de entrada “Desvanecer”. Primero un clic izquierdo sobre la imagen y después otro sobre la ficha “Animaciones”, por último desplegaremos el botón “Agregar animación” y otro clic sobre la estrella verde “Desvanecer”.
En cuanto a la duración del efecto, estableceremos 0,5 segundos.

Cómo crear un vídeo en PowerPoint 2010
5
www.funcionarioseficientes.es
A continuación vamos a expandir el “panel de animaciones”.
Observaremos que emerge en el lateral derecho y en la misma aparecerá el orden de secuencia de animaciones. Lo que está encima de todo (intro) es lo primero que aparece en nuestra presentación y después tenemos el efecto de entrada de nuestra imagen.
Por último vamos a crear otro efecto de zoom hacia adentro, haremos un clic izquierdo sobre la imagen, después desplegaremos el botón “Agregar animación” y otro clic sobre la estrella amarilla de “Aumentar y hundir”.

Cómo crear un vídeo en PowerPoint 2010
6
www.funcionarioseficientes.es
A este efecto le vamos a poner una duración de 4 segundos.
Ahora vamos a reducir el tamaño del zoom para que el efecto sea hacia adentro, haremos un clic sobre la flecha de la estrella amarilla de la imagen y después otro clic sobre “Opciones de efectos…”
Seguidamente haremos un clic sobre la flecha destacada, después seleccionamos “Personalizar” y mecanizamos el porcentaje del 80% (presionar tecla intro) y finalmente clic sobre el botón “Aceptar".

Cómo crear un vídeo en PowerPoint 2010
7
www.funcionarioseficientes.es
Expandiremos la imagen hacia afuera para que al hacer el zoom hacia adentro la imagen quede dentro de la diapositiva.
Una vez que la imagen queda perfectamente encuadrada en nuestra diapositiva después del efecto vamos a continuar.
3º) Insertamos, una a una, las imágenes en el orden que deseamos que
aparezcan y le iremos pegando los mismos efectos de la primera
imagen.
Clic izquierdo sobre la ficha “Insertar” y después otro clic sobre el botón “Imagen”.
Seguidamente un clic sobre la imagen que deseamos insertar y después otro clic sobre el botón “Abrir”.

Cómo crear un vídeo en PowerPoint 2010
8
www.funcionarioseficientes.es
Aquí tenemos la nueva imagen, la última imagen que insertamos siempre aparecerá encima de la anterior.

Cómo crear un vídeo en PowerPoint 2010
9
www.funcionarioseficientes.es
A continuación vamos a copiar los efectos de la anterior imagen. Primero seleccionamos la imagen anterior mediante un clic izquierdo.
Después seleccionamos la ficha “Animaciones” y a continuación haremos un clic izquierdo sobre el botón “Copiar animación”.
Seguidamente haremos un clic izquierdo sobre la nueva imagen.

Cómo crear un vídeo en PowerPoint 2010
10
www.funcionarioseficientes.es
Si observamos el panel de animaciones observaremos cómo se han copiado los efectos de la primera imagen.
Finalmente expandiremos la segunda imagen para que quede del mismo tamaño que la primera. Haremos un clic izquierdo sobre los controladores de tamaño de las esquinas, mantendremos presionado y arrastraremos. Finalmente soltaremos el clic izquierdo.

Cómo crear un vídeo en PowerPoint 2010
11
www.funcionarioseficientes.es
Aquí tenemos…

Cómo crear un vídeo en PowerPoint 2010
12
www.funcionarioseficientes.es
Repetiremos la anterior operación con 6 imágenes más. El panel de animaciones tendría este aspecto.
4º) Creamos un efecto de cierre para nuestra presentación.
En este ejemplo vamos a generar un efecto de oscurecimiento. Primero insertaremos un rectángulo que ocupe toda la diapositiva. Haremos un clic izquierdo sobre la ficha “Insertar”, después otro sobre el botón “Formas” y finalmente otro sobre el rectángulo.

Cómo crear un vídeo en PowerPoint 2010
13
www.funcionarioseficientes.es
A continuación haremos clic izquierdo, mantenemos presionado y arrastramos en diagonal para crear el rectángulo.
Seguidamente eliminamos el contorno del rectángulo. Haremos un clic izquierdo sobre la ficha “Formato” de herramientas de dibujo, después desplegamos el botón “Contorno de forma” y finalmente otro clic sobre “Sin contorno”.

Cómo crear un vídeo en PowerPoint 2010
14
www.funcionarioseficientes.es
El siguiente paso será rellenar de color negro el rectángulo.
Por último le añadiremos un efecto de entrada del tipo “Desvanecer”. Primero un clic izquierdo sobre el rectángulo y después otro sobre la ficha “Animaciones”, por último desplegaremos el botón “Agregar animación” y otro clic sobre la estrella verde “Desvanecer”.
La duración de este efecto será de 4 segundos.
5) Configuramos los intervalos entre las distintas animaciones.

Cómo crear un vídeo en PowerPoint 2010
15
www.funcionarioseficientes.es
Vamos a configurar las animaciones para que todas se ejecuten automáticamente y que cada una se inicie cuando finalice la anterior. Primero seleccionamos todas las animaciones. Haremos un clic izquierdo sobre la primera en el panel de animaciones.
Después mantendremos presionada la tecla “mayúsculas” y otro clic izquierdo sobre la última.
Ahora seleccionamos en el apartado de inicio “Con la anterior”.

Cómo crear un vídeo en PowerPoint 2010
16
www.funcionarioseficientes.es
A continuación vamos a retardar el inicio de la animación de cada imagen para que coincida con el final de la anterior (cada imagen tiene dos animaciones). La primera estrella amarilla es la animación de la intro y hemos puesto todas las demás con un retardo de 4 segundos en su inicio.
A continuación hemos hecho lo mismo con todas las imágenes que están debajo de la primera.

Cómo crear un vídeo en PowerPoint 2010
17
www.funcionarioseficientes.es
Deberían quedarnos todas las animaciones escalonadas.

Cómo crear un vídeo en PowerPoint 2010
18
www.funcionarioseficientes.es
6) Comprobamos la duración total de la presentación y le insertamos
un archivo de sonido.
Para averiguar la duración total de nuestra presentación pondremos el puntero encima de la barra
temporal de la última animación. En este ejemplo son 40 segundos.
Ahora insertamos el archivo de sonido. Haremos un clic sobre la ficha “Insertar”, después clic
izquierdo sobre el botón “Audio” y finalmente otro sobre “Audio de archivo”.
Un clic sobre el archivo de sonido y después otro sobre el botón “Insertar”.

Cómo crear un vídeo en PowerPoint 2010
19
www.funcionarioseficientes.es
Aquí tenemos el icono de sonido.
Ahora vamos a ocultar el icono de la presentación. Clic sobre la ficha “Reproducción” de herramientas de audio y después otro clic sobre el botón “Ocultar durante presentación”
Además queremos que el sonido se reproduzca automáticamente, para ello desplegamos en “Iniciar” y clic sobre “Automáticamente”.

Cómo crear un vídeo en PowerPoint 2010
20
www.funcionarioseficientes.es
Algo muy importante queremos que el sonido se vaya atenuando con la finalización de la presentación. Por lo tanto, el damos un efecto de fundido de salida de 4 segundos.
A continuación recortamos la duración del audio para que coincida perfectamente con la duración de nuestra presentación (40 segundos). Clic sobre “Recortar audio”.
Seguidamente indicaremos la hora de finalización (40 segundos) y después un clic sobre “Aceptar”.
Como paso final, vamos al panel de animaciones y arrastramos el icono del sonido hasta situarlo encima de todo lo demás (clic izquierdo, mantenemos presionado y arrastramos)

Cómo crear un vídeo en PowerPoint 2010
21
www.funcionarioseficientes.es
->
7) Guardamos nuestra presentación como un vídeo.
Clic sobre la ficha “Archivo”, después sobre “Guardar y enviar” y finalmente otro clic sobre “Crear
vídeo”.

Cómo crear un vídeo en PowerPoint 2010
22
www.funcionarioseficientes.es
Por último seleccionaremos el formato del vídeo (en este ejemplo hemos seleccionado pantallas de PC). Además como solo hemos utilizado una diapositiva no hemos utilizado los intervalos entre diapositivas o narraciones (por lo tanto, no lo seleccionamos) Ya solo nos resta indicar el número de segundos de la diapositiva (40 segundos) y otro clic sobre el botón de “Crear vídeo”.
Esperamos haberte ayudado. Únete a nuestra red: https://www.facebook.com/pages/Funcionarios-Eficientes/259273387491245 Síguenos en: https://es.twitter.com/funcionariosefi Nuestros vídeos en: https://www.youtube.com/user/FuncionariosEfi Sitio Oficial: http://www.funcionarioseficientes.es