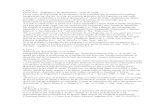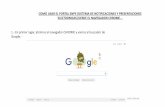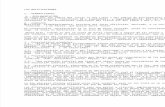Configuraciones y requerimientos del sistema de Notificaciones y Presentaciones … · 2 days...
Transcript of Configuraciones y requerimientos del sistema de Notificaciones y Presentaciones … · 2 days...
Configuraciones y requerimientos del sistema de Notificaciones y
Presentaciones electrónicas en entorno MAC OS
*Para poder utilizar el sistema de Notificaciones y presentaciones electrònicas en
equipos MAC antes que nada debe corroborar que este no cuente con la última
versión de MACOS, Catalina. Esto se debe a que el mismo no permite la correcta
ejecución del componente SETCCE ProxSign con el que trabaja la aplicación.
Para ver esto simplemente haga un clcik derecho sobre el icono de Apple en la parte
superior derecha de su pantalla y seleccione la opción “Acerca de esta MAC”. A
continuación le mostrará con que versión cuenta. En caso de contar con Catalina, por
el momento, la alternativa que tiene para poder utilizar esta terminal es bajar a una de
las versiones anteriores como lo son High Sierra o Mojave.
En caso de contar con alguna de estas otras versiones entonces si, debe realizar los
siguientes pasos:
1. Instalar de los drivers de su token
2. Instalar y establecer confianza del certificado raíz CA-SCBA y de su certificado
personal
3. Instalacion del componente SETCCE ProxSign para escritos electrónicos
Instalación de drivers
El primer paso es instalar los drivers que requiera según el modelo de su token, que es
el software que hace posible que su equipo reconozca correctamente dicho
dispositivo. En el sitio del Colegio de Abogados de la Provincia de Buenos Aires
encontrara las distintas opciones de descargas:
http://colproba.org.ar/wp/firmaelectronica/token/
Hasta el momento son 2, dentro de los tokens homologados por la SCBA, los que
cuentan con los drivers disponibles en este sitio (en caso de contar con algún otro
modelo de token homologado por la SCBA, deberá recurrir a donde lo haya adquirido
para solicitarlos drivers requeridos en entorno MACOS).
1- Athena ID Protect de Macro Seguridad (debe descargarlos con la opción que se
le muestra en imagen)
2- eToken de Safe Net (en este caso debe seleccionar esta otra opción)
En este caso, en el que cuente con el eToken de Safe Net, al descargar y querer instalar
los drivers encontrará 4 carpetas distintas. Debe instalar el que se encuentra en la
carpeta de nombre ”Standar instalation”.
*Ya sea una u otra versión de drivers ambos archivos se encuentran comprimidos en
formato “.rar”, por lo que requerirá de algún programa básico que le permita,
justamente, descomprimirlos, y es muy común en entornos MACOS que los equipos
no cuenten con estos. En ese caso simplemente debe ingresar a la tienda de
aplicaciones desde su MAC y buscar entre las múltiples alternativas que le ofrecerá
para poder abrir este tipo de archivos.
Los siguientes videos son solo algunos ejemplos de las multiples alternativas que
puede utilizar:
https://www.youtube.com/watch?v=cMSZYN0aZ5Q
https://www.youtube.com/watch?v=YGf5zfLBofI
https://www.youtube.com/watch?v=oDOTfShuP44
Certificado raíz CA-SCBA y establecer confianza
El próximo paso es descargar el certificado raíz de la SCBA y luego establecer la confianza del
equipo para con este así cada vez que se utilice el certificado personal el mismo pueda
corroborar que se trate de un certificado válido.
Para esto debe ingresar al siguiente sitio:
https://firmadigital.scba.gov.ar/DescargarCertificadosCA.aspx
Alli debe descargar el certificado indicado “Para nuevas solicitudes emitidas a partir de Abril
del 2017”
Luego abrir “Llaveros” (si no lo encuentra en la barra del escritorio, debe buscar el “Acceso a llaveros desde “Aplicaciones” del Finder).
2
Abrir “Llaveros”. En el margen izquierdo seleccionar la opción “Inicio de sesión” y arrastrar manteniendo el botón del cursor apretado el certificado descargado a la parte central.
Una vez almacenado dentro de la carpeta “Inicio de sesión” hacerle doble click sobre el certificado “CA-SCBA”y habilitar los niveles de confianza del mismo. Para ello despliega las opciones de “Confianza y lo que debe hacer simplemente es seleccionar en el primer campo, que dice “Al utilizar este certificado”, la opción “Confiar siempre”. Automáticamente los demás campos cambiarán a este: “Confiar siempre”. Cuando haya sido asi, cierra la ventana y confirma la acción con la clave administrador de su MAC.
*Este ultimo paso, el de establecer confianza para el certificado raíz de la SCBA debe repetirlo
de manera idéntica pero para su certificado personal. Luego de definido la confianza del
certificado raiz cierre el acceso a llaveros de su MAC desde la barra de menú (click derecho
sobre el icono del mismo y seleccione “Salir”). Reinicie su equipo y conecte el token. Aguarde
unos segundos y abra una vez más el acceso a llaveros. Encontrará ahora un certificado, si es
que tiene uno instalado en su token, con su nombre (para encontrarlo de manera más sencilla
simplemente escriba “scb” en la barra de búsqueda superior derecha de llaveros).
Una vez que haya ubicado su certificado, el cual estará indicado con su nombre, realiza
exactamente lo mismo que hizo con el certificado raíz CA-SCBA: es decir lo abre con un doble
click, selecciona la opción “Confianza” y establece “Confiar siempre” en el campo “Al utilizar
este certificado”, lo que automáticamente cambiará los restantes. Cierra y confirma con la
clave de su MAC. Verá ahora en su nombre, la marca que antes se mostraba de color rojo
estará celeste.
Instalacion del componente SETCCE ProxSign
El siguiente y último paso antes de acceder al sistema es el de la instalación del componente
SETCCE ProxSign que es lo que le permitirá poder firmar de manera electrónica un
documento utilizando su certificado personal que se encuentra alojado en su token.
Para descargarlo debe hacerlo desde el siguiente sitio:
http://public.setcce.si/proxsign/SETCCE_proXSign_2.1.5.38.pkg
Una vez que lo haya descargado busque el archivo en el contenedor en donde lo haya
almacenado, por lo general en la carpeta de descarga y hace un click derecho sobre este
archivo descargado de nombre “SETCCE_proXSign_2.1.5.38.pkg” y selecciona “Abrir”. El
sistema le preguntara si está seguro de que desea abrirlo, confirma la acción y lo instala.
Este archivo debe abrirlo de esta manera, buscándolo donde lo haya descargado y utilizando el
comando “Abrir” de forma directa, ya que si quiere abrirlo de manera automática, mediante el
atajo ni bien finaliza la descarga, su equipo por criterios de seguridad de MAC no se lo
permitirá porque dirá que “el archivo proviene de un editor desconocido”.
Cuando ve esta última ventana quiere decir que ya ha finalizado con la instalación.
Cierre todo, apague y encienda el equipo nuevamente (no reinicie, apague y encienda) y, con
el token conectado, acceda a https://notificaciones.scba.gov.ar desde Safari o Google Chrome
y ya podrá ingresar con certificado al Portal de Notificaciones y Presentaciones Electrónicas de
la SCBA.
Nota I
En caso de haber ingresado al sistema desde este equipo MAC antes de haber finalizado con la
tercera parte del instructivo (descarga e instalación del componente SETCCE), es probable que
al querer enviar un escrito electrónico el sistema le arroje un mensaje de “Error -6”.
Esto se debe a que ha instalado una versión del componente SETCCE ProxSign que no es la
requerida. La solución es eliminar este complemento y luego realizar las indicaciones del tercer
punto de esta guía descargándolo desde donde se indica.
Para eliminar la versión errónea seguir las siguientes indicaciones:
1. Remover la aplicación “SETCCE proXSign” desde aplicaciones del Finder
2. Eliminar la carpeta “SETCCE” que se encuentra dentro de la carpeta “Aplication
Support” en el “Library” de la MAC
a. Para visualizar el contenedor “Library” (o librería): abrir el menú del
“Finder”, ir a “Preferencias” y habilitar “Discos duros” en “Mostrar estos
elementos en el escritorio”. El disco duro de la MAC se visualizará ahora
en el escritorio
b. Abrir el disco duro, ir a la carpeta “Usuarios” y allí abrir con un doble
click la carpeta del usuario con el que se encuentra logueado (lo indicará
con el ícono de una casa). Luego en la parte superior seleccionar “IR” (o
“GO”) y allí la opción “Ir a la carpeta”. En el cuadro de diálogo que
muestra a continuación escribir “Library” (o “Librería”) y presionar
“Enter”. De esta forma accedemos a la carpeta “ibreria”, en la cual
debemos buscar y eliminar la carpeta “SETCCE” que se encuentra
dentro de la carpeta “Aplication Support” en la librería.
3. Abrir nuevamente el Finder, en la barar de búsqueda escribir “SETCCE” y
eliminar todo lo que muestre como resultado.
Nota II
Es muy común que al querer ingresar hacerlo de manera errónea, ya sea porque se intento
acceder con certificado sin el token conectado al equipo o sin que este lo este reconociendo
correctamente, sin conexión a internet, o se colocó incorrectamente la contraseña o cualquier
otro motivo. En estos casos el sistema guarda un registro del error por lo que al querer volver
acceder el mismo se verá impedido, diciéndole en pantalla que no se recibió un certificado
valido.
En estos casos lo que debe hacer es abrir el acceso a llaveros de su MAC. Sobre el margen
izquierdo asegurarse que estén marcados los campos “Inicio de sesión” y “Todos los
elementos”. Luego en la barra de búsqueda superior derecha de llaveros escriba “scb” y vera
entre los resultados de siempre (su certificado personal y el certificado raíz CA-SCBA) otro que
se indicara con el sitio de notificaciones: ” https://notificaciones.scba.gov.ar/........”. Este es un
registro de actividad que guarda el error en el ingreso. Por lo tanto debe eliminarlo de aquí
antes de querer volver a ingreasar (hace un click derecho sobre el mismo y selecciona
“Eliminar”).
Una vez quue haya eliminado de llaveros este registro con el nombre ”
https://notificaciones.scba.gov.ar/........”simplemente apague y encienda el equipo una vez
mas y luego acceda con normalidad.