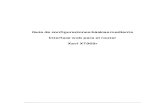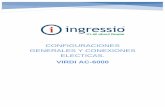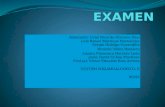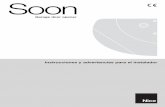CONFIGURACIONES GENERALES Y CONEXIONES ......Tipos de autenticación Manuales operacionales para...
Transcript of CONFIGURACIONES GENERALES Y CONEXIONES ......Tipos de autenticación Manuales operacionales para...

CONFIGURACIONES
GENERALES Y CONEXIONES
ELÉCTICAS.
VIRDI AC-2200

Manuales operacionales para usuario final Página: 2
Configuraciones generales y conexiones electicas. Febrero 2017
Departamento de operaciones Versión 3.0
INGRESSIO MÉXICO S.A DE C.V +52 (55) 9000 07 34 a 36 [email protected] www.ingressio.com
INDICE DEL MANUAL
0 introducción 3
II configuraciones generales de red para dispositivos biométricos
4
VI Descripción de la pantalla (Durante la operación)
5
VII Iconos de advertencia
6
VIII Tipos de Autenticación 7
IX X XI
Configuraciones de su entorno Configuración de idioma Conexión IP
8 9 11
XII Extender la cadena de caracteres para el Núm. De empleados
16
XII Dar de alta a un usuario
18
XII Validación de interconexión de dispositivos biométricos 21

Manuales operacionales para usuario final Página: 3
Configuraciones generales y conexiones electicas. Febrero 2017
Departamento de operaciones Versión 3.0
INGRESSIO MÉXICO S.A DE C.V +52 (55) 9000 07 34 a 36 [email protected] www.ingressio.com
Introducción
En este manual se describen los procedimientos para la correcta configuración inicial de las tecnologías biométricas de la marca Virdi y su integración con los sistemas de control de asistencia Ingressio en la nube y cliente servidor así como los procedimientos técnicos para la integración de los dispositivos biométricos con otros componentes electro-mecánicos compatibles para el control de accesos y otras funcionalidades. Consideraciones:
- En este manual se describen configuraciones eléctricas las cuales son extraídas de los manuales de fabricante y estas se deben valorar y ejecutar por personal calificado para dichas actividades.
- La marca Ingressio México S.A. de C.V no se hace responsable de daños ocasionados a dispositivos biométricos por la incorrecta aplicación de esta información.

Manuales operacionales para usuario final Página: 4
Configuraciones generales y conexiones electicas. Febrero 2017
Departamento de operaciones Versión 3.0
INGRESSIO MÉXICO S.A DE C.V +52 (55) 9000 07 34 a 36 [email protected] www.ingressio.com
Configuraciones generales de red para dispositivos biométricos. En este módulo se describen los procesos para la configuración básica de parámetros generales y
de red para el dispositivo biométrico Virdi AC-2200
Descripción del dispositivo biométrico AC-2200

Manuales operacionales para usuario final Página: 5
Configuraciones generales y conexiones electicas. Febrero 2017
Departamento de operaciones Versión 3.0
INGRESSIO MÉXICO S.A DE C.V +52 (55) 9000 07 34 a 36 [email protected] www.ingressio.com
Descripción de la pantalla (Durante la operación)
Descripcion de teclas de función
F1 - Se utiliza para subir [↑] en las opciones del menú.
F2 - Se utiliza para mover hacia abajo [↓] en el modo menú.
F3 - Al pulsar durante más de 2 segundos, se accede al modo menú.
- Se utiliza para salir de un menú y regresar a la pantalla anterior
presionando más de 2 segundos [ESC].
F4 - Se utiliza para entrar [ENT] a las opciones del menú principal.
- Se utiliza para confirmar alguna modificación presionando más de 2
segundos confirmamos el cambio de un parámetro.
Virdi logo: Se visualizan las señales LED durante el funcionamiento
ViRDI Encendido Blue Encendido: Normal
Parpadeo: Baja comunicación Bluetooth
ViRDI Puerta
abierta verde
Encendido: Puerta abierta
Apagado: Puerta cerrada
ViRDI Alarma Rojo Apagado: Normal
Parpadeo: Error de comunicación Abrir o bloquear

Manuales operacionales para usuario final Página: 6
Configuraciones generales y conexiones electicas. Febrero 2017
Departamento de operaciones Versión 3.0
INGRESSIO MÉXICO S.A DE C.V +52 (55) 9000 07 34 a 36 [email protected] www.ingressio.com
Iconos de Advertencia
① Detección de incendios
Se activa cuando el sensor detecta un incendio.
② Estado de la puerta
Las puertas abren el estado (puerta forzada o no se cerro
correctamente).
③ Estado de conexión del servidor
El cable de red LAN no está conectado.
Cuando la conexión es exitosa.
④ Conexión USB La memoria USB está conectada al equipo.
Tipos de autenticación

Manuales operacionales para usuario final Página: 7
Configuraciones generales y conexiones electicas. Febrero 2017
Departamento de operaciones Versión 3.0
INGRESSIO MÉXICO S.A DE C.V +52 (55) 9000 07 34 a 36 [email protected] www.ingressio.com
Huella dactilar Registro de huella digital
Autenticación de huella digital
Tarjeta Registro de tarjeta
Autenticación de tarjeta
M.Key Registro de llave móvil
Autenticación de llave móvil
Tarjeta o huella
dactilar
Registro de huella digital o tarjeta
Autenticación de huella digital o tarjeta
Tarjeta o huella
dactilar
Registro de huella digital y tarjeta
Autenticación de huella digital y tarjeta
M.Key and FP Registro de huella digital y llave móvil
Autenticación de huella digital y llave móvil
Configuraciones de su entorno

Manuales operacionales para usuario final Página: 8
Configuraciones generales y conexiones electicas. Febrero 2017
Departamento de operaciones Versión 3.0
INGRESSIO MÉXICO S.A DE C.V +52 (55) 9000 07 34 a 36 [email protected] www.ingressio.com
Aspectos a considerar antes de configurar su entorno
Entrar al menú
1.-Pulsar el botón [F3] durante más de 2 segundos o más. Aparecerá la pantalla de autenticación
del administrador
El administrador se verifica mediante tarjeta o huella digital en función del método de
autenticación. Tras la autenticación exitosa, la pantalla pasa al siguiente menú.
Seleccione el menú que desea cambiar usando los botones
[↑] (F1) y [↓] (F2), y pulse el botón [ENT] (F4) para ir al
submenú.
La descripción de los botones de función como F1, F2, F3,
y F4 están en orden numérico en la parte inferior de la
pantalla como se muestra arriba. Suba y baje la pantalla,
puede presionar el botón [ENT] (F4) durante más de dos
segundos para volver al menú anterior.

Manuales operacionales para usuario final Página: 9
Configuraciones generales y conexiones electicas. Febrero 2017
Departamento de operaciones Versión 3.0
INGRESSIO MÉXICO S.A DE C.V +52 (55) 9000 07 34 a 36 [email protected] www.ingressio.com
Configuración del idioma
Configuraciones del sistema: Para el cambio de idioma
Accedemos mediante la siguiente secuencia de ventanas
1.-Presionamos la tecla [F3] durante 3
segundos, a continuación nos desplegara la
pantalla del menú principal.
2.-Seleccionamos la opción
6.Dispositivo con las teclas [▲] (F1), [▼] F2
[ENT] (F4), nos mostrara el siguiente menú. Y
escogemos la primer opción 1.Config.Sistem
[ENT] (F4).
3.- En la siguiente ventana nos muestra la
opción para editar la longitud del ID de
empleado con las teclas [▲] (F1), [▼] (F2) y
presionamos la tecla [►] (F4), durante dos
segundos o más.

Manuales operacionales para usuario final Página: 10
Configuraciones generales y conexiones electicas. Febrero 2017
Departamento de operaciones Versión 3.0
INGRESSIO MÉXICO S.A DE C.V +52 (55) 9000 07 34 a 36 [email protected] www.ingressio.com
4.- A continuación podremos modificar el
idioma con las teclas [▲] (F1), [▼] (F2),
seleccionamos el de nuestra preferencia, y
presionamos la tecla [ENT] (F4) durante 3
segundos, para guardar los cambios.
5.- Enseguida regresamos al menú principal
presionando la tecla [ESC] (F3).
6.- Antes de regresar a la pantalla principal
nos mostrara el siguiente mensaje para
confirmar que los datos se modificaron
correctamente con las teclas [▲] (F1), [▼]
(F2), seleccionamos (Yes), [ENT] F4 y listo.

Manuales operacionales para usuario final Página: 11
Configuraciones generales y conexiones electicas. Febrero 2017
Departamento de operaciones Versión 3.0
INGRESSIO MÉXICO S.A DE C.V +52 (55) 9000 07 34 a 36 [email protected] www.ingressio.com
Conexión IP
Configuraciones del sistema: Conexión IP
Accedemos mediante la siguiente secuencia de ventanas
1.- Presionamos la tecla [F3] de nuestro
dispositivo durante 3 segundos, a continuación
nos desplegara la siguiente ventana.
2.- A continuación Seleccionamos la opción
[2. Red] [ENT] (F4) y nos mostrara el siguiente
menú. Escogemos [1.ID Terminal] [ENT] (F4).
3.- En la opción (ID Terminal) seleccionamos el
que nos corresponda [▲] (F1), [▼] (F2), [◄] (F3)
para editar el ID y presionamos [►] (F4) para
avanzar a la siguiente ventana.

Manuales operacionales para usuario final Página: 12
Configuraciones generales y conexiones electicas. Febrero 2017
Departamento de operaciones Versión 3.0
INGRESSIO MÉXICO S.A DE C.V +52 (55) 9000 07 34 a 36 [email protected] www.ingressio.com
4.-A continuación seleccionamos la opción (2.SN)
con las teclas [▲] (F1), [▼] (F2), y [ENT] (F4)
para regresar a la pantalla principal de red.
5.- Seleccionamos la opción (2.Red Termin.) y
[ENT] (F4) para editar los parámetros.
6.- En la siguiente ventana seleccionamos la
opción 1.Estatica y [ENT] (F4) para configurar la
siguiente opción.

Manuales operacionales para usuario final Página: 13
Configuraciones generales y conexiones electicas. Febrero 2017
Departamento de operaciones Versión 3.0
INGRESSIO MÉXICO S.A DE C.V +52 (55) 9000 07 34 a 36 [email protected] www.ingressio.com
7.-A continuación en (IP Terminal) colocamos
una IP que este libre en nuestro paquete de red
con las teclas [▲] (F1), [▼] (F2), y [◄] (F3), [►]
(F4) para configurar los parámetros, y
mantenemos presionada la tecla [►] (F4) para
avanzar.
8.- En (Subnet Mask) ingresamos los datos de
mascara de subred correspondientes con las
teclas [▲] (F1), [▼] (F2), [◄] (F3), y
presionamos [►] (F4) para avanzar.
9.- En la siguiente ventana (Gateway) editamos
los parámetros de la puerta de enlace con las
teclas [▲] (F1), [▼] (F2), [◄] (F3), y
presionamos [►] (F4) para regresar a la pantalla
principal de red.

Manuales operacionales para usuario final Página: 14
Configuraciones generales y conexiones electicas. Febrero 2017
Departamento de operaciones Versión 3.0
INGRESSIO MÉXICO S.A DE C.V +52 (55) 9000 07 34 a 36 [email protected] www.ingressio.com
10.-A continuación seleccionamos la opción
(3.Red server) con [▲] (F1), [▼] (F2), y [ENT]
(F4).
11.- En la siguiente ventana seleccionamos la
opción 1.Estatica y [ENT] (F4) para configurar la
siguiente opción.
12.- en (IP Servidor) colocamos la IP a donde va
apuntar el lector biométrico (PC, Nube O Cliente
servidor) dependiendo el caso con las teclas [▲]
(F1), [▼] (F2), [◄] (F3), y presionamos [►] (F4)
para avanzar.

Manuales operacionales para usuario final Página: 15
Configuraciones generales y conexiones electicas. Febrero 2017
Departamento de operaciones Versión 3.0
INGRESSIO MÉXICO S.A DE C.V +52 (55) 9000 07 34 a 36 [email protected] www.ingressio.com
13.- A continuación editamos el número de
puerto que nos corresponda con las teclas [▲]
(F1), [▼] (F2), [◄] (F3), y presionamos [►] (F4)
para regresar a la pantalla principal de
configuraciones de red.
14.- Después presionamos la tecla (ESC) [F3]
hasta llegar a la pantalla principal de nuestro
dispositivo antes de salir nos mostrara el
siguiente mensaje. Con las teclas [▲] (F1), [▼]
(F2), seleccionamos [YES] (ENT) [F4] para guardar
cambios.

Manuales operacionales para usuario final Página: 16
Configuraciones generales y conexiones electicas. Febrero 2017
Departamento de operaciones Versión 3.0
INGRESSIO MÉXICO S.A DE C.V +52 (55) 9000 07 34 a 36 [email protected] www.ingressio.com
Extender la cadena de caracteres para el número de empleados
Configuraciones del sistema: Cadena de caracteres
Accedemos mediante la siguiente secuencia de ventanas
1.- Presionamos la tecla [ENT] (F3), durante
un periodo de 3 segundos, a continuación nos
desplegara la siguiente ventana.
2.- Seleccionamos la opción [6.Dispositivo] para
acceder al siguiente menú y elegimos la opción
[1.Config.sistema], [ENT] (F4).
3.-A continuación con la teclas [▲] (F1), [▼]
(F2), editamos el número de usuarios a
considerar dentro de un rango de 2-8 dígitos,
presionamos [►] F4 durante 3 segundos para
guardar los datos ingresados.

Manuales operacionales para usuario final Página: 17
Configuraciones generales y conexiones electicas. Febrero 2017
Departamento de operaciones Versión 3.0
INGRESSIO MÉXICO S.A DE C.V +52 (55) 9000 07 34 a 36 [email protected] www.ingressio.com
3.- En la siguiente ventana de idioma volvemos
a seleccionar [►] F4 durante 3 segundos y nos
regresara al menú anterior mantenemos
presionados [ESC] (F3) hasta llegar a la pantalla
principal.
4.-Antes de salir por completo nos mostrara un
mensaje de confirmación para guardar nuestros
datos correctamente seleccionamos [YES] (ENT)
[F4] y listo.

Manuales operacionales para usuario final Página: 18
Configuraciones generales y conexiones electicas. Febrero 2017
Departamento de operaciones Versión 3.0
INGRESSIO MÉXICO S.A DE C.V +52 (55) 9000 07 34 a 36 [email protected] www.ingressio.com
Dar de alta a un usuario
Configuraciones del sistema: Alta a usuario
Accedemos mediante la siguiente secuencia de ventanas
1.- Presionamos la tecla [ENT] de nuestro
dispositivo durante un periodo de 3
segundos, para acceder al menú principal.
2.-Seleccionamos la opción (1.Usuario)
[ENT] (F4), (1.Añadir) [ENT] (F4) en la
siguiente pantalla seleccionamos el número
de usuario a ingresar con las teclas [▲]
(F1), [▼] (F2), [◄] (F3), y mantenemos
presionado [►] (F4) para confirmar el
registro de un nuevo usuario.
3.- En tipo de autenticación seleccionamos
[FP]: huella digital y/o tarjeta con las teclas
[▲] (F1), [▼] (F2), [►siguiente], [ENT]
(F4).

Manuales operacionales para usuario final Página: 19
Configuraciones generales y conexiones electicas. Febrero 2017
Departamento de operaciones Versión 3.0
INGRESSIO MÉXICO S.A DE C.V +52 (55) 9000 07 34 a 36 [email protected] www.ingressio.com
4.- A continuación Seleccionamos el nivel
de autenticación requerido por el usuario
[0-9] presionando [▲] (F1), [▼] (F2), y
mantenemos presionado [►] (F4) para
realizar el registro.
5.- A continuación nos mostrara el
siguiente mensaje para colocar nuestra
huella y/o tarjeta en el sensor según sea el
caso. Tenemos que hacer el registro dos
veces.
6.- Después de hacer el registro exitoso nos
mostrara el siguiente mensaje
seleccionamos [YES] (ENT) [F4].

Manuales operacionales para usuario final Página: 20
Configuraciones generales y conexiones electicas. Febrero 2017
Departamento de operaciones Versión 3.0
INGRESSIO MÉXICO S.A DE C.V +52 (55) 9000 07 34 a 36 [email protected] www.ingressio.com
7.- Enseguida nos mostrara nuevamente la
pantalla con el mensaje [añadir FP] para
confirmar nuestro registro, volvemos a
colocar nuevamente nuestra huella al
sensor y cuando nos muestre el mensaje de
guardar cambios, seleccionamos [No] (ENT)
[F4].
8.- Nos mostrara la siguiente ventana Y
nuestro registro estará guardado
correctamente.

Manuales operacionales para usuario final Página: 21
Configuraciones generales y conexiones electicas. Febrero 2017
Departamento de operaciones Versión 3.0
INGRESSIO MÉXICO S.A DE C.V +52 (55) 9000 07 34 a 36 [email protected] www.ingressio.com
Validación de interconexión de dispositivos biométricos. En este módulo se describen una serie de procesos básicos recomendados para la validación de la correcta conexión de nuestros dispositivos biométricos a la red local de usuario final, así como la confirmación exitosa de interconexión del dispositivo biométrico con su base de datos en la nube. Prerrequisitos:
- Correcta configuración de parámetros generales y de red en dispositivos biométricos. - Alta de usuario “solo se requiere el alta de un empleado” tanto en sistema como en
dispositivo biométrico para una actividad de validación efectiva. Consideraciones:
- Al ser este un tema de carácter técnico se recomienda realizar actividad por parte de personal especializado.
Prueba (A) Conexión de dispositivo biométrico a red local: Paso uno: abrimos una venta de línea de comandos “Símbolo de sistema” en un equipo de cómputo conectado en el mismo segmento de red al que está conectado nuestro dispositivo biométrico, Inicio-> Ejecutar-> “CMD” o “Símbolo de Sistema”, igualmente podemos ubicar la herramienta en nuestra lista de programas en PC.
J
Imagen 1 – Icono de Símbolo de Sistema
Paso dos: en línea de comandos tecleamos el siguiente comando: C:\>ping X.X.X.X, donde las X son el parámetro de IP local asignado a lector, ejemplo: C:\>ping 192.168.0.200 y finalmente ejecutamos el comando preciando la tecla Enter.

Manuales operacionales para usuario final Página: 22
Configuraciones generales y conexiones electicas. Febrero 2017
Departamento de operaciones Versión 3.0
INGRESSIO MÉXICO S.A DE C.V +52 (55) 9000 07 34 a 36 [email protected] www.ingressio.com
Este paso nos dará como resulto exitoso la siguiente sucesión de líneas:
Imagen 1 – Ventana de sistema ping exitoso
De lo contrario como resultado tendremos la siguiente sucesión de líneas:
Imagen 1 – Ventana de sistema ping fallido
Si es el caso de validación fallida se deben valorar aspectos de comunicación interna en su red local como cableado de red se recomienda usar un cable plano con la configuración tipo B, confirmar apertura de puerto asignado a dispositivo de entrada y salida tanto en firewall como con el proveedor de servicio de internet, finalmente confirmar la correcta configuración de parámetros de red en dispositivos biométricos.
Imagen 1 – Esquema de red local estándar.

Manuales operacionales para usuario final Página: 23
Configuraciones generales y conexiones electicas. Febrero 2017
Departamento de operaciones Versión 3.0
INGRESSIO MÉXICO S.A DE C.V +52 (55) 9000 07 34 a 36 [email protected] www.ingressio.com
Prueba (B) Interconexión de dispositivo biométrico a base de datos en la nube: En esta prueba lo que pretendemos valorar es el hecho de envió de datos del tipo registros o checadas desde un dispositivo biométrico a su correspondiente base de datos en la nube por lo cual debemos tener todas las partes antes descritas en manual cubiertas y validadas exitosamente. Paso uno: realizar una serie de checadas o registros físicos en lector validando que el registro del empleado en cuestión sea exitoso. Paso dos: ingresar a nuestra cuenta de sistema en la nube a la opción de menú Lectores->Monitor de Terminales AC, esta ventana lo que nos despliega y muestra es la relación de Poleos entendiéndose con esto la actividad de envió de datos de dispositivo biométrico a base de datos y registrándose así las últimas fechas de interconexión de los biométrico y los minutos sin actividad.
Imagen 1 – Ventana de sistema Poleo inexistente
Imagen 1 – Ventana de sistema Poleo exitoso
Pasó tres: finalmente y para cerrar por completo el ciclo de interconexión de dispositivos biométricos con sistema ingresamos a nuestra cuenta de sistema en la nube y generamos un reporte del tipo Accesos en la siguiente ruta de menú Reportes->Reporteados->Accesos para el día en que se realizó la actividad. El reporte del tipo Accesos genera una lista de registros o checadas físicas en lector obtenidas de un proceso de Poleo exitoso por tanto este reporte nos debe confirmar la fecha, hora, ID de Terminal y empleado registrado correctamente.
Imagen 1 – Reporte Accesos