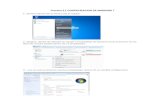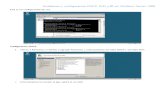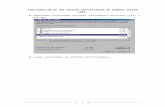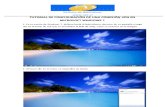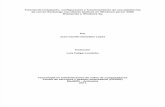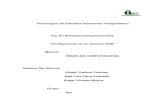Configuracion de la memoria ran en windows
-
Upload
masaquiza-07 -
Category
Documents
-
view
157 -
download
2
Transcript of Configuracion de la memoria ran en windows

INSTITUTO SUPERIOR TECNOLOGICO “LUIS A. MARTINEZ”
NOMBRE: Masaquiza Carlos
Nivel: 5to SISTEMAS AÑO LECTIVO:212-213

Estás leyendo: Windows 7 de 64 bits tiene sólo 3.75 de RAM utilizable, escrito por:Doctor PC el Miércoles, 22 diciembre, 2010.
* CONFIGURACION DE LA MEMORIA RAN EN WINDOWS

He investigado 3 formas para dejar los 4 GB disponibles, de los cuales sólo 1 me ha funcionado pero presentaré las otras dos igual para que hagan sus propias pruebas. Te recomiendo dejar este post como favorito, porque tendrás que reiniciar el equipo varias veces y de seguro no querrás perder el post.

*Activar PAE (Extensión de memoria física)Este es uno de los métodos más sencillos y viene desde la época de Windows 2003 Server (como sufrimos para que tomara esos 4 GB de RAM!). Ahora la aplicaremos en Windows 7 ( y debería funcionar en los Windows 7 de 32 bits).

*Ve a Inicio -> en Buscar escribe CMD -> clic derecho sobre el programa -> Ejecutar como administrador -> escribe o copia y pega esto: BCDEdit/set PAE forceenable

*Reinicia el equipo y revisa si ahora tienes los 4 GB, si no, continua con el tutorial.Cambiar las opciones de arranque

*Ve a Inicio -> en Buscar escribe MSCONFIG -> clic derecho sobre el programa -> Ejecutar como administrador -> Pestaña Arranque (1) -> Opciones avanzadas (2).

*Ahora coloca 4096 en el bloque Cantidad máxima de memoria. Marca Aceptar.

* las dos partes y reinicia el equipo. Leí que había que dejar desmarcado el cuadrado para que funcionara (?), hice las pruebas de ambas formas y no conseguía los 4 GB pero puede que a ti si te funcione =D.

*No pudiste activar los 4 GB?,
veamos la última opción.

*Hacer cambios en la BIOSAbre el monitor de recursos -> Pestaña memoria -> Revisa cuanta memoria está reservada para hardware (la barra que está en plomo). Generalmente esta memoria es la que se reserva para la tarjeta de video o algún periférico que esté conectado al equipo.

*CONFIGURACION DE LA MEMORIA RAN EN
UBUNTU

*Configuración de Ubuntu en 10 pasosAutor: Alejandro Castin Salinas <acastan [arroba] xtec [punto] cat>Versión del documento: 10.04Última actualización: 30/04/2010Ésta es una pequeña guía dirigida a gente con pocos

*conocimientos de informática y Linux, que acaban de
instalar Ubuntu en su ordenador. (Para los que en lugar de Ubuntu han instalado Kubuntu, también existe una "Guía de Pos instalación de Kubuntu".)

*En esta guía intentaremos configurar Ubuntu para que pueda reproducir audio y vídeo en diversos formatos, para que tenga disponible el mayor número de programas posibles, para poder visualizar animaciones Flash o programas Java desde el navegador, para instalar nuestra impresora, etc.

* Instalación y un paseo por UbuntuPara seguir los pasos de este manual, deberás tener instalada Ubuntu en tu ordenador. Si todavía no lo has hecho, descarga Ubuntu 10.04 Desktop de su página web http://www.ubuntu.com/desktop/get-ubuntu/download.

Por ejemplo, para acceder desde Linux a tus ficheros de Windows tienes que ir al menú del medio ("Lugares"),.

*y allí encontrarás la partición del Windows. Cuando hagas clic encima se abrirá una carpeta con todo lo que tienes en Windows.

*Configurar la redRecién instalada Ubuntu en nuestro ordenador, puede ser que la conexión de red esté por configurar. Ubuntu presupone que nuestra tarjeta wireless se conecta sin contraseña al punto de acceso de mejor señal, o que nuestra tarjeta de red recibe sus parámetros de configuración automáticamente mediante un protocolo llamado DHCP.

Ampliar las listas de programas------------- Inciso -------------Para entender este punto y los tres siguientes hace falta explicar brevemente como

* La pestaña "Otro software" es donde podemos añadir nuevos repositorios que no mantiene
Ubuntu.

* En la pestaña de "Actualizaciones", además de las actualizaciones de fallos de seguridad ("security"), y las actualizaciones de errores de nuestros programas ("updates"),

*Actualizar el softwareCon el acceso a Internet
debidamente configurado, ahora vamos

*Aparecerá una pantalla para previsualizar los
cambios de la actualización.

*Y procederemos a actualizar haciendo clic en el botón "Instalar actualizaciones".

*Completar la instalación de idiomasAunque en la instalación de

*Instalando soporte completo para un idioma tendremos programas traducidos a dicho idioma, diccionarios de corrección ortográfica en OpenOffice y otros programas, etc.

*Sistema -> Administración -> Soporte de idiomas ->
Instalar/eliminar idiomas...

*Trabajar en red- Para compartir una carpeta debemos abrir su menú contextual:Clic con botón derecho sobre la carpeta -> Propiedades -> CompartirSi

*accedemos por primera vez al menú de compartir carpetas, nos instalará los programas adecuados que nos permitirán compartirlas.

A continuación nos dejará seleccionar qué opciones
queremos para compartir dicha carpeta y le dará los permisos pertinentes cuando escojamos
"Crear compartición"