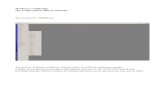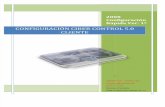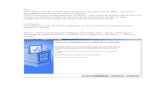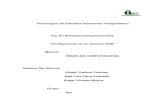32229061 Instalacion Configuracion y Administracion de Citrix Xen Server
Configuracion de Una Entidad Certificadora en Windows Server 2003
-
Upload
handres999 -
Category
Documents
-
view
4.361 -
download
1
Transcript of Configuracion de Una Entidad Certificadora en Windows Server 2003

3
CONFIGURACION DE UNA ENTIDAD CERTIFICADORA EN WINDOWS SERVER 2003.
1- Empezamos instalando Internet Information Services (IIS) y ASP.NET.
2- Luego instalamos la entidad certificadora.

3
3- Empezamos la configuración de la entidad certificadora.
4- En esta ventana se escoge el dominio en la vigencia del certificado de la entidad.

3
5- Podemos dejar por defecto la ruta de la Base de Datos de los certificados y los registros de certificados.
6- Iniciaremos la instalación.

3
7- Durante el proceso habilitaremos el servicio ASP, para IIS.
8- Finalizamos.
9- Crearemos un nuevo sitio web el cual será el que configuraremos con SSl.

3
10- Escribimos la descripción del nuevo sitio Web.
11- Escogemos la opción para el sitio Web.

3
12- Seleccionamos la carpeta en donde se encontrara el nuevo sitio Web.
13- También escogemos el archivo a cargar.

3
14- Una ves culminada la instalación del nuevo sitio Web, nos dirigimos a las propiedades de este.
15- Y pulsamos clic en Certificado de servidor.

3
16- Procedemos a crear un certificado nuevo.
17- Preparamos la petición la cual será firmada por la entidad (que seremos nosotros mismos).

3
18- Colocamos un nombre al sitio Web y escogemos la longitud de bits (entre la longitud sea mas grande mas seguridad).
19- Colocamos la Unidad organizativa y la Organización.

3
20- Colocamos el FQDN del equipo, en este ejemplo ya esta implementado un servidor DNS.
21- Especificamos la información geográfica.

3
22- Ya culminada la configuración para generar el certificado de la entidad, procedemos a guardar la petición.
23- Finalizamos con el archivo de petición.

3
24- Las peticiones que se harán como servidores Web a la entidad deben ser similares a este.
25- Ya hecha la petición la cual será firmada por la entidad, procedemos a solicitar el certificado digitando http://127.0.0.1/certsrv.
26- Luego pulsamos clic en solicitud avanzada de certificado.

3
27- Escogemos la segunda opción para enviar la solicitud a la entidad certificadora.
28- Ahora copiamos el archivo de petición, para ser enviado ala entidad certificadora.
29- Una vez enviada la petición el Administrador de la entidad lo emitirá y así esta solicitud estará firmada, por la entidad certificadora.
30- Ingresamos a la consola mmc creada en el momento de instalar la entidad certificadora en el servidor.

3
31- Nos dirigimos al subdirectorio de las solicitudes pendientes, en donde se encuentra la solicitud enviada, y selecciones con clic derecho y escogemos la opción Emitir para firmar la solicitud.
32- En el subdirectorio emitidos estarán las solicitudes emitidas.
33- Después que este firmada la solicitud procedemos instalar el certificado en el servidor Web, pero hay que descargar el certificado en el sitio http://127.0.0.1/certsrv.
34- Aquí nos aparcera el certificado, firmado por la entidad certificadora.
35- Descargamos el certificado.

3
36- Ahora instalamos el certificado en el sitio Web creado, nos dirigimos ala consola de IIS, pulsamos clic derecho en el sitio Web – propiedades - Seguridad de directorio y Certificado de servidor.
37- Ahora procesaremos la petición pendiente.

3
38- Instalamos el certificado firmado por la entidad certificadora.
39- Dejamos el puerto 443 por defecto.

3
40- Finalizamos la instalación del certificado.
41- En este ejemplo se le pedirá al cliente un certificado el cual será firmado por la misma entidad certificadora que firmó al sitio Web, hasta el momento no habría ningún problema en dejar esta configuración ya que el sitio seguro funcionará sin ningún problema.

3
42- Para que el cliente se autentique y para habilitar el servicio SSL pulsamos clic en Modificar, y señalamos las siguientes opciones.
43- En el sitio Web predeterminado es el que carga el sitio Web de la entidad, hasta el momento no había problemas ya que el esta escuchando por la dirección de loopback, del server, y el sitio Web seguro en la dirección IP 192.168.101.100, pero si otra maquina quisiera ingresar al sitio Web de la entidad certificadora no sabría llegar a la dirección de loopback del server.Ahora si el cliente digitara la IP o el FQDN del server surgiría un conflicto de puertos, por esta razón cambiaremos el puerto del sitio Web de la entidad.

3
INSTALACION DEL CERTIFICADO EN EL CLIENTE.
Es preferible que esta configuración se lleve acabo con Internet Explorer.
1- Si el cliente accediera al sitio Web y a este en la forma tradicional con http pasaría esto:
2- Ahora si en el sitio Web se le solicita un certificado pasara esto si el cliente no lo tiene.

3
3- Debemos tener instalado el certificado de la entidad certificadora, para comparar los certificados emitidos de esta, con el de la entidad, accedemos al sitio http: //www.practica:81/certsrv, para descargar dicho certificado.
4- Descargamos el certificado de la entidad emisora.
5-

3
6- Ahora en el navegador de Windows clic en Herramientas – Opciones de Internet – Contenido – Certificados – Entidades emisoras raíz de confianza, importamos el certificado de la entidad certificadora.
7-

3
8- Colocamos el certificado en las entidades emisoras de raíz de confianza.
9- Podemos ver quien firmo el certificado y la huella de este, ya verificado esto pulsamos si, para llevar acabo la instalación en el navegador web.
10- Instalamos y finalizamos la importación del certificado del servidor.

3
11- Podemos observar que hemos importado el certificado correctamente.
12- Ahora procedemos a solicitar un certificado para el cliente para así poder acceder al sitio Web, como hemos configurado un puerto distinto digitamos la IP o el FQDN de la maquina y especificamos el puerto, en este caso será http://www.practica.com:81/certsrv.

3
13- Escogemos la opción certificado para el explorador de web.
14- Llenamos el siguiente formulario, con sus respectivas necesidades, y enviamos la solicitud.
15- Podemos ver que ya enviamos la solicitud y estamos a espera que la emita la entidad certificadora.
16- Ahora la entidad certificadora debe emitir la petición del cliente.

3
17- Volvemos ingresar al sitio de la entidad para ver el estado y descargar e certificado para el cliente.
18- Podemos observar el estado del certificado y pulsamos clic sobre este para descargarlo.
19- Descargamos el certificado, pulsando clic.
20- Podemos ver quien firmo el certificado y la huella de este, ya verificado esto pulsamos si, para llevar acabo la instalación en el navegador web.

3
21- Ahora ya tenemos instalado el certificado del cliente.
22- Podemos confirmar que si este instalado, dirigiéndonos a el explorador de Windows, en contenido - Certificados.
23- Ya instalado el certificado en el cliente Internet Explorer, accedemos al sitio Web de una forma segura https, ya que el sitio configurado necesita un certificado podemos ingresar fácilmente a este.
Aquí vemos el certificado solicitado de la entidad y es el que esta instalado en el cliente Web.

3
24- Hemos finalizado ingresando al sitio seguro con SSL, requiriendo autenticación del cliente, de modo que el sitio se visitará https://www.practica.com.
De esta manera el cliente se han autenticado tanto servidor como cliente.