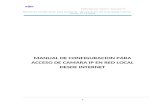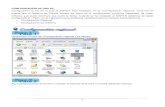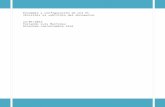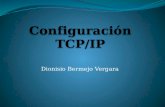Configuración de Ip Para Dispositivos y Pc
-
Upload
ing-francisco-santana -
Category
Documents
-
view
24 -
download
0
Transcript of Configuración de Ip Para Dispositivos y Pc

Configuración de ip para dispositivos y PC´s conectadas a un router(Solución de problemas de conexión):
La descripción del proceso es larga pero realmente una vez que lo haces es muy sencillo….
Primeramente debes saber cuál es la puerta de enlace de tu router en mi caso es 192.168.1.100 esta suele ser la misma para todos los routers por defecto, esto es para que al configurar tu dispositivo o computadora coloques estos datos donde te señala “puerta de enlace” determines la dirección de ip que le colocaras el configurarlo.
Para saber cual es tu dirección de IP y puerta de enlace del router búscalo de este modo. Te vas a inicio, después Ejecutar y escribes cmd , te saldrá un cuadro negro con letras blancas escribes ipconfig y hay te saldrá tu ip y te aparecerá algo como esto con los datos
1. Configurar la dirección de ip de tu computadora:
Lo primero es buscar el adaptador de red, en mi caso le coloque de nombre “JLCE”, por defecto debe aparece algo como esto “TP-LINK 11b/g Wireless Adapter”. En la imagen está marcada la dirección donde conseguirlo por si no saben dónde buscarlo en Windows 7

Seguidamente se debe abrir el cuadro de propiedades haciendo clik derecho sobre el adaptador wifi y seleccionando propiedades.
Aparecera una ventana como esta, y deberan seleccionar el elemto que dice “Protocolo de internet version 4(TCP/IPv4) y luego presionar Propiedade

Y asi aparecerá otra ventana que es donde colocaran los datos de la direccion de IP, la puerta de enlace que ya nombre anteriormente y el DNS. Por defecto en esa ventana aparecera todo en blanco y en vez de aparecer seleccionado el circulo de “Usar la siguiente direccion de IP” aparecera marcado el de “Obtener una direccion OP automaticamente”, por lo que deben seleccionar “Usar la siguiente direccion de IP”.
Bueno entonces a colocar los datos correspondientes, en mi caso ya que primero configure mis dispositivos android la direccion de ip que le coloque fue un numero mas de los que le habia colocado anteriormente. Por ejemplo en la direccion de IP coloque algo asi 192.168.1.9 ya que era la novena configuracion que realice.

Ok ahora tal y como está en la imagen es como deben colocar los datos, el campo mascara de subred no es necesario escribirlo ya que el aparecerá automáticamente.
En dirección de IP colocar 192.168.1.X (la equis puede ser cualquier número que deseen)
En puerta de enlace predeterminada: 192.168.1.100 (este dato es necesario verificarlo buscando la IP con el método que coloque de primero).
Y en servidor DNS preferido lo mismo que en puerta de enlace predeterminada.
2. Configurar la dirección de ip de tu en tu dispositivo android para conectar a wifi que no proporciona automáticamente la dirección de IP: voy a colocar dos referencias la primera de una tabla con android 4.0 y la segunda con celulares de versiones 2.2 Y 2.3:
a) Tabla con android 4.0
Lo primero es presupuesto encender tu wifi allí te aparecerá el listado de las redes wifi disponible. En la imagen aparece conectado pero como este tutorial se trata de cuando se produce el problema de obteniendo dirección de IP y no se conecta pase el tiempo que pase.
Bueno cuando se produce el problema de obteniendo dirección de IP y se estanca debemos mantener presionado sobre la red wifi a conectar, allí nos aparecerá una ventana con dos opciones, la primera dice “Borrar Red” y la otra” Modificar red” seleccionar modificar red.

Allí te aparecerá la siguiente ventana con la información de la red wifi.
Desliza la ventana hacia arriba para que aparezcan las demás opciones. Lo más seguro es que no te aparezcan ya que debes cliquear sobre “Ajustes de IP” para colocar o seleccionar la opción de “IP estática”
Y bueno ya lo siguiente es muy sencillo, solo se debe colocar como en la imagen los datos de:

Direccion de IP: 192.168.1.X ( la equis puede ser el número que desees en mi caso coloque 1 yaque fue la primera configuración de IP que realice)
Puerta de enlace: 192.168.1.100 (verificar la puerta de enlace de dispositivo sí no están seguros que sea la misma, con el método de ir a inicio, después Ejecutar y escribes cmd , te saldrá un cuadro negro con letras blancas escribes ipconfig y hay te saldrá tu IP, este método de búsqueda es solo para hacerlo desde Windows)
En logitud de red: 24
Y en DNS1: 8.8.8.8
Guardar y listo.
b) Celulares de versiones 2.2 Y 2.3:
Lo primero es ir a ajustes o configuración, e ingresar a “Conexiones inalámbrica y red” encender el wifi e ingresar a Configuración Wi-Fi.

Allí te aparecerá la lista de redes wifi, En la imagen aparece conectado pero como este tutorial se trata de cuando se produce el problema de obteniendo dirección de IP y no se conecta pase el tiempo que pase.
Bueno cuando se produce el problema de obteniendo dirección de IP y se estanca debemos, presionar el botón de menú de nuestro dispositivo, le deberá apareces asi. Y seleccione la opción de Avanzados
Después de allí les aparecerá esto, es posible que en dirección de IP no aparezca nada ya que está en ese problema de obtener dirección de IP. En la imagen aparece ya que esa fue la dirección que le asigne.

Deslizar hacia arriba o como prefieran llamarlo algunos bajen el listado para que les aparezcan la demás opciones. Allí encontraran lo siguiente:
Marquen la casilla que dice usar IP estática e ingresen los datos siguientes:
Direccion de IP: 192.168.1.X (la equis puede ser el número que desees en mi caso coloque 2 ya que fue la segunda configuración de IP que realice)
Puerta de enlace: 192.168.1.100 (verificar la puerta de enlace de dispositivo sí no están seguros que sea la misma, con el método de ir a inicio, después Ejecutar y escribes cmd , te saldrá un cuadro negro con letras blancas escribes ipconfig y hay te saldrá tu IP, este método de búsqueda es solo para hacerlo desde Windows)
Mascara de red: 255.255.255.0
Y en DNS1: 8.8.8.8
Y listo presionan de nuevo la opción de menú de su teléfono y seleccionan guardar.