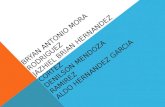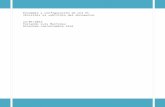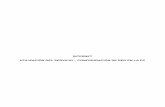ConfiguracióN De Una Pc
-
Upload
carlosjaviercueaqui -
Category
Technology
-
view
261 -
download
1
Transcript of ConfiguracióN De Una Pc

1
CONFIGURACIÓN DE UNA PC.
Configuremos la PC en el cual el SISPER será instalado, en la <Configuración regional> tomemos en
cuenta que el Sistema de Planilla tomara los datos de la configuración numérica (separador de miles,
millones y el punto decimal), asa como la fecha. Cuando se ha instalado el SISPER debemos de haber
configurado el <Path> en el ingresaremos la sentencia necesaria para su correcto funcionamiento.
Configuración Regional
Configuración del Sistema
Ubiquemos el icono de <Configuración regional y de idioma>
Aquí configuraremos el número, moneda, el formato de la hora u nuestra ubicación (Pasos).

2
De esta manera debe de estar configurada nuestra PC
Para cualquier modificación de la configuración, ingresaremos a <personalizar> y abriremos la ventana en
la cual podremos hacer los cambios correspondientes.

3
Esto es la forma como debemos de mantener nuestra Configuración. PANEL DE CONTROL
El Panel de control esta diseñado para cambiar la configuración de Windows, ya que el usuario puede en el
momento que lo desee cambiar las opciones que están predeterminadas, como cambiar la hora, configurar
una impresora, ajustar el teclado o ratón... Pero el Panel de control va mucho más allá, como poder agregar
un nuevo hardware (haciendo uso de la tecnología Plug&Play), instalar o eliminar software, correo, fuentes,
y configurar aspectos más serios del ordenador.
Entorno de trabajo. Empezar a trabajar con Windows

4
Este es un panel que contiene una serie de apartados, los cuales nos da una visión general del equipo, de sus características y principales opciones. Este panel se puede dejar activo (viene así por defecto) para que se abra al iniciar Windows Vista. En otro tutorial lo estudiaremos más a fondo, pero vamos a señalar sus principales opciones, si bien muchas de ellas se encuentran en el Panel de Control, siendo simples accesos a este. - Ver detalles del equipo. - Windows Anytime Update. - Transferir archivos y configuración. - Conectarse a Internet. - Agregar nuevos usuarios. - Lo nuevo en Vista. - Personalizar Windows. - Introducción a Windows. - Demostraciones de Windows Vista. - Registro en línea. - Centro de accesibilidad. - Panel de Control. - Windows Media Center. - Centro de copias de seguridad. Además de estas 14 opciones, también muestra otras 7, llamadas Ofertas de Microsoft, sobre todo relacionadas con Windows Live, y a las que en casi todas es precisa la conexión a Internet.
Teclado También puedes configurar el teclado.
Para ello, entra en Panel de control y pincha sobre su icono.

5
Y como ves aquí, puedes definir algunos parámetros, como la velocidad y el retraso de la repetición (cuando pulsas una tecla seguido para borrar, por ejemplo)
y la velocidad de intermitencia del cursor (la rayita que te dice donde vas a escribir y que parapadea).
La otra ficha, la del hardware, ni tocarla.
Impresora.
Esta carpeta guarda un icono por cada impresora (o configuración de impresora) instalada en
el sistema, además de un icono para añadir nuevas impresoras. Cuando tengamos más de
una impresora instalada desde los programas podremos seleccionar con cual de ellas
imprimiremos.

6
Protector.
Panel de control examina los directorios de WINDOWS y Windows\System para archivos con la
extensión *.SCR. También comprueba el encabezado de cada archivo *.SCR para un código
específico que indica que es un protector de pantalla compatible con Windows 3.1. Si el protector de
pantalla cumple este criterio, su nombre descriptivo aparecerá en el cuadro de lista del cuadro de
diálogo escritorio protector de pantalla.
IdleWild protectores de pantalla que se mostrarán en el cuadro de diálogo de escritorio del panel de
control, deben cumplirse las condiciones siguientes:
1. IWLIB.DLL debe estar en el mismo directorio como los archivos de protector de pantalla IdleWild
(* .IW).
2. El directorio con IWLIB.DLL y los protectores de pantalla IdleWild o debe estar en la ruta de
acceso MS-DOS (que se establece en el Autoexec.bat archivo) o se deben ubicados en el
directorio de WINDOWS o Windows\System.
3. El archivo SCRNSAVE.SCR (suministrado con Windows 3.1) debe estar en el directorio de
WINDOWS o Windows\System.
Ratón
Quizás no sepas que puedes configurar el ratón para que se adapte a tus necesidades.
Puedes elegir la velocidad del puntero, e incluso, si eres una de las muchas personas zurdas de este planeta,
Intercambiar los botones a fin de que el que para los diestros es el izquierdo, sea para ti el derecho y viceversa.
De este modo el dedo índice de tu mano izquierda pisará el botón más adecuado, lo que te facilitará el trabajo.

7
¡Bien, vamos allá!
Si accedes desde vista por categorías pincha en Impresoras y otro hardware.
Y en la nueva ventana, pincha en Mouse.
Si lo haces desde Vista clásica, pincha directamente en el icono del Mouse.
Ambos caminos te abrirán este cuadro. Son las Propiedades de Mouse. Verás que tiene varias pestañas.
En la primera, "Botones", para empezar puedes intercambiar los botones, para ello marca la casilla que ves aquí.
También puedes hacer que el doble clic, necesario para abrir, si esa es tu configuración, sea más o menos rápido.
Por defecto todos los parámetros vienen en el centro, Prueba a ver si otra velocidad distinta te va mejor, (si no es así déjalo como estaba).
Para seleccionar, arrastra la flecha hacia Lenta o Rápida.

8
Y por último, en esta ficha, puedes bloquear el clic. Ya sabes que algunas cosas se hacen pinchando y arrastrando el ratón,
al activar este bloqueo solo tendrás que pinchar al principio y decirle donde acaba la orden con otro clic.
En la ficha "Opciones de puntero" puedes seleccionar su velocidad,
afinar su puntería,
hacer que deje un rastro, ocultarlo si estás escribiendo, o no Y encontrarlo pulsando la tecla Control de tu teclado.

9
En cuanto al resto de pestañas, yo no cambiaría los datos que incluyen de origen, pero siempre puedes investigar y hacer pruebas, pues la mejor manera de aprender es practicar,
Sobre todo teniendo en cuenta que ningún cambio es irreversible.
Red e internet. Este apartado permite un control muy amplio de la red, permitiendo activar y desactivar múltiples opciones de forma bastante fácil.

10
Como podemos ver, nos permite seleccionar que es lo que queremos compartir.
También permite un control sobre las carpetas y archivos que compartimos en la red. En este apartado encontramos las siguientes tareas: - Ver equipos y dispositivos. - Conectarse a una red. - Configurar conexión a Internet. - Configurar un Router o Punto de Acceso. - Configuración de Acceso Telefónico a Redes. - Conectarse a un área de trabajo (conexión VPN). - Administrar conexiones de red. Este apartado contiene algunas opciones más que en XP, incluida la compatibilidad con TCP/IP v. 6 - Diagnosticar y reparar. Hace un diagnóstico de la red y repara las conexiones perdidas.
Hardware. Apartado en el que podemos configurar los siguientes elementos

11
- Impresoras, Permite configurar, agregar o quitar impresoras, tanto físicas en nuestro equipo como en la red. - Reproducir un CD u otro archivo multimedia automáticamente. Desde este apartado podemos configurar la acción que queremos que Vista realice al insertar un CD o DVD multimedia u otro tipo de archivo.
Software. Apartado en el que podemos controlar los programas de nuestro ordenador. Consta de
dos secciones:

12
- Desinstalar un programa. Algo similar al Instalar o quitar software de XP, pero con nuevas opciones, tales como: - Ver actualizaciones. Nos permite un control sobre las actualizaciones descargadas, incluido el desinstalarlas. - Obtener nuevos programas en línea en Windows Marketplace. Nos conecta con Microsoft Marketplace, donde podemos adquirir programas para nuestro ordenador (pagándolos, evidentemente). - Ver software adquirido. Nos muestras las descargas de Windows Marketplace. - Activar/desactivar características de Windows. Nos permite controlar las características de Windows que deseamos tener en el ordenador, permitiéndonos activarlas o desactivarlas.
Podemos ver los programas en Inicio.

13
Controladores de red cargados en Inicio.