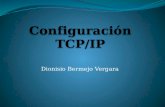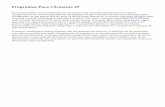Configuración de cámaras IP
description
Transcript of Configuración de cámaras IP

Configuración de cámaras IP Aquí tienes un tutorial paso-a-paso para configurar cámaras IP.
Aunque está diseñado para nuestras cámaras IP Foscam, también le será útil si tiene algún otro tipo de cámara IP ya que la configuración, funcionalidad general y problemas habituales son similares.
Si, tras seguir este tutorial de configuración básica, quiere usar más funcionalidades de su camara IP, puede usar el manual. En Foscam.es hemos traducido, unificado y renovado el manual de las cámaras IP Foscam. Descargue aquí el nuevo manual en español. Última actualización: 16/4/2011
Si es cliente nuestro y tiene cualquier duda o problema, por favor, contacte con nosotros. Estaremos encantados de atenderle.
CONFIGURACIÓN PRINCIPAL:
A. Instalación física de la cámara IPB. Configuración de los parámetros de red de la cámara IPC. Acceso a la cámara IP mediante el navegador de InternetD. Configuración del router para poder acceder a la cámara IP desde InternetE. Configuración del servicio DDNSF. Configuración de la conexión inalámbrica (WiFi)
OTRAS CONFIGURACIONES:
Configuración de las alarmas de detección de movimientoConfiguración para visualizar múltiples cámaras simultáneamente
GUÍA DE SOLUCIÓN DE PROBLEMAS:
Problemas en la configuración de los parámetros de red de la cámara IPProblemas en el acceso a la cámara IP mediante el navegador de InternetProblemas en la configuración del router para poder acceder a la cámara IP desde InternetProblemas en la configuración del servicio DDNSProblemas en la configuración de la conexión inalámbrica (WiFi)Problemas en la configuración de las alarmas de detección de movimientoOtros problemas
CONFIGURACIÓN PRINCIPAL
A. Instalación física de la cámara IP
IMPORTANTE: si su cámara IP tiene movimiento, no fuerce manualmente el giro porque se averiarán los motores robotizados.
1. Conecte la antena WiFi a la cámara IP (Ver ejemplo)

2. Conecte la cámara IP al router mediante el cable de red gris3. Conecte la cámara IP a la red eléctrica mediante el alimentador (Ver ejemplo)4. La cámara se iniciará y conectará a su red local
Arriba
B. Configuración de los parámetros de red de la cámara IP
Explicación: Vamos a instalar el programa IP Camera Tool en un ordenador para configurar la cámara IP de acuerdo a los parámetros de su red local. Asignaremos a cada cámara que tengamos una dirección IP y un número de puerto distintos. Una vez configurada, no necesitará este programa y podrá desinstalarlo si lo desea.
1. Obtención de los parámetros de su red: a. En un ordenador con Windows mantenga pulsada la tecla WINDOWS
(está entre tecla CTRL y ALT) y pulse R. En la ventana Ejecutar, teclee cmd y pulse la tecla ENTER.
b. Se abrirá una ventana de color negro. Teclee ipconfig y pulse la tecla ENTER
c. Se mostrará información sobre la configuración de red de su ordenador. Anote los siguientes parámetros:
Dirección IPv4. Ejemplo: 192.168.1.37 Máscara de subred. Ejemplo: 255.255.255.0 Puerta de enlace predeterminada. Ejemplo: 192.168.1.1
d. Ya puede cerrar esa ventana 2. Instale el programa IP Camera Tool incluido en el CD o bien descárguelo aquí:
IPCamSetup.exe para Windows o IPCameraTool_MAC_OS.zip para Mac (Ver ejemplo). También puede ejecutar directamente este programa IPCamera.exe si prefiere no instalar nada.
3. Entre en el programa IP Camera Tool mediante el icono que se habrá creado en el Escritorio (Ver ejemplo)
4. IP Camera Tool mostrará una lista de las cámaras IP conectadas a su red local. Según la configuración de su red, para su cámara puede ver 2 posibles mensajes en la lista: "Anonymous HTTP://xxx.xxx.xxx.xxx" o bien "Subnet doesn’t match, dbclick to change!"; no importa porque el procedimiento es el mismo.
5. Haga clic con el botón izquierdo del ratón en ese mensaje correspondiente a su cámara. Se seleccionará en azul.
6. Haga clic con el botón derecho del ratón en ese mensaje correspondiente a su cámara. Se mostrará un menú de opciones. Seleccione Network Configuration
7. Introduzca los parámetros acordes con su red local (Ver ejemplo):
o Obtain IP from DHCP server: desactive esta casillao IP Address: introduzca una dirección IP similar a las de su red y que no
esté en uso. Para ello use una dirección IP similar a la Dirección IPv4 anotada anteriomente (ejemplo: 192.168.1.37) pero cambiando el número final por otro entre 100 y 255 (ejemplo: 192.168.1.201)
o Subnet Mask: introduzca la Máscara de subred anotada anteriomente (normalmente será 255.255.255.0)
o Gateway: introduzca la Puerta de enlace predeterminada anotada anteriomente

o DNS Server: introduzca la Puerta de enlace predeterminada anotada anteriomente
o HTTP Port: introduzca un número de puerto que no use; si no sabe qué puertos usa ponga por ejemplo 201. Dado que hay routers y navegadores con restricciones a ciertos puertos, le recomendamos usar puertos a partir del 200.
o User (usuario): déjelo en admin (posteriormente podrá cambiarlo)o Password (contraseña): déjela vacía (posteriomente podrá cambiarla)o Haga clic en OK
2. La cámara se reiniciará y, tras 1 min, en el programa IP Camera Tool se mostrará "Anonymous Http://xxx.xxx.xxx.xxx:xxx" (Ver ejemplo). Anote la dirección completa (URL) asignada a la cámara (ejemplo: http://192.168.1.201:201).
Solución de problemas en este apartado
Arriba
C. Acceso a la cámara IP mediante el navegador de Internet
Explicación: Una vez configurados los parámetros de red, ya siempre accederemos a la cámara mediante un navegador de Internet para visualizar las imágenes, manejar la cámara o configurar el resto de parámetros. Puede usar el navegador que desee pero, con Internet Explorer tendrá las siguientes funciones que no están disponibles en los otros navegadores:
Sonido bidireccional para hablar y escuchar (en los modelos con sonido) Visión de múltiples cámaras simultáneamente (hasta 9 por cada cámara IP) Grabación manual de vídeo Grabación automática de vídeo por detección de movimiento Toma de fotografías instantáneas
C-1. Internet Explorer
Explicación: antes de acceder a la cámara por primera vez desde Internet Explorer, hay que configurarlo para que permita la instalación de un control ActiveX que posee la cámara y que es necesario para ver las imágenes y otras funciones. Esta configuración sólo es necesaria una sola vez.
1. Abra el navegador Internet Explorer2. Seleccione en el menú Herramientas, Opciones de Internet, Seguridad, Nivel
personalizado, busque la opción Descargar los controles ActiveX sin firmar y active la casilla Preguntar (Ver ejemplo)
3. Cierre y vuelva a abrir Internet Explorer4. Teclee en la barra de direcciones (arriba) la dirección completa (URL) de la
cámara: http://direccionIPcamara:puerto. Ejemplo: http://192.168.1.201:201. Pulse la tecla ENTER (Ver ejemplo)
5. Seleccione el idioma Spanish6. En Usuario introduzca su usuario (si no lo ha cambiado, será admin)7. En Contraseña introduzca su contraseña (si no la ha cambiado déjela vacía)

8. Haga clic en el botón Registro (debajo de Contraseña) (Ver ejemplo)9. Aparecerá una barra amarilla arriba en su navegador indicando que se va a
instalar un control ActiveX. Haga clic en ella y seleccione Ejecutar el complemento en todos los sitios web (Ver ejemplo)
10. Volverá a mostrarse la pantalla inicial. Repita el proceso introduciendo de nuevo Usuario, Contraseña y clic en Registro
11. Se le pedirá intalar un control ActiveX. Acepte
C-2. Otros navegadores (Mozilla Firefox, Google Chrome, Safari, etc.)
Explicación: estos navegadores no precisan ser configurados, pero no permiten el uso de esas 4 funciones indicadas arriba.
1. Abra el navegador2. Teclee en la barra de direcciones (arriba) la dirección completa (URL) de
la cámara: http://direccionIPcamara:puerto. Ejemplo: http://192.168.1.201:201. Pulse la tecla ENTER
3. Seleccione el idioma Spanish4. Haga clic en el botón Registro que está debajo del indicador Server Push
Mode5. En Usuario introduzca: admin6. En Contraseña no introduzca nada, déjela vacía (Ver ejemplo)7. Haga clic en Aceptar8. Haga clic en Live video
Solución de problemas en este apartado
Arriba
D. Configuración del router para poder acceder a la cámara IP desde Internet
Explicación: una vez configurada la cámara IP correctamente para el acceso a través de su red local, vamos a realizar la configuración de nuestro router para poder acceder a la cámara IP desde cualquier ordenador del mundo u otro dispositivo a través de Internet.
Para llegar hasta ella en una red de millones de dispositivos, tendremos que teclear en un navegador de un ordenador externo a nuestra red la dirección IP pública de nuestro router y el puerto que hemos asignado a la cámara.
Para acotar posibles problemas en esta configuración, primero usaremos provisionalmente esa IP pública del router y luego ya configuraremos el servicio DDNS para que sea más fácil de recordar y no dependamos de conocer cada vez la IP dinámica (cambiante) que probablemente tendremos asignada por nuestro proveedor de Internet.
Cuando accedamos a la cámara desde un ordenador, realmente estaremos haciendo una petición de un servidor Web (la cámara es un servidor Web), ésta llegará a nuestro router y éste redireccionará la petición a través del puerto específico que hayamos asignado a la cámara a la IP fija local que hemos configurado en la cámara. La cámara entonces servirá el menú y las imágenes a ese navegador desde el que le hemos llamado.

1. Abrimos un navegador de Internet (por ejemplo Internet Explorer) y tecleamos en la barra de direcciones la dirección IP del router, que es la Puerta de enlace predeterminada que anotamos en el apartado B-1-c de este tutorial. Ejemplo: 192.168.1.1 (Ver ejemplo)
2. Introduzca el usuario y contraseña de su router. Si no lo ha cambiado, normalmente será 1234 o admin en ambos casos. Si no le funciona, consulte Solución de problemas en este apartado
3. Una vez en el menú del router, busque la opción de redireccionamiento de puertos. Puede llamarse de varias maneras: NAT, SUA/NAT, Virtual map, Virtual server, Port forwarding, etc. Cada router tiene esta función organizada de forma distinta pero, en general, tendrá que buscar una casilla dónde introducir la dirección IP y el puerto que ha asignado a la cámara. Si tiene varias casillas indicando puerto de entrada y salida o rango inicio y fin, indique en todas estas casillas el mismo puerto asignado a la cámara. Si tiene la opcion de elegir TCP o UDP configure el puerto para cada uno de estos 2 protocolos. (Ver ejemplo)
4. Salga del router haciendo clic en las opciones correspondientes para guardar esa configuración
5. Veamos ahora la dirección IP pública actual asignada a nuestro router en esta página. Anótela (ejemplo: 82.64.125.71). Esta dirección normalmente cambia de vez en cuando (nos la asigna el proveedor y se llama IP dinámica) por lo que, si no queremos pagar a nuestro proveedor un servicio de IP fija, tendremos que configurar el servicio DDNS como veremos más adelante.
Comprobación de este apartado:
Prueba 1: vaya a otro ordenador de otra red que tenga acceso a Internet. Teclee en la barra de direcciones del navegador: http://direccionIProuter:puerto (ejemplo: http://82.64.125.71:201). Se mostrará el menú de control de la cámara.
Prueba 2: haga la prueba 1 desde el navegador de su teléfono móvil (con coste asociado a su tarifa de datos); en este caso, aunque no veremos así las imágenes desde el móvil, nos bastará como prueba exitosa la visión del menú de inicio de la cámara.
Prueba 3: utilice la herramienta de comprobación de puertos de DynDns. En la opción Host and Port teclee su IP pública o bien su URL de DynDns e introduzca el puerto. Si se indica OPEN es que está correctamente configurado y accesible; sin indica REFUSED es que algo no está bien configurado.
Solución de problemas en este apartado
Arriba
E. Configuración del servicio DDNS
Explicación: normalmente la dirección IP asignada a nuestro router cambia cada cierto tiempo o tras un reinicio del mismo, es decir, es una IP dinámica. Salvo que haya contratado expresamente una IP estática (fija) con su proveedor, usted tendrá una IP dinámica (cambiante).

Para no tener que estar siempre comprobando en esta página si ha cambiado la dirección IP pública del router (cosa que no podrá hacer si está fuera de su red), necesitamos un sistema intermediario que registre posibles cambios en esa IP y redireccione las peticiones desde una URL fija del tipo http://foscam-es.dyndns.org:201 a la IP pública de nuestra red. Esta dirección sí que será fija, más fácil de recordar y será la que utilice siempre para acceder a la cámara desde fuera de su red local. Desde dentro de su red, normalmente tendrá que seguir accediendo usando la IP fija local de la cámara; ejemplo: http://192.168.1.201:201
Este servicio es gratuito y ofrecido por muchas empresas; la más utilizada es www.dyndns.com. Vamos a crear una cuenta gratuita que nos dará este servicio básico. Luego introduciremos los datos en la camara IP. Los introduciremos sólo en una sola cámara (si tenemos varias) o también podemos introducirlos únicamente en el router.
E-1. Creación de la cuenta DynDns
1. Abrimos la página Web de Host services de DynDns: www.dyndns.com (Ver ejemplo)
2. En Hostname introducimos el nombre que queramos usar (tiene que ser un nombre que no haya usado alguien antes, si no, nos indicará el sistema que está ocupado); ejemplo: foscam-es1234. En la casilla desplegable de dominios seleccionamos el que queramos; por ejemplo: dyndns.org (Ver ejemplo)
3. Clic en la opción Your current location's IP address is X.X.X.X. La dirección IP actual pública se copiará en la casilla superior (Ver ejemplo)
4. Clic en Add To Cart (Ver ejemplo)5. Si el nombre elegido está ocupado tendremos que repetir la operación y elegir
uno menos habitual. Si nos indica en verde "Host ....... added to cart. Finish FREE checkout to activate" continuaremos el registro. Anote cuidadosamente la URL (dirección de Internet) que acaba de solicitar; ejemplo: foscam-es1234.dyndns.org (Ver ejemplo)
6. Rellenamos los datos de esa pantalla. Anote cuidadosamente en un papel todos los datos introducidos: (Ver ejemplo)
o Username: introducimos un nombre de usuario (podemos introducir el mismo nombre usado anteriormente)
o Password: introducimos una contraseñao Confirm password: reintroducimos la contraseña anterioro Email: introducimos nuestro emailo Confirm email: reintroducimos nuestro emailo Suscribe to: desactivamos las casillaso Security Image: introducimos los números de la imagen mostrada (para
evitar registros automáticos por máquinas)o I agree with the acceptable use policy (AUP) and privacy policy:
activamos la casillao Clic en Create Account
7. Consulte su email. Habrá recibido un mensaje con un enlace para verificar la cuenta. Haga clic en dicho enlace para continuar el registro (Ver ejemplo)
8. En la página abierta con dicho enlace haga clic en Activate Services y, a continuación Checkout (importe 0). Se mostrará una página en la que le indica que ya está activo el servicio Host. Ejemplo. foscam-es1234.dyndns.org successfully activated (Ver ejemplo)

E-2. Configuración del servicio DDNS en la cámara
Explicación: la cámara IP será la encargada de conectar con el servicio Host de DynDns e informarle sobre la IP pública actual del router. Esta configuración sólo es necesario realizarla en una de las cámaras IP de la red; realmente también se puede realizar en el mismo router (casi todos los modelos soportan el estándar DDNS con DynDns).
1. Acceda a la cámara mediante su navegador de Internet de forma habitual2. Clic en Para Administrador3. Clic en Ajustes del servicio DDNS4. Despliegue la opción Servicio DDNS y seleccione DynDns.org (custom)5. En Usuario DDNS introduzca el Username anotado anteriormente6. En Contraseña DDNS introduzca la Password anotada anteriormente7. En Host de DNS introduzca la URL (dirección de Internet) que ha solicitado
anteriormente; ejemplo: foscam-es1234.dyndns.org (Ver ejemplo)8. Deje desactivada la casilla Re-Actualización hacer caso omiso de todos los
errores9. Clic en Enviar10. La cámara se reiniciará
Comprobación de este apartado:
Prueba 1: acceda a la cámara (sirve desde su propia red), vaya a Para Administrador, Información del Dispositivo y compruebe en Condición DDNS que indica Éxito DynDNS http://... (Ver ejemplo)
Prueba 2: desde un ordenador de otra red, teclee en el navegador su URL completa (con http:// y el número de puerto asignado a la cámara) y compruebe que se muestra el menú de la cámara; ejemplo: http://foscam-es1234.dyndns.org:201
Solución de problemas en este apartado
Arriba
F. Configuración de la conexión inalámbrica (WiFi)
1. Acceda a la cámara mediante su navegador de Internet 2. Clic en Para Administrador3. Clic en Configuración de LAN inalámbrica4. Clic en Escanear (según el router, puede ser necesario hacer clic varias veces
separadas por 1 minuto)5. Se muestran las redes WiFi disponibles; haga clic en la suya. Normalmente, los
parámetros de la red se rellenarán automática y correctamente. A veces no aparecen los datos o no lo hacen correctamente; tendrá entonces que configurarlos manualmente mirando los parámetros en su router
6. Si el tipo Cifrado es WEP, normalmente seleccione Caracteres ASCII en la opción Formato de clave
7. Introduzca la contraseña de su red WiFi en la casilla Tecla 1 o Clave compartida (según su tipo de encriptación) (Ver ejemplo)

8. Clic en Enviar9. Desconecte el cable de red10. La cámara se reiniciará y tras 1 minuto se conecta a su red vía WiFi
Comprobación de este apartado:
Prueba 1: abra su navegador de Internet y teclee en la barra de direcciones la dirección (URL) local de su cámara: http://direccionIPcamara:puerto (ejemplo: http://192.168.1.201:201). Se mostrará el menú de control de la cámara.
Prueba 2: si la cámara dispone de LED (piloto luminoso) de red, éste parpadeará muy rápidamente
Solución de problemas en este apartado
Arriba
OTRAS CONFIGURACIONES
Configuración de las alarmas de detección de movimiento
Explicación: Las cámaras IP ofrecen imágenes en directo, pueden grabar de forma continua dichas imágenes o bien pueden realizar acciones cuando detectan movimiento: grabar las imágenes en vídeo, enviar mensajes por correo electrónico con dichas imágenes, subir las imágenes a una página web o activar relés (en los modelos que los tengan) para activar dispositivos conectados (puertas, luces, alarmas, etc.)
1. Acceda a la cámara mediante su navegador de Internet 2. Si usa Internet Explorer, tendrá que añadir la dirección URL de la cámara a la
Zona de Confianza para que permita grabar las imágenes: Herramientas, Opciones de Internet, Seguridad, Sitios de confianza, Sitios, desactivamos la casilla Requerir comprobación del servidor (https:), Agregar. Salimos aceptando. (Ver ejemplo)
3. Ya dentro del menú de la cámara IP hacemos clic en Para Administrador4. Clic en Ajustes de servicio de alarma5. Activamos la casilla Detectar movimiento6. Elegimos la Sensibilidad de detección de Movimiento (1= baja sensibilidad,
10=alta sensibilidad)7. Ya con esta configuración queda activada la grabación de imágenes en vídeo
cuando se detecta movimiento. Las imágenes se grabarán en la carpeta indicada en la opción Configuración de usuarios, Establecimiento de la ruta de grabación (por defecto C:\Users\Public\Documents)
8. Seleccione Enviar mensaje de alarma si desea recibir emails con las imágenes9. Seleccione Subir imagen de alarma si desea subir por FTP las imágenes a una
página web10. Seleccione Scheduler si desea activar las alarmas sólo a determinadas horas o
días de la semana (cada casilla corresponde a 15 min.)11. Clic en Enviar12. Si ha activado Enviar mensaje de alarma, vaya a la opción Configuración del
servicio de correo e introduzca los parámetros propios del correo electrónico que desee usar. Haga clic en Enviar y luego en Prueba (Ver ejemplo)

13. Si ha activado Subir imagen de alarma, vaya a la opción Ajustes del servicio FTP e introduzca los parámetros propios del FTP que desee usar. (Ver ejemplo)
Comprobación de este apartado: mueva algo delante de la cámara IP para que detecte movimiento y compruebe en la carpeta indicada en la opción Configuración de usuarios, Establecimiento de la ruta de grabación que se han generado archivos de vídeo con las imágenes. Si no ha cambiado la carpeta, ésta será: C:\Users\Public\Documents
Solución de problemas en este apartado
Arriba
Configuración para visualizar múltiples cámaras simultáneamente
Explicación: cada cámara IP siempre puede verse independientemente en una ventana del navegador pero, si lo prefiere, puede configurar la opción multi-dispositivo para visualizar y operar varias cámaras IP en una misma ventana (cada cámara puede visualizar hasta 9 cámaras simultáneamente). Dichas cámaras IP pueden estar en la misma red local o pueden ser cámaras ubicadas en diferentes puntos del mundo.
Esta funcionalidad multi-dispositivo sólo es posible con el navegador Internet Explorer.
1. Acceda a la cámara mediante el navegador Internet Explorer e introduzca su usuario y contraseña
2. Clic en Para Administrador3. Clic en Configuración Múltiple de dispositivo4. Clic en El segundo dispositivo y rellenamos los siguientes datos:
o Alias: un nombre descriptivo que deseemos dar a la cámara para identificarla posteriomente en el visor
o Host: aquí hay dos posibilidades: Si la cámara está en la misma red: pondremos la dirección IP
local de esta segunda cámara (Ejemplo: 192.168.1.202) Si la cámara está en una red remota: pondremos la dirección Web
de la cámara, es decir, la URL DDNS (Ejemplo: miempresa.dyndns.org)
o Puerto HTTP: el puerto que hayamos asignado a la cámara (Ejemplo: 202)
o Usuario: el nombre de usuario que hayamos configurado (por defecto es: admin)
o Contraseña: la contraseña que hayamos configurado (por defecto está vacía)
5. Clic en El tercer dispositivo y rellenamos los datos de la siguiente cámara. Y así sucesivamente con cada cámara
6. Clic en Enviar7. Salimos del menú de Para Administrador y, para visualizar las cámaras,
activamos el área Para Visitante. Ahí podemos seleccionar la cantidad de cámaras a visualizar simultáneamente: 1, 4 ó 9
8. Operación con múltiples cámaras:

o Podemos hacer doble clic en una cámara para visualizarla a pantalla completa
o Podemos hacer clic en una cámara y usar el menú de Para Operador para moverla, cambiar resolución, brillo, etc.
Arriba
GUÍA DE SOLUCIÓN DE PROBLEMAS
Problemas en la configuración de los parámetros de red de la cámara IP
El programa IP Camera Tool no detecta ninguna cámara conectada:
Desactive temporalmente el cortafuegos del sistema operativo o de la suite de antivirus porque que quizá haya bloqueado la conexión. Si era éste el problema, autorice la conexión y luego active de nuevo el cortafuegos
Haga un reset de la cámara manteniendo pulsado el botón reset durante 30 seg. En las cámaras de interior el botón reset está accesible a través de un pequeño agujero en la carcasa indicado como "Reset" (necesitará un palillo o similar), en las cámaras de exterior hay un botón accesible fácilmente e indicado como "Reset".
Soy usuario de Mac y no consigo ver la IP de la cámara:
Si es usuario de Macintosh y no puede instalar o ejecutar el programa IP Camera Tool para Mac incluido en el CD, tiene 2 posibles soluciones:
Entrar en su router tecleando la IP de la puerta de enlace en su navegador y luego buscar en el menú del router alguna opción que le indique la IP asignada a la cámara. Puede que su router no tenga esa función.
Instalar un programa emulador de PC que permita ejecutar el software IP Camera Tool; puede usar, por ejemplo, la versión de prueba de Parallels Desktop para Mac. Sólo necesitará ese programa para ver la dirección IP asignada a su cámara; posteriormente puede eliminarlo y realizar el resto de la configuración desde su navegador preferido.
Usar temporalmente un PC conectado a su red para instalar el programa IP Camera Tool y realizar la configuración de red inicial
El programa IP Camera Tool detecta la cámara pero al hacer doble clic o teclear su dirección y puerto directamente en el navegador indica que no se encuentra la página:
Asegúrese de haber conectado la cámara con el cable de red al router y no al ordenador directamente

Asegúrese de haber tecleado la dirección correctamente y en la barra de direcciones (no buscándola en Google, por ejemplo). La dirección será por ejemplo: http://192.168.1.37 o http://192.168.1.201:201
Pruebe con otro navegador distinto por si fuese un problema concreto de uno, por ejemplo con Google Chrome
Restaure el Internet Explorer a la configuración original para desactivar posibles complementos que bloqueen la conexión: Herramientas, Opciones de Internet, Opciones avanzadas, Restablecer, Restablecer. Con esto no se borran favoritos ni ningún documento.
Arriba
Problemas en el acceso a la cámara IP mediante el navegador de Internet
Usando Google Chrome me da el error "Esta página web no está disponible":
Al introducir en la barra de direcciones la dirección y puerto de una cámara, recibe un error similar a éste:
Esta página web no está disponible.
Es posible que la página web http://192.168.1.101:101/ esté temporalmente inactiva o que se haya trasladado definitivamente a otra dirección.
Más información sobre este error(si hace clic aquí, se indica el error: Error 312 (net::ERR_UNSAFE_PORT): Error desconocido)
Esto se debe a las restricciones internas propias de este navegador, es decir, que tiene configurados varios puertos como poco seguros (aunque no lo sean como en esta ocasión).
Soluciones posibles:
Cambie el puerto asignado a la camara IP por uno entre 200 y 400 Haga clic con el botón derecho del ratón en el icono de acceso al Google
Chrome y añada al final del comando: "...\chrome.exe" el parámetro " --explicitly-allowed-ports=nnn" (sin las comillas y cambiando nnn por el nº de puerto)
Arriba
Problemas en la configuración del router para poder acceder a la cámara IP desde Internet
No puedo acceder a mi router porque no tengo el usuario y contraseña:
Normalmente el usuario es 1234 y la contraseña 1234 o bien admin y admin o alguna combinación de ellos. Si no puede acceder, tendrá que consultar el manual, a su proveedor de Internet o buscar su modelo e información en cualquiera de estas páginas

Web: Página 1, Página 2, Página 3. Si tiene Imagenio de Movistar tendrá que entrar a esta página para configurar el router.
Puedo acceder al router, pero no veo la opción para configurar los puertos:
Cada router es distinto, pero la opción que le permitirá asignar la IP de la cámara al puerto de dicha cámara suele llamarse: NAT, SUA/NAT, Virtual map, Virtual server, Port forwarding, etc. En algunos routers hay que asignar previamente un dispositivo conectado (lo identificará por la MAC) a una IP y luego buscar una opción que asigne a ese dispositivo el puerto deseado.
Si tiene dudas, lo más efectivo es consultar a la empresa con la que ha contratado Internet e indicarles que desea "abrir un puerto".
He configurado correctamente el router pero sigo sin acceder desde fuera:
Asegúrese de tener desactivada la casilla Configuración de ADSL Asegúrese de tener desactivada la casilla Configuración de UPnP
Arriba
Problemas en la configuración del servicio DDNS
No se registra en el servicio DDNS. La opción Condición DDNS da algún error:
1. Entre en su cuenta DynDns para asegurarse de que los datos son correctos y de que el servicio está activado:
a. Vaya a la página www.dyndns.com y haga clic en Sign In (Ver ejemplo)b. Introduzca sus datos Username y Password y haga clic en Login (Ver
ejemplo)c. Haga clic en My hosts (Ver ejemplo)d. Haga clic en Checkout to Activate (Ver ejemplo)e. Haga clic en Next (Ver ejemplo)f. Haga clic en Activate Services (Ver ejemplo)g. Se indicará en la pantalla siguiente en verde xxxxx.dyndns.org
successfully sctivated (Ver ejemplo)2. Las cuentas gratuitas DynDns caducan si no se utilizan. Si la cámara está
apagada más de 1 mes, no conectará con DDNS para actualizar los datos y la cuenta se desactivará. En este caso recibirá un email avisándole y permitiendo la reactivación. En todo caso, si la cuenta se ha desactivado, siempre podrá volver a crear una cuenta gratuitamente incluso con los mismos datos que la que tenía. Aunque no es necesario, si lo desea, www.dyndns.com también dispone de otros servicios de pago que no caducan y con más funcionalidades como poder usar su propio dominio. Otra opción es configurar el servicio DDNS que muy probablemente tenga su router; introduzca los mismos datos.
Arriba
Problemas en la configuración de la conexión inalámbrica (WiFi)

Hago clic en Escanear, pero no se muestra ninguna red:
1. Asegúrese de que tiene activada la WiFi de su router o punto de acceso. Compruébelo con algún otro dispositivo como un portátil o móvil
2. Asegúrese de que dicha WiFi no está oculta (que no tiene activa en el router la casilla Hide access point o similar). Compruébelo con algún otro dispositivo o móvil
3. Si tiene activada la WiFi pero no se detecta, introduzca manualmente los datos. Puede ver dichos datos entrando en la configuración de su router (introduzca en un navegador la dirección IP de su puerta de enlace)
Están rellenados los parámetros de la WiFi pero sigue sin funcionar:
1. Consulte en su router la configuración WiFi y pruebe distintos tipos de encriptaciones/codificaciones (Sin encriptación, WEP, WPA, AES, TKIP, ..)
2. Use el programa gratuito inSSIDer para detectar la configuración de su WiFi3. Si el tipo Cifrado es WEP, normalmente seleccione Caracteres ASCII en lugar
de Hexadecimal en la opción Formato de clave
Arriba
Problemas en la configuración de las alarmas de detección de movimiento
No funciona el envío de imágenes por correo electrónico:
Asegúrese de hacer clic en Enviar antes de hacer clic en Test
Para que la cámara IP pueda enviar emails, necesita utilizar un servicio SMTP, es decir, deberá configurar los datos de acceso a un ordenador que ofrece este servicio de envío de emails.
Normalmente los proveedores de hosting con servicio de email nos dan los datos de configuración y el coste anual es muy económico. Pero no todos los proveedores de Internet dejan usar su servicio SMTP desde un dispositivo distinto de un programa cliente de correo electrónico. Lamentablemente, las cuentas de tipo gratuito habitual: gmail, hotmail, yahoo, etc. no dejan usar sus servidores SMTP para ello; sí sirven como destinatarias de las alarmas, pero no para enviar a través de ellas.
Ejemplos de proveedores con los que funciona el servicio de alarmas por email:
www.gmx.es (gratuito) (Ver ejemplo) ADSL Movistar: con la cuenta ***@movistar.es que viene con este servicio los
parámetros son: SMTP = mailhost.movistar.es, activar autenticación y usuario = ***$movistar.es
www.ixl.es (de pago)
El formato del correo enviado es extraño
La causa es que ha introducido en el nombre Alias de la cámara un nombre demasiado largo o caracteres no alfanuméricos.

Sale un error "Fallo al establecer la ruta de grabación" (Set the recording path fail!) al configurar la ruta de grabación o de alarma:
Las imágenes se graban en la carpeta indicada en la opción Configuración de usuarios, Establecimiento de la ruta de grabación (por defecto C:\Users\Public\Documents). Al configurar esta opción y salir con Enviar, es posible que se de este error. Esto ocurre en Windows Vista o Windows 7 debido a las restricciones de seguridad.
Solución 1: si usa Internet Explorer, tendrá que añadir la dirección URL de la cámara a la Zona de Confianza para que permita grabar las imágenes: Herramientas, Opciones de Internet, Seguridad, Sitios de confianza, Sitios, desactivamos la casilla Requerir comprobación del servidor (https:), Agregar. Salimos aceptando y reiniciamos el Internet Explorer. (Ver ejemplo)
Solución 2: Iniciar Internet Explorer como Administrador para obviar las restricciones de seguridad. Haga clic con el botón derecho del ratón en el icono Internet Explorer y seleccione Ejecutar como administrador
Arriba
Otros problemas
Tengo una cámara de exterior y no se ve bien la imagen: sale demasiado clara y no ajusta correctamente el contraste o brillo
Posiblemente tenga algún reflejo o luz excesiva cercana que afecta al sensor frontal de intensidad de luz. Pruebe a poner un panel negro o bien un tubo negro de carton alrededor de la carcasa para que el sensor no capte esa luminosidad tan cercana.
El sonido no se oye bien o bien hay ruidos
El sonido bidireccional realmente utilizable es una característica únicamente del modelo FI8918W; el resto de modelos con sonido lo tienen en modo muy básico y los pequeños ruidos son normales.
La mayoría de las veces no es una avería y se debe a algún otro aparato cercano, al adaptador del ordenador o ruidos en la red eléctrica que producen esta alteración. Para comprobarlo situe la cámara en otro lugar o bien utilice otro ordenador para acceder a ella o bien acceda desde otra red.