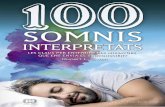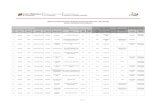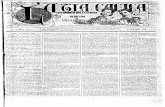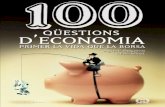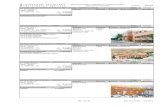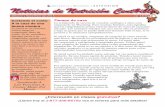MANUAL OPERATIVO - cent.gov.ar · CONFIGURACIÓN SENCILLA: como veremos más adelante, el cliente...
Transcript of MANUAL OPERATIVO - cent.gov.ar · CONFIGURACIÓN SENCILLA: como veremos más adelante, el cliente...
2
TEMA PÁGINA
� Introducción 3
� Modelo Gráfico 4
� Requisitos 5-6
� Distancias y medidas adecuadas para la toma de fotoas 7-8
� Configuración de las cámaras IP 9-13
� Conexionado eléctrico GPIO, DI/DO, I/O
12-13
� Control de operación de cámaras
14
� Integración y funcionamiento con el sistema informático
RTO 2014 – Condiciones operativas.
15
� Configuración del perfil de usuario FTP y asignación de
cámaras IP a las líneas de RTO
15-21
� Eliminado o quitado de una Cámara IP – métodos 22
� Ejemplo operativo de una RTO 26
� Configuraciones y medidas obligatorias para la
impresión de las fotovalidaciones.
34
3
INTRODUCCION
La presente es una actualización de la versión
1.0, que entró en vigencia a partir del mes de Junio del año 2010 y que dio inicio
al sistema de fotovalidación en todos los Talleres de Revisión Técnica (TRT).
Como sabemos, el modelo sistémico aplicado es
el de CLIENTE – SERVIDOR, en donde las revisiones técnicas obligatorias (RTI
en adelante) son alojadas ON LINE en los servidores CENT, que en adelante lo
llamaremos SERVIDOR UTN-CENT. Por otra parte, la/s computadora/s o PC
(personal computer – computadora personal) con las cuales los TRT trabajan las RTO
con el sistema informático RTO 2014 las denominaremos CLIENTES UTN-CENT.
El anterior versionado trabajaba en conjunto primero
con el sistema informático anterior RTO 2003 y luego con el actual RTO 2014 pero en
forma separada. A partir de esta nueva versión SE INTEGRA la fotovalidación al sistema
informático RTO 2014, es decir, la toma y captura de foto y su posterior fotovalidado se
realizará dentro del RTO 2014.
VENTAJAS
1. INTEGRABILIDAD: la fotovalidación se integra al nuevo sistema informático RTO
2014.
2. RAPIDEZ: significa que al estar integrado al RTO 2014, conlleva a una reducción
en los tiempos del proceso de fotovalidación, dado que la misma se encuentra
DENTRO del sistema.
3. VERSATILIDAD: el RTO 2014 es adaptable a cualquier cambio en la operatoria
dela RTO en sí misma, pudiendo integrar el proceso de foto con la carga de datos
técnicos y administrativos de la misma.
4. CONFIGURACIÓN SENCILLA: como veremos más adelante, el cliente UTN-
CENT podrá asignar y configurar (para cada línea de RTO) las cámaras IP dentro
de la aplicación RTO 2014.
4
MODELO GRAFICO DE IMPLEMENTACION DE LA FOTOVALIDACI ON
.
REFERENCIAS:
TRT: Taller de Revisión Técnica.
PT1: Puesto de trabajo Nº 1 con el uso del sistema informático ON LINE RTO 2014.
PT2: Puesto de trabajo Nº 2 con el uso del sistema informático ON LINE RTO 2014.
PTn: Puesto de trabajo enésimo con el uso del sistema informático ON LINE RTO 2014.
SERVIDORES UTN-CENT: son los servidores en donde se aloja la información remitida
por los TRT ON LINE.
Red informática local
CLIENTE UTN-CENT (TRT)
PT1 PT2 PTN
SERVIDORES UTN-CENT
Información de la RTO remitida
ON LINE al Server UTN-CENT (datos
técnicos y administrativos)
Fotovalidacion
subida al server UTN - CENT
Impresión de la foto, certificado y planilla de RTO por parte del TRT desde servidor UTN-
CENT
5
Los conceptos de fotovalidación son los mismos al igual que los requisitos
mínimos operativos descriptos en las versiones anteriores y que volvemos a
enumerar.
1. ¿En que consiste la fotovalidación?
Básicamente consiste en la toma de 2 (dos) fotos del vehículo que se
presenta a realizar RTO por el cliente UTN-CENT (TRT) mediante la utilización de
cámara IP, en donde las fotografías tomadas se transfieren en forma instantánea
desde el cliente UTN-CENT al servidor UTN-CENT. Posteriormente dichas fotografías
son impresas por el cliente UTN-CENT en el certificado o planilla de RTO (según
corresponda y de acuerdo al resultado de la RTO) desde el servidor UTN-CENT.
2. ¿Qué es una Cámara IP?
Se definen como cámaras de video que disponen de un ordenador a
través del cual que se conectan en forma directa a Internet.
Ello implica que contiene una cámara de video que capta las imágenes,
un dispositivo que prepara las imágenes para luego ser transmitidas vía Internet y un
ordenador conectado a Internet.
Las cámaras IP permiten al usuario disponer de la cámara en una
ubicación física determinada y visualizar las imágenes ON LINE desde otra ubicación
física mediante el uso de Internet.
3. ¿Cuáles son los requisitos básicos y mínimos de la fotovalidación?
a) Personal técnico (de actividad permanente o externo) capacitado en el Área
Informática para la instalación y configuración de la/s cámara/s IP, protocolo
TCP/IP, configuración de redes y demás componentes para el funcionamiento
adecuado del sistema de fotovalidación.
b) Debe disponerse como mínimo de una cámara IP por línea de inspección.
c) Toma de 2 (dos) fotografías, una de perfil izquierdo y otra de perfil derecho.
d) El frente de la unidad inspeccionada debe poder visualizarse en su totalidad.
e) La visualización de la chapa patente del dominio en revisión debe ser clara, es
decir, debe poderse visualizar (valga la redundancia) correctamente la misma.
f) Las fotografías de cada unidad deben ser tomadas en la línea de inspección en
donde el vehículo se revisa; la ubicación física del vehículo para la toma queda a
6
criterio del cliente UTN-CENT, pero debe indefectiblemente cumplir los requisitos
de los incisos b), c), d), e).
g) Impresora (mínimo una) Laser color con resolución mínima 600*600 dpi para la
impresión de la fotovalidación.
h) Requisitos técnicos de cámaras IP y demás componentes:
EQUIPAMIENTO Características y/o descripción
Cámara/s IP
• Mínimo 1 (una) cámara IP por línea de inspección.
• Marcas / Modelos el mercado actual ofrece una
diversidad de marcas y modelos que cumplen los
requerimientos, solo a modo de ejemplo
enumeramos algunas:
Vivotek IP-7131 / IP-7160 / IP-7330 AirLink 101 SkyIPCam 777W ENCORE ENVCI-PTG1
• Requerimientos:
- Resolución de al menos 640x480 pixeles.
- Upload de instantáneas a servidor FTP remoto.
- Interfaz GPIO (con al menos una entrada y una salida).
- Posibilidad de configurar la subida de instantánea al
servidor FTP como respuesta a entradas en la interfaz
GPIO.
BROWSER o NAVEGADOR WEB
• BROWSER con soporte a XHTML 1.0, CSS 2 y
JavaScript.
Ejemplos:
- Mozilla Firefox versión 43 o superior.
- Google Chrome
NO UTILIZAR INTENET EXPLORER
Lector de archivos de formato
• Lector que soporte documentos PDF-1.7 (ISO 32000).
Ejemplos:
- Adobe Acrobat Reader (las versiones actuales lo
soportan).
IMPRESORA • Mínimo 1 (una) para la impresion de la fotovalidación.
• Requerimientos:
- Laser color con resolución mínima 600*600 dpi.
7
DISTANCIAS Y MEDIDAS ADECUADAS PARA LA TOMA DE
LAS FOTOGRAFÍAS
• Los “snapshots” o “instantáneas” enviadas por la cámara tienen una resolución de
fábrica en general de 640x480 pixeles, dentro de esos pixeles se encuentra el
objetivo, en este caso el vehículo.
• El frente de la unidad inspeccionada debe poder visualizarse en su totalidad.
• La visualización de la chapa patente del dominio en revisión debe ser clara, es
decir, debe poderse visualizar y ser leída (valga la redundancia) correctamente la
misma.
• El cliente UTN-CENT ha de definir la distancia entre la cámara IP y el vehículo de
manera tal que puedan cumplirse las condiciones antedichas y además poder
visualizarse toda la estructura del vehículo tal cual se visualiza en la estructura de
las fotos tomadas como ejemplo.
• Los ángulos para la toma de las fotografías tanto del perfil derecho e izquierdo
respecto tomando como base el eje longitudinal de la fosa de inspección debe
encontrase en un rango que oscile entre 35º y 40º.
IMPORTANTE: es requisito primordial que el TRT disp onga de personal técnico (requisito enunciado anteriormente ) para la instalación, configuración y mantenimiento de todas las condiciones que requieren el uso de la fotovalidaci ón. Ante una contingencia o falla en el mecanismo de trabajo del equipamiento informático (en especial las cámaras I P), el TRT debe primero acudir a sus técnicos, para que estos solucionen el o los inconvenientes. En caso de que el problema no radique en la red interna del TRT y su equipamiento, entonc es el técnico podrá en esta última instancia comunicarse con el p ersonal del Área de Sistemas de la CENT.
8
Fosa de inspección
VEHICULO
Eje longitudinal
Frente del vehículo
2.75 mts a 4.50 mts. aproximadamente según el tipo de vehículo.
2.15 mts a 2.45 mts. aproximadamente según el tipo de vehículo.
3.2 * 2.2 MTS. (
pared lateral
derecha del
TRT)
3.2 * 2.40 MTS.
2.15 * 2.75
MTS.
35º
9
CONFIGURACIÓN DE LAS CÁMARAS IP
1. Debe ser realizada por el técnico informático del TRT. El personal del área de
Sistemas CENT no participa en el proceso de configuración de las mismas,
excepto para evacuar algún tipo de duda que pudiera tener el personal técnico –
informático del TRT.
2. La configuración de red dependerá de la infraestructura del taller, pero
independientemente de ello, al configurar la/s cámara/s IP debe asegurarse que:
a. La cámara pueda acceder a Internet, es decir tener configurados
correctamente dirección de gateway y servidor DNS.
b. La cámara pueda acceder a servidores FTP (puerto 21).
3. La foto debe ser enviada al servidor UTN-CENT sin incluir ningún texto o datos
superpuestos a la misma, por lo cual es necesario desactivar las opciones de la
cámara IP que agregan la fecha y hora en que fue tomada la foto o cualquier otra
información, marcas de agua, etc.
EJEMPLO : en una cámara IP Encore, esto se haría desmarcando la opción “Include Date
and Time” como se puede observar en la imagen:
10
4. De todas las opciones de configuración de las cámaras IP, en lo que se refiere a
su relación con el Servidor UTN-CENT, son únicamente cuatro (4) opciones del
mismo que se deben considerar para que la operación sea un éxito, los cuales se
encuentran en el área de Configuración [SETUP] de la mayoría de las cámaras IP.
Finalmente se debe armar un conexionado eléctrico para ejecutar el envío de la
foto al Servidor UTN-CENT.
Video/Audio:
I. Opción VIDEO, es la única opción que nos interesa en esta parte y
contiene tres (3) parámetros:
a. Resolución [Video Resolution ], debe estar en VGA.
b. Calidad [Video Quality ], debe estar en Highest (Alta) , en
general la más alta en este tipo de equipos es 640x480 píxeles, y es así como se
ha solicitado en el manual para su adquisición.
c. Imágenes por Segundo [Frame Rate ], esta parte es para
consumo de la red interna del Taller y tiene que ver con la vista en vivo de video
de la cámara en el navegador de Internet, pueden dejarlo como está por defecto.
Servidor de Eventos [Event Server]:
II. Opción Protocolo de Transferencia de Archivos [FTP] , al igual que
antes, es la única opción que sirve al objetivo, aquí se define quien recibe la
foto , en este caso el Servidor UTN-CENT y consta de seis (6) parámetros:
a. Dirección del Servidor [Host Address ], pueden ingresar
foto2014.dynalias.com
b. Número de Puerto [Port Number ], usamos el estandar: 21
c. Nombre de Usuario [User Name ], el código de taller en tres
dígitos, si es menor a tres agregar ceros a la izquierda (ejemplo:001).
d. Contraseña [Pasword ], en este caso se asignará una por
defecto, y el usuario puede cambiarla en el sistema RTO 2014, aspecto que
explicaremos más adelante.
11
e. Ruta de la Carpeta [Directory Path ], deben dejarlo vacío para
que la fotovalidación funcione.
Configuración de Eventos [Event Config]:
Aquí se define cómo se va a depositar la foto en el Servidor UTN-CENT .
III. Opción General , tiene dos parámetros del cual solo nos interesa uno:
a. Subcarpeta de Instantánea [Snapshot Subfolder ], ingresar un número de dos
dígitos con un cero a la izquierda si es menor que 10 (ejemplo: 01) distintas para
cada cámara, deben cumplir con esta regla dado que lo utilizamos para distinguir
una cámara de otra en nuestro sistema de foto. Tener en cuenta que algunas
cámaras denominan a este parámetro de otra forma, pero tienen en común que
existe una caja de texto en blanco para ingresar la información indicada.
IV. Opción de Disparo por Señales de Entrada/Salida [GPIO Trigger ], tiene
en general cinco (5) parámetros, las cámaras pueden tener denominaciones
diferentes para este asunto (ejemplo: DI/DO o I/O):
a. Activo [Enabled ], tildar el casillero para ejecutar disparos
desde la Entrada [IN].
b. Perfil de Planificación [Schedule Profile ], asegurar que
funcione Siempre [Always ].
c. Acción [Action ], de las tres (3) servicios existentes nos
interesan solo dos: 1.-) Disparo por la Salida [Trigger Out ] y 2.-) Subida de
Archivo por Protocolo de Transferencia de Archivos [FTP Upload ], por lo tanto, se
deben tildar en los casilleros correspondientes para que funcione.
IMPORTANTE: No se debe habilitar (salvo para ensayos cortos) nada en lo que
se refiere a Configuración de Eventos [Event Config] opción Disparos
IMPORTANTE: el usuario y password es UNICO para cad a TRT y aplicable a las N cámaras IP que se tienen.
12
Planificados [Schedule Trigger] , dado que al habilitar el FTP del mismo, se
envían fotos al Servidor UTN-CENT fuera del control del Usuario del Taller ,
entorpeciendo el trabajo controlado de enviar las fotos solo cuando es necesario.
Conexionado Eléctrico GPIO, DI/DO o I/O:
El esquema eléctrico siguiente es únicamente
para aquellos equipos cuya Salida [Out ] actúan como Relevador [Relay ], si en el
esquema eléctrico mostrado en el manual de la cámara actúa como Señal Activa
de Tensión , deberán estudiar bien las alternativas a desarrollar para evitar
quemar el equipo por error en el armado del circuito. Para que sea válido el
esquema a desarrollar aquí, en el manual del equipo debe estar una
especificación IN/OUT como en el cuadro siguiente:
13
Esto significa que en el IN se puede presentar una
tensión DC de mínimo 9 Voltios y máximo de 40. Y en el Out no se debe superar
en conducción más de 70mA en AC y 100mA en DC.
En pocas palabras: “hacer un puente conductor
entre los pines centrales (Figura 1), en el extremo Izquierdo conectar el polo
positivo sacado del mismo transformador de la cámara, y en el derecho lo mismo
pero del polo positivo”. Puede ver el circuito esquemático (Figura 2) para mejor
interpretación.
Es obligatorio usar un voltímetro para verificar la
tensión y la polaridad sacada del transformador de la cámara, tanto para controlar
la tensión como para no sacar invertida la polaridad, invertido es un cero (0) para
el disparo, lo mismo que nada.
El circuito indicado permite que funcione lo
explicado a continuación:
Existe un Botón [Trigger Out ] que se encuentra en general en la parte inferior
izquierda en la ventana del Navegador de Internet cuando la cámara esta en
modo: Vista en Vivo [Life View ], el cual, al ser activado con un clic del ratón
[mouse], aplica un cortocircuito entre los pines (+) y (-) del OUT del GPIO, y
necesariamente hay que volver a hacer clic un par de segundos después para
volver a dejar en el estado normal desconectado los pines del OUT, nosotros
pretendemos pasar por aquí una suerte de onda cuadrada de 12Volt en esos
14
segundos que está en estado de conducción. Otro punto importante aquí es que,
cuando se presenta una tensión en el rango indicado en IN entre los pines (+) y
(-), con la configuración indicada al principio de este instructivo, es en ese acto
que se ejecuta el envío de la foto hacia nuestro servidor por FTP, y es el motivo
por el cual hay que armar el circuito.
Control de Operación de las Cámaras
Una vez configurado los equipos, se puede
proceder a controlar si todo funciona como se espera, para esto se puede usar un
Cliente FTP, o el mismo Navegador de Internet, en ambos casos, los datos son
los mismos que se indicaron en las Configuraciones de las cámaras (punto
explicado anteriormente).
Para Navegador o Browser: ftp://foto2014.dynalias.com Para Cliente FTP: ftp://foto2014.dynalias.com
En general no hace falta indicar el puerto ya que
el 21 es predeterminado para FTP. En ambos casos cuando pide usuario y
contraseña repetir lo de las cámaras.
Control sin foto: En la Configuración de la cámara existe un botón de Prueba [Test ] que al ser
ejecutado, intenta enviar un archivo de texto simple a nuestro servidor, y avisa
con un mensaje estilo “OK” si el proceso es un éxito, con lo indicado antes
pueden verificar que esa acción de real y cierta, F5 o refrescar Navegador o
Cliente FTP si es necesario.
Control con foto: Ejecutar el botón [Trigger Out ] de la vista en vivo [Life View ] de la cámara y lo
que debe verse en nuestro servidor es la carpeta (ejemplo: 01) y dentro de ella la
foto enviada tipo JPG o una subcarpeta y dentro la foto JPG, si hay alguna otra
variante con algún tipo de cámara recientemente adquirida va a ser importante
que nos avisen para asegurar el funcionamiento del Sistema de fotovalidación.
15
INTEGRACIÓN y FUNCIONAMIENTO CON EL RTO 2014
Condiciones Operativas:
1. Deja de utilizarse el sistema de fotovalidación vía WEB a través de
http:// http://foto.dynalias.com/foto (utilizado desde Junio 2010 a la
fecha).
2. Se integra todo el proceso de fotovalidación al nuevo sistema
informático RTO 2014.
3. El cliente UTN-CENT (TRT) podrá agregar, quitar o modificar
disposición de las cámaras IP para cada línea de RTO que disponga.
4. El cliente UTN-CENT (TRT) podrá modificar la contraseña de acceso
para la configuración de las cámaras IP vía FTP dentro del sistema
RTO 2014. Se recuerda que con la versión anterior la password era
estática, a partir de este versionado podrá cambiarla (se recuerda que
al cambiarla, deberá cambiarla en la configuración de la/s cámara/s IP y
es usuario y password es el mismo para todas las cámaras IP que
disponga).
El funcionamiento de la fotovalidación en el RTO 2014 se traduce en 2 (dos)
partes:
A. Configuración del PERFIL de usuario FTP y asignación de Cámaras IP
a las líneas de RTO.
B. Operatoria de una RTO en si misma (se hará a través de un ejemplo).
A. Configuración del PERFIL de usuario FTP y asignaci ón de Cámaras IP a
las líneas de RTO .
Vamos a suponer que el TRT es el 255 que
denominamos TALLER DE PRUEBA, los pasos a seguir por el usuario UTN-
CENT son los siguientes:
16
a) Configurar el usuario FTP: tal como se explicó anterioridad el usuario y
password es UNICO para cada TRT y aplicable a las N cámaras IP
que se tienen. Es el que se utiliza para configurar las cámaras IP. La
diferencia con el sistema de foto WEB anterior, es que antes el
password era estático, mientras que ahora es dinámico pudiendo el
cliente UTN-CENT cambiarlo. Se recuerda que al cambiar el password,
se deberá hacerlo también en la configuración de todas las cámaras IP.
17
El TRT al incorporar una nueva Cámara IP a su
línea de RTO, debe primero ingresarla y registrarla a través del RTO 2014
asignándole un número de cámara.
Ejemplo: el TRT 255 adquiere una nueva cámara IP marca VIVOTEK modelo
IP-7131 para línea 1 MIXTA y una ENCORE modelo ENVCWI-PTG1 para la
línea 2 de PESADOS. Hasta ahora ninguna línea de RTO tiene cámaras IP
asignadas.
MUY IMPORTANTE: el RTO 2014 asigna automáticamente el número de cámara como subcarpeta de instantánea tal cual se explicó en Configuración de Eventos (Event Config)
18
Procedemos a agregar la cámara VIVOTEK a la línea 1 MIXTA. Hacemos
click en la opción NUEVA CAMARA, el sistema pedirá que le asigne un
número (explicado más arriba) conjuntamente con la marca y modelo.
El RTO muestra ahora la asignación de la cámara VIVOTEK para la línea 1
MIXTA. Si el usuario desea cambiar dicho número o la marca y modelo
(porque se equivocó al cambiarla puede hacerlo desde la opción EDITAR). Por
supuesto que luego deberá cambiar dicha configuración en el menú de la
cámara IP.
19
Para asignar la cámara agregada a la línea 1 MIXTA nos vamos a la opción
“VER” en la lista más debajo de líneas de RTO y le agregamos el perfil
deseado, es decir asignarla como proponíamos.
Puede observarse que la cámara VIVOTEK quedó asignada para sacar la foto
PERFIL IZQUIERDO en la línea 1 MIXTA. Paso siguiente, usaremos la misma
cámara (podemos agregar otra si deseáramos – paso explicado
anteriormente) para la foto PERFIL DERECHO. La operación es la misma.
21
Para agregar la ENCORE modelo ENVCWI-PTG1 a la línea 2 de vehículos
PESADOS, repetimos los pasos enunciados anteriormente asignándole
también los perfiles de foto izquierdo y derecho.
22
El proceso de quitar o eliminar una cámara ip del
sistema (por rotura, por cambio de equipo, por asignación a otra línea de RTO,
etc.) puede hacerse de dos maneras distintas:
a. Eliminado de un perfil de la lista de líneas de RTO : esta opción
quita la cámara IP solamente del perfil elegido de una línea de RTO.
No la elimina por completo del sistema.
b. Eliminado completo de la cámara del sistema RTO 201 4: esta
operación quita la cámara del sistema RTO 2014, eliminándola de
todos los perfiles asignados a las líneas de RTO.
Para nuestro ejemplo, la cámara ENCORE modelo ENVCWI-PTG1 fue
asignada a la línea 2 de vehículos PESADOS tanto para el perfil de foto
izquierdo como para el perfil de foto derecho. Lo que vamos a hacer es
eliminar la cámara para el perfil de foto derecho. En la opción PERFIL –
FOTOVALIDACION – LISTA DE LINEAS hacemos click en la opción VER y
luego en la opción BORRAR.
24
Vamos a suponer que la cámara VIVOTEK se desafecta de la operatoria del
TRT por ejemplo por rotura física, es decir la vamos a eliminar por completo
del sistema. La misma estaba asignada a la línea de RTO de vehículos MIXTA
tanto para el perfil de foto izquierdo como el derecho. En la opción PERFIL –
FOTOVALIDACION – LISTA DE CÁMARAS IP hacemos click en la opción
EDITAR y luego en la opción BORRAR.
Observamos la lista de cámaras IP y vemos que solamente nos ha quedado la
cámara ENCORE para el perfil izquierdo, habiendo eliminado la cámara
VIVOTEK del sistema quedando sin asignación de cámara IP la línea 1.
26
B. Operatoria de una RTO en si misma (EJEMPLO).
Una vez configuradas las cámaras y agregadas al
RTO 2014, estamos en condiciones de realizar una RTO que nos permita mostrar
el funcionamiento Vamos a tomar como ejemplo nuevamente el TRT 255 (Taller
de prueba) y una RTO del dominio ARW194 – tipo de vehículo: Camión –
categoría: N3 – tipo de RTO: MERCOSUR - Uso: Transporte de Cargas – Línea
de Inspección: nº 1 Mixta
El usuario una vez iniciada la RTO puede a partir
de ese momento proceder a la toma de las fotos perfil izquierdo y derecho
respectivamente. Puede hacerlo en cualquier momento de la RTO ya sea durante
la carga de DATOS ADMINISTARTIVOS o DATOS TÉCNICOS (como el usuario
prefiera). El fotovalidado de las mismas se realiza una vez que la RTO tiene
resultado asignado (Apto, Condicional o Rechazado).
En el MENU de opciones tanto de DATOS
ADMINISTRATIVOS y DATOS TÉCNICOS aparece una opción que se llama
FOTOVALIDACIÓN, el usuario al hacer click con el mouse es llevado a la pantalla
para la tomas de la fotografía. Recordemos que tenemos configurada para esta
línea de RTO una cámara IP VIVOTEK 7131.
Observaremos 2 (dos) pantallas (una para
observar la foto que se toma del lado izquierdo y otra para la del lado derecho),
una vez que el usuario dispara foto de perfil de la cámara a través del gatillo, la
misma se observará en la pantalla correspondiente (perfil izquierdo o derecho
según corresponda). Asimismo, podrá efectuar todas las tomas correspondientes
en caso de que la misma no salga según lo requerido. El RTO 2014 lo que hace
es visualizar la misma, y una vez que esta operación se ha realizado, podrá dar la
opción TOMAR FOTO, la cual queda en un estado intermedio hasta tanto se
proceda posteriormente a fotovalidarla (una vez que la RTO tenga resultado).
Puede cambiarla las veces que estime NECESARIAS .
Debajo de cada una de dichas pantallas se
muestra un pequeño menú desplegable que indica la cámara que voy a utilizar,
con la barra de desplazamiento puedo elegir cual cámara voy a utilizar. Para
27
nuestro ejemplo volvemos a recordar que tenemos una sola cámara configurada
para dicha línea de RTO (pueden ser N cámaras).
Un error común que encontramos es que
aparezca la leyenda “No se encontró ninguna imagen en la carpeta de subidas de la cámara
(Error: 151)”, lo cual significa que el cliente UTN-CENT no procedió a realizar el disparo
correspondiente o la cámara presenta algún tipo de inconveniente que impide la subida.
PASO 1: INICIO DE LA RTO
PASO 2: TOMA DE LA FOTOS PERFIL IZQUIERDO y DERECHO (para
nuestro ejemplo las vamos a tomar una vez iniciada la RTO – pueden
28
tomarse en cualquier instante del procedimiento per o siempre antes de la
asignación del RESULTADO a la RTO)
29
Ahora, vamos a suponer que se toman ambas fotos, y posteriormente
completar los datos de la RTO (DATOS ADMINISTRATIVOS y DATOS
TECNICOS) y asignarle resultado APTO a la misma. Una vez que ambas
fotos sean las elegidas, hacemos click en la opción USAR FOTOS. Las
mismas serán las que luego se fotovalidarán una vez que se tenga resultado
de la RTO. También pueden descartarse, lo cual implica que las mismas (perfil
30
izquierdo y derecho) deben ser tomadas nuevamente. Si deseamos tomarlas
nuevamente usamos la opción DESCARTAR FOTOS.
31
Completamos la RTO (editamos DATOS TÉCNICOS, DATOS TECNICOS y
asignamos RESULTADO). Posteriormente procedemos a fotovalidar la RTO.
Primero debemos ir a la opción IMPRIMIR dentro del menú RTO que nos
32
muestra el estado de la RTO o inmediatamente después de la asignación del
resultado en la opción IMPRIMIR. El sistema nos informará que la planilla de
RTO no se encuentra fotovalidada, entonces hacemos click en la opción
FOTOVALIDACIÓN apareciendo las opciones VALIDAR o DESCARTAR
FOTOS (ya explicada anteriormente). Procedemos a la validación y luego a la
impresión para nuestro ejemplo del certificado, planilla y fotovalidación,
quedando así la RTO en estado FINALIZADA .
34
Una vez dada esta opción, debe procederse a la impresión del certificado,
planilla de RTO y fotovalidación (explicada en el instructivo de funcionamiento
del sistema RTO 2014).
CONFIGURACIONES y MEDIDAS OBLIGATORIAS PARA LA
IMPRESIÓN DE LAS FOTOVALIDACIONES
Las medidas deben ser las siguientes:
TIPO DE FOTO MEDIDA
Toda la fotovalidación 16 cm. largo * 9 cm. Ancho
Foto grande 12 cm. largo * 9 cm. Ancho
Foto chica 5,5 cm largo * 4,5 cm. Ancho
La configuración del tamaño del papel es la
siguiente:
• Para la impresión de la fotovalidación en una planilla de RTO: tamaño de
papel A4.
• Para la impresión de la fotovalidación en un certificado de RTO: tamaño de
papel personalizado con las medidas 210 * 205 mm.
La calidad de impresión y/o resolución debe
ser de 600 dpi.
Por otra parte debe configurarse desde el
lector de archivos con formato PDF la impresión, con las siguientes opciones
de configuración:
• Escala de página: ninguno.
• Rotar y centrar automáticamente: desactivado.