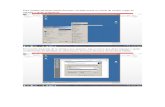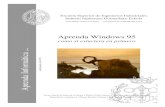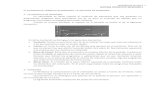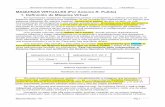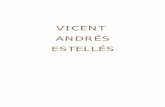Coneixer Windows
-
Upload
pedro-vilas -
Category
Documents
-
view
839 -
download
2
Transcript of Coneixer Windows

Mòdul 1 Windows: Conèixer l’ordinador
Curs d’Alfabetització Tecnològica
Ordinador Pràctic v2
Programa de formació per a les Biblioteques Públiques de Catalunya
Aquest material està sota llicència Creative Commons Reconeixement-no comercial 2.5 Genèric / Abril 2009


Windows Pràctic
Mòdul 1: Descobrir l'ordinador
Fitxa 100: Introducció Fitxa 101: El ratolíFitxa 102: Botó esquerre, assenyalar i arrossegarFitxa 103: Botó dretFitxa 104: Doble clic Fitxa 105: Conèixer el teclat Fitxa 106: Encendre i apagar l'ordinadorFitxa 107: L'escriptori i els seus elements Fitxa 108: Obrir i tancar finestres Fitxa 109: Arrossegar finestres Fitxa 110: Canviar la mida de les finestresFitxa 111: Canviar el fons de l'escriptoriFitxa 112: Crear carpetes Fitxa 113: Unitats de discFitxa 114: Crear i guardar arxius Fitxa 115: Guardar un documentFitxa 116: Copiar i enganxar un arxiu Fitxa 117: Carpetes i arxiusFitxa 118: Reanomenar arxius i carpetes Fitxa 119: Imprimir un arxiuFitxa 120: Esborrar arxiusFitxa 121: La paperera
3

4

Fitxa 100
Introducció
En aquest mòdul coneixerem una mica el nostre ordinador.
El primer que aprendrem serà a manipular el ratolí i el teclat, les dues formes de comunicar-nos amb l'ordinador que tenim.
Als materials hi ha dues aplicacions anomenades Ratolí Pràctic i Teclat Pràctic, usa-les si vols saber més coses.
També parlarem de conceptes com carpetes, arxius, etc...
Objectius del mòdul:
Conèixer les coses més bàsiques del nostre ordinador.
Aprendre a utilitzar el teclat i el ratolí.
Aprendre a usar les carpetes i a guardar-hi els nostres treballs.
Aprendre a esborrar, recuperar i imprimir arxius.
5

Fitxa 101
El ratolí
En aquesta fitxa coneixerem una mica millor un dels objectes bàsics d'un ordinador, el ratolí.
Parts del ratolí
Botó esquerre
Serveix per a assenyalar objectes (un clic).
Serveix per a arrossegar objectes (icones, text...).
Serveix per a obrir carpetes (doble clic).
Botó dret
Serveix per a obrir menús que tenen diverses opcions.
Roda del ratolí
Ens ajuda a desplaçar-nos per un text, per una pàgina molt gran, etc.
Aquesta és la posició correcta per a utilitzar-lo: la mà ha de "descansar" sobre el ratolí.
També hi ha ratolins per a esquerrans, o especials si tenim algun problema de mobilitat, entre d'altres. 6

Més...
Treballa amb el Ratolí Pràctic si vols saber més coses sobre el ratolí.
7

Fitxa 102
Practicar amb el ratolí, el botó esquerre, assenyalar i arrossegar
Arrossega les icones per l'escriptori.
Polsa el botó esquerre sobre la icona i, sense deixar d'apretar, desplaça'l. Quan arribis a la posició que desitges, deixa anar el botó.
Ordena les icones automàticament.
Fes clic amb el botó dret del ratolí sobre qualsevol punt de l'escriptori, selecciona l'opció Organitzar icones i després l'opció Organització automàtica.
Més...
Escriptori: és el que apareix a la pantalla quan obrim l'ordinador. Hi trobem les Icones i la barra de Tasques a la part baixa.
Icones: dibuix associat a un programa o arxiu. Per a executar-lo cal fer-hi doble clic a sobre. Podem trobar-ne de grans (a l'escriptori) o de petits, que estan situats davant el nom del fitxer ocarpeta.
8

Fitxa 103
Botó dret
En aquesta fitxa veurem quina és la utilitat del botó dret del ratolí.
Quan fem clic amb el botó dret del ratolí se'ns obre un menú amb diferents opcions (de color gris). Aquest menú serà diferent segons fem clic sobre l'escriptori, o sobre una carpeta o un arxiu.
També canviaran les opcions en funció de l'ordinador que estem fent servir, si té més o menysprogrames, etc...
Sobre l'escriptori
Quan fem un clic dret sobre l'escriptori se'ns obre aquest menú. Des d'aquí podrem alinear les icones de l'escriptori, crear una nova carpeta, o canviar la configuració de la pantalla (Propietats).
Sobre una carpeta
Aquest altre menú apareix quan fem clic dret sobre una carpeta o arxiu. Mitjançant aquest quadre, podem obrir l'arxiu o carpeta, enviar-lo a un altre lloc, copiar-lo, eliminar-lo, canviar-li el nom, etc.
Més...
Prova de clicar amb el botó dret damunt dels diferents objectes del teu escriptori, carpetes, icones, la paperera de reciclatge, etc. Fixa't en com canvien les opcions del menú.
9

Fitxa 104
El doble clic
Per a poder obrir carpetes, arxius o un programa, necessitem fer doble clic sobre la seva icona. Fer doble clic consisteix en prémer dos cops el botó esquerre del ratolí, mirant de fer-ho tan ràpid com es pugui.
Per a veure el contingut una carpeta, fem doble clic sobre la sevaicona.
Se'ns obre aquesta finestra, que ens mostra el que hi ha dins de lacarpeta.
Més...
A la carpeta Mi PC, hi veuràs la carpeta Panell de Control. Obre-la i executa (amb el doble clic) l'opció Mouse (o Ratolí).
10

Fixa't que a la part inferior dreta hi ha una carpeta.
Fes-hi doble clic a sobre. Si ho fas bé, l'ordinador t'ho dirà.
11

Fitxa 105
Pràctiques de teclat
El teclat és una de les parts més importants de l'ordinador, a través d'ell introduïm dades, textos, o donem ordres a l'ordinador.
Parts del teclat
Els teclats són una mica diferents a vegades, però tots tenen la mateix estructura de tecles.
Els teclats actuals estan dividits en diverses parts, cadascuna amb unes funcions definides.
Tecles de funció
Realitzen funcions determinades, que cada programa configura per al seu ús, de manera í que no hi ha una regla general. Tot i així, F1, per exemple, sol ser la tecla que pemem per a obtenir ajuda.
Tecles de navegació
Ens permeten desplaçar-nos per un menú o un text. No modifiquen el contingut d'un arxiu, però permeten desplaçar el cursor per tal de fer-ho. Podem usar-les en comptes del ratolí.
Tecles de l'ordinador
Activen funcions alternatives a les tecles,i sovint es fan servir en combinació amb d'altres tecles.
Tecles de lletres
Són les que usem amb més freqüència, i inclouen lletres, números, símbols, els espaiats, etc. Aquesta part del teclat reprodueix les funcions de les antigues màquines d'escriure.
Tecles de Windows
Són tecles d'ús força específic, que automatitzen les funcions més usuals d'un ordinador, com per exemple, obrir menús.
Teclat numèric
Permet treballar amb programes com la calculadora o el full de càlcul, que requereixen l'ús continuat dels números i els símbols matemàtics més freqüents. La tecla Bloq. Num activa i desactiva els números, que en ser desactivats, passen a ser tecles de navegació.
12

Usa el Teclat Pràctic si vols saber més coses sobre el teclat i les seves parts.
13

Fitxa 106
Encendre i apagar l'ordinador
Abans de poder utilitzar un ordinador, hem de posar-lo en marxa. Normalment, el botó de posada en marxa es troba a la mateixa torre de l'ordinador, a la part frontal. Igualment serà necessari que posem en marxa el monitor.
Per tal de garantir una llarga vida al nostre ordinador, és important desconnectar-lo adequadament. Per a fer-ho, seguirem aquests passos:
Una vegada tancats tots els programes, carpetes, etc., cliquem sobre Inici. Fem clic sobre l'opció Apagar...
La següent finestra ens demanarà que ho confirmem. Si és la nostra opció, clicarem sobre Acceptar.
L'ordinador té dins seu molts components electrònics sensibles a les variacions del corrent elèctric. És una bona pràctica desendollar-lo de la xarxa elèctrica en cas de tempesta o d'absències perllongades.
14

Fitxa 107
L'escriptori i els seus elements
L'escriptori és el que apareix a la pantalla del monitor un cop hem posat en marxa l'ordinador.
Per a obrir les icones i carpetes s'hi fa doble clic al damunt.
Sobre el botó Inici i els botons de la barra de Tasques només cal fer un clic per a desplegar els menús.
També trobem el fons d'escriptori, que podem canviar pel que més ens agradi, fins i tot una foto nostra.
15

Fitxa 108
Obrir i tancar finestres
Totes les aplicacions, programes, carpetes, etc. que posem en marxa a l'ordinador, s'obren en forma de finestres,. Per exemple, una carpeta presenta aquest aspecte:
A qualsevol finestra amb la qual estem treballant, hi trobarem un grup de tres botons, que ens permetran realitzar algunes funcions bàsiques:
Botó MinimitzarQuan fem clic sobre aquest botó, la finestra desapareix, però queda a la barra de Tasques.Per a tornar-la a restaurar (obrir) cal fer clic sobre el botó corresponent de la barra deTasques.
Botó Restaurar/MaximitzarAmb aquest botó pots canviar la grandària de la finestra.Maximitzar: fer que ocupi la pantalla completa.Restaurar: obrir-la en una mida més petita.
Botó Tancar FinestraTanquem definitivament la finestra.
Més...
Prova de realitzar aquestes operacions amb finestres a l'ordinador, obre alguna carpeta i practica-hi.
16

Fitxa 109
Arrossegar finestres
En alguns moments necessitarem moure les finestres per l'escriptori del nostre ordinador.
Si fem clic sobre el títol de la finestra i l'arrosseguem sense deixar anar el botó del ratolí, podrem desplaçar la finestra d'un lloc de l'escriptori a l'altre.
Prova d'arrossegar una carpeta per l'escriptori.
Més...
El títol ens dóna informació sobre la finestra.
17

Fitxa 110
Canviar la mida de les finestres
En alguns casos ens interessarà canviar la grandària que presenta una finestra, i fer-la més o menys gran .
Si situem el punter del ratolí sobre el límit de la finestra, veurem que el punter canvia de forma.
En aquest moment podem fer clic i, sense deixar anar, arrossegar el punter: la finestra s'eixamplarà.
Aquesta operació es pot fer als quatre costats d'una finestra i també a les cantonades.
Més...
Fes doble clic sobre la carpeta “El meu PC” i practica el canvi de grandària de les finestres. Recorda també el que has après a les fitxes anteriors sobre obrir i tancar finestres i moure-les per l'escriptori.
18

Fitxa 111
Canviar el fons d'escriptori
El nostre ordinador porta habitualment una imatge de fons, o bé un fons pla de color generalment blau. Si ens interessa canviar aquesta imatge ho podem fer seguint els passos següents.
Situa el ratolí sobre una zona lliure del fons de pantalla de l'escriptori (evita situar el punter del ratolí sobre una icona o una carpeta).
Fes clic amb el botó dret del ratolí, i tria l'opció Propietats.
Ens apareix aquesta finestra:
Tria la pestanya Escriptori, ara és l'única que ens interessa, i tria la imatge que vulguis del llistat d'imatges.
Més...
Prova les tres opcions de presentació del fons:
Centrada
En mosaic
Expandir19

20

Fitxa 112
Crear carpetes
Situa't on vulguis crear la nova carpeta (per exemple, a l'escriptori, però no sobre una icona ocarpeta ja existent) i fes clic amb el botó dret del ratolí.
Fes clic sobre l'opció Nou / Carpeta, i fixa't que apareix una nova carpeta.
Sense fer res més, escriu el nom que tindrà la nova carpeta, polsa la tecla Intro i el nom quedaràfixat.
Crear una carpeta en el disc C: (disc dur)
Fes doble clic sobre “El meu PC” per a obrir la carpeta. A continuació, fes doble clic sobre disc C:.
Repeteix el procés anterior, clicant amb el botó dret sobre el fons blanc d'aquesta carpeta.
Més...
Prova de crear un parell de carpetes dins de la carpeta nova que acabes de crear en aquesta fitxa.
21

Fitxa 113
Unitats de disc
Tot el que fem en un ordinador ens pot interessar guardar-ho, bé en el mateix ordinador o bé en unitats externes, per tal de poder utilitzar aquests arxius en altres ordinadors. Existeixen diferents tipus d'unitats de disc.
Unitat C: Disc DurEs troba dins de l'ordinador i no és accessible fàcilment: demana que obrim l'ordinador.Els programes i el sistema operatiu (el Windows) estan gravats en aquest disc.La seva capacitat es mesura en GigaBytes (GB) i pot variar força segons la unitat. És fiable, ràpid i amb una gran capacitat d'emmagatzematge.
Unitat D: El CD/DVD Es pot posar i treure fàcilment. Pot contenir música, dades, jocs...Hi podem gravar, tot i que, segons el tipus, només ho podrem fer una vegada, o bé més cops.Per a poder gravar o esborrar en una unitat de CD/DVD necessitem una gravadora. Actualment, gairebé tots els ordinadors ja estan equipats amb una unitat d'aquest tipus.
Clau de memòria (USB)La seva capacitat d'emmagatzematge varia segons el model.És útil per a transportar documents per la seva mida. Es pot treure i posar fàcilment.Es pot gravar i esborrar moltes vegades.
22

23

Fitxa 114
Crear i guardar arxius
Crearem un document de text amb el Bloc de Notes. Aquest document el guardarem a la nostra carpeta personal.
Obrir el Bloc de Notes i escriure el text
1. Obre la llibreta (Bloc de Notes): 2. Inici > Programes > Accessoris > Bloc de Notes3. Escriu el següent text:
Guardar el document
1. Fes clic sobre Fitxer > Guardar:
2. Apareixerà la següent finestra:
3. Escull el lloc on guardaràs el nou document. En el nostre cas, a la nostra carpeta del disc C: (també podem guardar arxius a la carpeta “El meus documents”).
4. El document ha de tenir nom. Fes clic sobre el requadre “Nom d'arxiu”, esborra'n el contingut i posa un nom al document (per exemple “Exercici 114”).
5. Per últim, clica sobre el botó Guardar.
Comprovar que el document ha estat guardat.
1. Tanca el Bloc de Notes.
Aquest és un document de text, editat amb el bloc de notes, que ens servirà com a exemple de creació d'un arxiu. El guardarem a la nostra carpeta personal del disc C.
24

2. Obre la teva carpeta. Si has seguit correctament tot el procés, veuràs la icona del teu exercici. Si hi fas doble clic al damunt, podràs obrir-lo i seguir-hi treballant.
3. Si no veus l'exercici, és possible que no hagis clicat sobre la teva carpeta en el moment de guardar-lo.
Més...
Crea un arxiu d'imatge fent servir el programa Paint, és un programa de dibuix senzill. Segueix els mateixos passos.
Trobaràs el Paint a través de: Inici > Tots els programes > Accessoris > Paint.
25

Fitxa 115
Guardar un document
Una vegada elaborat un document, el seu destí natural és ser guardat (gravat) en el disc dur del'ordinador. Si apaguem l'ordinador sense haver-lo guardat, perdrem tota la feina realitzada.
Per aquesta raó, quan treballem amb documents extensos o que requereixin moltes hores de feina,és convenient anar-los guardant de tant en tant per a evitar perdre la informació en cas d'un tall elèctric o de que se'ns “pengi” l'ordinador.
D'aquesta manera, aquest document estarà disponible per a usar-lo més endavant.
Guardar un document
El procés de guardar un document, sigui del tipus que sigui, és basicament igual en els programes d'ús més freqüent.
Entrarem a l'opció de guardar a través del menú “Fitxer”, on trobarem dues opcions de guardat, en general .
Guardar
Usem aquesta opció quan el document és nou, o simplement quan volem actualitzar un arxiu que jatenim al nostre ordinador i al qual hem afegit dades.
Guardar com a...
Usar aquesta opció significa en la pràctica fer una còpia del document amb un altre nom. Aquesta opció la farem servir quan treballem a partir d'un arxiu ja existent i ens interessi mantenir-lointacte.
Si el que volem és guardar un document nou: Fitxer / Guardar.
També podem clicar sobre el botó Guardar de la barra d'eines Estàndard.
Apareix la següent finestra. Si no n'hem variat la configuració, apareix per defecte a la carpeta “Els meus documents”.
26

Podem decidir guardar el nou arxiu en aquesta carpeta, però en el nostre cas la guardarem a la nostra carpeta personal.
Clicarem sobre el botó de llista desplegable i seleccionarem el disc C:Una vegada situats a la unitat C:, buscarem la nostra carpeta personal.En el requadre “Nom de l'arxiu” posarem nom al nostre arxiu i clicarem sobre Guardar.
En guardar un document, és necessari fer-se dues preguntes:On guardem el document?Amb quin nom el guardem? És mMillor un nom que tingui relació amb el contingut.
Millor ser ordenats: és important seguir un cert criteri en la gestió dels nostres arxius. Podem crear les carpetes que vulguem i organitzar la nostra informació de la manera més lògica i pràctica.Ser desordenats en la gestió dels arxius implica perdre temps buscant-los.
27

Fitxa 116
Copiar i enganxar arxius
En aquest exercici aprendrem a copiar arxius d'una carpeta del nostre ordinador a una altra.
Això ens pot resultar útil, per exemple, per a fer "còpies de seguretat" dels nostres treballs. El que aconseguirem serà tenir una còpia de l'arxiu en un lloc diferent de l'ordinador.
El procés té dues parts: Copiar i enganxar.
Copiar
Situa't a la carpeta on estigui el document que vols copiar (per exemple, a la teva carpeta personal).
Sobre el document escollit, clica amb el botó dret del ratolí i, de les diferents opcions que es desplegaran, tria Copiar.
Enganxar
Vés fins a la carpeta on vulguis fer la còpia del document.
Sobre l'espai en blanc de la carpeta, clica amb el botó dret del ratolí i, de les opcions que ens dóna, tria Enganxar.
Veuràs com apareix la còpia de l'arxiu a la carpeta on som.
Més...
Repeteix el procés anterior, però fes la còpia, per exemple, en una clau de memòria, així podrem portar aquesta còpia on vulguem.
28

Una vegada introduïda la clau al port USB, si no apareixen opcions sobre la clau, vés a "El meu PC" i clica sobre la clau, que haurà aparegut allà (es dirà per norma general disc extraïble, si no li hem posat un altre nom).
Repeteix el procés de copiar (des de la teva scarpeta) i enganxar (a la clau de memòria).
29

Fitxa 117
Carpetes i arxius
Carpetes
Una carpeta és la manera en la qual l'ordinador estructura la informació dins la unitat C:.
Si considerem el disc dur com un arxivador on guardem documents, una carpeta seria l'equivalent a un apartat, o com el seu nom indica, una carpeta.
Les carpetes són útils per a organitzar la informació, per temes, per tipus, etc.
Les icones de les carpetes són sempre de color groc, seguides del nom de lacarpeta.
Arxius
Són les unitats bàsiques d'organització de la informació, els arxius poden tenir una gran varietat de contingut.En general els arxius porten associada una icona que els identifica.
Tipus d'arxius
Arxiu de música, conté una cançó, s'obre amb un reproductor multimèdia.
Arxiu de dibuix, conté una imatge, s'obre amb Paint.
Arxiu de text, conté textos i imatges, s'obre amb Word.
Arxiu de full de càlcul, pot contenir un pressupost, càlculs, una llista... s'obre amb Excel.
Més...
Si et situes un moment sobre una icona, veuràs que apareix una etiqueta groga amb informació sobre l'arxiu.
Pots canviar la manera en què veiem ssels arxius en una finestra. Obre el menú “Visualitza” de la finestra. Hi ha cinc possibilitats, prova-les.
30

31

Fitxa 118
Donar nom a arxius i carpetes
Quan creem un document nou (amb el Paint, amb el Word...) és necessari posar-li nom.
Aquest nom ens permet identificar-lo i reconèixer-lo.
El nom i la icona d'un document són els seus signes d'identitat.
El nom d'un arxiu té tres parts:
nomarxiu.extensió
El nom pròpiament dit pot tenir fins a 255 caràcters, però és més útil posar un nom curt i fàcil d'associar al seu contingut.
El punt de separació, separa les altres dues parts i la seva presència és imprescindible.
L'extensió indica el tipus d'arxiu:Arxius de text: doc o txtArxius d'imatge: bmp, jpgArxius d'Excel: xlsHabitualment les extensions són tres lletres, i a vegades l'ordinador no les mostra.
Canviar el nom
Clica amb el botó dret sobre l'arxiu al qual volem canviar el nom.
Selecciona l'opció “Canviar nom”.
El nom quedarà ressaltat en blau. Ara escriu el nou nom. No oblidis mantenir el punt i l'extensió.
32

Prem Intro per a acabar.
33

Fitxa 119
Imprimir un arxiu
Si tenim instal·lada una impressora en el nostre ordinador, sempre podrem imprimir qualsevol arxiu (carta, dibuix, foto...) que hàgim creat. Per a fer-ho solem seguir els mateixos passos:
Gairebé a tots els programes, l'opció per a imprimir es troba al menú Fitxer / Imprimir .
Ens sortirà una pantalla com aquesta, on podrem escollir diferents opcions relacionades amb laimpressió:
Una vegada seleccionades les opcions d'impressió, cliquem sobre Acceptar.
En general, gairebé totes les impressores funcionen de manera semblant, però pot ser que alguna tingui més o menys opcions.
La nostra impressora necessita poques atencions, però convé imprimir de forma més o menysassídua, i seguir en la mesura en que sigui possible les instruccions del fabricant, sobretot a l'hora de canviar cartutxos de tinta, etc.
34

Fitxa 120
Esborrar arxius
Si en algun moment ens sobra un arxiu de l'ordinador, el millor és esborrar-lo, així deixarà d'ocupar espai i tindrem més ordre.
1. Seleccionem l'arxiu que volem eliminar (un sol clic).
2. Polsem el botó dret del ratolí, i escollim l'opció Eliminar.
3. L'ordinador ens demanarà conformitat. Farem clic en Sí si volem eliminar l'arxiu.
Aquest procés servirà per a eliminar qualsevol arxiu o carpeta.
En esborrar una carpeta, cal tenir present que esborrem al mateix temps la carpeta i tots elsarxius que contingui aquesta carpeta.
Allò que hàgim esborrat de la unitat C: (disc dur) va a parar a la Paperera de Reciclatge, si volem podrem recuperar-ho.
Allò que esborrem de les claus de memòria ho perdrem definitivament.
35

Fitxa 121
La paperera de reciclatge
Quan esborrem algun arxiu o carpeta de la unitat C, aquests van a parar a la Paperera deReciclatge. Trobarem la paperera a l'escriptori:
Pot tenir dos aspectes: si s'hi veuen papers, és que conté algun arxiu esborrat. Si no, és que està buida.
Recuperar un arxiu eliminat
Primer hem d'obrir la paperera. Fem doble clic damunt de la seva icona a l'escriptori.
Apareixeran tots els arxius que conté la paperera.
Seleccionem (un "clic") l'arxiu que volem recuperar.
Cliquem sobre el botó “Restaurar”, que ha aparegut a l'esquerra.
L'arxiu desapareixerà de la paperera i tornarà a aparèixer a la seva ubicació original.
Buidar la paperera
fem clic amb el botó dret del ratolí sobre la icona de la paperera de reciclatge.
Seleccionem l'opció “Buidar la Paperera de reciclatge”.
36

Tot el contingut de la paperera desapareixerà definitivament.
37