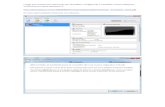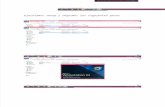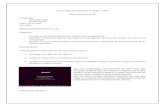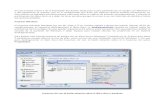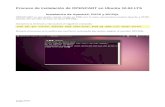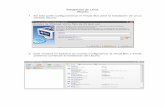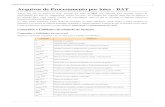instalacion de windows 7 windows 8 y ubuntu
-
Upload
jose-luis-quispe-oficialfb -
Category
Education
-
view
57 -
download
6
Transcript of instalacion de windows 7 windows 8 y ubuntu
SISTEMA OPERATIVO
INTEGRANTES:
• José Luis Quispe
• Aldair Pereira
• Rodrigo Mamani
• Hugo Andrés Takesako
• Dilcer Vaquiata Espinoza
INSTITUTO DOMINGO SAVIO
INTRODUCCION
• El este trabajo daremos a conocer como se instala diferentes sistemas operativos
• Veremos paso por paso la instalación tanto como ser Windows 7, Windows 8.1 y Ubuntu.
Requerimientos mínimos de Windows 7:
• Procesador a 1 GHz de 32-bits (x86) o 64-bits (x64)
• 1 GB de memoria RAM si es de (32-bits) / y 2 GB RAM si es de (64-bits)
• 16 GB de espacio disponible en disco duro para (32-bits) / o 20 GB para (64-bits)
• Tarjeta de video que soporte DirectX 9
Paso 9º• Haremos click en formatear.
• Elegir donde instalar Windows 7 (En que partición)
• Click en siguiente.
Paso 11ºAquí insertaremos el CD-KEY, el cual se encontrara en la partetrasera de la caja, o sino en el manual que se encuentra dentro de
lacaja.
Paso 14º
• Aquí elegiremos que tipo de conexión a internet tenemos, por ejemplo si tenemos en casa “Red domestica” o si estamos en un ciber, elegiremos “Red publica”
Al encender la computadora insertamos el disco de Windows 8 en la bandeja de entrada de la unidad de disco. El disco automáticamente empezara a bootear, de no ser así tendremos que configurar algunos valores de booteo en la BIOS. Una ves configurado se mostrara la siguiente ventada en donde tendremos que presionar cualquier tecla para iniciar desde el CD.
En primer lugar lo que hacemos es configurar el idioma de la instalación, el formato de hora y moneda e idioma del teclado.
Detenidamente leemos el contrato de Licencia Del Software de
Microsoft Windows 8 y aceptamos los términos de licencia. Le
damos clic en siguiente para continuar.
Le damos clic en personalizada para
realizar una instalación limpia de
Windows 8.
Asignamos una unidad, donde queremos Instalar Windows. Le damos clic en opciones de
unidad. Y clicEn siguiente.
Clic en nuevo se nos muestra una ventana en donde especificaremos la cantidad en Mb que
queremos asignar a la partición, como la partición del ejemplo es pequeña le asignamos
todo y le damos clic en aplicar.
Elige el color de fondo de nuestro sistema para darle inicio. Luego ponemos el nombre con la cual se identificara nuestra PC. Clic en siguiente para continuar.
Aquí podemos personalizar las siguientes configuraciones o elegir la configuración rápida. El equipo enviara ocasionalmente información. Le damos clic USAR LA CONFIGURACIÓN RÁPIDA, y siguiente para continuar.
En este proceso de configuración el programa nos pide elegir como iniciaremos sesión en Windows, sino contamos con una cuenta cogemos la opción iniciar sesión sin una
cuenta Microsoft.
Clic en cuenta local
Escribimos el nombre de usuario y contraseña; la
contraseña es opcional. Y clic en finalizar
En esta imagen podemos observar el nuevo programa que se esta convirtiendo en boga de muchos usuarios; es el Windows 8, el “METRO” que fue creada especialmente para ser usada en pantallas táctiles. Le damos clic en escritorio para empezar a disfrutar de todas las opciones que trae este sistema operativo, que sin duda para mucho les cayo de asombro.
Descarga el archivo ISO de Ubuntu. Puedes obtener el archivo desde el sitio
web de Ubuntu. Un archivo ISO es un archivo de imagen en CD al que
necesitarás grabar antes de usar. Hay dos opciones disponibles desde la
página de Ubuntu
• Si tienes una PC con Windows 8 o una con un firmware UEFI, descarga la versión de 64 bits. Por otro lado, para las computadoras más antiguas se deben descargar la versión de 32 bits.
• Graba el archivo ISO. Abre el programa de grabación que prefieras. Existen diversos programas gratuitos y pagos que pueden graban un archivo ISO en un CD o DVD.
• Inicia desde el CD. Una vez que lo hayas grabado, reinicia la computadora y elige iniciar la computadora desde el disco.
Prueba Ubuntu antes de instalarlo. Luego de haber iniciado la PC desde el CD, podrás elegir la opción de probar Ubuntu sin instalarlo.
Abre la carpeta de Muestras para ver cómo Ubuntu maneja los archivos y para explorar el sistema operativo.
• Marca la opción “Descargar actualizaciones automáticamente” e “Instalar software de terceros”. Esto último te permitirá reproducir archivos MP3 y mirar videos Flash (como los de YouTube).
• Configura la conexión inalámbrica. Si tu computadora no está conectada a Internet a través de Ethernet, puedes configurar la conexión inalámbrica en el siguiente paso.
• Elige qué hacer con tu sistema operativo actual. Si tienes instalado Windows, puedes elegir alguna de las opciones sobre cómo instalar Ubuntu; por ejemplo, puedes instalarlo junto con Windows o sustituir Windows por Ubuntu.
• Determina el tamaño de partición. Si instalas Ubuntu con Windows, puedes usar el deslizador para ajustar cuánto espacio quieres asignarle a Ubuntu. Recuerda que éste necesita hasta 4,5 GB, así que deja un espacio adicional para los programas y los archivos.
• Elige la ubicación. Esto se hace automáticamente si estás conectado a Internet. Verifica que la zona horaria que muestra es la correcta y luego haz clic en Continuar.
• Establece la distribución del teclado. Puedes elegir desde una lista de opciones o hacer clic en Detectar Distribución de Teclado para que Ubuntu elija la opción correcta automáticamente.
• ingresa la información de inicio de sesión. Ingresa tu nombre, el nombre de la computadora (el que se mostrará en la red), un usuario y una contraseña.
• Espera a que finalice el proceso de instalación. La instalación comenzará luego de que hayas ingresado la información de inicio. Durante este proceso, podrás ver en la pantalla varios consejos sobre cómo usar Ubuntu.