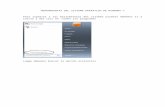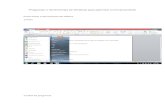Herramientas windows.
Transcript of Herramientas windows.
HERRAMIENTAS DEL SISTEMA DE WINDOWS
Windows incorpora algunas herramientas para optimizar el
funcionamiento del ordenador. En este tema conoceremos con más
detalle algunas de las más utilizadas.
Aunque la mayoría de las herramientas están reunidas en la
carpeta Herramientas del sistema, que se encuentra dentro de la
carpeta Accesorios en Todos los programas, también puedes
encontrarlas, en el Panel de control o a través del buscador del
menú Inicio.
El comprobador de errores
La herramienta de Comprobación de errores en el disco (Scandisk)
busca posibles errores en el disco e intenta repararlos. Podemos
utilizarla sobre cualquier medio de almacenamiento (discos
duros, discos externos, memorias flash, etc.), excepto con los de
sólo lectura (CD's y DVD's).
Se suele utilizar para reparar un disco dañado y recuperar los
datos que había en su interior. Pero no es la panacea, habrá
ocasiones en que no será posible la recuperación.
En ocasiones, el comprobador de errores se inicia
automáticamente. Esto sucede, por ejemplo, al encender el equipo
tras un apagado incorrecto, producido por un fallo eléctrico o un
cuelgue del sistema.
Para iniciar la herramienta abrimos la ventana Equipos desde el
menú Inicio. Veremos un desglose de los discos y dispositivos del
equipo. Tenemos dos opciones:
Hacemos clic con el botón derecho sobre el que queramos
analizar y pulsamos Propiedades en el menú contextual.
O seleccionamos el disco y pulsamos el botón de la
barra de herramientas.
- En la ventana Propiedades deberemos seleccionar la
pestaña Herramientas y pulsar el botón Comprobar ahora.... Se
mostrará un cuadro de diálogo que nos permitirá escoger entre
dos opciones:
Reparar automáticamente errores en el sistema de archivos.
Corregirá problemas con los archivos.
Examinar e intentar recuperar los sectores defectuosos. Al
encontrar un sector dañado, intentará extraer su información y
reparar el disco.
Una vez seleccionadas las acciones, pulsamos Iniciar.
La comprobación tardará unos minutos, dependiendo del tamaño
del disco y lo lleno que esté. Al finalizar, Windows nos informará
si todo está correcto o si ha encontrado problemas y cómo ha
actuado.
Desfragmentador de discos
Cuando se graban archivos en un disco vacío, se guardan de una
pieza y uno a continuación de otro. Pero con el tiempo, al borrar y
modificar archivos, van quedando huecos entre ellos. Windows
dividirá en varios fragmentos los nuevos archivos y los irá
colocando en el espacio libre.
Este comportamiento hace que se aproveche mejor el disco. Por
contra, ralentiza la lectura y escritura de los archivos, ya que
cada vez que Windows trate de acceder a un archivo deberá
buscar sus fragmentos repartidos por todo el disco. Además exige
que el cabezal que lee el disco duro tenga que hacer más
movimientos, lo que a la larga, acorta su tiempo de vida.
Desfragmentar el disco ayuda a reorganizar la información del
disco, intentando que los archivos estén lo menos fragmentados
posible. Al volver a unir los archivos, además de mejorar la
velocidad de acceso a los archivos, también ganaremos espacio en
el disco, ya que evitaremos los espacios entre archivos demasiado
pequeños para ser aprovechados.
-Podemos acceder al desfragmentador desde varios sitios:
Al igual que el comprobador de errores, desde la
ventana Propiedades de la unidad, en la opción Desfragmentar
ahora... de la pestaña Herramientas.
También la encontramos en el menú Inicio > Todos los
programas > Accesorios > Herramientas del sistema.
El desfragmentador de discos tiene el siguiente aspecto:
Información del Sistema
Esta herramienta como su propio nombre indica se encarga
de mostrar información sobre el sistema, como por ejemplo, sobre
las aplicaciones instaladas, los controladores, el procesador,
etc.
Aquí puedes encontrar información útil, como por ejemplo los
modelos, versiones y fabricantes de los programas y dispositivos
de tu ordenador.
También hay información más específica que sólo será útil a
usuarios expertos, como por ejemplo las direcciones de los
dispositivos, E/S o los puertos.
La aplicación se inicia desde el menú Inicio elegir Todos los
programas > Accesorios > Herramientas del sistema >Información
sobre el sistema. Éste es su aspecto:
En Información del sistema puedes ver en la parte derecha la
información del elemento seleccionado en la parte izquierda. Al
hacer clic en el signo + se despliega cada categoría.
Por ejemplo en esta imagen nos muestra un resumen del sistema.
- En Recursos de hardware nos muestra las direcciones de los
componentes físicos.
- En Componentes tenemos información de componentes instalados
en el equipo, de forma similar a la del Administrador de
dispositivos.
- En la sección de Entorno de software podemos ver
características de aplicaciones instaladas, controladores
instalados, las tareas que se ejecutan en estos momentos y los
programas que se ejecutan cuando arrancamos el ordenador, e
incluso muestra los trabajos de impresión.
Restaurar sistema
Esta herramienta se encarga de restaurar el sistema tal cual
estaba anteriormente. Para ello dispone de puntos de
restauración, es decir, momentos en que el sistema se hizo una
copia del estado del registro de Windows y que podemos utilizar
para volver a un estado anterior.
El sistema crea los puntos de restauración de forma automática,
cada cierto tiempo y antes de instalaciones importantes de
software o de actualizaciones importantes de Windows. También
nosotros podemos crear uno en cualquier momento de forma
manual cuando sepamos que todo funciona correctamente.
Podemos ejecutar esta aplicación desde el menú Inicio > Todos los
programas > Accesorios > Herramientas del sistema >Restaurar
sistema. Verás una pantalla como la que ves aquí:
-Cómo restaurar el equipo a un momento anterior.
Debes seguir el asistente.
1. La primera pantalla es informativa. La leemos y
pulsamos Siguiente.
2. A continuación nos mostrará un listado con los puntos de
restauración recomendados (los más recientes). Para ver más
marcaremos la casilla inferior Mostrar más puntos de
restauración.
Si no estamos seguros de las instalaciones o desinstalaciones que
hemos realizado posteriormente al punto de restauración,
podemos pulsar el botón Detectar programas afectados. Se
mostrará una ventana que nos avisará de los programas o
controladores que van a desaparecer si procedemos a la
restauración.
Una vez seleccionado, pulsamosSiguiente para que comience la
restauración. Es necesario que, durante la restauración, dejes
al ordenador trabajar y no abras aplicaciones o modifiques
archivos.
Una vez restaurada la copia, Windows incorporará la opción
dedeshacer la restauración.
Restaurar el sistema debe utilizarse sólo cuando el sistema no
funciona correctamente. Si por ejemplo, hemos actualizado un
controlador, y el dispositivo no funciona correctamente,
utilizaremos la función de revertir al controlador anterior,
pero no restaurar el sistema.
Tampoco debemos de entender que todos nuestros archivos
estarán como en el momento que se creó el punto. Este proceso no
afecta a los documentos del usuario, y no servirá de nada que
intentemos usarlo, por ejemplo, para recuperar un documento
eliminado accidentalmente.
Formatear un disco
Formatear un disco consiste en borrar toda su información y
darle un formato adecuado para el sistema de ficheros del
sistema. Es un proceso que se suele realizar cuando vamos a
reinstalar el sistema operativo, por ejemplo.
También suele solucionar algunos problemas en discos
extraíbles, como reproductores mp3. Esto borrará su contenido,
pero no los archivos que permiten ejecutar el reproductor. Si
disponemos de software del fabricante que permita formatearlo,
es mejor utilizar el suyo. En caso contrario, utilizaremos la
herramienta de Windows.
El disco duro o partición que contenga el sistema operativo
Windows 7 no podrá formatearse desde aquí, obviamente.
- Para formatear un disco, elige Equipo en el menú Inicio. Haz clic
con el botón derecho sobre la unidad que quieras formatear y
pulsa Formatear....
En la mayoría de los casos, la Capacidad es la total de la unidad
y no se podrá modificar.
En Sistema de archivos podremos elegir, según el caso,
entre FAT,FAT32 o NTFS (para discos duros).
En Tamaño de la unidad de asignación podremos elegir la misma.
Lo normal, es que no se modifique ninguno de estos valores.
La Etiqueta del volumen es el nombre del dispositivo o unidad.
Marcando Formato rápido borramos el disco, pero sin formatear
para ganar tiempo. Si lo que formateamos es un disquete, podemos
marcar Crear un disco de inicio MS-DOS para crear un disco de
arranque. Asegúrate de que estás formateando el disco que
quieres y de que no vas a perder datos valiosos o borrar
documentos de terceras personas. Luego, pulsaIniciar.
Liberar espacio en disco
Esta herramienta es muy útil ya que permite vaciar el disco de
información que no se está utilizando, como por ejemplo los
archivos temporales del sistema, de Internet e incluso vaciar la
papelera.
Accedemos desde el menú Inicio > Todos los
programas > Accesorios > Herramientas del sistema >Liberador de
espacio en disco. Nos preguntará qué unidad queremos liberar y
al Aceptar la analizará en busca de archivos prescindibles.
Cuando acabe, mostrará la siguiente
Copia de seguridad
Una copia de seguridad evita que podamos perder nuestros
archivos de forma accidental, o por daños en la partición en que
se encuentran. Pero la copia de seguridad no es una especie de
archivo comprimido de nuestros archivos, sino que Windows puede ir
actualizándola con archivos nuevos o actualizando los
existentes.
La copia de seguridad sólo afectará a nuestros archivos de
usuario, y no se copiarán archivos del sistema.
Para iniciar la herramienta, tendrás que desplegar el
menú Inicio > Todos los programas > Mantenimiento > Copias de
seguridad y restauración. En el panel de control, lo encontrarás
dentro de la categoría Sistema y seguridad.
La primera vez que iniciemos esta herramienta veremos la
siguiente ventana:
En ella podremos elegir Configurar copias de seguridado
restaurar los archivos mediante la opciónSeleccionar otra copia
de seguridad para restaurar los archivos.
También desde el panel izquierdo encontraremos algunas tareas
útiles relacionadas comoCrear una imagen del sistema o Crear un
disco de reparación del sistema.
En caso de que ya tengamos programada una copia de seguridad
de forma periódica aparecerá la opción Desactivar
programación, para que dejen de crearse copias de seguridad
automáticamente.
Easy Transfer
Windows Easy Transfer es una herramienta que nos permite copiar
la información de nuestro usuario de un equipo antiguo (con
Windows XP, Vista o 7) a un nuevo equipo con Windows 7. Se copiarán
tanto archivos como nuestra configuración en determinados
programas, correos electrónicos, favoritos, etc.
Puedes iniciar la herramienta desde menú Inicio > Todos los
programas > Accesorios >Herramientas del sistema > Windows
Easy Transfer.
El programa funciona a través de un asistente que te guiará paso
a paso según la opción que escojas. Como se puede usar de
maneras distintas, no vamos a describir el proceso paso a paso.
Podemos trasmitir por tres medios distintos.
A través de un cable Easy Transfer. Usando este cable se
conectarán directamente los ordenadores. Es la forma más
sencilla, pero es necesario adquirir el cable.
A través de la red. Se pueden conectar directamente ambos
equipos usando la red, o copiar los archivos del ordenador viejo a
una ubicación en red, y acceder a ella con el nuevo. El asistente
nos ayudará para que se comuniquen de forma segura mediante
una contraseña. De esta forma sólo el equipo al que queramos
enviar la copia de nuestro perfil de usuario podrá acceder a la
información.
Usando CD's, DVD's, discos extraíbles, etc. Copiando los archivos
con Easy Transfer desde el ordenador viejo a un medio de
almacenamiento, que luego conectaremos al nuevo equipo para
que coja de ahí los datos.
Esta herramienta viene preinstalada en Windows 7 y Windows
Vista, pero no en Windows XP donde habrá que instalarla si
queremos utilizarla con un equipo que utilice este sistema
operativo.
El administrador de tareas
El Administrador de tareas de Windows, es una herramienta que
nos permite gestionar las tareas del sistema. Por ejemplo,
podremos finalizar una tarea o iniciar una nueva.
El uso más extendido de esta herramienta es el de cerrar
aplicaciones cuando se quedan colgadas.
Podemos iniciar el Administrador de tareas:
Haciendo clic derecho sobre un espacio libre de la barra de
tareas, y eligiendo Iniciar el administrador de tareas en el menú
contextual.
Pulsando la combinación de teclas Alt + Ctrl + Supr. Al hacerlo,
se muestra un menú en la pantalla, con la opciónIniciar el
Administrador de tareas. Este modo, por ejemplo, nos permite
iniciarlo aunque las barras y menús se hayan quedado
bloqueados. Este es el método que más se utiliza.
Cuando el sistema está colgado, y la combinación de teclas
tampoco responde, es cuando optaremos por reiniciar el
ordenador desde el botón.
A al igual que en sus anteriores versiones, el administrador de
tareas de Windows 7,está dividido en pestañas:
- En la pestaña Aplicaciones encontramos los programas que
tenemos abiertos en ese momento.
En la columna Tarea aparece el nombre del programa o tarea.
Algunas aplicaciones pueden aparecer varias veces, si se han
abierto varias instancias de ellas.
En la columna Estado, vemos el estado de la tarea. Si funciona
correctamente, su estado será Activo. Pero si no lo hace, su
estado seráNo responde.
Disponemos de tres botones con acciones:
Cambiar a muestra en primer plano la tarea seleccionada.
Nueva tarea... o la opción Ejecutar, del menú Archivo, abren un
cuadro de diálogo a través del que podemos buscar una
aplicación en el equipo. Es equivalente a abrir una aplicación
desde su acceso directo, o haciendo doble clic sobre su
ejecutable.
Finalizar tarea cierra la tarea seleccionada como si la
cerrásemos desde la propia aplicación. Si no puede cerrarla, o la
tarea No responde, aparecerá un cuadro de diálogo como el que
vemos un poco más abajo:
Pulsando en Cerrar el programa, el sistema intentará forzar el
cierre del programa, perdiendo la información que no hayamos
guardado.
En ocasiones Windows 7 intentará solucionar el problema para
que no sea necesario cerrarlo, por lo que es preferible, cuando
una aplicación falla, esperar a que el programa
responda durante un par de minutos.
Cuando una aplicación está ejecutándose, la aplicación también
inicia un proceso. Para saber qué proceso corresponde a una
tarea, hacemos clic con el botón derecho sobre ella en la lista
de Aplicaciones y pulsamos Ir al proceso en el menú contextual.
Se abre así la pestaña Procesos con el proceso seleccionado.
En la pestaña Procesos, encontramos los procesos, tanto de
aplicaciones como del sistema, que se están ejecutando en el
equipo. Cada tarea de la pestaña Aplicaciones tiene un proceso
asociado.
De cada uno se muestra el nombre del ejecutable (Nombre de
imagen) , el Nombre de usuario que lo ha iniciado, el porcentaje de
utilización del procesador (CPU), lo que ocupa en la memoria
principal (Memoria) y una Descripción de qué aplicación es la que
lo usa.
Podemos ver, por ejemplo, los procesos de las aplicaciones de
Windows que conocemos, como el del Explorador de Windows
(explorer.exe) o Internet Explorer (iexplore.exe).
El botón Finalizar proceso, cierra el proceso seleccionado. Pero lo
hace de forma brusca, sin salvar información que no haya sido
guardada. Podemos usarlo para acabar con un programa que no
responda cuando estemos seguros de que ése es su proceso. Cerrar
un proceso desconocido puede hacer que el sistema no responda.
-En la pestaña Servicios encontramos los servicios disponibles en
el sistema, de modo similar a como se muestran los procesos. Un
usuario avanzado podrá desde aquí iniciar o detener un servicio si
alguna vez le es necesario.
-En la pestaña Rendimiento, podemos ver datos sobre el
rendimiento del equipo. Encontramos gráficos que representan
el Uso de CPU (procesador) y de la Memoria principal. Si
necesitamos información más detallada del comportamiento del
sistema, disponemos de la herramienta Monitor de
recursos y Monitor de rendimiento. Si somos usuarios avanzados
nos pueden resultar de utilidad. Se encuentran, como siempre, en
el menú Inicio.
-En la pestaña Funciones de red nos muestra información sobre el
estado de nuestra conexión de red actual.
-La pestaña Usuarios muestra los usuarios que tienen sesión
abierta en el equipo y su estado.