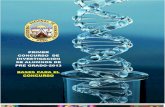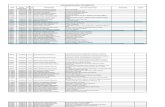Concur Creación de Nuevo Informe de Gastos RG … · Concur – Creación de Nuevo Informe de...
Transcript of Concur Creación de Nuevo Informe de Gastos RG … · Concur – Creación de Nuevo Informe de...

Concur – Creación de Nuevo Informe de Gastos RG
A. Iniciar un informe 1. En la página principal, haga clic en Start a Report:
2. Complete todos los campos requeridos (marcados con barras rojas) y los campos opcionales según sea necesario. Campos requeridos:
a. Report name –El formato recomendado incluye la fecha y el cliente, p. 02092017 Telus. Nota: el nombre del informe debe ser único para cada informe
b. Business Purpose – Introduzca una explicación suficiente para satisfacer al aprobador
c. Billable El valor predeterminado está desmarcado. Si no está seguro de si un gasto debe ser facturable o no, debe preguntar a su director de proyecto.
d. Project Description–Seleccione el ID del proyecto activo con el nombre
e. PO Line Number – Seleccione el PO y la tarea apropiados
3. En la parte inferior a la derecha de la pantalla, seleccione Next . Nota: Todos los campos se guardan una vez que se mueve a un nuevo campo o seleccionar Next. No hay botón "saver" en las pantallas. Puede volver a esta sección más adelante si se requieren actualizaciones.

Concur – Creación de Nuevo Informe de Gastos RG
B. Añadir un nuevo gasto 1. En el informe abierto, haga clic en New Expense.
2. En la lengueta New Expense, haga clic en el tipo de gasto apropiado, por ejemplo, comidas individuales.
3. La página se actualiza, mostrando los campos obligatorios y opcionales para el tipo de gasto seleccionado, por ejemplo, comidas individuales. Complete los campos requeridos y opcional es como se indica.
4. Cada recurso de socio tiene una moneda predeterminada que es la moneda de la ubicación de
país de su empresa. Todos los pagos a la empresa del proveedor están en la moneda del PO. 5. Puede haber instancias de conversión de monedas cuando el PO del socio esté en una moneda
diferente. Cualquier cambio en la conversión de moneda predeterminada no puede superar el 5% de desviación del valor predeterminado.
6. Nota: Cuando se ingrese la fecha de trabajo de los servicios, se validará para que sea dentro de 7 días antes o 7 días después de la fecha de inicio del proyecto. Se utiliza para una fecha más precisa cuando la fecha de recepción no representa la fecha del gasto de viaje. Consulte Q18 en las Preguntas Frecuentes de Concur Global Expense para obtener más información.
7. Haga clic en una de las siguientes opciones:

Concur – Creación de Nuevo Informe de Gastos RG
Save
Itemize (para detallar el gasto)
Attach Receipts (para cargar y adjuntar imágenes de recibo)
Cancel (salir sin guardar este gasto)
C. Detallar Gastos Utilice la función Itemize para contabilizar los recibos que incluyen gastos comerciales y personales (no reembolsables) o para asegurarse de que cada uno de sus gastos se contabiliza correctamente. Por ejemplo, suponga que tiene un gasto para una comida, que su hermana se unió a usted, y el recibo muestra el costo total. También se deben hacer registros por los gastos de servicios cuando una porción de un gasto es facturable y una porción del gasto que no es facturable. Nota: El recibo entero se debe contabilizar al ingresar una partida de gastos, incluso si no está solicitando el reembolso por la totalidad del recibo. Para detallar un gasto:
1. Cree el gasto como de costumbre y, a continuación, haga clic en Itemize (en lugar de Save).
a. El gasto aparece en el lado izquierdo de la página, junto con el mensaje Adding New Itemization.
b. El nombre de la lengüeta New Expense cambia a New Itemization.
c. En la lengüeta New Itemization, seleccione el tipo de gasto que se aplica al primer detallismo. La página se actualiza, mostrando los campos obligatorios y opcionales para el tipo de gasto seleccionado. Complete los campos requeridos.
d. Clic en Guardar.
i. La nueva especificación aparece en el lado izquierdo de la página, por debajo del costo.
ii. El importe total, el importe detallado y el importe restante aparecen en el lado derecho de la página.
iii. Para cada itemización adicional, en la lengüeta Itemization, seleccione el tipo de gasto apropiado y complete los campos apropiados. Una vez que haya

Concur – Creación de Nuevo Informe de Gastos RG
detallado el Total Amount del cargo, la lengüeta Itemization se reemplaza por la lengüeta New Expense.
Nota: Todas las cantidades en dólares deben ser detalladas hasta que el monto total restante sea 0. No puede enviar un gasto si la cantidad en dólares restante es más de $ 0. Si es así, se necesitaría más detalles.
D. Detallar gastos de Diarias de Hotel/Alojamiento Una cuenta de hotel típicamente contiene una variedad de gastos incluyendo tarifas de habitación, impuestos, estacionamiento, comidas, servicio de valet, cargos telefónicos y artículos personales. Debe detallar estos gastos para que puedan ser reembolsados correctamente. Hotel/Lodging Itemization Le permite detallar rápidamente las tarifas de habitación recurrentes y los impuestos. A continuación, puede detallar los cargos restantes en la factura del hotel y ajustar los cambios de tarifas durante su estancia. Para crear un gasto Hotel/Lodging:
1. Con el informe de gasto abierto, en la lengüeta Expense, seleccione el tipo de gasto Hotel/Lodging. La página se actualiza, mostrando los campos obligatorios y opcionales. Complete los campos requeridos.
2. Haga clic en Itemize. El gasto aparece en el lado izquierdo de la página; la lengüeta Nightly Lodging Expenses aparece en la parte derecha de la página.
3. Utilice el calendario para seleccionar Check-In Datey Check-Out-Date. El número de noches se calcula automáticamente.
4. Ingrese el Room Rate, Room Tax, y Additional Charges.
5. Haga clic en Save Itemizations.

Concur – Creación de Nuevo Informe de Gastos RG
6. Si hay un remanente a detallar (otros cargos, por ejemplo, para gastos ocasionales o servicio de
habitaciones), el monto restante se muestra en el campo Remaining al lado derecho de la ventana New Itemization. Continúe detallando los montos hasta que el saldo sea $ 0.00.
Nota: Puede ser necesario ajustar manualmente una entrada para obtener un saldo de $ 0.00. Por ejemplo, dividir una factura de hotel por cuatro noches podría resultar en una variación de $ 0.01. Puede sumar o restar $ 0.01 de la entrada de un día para obtener el saldo requerido de $ 0.00. Además, si se agregan elementos que no están en la factura, por ejemplo, propinas o gastos de estacionamiento como parte del costo del hotel, que deben ser listados como nuevas gastos y no como un cargo adicional, ya que aumentará el total para el Hotel factura por encima de lo que está en el recibo.
E. Copia de un gasto Para copiar un gasto:
1. Con el informe de gastos abierto, seleccione el gasto que desea copiar. Hacer clic en Copy.
2. El nuevo gasto se agrega a la lista de Gastos:
a. La fecha de gasto original se avanza por un día
b. Todos los participantes, los comentarios a nivel de gastos y los detalles del impuesto al valor
agregado (IVA) del gasto original se copian al nuevo gasto
c. La información de la tarjeta de crédito, los recibos electrónicos y la información de entrada de
gasto móvil original no se copian al nuevo gasto.
NOTA: Este tipo de información generalmente se asocia con un solo gasto, por lo que no se copia
al nuevo gasto.
F. Introducir el kilometraje del coche personal Para crear el gasto de kilometraje del coche personal:
1. Con el informe de gastos abierto, en la lengüeta New Expense, seleccione el tipo de gasto Personal Car Mileage.
2. La página se actualiza con los campos obligatorios y opcionales mostrados, incluyendo la ventana Google Mileage Calculator se muestra automáticamente (no disponible para China). Introduzca
sus rutas punto a punto. Haga clic en Add Mileage to Expense
3. Una vez finalizado, Expense calcula el monto de reembolso basado en las millas y la tasa de reembolso establecida por CA.

Concur – Creación de Nuevo Informe de Gastos RG
4. Haga clic en Save.
G. Agregar acompañantes a una comida de negocios
1. Con el informe de gastos abierto, en la lengüeta New Expense, seleccione el tipo de gasto Meal With Other Employees. La página se actualiza con los campos obligatorios y opcionales que se muestran. Complete los campos requeridos.
2. Para agregar un acompañante a una comida de negocios:
a. Haga clic en Advanced Search en la sección Attendees.
b. La ventana Search Attendees se abrirá. Ingrese First Name y/o Last Name. Haga clic en Search, y seleccione acompañante disponible en Search Results. Haga clic en New Attendee para seleccionar otro, o, Add to Expense para agregar acompañantes a la lengueta de gastos.
c. Ingrese First Name y/ o Last Name. Haga clic en Search, y seleccione acompañante del Search Results disponible. Haga clic en New Attendee para seleccionar otro, o, Add to Expense para agregar acompañantes para la lengueta de gastos.

Concur – Creación de Nuevo Informe de Gastos RG
d. En la lengueta Gastos, haga clic en una de las siguientes opciones:
Save
Itemize (para detallar el gasto)
Attach Receipts (para cargar y adjuntar imágenes de recibo)
Cancel (salir sin guardar este gasto))
Nota: Para comidas con empleados de CA, el costo debe ser presentado por el empleado de la CA en lugar del Socio, excepto si es necesario para los propósitos de la presentación del pago del cliente.
H. Cómo ingresas Per Diems – Sólo para los países de EMEA que utilizan Per
Diem
1. Per diems (permisos de viaje) sólo están disponibles para algunos países europeos.
2. Categoría de gastos denominada EMEA Partner Per Diem – cuando se autorice en el WA y con la orientación de PM, se debe ingresar la cantidad para este campo.
3. Ingrese los mismos detalles sobre el viaje de regreso y haga clic en Save y Next.
4. Haga clic en Create Expenses.
I. Previsualizar, imprimir o enviar su informe de gastos
1. Las excepciones se identifican con un signo de exclamación. Las excepciones rojas son paradas rígidas que requieren una acción de su parte para continuar. Por ejemplo, la factura puede ser requerida, o, si excedió un límite permisible para un cierto gasto
2. Para cada excepción o advertencia, haga doble clic en la transacción. El cuadro de detalles de gastos se abrirá en el lado derecho de la página, mostrando donde falta información. Por ejemplo, para la excepción anterior, faltaba un comentario con la naturaleza del gasto.
3. Para los informes de servicios y los elementos de política comercial que requieren una factura,
haga clic en se encuentra en la parte inferior derecha de los detalles del tipo de gasto, y seleccione la imagen de recibo apropiada de Available Receipts, o navegar y seleccionar un archivo para cargar. Hay un límite de 5 MB por imagen de archivo.
Para cada excepción haga doble clic en la transacción ya
sea en la sección Exceptions o en la sección Expenses.
Posteriornente proporcione la información faltante.

Concur – Creación de Nuevo Informe de Gastos RG
4. Cuando finalice el informe de gastos, haga clic en Submit Report (lado superior derecho de la
página)
5. Para previsualizar e imprimir el informe de gastos:
a. En la página del informe de gastos, haga clic en la flecha desplegable Print y seleccione CA – Detailed with Bar Code.
b. Revise los detalles y haga clic en Print.
Nota: El informe CA – Detailed with Bar Code debe ser enviado cuando se envían recibos impresos solamente si están en un país que requiere copias impresas. Para todos los demás países y regiones, los recibos deben ser enviados electrónicamente y la página del informe de gastos es sólo para uso personal. Al enviar recibos electrónicamente, el vendedor NO debe imprimir y presentar la página del informe de gastos o adjuntarla al informe de gastos.
J. Para presentar su informe de gastos:
a. En la página de informes de gastos, haga clic en Submit Report
b. La ventana Final Review aparecerá. Revise la información para verificar su exactitud. Usted puede Print, Attach Receipt Images, o View Receipts. Haga clicen Accept & Submit.
Nota: Si no puede enviar correctamente el informe, aparecerá un mensaje describiendo el error o la excepción del informe. Corrija el error o, si necesita ayuda para completar la tarea, póngase en contacto con el Centro de asistencia. Una vez corregidos todos los errores, se mostrará la revisión final como se muestra arriba. La política establece que los

Concur – Creación de Nuevo Informe de Gastos RG
ingresos deben ser incluidos para cada línea de pedido, excepto los peajes, donde sea aplicable. Mostrado arriba.
La política establece que los ingresos deben ser incluidos para cada línea de pedido, excepto los peajes cuando corresponda.
c. ¿Dónde puedo ver el estado de mi reembolso de gastos?
i. Haga clic en la lengüeta Expense para ver All Active Reports. Las aprobaciones recibidas y aún necesarias se mostrarán en la parte inferior de cada lengüeta de informe.
ii. Para ver todos los Reports for last 90 days, haga clic en Report Library el extremo
derecho de la lengüeta Expense. Se mostrarán sus informes y el estado de cada uno.
iii. Para ver todas las aprobaciones requeridas, verifique Details ->Approval Flow de un informe abierto.
K. Corrección y reenvío de un informe de gastos
Su aprobador de Gastos puede enviarle un informe si se encuentra un error. El aprobador incluirá un comentario explicando por qué se le devolvió el informe. Para identificar y corregir los informes de gastos que requieren una nueva presentación:
1. En la página de inicio, en la My Tasks Bar, haga clic en la tarea Open Reports.

Concur – Creación de Nuevo Informe de Gastos RG
2. En la sección Active Reports de la página, en informe aparece con Returned en el panel de informes. Haga clic en el cuadrado del informe para abrir el informe. Haga clic en el cuadrado del informe para abrirlo.
3. Realice los cambios solicitados. Haga clic en Submit Report.
L. Información adicional:
1. Habilitar recibos electrónicos y cargar recibos usando [email protected]. Consulte el Logging on QRG.
2. Delegados: Concur permite a un Socio asignar a un administrador para enviar informes de gastos en su nombre, sin embargo, es más fácil y más eficiente que los recursos del Socio creen elementos de gastos y adjunten recibos en tiempo real a medida que se incurren. Si un Socio prefiere utilizar esta función, se recomienda encarecidamente que, como mínimo, el Socio recoja todos los recibos de un dispositivo móvil y los cargue en el buffer o los envíe por correo electrónico a [email protected] después de completar la configuración única necesaria para activar esta función. Esto asegurará que el delegado tendrá acceso a los recibos al crear un informe.
Nota sobre los Delegados: Para seleccionar un delegado, se supone que el delegado ya ha accedido al acceso, está activo y puede haber sido facturable o configurado en un proyecto antes de la selección. Si lo anterior no es el caso, entonces el delegado debe estar configurado en el

Concur – Creación de Nuevo Informe de Gastos RG
sistema antes de que pueda ser utilizado como un delegado. Póngase en contacto con el servicio de asistencia para obtener ayuda si es necesario configurarlo.
Para cualquier problema técnico o asistencia con el sistema Concur, póngase en contacto con el servicio de información GIS a través de cualquiera de los canales como se menciona a continuación:
SOPORTE TELEFÓNICO
Puede comunicarse con el Servicio de información GIS en los números de contacto que se indican a
continuación. Operamos 24x7.
Región Números Telefónicos
Norteamérica / Latinoamérica
Número telefónico:+1-631-342-3955
Número telefónico gratuito: +1-877-742-2435
EMEA Número telefónico: +44 1753 242223
APJ Número telefónico:: +61 2 8898 2510
India Número telefónico gratuito: 0008004402472