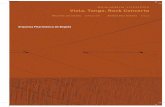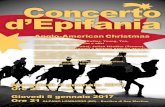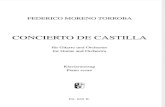concerto - inco.nu · Title: concerto Author: MANUEL Created Date: 12/4/2009 8:49:46 AM
Transcript of concerto - inco.nu · Title: concerto Author: MANUEL Created Date: 12/4/2009 8:49:46 AM
-
JAD/20060612/REELSA
...empieza el espectáculo...
Manual de uso POS Cash Register Systems
CONCERTO
-
Estimado cliente:
En nombre de REELSA deseamos que al adquirir usted la registradora QUORION
CONCERTO disfrute del control de su negocio. Sinceramente esperamos que usted
aprecie los muchos beneficios de haberse asociado con un nombre distinguido de
producto que representa ambos calidad y compromiso para la satisfacción del cliente.
La Registradora QUORION CONCERTO es totalmente configurable y a la vez
simple para operar. Los usuarios pueden adaptar fácilmente cualquier tipo de menú o
reestructurar el sistema. Además, nuestro software dinámico genera un ambiente
compatible para un conjunto amplio de dispositivos periféricos. Es exactamente esta
versatilidad y calidad la que ha hecho un producto exitoso entre nuestros clientes a nivel
internacional.
Es por lo tanto un gran orgullo, por lo que nosotros anticipamos con interés nuestra
colaboración con nuestros clientes.
Sinceramente,
Su grupo QUORION - REELSA
-
Índice
Introducción ...................................... ¡Error! Marcador no definido.
Especificaciones......................................................................... 2
1. Teclado .................................................................................. 3
1.1 Configuracion de teclado .................................................................... 3
1.1.1 Tactil Concerto .......................................................... ¡Error! Marcador no definido.
1.1.2 Teclado 3396 ............................................................. ¡Error! Marcador no definido.
1.2 Nombre de las teclas y su funcion ...................................................... 4
1.3 Posicion simulado de cerradura y teclas ............................................. 6
1.4 Llaves Dallas ..................................................................................... 6
2. Funciones basicas de venta ............ ¡Error! Marcador no definido.
2.1 Introducir un dependiente ......................... ¡Error! Marcador no definido.
2.2 Realizar una venta usando un departamento abierto¡Error! Marcador no definido.
2.3 Realizar una venta usando un dep/PLU programados¡Error! Marcador no definido.
2.3.1 Crear un PLU durante la venta.............. ¡Error! Marcador no definido.
2.4 Multiplicacion de Dept/PLU en una venta .......................................... 9
2.5 Computo de cambio ..........................................................................11
3. Anulaciones y transacciones negativas¡Error! Marcador no definido.
3.1 Borrar una entrada numerica ..................... ¡Error! Marcador no definido.
3.2 Anular el ultimo registro (antes de totalizar)¡Error! Marcador no definido.
3.3 Anular articulos durante la venta ............... ¡Error! Marcador no definido.
3.4 Retornar articulos fuera de una venta ...............................................13
3.5 Realizar descuentos durante la venta ......... ¡Error! Marcador no definido.
3.6 Cancelacion de una venta .......................... ¡Error! Marcador no definido.
3.7 Anular una venta completa ........................ ¡Error! Marcador no definido.
4. Funciones avanzadas de venta ........ ¡Error! Marcador no definido.
4.1 Niveles de departamento ...................................................................16
4.2 Niveles de precio de PLU ............................ ¡Error! Marcador no definido.
4.3 Funcion de moneda extranjera ..........................................................17
4.4 Mantener una venta pendiente por caja .............................................18
4.5 Ticket no ticket y doble ticket ..........................................................18
-
4.6 Funciones de fecha y hora.................................................................18
4.7 Cajon ................................................................................................18
4.8 Pagos y recibos a cuenta PO/RA ........................................................19
4.9 Funcion de cobro partido ..................................................................19
4.10 Funcion de cambio de precio momentanea ......................................20
5. Funciones de Hosteleria ....................................................... 20
5.1 Asiganr un camarero .........................................................................20
5.2 Abrir una mesa nueva o ya abierta.....................................................20
5.3 Imprimir la factura y cerrar una mesa ...............................................21
6. Funciones avanzadas de mesa .............................................. 22
6.1 Anular un articulo en una mesa .........................................................22
6.2 Transferir mesas ........................................ ¡Error! Marcador no definido.
6.3 Cobro separado por mesas .......................... ¡Error! Marcador no definido.
6.4 Uso de los condimentos.....................................................................24
6.5 Funciones de saldo adicionales .........................................................26
7. Programar el Concerto .......................................................... 27
7.1 Programacion de fecha y hora ...........................................................27
7.2 Programacion facil ............................................................................28
7.3 Ficheros de programacion .................................................................28
7.4 Escanear productos .................................... ¡Error! Marcador no definido.
7.5 Caracteristicas de programacion en red.............................................30
7.5.1 Activar la red ...................................................................................................... 30
7.5.2 Tamaño de la red ................................................................................................ 30
7.5.3 Saldos flotantes .................................................................................................. 30
7.5.4 Articulos flotantes .............................................................................................. 30
7.5.5 Compartir impresoras ......................................................................................... 31
7.5.6 Informes en red .................................................................................................. 31
7.5.7 Programa Modo 99.............................................................................................. 32
7.6 Modo pruebas ....................................................................................32
8. INFORMES ........................................................................... 32
8.1 Informe del usuario ...........................................................................32
8.2 Tipos de informes del sistema ...........................................................32
8.3 Impresion de la cinta de control electronica .....................................33
9. INSTALACION ....................................................................... 33
9.1 Impresoras externas ..........................................................................33
-
10. Opciones y accesorios ........................................................ 34
10.1 Papel térmico ..................................................................................34
11. Mantenimiento ................................................................... 34
11.1 Informacion sobre seguridad y compatibilidad electromagneticas....34
12. Tabla de caracteres ...................... ¡Error! Marcador no definido.
13. Perifericos .......................................................................... 35
13.1 Interface .........................................................................................35
13.2 Cables .............................................................................................35
13.2.1 Cable a PC ........................................................................................................ 36
13.2.2 Cable a Impresora ............................................................................................. 36
14. Mensajes de error ............................................................... 37
15. Comprobacion test de rutinas ............................................. 38
-
1
Introducción:
Esta caja registradora esta diseñada para ayudar a la principal función de su negocio, que es la de controlar todas las funciones de cobros y ventas. A continuación detallamos las principales características del sistema: • Hasta 999 departamentos. • Hasta 50.000 PLU. • Hasta 999 Empleados y 999 ventas personales. • Teclado plano de 156 teclas con opción de programar cualquier tipo de tecla • Pantalla táctil frontal TFT de 12,1” de gran visibilidad con opción de crear teclado de 44
ó 56 teclas, con visor trasero opcional de 2 líneas alfanuméricas para una fácil visión del operador y del cliente.
• Hasta 8 tipos diferentes de IVA, controlados como Tasa o IVA. • Informes configurables totalmente, desde diarios hasta mensuales día a día. • Protección de memoria interna, mantiene la información fiscal durante los cortes de
corriente o desconexión. • El CONCERTO muestra la hora y la fecha y la imprime según se desee, en el ticket y en
los informes. • Modo pruebas disponible para nuevo personal. • 8 Teclados Programables - A GUSTO DE CADA CLIENTE según sus necesidades. • 2 Interface RS-232 de serie, Hasta 4 interfaces más opcionales, conexión LAN opcional
y opción futura (en España) de memoria fiscal interna. • 8 planos de mesas diferentes con opción de adaptar cualquier foto o dibujo • Salvapantallas de 800 x 600 a todo color
-
2
Especificaciones
-
3
1. Teclado
1.1 Configuración de teclado
El CONCERTO funciona como una caja registradora pero con pantalla tactil y teclado fisico de 156 teclas.
1.1.1 CONCERTO TECLADO 56 TECLAS 1 Coca Cola LEMON 4.50 *Medium 2 Coke Light 10.00 1 Withe Grapetizer 7.00 1 Lime Cordial 1.00 1 Red Grapetizer 7.00 1 Passion Fruit Cordia 1.00 1 Oblivion Salad 32.00 1 Bacardi Rum 5.00 1 French Salad 35.00 1 Windhock Lager 8.50
11 Total 111.00
> Caja 111.00<
CAJA
111.00 BEERS
Shorts
White Wine
Red Wine
Champagnes
Soft Drink
Starters a Salads
Sandwiches a Platters
Mains
Sweets
Coca Cola
Coke Light
Soda Water
Lemonade
Tonic Water
Ginger Ale
Withe Grapetizer
Tomato Cocktail
Valpre Sparkling
Valpre Still
arriba
7
8
9
Lime Cordial Appletizer
Red Grapetizer
Passion Fruit Cordia
RON
abajo
4
5
6
Anula ultima
Anula ticket
Cancela ticket
Descu ento
PO / RA
X
1
2
3
Dept #
Condi mento
Cama rero
divisa SUBT
CLR
0
00
.
PLU
Mesa
Cobro partido
Factura CAJA
Nota: Las teclas representadas en este manual pueden aparecer diferentes del teclado de su maquina debido a las preferencias de programación del usuario final y del distribuidor. Las teclas deben ser consideradas como representación de funciones solo. En el teclado de 44 teclas normalmente hacemos desaparecer el teclado numérico, dejando las funciones de la fila de la izquierda en la fila inferior.
10 : 32 : 30 TICKET CAJER 1 M
CERRADURA DE CONTROL
-
4
1.2 Nombres y Función de las teclas
TECLATECLATECLATECLA NOMBRE TECLANOMBRE TECLANOMBRE TECLANOMBRE TECLA FUNCIONFUNCIONFUNCIONFUNCION
...
Teclas Numéricas - usadas para entrar números
Avance Papel - avance de papel de ticket
Avance Control - avance de papel de Control
Borrar - Sirve para borrar errores de teclado o marcado
Error Corrección Anula Ultima - Sirve para borrar la ultima transacción
Anula cualquiera - Anula cualquier operación dentro de una transacción
Multiplicación/ Hora - Usada para multiplicar y ver la hora en display
Empleado ID. - Usada para entrar el numero de empleado.
PLU Enter - Usada para entrada del precio manual y para comprobar un precio de un PLU
PLU - Usada para marcar un articulo por código.
Departamento - Usada para trabajar desplegando una Ventana o para marcar precio directo.
RA - Recibidos a Cuenta o cambio diario
PO - Usada para pagos a proveedores
Porcentaje positivo - Usado para introducir recargos como el IVA o arreglos en prendas
Porcentaje negativo - Usado para introducir Descuentos o invitaciones
Menos ó Cupón - Usada para deducir manualmente una cantidad.
# NS Cajón - Usada para imprimir una referencia o abrir Cajón.
Sub Total - Muestra en pantalla la suma de una cuenta
0 9
���� RECEIPT
���� JOURNAL
Clear
EC
Void
X
Clerk
PLU Enter
PLU
1
RA
+ %
- %
( - )
# NS
Sub Total
PO
-
5
TECLATECLATECLATECLA NOMBRE TECLANOMBRE TECLANOMBRE TECLANOMBRE TECLA FUNCIONFUNCIONFUNCIONFUNCION
Caja - Usada para finalizar una operación por efectivo.
Cheque - Usada para finalizar una operación por Cheque.
Tarjeta - Usada para finalizar una operación por Tarjeta
Departamento Nivel - Usada para los niveles de departamentos: (dep. 1º nivel: dep. 1...25, 2º nivel: dep. 26...50)
Divisa Extranjera - Calcula la equivalencia con otra moneda extrajera.
Espera - Sirve para aparcar una cuenta y continuar con otra.
Ticket si/no - Puede anular la impresión del Ticket.
Cursor arriba y abajo - Usada para buscar por en el display línea a línea.
Pagina arriba y abajo - Usada para buscar por en el display pagina, pagina
Mesa # - Usada para abrir y cerrar un saldo y llamar a los planos de mesas.
Separa Mesa - Separa artículos de una Mesa.
Mesa Transferir - transfiere artículos de una Mesa a otra.
Factura Mesa - Cierra un Mesa e imprime la factura.
Texto de Factura - Usada para imprimir un texto adicional en factura.
Modificadores - Sirve para enviar mensajes a Cocina, condimentos
Nota: Estas Teclas son de un teclado por defecto. Actualmente existen muchas teclas con muy diferentes funciones, que pueden ser amoldadas a cada cliente, consultar con su distribuidor.
���� CURSOR
Cash
Check
Card
Dept Shift
FCE
Hold
Recpt On/Off
���� CURSOR
���� PAGE
���� PAGE
Table #
Table Split
Print Invoice
Guest Invoice
Table Trans
Modi #
-
6
1.3 CERRADURA DE LLAVES
La cerradura de llaves controlan la posicion de la llave igual que en una cerradura standard de una caja registradora, hay 5 llaves diferentes – una para cada posicion. Las llaves estan localizadas en la tecla superior derecha de su pantalla tactil.
Posicion de llaves de control
En todo momento nos indica la posición de llave en la que estamos, si hay un numero delante de la posicion, eso indica el nivel de precios en el que nos encontramos.
1.4 Cerradura llaves Dallas Cada dependiente requiere, por programacion, una llave Dallas para operar. El
chip integrado en dicha lllave da un alto nivel de seguridad. Hay una serie de opciones que podemos asignar a cada camarero segun las funciones que queramos permitir a cada uno.
Con cada maquina se entregan 3 llaves dallas, se aconsejan con la siguiente programacion: OP - Acceso a posición: R - X OW - Acceso Manager a posición: R - X - Z - M OWP - Acceso propietario a posición: R - X - Z - M - P
TeclaTeclaTeclaTecla visorvisorvisorvisor Modo funciónModo funciónModo funciónModo función
R VENTAS - Registro – Posición para operar- usada para registros y
transacciones.
X INFORMES X - Modo lectura – se usa para imprimir los informes en cualquier momento sin borrarlos.
Z INFORMES Z - Modo Z– se usa para imprimir los informes en cualquier momento pero borrando los totales.
M MANAGER - Modo Manager – en esta posición usamos las
características de la posición R, más las que no hemos permitido a R a través de programa.
P PROGRAMA - Modo Programa – se usa para programar todos los parámetros y opciones de la maquina.
Posicion cerradura llaves
R X Z M P
-
7
2. Funciones Básicas de venta
2.1 Empleados
Un dependiente puede describirse en la registradora como la persona quien se asigna al registro. Cada transacción hecha por esa persona se registra y el informe puede imprimirse al final del día, El informe mostrará entonces las ventas totales que suman en cada dependiente.
Por defecto fábrica programa el Dependiente numero 1. El usuario puede cambiar el Dependiente de 4 maneras distintas, dependiendo de como la registradora se halla programado. Opción 1: Si una Tecla general de Dependiente existe sobre el teclado,[ EMPL. # ] entra primero el número de dependiente y entonces pulse la tecla de Dependiente. Ejemplo: Active el Dependiente 5, pulse 5 seguido por la tecla de Dependiente. El nombre programado de dependiente aparecerá sobre la pantalla. Opción 2: Pulse la tecla general de Dependiente [ EMPL. # ]. Usted verá reflejado en la pantalla todos los dependientes numerados del 1 al 7 o del 1 al 14 en una lista, para seleccionarlo marque el código que corresponda a ese empleado.. Opción 3: Usted puede programar también el Dependiente específico por Tecla, sobre el teclado. Simplemente pulsar el Dependiente y automáticamente quedará activo. Opción 4: Un Dependiente puede firmar también con un código secreto. Nota: Es posible imponer un dependiente obligatorio para cada transacción. Esto simplemente significa que los usuarios tienen que identificarse a sí mismos antes de cada transacción.
5 Cajero
-
8
1 Department 3 2,00 ---------------------------------
1 Total 2,00
Caja 2,00
1 PLU 241 5,00 ----------------------------------
1 Total 5,00
Caja 5,00
2.2 Venta de un Departamento Abierto
Un departamento abierto refiere que el departamento no tiene un precio de venta. Los artículos que no han sido programados son introducidos en estos departamentos. El vendedor determina el precio durante la transacción.
Ejemplo: Para introducir un precio de 2€ al departamento 3, marque el precio con 00 sin decimales y pulse la tecla del departamento 3 seguidamente.
2.3 Venta de un Departamento o PLU fijo.
Si un precio ya está programado en la registradora para un departamento específico o PLU, simplemente pulsando la tecla directa ya registra. Para marcar PLUS que no aparecen sobre el teclado, marcar el número seguido de la tecla de PLU o buscarlo a través de las ventanas, Si un PLU tiene un código de barras programado, entonces solo se debe de leer con un scanner o teclear el código Ejemplo: Marcamos el PLU 241, [241] y pulsamos la tecla de PLU.
2 0 0
2 4 1 PLU
3
-
9
2.3.1 Crear un PLU durante una Venta.
Ocasionalmente, un vendedor puede tener que entrar un nuevo artículo, que no ha sido programado en la registradora. En tal caso, la registradora le preguntara automáticamente a usted si desea crear este artículo. Pulse el Subtotal para confirmar o Borra para salir del programador directo de Artículos. Una vez confirmó a la registradora por ST pedirá el precio. Marque el precio y pulse Subtotal nuevamente para confirmar. Entonces, entre el departamento al que el PLU se vinculara pulse Subtotal para confirmar. Si la registradora se ha programado para permitir programar el nombre del nuevo PLU puede hacerlo, si no la venta se realizará con el nombre del departamento.
Subtotal nuevamente una vez usted termine. La registradora almacenará de aquí en adelante el nuevo PLU para futuras transacciones.
Ejemplo: La creación de PLU 123, Cola, con un precio de €1.50, vinculado al Departamento 3 con PLU activo. …El display propone crear, si el PLU no esta programado... ... Entre el precio... ...Entre el Nº de Departamento a linkar el PLU... --- Y finalmente el nombre.
Nota: El Nombre del PLU será programado usando los caracteres del Teclado
1 2 3
1 5 0
3
C O L A
PLU
Sub Total
Sub Total
Sub Total
Sub Total
-
10
2.4 Multiplicación de una Venta
En vez de marcar el mismo artículo repetidamente, el vendedor puede hacer uso de la tecla de Multiplicación. Entre la cantidad a multiplicar, seguido entonces de la tecla de Multiplicación y el artículo. Ejemplo: Para Multiplicar un departamento abierto de €3.50 cinco veces. Ejemplo: Para Multiplicar por 3 el PLU 25 no programado en el teclado. Ejemplo: Para Multiplicar por 3 el PLU con código de Barras 60050779. Nota: El código de Barras es aconsejable leerlo con un lector de códigos de Barras.
Hay otra opción de multiplicación que es marcar el numero de unidades y al articulo directamente sin pasar por la tecla “X”, e sto es activando la opción de sistema número 38.
5 X 3 5 0
1
3 X 2 5
3 X 60050779
PLU
PLU
-
11
2 Cola 2,20 4,40 ----------------------------------
2 Total 4,40
Caja 10,00 Cambio 5,60
2.5 Cobrar una Venta
Una venta debe ser cobrada para que sea valida. Para ello existen teclas en el teclado. La mas común es CAJA, que sirve para cobros en efectivo, luego están Cheque y Tarjeta.
Ejemplo: Para completar una venta por CAJA, Primero marque la tecla de Subtotal. Entonces entre la cantidad recibida por ejemplo €10.00 y marque CAJA. En el display verá el cambio a devolver Una venta con Tarjeta de Crédito simplemente es pulsar TARJETA, al igual que Cheque.
3. Anulaciones y Transacciones Negativas
3.1 Borrar una entrada Numérica Para Borrar una entrada por el teclado numérico que es errónea solo hay que
pulsar la tecla de BORRA. También sirve para borrar cualquier error de teclado, siempre y cuando no lo hayamos registrado a un departamento o PLU.
1 0 0 0
Sub Total
Caja
Borra
-
12
2 Cola 2,20 4,40 Anula ultima 2 Cola -2,20 -4,40 ---------------------------------
Total 0,00
2 Dept1 2,50 5,00 Anula cualquiera 1 Dept1 -2,50 -2,50 ----------------------------------
1 Total 2,50
Caja 2,50 Your Receipt Thank You
3.2 Corrección de la ultima entrada
La tecla de Anula Ultima (EC) es la que responde
a la anulación de la ultima operación marcada. Esta operación solo aparece en display. Anula ultima solo puede ser usada para la ultima venta. Para otras marcaciones usar otras funciones.
3.3 Anular artículos dentro de un Ticket
Anula Cualquiera se refiere a la acción de quitar artículos dentro de una venta, normalmente a causa de una entrada incorrecta. La mayoría de los usuarios han programado la registradora de tal manera que solo el empleado manager es capaz de corregir tal entrada. El empleado manager ha de introducir la llave física en la cerradura de control y volver a la posición (M) Manager. Esto también incluye cualquier otra transacción negativa, Descuentos y Pagos...Etc. Para Anular un articulo en R posición de la cerradura mientras está bajo la supervisión de Manager, pulsar primero Anula y luego el artículo a ser Anulado. . Ejemplo: Para Anular del departamento 1 una cantidad de €2.50. Ejemplo: Para Anular un PLU Con código de Barras 60050779.
2 5 0
60050779
Anula ultima
Anula 1
Anula PLU
-
13
Retorno 1 PLU 5 2,50 -2,50 Retorno 1 PLU 8 4,00 -4,00 --------------------------------
2 Total -6,50
Caja -6,50
Para anular bajo la supervisión del manager primero giramos la llave a la posición (M) manager. Entonces procederemos a la anulación. Ejemplo: Para Anular un PLU con código de barras. Una vez anulado el articulo girar la llave a (R)egistro y seguir con la venta.
3.4 Retornos de Mercancía fuera de la venta.
Cuando tenemos que retornar un producto porque nos lo han devuelto usaremos esta función. Esta función a la vez que regulariza el stock también abona el dinero que se cobró al cliente.
Para retornar un articulo, presionar Retorno y luego el articulo a ser retornado. Recuerde pulsar la tecla de Retorno antes de cada artículo , si hay más de un de artículo a devolver. Ejemplo: Para retornar a la Caja el PLU 5 y PLU 8.
5 8 Retorno PLU
PLU
Retorno
Escanear el PLU
Anula Posicion Manager M
-
14
Retorno 1 PLU 1 2,50 -2,50 1 PLU 2 4,00 4,00 ----------------------------------
Total 1,50
Caja 1,50
5 PLU 1 2,00 10,00 Descuento 10% 1,00 ----------------------------------
5 Total 9,00
Caja 9,00
Ejemplo: Para retornar mercancía vendida por Scanner y con Llave manager.
Si el articulo que se ha marcado tiene que ser retornado y luego vende otro, para ver la suma de la cuenta pulsar SUB-Total y se mostrará en pantalla Ejemplo: El cliente Cambia el PLU 1 y lleva el PLU 2.
3.5 Descuentos durante una Venta. Existen dos tipos de descuentos, por porcentaje o por cantidad. Estos se pueden dividir en dos formas por artículos o por subtotal. A su vez pueden ser fijos o con precio Libre.
• Para un descuento por Articulo, primero vender el articulo y luego pulsar el descuento, por cantidad o por porcentaje marque al final la tecla descuento
• Si el descuento ha sido programado, usted
necesita únicamente pulsar la tecla Descuento
• Para Hacer un descuento de la venta entera, pulsar Subtotal primero. Luego, entrar el descuento porcentaje o cantidad, seguida de la tecla de Descuento. Pulse Subtotal nuevamente para inspeccionar el nuevo Subtotal de cantidad
Retorno
1 2
Retorno PLU PLU
Escanear PLU
Posicion Manager M
-
15
Ejemplo: Porcentaje Descuento en PLU 7 cuando el descuento está programado. Ejemplo: Porcentaje Descuento entrando el valor (10%) y por la venta entera.
Descuentos... Ejemplo: Pre-programada la cantidad de Descuento en un PLU escaneado, el manager supervisor es requerido.
Nota : También los recargos pueden ser creados en la maquina.
7 - %
1 0 - %
-
PLU
Sub Total
Sub Total
Position Manager M
-
16
3.6 Cancelación de una Venta
Para anular una venta entera, simplemente pulsar la tecla CANCELA TICKET. La registradora anulará todos los artículos que se Cargaron hasta ese momento para esta venta en particular, sin haber pasado por Caja. Bajo la supervisión de Manager, volver la cerradura de control a (M)anager y pulsar la tecla de CANCELA TICKET
3.7 Anulación de una venta Completa
Al anular un ticket el Stock de todo el ticket marcado vuelve a ser retornado al almacén. La diferencia entre Anula transacción y Retorno es que en un retorno, la tecla de Retorno debe pulsarse antes de cada artículo. Con Anula transacción, usted solo pulsa esta tecla una vez, entonces queda Anulada la transacción.
Para efectuar una Anula transacción, pulsar [ ANULA TICKET ], entonces entrar todos los artículos para ser anulados, y completar la venta con una forma de Cobro.
4. Funciones Avanzadas de Venta
4.1 Departamento Shifts ( Niveles )
Es posible tener más de un departamento sobre la misma tecla. Este procedimiento, conocido como cambios de departamento o Niveles, permite al usuario tener más departamentos en el teclado. El cambio de nivel se realiza con la tecla de cambio de Nivel. Para acceder al nivel 2, simplemente pulsar nivel y elegir el Depto. La registradora volverá automáticamente al Nivel 1, o permanecerá sobre el nivel 2 hasta que el usuario cambie el nivel, dependiendo de la estructuración de la programación. (Ver programa).
4.2 PLU Precio Niveles Shifts
La caja registradora dispone de hasta 8 precios para un PLU. Esta función puede ser usada para una hora feliz, en promociones,...etc. El nivel de precio puede ser automático o cambiado a través de tecla shift de Nivel. La manera en que la registradora se programe determinará si el cambio de Nivel de precio cambia después de...:
a) Marcar un PLU b) Finalizar un ticket c) Queda siempre fijo hasta que cambiemos manualmente
CANCEL TICKET
TRANS VOID
ANULA
TICKET
-
17
Ejemplo: Para registrar el PLU 5 con un 2º precio.
Para retornar al nivel de precio 1, simplemente pulsar tecla Nivel precio otra vez, siempre y cuando tenga 2 niveles, si hay más niveles, ir comprobando en la pantalla en que nivel estamos, en la posición de llave el numero que hay antes de la R nos indica el numero de nivel en que estamos.
4.3 Función moneda extranjera
La moneda divisa extranjera es importante para esos países que negocian con más de una moneda, en el caso de España, máximo euros, libras y dólares, resto de monedas no es normal su uso.
Ejemplo: Si una venta va a ser pagada con divisas programadas en el CONCERTO, el operador pulsará tecla SUBTOTAL y seguidamente la tecla de divisa correspondiente, el display mostrara la cantidad pendiente en esa moneda, una vez marquemos la cantidad que nos dan en divisa, el CONCERTO nos dará en display el cambio a devolver en euros.
5.50
Display visor
Cambio en euros
Cantidad pendiente en divisas
5
6 0 0 .21
Entrega en divisas
Nivel precio PLU
Sub Total
divisa
Caja
-
18
4.4 Tecla de Espera de una venta
La tecla de [ESPERA] retiene temporalmente una venta, para proceder con la próxima venta, y luego llamar y completar la venta original anterior. Esto es útil en situaciones, donde hay complicaciones con el comprador, tal como un artículo sin el precio, o donde el comprador no tiene dinero suficiente o se le ha olvidado algún articulo, suspendiendo momentáneamente la venta ayuda reducir tiempo de espera en el mostrador. Para retener una venta, simplemente pulsar la tecla de [ESPERA]. Para recuperar la venta, pulsar la tecla [ESPERA] nuevamente. Complete la venta y proceda con el próximo cliente.
Nota: Asegúrese de no hay ninguna venta retenida, antes de hacer el informa -Z-. En esta situación habrá un error en la registradora. Finalice la venta y luego realice el informe..
4.5 Ticket Si/No y Dobles Ticket´s
Esta función sirve para anular la impresión del Ticket, para reactivar la función de impresión de ticket volver a pulsar la misma tecla otra vez.
En caso de que nos reclamen el ticket podemos pedir una copia del ticket solamente pulsando [SUBTOTAL] después de la venta. Los tickets solo pueden ser reimpresos únicamente de la ultima venta.
En caso de precisar un ticket de otra operación anterior, poner la posición M manager, y pulsando la tecla ARRIBA iremos subiendo línea a línea hasta el ticket anterior, si sabemos el numero de ticket lo marcamos y tecla ARRIBA iremos directamente, cuando lo tengamos a la vista pulsamos SUBTOTAL y nos dará una copia de ese ticket.
4.6 Funciones de Hora y Salvapantallas
Es posible ver la hora en la registradora en la parte superior de la pantalla táctil, si pulsamos la tecla de Multiplicación en la posición de (R) nos saldrá el Salvapantallas que hayamos programado en el CONCERTO, para que desaparezca y poder seguir trabajando pulsaremos en la parte superior derecha de la pantalla táctil o en la tecla BORRA del teclado físico.
4.7 No Venta (Cajón), Referencia
Esta función se usa para abrir el cajón sin realizar una venta. Es posible ver las veces que se ha abierto el cajón en el informe X/Z. Esta tecla tiene la función de poder imprimir una referencia numérica. Para imprimir en un ticket una referencia especifica marque el numero y luego pulse la tecla de [cajón].
ESPERA
Ticket Si/No
X
-
19
Pagos 25,00 ----------------------------------
Total 25,00
PO-Caja 25,00
Ejemplo: Para imprimir la referencia numérica 123 en el ticket:
4.8 Pagos y Recibos a cuenta
El pago de dinero en efectivo puede realizarse para el propósito de pagar a algún proveedor, o sacar dinero para algún otro propósito y que quede totalmente registrado. Para utilizar esta función primero marque el dinero a extraer y luego a la tecla de [PO], luego finalice por CAJA, Tarjeta o Cheque. Ejemplo: Para pagar €25,00 en efectivo.
La operación contraria es la de [RA] Recibido a cuenta, se usa para introducir un cambio de dinero por la mañana. Este importe queda totalmente registrado. Para utilizar esta función primero marque el dinero a ingresar y luego a la tecla de [RA], luego finalice por CAJA, Tarjeta o Cheque.
Ejemplo: Para ingresar dinero en caja €50,00 en efectivo.
4.9 Función de cobro partido
Dependiendo del dinero que lleve el cliente, nos puede hacer pagos de efectivo y tarjeta combinado, esta función se detalla a continuación:
1 2 3 Cajón
2 5 0 0
5 0 0 0
Pagos Caja
RA Cambio
Caja
-
20
Ejemplo: Sobre un subtotal de €10,00 pagan €6,00 en efectivo y €4,00 con tarjeta.
Nota : Asegúrese de que el total final se ha cobrado antes de proceder a la próxima venta.
4.10 Introducir precio libre en PLU
En algunas ocasiones hay posibilidades de tener que cambiar un precio fijado de un articulo. Esta función se usa para ello, primero marcar el nuevo precio, luego pulsar la tecla de [PLU precio libre] (previamente programada en el teclado). Y luego la tecla de articulo ó el numero de PLU y a la tecla de PLU. Ejemplo: Para Cambiar el precio en el PLU 5 con un valor de 0,50.
5. Funciones de Mesas Restaurante
5.1 Asignar un Empleado
Ver capitulo 2.1
5.2 Abrir un Saldo nuevo ó mesa Existente
Para que la registradora almacene el pedido de un cliente, el camarero debe asignar un número de mesa. La registradora almacenará todos los artículos entrados en la mesa para esa persona, hasta que la mesa se haya pagado. Hay 2 maneras para abrir una mesa.
6 0 0
4 0 0
5 0 5
Sub Total
Caja
Sub Total
Tarj 1
PLU ENT
PLU
-
21
Opcion1: Entrar Nº de mesa y pulsar [Mesa #] Ejemplo: Para abrir la mesa 5 Opcion2: Pulse la tecla de Mesa #, saldrán los mapas de mesas, seleccionaremos el mapa deseado y luego la mesa que precisemos, pulsamos en el táctil sobre la mesa deseada y se abrirá. En el mapa las que están en color azul marino significa que están ocupadas. Ejemplo:
Una vez con la mesa abierta, a parte del uso de introducir artículos también sirve para introducir Condimentos. Esta tecla debe de estar programada en el teclado. Un condimento sirve para dar una instrucción a Cocina con respecto a como el alimento debe estar dispuesto. Ejemplo: medio, hecho, con sal, sin sal,...etc.
Existen 2 ejemplos de condimentos: Entre el número del condimento y pulse la tecla de Condimento, o pulse la tecla de condimento y seleccione uno de la lista según van saliendo en pantalla táctil.
Cuando el pedido se ha introducido, pulse la tecla de Mesa #. El pedido ahora se imprimirá en la impresora disponible en la cocina, y el saldo del cliente será actualizado. Siga este procedimiento para otras mesas que necesiten ser introducidas en la registradora.
5.3 Imprimir Factura y cerrar una Mesa
La programación del CONCERTO necesita imprimir 2 facturas, una pro forma cuando la presentamos al cliente y otra ya con su numero cuando la cobramos al cliente, si precisamos otro sistema diferente al standard hablen con su distribuidor y se procederá a los cambios pertinentes.
Esta impresión es una pro forma para que el cliente revise la factura. Para imprimir la factura primero debe abrir la mesa, luego pulsar la tecla de imprime factura y a continuación otra vez Mesa #. Esta No es la factura definitiva pues pueden añadirse otros productos más o realizar cualquier cambio sobre la misma.
5 MESA
MESA
SALON ?? Mesa
37
Condi mento
-
22
FACTURA 1
MESA #7 4 Cola 2,00 8,00 3 Burger 7,00 21,00 ----------------------------------
7 Total 29,00
Caja 29,00
Ejemplo: Para imprimir la Factura de la Mesa 2.
Una vez que la Pro forma la paga el cliente, el camarero puede cerrar la mesa e imprimir la factura definitiva para el cliente. Para archivar la mesa debe de entrar el numero de mesa y luego a la tecla de imprimir mesa. El camarero debe de cobrar por CAJA, CARD, CHEQUE. Ejemplo: Para cerrar e imprimir la mesa 7.
6. Funciones Avanzadas de Mesas
6.1 Anulación de un articulo en una Mesa
Anular artículos de una mesa puede realizarse mediante la tecla de ANULA CUALQUIERA. Primero acceda a la mesa, presione la tecla de Anula cualquiera y busque el articulo deseado y presiónelo, automáticamente será anulado de esa cuenta Ejemplo: Para anular un articulo de una Mesa 1 usando las teclas de cursor.
6.2 Transferencias de mesas
2 Mesa #
Fac tura
Mesa #
7 MESA Fac tura
1 MESA #
Anula cualquier MESA
#
CAJA
PLU deseado
-
23
Transferir las mesas permite el usuario transferir todos los artículos registrados de una mesa a otra. Sin embargo, la mesa a la que vamos a transferir debe tener un saldo cero.
Para transferir una mesa, abrir la mesa existente, pulsar la tecla de TRANSFERIR MESA, entrar el numero de la mesa a ser transferida, y entonces pulsar Mesa # Ejemplo: Transferir la Mesa 1 a la Mesa 3.
6.3 Separación de Mesas
En algunas ocasiones puede llegar a ser necesario dividir una mesa y facturar en varias partes separadas. En tal caso, el usuario debe abrir simplemente el balance de mesa y entonces pulsar la tecla de Separa Mesa. La registradora mostrará ahora los artículos de la mesa, Seleccione un artículo y pulse la Tecla nuevamente para confirmar su elección. Para terminar, cerrar la transacción con una forma de cobro o pulsando un numero de mesa y a la tecla mesa y lo que hacemos es traspasar ese importe detallado a otra mesa. Ejemplo: Dividir mesa 2
...ETC
1 MESA #
3 MESA #
TRANSFE RIR MESA
2 MESA #
���� CURSOR
Seleccionar platos a cobrar
SEPARA MESA
���� CURSOR
SEPAR MESA
Seleccionar platos a cobrar
Caja o mesa
-
24
6.4 Uso de condimentos CONFIGURAR LA PROGRAMACION PARA USO DE CONDIMENTOS
Antes de poder usar los condimentos, debemos activar el fichero de condimentos para mesa y la opción de selección en la configuración de la aplicación del programa.
Como ejemplo, el sistema programara un máximo de 16 condimentos por nivel de
PLU, el PLU 1 será filete (steak) y tendrá una obligatoriedad de condimentos que serán la tabla 1 y 2 de condimentos, la tabla 1 serán usadas para POCO HECHO, MEDIO, MUY HECHO y la tabla 2 se usará para PATATAS FRITAS, PATATAS HERVIDAS, PATATAS HORNO.
Este Ejemplo, en la pantalla táctil vemos los condimentos de 7 en 7 o de 14 en 14
según programación inicial
1 – CONFIGURAR FICHERO TABLA CONDIMENTOS DE MESA
• Abrir: QPROG->CONFIGURAR->CONDIMENTOS DE MESA • Programar numero de condimentos de mesa a 16. (El máximo son 32). • Programar el nombre con 16 letras.(Este nombre se muestra en el visor cuando se
abre la tabla de condimentos). • Programa el numero de condimentos a 7 (Podemos tener hasta 7 o 14 en pantalla). • Confirmar pulsando OK
2 – CONFIGURAR FICHERO PLU PARA CONDIMENTOS AUTOMATICOS • Abrir: QPROG->CONFIG->PLU FILE • Programar selección de condimentos a 16. (El máximo son 32). • Confirmar pulsando OK
3 – CONFIGURAR FICHERO MODIFICADORES • Abrir: QPROG->CONFIG->MODIFICADORES • Activar 50 modificadores. • Activar el nombre con 16 letras. • Confirmar pulsando OK
4 – PROGRAMAR MODIFICADORES USADOS EN TABLA DE CONDIMENTOS • Abrir: QPROG->FICHERO->MODIFICADORES • Programar Modificador 1: POCO HECHO • Programar Modificador 2: MEDIO • Programar Modificador 3: MUY HECHO • Programar Modificador 11: PATATAS FRITAS • Programar Modificador 12: PATATAS HERVIDAS • Programar Modificador 13: PATATAS HORNO
5 – PROGRAMAR TABLA DE CONDIMENTOS # 1 y 2 • Abrir: QPROG->FICHEROS->TABLA CONDIMENTOS • Seleccionar Tabla Condimentos # 1 • Ponerle un nombre PREPARACION • Poner OPCION 1-1, selección obligatoria • Pulsar en columna de listado • Meter los códigos 4001, 4002 y 4003 que son los Modificadores 1, 2 y 3. • Seleccionar Tabla Condimentos # 2 • Ponerle un nombre PATATAS
-
25
• Poner OPCION 1-1, selección obligatoria • Pulsar en columna de listado • Meter los códigos 4011, 4012 y 4013 que son los Modificadores 11, 12 y 13 • Confirmar pulsando OK
6 – PROGRAMAR PLU # 1 • Abrir: QPROG->FICHEROS->PLU • Seleccionar PLU # 1 • Poner nombre FILETE (STEAK) • Linkar a Departamento 1 • Programar precio 100 • Pulsar columna de condimentos 1-8 • Seleccionar 1 y 2
7 – INSTALAR PROGRAMA EN CONCERTO • Para comprobar , podemos usar como impresoras de cocina la impresora que
usemos para ticket o interna. • Activar la selección de Impresora de cocina en la configuración de los
departamentos. • Seleccionar Impresora cocina 1 en departamento 1 • Programar PARAMETRO DE SISTEMA 21 con 2 y PARAMETRO 22 con 0.
REALIZAR UNA VENTA DEL PLU # 1 (STEAK) SIN ENTRAR CANTIDAD
1. Pulsar el PLU 1 o pulsar 1 y PLU 2. En pantalla veremos tabla PREPARACION 3. Seleccionemos cualquier tipo de preparado (2 MEDIO) 4. En pantalla veremos tabla PATATAS 5. Seleccionaremos cualquier tipo (1 PATATAS FRITAS) 6. Pulsar CAJA 7. La registradora terminará el ticket, y automáticamente imprimirá otro ticket sin datos
fiscales, con el numero de mesa y el tipo de preparado que lleva el filete y sus patatas correspondientes
REALIZAR UNA VENTA DE 3 x PLU # 1 (STEAK)
1. Pulsar 3 a la tecla de multiplicación 2. Pulsar el PLU 1 o pulsar 1 y PLU 3. En pantalla veremos tabla PREPARACION 4. Seleccionemos cualquier tipo de preparado (2 MEDIO) 5. La registradora mostrara la selección en pantalla y nos preguntará ¿CANTIDAD?. 6. Pulsar la tecla “X” sin ningún numero y confirmara 3 platos MEDIO hecho 7. En pantalla veremos tabla PATATAS 8. Seleccionaremos cualquier tipo (1 PATATAS FRITAS) 9. La registradora mostrara la selección en pantalla y nos preguntará ¿CANTIDAD?. 10. Pulse 1 y “X” para seleccionar una de PATATAS FRITAS 11. La registradora volverá a sacar en pantalla la tabla de condimentos de PATATAS 12. Repita los pasos 8 al 10 para seleccionar los otros condimentos. 13. Pulsar CAJA 14. La registradora terminará el ticket, y automáticamente imprimirá otro ticket sin datos
fiscales, con el numero de mesa y el tipo de preparado que lleva el filete y sus patatas correspondientes
NOTAS:
-
26
• Cuando una tabla de condimentos se programa como no obligatoria, podemos salir de ella pulsando la tecla BORRA (CLR) y la registradora continuara con la siguiente tabla de condimentos.
6.5 Funciones Adicionales de Saldos Seleccionar numero de MESA 1
Mesa #
Ventas con tecla MESA
PLU MESA
Ventas con llave DALLAS
PLU Quitar llave
Factura subtotal
Factura Mesa
Factura subtotal vendiendo
PLU FACTURA MESA
Factura y cobro Ticket o factura, con o sin mensaje según programa inicial
FACTURA CAJA
Factura y cobro vendiendo Ticket o factura, con o sin mensaje según programa inicial
PLU FACTURA CAJA
Factura y cobro en divisas Ticket o factura, con o sin mensaje según programa inicial
FACTURA DIVISA CAJA
Transferencia a otra mesa
A mesa 5
TRANSFER 5 mesa#.
Separar mesa
1 articulo a separar
Separa PLU SEPARA CAJA
Separar un articulo a otra mesa
1 articulo a separar
Separa Plu Separa 5 mesa
Separar cantidad parcial de un PLU
6 de 10 cervezas se separan
SEPARA PLU CERVEZA
6 SEPARA CAJA
-
27
Seleccionar numero de MESA 1
MESA #
Venta con cierre automático de saldo
PLU 2 MESA PLU MESA
Anulación de ticket durante saldo
PLU ANULA TICKET
Descuento sobre subtotal de la mesa
Descuento incluyendo saldo final sobre subtotal o artículos deseados
FACTURA DESCUENTO
BORRA o seguir
Subtotal de la mesa
Muestra el subtotal de la mesa
FACTURA SUBTOTAL BORRA o seguir
Subtotal de la mesa en divisa extranjera
Muestra el saldo en divisas
FACTURA DIVISA BORRA o seguir
7. Programación del CONCERTO
7.1 Programación de la Hora y de la Fecha
La programación de la Fecha y de la Hora es fácil desde la posición X – Z – P, poner la llave en (X-Z-P).
Para entrar la fecha, marcar día-mes-año y pulsar la tecla DATE
Para entrar la hora, marcar hora y minutos y pulsar la tecla TIME
La función de fecha y hora están normalmente en la fila inferior del teclado físico (grande), la 2ª y 3ª posición empezando desde la derecha, siendo la primera la de ENTER, FECHA, HORA, IMPRIME DATOS y TYPE, de derecha a izquierda.
DATE
TIME
-
28
7.2 Programación Fácil El sistema de programación es con la llave en –P-, es muy sencillo de programar, para cualquier consulta diríjanse a su proveedor habitual.
7.3 Programacion de ficheros
Programación individual de ficheros usando el Teclado, las principales teclas para el uso de Programación son CURSOR ARRIBA, CURSOR ABAJO, AVANCE PAGINA, RETROCESO PAGINA, TIPO # (Tipo de programa), X y CR (Enter) (Informes).
Solo es posible programar cuando la Cerradura está en X, Z o P, normalmente el distribuidor bloquea la programación en –X- y en –Z-. El inicio en programa es entrando la dirección del fichero a programar ( Nº de FICHERO # y a la tecla de TIPO # ). También es posible pulsar la tecla de TIPO #, entonces se despliega una ventana con todas las selecciones y con los cursores buscar la selección que más nos interese.
Cuando el Fichero está seleccionado la primera posición será mostrada automáticamente en el display. Puede seleccionar otra selección marcando la posición y a la tecla de [X], sin necesidad de avanzar uno a uno.
Ejemplo: Para ir al Plu 225 Entre en el fichero PLU y marque 225 y a la tecla [X].
Use las teclas de [Cursor arriba, Cursor abajo] y cuando esté encima de la selección que quiera cambiar, modifique la selección y pulse la tecla de CR (Enter) para fijar. Cuando salga de programación, la modificación quedará impresa en un ticket y grabada en la cinta de Control Electrónica, siempre y cuando la hayamos activado.
Cuando finalice la programación, puede Salir pulsando en la –P- de la Cerradura de Control, cambiando de Empleado ó volviendo a pulsar la tecla de TIPO #.
Por favor, revise el manual WQPROG.DOC para la explicación adicional de los campos en los archivos individuales.
La Programación de Modo 100, 101, 102, 103 y 255 se usan para el mantenimiento del archivo de PLU´s cuando se usan Códigos de Barras con Escáner. Tabla de Fichero de TIPO #: Fichero numero
Fichero tipo Codigo tecla QPROG.DOC capitulo
QPROG.DOC Explicacion
1 Parametros C. 6 (SYSTEM) Parámetros sistema 2 Opciones C. 6 (SYSTEM) Opciones sistema 3 Zona horaria C. 6 (SYSTEM) Zonas horarias 4 Zona día semana C. 6 (SYSTEM) Zonas días semana 5 Zona día mes C. 6 (SYSTEM) Zonas día del mes
-
29
6 Zona por fecha C. 6 (SYSTEM) Zonas desde hasta día 7 Cabecera ticket C. 6 (SYSTEM) Cabecera ticket 8 Fin de ticket C. 6 (SYSTEM) Fin de ticket 9 Cabecera factura C. 6 (SYSTEM) Cabecera slip Printer 10 Fin de slip C. 6 (SYSTEM) Fin factura slip printer 11 Textos generales C. 6 (SYSTEM) Textos fijos 12 Mensajes error C. 6 (SYSTEM) Textos fijos 13 Mensajes genérale C. 6 (SYSTEM) Textos fijos 14 Nombres día C.6 (SYSTEM) Textos fijos 15 Nombres mes C. 6 (SYSTEM) Textos fijos 16 Contador (X, Z,
Factura # Ticket #)
17 Total ventas C. 5 (FILES) Fichero total ventas 18 Grupo C. 5 (FILES) Fichero de grupos 19 Departamentos 5XXX C. 5 (FILES) Fichero departamentos 20 PLU 1XXXX – 5XXX C. 5 (FILES) Fichero PLU 21 IVA C. 5 (FILES) Fichero IVA 22 Dependientes 2XXX C. 5 (FILES) Fichero dependientes 23 Venta personal 3XXX C. 5 (FILES) Fichero venta personal 24 Cobros 7XX C. 5 (FILES) Fichero cobros 25 Cajones 8XX C. 5 (FILES) Fichero cajones 26 PO / RA 9XX C. 5 (FILES) Fichero PO y RA 27 Descuentos 10XX C. 5 (FILES) Fichero descuentos 28 Anulaciones 11XX C. 5 (FILES) Fichero anulaciones 29 Divisas 12XX C. 5 (FILES) Fichero divisas 30 Informes usuario C. 5 (FILES) Fichero informe usuario 31 Funciones saldo 13XX C. 5 (FILES) Fichero func. Mesa 32 Mesas C. 5 (FILES) Fichero mesas 33 Habitaciones C. 5 (FILES) Fichero habitaciones 34 Cuentas clientes C. 5 (FILES) Fichero cuentas 35 SIN USO 36 Modificadores 4XXX C. 5 (FILES) Fichero condimentos 38 Mensajes de
endoso C. 5 (FILES) Fichero mensajes
endoso 39 Teclados C. 5 (FILES) Fichero teclados 40 Macro’s 15XX C. 5 (FILES) Fichero Macros 41 (Menu’s
(no en uso todavía) 6XX C. 5 (FILES) Fichero Menú
42 Niveles precio 3XX C. 5 (FILES) Fichero nivel precio 43 Tipos transacción
(no en uso todavía) 4XX C. 5 (FILES) Fichero tipos de
transacción 44 Articulo especiales C. 5 (FILES) Fich. Art. Especiales 45 Ventanas 16XX C. 5 (FILES) Fichero ventanas 46 Condimentos 14XX C. 5 (FILES) Fichero tabla
condimentos 47 Acción de mesas C. 5 (FILES) Fichero acción mesas
-
30
7.5 Programación de una Red (Network)
7.5.1 Activando la red (Network)
La red se activa programando el numero de registradora en el parámetro 53 y el puerto de red en el parámetro 89, hay 2 tipos posibles de red: RS-232 NETWORK
Cuando quieres conectar solo 2 CONCERTO en red, puedes usar también la red RS-232 a través de los puertos serie de las máquinas. El puerto RS-232 puede ser cualquier puerto excepto el puerto #6, que se fija como red RS-485. El máximo de baudios para los puertos #1 y #2 son 57600 (parámetro 2 o 3, valor 6) y el máximo de baudios para puerto #3, #4 y #5 son 78125 (parámetro 4, 5 o 6, valor 7). Se aconseja usar el valor más alto de baudios.
7.5.2 Tamaño de red Network
El tamaño de la red se programa en el parámetro 55, y solo se necesita para saldos flotantes e informes consolidados. Tomen nota que el numero de la registradora debe ser consecutivo cuando se use una red para saldos flotantes e informes consolidados. Cuando se use la red solo para compartir impresoras y conexión a ordenador, el tamaño de la red no importa, el máximo teórico de maquinas son 24.
7.5.3 Saldos flotantes Cuando se usa una Red de Terminales se pueden activar Saldos Flotantes,
OPCION 92 y entonces podrá abrir un Saldo en una registradora y cerrarlo o imprimirlo en otra, a su vez derivar los mensajes de cocina y guardar la cinta de control de toda la red en una impresora. Cuando abre un saldo que está en uso en otra registradora, la registradora mostrará ERROR # 44 (SALDO ABIERTO).
7.5.4 Artículos Flotantes Es posible mantener la misma programación de PLU´s y trabajar sobre ella en
todas las registradoras (Network). Para trabajar con artículos flotantes es necesario activar la OPCION 93, toda la información de Artículos puede ser consultado en cualquier maquina, con lo cual podemos crear o borrar cualquier articulo desde cualquier maquina y las otras recibirán la información al momento.
-
31
7.5.5 Compartir Impresoras También es posible Compartir Impresoras (Network). Todas las Impresoras
(externas e internas) en Network pueden ser compartidas. Cuando una impresora esta compartida, la registradora imprimirá automáticamente los tickets al final de la transacción, ya que tiene que enviar el ticket completo a una impresora compartida.
Cuando queremos usar una impresora como compartida, debemos programarla
como impresora de red en TODAS las registradoras de la red que puedan usarla, para activar una impresora como de red, debemos programar la registradora y el puerto al que va conectada.
Tomar nota que el puerto # 0 pertenece a la impresora interna que el Q Touch no
tiene, el parámetro del puerto de la programación de la impresoras es:(Todas las Impresoras) “RRP”, confirmando que... “RR” es Numero de registradora # (máximo 24) y “P” es el puerto # (0-6). Ejemplo 1:
• Impresora térmica Quorion REGISTRADORA # 2 Para el Network Impresora Ticket.
• PARAMETRO 9 valor 12 que significa térmica Quorion. • PARAMETRO 10 Como 22 que significa registradora #2 y puerto # 2. • Nota: Debe programar estos valores en todas las registradoras que usen
esta impresora.
Ejemplo 2: • Externa WTP-150 Impresora de REGISTRADORA # 1 puerto # 3 como
Network KP1. • PARAMETRO 21 valor 3 que significa WTP-150 • PARAMETRO 22 como 13 que significa registradora #1 y puerto # 3. • Nota: Debe programar estos valores en todas las registradoras que usen
esta impresora.
NOTA: Cuando usamos una impresora de Facturas compartida como impresora de red, la registradora verifica el papel cuando la transacción se cierra. Esto significa que imprimirá siempre sobre el Slip cuando la opción sobre el Slip este activa, cuando el Slip sea obligatorio.
7.5.6 Informes en Red (Network)
Esto es posible seleccionando OPCION 1-8 en INFORMES que hará automáticamente que éste informe sea un informe DE RED. También la RED precisa el parámetro 55 programado. Cuando un informe se realice, la registradora verificará si todos los terminales están conectados y hará un informe consolidado. Cuando no estén alguna registradora conectada el registro dará un error al leer el informe. Usted debe interrumpir el Informe lo mas rápido posible para evitar tener que apagar el sistema si se bloquea.
-
32
7.5.7 Modo programa 99 Esta opción de programación no la tenemos disponible de momento.
7.6 Modo Training
El uso de Training queda habilitado en esta registradora a través de empleado. Una vez esté activada la opción de empleado training.
Para acceder a modo Training debe de entrar con este empleado y todo lo que marque en Training será acumulado en este empleado. Para listar el informe de empleado primero debe de estar activado el informe de Empleado y luego acceder solo a training con este empleado. NOTA: Si accede a otro informe con el empleado Training la registradora emitirá un Error.
8. Informes del Sistema
Todos los informes, X, Z, son programables. Por lo tanto, puede usted incluir cualquier información que considere oportuna y necesaria, podemos recoger los informes poniendo la cerradura de control en la posición X o Z. Pulsar la tecla CAJA y tendremos a la vista 7 o 14 diferentes informes que habremos programado anteriormente, si no los tenemos a la vista, podemos pulsar la tecla superior derecha e irnos a la 2ª pantalla donde tendremos el resto de informes, lo único que tenemos que hacer es pulsar sobre el informe deseado y nos dará la impresión del mismo.
8.1 Informes de usuario
Si sabemos el numero de informe que deseamos, solo poniendo la llave en X o Z, pulsando el numero de informe deseado y pulsando CAJA nos lo dará Ejemplo: Asumimos que el Uso de informe es informe # 5. CR CAJA.
8.2 Tipos de Informes del Sistema
Llave en posición X o P : Imprime y no Borra los Datos. Llave en posición Z : Imprime y Borra los Datos.
5 Caja CR
-
33
TIPO INFORMETIPO INFORMETIPO INFORMETIPO INFORME NºNºNºNº
VENTA TOTAL 1 GRUPOS 2 DEPARTAMENTOS 3 ARTICULOS PLU 4 TOTAL IVA 5 COBROS 6 TOTAL EN CAJON 7 P.O. & R.A. 8 DESCUENTOS 9 ANULACIONES 10 DIVISAS 11 FUNCIONES DE SALDO 12 TOTAL MESAS 13 ARTICULOS ESPECIALES 18 INVENTARIO DE PLU 20
Tomen nota que estos informes es un ejemplo, pues cada cliente se configura los informes a su libre elección.
8.3 Impresión de la Cinta de Control Electrónica La cinta de control Electrónica puede ser Impresa y Borrada con el informe 101 ó
solo borrada con el informe 102. Es posible imprimir el control de 3 formas diferentes: La posición de la llave será X o Z, depende si queremos borrarla o no. 1 – Entre 101 y marque [CAJA].
Solo imprimirá el ultimo Ticket realizado
2 – Entre YY y Multiplique (X) por 101 y pulse [CAJA]. Solo imprimirá los números YY de los últimos Ticket.
3 – Entre 0 y Multiplique (X) por 101 y pulse [CAJA]. Se imprimirá la cinta de Control completa. Cuando la Cerradura está en
posición Z la cinta de Control será Borrada.
9. Instalación
9.1 Impresora externa
-
34
El CONCERTO trabaja con impresoras externas nada más.
Las impresoras tienen su propio manual de uso el cu al contiene los parametros necesarios para operar.
Requisitos de Comunicacion a Impresoras: Interface serie RS-232
10. Accesorios y Opciones
10.1 Papel térmico La impresión térmica precisa de rollos de papel térmico, medidas aconsejables standard de 80 mm, con un diámetro de 65mm máximo, un papel de mayores medidas tiene un peso muy excedido, provocando problemas en los cabezales térmicos.
11. Mantenimiento • NO DESMONTE SU CONCERTO PARA PROCEDER A SU LIMPIEZA , no use
productos abrasivos, y no eche ningún liquido sobre la pantalla para limpiarla. • ES ACONSEJABLE UN LAPIZ CON GOMA EN LA PARTE TRASER A PARA
EMPUJAR SOBRE LA PANTALLA TÁCTIL Y EVITAREMOS ROTUR AS EN LA PANTALLA
11.1 Información Electromagnética y seguridad
Su CONCERTO cumple los requisitos de seguridad y compatibilidad electromagnéticas, de acuerdo con las regulaciones de la comunidad europea, según las regulaciones: - 73/23/EEC, EN 60950 (DIN VDE 0805) - 89/336/EEC, EN 55022 class B, EN 50082-1 Cambio del cable eléctrico
El cable eléctrico únicamente puede ser cambiado por un técnico acreditado. Tiene que ser usado el mismo tipo de cordón.
-
35
13. Dispositivos Periféricos
13.1 Interface Su CONCERTO POS caja registradora tiene 2 Interface de conexion standard y 4 más opcionales, más 1 LAN opcional y 2 salidas de cajon standard, más 2 puertos USB de serie en la máquina. Localizacion/ Posicion de los Interfaces (visto desde atrás)
Cada Interface puede ser usado después de su activación, sin embargo, se puede elegir cualquier interface para un periférico una vez haya sido activado, puede programar el numero de identificación del periférico que se va a usar, anotar que el RS-485 esta reservado especial para red de cajas, para el escáner, usar solo el interface que se denomina scanner, ya que este conector esta equipado con una salida de +5 volts para fuente de alimentación, en las opciones de programación elegimos el voltaje de cada salida
13.2 Cables La descripción del cable serie entre el PC y las Registradoras QUORION es un
Serie estándar cruzado, para la conexión con el CONCERTO nos hace falta un cable conectado a este cruzado y terminado en RJ-45 de 8 hilos.
-
36
13.2.1 Cable PC- Para la conexión entre QMP Series y PC (QProg) es necesario el cable que se
detalla a continuación. Todas las señales deben estar conectadas . Q-Touch PC
9 PIN 9 PIN 2 – RXD �� 3 –TXD
3 – TXD �� 2 – RXD
4 – DTR �� 6 – DSR
5 – GND �� 5 – GND
6 – DSR �� 4 – DTR
7 – RTS �� 8 – CTS
8 – CTS �� 7 – RTS
13.2.2 Cableado de Impresora Para la conexión de QMP a una impresora externa es necesario un estándar 9 a 25-pin. QMP-3xxx 9-PIN IMPRESORA 25-PIN Hembra Macho 2 – TXD--------------------3 – RXD
3 – RXD--------------------2 – TXD
4 – DTR--------------------6 – DSR
5 – GND--------------------7 – GND
6 – DSR-------------------20 – DTR
7 – RTS--- ---4 – RTS
8 – CTS--- ---5 – CTS
-
37
14. Mensajes de Error
ID Descripción de Errores Error Description 1 Entrada Inválida Invalid Entry 2 Hora Inválida Invalid Time 3 Fecha Inválida Invalid Date 4 Articulo Inválido Invalid Article 5 Informe Desconocido Unknown Report 6 Función Inválida Invalid Function 7 Transbuf. Llena Transbuf. Full 8 Todavía dentro de una transacción Still in Transaction 9 Mal Uso User Break 10 Ningún Cobro No Under/Tender 11 Todavía dentro de un Cobro Still in Tender 12 Error de Escaneo Scanning Error 13 Seleccione Empleado Select Clerk 14 Seleccione Venta personal Select Salesperson 15 Artículo no Vendido Item not Sold 16 Ninguno Precio entrado en PLU No Price Entered 17 No Precio Cero No Zero Price 18 Cierre Cajon Closed Drawer 19 Manager Requerido Manager Required 20 Entrada Alta Entry to High 21 Descuento no Habilitado Discount not Allowed 22 Corrección no Habilitada Correct not Allowed 23 Descuento Actualizado Already Discounted 24 Entre Cantidad Enter Quantity 25 Cinta de Control Llena Journal Full 26 Entre Saldo # Enter Balance # 27 Saldo Invalido Invalid Balance 28 Empleado Equivocado Wrong Clerk 29 Cieere Saldo Closed Balance 30 Imprima Factura Print Invoice 31 Fin de Papel Receipt Paper End 32 Fin de Papel Control Journal Paper End 33 Fin de Papel Slip Slip No Paper 34 Registro Erróneo Logging Error 35 KP Error Cocina KP Error 36 Saldo no Abierto Balance not Open 37 Buffer de Factura Llena Invoice Buffer Full 38 Saldo en Uso Balance Used 39 PLU Fichero Lleno PLU File Full 40 Reindexe Fichero PLU Reindex PLU File
-
38
15. Comprobaciones rápidas
Hay un numero de procedimientos disponibles en el CONCERTO los cuales pueden ser usados para comprobar el equipo, borrar informes y comprobar las transacciones por simulación. Los tests son comenzados marcando un numero y pulsando la tecla TYPE, los siguientes son los disponibles:
301 – COMPROBACION IMPRESORA
1. Pulsar P 2. Marcar 301 y tecla TYPE 3. La registradora imprimirá la información de la versión en la impresora de ticket
F: 1-WE � Tabla de letras (WE = Europa occidental) P: T2020711 � Flash ROM version C: Q-Touch � Standard-Configuration D: 06-LTP2342-WE � Printer driver version RAM: 1536K � Total Memory
4. Impresión de todos los signos y letras de la impresora 5. Terminado
305 – IMPRESION DE LA VERSION
1. Pulsar P 2. Marcar 305 y tecla TYPE 3. La registradora imprimirá la información de la versión en la impresora de ticket
F: 1-WE � Tabla de letras (WE = Europa occidental) P: T2020711 � Flash ROM version C: Q-Touch � Standard-Configuration D: 06-LTP2342-WE � Printer driver version RAM: 1536K � Total Memory
306 – ENVIAR LOGO A IMPRESORA
1. Pulsar P 2. Marcar 306 y tecla TYPE 3. El logo será enviado a la impresora, este paso se usa cuando conectamos el táctil
y no hemos conectado la impresora 4. Terminado
400 – TEST DE TRANSACCIONES RAPIDAS POR CAJA (OJO, SUMA EN CAJA)
1. Pulsar P 2. Marque el numero de veces que quiera imprimir un ticket de con los PLUs 1 al 10, y
pulse la tecla –X- (multiplicación), si no pulsamos ningún numero imprimirá 10 tickets por defecto
3. Marque 400 y tecla TYPE
-
39
4. Terminado
401 – TEST DE TRANSACCIONES RAPIDAS POR MESA (OJO, SUMA EN MESA)
1. Pulsar P 2. Marque el numero de veces que quiera imprimir un ticket de con los PLUs 1 al 10, y
pulse la tecla –X- (multiplicación), si no pulsamos ningún numero imprimirá 10 tickets por defecto
3. Marque 401 y tecla TYPE 4. Terminado
402 – TEST DE TRANSACCIONES RAPIDAS POR CAJA (OJO, SUMA EN CAJA)
5. Pulsar P 6. Marque el numero de veces que quiera imprimir un ticket de con los PLUs 1 al 10, y
pulse la tecla –X- (multiplicación), si no pulsamos ningún numero imprimirá 10 tickets por defecto
7. Marque 402 y tecla TYPE 8. Terminado
403 – TEST DE TRANSACCIONES RAPIDAS POR MESA (OJO, SUMA EN MESA)
1. Pulsar P 2. Marque el numero de veces que quiera imprimir un ticket de con los PLUs 1 al 10, y
pulse la tecla –X- (multiplicación), si no pulsamos ningún numero imprimirá 10 tickets por defecto
3. Marque 403 y tecla TYPE 4. Terminado
4444 – BORRADO DE INFORMES Y CONTADORES
1. Pulsar P 2. Marque 4444 y la tecla TYPE 3. La máquina borrara todos los datos de informes, mesas y pondrá a cero el numero
de ticket y factura. 4. En la cinta de control imprimirá el mensaje #68 (borrado sistema) 5. Terminado
LAS 2 HOJAS QUE VIENEN A CONTINUACIÓN SON FUNCIONES ESPECIALES DE LA MAQUINA
-
40
PARA MODIFICAR TICKETS:
• PULSAR 2 Y –R-, APARECERA –X- EN LUGAR DE –R-
• PULSAR –CAJA-
• EN LA PRIMERA PANTALLA PULSAR TECLA “INFORME TOTAL DIARIO”, NOS DARA UN INFORME TOTAL DE VENTA “REAL” HASTA ESE MOMENTO, HAY QUE PROGRAMARLO QUE NO IMPRIMA EN CINTA DE CONTROL ELECTRONICA
• DECIDIREMOS QUE NUMERO DE TICKET / FACTURA QUEREMOS MODIFICAR EL
IMPORTE
• PULSAMOS –4- Y LLAVE –X-, SE NOS CONVERTIRA EN –M-
• PULSAMOS TECLA –ARRIBA- Y VISUALIZAREMOS EL ULTIMO TICKET MARCADO, PODEMOS MARCAR EL NUMERO DE TICKET DESEADO Y TECLA –ARRIBA- E IREMOS DIRECTAMENTE, FIJARSE QUE EN LAS FACTURAS EL NUMERO DE TICKET ESTA EN LA PARTE INFERIOR IZQUIERDA
• CUANDO ESTEMOS ENCIMA DEL TICKET DESEADO, PULSAMOS LA TECLA –ANULA
ULTIMA- Y NOS DA UN TICKET ANULANDO LA FACTURA O TICKET POR EL IMPORTE DEL MISMO, UNA VEZ REALIZADO ESTA FUNCION, HAREMOS UN NUEVO TICKET POR UN IMPORTE, POR SUPUESTO INFERIOR AL ANULADO, SI ES UN TICKET NORMAL LO DEJARA COMO TICKET, SI ES UNA FACTURA LO CONVERTIRA EN FACTURA
• SI NO MARCAMOS NADA NOS DEJARA EL NUMERO DE FACTURA COMO SI LA HUBIERAMOS ABIERTO Y NO HUBIERAMOS MARCADO NADA, COMO SI POR EJEMPLO ABRIERAMOS EL CAJON, PERO EL NUMERO DE FACTURA CORRERA UNA POSICIÓN, ESTO ES PELIGROSO, PUES UNA FACTURA VALE PERO MUCHAS NO ES NADA NORMAL
• UNA VEZ TERMINADA ESTA SECUENCIA DEBERÍAMOS SABER LA VENTA “REAL” PARA
HACIENDA, CON LO CUAL SEGUIREMOS EL PASO SIGUIENTE:
• PULSAR 2 Y –R-, APARECERA –X- EN LUGAR DE –R-
• PULSAR –CAJA-
• EN LA PRIMERA PANTALLA PULSAR TECLA “INFORME TOTAL DIARIO”, NOS DARA UN INFORME TOTAL DE VENTA “REAL” HASTA ESE MOMENTO, PERO YA CON LOS IMPORTES MODIFICADOS
• LA RAZON DE HACER ESTOS LISTADOS ES PARA COMPROBAR LA “VENTA REAL” Y LA
“VENTA REAL DESPUÉS DE”, CON LO CUAL LA DIFERENCIA SERIA LO QUE SACAREMOS DE CAJA O...
POR SUPUESTO, EL STOCK NO CAMBIARA DE LA VENTA REALIZADA ANTES Y DESPUÉS SI ACTIVAMOS LA OPCION 250 CON VERSIÓN 010805 O SUPERIOR
-
41
PARA COMPROBAR Y ACTUALIZAR STOCK DE UN ARTICULO DESEADO:
• PULSAR 5 Y –R-, APARECERA –P- EN LUGAR DE –R-
• MARCAR 2 0 Y MESA, ESTA TECLA ES EN PROGRAMACIÓN –TYPE-, ESTA SIEMPRE EN EL TECLADO GRANDE, ABAJO A LA IZQUIERDA, APARECERA EL ARTICULO PLU NUMERO –1-
• PARA CONTROLAR EL STOCK DEL ARTICULO DESEADO MARCAMOS EL NUMERO DEL
PLU Y TECLA #, NOS SALDRA EL NOMBRE, PRECIO Y DEMAS FUNCIONES DE CADA PLU
• PULSANDO LA TECLA –ABA- , BAJAMOS A LA LINEA DE UNIDAD, EL NUMERO INDICADO SON LAS UNIDADES DE LAS QUE DISPONEMOS EN ALMACEN, SI ENTRA ALGUNA UNIDAD DEBEMOS SUMARSELAS A LAS QUE HAY, TECLEARLAS Y PULSAR LA TECLA –CR- ABAJO A LA DERECHA
• PARA IR AL SIGUIENTE ARTICULO A CONTROLAR PULSANDO EL NUMERO DESEADO Y #
VAMOS DIRECTAMENTE, PARA PASAR AL SIGUIENTE PULSAMOS LA TECLA # SIN NINGUN NUMERO Y AVANZAREMOS DE UNO EN UNO
• PARA TERMINAR PULSAMOS LA TECLA TYPE O LA TECLA –P- DE LLAVE Y SALIMOS DE
PROGRAMACIÓN, LUEGO MARCAMOS EL DEPENDIENTE DESEADO, Y SEGUIDO PULSAMOS LA TECLA SUPERIOR DERECHA (LLAVE) HASTA QUE SALGA –R- PARA EMPEZAR A TRABAJR
• AL TERMINAR NOS IMPRIMIRA UN TICKET CON LAS MODIFICACIONES REALIZADAS
• ES ACONSEJABLE CREAR LISTADOS DE ARTICULOS PARA CONTROLAR EL STOCK, EN
CASO DE QUERER UNA DEMO, TENGO UN PROGRAMA QUE TIENE DIFERENTES LISTADOS, VINOS BLANCOS, TINTOS, JÓVENES, RESERVAS, POSTRES, ETC...
Este manual se termino de traducir el 16 de junio de 2006, si tienen alguna duda o creen que hay algo mal traducido o explicado, por favor contacten con nuestras oficinas y procederemos a solucionarlo, gracias. JAD/20060616/Reelsa
-
42
PROGRAMACION DE MAPAS Y SALVAPANTALLAS EN COLOR
• COGER UN USB STICK O PEN DRIVE NUEVO
• ACTIVARLO EN MI PC Y ENCONTRARLO
• PONER RATON ENCIMA Y PULSAR BOTON DERECHO
• PULSAR FORMATEAR
• SELECCIONAR FORMATO FAT O FAT 16, NUNCA FAT 32
• CUANDO TERMINE COPIAR EN EL PEN DRIVE LAS CARPETAS QBU1, QBU2, QBU3, QBU4 Y QMP
• PONER EL PEN DRIVE EN EL CONCERTO, EN EL LATERAL O DETRÁS (ACONSEJABLE)
• PONER LLAVE EN –P- Y PULSAR 205, SALDRAN 5 LINEAS, PULSAR LA DE ARRIBA
• YA ESTA PROGRAMADO EL SALVAPANTALLAS
• PARA COMPROBAR PULSAR CON LA LLAVE EN –R-, LA TECLA MULTIPLICACIÓN O
ESPERAR A QUE SE ACTIVE AUTOMÁTICAMENTE
• DEBEN ESTAR ACTIVADOS EL PARÁMETRO –8- Y LA OPCION –277-
• EL FORMATO DEL SALVAPANTALLAS ES ACONSEJABLE QUE TENGA UN TAMAÑO DE 800x600 Y 256 COLORES PARA IR MAS RAPIDO, SI PONEMOS MAS COLORES FUNCIONARÁ PERO MAS LENTO, Y DEBE SER INSERTADO EN LA CARPETA –QMP- DEL PEN DRIVE
• NUMERO DE MAPAS PARÁMETRO 121 SELECCIONAR DE 1 A 8 MAPAS
• Formato de dibujo de mapas : 800 x 600 fotografía o dibujo a todo color
• Los tenemos que nombrar con QMAP1 al QMAP8 y copiarlos y pegarlos en la carpeta QMP
• SALVAPANTALLAS PARÁMETRO 8 ACTIVAR SEGUNDOS DE ESPERA
• Formato de Salvapantallas: 800 x 600 fotografía o dibujo a todo color
• Lo tenemos que nombrar con QLOGO y copiarlo y pegarlo en la carpeta QMP
• PREPARAR MAPAS DE MESAS CON SUS MESAS Y SUS NUMEROS
• Poner llave en –M-, PULSAR 200 y SUBTOTAL
• nos saldrá el 1er Mapa y una tecla que indica TABLE o mesa si la traducimos
• pulsar con el dedo sobre ella y sin soltar, arrastrar esa mesa, que será 0 (cero) adonde la queramos
colocar
• cuando soltemos nos saldrá una ventana, le ponemos el número deseado y pulsamos la tecla =, ya la tenemos programada, ATENCION, procurar no doblar mesas pues podemos tener el mismo numero de mesa en varios mapas.
-
43
• Pulsar tecla EXIT o SALIR y ya tenemos los mapas con las mesas configuradas.