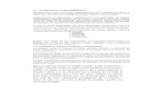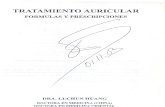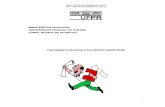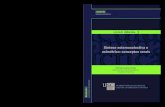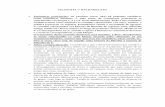Conceptos Xerais e Características Fundamentais de Tratamento de Textos
-
Upload
informaticasocial -
Category
Documents
-
view
232 -
download
2
description
Transcript of Conceptos Xerais e Características Fundamentais de Tratamento de Textos
Tema 1
Conceptos xerais e características fundamentais detratamento de textos
UNIDADE FORMATIVA 2
Denominación: Aplicacións informáticas de tratamento de textos
Código: UF0320
Duración: 30 horas
MÓDULO FORMATIVO OFIMÁTICA
CODIX. Unidade temática 2. Procesamento de texto... 5 de 437
Introdución
Writer é un procesador de textos de LibreOffice.org. LibreOffice é unha suiteofimática libre e gratuíta, que pode ser utilizada con Mac OS X, Microsoft Windows esistemas GNU/Linux como Debian, Ubuntu ou Linux Mint.
Writer ofrécenos funcionalidades como a revisión ortográfica, a división de palabras, odicionario de sinónimos, a corrección automática, a busca, a xeración automática detáboas de contido e índices... entre outras moitas posibilidades de uso.
Tamén nos proporciona as seguintes características importantes:
Diferentes métodos de deseño de páxina, incluíndo marcos, columnas etáboas.Inserción ou vinculación: gráficos, follas de cálculo e outros obxectos.Ferramentas de debuxo integradas.Integración de bases de datos, incluíndo a bibliográfica.Exportar a .pdf, incluíndo marcas de texto.E moitas máis.
CODIX. Unidade temática 2. Procesamento de texto... 6 de 437
Obxectivos
Adquirir as habilidades esenciais para o manexo da aplicación Writer deLibreOffice.
Comprender e aproveitar o coñecemento de ferramentas de software libre comoWriter de LibreOffice para achegármonos ás liberdades básicas da GPL(General Public License).
Aprender a manexar Writer de LibreOffice utilizando todas as posibilidadesque nos ofrece e coa mesma ou mellor calidade que outras das ferramentas detexto de diferentes paquetes ofimáticos.
Coñecer a importancia da postura corporal no uso do computador.
GPL
A Licenza Pública Xeral de GNU GPL ou máis coñecida polo seu nome eninglés General Public License é a licenza máis usada no mundo dosoftware e garante ás persoas usuarias a liberdade de estudar, compartir,usar, copiar e modificar o software. A intención é a de protexer ascreacións de intentos de apropiación que restrinxan estas liberdades áspersoas usuarias.
CODIX. Unidade temática 2. Procesamento de texto... 7 de 437
Entrada e saída do programa
Para abrir o LibreOffice Writer temos diferentes opcións dependendo do sistemaoperativo que empreguemos e da súa versión (Debian, Ubuntu, Windows, etc.).
Na seguinte animación vemos un exemplo de como abrir o programa no sistemaoperativo Debian.
- Podemos acceder a través do menú Aplicativos > Ofimática> LibreOffice Writer.
- Tamén podemos acceder abrindo a Suite ofimática LibreOffice e elixindo o Writercomo opción.
- Outra forma de abrir o Writer é a través de Iconas de acceso directo desde oespazo do noso Escritorio.
CODIX. Unidade temática 2. Procesamento de texto... 8 de 437
Accedendo a LibreOffice Writer en Ubuntu desde Aplicativos > Ofimática.
CODIX. Unidade temática 2. Procesamento de texto... 9 de 437
Descrición da Interface
Na Interface do Writer atopamos cinco espazos principais:
1. A Barra de título, onde se presenta o título do documento e as opcións deminimizar, redimensionar e pechar.
2. A Barra de menús, onde encontramos os despregables coas diferentesfuncionalidades do Writer.
3. As Barras de ferramentas da parte superior e inferior da interface (as barrasde ferramentas pódense mover a diferentes espazos da interface).
4. A ventá do documento; área principal de traballo do Writer.
5. A Barra de estado, que podemos ver na parte inferior da interface.
Nos diferentes espazos da interface contamos, por tanto, con acceso ás diferentesfuncionalidades do Writer. Ao longo do curso iremos explicando en detalle o conxuntode funcionalidades e o seu uso.
Imaxe cos diferentes espazos da interface do Writer destacados.
CODIX. Unidade temática 2. Procesamento de texto... 10 de 437
Nota!
Podemos desactivar/activar a visualización dalgúns destes elementos daInterface. Por exemplo, podemos desactivar/activar a visualización da Barrade estado ou seleccionar as Barras de ferramentas que queremos ver nanosa interface desde o menú Ver. É importante, se desactivamos algunhadestas visualizacións, que lembremos como activala para cando queiramosutilizala de novo.
CODIX. Unidade temática 2. Procesamento de texto... 11 de 437
Ventá de documento
Para iniciármonos no uso do Writer é preciso que nos acheguemos ao noso espazode traballo, xa que para crear os nosos textos temos que movernos na aplicación concomodidade.
O Writer ten unha área central de traballo onde poderemos ver a páxina sobre a queimos traballar cunha regra horizontal na parte superior e outra vertical no ladoesquerdo do espazo de traballo.
Envolvendo esta área principal de traballo atoparemos os diferentes menús e barraspara desenvolver as nosas tarefas.
Ventá de documento do LibreOffice Writer.
Nota!
Podemos activar/desactivar a visualización das regras na Ventá dedocumento do LibreOffice Writer, segundo as nosas necesidades desde aopción Ver > Regra.
CODIX. Unidade temática 2. Procesamento de texto... 12 de 437
Barra de Estado
A Barra de estadoAmosa os xeitos máis rápidos e apropiados para cambiar características.
Imos describir de esquerda a dereita os campos da Barra de estado.
Barra de estado do LibreOffice Writer.
Número de páxina actual e o número total depáxinas do documentoPara saltar a unha páxina específica facemos clicsobre este campo e saltará o navegador. Facemos clicno número de páxina, escribimos o número de páxinaao que queremos ir e alí saltaremos.
Estilo de páxinaO Estilo de páxina amosa o estilo actual. Para cambialo temos que facer clic co ratosobre este campo. Aparecerá unha listaxe de estilos na que poderemos seleccionar oestilo desexado.
IdiomaNo Idioma aparecerá o idioma para o texto ou parágrafo no que se atope o cursor.Podemos seleccionar tamén Ningún para excluír o texto da corrección ortográfica ouseleccionar Máis para abrir o cadro de diálogo Caracteres desde onde podemoscambiar de idioma.
Modo de selecciónPodemos facer clic para cambiarEstándar, Extensión, Engadir e Bloque.
Deseño de vistaPodemos facer clic sobre esta icona paraver unha única páxina, dúas páxinas unhaxunto a outra ou dúas páxinas en formatolibro.
Zoom ou escalaSe desexamos cambiar o tamaño da vista, arrastramos a barra deslizante de Escalaou facemos clic nos signos + e - ou mesmo podemos facer clic simplemente namesma barra deslizante. O zoom ou escala interacciona co deseño de vistaseleccionado para determinar cantas páxinas poden verse na ventá do documento.
CODIX. Unidade temática 2. Procesamento de texto... 13 de 437
Axuda da aplicación
A axuda de LibreOffice
O menú da Axuda permite iniciar e controlar o sistema da Axuda de LibreOffice. Abrea páxina principal da Axuda de LibreOffice do aplicativo que está a ser usado nesemomento, neste caso, do Writer.
Podemos desprazarnos a través das páxinas da Axuda a través do índice ou pormedio das opcións de busca.
No menú Axuda do LibreOffice Writer tamén contamos coa opción Que é isto? queactiva cadros de información cando colocamos o punteiro sobre as diferentes iconas.
Información que aparece cando temos a opción Que é isto? activada.
Créditos de LibreOfficeAmosa o documento CREDITS.odt no que se inclúe a lista cos nomes doscolaboradores que contribuíron no código fonte de OpenOffice.org, con contribuciónsimportadas a LibreOffice ou a LibreOffice desde 28-09-2010.
CODIX. Unidade temática 2. Procesamento de texto... 14 de 437
Barras de ferramentas
Conteñen os botóns para realizar as tarefas máis habituais.
Na Barra de ferramentas estándar atopamos os botóns para crear un novodocumento, imprimilo, gardalo, etc.
Na Barra de ferramentas de formatado atopamos os botóns para cambiar o formatodo texto, poñelo en negriña, cursiva, cambiar a cor, etc.
Barra de ferramentas estándar cos botóns como crear documento, gardalo, imprimilo, etc.
Barra de formatado de texto.
Na Barra de menús, a opción Ver > Barras de Ferramentas amosa unha lista dediferentes barras de ferramentas que opcionalmente poden ser activadas e queaumentan a funcionalidade da aplicación dun xeito máis intuitivo.
CODIX. Unidade temática 2. Procesamento de texto... 15 de 437
Revisamos
1.Writer é un procesador de
LibreOffice.org.
2. Barra de
LibreOffice Writer.
3. As opcións de minimizar, redimensionar e
atópanse na Barra de título.
4. O ou escala interacciona co deseño
de vista .
5. O Writer conta cun Menú de
Enviar
Actividade 1
Nesta primeira actividade imos revisar os conceptos básicos introducidos notema 1. Só tedes que encher os espazos baleiros co termo correspondente.
- textos - pechar - axuda - ferramentas - zoom -
CODIX. Unidade temática 2. Procesamento de texto... 16 de 437
O manexo do computador
Nesta segunda parte do tema introdutorio ao LibreOffice Writer imos centrarnos nocorrecto manexo do ordenador. Nun posto de traballo no que temos que manexardiariamente esta ferramenta usamos de forma continuada os seguintes elementos:
A pantalla
O teclado
A mesa
A cadeira
Un incorrecto deseño ou utilización dalgún destes elementos repercutedirectamente na saúde e pode provocar as seguintes consecuencias:
Dores cervicais
Dorsalxias, lumbalxias
Síndrome do túnel carpiano. Esta síndrome é común en persoas que executanmovementos repetitivos da man e o pulso. Teclear probablemente é a causamáis común.
Imos ver as claves para utilizar cada un destes elementos nos próximos apartados.
CODIX. Unidade temática 2. Procesamento de texto... 17 de 437
A pantalla
A pantalla é un dos elementos que máisinflúe no benestar das persoas. Unhapantalla colocada de forma incorrectaprovocará un gran número de problemasposturales.
A altura da pantalla debe estar porbaixo da horizontal dos ollos (obordo superior da pantalla será inferiorá altura dos ollos).
A distancia entre a pantalla e os ollosdebe ser de 50 a 70 cm.
A pantalla debe estar situada de maneira que poidamos traballar colocándonosenfronte dela, sen xiros do pescozo ou do tronco.
Debemos seguir os consellos expostos nos apartados anteriores para evitar osreflexos na pantalla.
É recomendable que a pantalla permita axustar facilmente o brillo e ocontraste. Se é así, a combinación recomendada establece unha luminosidadebaixa e un contraste alto para que a luz emitida pola pantalla non sexa excesivae os elementos representados manteñan un contraste adecuado.
A imaxe da pantalla debe ser estable, sen escintilacións.
CODIX. Unidade temática 2. Procesamento de texto... 18 de 437
O teclado
En relación co teclado, debemos lembrar:
O teclado non debe esixirnos levantar as mans por riba do cóbado. Tanto osantebrazos como os pulsos e as mans deben estar nunha posición neutra, senesforzo.
Os cóbados deben estar á altura do soporte do teclado.
É preciso manter 10 cm de espazo entre o teclado e o bordo da mesa paraapoiar os pulsos ao teclear.
O teclado deberá ser inclinable e independente da pantalla para permitir que apersoa adopte unha postura cómoda que non provoque cansazo nos brazos ounas mans.
A superficie do teclado deberá ser mate para evitar os reflexos.
Os símbolos das teclas deberán resaltar suficientemente e ser lexibles desde aposición normal de traballo.
Ao situar os dedos sobre a fila central do teclado, os pulsos deben estarrectos e relaxados. Se non é así, talvez sexa necesario regular a altura doteclado.
CODIX. Unidade temática 2. Procesamento de texto... 19 de 437
Usamos ben o teclado?
A forma correcta de colocar as mans
Preme no círculo para localizar a forma correcta de colocar as mans enrelación co teclado:
CODIX. Unidade temática 2. Procesamento de texto... 20 de 437
A mesa de traballo
As principais recomendacións para escoller e usar a mesa de traballo son asseguintes:
A altura da mesa debe estar entre 70 e 75 cm. Ao teclear, os antebrazos teñenque estar próximos á horizontal.
Debemos deixar espazo libre debaixo da mesa para poder mover as pernas concomodidade.
A mesa ou superficie de traballo deberá ser pouco reflectante, con dimensiónssuficientes e permitirá unha colocación flexible da pantalla, do teclado, dosdocumentos e do material que precisemos.
A mesa debe estar na medida do posible libre de documentos e libros.Acumular moitos papeis restaranos espazo para traballar con comodidade.
Nota!
As medidas recomendables para a mesa de traballo son de 180 cm deanchura por 80 cm de profundidade, aproximadamente, para que o espazonos permita distribuír os documentos que precisemos, manter a pantalla ádistancia recomendada e o teclado coas marxes suficientes.
CODIX. Unidade temática 2. Procesamento de texto... 21 de 437
Como nos sentamos?
A postura correcta
Sinala a postura máis correcta segundo os criterios que acabamos deexpoñer:
CODIX. Unidade temática 2. Procesamento de texto... 22 de 437
A cadeira de traballo
O asento deberá ser estable e proporcionaralle á persoa usuaria liberdade demovemento e unha postura confortable.
Ademais, teremos en conta:
A altura do asento permitiranos traballarcun ángulo na articulación do cóbado de70º a 115º.
Debemos poder traballar coa espaldaben apoiada no respaldo.
A parte dianteira do asento serácurvada para que non presione a carainterior do xeonllo.
A altura do asento deberá ser regulable.
O respaldo será reclinable.
A altura do respaldo debe chegar comomínimo ata a parte media da espalda, debaixo das omoplatas ou máis alto.
Nota!
Se, a pesar de regular a altura da cadeira, os nosos pés non se apoian nochan, usaremos un reposapés. A falta de apoio provocará presión na carainterior do xeonllo e dificultará a circulación.
CODIX. Unidade temática 2. Procesamento de texto... 23 de 437
Recomendacións
Imos ver a continuación unha serie de propostas para adoptar unha postura correctade traballo e mellorar así a nosa saúde laboral:
Debemos manter a espalda completamente apoiada no respaldo da cadeiraformando un ángulo recto. Para iso, debemos adaptar a altura da cadeira dexeito que os cóbados queden á altura da mesa de traballo formando un ángulorecto.
Os pés deben permanecer apoiados no chan. Se iso non fose posible, podemosempregar un reposapés.
Os brazos deben estar nunha postura relaxada e con mobilidade, os cóbadoscerca do corpo e os antebrazos e mans case paralelos ao chan.
Os pulsos deben estar o máis rectos que for posible ao usar o rato ou o teclado.
A parte inferior das pernas debe estar case en ángulo recto en relación coascoxas.
A cabeza debe estar en posición vertical ou inclinada lixeiramente cara a diante.
Nota!
É necesario cambiar frecuentemente de posición e realizar pausas cadacerto tempo. Resultan máis eficaces as pausas curtas e frecuentes que aslongas e escasas. O máis recomendable sería facer pausas de cinco minutoscada hora para tarefas monótonas cun esforzo visual e postural importante.
Tamén convén levar a cabo certas técnicas de relaxación visual, como mirarfixamente un punto situado ao lonxe de vez en cando.
CODIX. Unidade temática 2. Procesamento de texto... 24 de 437
Revisamos
Actividade 2
Imos comprobar se lembras algúns dos contidos que expuxemos nesteapartado.
1. Para adoptar unha postura correcta de traballo diante do ordenadordebemos manter a espalda separada do respaldo da cadeira para evitarposibles lesións.
Verdadeiro
Falso
2. A altura da pantalla debe estar por baixo da horizontal dos ollos (o bordosuperior da pantalla será inferior á altura dos ollos).
Verdadeiro
Falso
3. Para utilizar de forma correcta o teclado,debemos:
a) Manter 10 cm de espazo entre o teclado e o bordo da mesa paraapoiar os pulsos ao teclear.
b) Situar os dedos sobre a fila central do teclado; os pulsos deben estarrectos e relaxados.
CODIX. Unidade temática 2. Procesamento de texto... 26 de 437
c) Os cóbados deben estar á altura do soporte do teclado.
d) Todas as respostas son correctas.
CODIX. Unidade temática 2. Procesamento de texto... 27 de 437
Conclusións
Writer é un procesador de textos de LibreOffice.org. LibreOffice é unha suiteofimática libre e gratuíta,
Para abrir o LibreOffice Writer temos diferentes opcións dependendo do sistemaoperativo que empreguemos e da súa versión ( Debian, Ubuntu, Windows, etc.).
Na Interface do Writer temos ademais da Barra de Estado a Barra de Menús, a Barrade Ferramentas Estándar e a Barra de Ferramentas de Formato.
O Writer ten unha área central de traballo onde poderemos ver a páxina sobre a queimos traballar cunha regra horizontal na parte superior e outra vertical no ladoesquerdo do espazo de traballo.
Á hora de enfrontarnos á tarefa de traballar nun ordenador de maneira habitual temosque ter en conta unha serie de recomendacións para coidar a nosa saúde e paramellorar a nosa eficacia.
CODIX. Unidade temática 2. Procesamento de texto... 28 de 437
Revisión final
Test autoavaliativo
Imos revisar os contidos adquiridos neste primeiro tema introdutorio aoLibreOffice Writer..
1. LibreOffice Writer é un programa...
para a creación de bases de datos.
para a creación de presentacións.
de tratamento de textos.
2. Writer é unha aplicación...
de tratamento de textos que pertence á suite ofimática de LibreOffice eque só pode ser utilizada nos sistemas operativos GNU/Linux.
de tratamento de textos que pertence á suite ofimática de LibreOffice, decódigo aberto, e que pode ser utilizada en diferentes sistemasoperativos.
Ningunha das respostas é correcta.
3. LibreOffice Writer ofrécenos funcionalidades como...
exportar os nosos documentos a .pdf.
ferramentas de debuxo integradas.
CODIX. Unidade temática 2. Procesamento de texto... 29 de 437
todas as respostas son correctas.
4. Na Interface do LibreOffice Writer atopamos os seguintes espazos detraballo principais...
Barra de título, Barra de menús, Barras de ferramentas, Ventá dedocumento e Barra de estado.
Barra de previsualización, Barra de menús, Barras de ferramentas,Ventá de documento e Barra de estado.
Barra de menús, Ventá de documento, Barra de título e Barras deferramentas superior e inferior.
5. Na Barra de título do LibreOffice Writer....
preséntase o título do noso documento e as opcións de minimizar epechar.
preséntase o título do documento e as opcións de minimizar,redimensionar e pechar.
ningunha das respostas é correcta.
6. Podemos activar/desactivar a visualización das regras na Ventá dedocumento do LibreOffice Writer, segundo as nosas necesidades...
desde a opción Ferramentas > Regra.
desde a opción Xanela > Activar Regra.
desde a opción Ver > Regra.
7. No LibreOffice Writer se prememos co rato na Barra de estado sobreo campo Número de páxina actual e número total de páxinas...
CODIX. Unidade temática 2. Procesamento de texto... 30 de 437
saltaremos directamente á última páxina do noso documento.
saltaremos directamente á primeira páxina ou portada do nosodocumento.
abrirásenos o Navegador desde o que podemos movernos polodocumento, por exemplo entre as diferentes páxinas.
8. Para abrir a Axuda do Libre Office desde o Writer témonos que dirixirá opción Axuda da Barra de menús e elixir esta opción.
Verdadeiro
Falso
9. Na Barra de ferramentas estándar do LibreOffice Writer atopamosopcións como...
crear un novo documento, imprimilo, gardalo, etc.
cambiar o formato do texto, poñelo en negriña, cursiva, cambiar a cor,etc.
Ningunha das respostas é correcta.
10. Na Barra de ferramentas de formatado do LibreOffice Writeratopamos opcións como...
crear un novo documento, imprimilo, gardalo, etc.
cambiar o formato do texto, poñelo en negriña, cursiva, cambiar a cor,etc.
CODIX. Unidade temática 2. Procesamento de texto... 31 de 437
Ningunha das respostas é correcta.
11. Para utilizar de forma correcta o teclado, debemos:
Manter 10 cm de espazo entre o teclado e o bordo da mesa para apoiaros pulsos ao teclear.
Situar os dedos sobre a fila central do teclado; os pulsos deben estarrectos e relaxados.
Os cóbados deben estar á altura do soporte do teclado.
Todas as respostas son correctas.
12. Debemos colocar as pantallas de visualización de datos...
de forma perpendicular ás fontes de luz diúrna e non situalas fronte aunha ventá ou en contra dela. É aconsellable que a luz solar incida demaneira lateral sobre a área de traballo.
de forma paralela ás fontes de luz diúrna.
coa luz por tras, para evitar cegamentos.
CODIX. Unidade temática 2. Procesamento de texto... 32 de 437