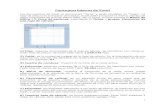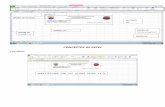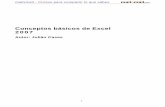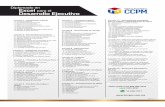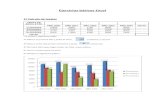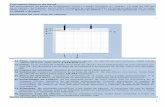Conceptos Básicos de Excel
-
Upload
javier-chiliquinga -
Category
Documents
-
view
228 -
download
0
description
Transcript of Conceptos Básicos de Excel
-
QU ES EXCEL?
Excel 2010 es una aplicacin que se encuentra integrada en el conjunto ofimtico de
programas Microsoft Office y que permite realizar hojas de clculo, esto quiere decir que si
ya conoces otro programa de Office, como Word o PowerPoint te resultar familiar utilizar
Excel, ya que muchos iconos y comandos funcionan de forma similar en todos los
programas de Office.
Una hoja de clculo sirve para trabajar con nmeros de forma sencilla, rpida e intuitiva.
Para ello se utiliza una cuadrcula donde en cada celda de la cuadrcula se pueden introducir
nmeros, letras y frmulas.
Excel 2010 es til para hacer tareas de la vida cotidiana como el presupuesto mensual de
tus gastos o tambin, para actividades laborales como manejar las calificaciones de los
estudiantes, estudios estadsticos de mercado, inventarios de supermercados, etc. Todo lo
que imagines que se puede hacer con operaciones matemticas podrs hacerlo con Excel.
Las posibilidades son infinitas!
RECONOCE EL ESPACIO DE TRABAJO DE EXCEL 2010
16
-
1.) Barra de Inicio Rpido. 2.) Barra de Ttulo. 3.) Botones de control de la ventana de Excel (minimizar, maximizar y cerrar). 4.) Barra de Men. 5.) Cinta de Opciones. 6.) Identificacin o Nombre de Columnas de la hoja. 7.) Identificacin o Nmero de Filas de la hoja. 8.) Celda Activa. 9.) Cuadro de nombres
10.) Insertar funcin (Asistente para funciones). 11.) Etiquetas de las hojas del libro. 12.) Barra de desplazamiento horizontal. 13.) Zoom. 14.) Controles de vista de la hoja. 15.) Barra de estado 16.) Botones de control de la Hoja de Clculo (minimizar, maximizar y cerrar).
CONCEPTOS BSICOS DE EXCEL.
Para poder trabajar con confianza en Excel es indispensable conocer algunas nociones
bsicas. Como las partes que componen una hoja de clculo.
LA CELDA
Cada uno de los rectngulos de la cuadrcula que aparece en el rea de trabajo, se llama
celda. Se obtiene con la interseccin de una columna y una fila.
Aunque parecen pequeas, las celdas pueden contener mucha informacin. Incluso prrafos
enteros.
-
NOMBRE O DIRECCIN DE UNA CELDA
Las celdas estn organizadas en columnas y filas. Cada celda tiene una direccin o nombre
predefinido; el nombre viene dado por la letra de la columna donde est, seguido del
nmero de la fila. Es como un sistema de coordenadas.
Por ejemplo, el nombre de esta celda es C2, puesto que est en la columna C y en la fila 2.
Podrs advertir que los encabezados cambian de color respecto de los dems. Esto nos
facilita saber dnde estamos ubicados.
Los nombres de las celdas son fundamentales principalmente cuando realicemos
operaciones ya que nos referiremos a las celdas por sus nombres.
LA CELDA ACTIVA
Unido al concepto de celda, tenemos el concepto de celda activa. En la imagen podemos
ver muchas celdas pero slo una celda activa. La podemos reconocer por el borde grueso y
negro.
La celda activa nos indica cul de todas es la que est lista para que ingresemos un dato o
una frmula.
Ojo, cuando seleccionamos varias celdas, slo una es la celda activa. Y es la que est de
color blanco.
-
El conjunto de lneas que permite distinguir una celda de otra se llama cuadrcula.
COLUMNA
Una columna es el conjunto de celdas ubicadas verticalmente. Cada columna se nombra por
letras, por ejemplo A, B, C,.......AA, AB,........IV.
FILA
Una fila es el conjunto de celdas ubicadas una junto a la otra en forma horizontal, se
numera desde la 1 hasta la 1.048.576.
-
RANGO
Es un bloque o grupo de celdas que se han sombrado o marcado y que Excel trata como una
unidad. Los rangos son importantes en la Hoja de Clculo, ya que muchas operaciones se
realizan a base de rangos.
LA HOJA DE CLCULO
Todas las celdas del rea de trabajo estn organizadas en una gran hoja cuadriculada
formada por 16384 columnas y 1.048.576 filas a la que se le denomina hoja de clculo.
Cada una de las hojas cuadriculadas a la que hacemos referencia tiene un nombre y lo
encontramos en la Barra de Etiquetas.
-
Dentro de nuestro libro de trabajo existen varias hojas de clculo. Por defecto aparecen 3
hojas de clculo aunque el nmero podra cambiar.
LIBRO DE CLCULO
As como al conjunto de celdas se le llama hoja. Al conjunto de hojas se le llama libro. El
libro clculo es el archivo donde estarn contenidas todas las hojas de clculo. A veces
utilizamos la palabra archivo como sinnimo de libro.
Podemos ver el nombre del libro (o tambin llamado archivo) en la parte superior de la
ventana. Libro1, es el nombre que Excel usa por defecto cuando no hemos guardado
nuestro archivo. Cuando lo hagamos podremos modificar su nombre.
Dentro de un libro podemos tener una o ms hojas.
LA BARRA DE FRMULAS
Otro elemento de la ventana de Excel es la barra de frmulas.
Como su nombre lo sugiere, sirve para ingresar frmulas. Sin embargo, tiene un par de
sutilezas que pueden ayudarte a sacarle el mayor provecho posible.
Primero que todo en la barra de frmula puedes ingresar datos, tal como lo haras
-
directamente en una celda. Seleccionas una celda cualquiera, luego vas a la barra y
escribes un dato, frmula o funcin.
DESPLAZARSE POR LA HOJA DE CLCULO.
Tan solo una pequea parte de la hoja es visible en la ventana de documento. Nuestra hoja,
la mayora de las veces, ocupar mayor nmero de celdas que las visibles en el rea de la
pantalla y es necesario moverse por el documento rpidamente.
Cuando no est abierto ningn men, las teclas activas para poder desplazarse a travs de la
hoja son:
MOVIMIENTO TECLADO
Celda Abajo FLECHA ABAJO
Celda Arriba FLECHA ARRIBA
Celda Derecha FLECHA DERECHA
Celda Izquierda FLECHA IZQUIERDA
Pantalla Abajo AVPAG
Pantalla Arriba REPAG
Celda A1 CTRL+INICIO
Primera celda de la columna activa FIN FLECHA ARRIBA
ltima celda de la columna activa FIN FLECHA ABAJO
Primera celda de la fila activa FIN FLECHA IZQUIERDA o INICIO
ltima celda de la fila activa FIN FLECHA DERECHA
Otra forma rpida de moverse por la hoja cuando se conoce con seguridad la celda donde
se desea ir es escribir su nombre de columna y fila en el cuadro de nombres a la izquierda
de la barra de frmulas:
Por ejemplo, para ir a la celda HC85 debers escribirlo en el cuadro de nombres y pulsar la
tecla INTRO.
Aunque siempre puedes utilizar el ratn, movindote con las barras de desplazamiento para
visualizar la celda a la que quieres ir, y hacer clic sobre sta.
MTODOS PARA INGRESAR DATOS
En cada una de las celdas de la hoja, es posible introducir textos, nmeros o frmulas. En
todos los casos, los pasos a seguir sern los siguientes:
Situar el cursor sobre la celda donde se van a introducir los datos y teclear los datos que
desees introducir.
-
Aparecern en dos lugares: en la celda activa y en la Barra de Frmulas, como puedes
observar en el dibujo siguiente:
Para introducir el valor en la celda puedes utilizar cualquiera de los cuatro mtodos que te
explicamos a continuacin:
ENTER: Se valida el valor introducido en la celda y adems la celda activa pasa a ser la
que se encuentra justo por debajo.
TECLAS DE MOVIMIENTO: Se valida el valor introducido en la celda y adems la
celda activa cambiar dependiendo de la flecha pulsada, es decir, si pulsamos FLECHA
DERECHA ser la celda contigua hacia la derecha.
CUADRO DE ACEPTACIN: Es el botn de la barra de frmulas, al hacer clic sobre l se valida el valor para introducirlo en la celda pero la celda activa seguir siendo la
misma.
UTILIZANDO EL MOUSE: Damos clic en una celda diferente a la que estamos
ingresado el dato.
MODIFICAR DATOS
Se puede modificar el contenido de una celda al mismo tiempo que se est escribiendo o
ms tarde, despus del ingreso.
Si an no se ha validado el ingreso de datos y se comete algn error, se puede modificar
utilizando la tecla Retroceso del teclado para borrar el carcter situado a la izquierda del
cursor, haciendo retroceder ste. No se puede utilizar la tecla FLECHA IZQUIERDA
porque equivale a validar la entrada de datos.
Si ya se ha validado la entrada de datos y se desea modificar, Seleccionaremos la celda
adecuada, despus activaremos la Barra de Frmulas pulsando la tecla F2 o iremos
directamente a la barra de frmulas haciendo clic en la parte del dato a modificar o
simplemente daremos doble clic sobre la celda donde est el error. La Barra de Estado
cambiar de Listo a Modificar.
En la Barra de Frmulas aparecer el punto de insercin o cursor al final de la misma,
ahora es cuando podemos modificar la informacin.
Despus de teclear la modificacin pulsaremos INTRO o haremos clic sobre el botn
Introducir .
Si despus de haber modificado la informacin se cambia de opinin y se desea restaurar el
contenido de la celda a su valor inicial, slo hay que pulsar la tecla ESC. del teclado o hacer
-
clic sobre el botn Cancelar de la barra de frmulas. As no se introducen los datos y la
celda muestra la informacin que ya tena.
Si se desea reemplazar el contenido de una celda por otro distinto, se selecciona la celda y
se escribe el nuevo valor directamente sobre sta.
TIPOS DE DATOS
En una celda de la hoja de clculo podemos ingresar distintos tipos de datos como: valores
constantes, frmulas y funciones.
VALORES CONSTANTES.- Son datos que se introduce directamente en una celda.
Pueden ser nmeros, textos o elementos alfanumricos como una fecha, una hora, una
direccin, etc.
FRMULAS.- Son expresiones formadas por: valores constantes, nombres de celdas,
funciones Y OPERADORES que se utilizan para realizar clculos o procesar valores,
produciendo un nuevo valor que ser asignado a la celda en la cual se introduce dicha
frmula. Para introducir una frmula en una celda, se debe digitar como primer elemento el
signo igual (El signo igual = le indica a Excel que los caracteres que le siguen
constituyen una frmula). Cuando se escribe la frmula no se deben dejar espacios en
blanco.
Por ejemplo, la frmula =A5+A4*3 expresa que se multiplique el valor que contiene la
celda A4 por el valor constante 3 y, a continuacin, se le sume el valor que contiene la
celda A5 al resultado.
OPERADORES
Los operadores son los smbolos o signos que especifican el tipo de operacin o
procesamiento que se desea realizar con los elementos de una frmula. Microsoft Excel
incluye cuatro tipos diferentes de operadores: aritmticos, de comparacin, texto y de
referencia.
TIPOS DE OPERADORES
Operadores aritmticos: Se utilizan para realizar las operaciones matemticas bsicas
como suma, resta o multiplicacin (combinando los valores numricos y generando
resultados numricos). Se pueden utilizar los siguientes operadores aritmticos.
-
Operador aritmtico Significado Ejemplo
+ (signo ms) Suma A3+3
- (signo menos) Resta
Cambio de signo
B3-B1
-A1
* (asterisco) Multiplicacin B3*C3
/ (barra diagonal o slash) Divisin D3/3
% (signo de porcentaje) Porcentaje 20%
^ (acento circunflejo) Exponenciacin C3^2
Operadores de comparacin: Se utilizan cuando se requiere comparar entre si dos
valores. Como operadores de comparacin tenemos los siguientes:
Operador de comparacin Significado Ejemplo
= ( igual ) Igual a A1=B1
> ( mayor ) Mayor que A1>B1
< ( menor ) Menor que A1= ( mayor o igual ) Mayor o igual que A1>=B1
-
FUNCIONES
Las funciones son frmulas predefinidas que ejecutan clculos, utilizando valores
especficos denominados argumentos y que tienen un orden determinado o estructura. Las
funciones pueden utilizarse para ejecutar operaciones simples o complejas. Por ejemplo, la
funcin SUMA que nos permite obtener la sumatoria de un grupo de valores.
INSERTAR FUNCIN
Para insertar una funcin, podemos utilizar el asistente; primero, damos clic en la celda
donde queremos introducir la funcin, hacemos clic en el men Frmulas y luego elegimos
la opcin Insertar funcin de la Cinta de Opciones.
Tambin podemos hacer clic sobre el botn de la Barra de Frmulas.
En cualquier de los dos casos, aparecer el siguiente cuadro de dilogo:
Excel 2010 nos permite buscar la funcin que necesitamos escribiendo una breve
descripcin de la funcin necesitada en el recuadro Buscar una funcin: y a continuacin
-
hacer clic sobre el botn , de esta forma no es necesario conocer cada una de las
funciones que incorpora Excel ya que l nos mostrar en el cuadro de lista Seleccionar una
funcin: las funciones que tienen que ver con la descripcin escrita.
Para que la lista de funciones no sea tan extensa podemos seleccionar previamente una
categora del cuadro O seleccionar una categora:, esto har que en el cuadro de lista slo
aparezcan las funciones de la categora elegida y reduzca por lo tanto la lista. Si no estamos
muy seguros de la categora podemos elegir Todas.
En el cuadro de lista Seleccionar una funcin: hay que elegir la funcin que deseamos
haciendo clic sobre sta.
Observa como conforme seleccionamos una funcin, en la parte inferior nos aparecen los
distintos argumentos y una breve descripcin de sta. Tambin disponemos de un enlace
Ayuda sobre esta funcin para obtener una descripcin ms completa de dicha funcin.
A final, hacer clic sobre el botn Aceptar.
La ventana cambiar al cuadro de dilogo Argumentos de funcin, donde nos pide
introducir los argumentos de la funcin: Este cuadro variar segn la funcin que hayamos
elegido, en nuestro caso se eligi la funcin SUMA ().
En el recuadro Nmero1 hay que indicar el primer argumento que generalmente ser una
celda o rango de celdas tipo A1:B4 . Para ello, hacer clic sobre le botn para que el cuadro se haga ms pequeo y podamos ver toda la hoja de clculo, a continuacin
seleccionar el rango de celdas o la celda deseadas como primer argumento (para seleccionar
un rango de celdas haz clic con el botn izquierdo del ratn sobre la primera celda del
rango y sin soltar el botn arrstralo hasta la ltima celda del rango) y pulsar la tecla
INTRO para volver al cuadro de dilogo.
En el recuadro Nmero2 habr que indicar cul ser el segundo argumento. Slo en caso de
que existiera.
-
Si introducimos segundo argumento, aparecer otro recuadro para el tercero, y as
sucesivamente.
Cuando tengamos introducidos todos los argumentos, hacer clic sobre el botn Aceptar.
Si por algn motivo insertramos una fila en medio del rango de una funcin, Excel
expande automticamente el rango incluyendo as el valor de la celda en el rango. Por
ejemplo: Si tenemos en la celda A5 la funcin =SUMA(A1:A4) e insertamos un fila en la
posicin 3 la frmula se expandir automticamente cambiando a =SUMA(A1:A5).
Utilizar Expresiones como argumentos de las Funciones
Excel permite que en una funcin tengamos como argumentos expresiones, por ejemplo la
suma de dos celdas (A1+A3). El orden de ejecucin de la funcin ser primero resolver las
expresiones y despus ejecutar la funcin sobre el resultado de las expresiones.
Por ejemplo, si tenemos la siguiente funcin =Suma((A1+A3);(A2-A4)) donde:
A1 vale 1
A2 vale 5
A3 vale 2
A4 vale 3
Excel resolver primero las expresiones (A1+A3) y (A2-A4) por lo que obtendremos los
valores 3 y 2 respectivamente, despus realizar la suma obteniendo as 5 como resultado.
UTILIZAR FUNCIONES COMO ARGUMENTOS DE LAS FUNCIONES
Excel tambin permite que una funcin se convierta en argumento de otra funcin, de esta
forma podemos realizar operaciones realmente complejas en una simple celda. Por ejemplo
=MAX(SUMA(A1:A4);B3) , esta frmula consta de la combinacin de dos funciones, la
suma y el valor mximo. Excel realizar primero la suma SUMA(A1:A4) y despus
calcular el valor mximo entre el resultado de la suma y la celda B3.
GRAFICOS ESTADSTICOS
Un grfico es la representacin grfica de los datos de una hoja de clculo y facilita su
interpretacin.
Podemos crear grficos a partir de los datos introducidos en una hoja de clculo. La
utilizacin de grficos hace ms sencilla e inmediata la interpretacin de los datos. A
menudo un grfico nos dice mucho ms que una serie de datos clasificados por filas y
columnas.
Cuando se crea un grfico en Excel, podemos optar por crearlo como grfico incrustado en
la hoja normal como cualquier otro objeto o como hoja de grfico en una hoja exclusiva
para el grfico, en las hojas de grfico no existen celdas ni ningn otro tipo de objeto.
-
CREAR GRFICOS
Para insertar un grfico utilizaremos la seccin Grficos que se encuentra en la pestaa
Insertar.
Es recomendable que se tenga seleccionado el rango de celdas que se necesita que
participen en el grfico, de esta forma, Excel podr generarlo automticamente. En caso
contrario, el grfico se mostrar en blanco o no se crear debido a un tipo de error en los
datos que solicita.
Existen diversos tipos de grficos a nuestra disposicin. Podemos seleccionar un grfico a
insertar haciendo clic en el tipo que nos interese para que se despliegue el listado de los que
se encuentran disponibles.
En cada uno de los tipos generales de grficos podrs encontrar un enlace en la parte
inferior del listado que muestra Todos los tipos de grfico...
Hacer clic en esa opcin equivaldra a desplegar el cuadro de dilogo de Insertar grfico
que se muestra al hacer clic en la flecha de la parte inferior derecha de la seccin Grficos.
-
Aqu se puede ver listados todos los grficos disponibles, seleccionar uno y pulsar Aceptar
para crearlo.
Aparecer un cuadro que contendr el grfico ya creado (si seleccionaste los datos
previamente) o un cuadro en blanco (si no lo hiciste).
Adems, vers que aparece en la barra de mens una seccin nueva, Herramientas de
grficos, con tres pestaas: Diseo, Presentacin y Formato.
Caractersticas y formato del grfico
En la pestaa Presentacin podrs encontrar todas las opciones relativas al aspecto del
grfico.
Por ejemplo, en la seccin Ejes podrs decidir que ejes mostrar o si quieres incluir Lneas
de la cuadrcula para leer mejor los resultados:
-
En ambos casos dispondrs de dos opciones: las lneas o ejes verticales y los horizontales.
Y para cada uno de ellos podrs escoger entre distintas opciones: cuntas lneas mostrar, si
los ejes tendrn o no etiquetas descriptivas, o qu escala de valores manejarn, entre otras.
Te recomendamos que explores estas opciones, inclusive la ltima opcin "Ms opciones
de...".
En la seccin Etiquetas se podr establecer qu literales de texto se mostrarn en el grfico
o configurar la Leyenda:
Pulsando el botn Leyenda podremos elegir no mostrarla (Ninguno) o cualquiera de las
opciones para posicionarla (a la derecha, en la parte superior, a la izquierda, etc.).
Tambin se puede elegir Ms opciones de leyenda. De esta forma se abrir una ventana que
permitir configurar, adems de la posicin, el aspecto esttico: relleno, color y estilo de
borde, el sombreado y la iluminacin.
Si lo que se desea es desplazarlos, slo seleccionar en el propio grfico y colocarlos donde
se requiera.
Las opciones de la seccin Fondo permitirn modificar el modo en el que se integrar el
grfico en el cuadro de clculo.
-
La primera opcin rea de trazado, slo estar disponible para los grficos
bidimensionales.
Cuadro Grfico, Plano interior del grfico y Giro 3D modifican el aspecto de los grficos
tridimensionales disponibles:
Excel 2010 ha sido diseado para que todas sus opciones sean sencillas e intuitivas, as que
despus de un par de pruebas con cada una de estas opciones se entender perfectamente
sus comportamientos y resultados.
Se puede dar un estilo rpidamente al grfico utilizando la pestaa Diseo.
En funcin del tipo de grfico que se haya insertado (lneas, barras, columnas, etc.)
propondr unos u otros.
Estos estilos rpidos incluyen aspectos como incluir un ttulo al grfico, situar la leyenda en
uno u otro lado, incluir o no las etiquetas descriptivas en el propio grfico, etc.
Los elementos de texto que contenga el grfico no dejan de ser eso, texto, con lo cual
podremos utilizar las herramientas de la pestaa Inicio como son la negrita, la cursiva, el
tipo de fuente o su tamao, el relleno, etc. En ocasiones, estas herramientas se comportarn
de forma "inteligente". Por ejemplo, si tratamos de cambiar el color de relleno de un
elemento de la leyenda con la herramienta , lo que har Excel ser asignar el color
indicado tanto al cuadro de muestra de color de la leyenda como a las barras, sectores o
lneas, es decir, a la serie que identifique en el grfico. Lo mismo ocurrir a la inversa. Si
cambias con la herramienta de relleno el color de una serie, automticamente se modificar
el de la leyenda.
Modificar el tamao y distribucin de un grfico
Tambin se puede seleccionar un elemento del grfico para modificarlo.
Cuando tenemos un elemento seleccionado aparecen diferentes tipos de controles que
podremos utilizarlos:
-
Los controles cuadrados establecen el ancho y largo del objeto, haz clic sobre ellos y
arrstralos para modificar sus dimensiones.
Haciendo clic y arrastrando los controles circulares podrremos modificar su tamao
manteniendo el alto y ancho que se haya establecido, de esta forma podremos escalar el
objeto y hacerlo ms grande o pequeo.
Tambin se puede mover los componentes del grfico. Para ello, se coloca el cursor sobre
cualquier objeto seleccionado, y cuando tome esta forma se puede hacer clic
y arrastrarlo a la posicin deseada.