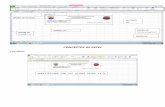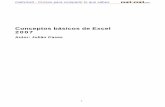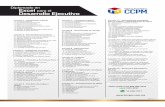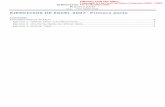Conceptos básicos de Excel 2007 - mailxmail.com Presentación del curso En "Conceptos básicos de...
Transcript of Conceptos básicos de Excel 2007 - mailxmail.com Presentación del curso En "Conceptos básicos de...

Conceptos básicos de Excel2007Autor: Julián Casas
1
mailxmail - Cursos para compartir lo que sabes

Presentación del curso
En "Conceptos básicos de Excel 2007" vamos a dar un repaso a los conceptos querepresentan la base del trabajo con Excel. En concreto veremos la manera de ejecutar Excel y salir del programa, estudiaremos el entorno que nos ofrece Excely aprenderemos la manera de guardar y recuperar el trabajo que hayamos realizado.
Excel es un programa de hoja de cálculo y, como su propio nombre indica, sededica fundamentalmente a realizar cálculos. Lógicamente, antes de pedirle a Excelque realice un cálculo debemos suministrarle los datos pertinentes. En este cursoveremos también la forma de introducir datos en Excel y de corregir los que ya hay.
2
mailxmail - Cursos para compartir lo que sabes

1. Ejecutar Excel. Los documentos
Ejecutar Excel
Hay distintas maneras de arrancar Excel, es decir, de ponerlo en funcionamiento.A saber:
ð Hacer clic en el icono de Excel que se encuentra en el menú Inicio, Programas (oTodos los programas, dependiendo de tu versión de Windows), Microsoft Office(figura 1.1). Si usas este procedimiento se iniciará Excel y se abrirá un documentoen blanco.
Figura 1.1. El icono de Excel en el menú Inicio, Programas
ð Pulsar dos veces en el icono de un documento de Excel. Se iniciará Excel y seabrirá el documento sobre el que hayas pulsado dos veces.
3
mailxmail - Cursos para compartir lo que sabes

Figura 1.2. Office 2007 en la lista de programas recientes
ð Hacer clic sobre Microsoft Office Excel 2007 en la lista de programas abiertosrecientemente (si la tenemos habilitada, figura 1.2) que se encuentra en el menú InicioInicio de Windows. Se iniciará Excel del mismo modo que en el primerprocedimiento (figura 1.3).
4
mailxmail - Cursos para compartir lo que sabes

Figura 1.3. Acabamos de abrir con éxito Office 2007
Documentos
Como todo programa de ordenador, la misión de Excel es trabajar con documentoscreados por y para él. Por ejemplo, en el caso de un programa procesador de textos,el documento sería la carta escrita con ese procesador de textos.
En el caso de Excel, sus documentos se denominan libros de trabajo. Cada libro detrabajo está compuesto por una o más hojas de cálculo (en concreto, tres poromisión).
Para comprender el concepto de libro de trabajo veamos de nuevo el ejemplo delprocesador de textos. Supón que el documento del procesador de textos, en lugarde ser una carta, fuera una carpeta que contuviera cartas. Así, en cada documentose podrían tener varias cartas. En el caso de Excel es igual: su documento, en lugarde ser una hoja de cálculo, son varias hojas de cálculo agrupadas en un libro detrabajo.
El motivo de hacerlo así es que resulta muy frecuente tener la necesidad de repartirel trabajo que se realiza con Excel entre varias hojas de cálculo. Es más fácil tenerun solo documento que agrupe todas esas hojas de cálculo relacionadas que tenerun documento por cada hoja.
Los libros de trabajo se almacenan como archivos dentro del disco duro o de unamemoria portátil. De esa manera es posible conservar el trabajo realizado cuando seapaga el ordenador.
5
mailxmail - Cursos para compartir lo que sabes

En el apartado anterior, cuando se utilizan las opciones primera o tercera paraejecutar Excel, éste arranca y crea un libro de trabajo nuevo y en blanco. Este librode trabajo no está todavía almacenado en el disco duro. Si se utiliza las opciónsegunda, Excel arrancará y abrirá un libro de trabajo (el que tú selecciones) queestaba previamente almacenado en el disco duro.
Más adelante, en este mismo capítulo, veremos la manera de guardar en disco duroun libro de trabajo de Excel. Y en el capítulo 5 veremos la manera de gestionar loslibros de trabajo y sus hojas de cálculo.
6
mailxmail - Cursos para compartir lo que sabes

2. Entorno de trabajo de Excel I
Para comenzar el estudio de Excel vamos a suponer que lo has ejecutado utilizandoel icono Excel que aparece en el menú Inicio. Si es así, el aspecto que tiene Excelcuando se ejecuta es el que puedes ver en la figura 1.4.
Figura 1.4. La pantalla de Excel con un libro en blanco
Es posible que el aspecto de Excel en tu ordenador no sea exactamente igual que elque aparece en la figura 1.4. No te preocupes, eso es completamente normal y noafecta a la funcionalidad del programa.
La ventana de Excel
Todo el trabajo con Excel se realiza dentro de la ventana denominada MicrosoftExcel (que puedes ver en la figura 1.4), y a la que también se llama ventana delprograma para diferenciarla de la ventana del documento que veremos más adelante.
La ventana de Excel contiene un gran número de elementos distintos. Veamos paraqué sirven todos estos elementos (figura 1.5).
7
mailxmail - Cursos para compartir lo que sabes

Figura 1.5. Las partes de la ventana de Excel (maximizada)
La barra de título
En la parte superior de la ventana está la barra del título. En ella aparece el nombredel programa (Microsoft Excel) y también aparece el nombre del documento con elque estés trabajando. En el caso de la figura 1.5 el nombre es Libro1.
En el extremo derecho de la barra del título hay tres botones que son,respectivamente, los siguientes:
ð Minimizar. Si haces clic en él, la ventana de Excel se convierte en un icono en labarra de tareas de Windows, liberandoespacio en el escritorio para que puedas hacer otras cosas.
ð Maximizar/Restaurar. Si la ventana de Excel no ocupa todo la pantalla (comoocurre en la figura 1.4), el dibujo que aparece en este botón es el de un cuadrado. Sientonces haces clic en él, la ventana pasará a ocupar toda la pantalla (semaximizará), como aparece en la figura 1.5. En ese momento el dibujo del botón setransformará en el de dos cuadrados superpuestos. Si pulsas el botón, la ventanavolverá a tener el tamaño intermedio que tenía antes de maximizarla (se restaurará).
Nota
En general, siempre resulta más cómodo trabajar con la ventana de Excelmaximizada (como en la figura 1.5). A lo largo del resto del libro lo haremos así. Tesugiero que tú también lo hagas para que las figuras del libro se parezcan lomáximo posible a lo que aparece en tu pantalla.
ð Cerrar. Si haces clic en el botón que está más a la derecha de los tres se cerrará la
8
mailxmail - Cursos para compartir lo que sabes

ventana, es decir, saldrás del programa (o sea, de Excel).
La cinta de opciones
La cinta de opciones está justo debajo de la barra del título. Cada una de las fichas opestañas que aparecen en esta cinta es el nombre de un grupo de comandos. Lasopciones o comandos que contiene cada grupo se organizan por tareas lógicas otipos de actividad (como por ejemplo configurar la página, elegir el formato deltexto o insertar imágenes). Las fichas y sus grupos permiten acceder a todas lascaracterísticas y funcionalidades que Excel pone a tu disposición. Para seleccionaruna opción o comando, sólo tienes que buscarlo por su actividad en la cinta deopciones y pulsar sobre su nombre o botón.
Aunque el número de fichas de Excel no es muy grande, solo seis en principio, el delos comandos que contienen todos los grupos sí que lo es. Para simplificar el accesoa todos esos comandos, por omisión Excel oculta de la vista algunas fichas y soloaparecerán en la cinta cuando se las necesite, es decir, el entorno de trabajo deExcel interactuará con el usuario y cambiará en función de nuestras elecciones. Siquieres comprobarlo rápidamente sigue estos pasos:
ð Maximiza la ventana de Excel si no lo está (acabamos de aprender a usar esebotón) y fíjate bien en los grupos y botones de la cinta de opciones. Ahora devuelvela ventana al tamaño que tenía antes y, si es preciso, reduce un poco el tamaño dela ventana. Lo que tratamos de ver es cómo los grupos de comando se contraen oalargan para ocupar mejor el espacio de la ventana y cómo los botones puedenreducirse a iconos que muestran sus opciones en un desplegable (fig 1.6).
Figura 1.6. El grupo de comandos Alineación cambia su tamaño y el de sus botonespara adaptarse al de la pantalla.
ð En el grupo de opciones donde veas un icono como este en su esquina inferiorderecha púlsalo para lanzar un cuadro de diálogo o un panel. Estos se abren paradarte más opciones o el control total sobre la herramienta que vas a utilizar.
ð Haz clic en la segunda ficha, Insertar, y luego en Tabla; acepta en el cuadro dediálogo sin importarte las opciones, solo queremos ver la ficha nueva, que antes nofiguraba en la ventana de Excel, Herramientas de tabla (fig 1.7). Para diferenciarsede las otras se monta sobre la barra de título y se muestra retroiluminada. Pues así,cada vez que insertes una imagen, una gráfica, un dibujo o cualquier tarea querequiera unas herramientas específicas, Excel añadirá a la cinta de opciones nuevasfichas que solo aparecerán cuando seleccionemos el elemento u objeto que vayamosa editar. Es decir, solo aparecerán cuando las necesitemos. Así la ventana de Excelestá más limpia de botones y es más difícil que los confundamos.
9
mailxmail - Cursos para compartir lo que sabes

Figura 1.7. Las ficha Herramientas de tabla solo aparece de forma eventual cuandoesté seleccionada alguna tabla
La barra de herramientas de acceso rápido
Encima de la cinta de opciones y compartiendo espacio en línea con la barra demenú hay una barra pequeña, la barra de herramientas de acceso rápido. Esta barrade herramientas es un conjunto de botones agrupados (aunque además de botonestambién puede haber otros controles, como cuadros desplegables). Hacer clic enuno de esos botones es equivalente a seleccionar un comando de de entre losmuchos que hay por toda la cinta de opciones y, en algunos casos, despuésseleccionar una opción en un cuadro de diálogo. La gran diferencia es que resultamucho más rápido y cómodo pulsar un botón en esta barra que tener quedesplazarse por las fichas hasta encontrar el comando que se busca o tener querellenar opciones en un cuadro de diálogo.
Por omisión, Excel muestra solo tres comandos en esta barra, pero su gran ventajaes que es totalmente personalizable. Cualquier comando de la cinta de opcionespuede agregarse a la barra de herramientas de acceso rápido, lo que significa que elaspecto final de esta barra puede ser el que queramos y contendrá los comandosque más utilicemos, como una especie de "favoritos". Y así los tienes más a mano(figura 1.8).
Figura 1.8. La Barra de herramientas de acceso rápido personalizada
Agregar y eliminar comandos de la barra de acceso rápido es muy sencillo:
1. Elige el comando que quieras agregar y pulsa sobre él con el botón secundariodel ratón.
2. En el menú contextual que aparece selecciona la opción Agregar a la barra deherramientas de acceso rápido.
Nota
Si quieres saber qué función tiene cada comando, sólo tienes que situar el punterodel ratón sobre ese botón unos segundos; entonces aparecerá un recuadro con ladescripción de las características de ese comando.
3. ¡Ya está agregado!. Si ahora quieres eliminarlo el proceso es parecido. Clic
1 0
mailxmail - Cursos para compartir lo que sabes

secundario sobre el icono en la barra de acceso rápido y eliges eliminarlo.
Si además haces clic en el desplegable de la propia barra de herramientas, Excel tesugerirá una serie de comandos para agregar. Aquellos nombres que tengan unamarca de verificación a su izquierda identifican a los comandos que ya se ven en labarra en este momento. Para que se vea cualquier otro, haz clic sobre su nombre. Siquieres ocultar un comando de estos, pulsa sobre su nombre en este menú: elcomando desaparecerá de la barra y su nombre dejará de tener una marca deverificación a la izquierda.
1 1
mailxmail - Cursos para compartir lo que sabes

3. Entorno de trabajo de Excel II
Personalizar y cambiar de posición la barra de herramientas de acceso rápido
Agregar y quitar comandos varias veces puede llevarte a tener una barra de accesorápido algo desorganizada o con demasiados comandos para el lugar que ocupa enla pantalla. Sería ese el momento de tener un control más completo sobre quécomandos y qué orden deberían ocupar en la barra.
Sigue la secuencia del apartado anterior, pero en el segundo paso selecciona Personalizar la barra de herramientas de acceso rápidoPersonalizar la barra de herramientas de acceso rápido, aparecerá la ventana quemuestra la figura 1.9.
Figura 1.9. Ventana Personalizar la barra de herramientas de acceso rápido
Aquí puedes hacer básicamente lo mismo que hicimos desde la cinta de opciones,agregar comandos, pero ahora están todos listados en la columna de la izquierda yno tienes que buscarlos por la cinta (que como hemos dicho, a veces no aparecentodos visibles). La mecánica para configurar nuestra barra es simple.
Haz lo siguiente:
1. Sitúa el puntero del ratón sobre el comando que elijas para seleccionarlo (usa eldesplegable para ver más).
2. Haz clic en el botón Agregar para pasarlo a la columna de la derecha, que es
1 2
mailxmail - Cursos para compartir lo que sabes

nuestra barra de herramientas de acceso rápido.
3. Luego selecciona ese mismo comando u otro en la columna de la derecha y pulsalos botones de Arriba o Abajo para darle un orden en la barra.
4. Quitar un comando es el procedimiento contrario; seleccionas en la columna dela derecha y pulsas el botón Quitar.
Puedes agregar incluso grupos de comandos enteros (los que en la columna de laizquierda tienen una flecha hacia la derecha, indicando que contienen máscomandos).
Nota
Cambia todo lo que quieras para probar. Siempre podrás devolver la barra a suestado original y eliminar todos los cambios pulsando el botón Restablecer.
Cuando tu barra de herramientas crezca con tus comandos favoritos tal vez teinterese tenerla más cerca de la hoja de trabajo. Puedes hacer que cambie deposición activando la casilla Mostrar la barra de herramientas de acceso rápidodebajo de la cinta de opciones. Si además combinas el cambio de ubicación conminimizar la cinta de opciones (haz clic secundario sobre la cinta y elige Minimizarla cinta de opciones), conseguirías un aspecto de la ventana de Excel muy parecidoal de versiones anteriores; ideal si eres un nostálgico (fig 1.10).
Figura 1.10. La barra de acceso rápido y la cinta de opciones imitando a un Excelanterior
La barra de fórmulas
Debajo de la cinta de opciones está la de fórmulas, que tiene dos partes. En laizquierda aparece siempre la dirección o referencia de la celda seleccionada (en lafigura 1.10 puedes ver que pone A1). Como verás más adelante, esto es muy útilpara saber en todo momento cuál es la celda activa aunque esté fuera de la pantalla.
La parte derecha de la barra de fórmulas se utiliza para introducir datos en la hojade cálculo (aunque esto también se puede hacer escribiendo directamente en lasceldas) y para ver el contenido de la celda activa. En algunas ocasiones, cuando unacelda contiene fórmulas o formatos es difícil distinguir su contenido real; mediantela barra de fórmulas siempre es posible ver cuál es ese contenido.
La barra de estado
Esta barra aparece a lo largo del extremo inferior de la pantalla. También tiene dospartes. En la izquierda aparece información sobre el estado de Excel en cadamomento (ahora pone Listo, como puedes ver en la figura 1.5).
En la parte derecha de la barra hay un botón, Macro, que no trataremos aquí (sirvepara grabar una secuencia de actos y reproducirla cuando se desee) y muchoespacio para mostrar información. ¿Qué información?. Pues al igual que con la barrade acceso rápido, la que decidamos. Haz clic secundario con el ratón sobre la barra
1 3
mailxmail - Cursos para compartir lo que sabes

de estado y decide, por el sistema de marcas de verificación, qué tipo deinformación quieres que aparezca en la barra. La información que ofrece es muydiversa pero por ejemplo Promedio y Suma cumplen la función de una pequeñacalculadora.
La ventana del documento
Todo lo que está por debajo de la barra de fórmulas y por encima de la barra deestado es la ventana del documento de Excel. Tal y como aparece en la figura 1.5 noparece una ventana, pero eso es porque la ventana está maximizada. Si observas lostres botones que hay en el extremo derecho de la barra del título de la ventana delprograma (los que vimos un poco más arriba), verás que hay otros casi idénticosdebajo de ellos. Esos tres botones pertenecen a la ventana del documento y, sihaces clic en el del medio (Maximizar/ Restaurar), conseguirás ver la ventana deldocumento dentro de la ventana del programa (figura 1.11).
Figura 1.11. La ventana del documento dentro de la ventana del programa
Esa ventana es un libro de trabajo y Excel permite tener abiertos varios a la vez.Teniendo cada libro de trabajo en su respectiva ventana facilita mucho su gestión.En los próximos apartados veremos cuáles son las partes de la ventana deldocumento.
La barra del título
En la barra del título de la ventana del documento aparece el nombre del libro detrabajo que tengas en esa ventana. En el ejemplo de la figura 1.11 pone Libro1,porque ese es el nombre del libro de trabajo. En caso de que tengas varios libros detrabajo abiertos a la vez, lo que pone en la barra del título te permitirá saber cuál deellos tienes seleccionado en cada momento.
1 4
mailxmail - Cursos para compartir lo que sabes

En el extremo izquierdo de la barra del título está el menú de control de la ventanadel documento (aparece como un icono de los documentos de Excel). Este menúcontiene comandos para mover, cambiar el tamaño y cerrar la ventana, aunque nose utilizan casi nunca.
En el extremo derecho de la barra del título hay tres botones:
ð Minimizar.Sirve para reducir al mínimo tamaño la ventana del documento y paracolocarla en la parte inferior de la ventana del programa.
ð Maximizar/Restaurar. Cuando la ventana está minimizada o cuando estémaximizada, éste es el botón Restaurar y sirve para devolver a la ventana sutamaño intermedio. Cuando la ventana está restaurada, es decir, tiene un tamañointermedio, sirve para hacer que ésta pase a ocupar el máximo tamaño posibledentro de la ventana del programa.
ð Cerrar.Sirve para cerrar la ventana del documento, es decir, el libro de trabajo, sincerrar Excel. Si has realizado cambios en el libro de trabajo y no los has guardadoen el disco, Excel te ofrecerá la posibilidad de hacerlo antes de cerrarlo.
Cuando la ventana del documento está maximizada (como en la figura 1.5), seproducen algunos cambios en la barra del título de la ventana del documento. Enrealidad ésta desaparece como tal, y sus elementos se disponen de la siguientemanera:
ð El nombre del libro de trabajo aparece en la barra del título de la ventana delprograma, precediendo al título del programa Microsoft Excel.
ð El menú de control de la ventana del documento desaparece por completo.
ð Los botones Minimizar, Maximizar/ Restaurar y Cerrar de la ventana deldocumento se sitúan en el extremo derecho de la barra de menús, debajo de losbotones equivalentes de la ventana del programa.
Durante el resto del libro trabajaremos casi en todos los casos con la ventana deldocumento maximizada, ya que resulta más cómodo.
La barra de selección de las hojas del libro
En la parte inferior izquierda de la ventana del documento está la barra de selecciónde las hojas del libro de trabajo. Recuerda que cada libro de trabajo puede contenermás de una hoja de cálculo; pues bien, esta barra permite pasar de una a otra hojade las que contenga el libro.
En la parte izquierda de la barra hay cuatro botones que permiten pasar,respectivamente, a la primera hoja del libro, a la anterior a aquella en la queestemos, a la siguiente y a la última.
A continuación de los botones hay una ficha o solapa por cada una de las hojas quecontenga el libro, cada una con el nombre de la hoja (que será distinto al nombredel libro de trabajo). Para pasar a cualquier hoja del libro, sólo hay que hacer clic enla ficha que contiene su nombre.
Las barras de desplazamiento
A lo largo del borde derecho de la ventana del documento se encuentra la barra dedesplazamiento vertical y en la parte derecha del borde inferior está la barra dedesplazamiento horizontal. La función de ambas barras consiste en permitir cambiar
1 5
mailxmail - Cursos para compartir lo que sabes

desplazamiento horizontal. La función de ambas barras consiste en permitir cambiarla parte de la hoja de cálculo que se ve en la pantalla.
Filas, columnas y celdas
El interior de la ventana del documento está compuesto por una red de casillas. Enrealidad, estas casillas se forman por el cruce de filas (horizontales) y columnas(verticales). En cada cruce de una fila con una columna aparece una casilla que sedenomina celda. Cada fila y cada columna tienen un nombre. Los nombres de lasfilas se pueden ver a lo largo del borde izquierdo de la ventana del documento yconsisten en un número. Los nombres de las columnas aparecen a lo largo delborde superior de la ventana del documento y están formados por una o más letras.Así se habla de la fila 5, de la columna R o de la columna HZ.
A su vez, todas las celdas de la hoja de cálculo tienen un nombre o referencia, quese forma uniendo el nombre de la columna y de la fila que, al entrecruzarse, danlugar a esa celda. Así se habla de la celda A1, C72, AD5, etcétera (figura 1.12). Alnombrar una celda siempre se pone en primer lugar el nombre de la columna yluego el de la fila, y nunca al revés.
Figura 1.12. Filas, columnas y celdas
La celda activa
Según lo que hemos visto, los documentos de Excel son los libros de trabajos, yestos están compuestos por una o más hojas de cálculo. Las hojas de cálculo a suvez están compuestas de celdas. Es en las celdas en donde se introducen todos losdatos con los que se quiera trabajar. La cuestión por tanto es, habiendo tantasceldas, ¿en cuál de ellas se introducirá la información que yo teclee?
La celda en la que se introducirá la información que se teclee se denomina celdaactiva y hay varias maneras de reconocerla:
1. Mirando la dirección o referencia que aparece en el extremo izquierdo de la barra
1 6
mailxmail - Cursos para compartir lo que sabes

1. Mirando la dirección o referencia que aparece en el extremo izquierdo de la barrade fórmulas.
2. Por el reborde grueso que aparece a su alrededor y que se denomina puntero decelda.
3. Mirando la intersección de la columna y la fila activas, que se reconocen porquesus respectivos nombres aparecen en negrita.
En la figura 1.11 puedes ver que el puntero de celda está en la celda A1, que poneA1 en el extremo izquierdo de la barra de fórmulas y que el nombre de la columna Ay el nombre de la fila 1 están en negrita.
Nota
La forma más segura de localizar la celda activa es mirando su dirección en elextremo izquierdo de la barra de fórmulas, puesto que hay ocasiones en las que lacelda activa estará fuera de la zona de la hoja que se ve en pantalla, con lo que losprocedimientos 2 y 3 no servirán.
Para introducir un dato en la celda activa basta con que lo teclees y pulses Intro.
Cambiar la celda activa
El procedimiento para introducir datos en la hoja de cálculo consiste pues enseleccionar una celda (que una vez seleccionada pasará a ser la celda activa), teclearel dato y pulsar Intro.
Seleccionar una celda como activa implica poner el puntero de celda (el rebordegrueso) sobre la misma. Eso se puede hacer con el teclado o con el ratón.
Para mover el puntero de celda de una celda a otra utiliza las teclas del cursor: semoverá en la dirección que marque la correspondiente tecla.
Si la celda que quieres seleccionar no está cerca de la que actualmente es la celdaactiva, es mucho más aconsejable utilizar el ratón para seleccionar esa nueva celda.El procedimiento consiste en situar el puntero del ratón (que cuando está sobre lahoja de cálculo tiene forma de cruz ancha) sobre la celda que se quiere seleccionar yhacer clic. El puntero de celda pasará inmediatamente a esa celda.
Seleccionar un rango
Un rango es un conjunto de celdas. Igual que se puede seleccionar una celda, enExcel se puede seleccionar un rango, es decir, un grupo de celdas. Esto se hacehabitualmente cuando se quiere trabajar a la vez con todas las celdas seleccionadas,lo que ahorra tiempo y esfuerzo. Hay dos tipos de rangos:
ð Rangos sencillos, en los que todas las celdas que componen el rango se tocanunas con otras.
ð Rangos discontinuos, en los que las celdas que lo componen pueden estar alejadasunas de otras.
En la figura 1.13 puedes ver seleccionado un rango sencillo de 28 celdas (4columnas por 7 filas). Se reconoce porque las celdas que componen el rangoaparecen sombreadas.
1 7
mailxmail - Cursos para compartir lo que sabes

Figura 1.13. Un rango sencillo seleccionado
Para seleccionar un rango sencillo mediante el teclado, haz lo siguiente:
1. Haz que la celda activa sea la que ocupe el extremo superior izquierdo del rangoque vas a seleccionar.
2. Pulsa la tecla Mayús y mantenla pulsada.
3. Utiliza las teclas del cursor para ir seleccionando las demás celdas que vayan acomponer el rango. A medida que lo hagas irás viendo que esas celdas cambian decolor para mostrar que están seleccionadas como parte del rango.
4. Cuando termines, suelta la tecla Mayús.
Si quieres utilizar el ratón en lugar del teclado para seleccionar un rango sencillo,haz lo siguiente:
1. Sitúa el puntero del ratón sobre la celda que va a ocupar el extremo superiorizquierdo del rango.
2. Haz clic y mantén pulsado el botón del ratón.
3. Desplaza el ratón alejándote de la celda inicial hasta seleccionar todas aquellasque quieras incluir en el rango. A medida que lo hagas irás viendo que esas celdascambian de color para mostrar que están seleccionadas como parte del rango.
4. Cuando se encuentren todas seleccionadas, suelta el botón del ratón.
Al igual que las celdas, los rangos tienen un nombre o referencia. En el caso de losrangos sencillos, esta referencia se compone de los nombres de las celdas queocupan los extremos superior izquierdo e inferior derecho del rango, separados por
1 8
mailxmail - Cursos para compartir lo que sabes

dos puntos. En el caso de la figura 1.13, la referencia del rango sería C4:F10.
Si te fijas, un rango discontinuo no es más que la unión de varios rangos sencillos.Entonces, para seleccionar un rango discontinuo con el ratón, haz lo siguiente:
1. Sigue el mismo procedimiento de antes para seleccionar el primero de los rangossencillos.
2. Cuando termines, pulsa la tecla Ctrl y mantenla pulsada.
3. Repite el procedimiento por cada uno de los rangos sencillos adicionales quecompongan el rango discontinuo.
En la figura 1.14 puedes ver un rango discontinuo seleccionado. Observa que esterango es la unión de tres rangos sencillos. La referencia de un rango discontinuo seforma separando con punto y coma las referencias de los rangos sencillos que locomponen. Así, la referencia del rango discontinuo que aparece en la figura 1.14sería B3:C6;D11:E15;G18:H22.
Figura 1.14. Un rango discontinuo seleccionado
Para deseleccionar un rango, haz clic con el ratón sobre cualquier celda de la hojade cálculo (o pulsa cualquier tecla del cursor).
1 9
mailxmail - Cursos para compartir lo que sabes

4. Guardar el libro de trabajo
Una vez que hayas creado o modificado tu libro de trabajo, introduciendo, borrandoo modificando el contenido de las celdas de las hojas de cálculo, querrásguardarlo en el disco, ya que en caso contrario perderás el trabajo una vez quesalgas de Excel.
Para guardar en el disco el libro de trabajo (y, por tanto, todas las hojas de cálculoque contiene) ejecuta el Botón Office, y luego Guardar (observa la figura 1.15).Entonces aparecerá el cuadro de diálogo Guardar como (figura 1.16).
Figura 1.15. El Botón Office desplegado
Este cuadro de diálogo sirve para que le des un nombre al libro de trabajo.Introduce el nombre que quieras darle en el cuadro Nombre de archivo (en la figura1.16 pone Libro1.xlsx).
2 0
mailxmail - Cursos para compartir lo que sabes

Figura 1.16. El cuadro de diálogo Guardar como
Excel ha seleccionado la carpeta Documentos en el cuadro desplegable Guardar en.Esta es la carpeta que Excel selecciona por omisión para que guardes tu trabajo,pero si quieres puedes utilizar cualquier otra: usa la lista desplegable Guardar en yel cuadro que aparece debajo de ella para seleccionar la unidad de disco y la carpetaen la que quieras guardar el libro de trabajo.
Después de introducir un nombre para el libro de trabajo y la carpeta en laque quieres guardarlo, pulsa el botón Guardar. Excel guardará el libro de trabajo enel disco.
Guardar el libro de trabajo por segunda y sucesivas veces
Si después de guardar un libro de trabajo en el disco lo modificas, deberás hacerlode nuevo para que se guarden esas modificaciones. La forma de guardar porsegunda y sucesivas veces un libro de trabajo es más sencilla que hacerlo porprimera vez, basta con que hagas clic en el comando Guardar, en la barra de accesorápido (el primero por la izquierda), o pulses la combinación de teclas Ctrl+G. Excelse limitará a guardar la versión modificada de tu libro de trabajo en la mismacarpeta donde estaba la original, sustituyendo a ésta, y sin preguntarte nada. Estaoperación es tan sencilla porque es muy recomendable que guardes tu libro detrabajo a medida que trabajes con él; así, en el caso de que ocurra un accidente (porejemplo un corte de luz) no perderás apenas nada del trabajo que hayas realizado.
Si quieres guardar el mismo libro de trabajo con otro nombre o en otra carpeta,entonces utiliza el comando, Guardar como... , Libro de Excel, después de pulsar el Botón OfficeBotón Office. Los pasos a seguir son los mismos que si fuese la primera vez queguardaste el libro de trabajo.
2 1
mailxmail - Cursos para compartir lo que sabes

guardaste el libro de trabajo.
Guardar el libro de trabajo para otras versiones de Excel
En la figura 1.16 vimos que el tipo de archivo que guardábamos era *.xlsx. Esto noha sido siempre así, y hasta esta versión 2007 ese no era el formato que Excelutilizaba para guardar los libros de trabajo, era *.xls. Con formato nos referimos a laextensión, lo que acompaña al nombre del archivo detrás del punto, y quedetermina qué tipo de fichero es. Y lo que diferencia uno de otro es la manera decodificar el archivo; el formato *.xslsx utiliza un lenguaje llamado XML que, apartede las mejoras de rendimiento y ventajas que conlleve, lo cierto es que afectará anuestra forma de trabajar porque ambos formatos son incompatibles entre sí. Notendremos problemas si no compartimos nuestros documentos, pero de tener quetrabajar en grupo e intercambiar nuestros libros de trabajo con un colaborador,puede ocurrir que:
ð Tengas que ceder tu archivo creado en Excel 2007 a un usuario que utiliza unaversión anterior. No hay problema. Con el comando Guardar como crea undocumento como Libro de Excel 97-2003 para que pueda abrirlo.
Consejo
Cada vez que se guarde un archivo en otro formato, es posible que se pierda partede su formato, sus datos y sus características. Pulsa en el Botón Office y ve al menúPreparar, allí ejecuta el comprobador de compatibilidad para ver si eso ocurriría.
ð Tengas que abrir un archivo de una versión anterior. Ábrelo normalmente comohemos visto en este capítulo. A lo mejor no notas nada pero fíjate que se activa el modo de compatibilidad (en la barra de título aparece Modo de compatibilidad).Este modo asegura que no estarán disponibles las características nuevas de Excel2007, de manera que al guardarlo, quienes utilicen versiones anteriores podráneditarlo sin problemas.
Nota
Existe la opción de saltarte el Modo de compatibilidad. Pulsa el Botón Office y ve alcomando Convertir. Si aceptas la conversión podrás usar todas las mejoras que traeel formato nuevo.
Cerrar el libro de trabajo
Para finalizar la tarea con el libro de trabajo, después de guardarlo debes cerrarlo.Esto es tan fácil como ejecutar el comando Cerrar, dentro de las opciones quedespliega el Botón Office.
Si has hecho modificaciones en el libro de trabajo desde la última vez que loguardaste, Excel te advertirá de ello (figura 1.17), dándote la opción de guardar denuevo el libro antes de cerrarlo (si lo cierras sin guardarlo, perderás los cambios quehubieras hecho).
2 2
mailxmail - Cursos para compartir lo que sabes

Figura 1.17. Excel te da la opción de guardar el libro de trabajo antes de cerrarlosi has realizado modificaciones
Si no hay cambios que guardar o, si los hay, después de que elijas la opciónadecuada del cuadro de diálogo de la figura 1.17 (excepto si es Cancelar), laventana del libro de trabajo se cerrará y sólo quedará la ventana del programa.
Si pulsas el botón Cancelar en el cuadro de diálogo de la figura 1.17, el librono se cerrará y no se guardarán los cambios, de modo que podrás seguir trabajandoen él.
2 3
mailxmail - Cursos para compartir lo que sabes

5. Crear y abrir un libro de trabajo
Si quieres comenzar a trabajar con un libro nuevo y en blanco, haz clic en el BotónOffice, Nuevo y luego clic en el botón Crear del cuadro de diálogo Nuevo libro queaparecerá.
Excel creará un libro de trabajo nuevo y en blanco y lo mostrará en la pantalla paraque puedas comenzar a trabajar con él.
Abrir un libro de trabajo
Cuando inicies una sesión de trabajo con Excel tienes dos opciones: comenzar atrabajar con un libro nuevo o seguir con un libro que hayas guardado previamente.En este segundo caso, para poder seguir trabajando con el libro, primero deberás abrirloabrirlo en Excel.
Para abrir un libro de trabajo ejecuta el comando Abrir después de pulsar el BotónOffice. Excel te mostrará el cuadro de diálogo Abrir, que es muy parecido al cuadrode diálogo Guardar como.
Selecciona el disco y la carpeta en la que esté el libro guardado. Cuando lo hagas, ellibro aparecerá en el cuadro que hay debajo del desplegable Buscar en (figura 1.18).Haz clic sobre él para seleccionarlo y luego pulsa Abrir.
Figura 1.18. El cuadro de diálogo Abrir
Salir de Excel
Para terminar una sesión de trabajo con Excel hay que cerrar la ventana delprograma o, lo que es lo mismo, salir de Excel. Cuando quieras cerrar Excel, utilizael comando Botón Office, y luego el comando Salir de Excel. Si has modificado el
2 4
mailxmail - Cursos para compartir lo que sabes

libro en el que estuvieses trabajando y no lo has guardado, Excel te mostrará elmismo cuadro de diálogo de la figura 1.17. Después de responder a este cuadro dediálogo, Excel se cerrará (a menos que selecciones la opción Cancelar).
2 5
mailxmail - Cursos para compartir lo que sabes

6. Introducir datos
Excel es un programa de hoja de cálculo y, como su propio nombre indica, se dedicafundamentalmente a realizar cálculos. Lógicamente, antes de pedirle a Excel querealice un cálculo debemos suministrarle los datos pertinentes. En este capítuloveremos la forma de introducir datos en Excel y de corregir los que ya hay.
Cualquier información que se introduce en Excel es un dato. Cuando se añade undato en Excel, en realidad se introduce en una celda determinada de la hoja decálculo en la que estemos trabajando. En concreto, cuando se inserta un dato enExcel, éste siempre se introduce en la celda activa, es decir, en la celda seleccionada(consulta el capítulo anterior). Sabido esto, introducir un dato es un proceso muysencillo:
1. Selecciona la celda en la que quieres introducir el dato (puedes utilizar el tecladoo el ratón para desplazar el puntero de celda activa, tal y como vimos en el capítuloanterior).
2. Escribe seguidamente el dato que quieres introducir (simplemente tecleándolo).
3. Cuando termines de escribir el dato, pulsa Intro para aceptar la introducción delmismo en la celda activa.
Prestemos un poco de atención a lo que ocurre en el punto 2 mientras tecleas eldato. Tan pronto como comiences a teclear podrás notar que suceden varias cosas(figura 2.1):
Figura 2.1. Introduciendo un dato en la celda activa
2 6
mailxmail - Cursos para compartir lo que sabes

ð Lo que vas escribiendo aparece en el interior de la celda activa, así como un cursorparpadeante al final que se denomina punto de inserción (lo siguiente que tecleesaparecerá donde esté el punto de inserción).
ð Lo que vas escribiendo también aparecerá en la barra de fórmulas y a su izquierdase mostrarán dos botones, uno en forma de aspa (botón Cancelar), que sirve paraanular la introducción del dato (es equivalente a la tecla Esc), y otro en forma designo de verificación (botón Introducir), que sirve para aceptar la introducción deldato (es equivalente a la tecla Intro).
ð En el extremo izquierdo de la barra de estado de Excel aparece la palabra IntroducirIntroducir.
Puede que cometas un error mientras estás escribiendo el dato. Si es así, utiliza latecla Retroceso para borrar lo que esté mal y completa el dato correctamente.
Cuando hayas terminado de escribir el dato y pulsado la tecla Intro, éste seintroducirá en la celda activa y el puntero de celda se desplazará a la celdainmediatamente inferior de aquella en la que estaba.
Si quieres modificar un dato que ya hayas introducido en una celda, deberás utilizartécnicas distintas, técnicas que veremos en el apartado «Editar los datos», másadelante en este mismo capítulo.
Sin embargo, si introduces un dato en una celda que ya contenía otro, el nuevo datosustituirá al antiguo. Esto es útil para sustituir un dato por otro o, si añades un datocon errores y no quieres complicarte la vida, para corregir un dato ya introducido.
Borrar el contenido de una celda
Una vez que has introducido un dato en una celda, para borrarlo completamenteutiliza este sencillo procedimiento:
1. Lleva el puntero de celda a la celda cuyos datos quieres borrar.
2. Pulsa la tecla Supr o la tecla Retroceso.
3. Si elegiste pulsar la tecla Retroceso habrá aparecido el punto de inserción dentrode la celda. Pulsa Intro o introduce otro dato.
Otra forma de borrar el contenido de una celda consiste en utilizar el comando Borrar en la cinta de opciones, una vez que la celda activa es aquella cuyocontenido quieres borrar. Sin embargo, este procedimiento es más complejo,porque el comando Borrar no permite sólo borrar el contenido de una celda, sinotambién otros aspectos de la misma, como los formatos o los comentarios. Este esel procedimiento:
1. Lleva el puntero de celda a la celda cuyos datos quieres borrar.
2. Selecciona el comando Borrar del grupo Modificar de la ficha Inicio de la cintade opciones.
3. Observa que al hacerlo se despliega un submenú con distintas opciones (figura2.2). En este caso, como lo que quieres borrar es el dato de la celda, selecciona laopción Contenido.
2 7
mailxmail - Cursos para compartir lo que sabes

Figura 2.2. El comando Borrar
Las otras opciones de este submenú, que utilizaremos más adelante, sirven para losiguiente:
ð Todo. Sirve para borrar absolutamente la celda, es decir, el contenido, losformatos y los comentarios.
ð Formatos. Esta opción sirve para borrar los formatos de la celda, pero dejandointactos el dato y el comentario (si los hay). Los formatos los veremos en el capítulo«Formatos».
ð Comentarios. Esta opción sirve para borrar los comentarios de la celda, pero sinalterar el contenido ni los formatos.
Deshacer
En muchas ocasiones se cometen errores durante el trabajo con Excel, lo que escompletamente normal. Pueden ser errores al introducir los datos, al editarlos, alaplicar formatos o durante cualquier otra tarea que se realice en Excel.
A medida que se van realizando tareas en Excel, éste va almacenando en unamemoria lo que vas haciendo. El motivo de esto es que, si cometemos un error,Excel nos permite deshacer esa acción, volviendo al estado anterior al de cometer elerror.
El comando que permite deshacer las acciones que hemos realizado es el comando DeshacerDeshacer de la Barra de herramientas de acceso rápido. Por ejemplo, supón queintroduces el apellido Santiago en la celda C5 y que luego lo borras (como hemosvisto más arriba) por error. Si despliegas el submenú del comando Deshacer justodespués de borrar el dato de la celda C5, verás que aparece una lista de esas
2 8
mailxmail - Cursos para compartir lo que sabes

acciones memorizadas y que Borrar es la última tarea que has llevado a cabo enExcel (figura 2.3).
Figura 2.3. El comando Deshacer
Si ahora ejecutas el comando Deshacer, Excel deshará la última acción querealizaste, en este caso borrar el contenido de la celda C5, y el dato Santiago volveráa aparecer en su interior.
Pero, como has visto, Excel almacena todas las acciones que vas realizando. Estosignifica que si después de deshacer la última acción que hayas realizado quieresdeshacer la inmediatamente anterior, puedes volver a ejecutar el comando,Deshacer. De esta manera, en el caso de que se hayan cometido una serieconsecutiva de errores, o en el de que el trabajo realizado durante un rato no sirva,mediante el comando Deshacer puedes volver a un estado anterior del trabajo quefuese válido.
También debes tener en cuenta que hay algunas acciones que Excel no puededeshacer y que, por tanto, si las realizas no podrás utilizar el comando Deshacerpara invertir su efecto. Sin embargo, Excel te avisará de esto antes de que realiceefectivamente la orden que le hayas dado. El atajo de teclado del comandoDeshacer es Ctrl+Z. Es decir, si pulsas a la vez la tecla Ctrl y la tecla Z, ejecutarásel comando Deshacer.
Rehacer
El comando Rehacer (que también está en la Barra de herramientas de accesorápido) es hermano de Deshacer y es una especie de doble seguro.
Supón que introduces el dato Santiago en la celda C5 y que luego lo borras.Entonces piensas que eso es un error y utilizas el comando Deshacer para anular la
2 9
mailxmail - Cursos para compartir lo que sabes

acción de borrado y recuperar el dato en la celda C5. Pero de nuevo vuelves acambiar de idea y decides borrarlo definitivamente. Ahora tienes dos opciones:utilizar cualquiera de los sistemas de borrado que ya hemos visto o usar elcomando Rehacer. Este comando repite la última acción que hayas realizado. Comolo último que hiciste fue borrar un dato, si ahora ejecutas el comando Rehacervolverás a borrar el dato que haya en la celda activa.
Lógicamente, en el caso de borrar un dato es más rápido y cómodo pulsar la tecla SuprSupr que utilizar el comando Rehacer. Sin embargo, y como veremos a lo largo dellibro, hay muchas tareas en Excel que son complejas y que llevan bastante tiempo.Es en esos casos en los que el comando Rehacer representa una ayuda inestimable.
Al igual que Deshacer, el comando Rehacer cambia de nombre en la Barra deherramientas de acceso rápido para mostrar lo que rehará si lo utilizas.
Si utilizas el comando Deshacer varias veces consecutivas para invertir un grupo deacciones que hayas realizado, el comando Rehacer te permitirá también recuperarconsecutivamente las acciones que hayas deshecho.
Además, el comando Rehacer también sirve para repetir sobre otras celdas la últimaacción que hayas realizado. Por ejemplo, si después de borrar un dato desplazas elpuntero de celda a otra celda y ejecutas este comando, Excel borrará el contenido deesa otra celda.
El atajo de teclado del comando Rehacer es F4 (o bien Ctrl+Y). Con sólo pulsar estatecla podrás rehacer una acción que previamente hubieses anulado o repetir en otrasceldas la última acción que hayas realizado.
3 0
mailxmail - Cursos para compartir lo que sabes

7. Tipos de datos
Al comienzo del capítulo vimos que un dato es cualquier información que seintroduce en una celda de Excel. Excel, como programa de hoja de cálculo que es,puede trabajar no sólo con esos datos y realizar cálculos, sino de otras formas.
Dependiendo del tipo de datos que introduzcas en una celda, Excel podrá trabajarcon ese dato de una manera o de otra. Por ejemplo, si introduces un número en unacelda, Excel podrá sumar ese dato con otro, pero si escribes un texto en una celda,Excel no podrá sumar ese dato con ningún otro.
Por tanto, es muy importante conocer cuáles son los tipos de datos que se puedenintroducir en Excel, puesto que ello determinará qué puedes hacer con esos datos.
Hay tres tipos de datos que se pueden introducir en Excel: texto, fechas y valores.En caso de que Excel no pueda reconocer un dato como una fecha o como un valor,automáticamente lo considerará un texto. En los siguientes apartados veremos losconceptos básicos de cada tipo, así como la manera de introducirlos en las hojas decálculo.
Texto
Los datos de tipo texto son cualquier combinación de letras, números y símbolos(puntos, guiones, caracteres especiales, etcétera) que Excel no pueda considerar unvalor o una fecha (en los dos siguientes apartados veremos qué datos consideraExcel que sean fechas o valores). En el caso de que quieras forzar a Excel a queconsidere como de tipo texto un dato que puede considerar como fecha o valor,introduce un apóstrofe (‘) delante del dato. Por ejemplo, 2345 es un dato que Excelconsiderará un valor; sin embargo, si introduces ‘2345, Excel lo considerará comoun dato de texto.
Frente a los otros dos tipos de datos, los de tipo texto se caracterizan porque no sepuede operar matemáticamente con ellos. Fundamentalmente se usan como rótulospara los datos de tipo valor o fecha, para nombres y, en general, para realizaranotaciones de todo tipo. Los datos de tipo texto se alinean por omisión conrespecto al borde izquierdo de la celda en la que estén.
Puedes introducir cientos de caracteres en una celda, aunque es posible que nopuedas verlos todos si la celda no es lo suficientemente ancha y la que esté a laderecha contenga datos (consulta el apartado «Desbordamiento» más adelante eneste mismo capítulo).
Fechas
El segundo tipo de datos que Excel distingue es el de fechas. Excel puede haceroperaciones con fechas; por ejemplo, puede calcular cuántos días han pasado desdeel 8 de noviembre de 1966, cuántos días hay entre dos fechas, el tiempotranscurrido entre dos horas, etcétera.
Sin embargo, para que Excel pueda hacer todas esas operaciones (que se denominan aritmética de fechas) es necesario que reconozca como fechas los datos que seintroduzcan. Cuando las reconoce, Excel alinea por omisión las fechas con respectoal lado derecho de la celda donde se introducen y las muestra con un formatodeterminado.
3 1
mailxmail - Cursos para compartir lo que sabes

Un formato es una modificación de la apariencia que un dato tiene en pantalla, peroque no altera al dato en sí. Por ejemplo, un Renault Clio es un modelo de coche; elcolor concreto de cada Clio podría considerarse un formato, puesto que sólo cambiala apariencia estética, pero no el coche en sí.
Llevado a Excel, un dato puede tener un formato de negrita o no, y eso hará que sevea distinto en pantalla; sin embargo, el dato en sí no habrá cambiado, sinosolamente su apariencia estética en la pantalla. Más adelante hay un capítulodedicado a los formatos.
Como te decía, es necesario que las fechas se introduzcan en las celdas de unaforma que Excel pueda reconocer para que las considere como tales (y además,lógicamente, tiene que ser una fecha válida). La tabla 2.1 muestra todas las formasposibles.
Tabla 2.1. Forma que debe tener un dato para que Excel lo reconozca como unafecha
Dato Interpretación de Excel
8 / 1 1 / 1 0 La fecha que se indica.
8 -Nov-10 La fecha que se indica.
8-Nov Excel tomará el año de la fecha del ordenador.
Nov-10 Excel tomará el día de la fecha del ordenador.
8 /11 /10 9 :45 La fecha y hora que se indican.
14:45 La hora que se indica.
14:45:30 La hora que se indica.
1:45 PM La 1:45 de la tarde.
1:45 AM La 1:45 de la madrugada.
Excel también reconoce la mayoría de las formas comunes de fechas. Si utilizas unade ellas (como por ejemplo, 8/11), Excel la reconocerá como fecha, pero laintroducirá en la celda con una de las formas de la tabla 2.1.
Consejo
Si quieres introducir la fecha actual en una celda, pulsa Ctrl+Mayus +, (coma), y sideseas insertar la hora actual, pulsa Ctrl+Mayus+. (punto). Esto es distinto queutilizar una función para obtener la fecha y hora actuales (hay un capítulo dedicadoa las funciones más adelante), ya que al contrario de las funciones, que actualizan lafecha y la hora cada vez que se abre el libro de trabajo, las fechas y horasintroducidas así no cambian por sí mismas.
Valores
El tercer y último tipo de dato que Excel reconoce es el tipo valor. Los valores son,en general, números y se caracterizan fundamentalmente porque es posible realizaroperaciones matemáticas con ellos.
Al igual que ocurre con las fechas, para que Excel considere que un dato es un valordebe poder reconocerlo como tal, y para ello se deben introducir los valores con una
3 2
mailxmail - Cursos para compartir lo que sabes

debe poder reconocerlo como tal, y para ello se deben introducir los valores con unaforma aceptada por Excel.
Para estar seguro de que Excel reconoce un dato como un valor, sólo tienes queseguir estas dos sencillas reglas:
1. Introduce sólo números (ni letras ni símbolos).
2. Los únicos símbolos que Excel reconoce como partes de un dato de tipo valorson los siguientes:
a) La coma decimal (para los números fraccionarios).
b) El punto de millar.
c) El símbolo € (euro) delante o detrás del número.
d) El signo menos (para los números negativos); si lo prefieres, también puedesusar paréntesis en lugar del signo menos.
e) El símbolo de porcentaje (%) para introducir tantos por ciento; por ejemplo, 10%es lo mismo que 0,1.
f) El signo de división para números fraccionarios; por ejemplo, 5 1/4 es lo mismoque 5,25.
g) El signo de exponenciación (E o e) para notaciones científicas; por ejemplo,5,5E+02 es lo mismo que 550.
Cuando Excel reconoce un dato como de tipo valor, lo alinea con respecto al bordederecho de la celda.
El Euro
Un tipo especial de número es que el se utiliza para representar valores monetarios.Para escribir cantidades monetarias, Excel pone a tu disposición un botóndesplegable llamado Estilo de moneda en la cinta de opciones, dentro del grupo decomandos Moneda (en la ficha Inicio), que te permite expresar el valor que escribasen euros o en otras monedas (figura 2.4). A menos que le digas lo contrario con estecomando, Excel toma los valores monetarios primero como euros.
Figura 2.4. El botón Estilo moneda y la opción de Euro que te permite expresar losvalores de las celdas con el símbolo del Euro
Además, desde Excel 2000, se incluye una herramienta para el euro, pero tienes que
3 3
mailxmail - Cursos para compartir lo que sabes

habilitarla en Opciones de Excel: pulsa primero el Botón Office; ve a la pestaña Complementos y haz clic en el botón I r del desplegable AdministrarComplementos de Excel. Activa la casilla Herramientas para el Euro en la ventanaque aparece y acepta (es posible que Excel te pida una instalación para terminar).
Aviso
El botón Estilo de moneda lo único que hace es añadir el símbolo del Euro (u otro)al valor escrito en una celda, pero no realiza ningún tipo de conversión ni de pesetasa euros ni viceversa.
Para convertir cantidades de pesetas a euros y viceversa debes introducir unasfórmulas muy sencillas. Observa la figura 2.5. En la celda A1 hemos introducido elvalor 1000 y en la B1 la fórmula que nos permite convertir el valor de dicha celda aeuros (observa que en la celda B1 aparece el valor 6,01, pero en la barra de fórmulasse muestra la fórmula «=A1/166,386»). En las celdas A2 y B2 se realiza laconversión inversa. En este caso, la fórmula introducida en la celda B2 es«=A2*166,386».
Si habilitaste el complemento para el Euro, más fácil es el uso de la herramienta EuroValueEuroValue (que instala el complemento), con la que tan solo tenemos queseleccionar una conversión y marcar la casilla que contenga el valor que queramosconvertir, sin embargo, con este método no tenemos una casilla con su fórmula(figura 2.5).
Figura 2.5. Conversión de pesetas a euros y de euros a pesetas
Desbordamiento
El desbordamiento es un fenómeno que se produce cuando el dato que contiene unacelda no cabe en el tamaño de la misma. Entonces, dependiendo del tipo de dato
3 4
mailxmail - Cursos para compartir lo que sabes

del que se trate, el desbordamiento se comportará de una manera o de otra.
Si el dato es de tipo texto pueden ocurrir dos cosas:
ð Si la celda que hay a la derecha de la que se ha desbordado está vacía, Excelutilizará ese espacio para mostrar el texto que no cabe en la celda en la que está eldato.
ð Si la celda que hay a la derecha de la que se ha desbordado contiene un dato,Excel sólo mostrará la parte del texto que quepa en la celda. Esto no altera paranada al dato en sí, sino únicamente a la manera en la que aparece en pantalla (eneste caso, truncado porque no hay sitio para que se pueda ver en su totalidad).
Si el dato es valor o fecha, entonces Excel mostrará en la celda las marcas dedesbordamiento (#) para avisarte (ten en cuenta que si sólo mostrase parte delnúmero te podría inducir a error). De nuevo, el dato en sí no cambia, sinoúnicamente la manera en la que aparece en pantalla (puedes comprobar que el datono ha cambiado seleccionando la celda en cuestión y mirando su contenido en labarra de fórmulas en lugar de en la propia celda).
Hay varias maneras de solucionar un desbordamiento. Las más comunes sonaumentar la anchura de la celda o disminuir el tamaño de la fuente. Ambas lasveremos más adelante. En la figura 2.6 puedes ver el efecto que producen distintosdesbordamientos.
Figura 2.6. El efecto que producen distintos desbordamientos
3 5
mailxmail - Cursos para compartir lo que sabes

8. Modificar los datos. Copiar y mover
Hasta ahora hemos visto cómo introducir datos en las celdas, cómo borrarlos ycómo sustituirlos por otros. Sin embargo, en muchas ocasiones te encontrarás conque es preferible modificar un dato que ya esté en una celda a sustituirlocompletamente.
Esto es tanto más cierto cuanto más largo es el texto que hay en una celda o máscomplicada es la fórmula que hay en ella (las fórmulas se tratan en un capítuloposterior).
Para corregir un dato erróneo que haya en una celda debes situar el puntero decelda en ella y luego pasar al modo Modificar.
Para pasar al modo Modificar simplemente pulsa la tecla F2. Entonces verás queocurren dos cosas:
ð El punto de inserción aparece dentro de la celda activa, justo detrás del últimocarácter que haya en la misma.
ð La palabra Modificar aparece en el extremo izquierdo de la barra de estado deExcel.
Una vez que has hecho esto, sólo te queda corregir el dato y, cuando termines,pulsar Intro para aceptar los cambios realizados. Si cambias de idea mientras estásmodificando los datos y quieres dejar la celda como estaba, pulsa la tecla Esc.
Mientras estás en el modo Modificar, puedes usar varias teclas que te ayudarán acorregir los datos. Esas teclas aparecen en la tabla 2.2.
Tabla 2.2. Teclas que puedes usar mientras estés en el modo Modificar
Tecla Efecto
Flechaizquierda
Mueve el punto de inserción un carácter hacialaizquierda.
Flecha derecha Mueve el punto de inserción un carácter hacia laderecha.
Inicio Sitúa el punto de inserción a la izquierda delprimercarácter.
Fin Sitúa el punto de inserción a la derecha del últimocarácter.
Retroceso Borra el carácter que haya a la izquierda del punto deinserción.
Copiar y mover
Cuando comiences a tener hojas de cálculo con una cierta cantidad de datosintroducidos, te encontrarás muchas veces con la necesidad de mover parte de esosdatos o de copiarlos en otro lugar. Aunque podrías teclear de nuevo todos esos
3 6
mailxmail - Cursos para compartir lo que sabes

datos, resulta mucho más rápido y cómodo utilizar las técnicas de Mover/ Copiary Pegar de Excel.
A continuación puedes ver el procedimiento para copiar datos, y en la figura 2.7 unesquema del mismo procedimiento:
1. Selecciona los datos que quieras copiar. Puede ser una sola celda, en cuyo casobasta con que sitúes en ella el puntero de celda, o un rango, en cuyo caso deberásseleccionarlo (paso 1 de la figura 2.7).
2. Ejecuta el comando Copiar en la cinta de opciones. Verás que el único efecto esla aparición de una línea discontinua móvil alrededor de los datos seleccionados(paso 2 de la figura 2.7).
Figura 2.7. El procedimiento para Copiar
3. Si vas a copiar los datos en otra hoja de cálculo del mismo libro o en una de otrolibro de trabajo, pasa a la hoja correspondiente. Las técnicas para cambiar de hojade cálculo y de libro de trabajo las veremos más adelante.
4. Selecciona la celda en la que vas a copiar los datos (paso 2 de la figura 2.7). Siestás copiando un rango, esa celda debe ser la que va a ocupar el extremo superior
3 7
mailxmail - Cursos para compartir lo que sabes

izquierdo del rango cuando lo copie. El puntero de celda se moverá a la nuevaposición en la celda, pero la línea discontinua móvil seguirá alrededor de los datosque vas a copiar.
5. Ejecuta el comando Pegar. Los datos se copiarán en la posición de destino, perola línea discontinua móvil permanecerá alrededor de los datos originales (paso 3 dela figura 2.7).
6. Vuelve a pegar los datos tantas veces y en tantos lugares como quieras. Cuandotermines, pulsa Esc para detener la línea discontinua móvil.
En el caso de que quieras mover los datos en lugar de copiarlos, la única diferenciaen el procedimiento anterior consiste en que en el punto 2 debes ejecutar en elgrupo Portapapeles el comando Cortar en lugar de Copiar. Cuando ejecutes elcomando Pegar (punto 5), los datos aparecerán en la ubicación de destino ydesaparecerán de la ubicación original.
Debes tener en cuenta que estos procedimientos copian o mueven tanto los datoscomo cualquier otro elemento que haya en la celda o rango seleccionados (como losformatos). Si en vez de utilizar el comando Pegar usas el comando Pegadoespecial, Excel mostrará un cuadro de diálogo que te permitirá escoger de quémanera quieres pegar los datos (figura 2.8). La utilidad de este cuadro de diálogo laverás mucho más clara después de leer el capítulo dedicado a los formatos.
Figura 2.8. Al pegar los datos puedes elegir la manera de hacerlo
El Portapapeles de Office
Las operaciones de Copiar/ Cortar y Pegar se realizan a través de un accesorio deWindows denominado Portapapeles. El mecanismo consiste en que cuando se copiao corta un dato, éste se almacena en el Portapapeles. Luego, al pegarse, ese datose copia desde el Portapapeles al lugar de destino. Desgraciadamente, el PortapapelesPortapapeles de Windows sólo puede contener un elemento a la vez, por lo quecualquier elemento que se copie o pegue sustituye al que estuviera anteriormente enel Portapapeles.
3 8
mailxmail - Cursos para compartir lo que sabes

Para aumentar la versatilidad del sistema, Excel incorpora su propia versiónmejorada del portapapeles: el Portapapeles de Office. Éste puede contener hasta24 elementos. Cada vez que se ejecuta una operación de copiar o cortar, los datosse almacenan en posiciones sucesivas del Portapapeles de Office y permanecen allí.Luego es posible pegar cualquiera de los elementos que contiene el Portapapelesen el lugar deseado.
Es decir, supón que copias y pegas una celda, que más tarde copias y pegas unrango. Una copia de ambos elementos (la celda y el rango) permanecen en elPortapapeles de Office. Si quieres, más tarde puedes utilizar esas copias parapegarlas de nuevo en la hoja de cálculo sin tener que seleccionar y copiar de nuevolos datos.
Para verlo pulsa el lanzador de panel en el grupo de comandos Portapapeles yaparecerá acoplado en el lado izquierdo de la ventana de Excel, aunque puedesarrastrarlo a cualquier lugar de la pantalla (figura 2.9). Sitúa el puntero de celda enel elemento que quieras pegar y haz clic sobre él. Si pulsas Pegar todo, se pegarántodos los elementos del Portapapeles, el primero en la celda seleccionada y lossiguientes en las celdas de debajo. Para borrar todos los elementos del PortapapelesPortapapeles, pulsa el botón Borrar Portapapeles.
En la figura 2.9 puede haber almacenados elementos de aplicaciones diferentes.Puedes ver fácilmente el contenido de cada elemento su cuadro informativo.
Figura 2.9. El Portapapeles de Office
3 9
mailxmail - Cursos para compartir lo que sabes

9. Insertar y eliminar
En ocasiones, tras introducir datos en una hoja de cálculo, te das cuenta de quedeberías haber añadido otro conjunto de datos en una zona que ya está ocupada ode que han quedado espacios en blanco en medio de los datos. Una opción puedeser la de mover los datos de un lado a otro. Sin embargo, algunas veces estasolución es complicada o laboriosa. En esas ocasiones lo más fácil es insertar o eliminar filas, columnas o celdas.
Seleccionar filas y columnas
Para poder insertar o eliminar filas y columnas es necesario seleccionarlas antes.Observa que todas las columnas (en la parte superior) y todas las filas (a laizquierda) tienen un encabezado donde aparece el nombre de la columna o de lafila. Seleccionar una columna o una fila es tan fácil como hacer clic en el encabezadocorrespondiente. Por ejemplo, para seleccionar la columna E haz clic en suencabezado (donde aparece la letra E que da nombre a la columna). Cuando lo hagasverás que Excel selecciona toda la columna (figura 2.10).
Figura 2.10. La columna E seleccionada
Si quieres seleccionar varias filas o varias columnas a la vez debes hacerlo como sise tratase de un rango. Por ejemplo, para seleccionar a la vez las filas 8, 9, 10 y 11,primero haz clic sobre el encabezado de la fila 8 y mantén pulsado el botón delratón. Luego arrastra el ratón hacia abajo hasta que llegue a la fila 11. Entoncessuelta el botón (figura 2.11).
4 0
mailxmail - Cursos para compartir lo que sabes

Figura 2.11. Varias filas seleccionadas a la vez
Si quieres seleccionar filas o columnas discontinuas, es decir, que no seanconsecutivas, debes seleccionar la primera, pulsar la tecla Ctrl y mantenerla pulsaday luego ir haciendo clic en los encabezados de las demás filas o columnas quequieras seleccionar. Por último suelta la tecla Ctrl.
Cuando una o más filas o columnas se encuentran seleccionadas, todas las accionesque realices (como asignar un formato) se aplicarán a todas las celdas de esacolumna.
Insertar filas y columnas
Una vez que sabes seleccionar una fila o una columna, insertarlas es muy sencillo:selecciona la fila o la columna que esté donde quieras insertar la nueva y ejecuta enla ficha Inicio, en el grupo Celdas, el comando Insertar y elige en el desplegable.
Por ejemplo, imagina que queremos insertar una columna en blanco en la columna Cde la hoja de cálculo que aparece en la figura 2.12. Selecciona la columna C yejecuta el comando Insertar, Insertar columnas de hoja. Excel insertará unacolumna en blanco en ese lugar y desplazará todas las demás columnas hacia laderecha (observa la figura 2.13).
4 1
mailxmail - Cursos para compartir lo que sabes

Figura 2.12. Vamos a insertar una columna
Figura 2.13. Después de insertar la columna
Si quieres insertar varias filas o columnas a la vez, primero selecciona tantas filas ocolumnas como quieras insertar.
4 2
mailxmail - Cursos para compartir lo que sabes

columnas como quieras insertar.
Recuerda que al insertar columnas, Excel desplaza hacia la derecha las que hayadesde la posición en la que inserta; al insertar filas, Excel desplaza hacia abajo lasfilas que haya desde la posición en la que inserta.
Eliminar filas y columnas
El procedimiento para eliminar filas y columnas es exactamente el mismo que parainsertarlas, con la diferencia de que debes utilizar el comando Eliminar. Al eliminaruna fila o una columna también desaparecen todos los datos que hubiera en ellas,así que ten mucho cuidado al utilizar este comando.
Por ejemplo, para eliminar la columna que hemos insertado en el apartado anterior,simplemente ejecuta el comando Eliminar (puesto que la columna C ya estáseleccionada; en caso de que no lo estuviera, selecciónala antes de ejecutar elcomando).
Cuando se eliminan filas y columnas, Excel desplaza las restantes, respectivamente,hacia arriba y hacia la izquierda. Es decir, en el sentido contrario a cuando seinsertan.
Insertar y eliminar celdas
En ocasiones, insertar filas o columnas no es útil para lo que buscamos, ya queestos comandos insertan una fila o columna completa, desplazando todo el resto dela hoja hacia abajo o hacia la derecha según el caso. Si sólo quisieras insertar unasceldas, estos comandos no te servirían y deberías usar el comando Insertar, Insertar celdas en su lugar.
Primero selecciona el rango de celdas que quieres insertar. Por ejemplo, si en la hojade la figura 2.12 quisieras insertar celdas en el rango C6:C8, selecciona ese rango.Luego ejecuta el comando Insertar, Insertar celdas. Aparecerá el cuadro dediálogo Insertar celdas que puedes ver en la figura 2.14.
4 3
mailxmail - Cursos para compartir lo que sabes

Figura 2.14. El cuadro de diálogo Insertar celdas
Este cuadro de diálogo te permite elegir hacia dónde desplazar las celdas existentescuando insertes las nuevas. Si dejas seleccionada la opción por omisión y haces clicen Aceptar, Excel insertará celdas en blanco y desplazará las que había hacia laderecha, tal y como puedes ver en la figura 2.15.
4 4
mailxmail - Cursos para compartir lo que sabes

Figura 2.15. Tras insertar las celdas y desplazar las que había hacia la derecha
El procedimiento para eliminar celdas es idéntico al que se usa para insertarlas:selecciona las celdas que quieres eliminar, ejecuta el comando Eliminar y señala enel cuadro de diálogo que aparecerá hacia dónde deben desplazarse las celdasexistentes cuando elimines las seleccionadas. Utiliza este procedimiento paraeliminar las celdas que acabamos de insertar en el apartado anterior.
Observa que eliminar las celdas no es lo mismo que borrarlas; eliminar es hacerlasdesaparecer por completo con todo lo que contengan, desplazando el resto de lasceldas para ocupar el hueco dejado, mientras que borrarlas es suprimir total oparcialmente lo que contengan.
4 5
mailxmail - Cursos para compartir lo que sabes

10. Ayuda para la introducción de datos
Excel dispone de muchas ayudas que facilitan la introducción de datos en las celdas.En los próximos apartados vamos a ver algunas de las más notables.
Autocompletar
Si escribes una columna de datos (es decir, en celdas unas debajo de otras), cadavez que inicies la introducción de un dato nuevo Excel tratará de completarla por símismo basándose en los datos que ya hayas introducido.
Por ejemplo, mira la lista de nombres que hay en el rango B4:B8 de la figura 2.7.Ahora supón que vas a la celda B9 y tecleas la letra S para escribir el apellido SánchezSánchez. Tan pronto como escribas la letra S, Excel completará la introducción con SantiagoSantiago (figura 2.16), puesto que éste es el único dato que comienza por S que hayen la columna (en la celda B4). En el caso de que te valiese Santiago sólo tendríasque pulsar Intro para validar la entrada, y hubieses introducido todo un apellido consólo teclear la primera letra.
Figura 2.16. Excel completa la introducción de un dato automáticamente
Evidentemente, en este caso la entrada no te sirve, porque quieres introducir SánchezSánchez y no Santiago. En estos casos, simplemente continúa escribiendo el datoque quieres y Excel remplazará su sugerencia por el dato que tú escribas.
En el caso de que hubiese más de un dato en la columna que empezase por S, Excelse esperaría a que escribieses suficientes letras para identificar uno de ellos demanera exclusiva antes de autocompletar la entrada. Por ejemplo, si en la columnaapareciesen Santiago y Samaniego, Excel esperaría a que escribieses la tercera letraantes de completar la entrada, puesto que la tercera es la primera diferente entreambos apellidos. Si tú escribes una tercera letra que no sea la n o la m , entoncesExcel no completará la entrada automáticamente; si la tercera letra que escribas esla n completará Santiago; y si es la m escribirá Samaniego.
Elegir de la lista
Asociada a la característica Autocompletar está la característica Elegirde la lista. Eneste caso, puedes hacer que Excel te muestre una lista con todos los datoscontenidos en una columna para que selecciones uno, en lugar de dejar que élcomplete el dato automáticamente. El procedimiento es muy sencillo:
1. Selecciona la celda en la que vas a introducir el dato (la que haya debajo de laúltima que contenga datos) y haz clic con el botón derecho del ratón sobre ella.
2. Selecciona el comando Elegir de la lista desplegable del menú emergente queaparecerá.
3. Excel te mostrará una lista ordenada con todos los datos que haya en esacolumna (figura 2.17). Ahora ya sólo tienes que hacer clic sobre el que quierasseleccionar.
4 6
mailxmail - Cursos para compartir lo que sabes

Figura 2.17. Elegir de la lista
Si ya has escrito alguna letra cuando hagas clic con el botón derecho, Excel resaltaráel primer dato de la lista que comience por las letras que hayas escrito (si hayalguno), de forma que te resulte más fácil localizar los datos que comienzan poresas letras.
También puedes hacer clic con el botón derecho del ratón sobre una celda de lacolumna que ya contenga datos y seleccionar el comando Elegir de la listadespelgable. Aparecerá la lista y, si haces clic sobre uno de los datos de la misma,éste sustituirá al dato que ya había en esa celda.
Autorrelleno
La característica Autorrelleno sirve para copiar datos de una celda a las adyacentesde una forma muy sencilla. Su interés radica en que cuando los datos cumplen unosrequisitos determinados, Excel adapta la copia de los datos a lo quepresumiblemente queremos hacer, facilitándonos así en gran medida la introducciónde datos.
Como te decía, la función básica de Autorrelleno es copiar datos. Por ejemplo,supón que tienes el dato Santiago introducido en la celda B2 (paso 1 de la figura2.18). Sitúa el puntero de celda sobre el dato y ahora fíjate en el propio puntero decelda. Observa que en su extremo inferior derecho hay un pequeño recuadro. Eserecuadro se llama gestor de relleno (paso 2 de la figura 2.18).
4 7
mailxmail - Cursos para compartir lo que sabes

Figura 2.18. Procedimiento para utilizar la característica Autorrelleno
Si sitúas el puntero del ratón sobre el gestor de relleno, verás que se transforma enuna cruz delgada. Haz clic sobre él y, sin soltar el botón del ratón, arrástralo haciaabajo. Verás que Excel va seleccionado todas las celdas por las que pase el punterodel ratón (paso 3 de la figura 2.18). Cuando se haya sombreado un rango de diez odoce celdas, suelta el botón. Excel copiará el dato Santiago en todas las celdassombreadas (paso 4 de la figura 2.18).
Listas
Aunque la función de copiar que hemos visto en el apartado anterior es muyapreciable en sí misma por su sencillez, el verdadero interés de Autorrelleno estribaen copiar datos que, como te decía anteriormente, cumplen unos requisitos.
Por ejemplo, introduce Enero en la celda B2 y utiliza Autorrelleno para copiarlohasta la celda B12 (igual que en el apartado anterior).
Fíjate en lo que ha ocurrido: en lugar de copiar Enero en todas las celdas, lo quehecho Excel es completar la lista de meses; ha supuesto que querías crear una listade meses y lo ha hecho por ti. Por supuesto, si hubieses introducido Marzo en lugarde Enero, Excel también hubiese creado una lista de meses que comenzaría por Marzo.
Si quieres que Excel copie Enero en todas las celdas en lugar de crear la lista demeses, mantén pulsada la tecla Ctrl mientras arrastras el gestor de relleno y hastaque sueltes el botón del ratón.
Además de la lista de los meses, Excel crea automáticamente otras listas de datoscuando se utiliza Autorrelleno. En la tabla 2.3 puedes ver cuáles son esas otraslistas.
Tabla 2.3. Las listas que Excel crea automáticamente con la característicaAutorrelleno
Lista Ejemplo
Días de la semana Lunes, Martes, Miércoles, Jueves, Viernes, etc.
4 8
mailxmail - Cursos para compartir lo que sabes

Días de la semana abreviados Lun, Mar, Mié, etc.
Meses Enero, febrero, Marzo, Abril, Mayo, Junio, etc.
Meses abreviados Ene, Feb, Mar, etc.
Si quieres, puedes crear tus propias listas para utilizarlas con la característica AutorrellenoAutorrelleno. Las listas se definen en el botón Modificar listas personalizadas dela ficha Másfrecuentes del cuadro de diálogo Opciones de Excel, al que se llegapulsando el Botón Office.
Series
Además de listas, también puedes utilizar la característica Autorrelleno para crearseries. La diferencia entre una lista y una serie consiste en que en una lista loselementos que la componen no guardan una relación numérica entre ellos, mientrasque en las series sí.
Introduce el texto Esta es la fila 3 en la celda B3. A continuación, igual que antes,arrastra el gestor de relleno hacia abajo, hasta la celda B13. A medida que lo hagas,el valor que se introducirá en cada una de las celdas por las que vaya pasandoaparecerá en un cartelito junto a esas celdas para que puedas comprobarlo (estoocurre siempre que se utiliza la característica Autorrelleno, y no sólo con lasseries).
Cuando llegues a la celda B13 suelta el botón del ratón. Como podrás comprobar,Excel crea una serie en la que va incrementando el número que hay en el texto(figura 2.19).
4 9
mailxmail - Cursos para compartir lo que sabes

Figura 2.19. Autorrelleno para crear una serie
También puedes crear cualquier serie de números o de fechas, aunque en este casodebes seleccionar dos celdas antes de arrastrar el gestor de relleno (es decir,seleccionar un rango de dos celdas y arrastrar el gestor de relleno del rango):
ð En la primera celda debe estar el número o fecha que da comienzo a la serie.
ð En la segunda celda debe estar el incremento que va a haber entre dos elementosconsecutivos de la serie.
Por ejemplo, puedes decirle a Excel que cree una serie que empiece en el 1 y quevaya de 3 en 3, u otra que empiece en el 10 y vaya de 10 en 10, etcétera. O puedesdecirle a Excel que cree una serie de fechas que empiece el día 20 de febrero y vayade 7 en 7 días.
Veamos el procedimiento para crear esta última serie:
1. Introduce 20 febrero en la celda B3.
2. Introduce 27 febrero en la celda B4.
3. Selecciona el rango B3:B4.
4. Arrastra el gestor de relleno hasta la celda B13 (ve mirando el cartelito queaparece junto a las celdas que vas seleccionando).
5 0
mailxmail - Cursos para compartir lo que sabes

5. Suelta el botón del ratón cuando llegues a la celda B13.
Como verás, Excel crea una serie de fechas que empieza el 20 de febrero y que va desemana en semana (figura 2.20).
Figura 2.20. Una serie de fechas que va de 7 en 7 días
5 1
mailxmail - Cursos para compartir lo que sabes