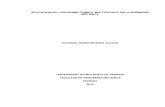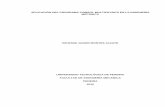COMSOL Multiphysics®Ver.5.3 伝熱イントロダクション · 2018-11-08 · COMSOL...
Transcript of COMSOL Multiphysics®Ver.5.3 伝熱イントロダクション · 2018-11-08 · COMSOL...

COMSOL Multiphysics® Ver.5.3 専門モジュールイントロダクション
製品説明
https://www.comsol.jp/heat-transfer-module
計測エンジニアリングシステム株式会社
東京都千代田区内神田 1-9-5 井門内神田ビル 5F
2018 1.22

COMSOL Multiphysics®Ver.5.3 伝熱イントロダクション 2
1.専門モジュールイントロダクションの目的
COMSOL Multiphysics®の各専門モジュールにおける基本的な問題を取り上げ、検討
したい分野で操作手順をすぐに試すことができるようにすることが目的です。
COMSOL Multiphysics®トライアル版を受領後、本書の内容をトレースすることでトラ
イアル期間を有効につかうことができるでしょう。

COMSOL Multiphysics®Ver.5.3 伝熱イントロダクション 3
2.チュートリアル
ヒートシンク
COMSOL を起動し、層流の定常解析を行います。
手順
モデルウィザード
1.デスクトップの COMSOL アイコンをダブルクリックします。ソフトウェアが起動する
と画面にモデルウィザードを使う(COMSOL モデルを新規作成)か
ブランクモデルを使う(手動で COMSOL モデルを新規作成)かを選
択する画面が表示されます。ここではモデルウィザードを選択しま
す。COMSOL がすでに起動している場合にはファイルメニュで新規を
選択後にモデルウィザードを選択します。
2.空間次元を選択ウィンドウで3Dをクリックします。
3.フィジックスを選択ツリーで伝熱>共役伝熱を展開し層流をクリックします。
4.追加をクリックし、スタディをクリックします。
5.プリセットスタディの下のスタディツリーで定常を選択します。
6.完了をクリックします。

COMSOL Multiphysics®Ver.5.3 伝熱イントロダクション 4
ジオメトリ
1.ジオメトリを右クリックし、インポートを選択します。
2.KESCOホームページ http://www.kesco.co.jp/comsol/download/manual.html
にて heat_sink_geom_sequence.mghbin をダウンロードします。
参照にて、heat_sink_geom_sequence.mghbin をダブルクリックします。
3.ホームツールバーで、全作成をクリックします。
4.以降の作業の為、グラフィックス画面で、ツールバーより、ワイヤフレームレンダ
リングアイコンをクリックし、画面にわたってズームのアイコンをクリックします。
定義
定義を右クリックし、選択。明示的選択を選択します。
そして、ドメイン 1 を選択して、ラベルに Airと入力します。

COMSOL Multiphysics®Ver.5.3 伝熱イントロダクション 5
材料
Air
1.ホームツールバー上で、「材料追加」をクリックします。
2.標準で Airを選択します。
3.コンポーネントに追加をクリックします。
4.材料の設定画面でジオメトリトリックエンティティ選択部分に移動します。
5.選択リストより Airを選択します。
Aluminum 3003-H18
1.材料を追加画面で、標準より、Aluminum 3003-H18をクリックします。
2.材料を追加画面で、コンポーネントに追加をクリックします。
3.グラフィックス画面で、ヒートシンク部分をクリックし、領域 2を選択します。

COMSOL Multiphysics®Ver.5.3 伝熱イントロダクション 6
Silica Glass
1.材料を追加画面で、標準より、Silica Glass をクリックします。
2.材料を追加画面で、コンポーネントに追加をクリックします。
3.グラフィックス画面で、チップ部分をクリックし、領域 3を選択します。
Thermal Grease
1.材料ツールバー上で、「ブランク材料」をクリックします。
2.材料の設定画面で、ラベルに Thermal Grease と入力します。
3.ジオメトリックエンティティの選択部分に移動し、ジオメトリックエンティティレ
ベルのリストより境界を選択します。
4.境界 34(ヒートシンクとチップの間)を選択します。

COMSOL Multiphysics®Ver.5.3 伝熱イントロダクション 7
5.材料特性をクリックして展開し、基本特性より熱伝導率をクリックします。
6.材料に追加をクリックします。
7.材料コンテンツ部分に移動し、テーブルで、熱伝導率を 2[W/m/K]と入力します。
最終的に物性の設定は以下になります。

COMSOL Multiphysics®Ver.5.3 伝熱イントロダクション 8
パラメータ
1.ホームツールバーのパラメータボタンをクリックします。
2.パラメータの設定ウィンドウで、テーブルに以下の項目を追加入力します。

COMSOL Multiphysics®Ver.5.3 伝熱イントロダクション 9
層流(spf)
1.モデルビルダのコンポーネント1より層流(spf)をクリックします。
2.層流の設定画面で、ドメイン選択部分に移動します。
3.選択リストより 2,3を選択します。
4.選択より削除をクリックし 2,3を削除します。(1のみ残します)
5.選択を作成をクリックします。
6.選択を作成画面で、テキスト欄に Air を入力します。
7.OKをクリックします。

COMSOL Multiphysics®Ver.5.3 伝熱イントロダクション 10
層流
流入口1
すべりなしが流れのデフォルトの境界条件です。流入口と流出口の境界条件を以下に設
定します。
1.フィジックスツールバーで境界をクリックし、流入口を選択します。
2.流入口に境界 121 を選択します。流入口の設定画面で、境界選択に表示されること
を確認します。

COMSOL Multiphysics®Ver.5.3 伝熱イントロダクション 11
3.境界条件リストより層流流入を選択します。
4.層流流入の Uavに U0と入力します。

COMSOL Multiphysics®Ver.5.3 伝熱イントロダクション 12
流出口1
1.フィジックスツールバーで境界をクリックし、流出口を選択します。
2.流出口に境界 1 を選択します。流出口の設定画面で、境界選択に表示されることを
確認します。
モデルビルダーの層流に関するノードのシーケンスは以下の図のようになります。
注意:ノードの左上の Dはデフォルトノードを意味しています。

COMSOL Multiphysics®Ver.5.3 伝熱イントロダクション 13
伝熱(ht)
流体1
1.モデルビルダの伝熱(ht)より伝熱(流体)1 をクリックします。
2.流体の設定画面で、ドメイン選択部分に移動します。
3.選択リストより Air を選択します。
断熱が温度のデフォルトの境界条件です。入口温度と出口の境界条件を以下に設定しま
す。
温度1
1.フィジックスツールバーで境界をクリックし、温度を選択します。
2.入口に境界 121 を選択します。温度の設定画面で、境界選択に表示されることを確
認します。
3.温度の T0に外気温度(ht)を選択します。

COMSOL Multiphysics®Ver.5.3 伝熱イントロダクション 14
雰囲気温度は伝熱(ht)インターフェイスのメインノード上で定義されます。デフォルト
値は 293.15 K で、このモデルの入り口温度として指定されます。雰囲気温度は編集する
ことが可能で、気象データのオプションを利用して世界の 6000 か所以上の気象データを
利用して設定することも出来ます。
流出1
1.フィジックスツールバーで境界をクリックし、流出を選択します。流出に境界 1を
選択します。流出の設定画面で、境界選択に表示されることを確認します。
次にパワーパラメータ P0 を電気部品での総発熱量を定義する為に使用します。
熱源1
1.フィジックスツールバーでドメインをクリックし、熱源を選択します。
2.電気部品に該当するドメイン 3を選択します。熱源の設定画面で、ドメイン選択に
表示されることを確認します。

COMSOL Multiphysics®Ver.5.3 伝熱イントロダクション 15
3.熱源の設定画面の熱源で、熱率を選択します。P0に P0と入力します。
最後にサーマルグリースの薄層を追加します。
薄層1
1.フィジックスツールバーで境界をクリックし、薄層を選択します。
2.境界 34(電気部品とヒートシンクの間の境界面)を選択します。薄層の設定画面
で、境界選択に表示されることを確認します。

COMSOL Multiphysics®Ver.5.3 伝熱イントロダクション 16
3.薄層で dsに 50[um]と入力します。
モデルビルダーの伝熱に関するノードのシーケンスは以下の図のようになります。

COMSOL Multiphysics®Ver.5.3 伝熱イントロダクション 17
メッシュ
フリーメッシュ四面体とサイズ
1.メッシュツールバーで普通をクリックします。さらに粗いを選択し、メッシュサイ
ズを変更します。
2.メッシュを生成をクリックします。
メッシュをビューを見やすくする為に、いくつかの境界を隠します。
3.グラフィックス画面で、クリックして非表示ボタンをクリックし、境界1(左側)
と境界2(正面)と境界3(上面)を選択します。メッシュは下図のように表示されま
す。

COMSOL Multiphysics®Ver.5.3 伝熱イントロダクション 18
もっと正確な数値計算結果を得る為に、このメッシュは、他のメッシュサイズを選択す
ることもできます。しかし、より多くの計算時間とメモリーが必要になります。
スタディ
1.スタディツールバーで計算をクリックします。
計算には約2分かかり、2GBのメモリーが必要です。デフォルトのグラフが自動で生成
されます。最初のグラフは壁境界の温度を示します。2つ目のグラフは等温線を示しま
す。3つ目のグラフは5つの断面での速度を示します。最後のグラフは壁境界の圧力を
示します。次に温度をプロットし、速度の矢印を追加でプロットします。
結果
温度(ht)
1.モデルビルダーで温度(ht)グループを選択します。温度(ht)ツールバーで矢印
(ボリューム上)をクリックします。

COMSOL Multiphysics®Ver.5.3 伝熱イントロダクション 19
2.矢印(ボリューム上)の設定画面で、式の項の右上部分の表式を置換をクリックし
ます。リストより、モデル>コンポーネント1>層流>速度 圧力>u,v,w-速度場 を選択
します。ダブルクリック又は Enter を押して式を追加します。
3.ポジショニングの設定で、以下を設定します。
- xグリッドポイントのポイントに 40と入力します。
- yグリッドポイントのポイントに 20と入力します。
- zグリッドポイントの入力法のリストで座標を選択します。
- 座標に 5e-3 又は 5[mm]と入力します。
4.温度(ht)ツールバーで、カラー表式をクリックします。

COMSOL Multiphysics®Ver.5.3 伝熱イントロダクション 20
5.式の右上の角の部分の表式を置換をクリックします。リストより、モデル>コンポー
ネント1>層流>速度 圧力>spf.U-速度大きさ を選択します。又は spf.U と入力しま
す。
6.プロットボタンをクリックします。
結果がグラフィックス画面に表示されます

COMSOL Multiphysics®Ver.5.3 伝熱イントロダクション 21
以上