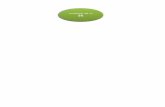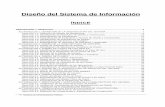Como usar WeTransfer v3 - Album de fotos · 2017. 4. 11. · Title: Microsoft Word - Como usar...
Transcript of Como usar WeTransfer v3 - Album de fotos · 2017. 4. 11. · Title: Microsoft Word - Como usar...

Como usar WeTransfer En la página de inicio, la primera vez que se accede, aparecen los Términos y Condiciones así como la política de cookies. Haz clic en “Acepto” para continuar:
Después, localiza y selecciona los archivos que desees enviar.
Haz clic en “Añadir archivos” y busca tus archivos en el disco de tu equipo.
Se pueden seleccionar varios archivos de una vez, o ir haciendo varias selecciones haciendo clic en “Añadir más archivos”.

Para introducir los correos electrónicos de tus destinatarios (que seria nuestro e-mail), hacer clic en “Enviar email a”. Aquí tendrías que escribir [email protected]. Se pueden poner varios, pero en este caso para hacernos llegar las fotos solo es necesario el nuestro.
Después, introduce tu correo electrónico en el campo “Tu email”. Esto le permite a tus destinatarios (nosotros en este caso) saber quién les ha transferido el archivo. Se puede escribir un pequeño texto en el campo “Mensaje”, que en este caso puedes utilizar para poner tu número de pedido, y así facilitarnos las cosas. Una vez que has llenado todos los campos, haz clic en el botón “Transferir”. Espera que la operación termine antes de cerrar la página. En caso de tener que enviarnos los archivos clasificados por bloques/capítulos para la maquetación del álbum, tendríamos dos opciones:
1. Comprimir en formato ZIP las fotos de cada bloque/capítulo en un archivo, y luego enviar todos los ficheros ZIP (cada uno un capítulo). El nombre de cada fichero ZIP será el título de cada bloque/capítulo.
2. Hacer varios envíos, cada uno con las fotos de cada bloque/capítulo,
poniendo en el “Mensaje” del envío el número de pedido seguido del título del bloque/capítulo. En el último envío añadir al final la palabra “FIN”.

Ejemplo 5 bloques/capítulos: Mensaje envío 1: 201701099 El hotel Mensaje envío 2: 201701099 En la Playa Mensaje envío 3: 201701099 De excursión Mensaje envío 4: 201701099 De fiesta Mensaje envío 5: 201701099 De vuelta a casa FIN
Una vez que los archivos han sido correctamente enviados, recibirás una confirmación, y nosotros recibiremos un mensaje de WeTransfer donde nos indica que tenemos un envío. WeTransfer te avisará por email cuando nosotros hayamos descargado los archivos [email protected]