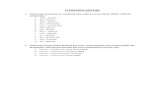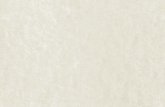COMO PASAR DE DIVX A CVCD (VIDEO CD COMPRIMIDO) Y … · Como pasar de DivX, XviD y OGM a CVCD y...
Transcript of COMO PASAR DE DIVX A CVCD (VIDEO CD COMPRIMIDO) Y … · Como pasar de DivX, XviD y OGM a CVCD y...
Como pasar de DivX, XviD y OGM a CVCD y verlo en un DVD 1
COMO PASAR DE DivX O XviD y OGM A CVCD Y VERLO EN UN DVD by Tinlogro.
INTRODUCCION. ¡¡¡QUE COÑO ES ESTO!!! Basado en MPEG1 a biltrate variable, el CVCD permite almacenar en un solo CD hasta 180 minutos de video a una calidad aceptable, 120 minutos a calidad muy buena y 90 minutos o menos a una calidad excelente. Y aquí vosotros diréis, eso lo hace el Divx también (al igual que el XviD o Derivados), SI cierto, pero lo que no hace y hay radica la diferencia, es que el CVCD puede verse en los DVD de sobremesa (alrededor del 95% de los DVD del mercado son compatibles con el formato CVCD en MPEG1, no así con el MPEG2, llamado SVCD y del que aquí no voy a hablar).
MANOS A LA OBRA: PROGRAMAS NECESARIOS Para pasar nuestros Divx , Xvid o Derivados a este formato CVCD mucho mas molón ya que lo podemos ver sentados en el sofá del salón, con la cervecita y la tele grande, necesitaremos los siguientes programas:
• Codecs.- por supuesto, todos los DivX, XviD y derivados que queramos pasar a CVCD, previamente les deberemos de poder ver en nuestro ordenador, con lo que deberemos instalarnos los codecs necesarios para cada formato de video.
• GSpot.- programa muy útil que nos hará saber que tipo de fichero AVI o de otro tipo tenemos para comprimir y de si tenemos los codecs instalados en nuestro PC.
• TMPGEncoder (en adelante Tmpge).- yo la ultima versión que tengo a fecha de edición de este manual es la 2.510.49.157.
• bbMPEG v1.24 Beta 18 o superior.- con este lo que haremos será multiplexar el video y el audio creado con el anterior programa, es decir juntarlo todo. También nos va a servir para cortar la peli obtenida en caso de que ésta sea muy grande para que entre en un CD.
• Nero, para tostar nuestro CVCD en formato Video CD. • eMule, Edonkey u Overnet.- este programa nos servirá para compartir nuestras copias de
seguridad con nuestros amigos para que vean lo bien que nos ha quedao. Jajaja, esto es opcional.
Para la extracción de determinados formatos de audio comprimido no soportados actualmente
por el TMPGE, usaremos alguno/s de los siguientes programas: • SpanishDub.- proyecto español que utiliza la plataforma del VirtualDub y que a fecha de
realización de este manual promete mucho, ya que soportará casi todos los formatos de audio y video.
• Cool Edit.- editor de audio. Programa NO GRATUITO (hay Versión DEMO). • dBPowerAMP.- conversor de audio. Programa NO GRATUITO (hay versión DEMO). • Sonic Foundry Soft Encode1.0.- programa NO GRATUITO que permite convertir a wav
el archivo ac3 de sonido sin perder su condicion de Dolby Pro-logic 5.1. • OGMDemuxer.- desmultiplexa archivos ogm para sacar el video avi y el audio ogg que
luego podemos pasar a wav.
Manual realizado por tinlogro. Versión 2.0. Marzo 2.003 www.baulcvcd.com
Como pasar de DivX, XviD y OGM a CVCD y verlo en un DVD 2• Bsplayer.- Reproductor de video que admite poder escuchar el audio por canales
(streams). Nos sirve para detectar el audio en español en caso de que tengamos un audio DUAL.
Para la conversión del audio en excelente calidad (y tambien para no perder la condicion de audio Dolby Digital Prologic 5.1), usaremos los siguientes programas: • Ssrc.- programa que normaliza el fichero de audio y lo pasa a 44.1 Khz., en caso de que
sea necesario. • Toolname.- programa que convierte el fichero resultante del Ssrc normalizado y en 44.1
Khz, a formato .mp2, el formato compatible con el CVCD y le da la calidad deseada.
PASO PREVIO: INSTALACIÓN DE CODECS. Todos los DivX, XviD y derivados que queramos pasar a CVCD, previamente les deberemos de poder ver en nuestro ordenador, con lo que deberemos instalarnos los codecs necesarios para cada formato de video y/o audio o, en su defecto, acudir a algún pack de codecs, como por ejemplo Elisoft Codec Pack o Nimo Codecs Packs (siempre ultimas versiones). Para instalar estos codecs, debemos de tener en cuenta una serie de reglas básicas, como son:
• Si vamos a instalar codecs de uno en uno, es decir, que no sean packs, deberemos instalarles por orden cronológico, es decir, que si queremos instalar los codecs de DivX, instalaremos primero los de divx 2, luego divx 3, luego divx 4 y luego divx 5 y 5.1 (…y así sucesivamente).
• Si nos decidimos por un pack de codecs, iremos primero al panel de control de Windows,
a Agregar o Quitar Programas, y desinstalaremos los codecs que previamente tengamos instalados (si es que tenemos alguno), ya que sino tendremos errores en la instalación o en el uso de los codecs.
Para conseguir estos codecs, os recomendamos acudir a nuestra web, www.baulcvcd.com, donde intentaremos tener todos los codecs y packs de codecs actualizados. Si por un casual veis que os resulta difícil conseguir un codec o por el contrario algún video o audio no se os reproduce en vuestro ordenador, tan sólo tenéis que acudir a los FOROS de BAULCVCD y proponer vuestro problema. Rápidamente le buscaremos solución.
Manual realizado por tinlogro. Versión 2.0. Marzo 2.003 www.baulcvcd.com
Como pasar de DivX, XviD y OGM a CVCD y verlo en un DVD 3
PASO 1: ANALIZAR EL FICHERO QUE DESEAMOS COMPRIMIR. 1.- Hoy en día, viendo todos los formatos de video y no digamos ya de audio que existen y que son compatibles con la extensión avi, los primero que debemos hacer es saber a qué formato de video y de audio nos encontramos y de si nuestro PC será capaz de leerlo (es decir, si tenemos los codecs pertinentes instalados) y de si nuestro TMPGE será capaz de soportarlo, y de si es así, qué parámetros deberemos usar para realizarlo. 2.- Para saber con qué tipo de avi vamos a trabajar, abriremos el programa Gspot:
Una vez le tenemos abierto, nos vamos a File y le damos a Open para cargar el fichero avi o derivado que queremos pasar a CVCD.
Nos saldrá una ventana de búsqueda del fichero que queremos analizar. Una vez le encontremos, le seleccionamos y pulsamos Abrir.
Manual realizado por tinlogro. Versión 2.0. Marzo 2.003 www.baulcvcd.com
Como pasar de DivX, XviD y OGM a CVCD y verlo en un DVD 4
Bueno, pues aquí tenéis el resultado. El programa Gspot nos ha analizado el fichero que le hemos introducido, siendo la información más importante la que os he redondeado con elipses de colores:
• Video Format Name.- aquí nos aparecerá el tipo de compresión que tiene el fichero, en este caso es un DivX 4, pero podría haber sido un Xvid, un DivX 5, etc.
• Video Format Status.- aquí nos muestra si nuestro PC tiene los codecs necesarios para trabajar con este fichero, como veis en nuestro caso les tenemos instalados.
• Duration.- este dato nos servirá para ajustar el bitrate lo más posible para ganar calidad en la compresión.
• Frame Rate.- aquí se muestra los frames por segundo que tiene el video. El formato PAL compatible con todos los DVDs españoles trabaja con 25 fps, con lo que nuestro DivX está correcto (25.000 FPS), pero nos podemos encontrar con videos en formato NTSC, sobre todo los screeners, que trabajan con 29.970 FPS (29,97 fps) o con 23.976 FPS (23,9 fps), con lo que deberemos tenerlo en cuenta a la hora de configurar el TMPGE, como más adelante veremos.
• Stream Type and A/V Interleave-Type.- esta casilla nos orientará sobre si debemos seleccionar la pestaña de AVI2 del TMPGE o en cambio la debemos de deseleccionar, para que el archivo se cargue en el TMPGE sin que nos de ningún error, y para que el sonido se comprima correctamente. Más adelante veremos el tratamiento que daremos a esta pestaña en función de lo que salga en esta casilla.
• Audio Format Stream.- este dato es fundamental para saber si nuestro fichero de audio viene en dual, es decir, con dos idiomas a la vez. Si se habilitan las casillas 1> y 2>, tendremos un audio dual. En este caso, sólo tenemos habilitada la casilla 1>, con lo que nuestro audio sólo tiene un idioma para todos los canales de audio.
Manual realizado por tinlogro. Versión 2.0. Marzo 2.003 www.baulcvcd.com
Como pasar de DivX, XviD y OGM a CVCD y verlo en un DVD 5• Audio Format Name o Audio Codec.- aquí aparecerá el formato de compresión del
audio, que hoy en día puede ser muy variado (AC3, CBR MP3, VBR MP3, OGG, etc). Y su tratamiento es distinto a la hora de comprimirlo a CVCD.
• Audio Format Bitrate.- este dato nos sirve para saber qué calidad de audio deberemos darle a nuestro CVCD, ya que una calidad mayor a la que posee el fichero avi o derivado no nos va a reportar una mejor calidad, es más, probablemente tengamos peor calidad. En nuestro caso tenemos 96 kb/s, una calidad un poco baja, con lo que cuando comprimamos y pasemos a CVCD, le pondremos igualmente una calidad de 96 kb/s, para no perder calidad.
3.- Bueno, pues debemos memorizar estos datos para utilizarlos posteriormente.
PASO 2: CONFIGURAR LA PESTAÑA DE AVI2 (OpenDML) File Reader. 1.- Abrimos el TMPGEnc y seleccionamos Option del menú y pulsamos sobre Environmental Setting:
Manual realizado por tinlogro. Versión 2.0. Marzo 2.003 www.baulcvcd.com
Como pasar de DivX, XviD y OGM a CVCD y verlo en un DVD 6
Una vez se nos abra la ventana de Environmental Setting, pulsamos sobre la pestaña de VFAPI plug-in, donde, como muestra la imagen de la izquierda, veremos una casilla que pone AVI2 (OpenDML) File Reader.
2.- Esta casilla la deberemos configurar el función de la información que nos apareció en la casilla referente a Stream Type and A/V Interleave-Type en el programa Gspot. Si en la misma aparecía OpenDML AVI2, HABILITAREMOS LA CASILLA. :
3.- Si por el contrario aparece OpenDML AVI o AVI, DESHABILITAREMOS LA CASILLA:
4.- NOTA: esto no es una ciencia cierta, así que lo mejor es que si tenemos problemas, vayamos probando a habilitar y deshabilitar la casilla. Los problemas más habituales derivados de tener mal configurada esta casilla son:
• Al cargar el fichero de video o de audio, éste no es soportado por el TMPGEnc. • Al comenzar el proceso de compresión, la duración del proceso se alarga
muchísimo más de lo habitual, normalmente más del doble (10-15 horas o más). • El fichero de audio resultante de la compresión, es un fichero en blanco, no se oye
nada. • El TMPGE se cierra automáticamente al meter el fichero de video o el de audio. • Rara vez, se produce un error en el programa TMPGE que sea derivado de esta
casilla, pero también les hay. NOTA: SI TE ENCUENTRAS ANTE UN ARCHIVO .OGM, O TU AUDIO ESTÁ EN FORMATO DUAL (OYES DOS AUDIOS A LA VEZ), DEBES INVERTIR EL PROCESO Y PASAR PRIMERO A TRATAR EL AUDIO, PARA LUEGO TRATAR EL VIDEO. PULSA AQUÍ PARA SI ESTAS EN ESTE CASO.
Manual realizado por tinlogro. Versión 2.0. Marzo 2.003 www.baulcvcd.com
Como pasar de DivX, XviD y OGM a CVCD y verlo en un DVD 7
PASO 3: CONFIGURAR LA COMPRESION DEL VIDEO. 1.- Lo primero que debemos hacer es ver qué tipo de formato de video tenemos, si es PAL (25 fps) o es NTSC (29,97 fps) o es otro diferente a 25 fps. Para ello recuperamos la información que nos dio el programa Gspot, en especial la de la casilla Frame Rate. 2.- Ahora, en función de los que tengamos, de lo que queramos hacer y de lo que queramos obtener, pinchamos sobre una de las siguientes opciones para continuar con el manual:
OPCIONES PARA EL AJUSTE DE LOS PARÁMETRO DE COMPRESIÓN DEL VIDEO
A) AJUSTE DE LOS PARAMENTROS MANUALMENTE:
Tengo el video a 25.000 FPS.
Tengo el video a unos FPS que no son 25.000 (muy habitual en los
Screeners y/o DVD-Screeners).
B) AJUSTE DE LOS PARAMENTROS AUTOMATICAMENTE:
Usando el Wizard del TMPGE y/o los Templates de la web baulcvcd.
Manual realizado por tinlogro. Versión 2.0. Marzo 2.003 www.baulcvcd.com
Como pasar de DivX, XviD y OGM a CVCD y verlo en un DVD 8
PASO 3 (OPCION A): AJUSTE DE LOS PARAMETROS MANUALMENTE.
TENGO EL VIDEO A 25.000 FPS 1.- Abrimos el TMPGenc y seleccionamos los archivos de entrada (.avi o derivado) y salida (.mv1):
Veremos una pantalla parecida o igual que esta. Lo primero que haremos será irnos con el ratón al boton indicado como Browse en Video Source, Audio Source y en Output file name pulsando con el botón izquierdo del ratón sobre el mismo se abrirá una ventana de exploración desde la que debemos buscar el archivo .avi o derivado que queremos convertir a CVCD y en el apartado Output file name, pondremos el nombre que queremos darle a nuestro proyecto de video de CVCD (extensión .m1v) Una vez le tenemos, nos vamos al apartado de Stream type y marcamos la opcion Video only, ya que queremos convertir el video y el audio por separado.
2.- Configuramos el apartado Setting, entrando pulsando sobre el botón Setting, abriéndose la ventana MPEG setting con varias pestañas:
Ponéis los datos como están aquí: Stream type: MPEG-1 Video Size: 352 x 288 (importantisimo) Frame rate: 25 fps Rate control mode: Constant quality (CQ) VBV buffer size: 90 o 112 KB Motion search precision: Highest quality (very slow) Nota: Si queréis mas precisión y calidad en la compresión podéis seleccionar en el parámetro Rate control mode: 2-pass VBR (VBR)¸ lo que hará será pegar dos pasadas por frame, pero como inconveniente multiplicara por 2 la duración del proceso (yo lo recomiendo, si sois pacientes y trabajais de noche). Ahora pulsamos sobre el botón de Setting del apartado Rate control mode.
Manual realizado por tinlogro. Versión 2.0. Marzo 2.003 www.baulcvcd.com
Como pasar de DivX, XviD y OGM a CVCD y verlo en un DVD 9
Si habéis seleccionado la opción Constant quality (CQ) os saldrá la siguiente pantalla, en la que tendremos que señalar el biltrate maximo y el minimo en función, fundamentalmente, de la duracion de la película. La barra de Quality, la pondremos entre 70 y 80 (menos no). Hay calculadoras por ahí para calcularlo, pero yo no las recomiendo, ya que se quedan cortas y desprecian espacio de CD y, por tanto, calidad de la copia. La experiencia es la que da las cantidades.
Esta es la ventana que os saldrá si habeis elegido la opción Multipasada, es decir, 2-pass VBR (VBR), que a mi es la que más me gusta y la que suelo utilizar. En esta tenemos que dejar el minimun biltrate como está (50) y determinar el Maximun biltrate y el Average biltrate, que este ultimo aquí en valor correspondería al que estableceríamos como mínimo en la opción Constant quality (CQ).
Aquí os voy a poner los valores que yo suelo utilizar en función de la duración de la película y el espacio del CD. Es muy importante saber que para el caso del CVCD, en un CD de 80 minutos nos entran 792 megas de película y en uno de 90 minutos, 892 megas de video (no aconsejo usar Cds de 74 minutos, tienen el mismo coste que los de 80 y perdemos calidad). DURACION PELI TAMAÑO CD Nº CDS POR PELI CALIDAD PELI BILTRATE MAXIMO BILTRATE MINIMO 90 Minutos CD 80´ 1 Muy Buena 1150 850-900 120 Minutos CD 80´ 1 Buena 1150 700-800 120 Minutos CD 90´ 1 Muy Buena 1150 850-900 +120 Minutos CD 90´ 1 Buena 1150 Menos 750 +120 Minutos CD 80´ 2 Excelente 1600 1400-1600 Tambien podeis jugar con la barra de Quality (para el caso de que hagais la compresión usando el método del CQ) y con los bitrates de video, memorizando la cifra relativa a Video Format Bitrate que os aparece en el programa Gspot, y si esta es menor en el DivX o derivado que las de las tablas (en función de la duración de la peli), pues podeis poner esta misma cifra de bitrate para la compresión y aumentar la barra de Quality a razón de 5 puntos por cada 100 bitrates menos que le deis a la compresión.
Manual realizado por tinlogro. Versión 2.0. Marzo 2.003 www.baulcvcd.com
Como pasar de DivX, XviD y OGM a CVCD y verlo en un DVD 10Por ejemplo, aquí teneís los datos de un DivX relativo a un capitulo de una serie, cuya calidad es aceptable, tirando a malilla, pues como aunque pongamos mucha más calidad de bitrate no vamos a conseguir nada, pues lo que vamos a hacer es intentar no perder calidad. Aquí teneis el resultado, hemos puesto un bitrate minimo de 180 y el maximo le hemos dejado en 1150, aunque le podiamos bajar a 500 y probar a ver que tal se ve. En cambio, hemos subido la barra de Quality a 100 para no perder calidad.
3.- Pestaña de Advanced:
Dejamos todo como esta (que puede variar de una película a otra), excepto la casilla de Sharpen edge que la señalamos tal y como aparece en la imagen. También si queréis podemos señalar el apartado de Ghost reduction que lo que hace es intentar reducir el efecto fantasma que se forma alrededor de los actores de la peli, aunque yo personalmente no he notado mucha mejoría. En video arrange Method, ponemos Full screen (keep aspect ratio), para que nos conserve el formato original de la película, pero a pantalla completa.
4.- Pestaña de GOP structure:
Manual realizado por tinlogro. Versión 2.0. Marzo 2.003 www.baulcvcd.com
Como pasar de DivX, XviD y OGM a CVCD y verlo en un DVD 11Dejamos todo como se aprecia en la imagen: I ……GOP: 1 P …...GOP: 5 B …… GOP: 2 Output interval of sequence header: 1 Señalamos las casillas: Output biltratream …. Detect Scene Change Y de aqui no tocamos mas.
5.- Pestaña de Quantize Matrix:
Dejamos todo como se aprecia en la imagen: Intra block: 35 Non-intra block: 35 Señalamos las casillas: Use floating …. No Motion …. Soften Block noise Le damos al boton de OK para que se cierre la ventana de MPEG setting.
6.- Pulsa AQUÍ para ir al siguiente paso.
Ir a Opciones Video▲ Ir a Opciones Audio▲ Inicio▲
Manual realizado por tinlogro. Versión 2.0. Marzo 2.003 www.baulcvcd.com
Como pasar de DivX, XviD y OGM a CVCD y verlo en un DVD 12
TENGO EL VIDEO A UNOS FPS QUE NO SON 25.000 FPS El problema de estos videos, es que si no les convertimos a 24 o a 25 fps ANTES de pasarlos a CVCD, lo que nos ocurrirá será que cuando reproduzcamos el resultado, veremos como el video va a tirones y se producen saltos en la pantalla. Para eliminar esto lo más posible, usaremos la opción de Inverse Telecine para convertir el video, previamente a su compresión, a 24 fps o a 25 fps (en caso de que nuestro DVD no sea capaz de reproducir video a 24 fps). Veamos cómo: 1.- Abrimos el TMPGenc y seleccionamos los archivos de entrada (.avi o derivado) y salida (.mv1):
Veremos una pantalla parecida o igual que esta. Lo primero que haremos será irnos con el ratón al boton indicado como Browse en Video Source, Audio Source y en Output file name pulsando con el botón izquierdo del ratón sobre el mismo se abrirá una ventana de exploración desde la que debemos buscar el archivo .avi o derivado que queremos convertir a CVCD y en el apartado Output file name, pondremos el nombre que queremos darle a nuestro proyecto de video de CVCD (extensión .m1v) Una vez le tenemos, nos vamos al apartado de Stream type y marcamos la opcion Video only, ya que queremos convertir el video y el audio por separado.
2.- Configuramos el apartado Setting, entrando pulsando sobre el botón Setting, abriéndose la ventana MPEG setting con varias pestañas:
Manual realizado por tinlogro. Versión 2.0. Marzo 2.003 www.baulcvcd.com
Como pasar de DivX, XviD y OGM a CVCD y verlo en un DVD 13Ponéis los datos como están aquí: Stream type: MPEG-1 Video Size: 352 x 288 (importantisimo) Frame rate: 25 fps Rate control mode: Constant quality (CQ) VBV buffer size: 90 o 112 KB Motion search precision: Highest quality (very slow) Nota: AQUÍ NO USAREMOS LA OPCION DE 2PASS, YA QUE INTENSIFICA LOS SALTITOS A LA HORA DE REPRODUCIR EL VIDEO PASADO A CVCD. Ahora pulsamos sobre el botón de Setting del apartado Rate control mode.
Aquí tendremos que señalar el biltrate maximo y el minimo en función, fundamentalmente, de la duracion de la película. La barra de Quality, la pondremos entre 70 y 90 (menos no). Hay calculadoras por ahí para calcularlo, pero yo no las recomiendo, ya que se quedan cortas y desprecian espacio de CD y, por tanto, calidad de la copia. La experiencia es la que da las cantidades.
Aquí os voy a poner los valores que yo suelo utilizar en función de la duración de la película y el espacio del CD. Es muy importante saber que para el caso del CVCD, en un CD de 80 minutos nos entran 792 megas de película y en uno de 90 minutos, 892 megas de video (no aconsejo usar Cds de 74 minutos, tienen el mismo coste que los de 80 y perdemos calidad). DURACION PELI TAMAÑO CD Nº CDS POR PELI CALIDAD PELI BILTRATE MAXIMO BILTRATE MINIMO 90 Minutos CD 80´ 1 Muy Buena 1150 850-900 120 Minutos CD 80´ 1 Buena 1150 700-800 120 Minutos CD 90´ 1 Muy Buena 1150 850-900 +120 Minutos CD 90´ 1 Buena 1150 Menos 750 +120 Minutos CD 80´ 2 Excelente 1600 1400-1600 Tambien podeis jugar con la barra de Quality y con los bitrates de video, memorizando la
Manual realizado por tinlogro. Versión 2.0. Marzo 2.003 www.baulcvcd.com
Como pasar de DivX, XviD y OGM a CVCD y verlo en un DVD 14cifra relativa a Video Format Bitrate que os aparece en el programa Gspot, y si esta es menor en el DivX o derivado que las de las tablas (en función de la duración de la peli), pues podeis poner esta misma cifra de bitrate para la compresión y aumentar la barra de Quality a razón de 5 puntos por cada 100 bitrates menos que le deis a la compresión.
Por ejemplo, aquí teneís los datos de un DivX relativo a un capitulo de una serie, cuya calidad es aceptable, tirando a malilla, pues como aunque pongamos mucha más calidad de bitrate no vamos a conseguir nada, pues lo que vamos a hacer es intentar no perder calidad. Aquí teneis el resultado, hemos puesto un bitrate minimo de 180 y el maximo le hemos dejado en 1150, aunque le podiamos bajar a 500 y probar a ver que tal se ve. En cambio, hemos subido la barra de Quality a 100 para no perder calidad.
3.- Pestaña de Advanced:
Aquí debemos de seleccionar la casilla de Inverse Telecine, y la de Sharpen edge que la señalamos tal y como aparece en la imagen. En video arrange Method, ponemos Full screen (keep aspect ratio), para que nos conserve el formato original de la película, pero a pantalla completa. También si queréis podemos señalar el apartado de Ghost reduction que lo que hace es intentar reducir el efecto fantasma que se forma alrededor de los actores de la peli, aunque yo personalmente no he notado mucha mejoría. Dejamos el resto como está (que puede variar de una película a otra),
Manual realizado por tinlogro. Versión 2.0. Marzo 2.003 www.baulcvcd.com
Como pasar de DivX, XviD y OGM a CVCD y verlo en un DVD 15Ahora volvemos a la pestaña de Video y comprobamos que en la casilla de Frame Rate nos ha puesto la cantidad de 24 fps. Si no fuese así, desplegaremos nosotros la pestaña que tiene y seleccionaremos 24 fps. Si habéis realizado esto alguna vez y vuestro CVCD resultante no se ve en el DVD, esto es problema de que vuestro DVD de sobremesa no es compatible con los CVCDs a 24 fps, con lo que tendreis que poner esta casilla, una vez pulsada la opción de Inverse Telecine, en 25 fps. Probablemente os de algún saltito, pero no será ni mucho menos igual que si no haceis nada.
4.- Pestaña de GOP structure:
Dejamos todo como se aprecia en la imagen: I ……GOP: 1 P …...GOP: 5 B …… GOP: 2 Output interval of sequence header: 1 Señalamos las casillas: Output biltratream …. Detect Scene Change Y de aqui no tocamos mas.
5.- Pestaña de Quantize Matrix:
Manual realizado por tinlogro. Versión 2.0. Marzo 2.003 www.baulcvcd.com
Como pasar de DivX, XviD y OGM a CVCD y verlo en un DVD 16
Dejamos todo como se aprecia en la imagen: Intra block: 35 Non-intra block: 35 Señalamos las casillas: Use floating …. No Motion …. Soften Block noise Le damos al boton de OK para que se cierre la ventana de MPEG setting.
6.- Pulsa AQUÍ para ir al siguiente paso.
Ir a Opciones Video▲ Ir a Opciones Audio▲ Inicio▲
Manual realizado por tinlogro. Versión 2.0. Marzo 2.003 www.baulcvcd.com
Como pasar de DivX, XviD y OGM a CVCD y verlo en un DVD 17
PASO 3 (OPCION B): AJUSTE DE LOS PARAMETROS AUTOMATICAMENTE. 1.- Si no queremos complicarnos la vida ni experimentar y calcular nosotros mismos los bitrates, podemos acudir al Asistente del TMPGE. Para saber usarle, os recomiendo que os descarguéis de la web www.baulcvcd.com el manual referente a Cómo crear un CVCD usando el Wizard del TMPGE. 2.- Otra manera de no complicarnos la vida, es bajarnos de la web www.baulcvcd.com, un template que se nos adapte a nuestra forma de compresión elegida (CQ o 2pass) y a nuestro tipo de película (25 fps o diferente a 25 fps), para posteriormente cargarle en el TMPGE, siguiendo los pasos indicados en el manual de la web www.baulcvcd.com referente Condiciones de Uso de los Templates. Recordad que por culpa de el bug del TMPGE, puede que algunas cosas no queden grabadas en estos templates, sobre todo la opción de Inverse Telecine, que os recomiendo comprobar siempre que comprimais un DivX o derivado que no esté a 25 FPS. 3.- Pulsa AQUÍ para ir al siguiente paso.
Ir a Opciones Video▲ Ir a Opciones Audio▲ Inicio▲
Manual realizado por tinlogro. Versión 2.0. Marzo 2.003 www.baulcvcd.com
Como pasar de DivX, XviD y OGM a CVCD y verlo en un DVD 18
PASO 4: GUARDAR LA CONFIGURACION DE LA COMPRESION DEL VIDEO DE Divx Y SUS DERIVADOS A CVCD. 1.- Una vez realizado todo lo anterior y modificado el apartado de setting, procederemos a guardar lo que hemos configurado, así no lo tendremos que volver ha hacer, excepto, claro está, el apartado de biltrates maximo y minimo, que deben ser modificados en cada película en función de su duración y del espacio del CD y algunas opciones (como el Inverse Telecine) que por bugs del TMPGE a fecha de hoy no se guardan. Para guardarlo solo debemos dar al botón Save que tenemos al lado de el de setting, en la pantalla principal del programa:
Al pulsar el boton Save, se abrirá una pantalla de exploración en donde le daremos la ruta y el nombre del archivo .mcf que hemos creado con la configuración (por ejemplo: miconfipaDivxYderivados.mcf).
2.- Una vez creado el archivo .mcf, podremos usarlo cuando queramos, solo tenemos que arrancar el TMPGe, seleccionar la película de entrada y el archivo de salida, pone en Video Only, pulsar a Load y cargar el archivo .mcf creado con nuestras configuraciones preferidas. Yo por ejemplo, recomiendo tener varios archivos en función de la peli de origen, si es un DVD o es un Divx, aunque en este manual no he hablado nada de la conversión de DVD a CVCD. Aun esto, como ya hemos dicho, por culpa de algunos bugs del TMPGE, debemos revisar la configuración para que no nos quede nada sin seleccionar. 3.- Pulsa AQUí para ir al siguiente paso.
Ir a Opciones Video▲ Ir a Opciones Audio▲ Inicio▲
Manual realizado por tinlogro. Versión 2.0. Marzo 2.003 www.baulcvcd.com
Como pasar de DivX, XviD y OGM a CVCD y verlo en un DVD 19
PASO 5: COMENZAR LA COMPRESION DEL VIDEO DE Divx A CVCD. Solo tendréis que pulsar a la tecla Start y comenzará la compresión del video. Recordad que si lo habéis puesto en Constant Quality (CQ) se os tendrá que ver en el recuadro negro los frames de la peli. En cambio si lo habeis puesto en Multipasada, os saldrán los frames de la peli, pero con un letrero en el centro que pone Analyzing hasta el 50% de la compresión, momento en el que ya comenzará a verse la imagen sin el letrero por la pequeña pantalla.
PASO 6: ANALIZAR EL TIPO DE AUDIO QUE POSEE NUESTRO DivX O DERIVADO Y SU ADAPTACIÓN PARA SU COMPATIBILIDAD CON EL PROGRAMA TMPGEnc. 1.- Lo primero que debemos hacer es ver qué tipo de formato de audio tenemos. Para ello recuperamos la información que nos dio el programa Gspot, en especial la de las casillas Audio Format Codec Name y Bitrate y Audio Codec. Igualmente deberemos observar las casillas de Stream, para saber si es dual, es decir, si tiene dos idiomas de audio juntos, que deberemos de separar y quedaronos con el que nos guste. 2.- Ahora, en función de los que tengamos, pinchamos sobre una de las siguientes opciones para continuar con el manual:
Manual realizado por tinlogro. Versión 2.0. Marzo 2.003 www.baulcvcd.com
Como pasar de DivX, XviD y OGM a CVCD y verlo en un DVD 20OPCIONES PARA EL AJUSTE DE LOS PARÁMETROS DEL
CONFIGURACIÓN DEL AUDIO
A) AUDIO EN FORMATO AVI HABITUAL, ES DECIR, MP3 CBR (BITRATE
CONSTANTE) Y WMA. CONVERSIÓN DIRECTA A FORMATO COMPATIBLE CON
CVCD:
Usando el TMPGE directamente.
Usando el SpanishDub para cuando el audio de este tipo nos da
problemas.
B) AUDIO EN OTROS FORMATOS. CONVERSIÓN PREVIA A WAV:
AC3 (OPCION 1)
AC3 (OPCION 2)
AUDIO DUAL.
OGM.
MP3 VBR (MP3 Bitrate Variable).
Manual realizado por tinlogro. Versión 2.0. Marzo 2.003 www.baulcvcd.com
Como pasar de DivX, XviD y OGM a CVCD y verlo en un DVD 21
PASO 6 (OPCION A): AUDIO EN FORMATO AVI HAVITUAL, ES DECIR, MP3 CBR (BITRATE CONSTANTE) Y WMA. CONVERSION DIRECTA A FORMATO COMPATIBLE CON CVCD.
USANDO EL TMPGEnc DIRECTAMENTE 1.- Una vez tenemos el video, pasamos a configurar los parámetros para la compresión del audio:
Lo primero que tenemos que hacer es cambiar la selección que tenemos en el aparatado Stream type, seleccionando la opcion audio only, como aparece en la imagen. Veremos que la extensión del archivo Output file name ha cambia, ahora tiene el mismo nombre, pero con la extensión .mp2 que indica que es archivo de audio. Después pulsamos el botón de setting de debajo para configurar los parámetros de audio. Se abrirá una pantalla al igual que la de video, referente a MPEG Setting.
2.- Pulsa AQUÍ para pasar al siguiente paso.
Ir a Opciones Video▲ Ir a Opciones Audio▲ Inicio▲
Manual realizado por tinlogro. Versión 2.0. Marzo 2.003 www.baulcvcd.com
Como pasar de DivX, XviD y OGM a CVCD y verlo en un DVD 22 USANDO EL SPANISHDUB PARA CUANDO EL AUDIO DE ESTE TIPO NOS DA PROBLEMAS. A veces ocurre que el fichero de audio está un poco dañado, o tiene algún segundo mal, o no fue comprimido al 100% conforme al estándar, con lo que el TMPGE no es capaz de reconocerlo, y nos dá errores. Una forma de subsanar estos errores, es usando el programa SpanishDub (que no es otro que un Mod del VirtualDub en Español y con mejoras continuas) para pasar previamente el sonido del DivX o Derivado a formato wav, que es 100% compatible con el TMPGE. Veamos cómo: 1.- Abrimos el programa SpanishDub y cargamos el fichero de video que deseamos:
Abrimos el programa SpanishDub y seleccionamos Archivo/Abrir archivo de video… Nos saldrá una pantalla de exploración del Windows. Buscaremos nuestro archivo .avi y le daremos al botón de Abrir. Una vez cargado el archivo (puede que al cargarlo, os de un mensaje de error, le dais a aceptar y continuais el proceso), os vais al Menú y pulsáis sobre Audio y señaláis las opciones de:
- Audio AVI. - Copia Directa.
Veréis cómo un punto negro se pone al lado izquierdo de cada opción.
2.- Procedemos a extraer el audio del fichero .avi a .wav:
Nos vamos al menú y pulsamos sobre Archivo/Guardar WAV…. Ahora os saldrá una ventana de exploración de windows donde os pedirá que le selecciones una ruta y un nombre donde deseais guardar el fichero .wav. resultante. Lo señalais y pulsais sobre Guardar. El proceso durará unos minutos. Pasados estos, ya tendremos el audio en formato .wav totalmente compatible con el TMPGE.
Manual realizado por tinlogro. Versión 2.0. Marzo 2.003 www.baulcvcd.com
Como pasar de DivX, XviD y OGM a CVCD y verlo en un DVD 23 3.- Pulsa AQUÍ para pasar al siguiente paso.
Ir a Opciones Video▲ Ir a Opciones Audio▲ Inicio▲
Manual realizado por tinlogro. Versión 2.0. Marzo 2.003 www.baulcvcd.com
Como pasar de DivX, XviD y OGM a CVCD y verlo en un DVD 24
PASO 6 (OPCION B): AUDIO EN OTROS FORMATOS. CONVERSION PREVIA A WAV. AUDIO EN FORMATO AC3 (OPCION 1). Cada vez es más común este tipo de audio en los DivX, pero en especial en los Xvid y derivados. Veamos el tratamiento que debemos dar a estos ficheros para pasarlos a wav. Y poder conservar el audio en formato Dolby Digital 5.1. 1.- Procedemos a extraer el fichero .ac3 del avi, para lo que usaremos el programa spanishdub:
Abrimos el programa SpanishDub y seleccionamos Archivo/Abrir archivo de video… Nos saldrá una pantalla de exploración del Windows. Buscaremos nuestro archivo .avi y le daremos al botón de Abrir. Una vez cargado el archivo (puede que al cargarlo, os de un mensaje de error, le dais a aceptar y continuais el proceso), os vais al Menú y pulsáis sobre Audio y señaláis las opciones de:
- Audio AVI. - Copia Directa.
Veréis cómo un punto negro se pone al lado izquierdo de cada opción.
2.- Procedemos a extraer el audio del fichero .avi a .ac3:
Manual realizado por tinlogro. Versión 2.0. Marzo 2.003 www.baulcvcd.com
Como pasar de DivX, XviD y OGM a CVCD y verlo en un DVD 25
Nos vamos al menú y pulsamos sobre Archivo/Desmutiplexar audio…. Ahora os saldrá una ventana de exploración de windows donde os pedirá que le selecciones una ruta y un nombre donde deseais guardar el fichero .ac3 resultante. Lo señalais y pulsais sobre Guardar. El proceso durará unos minutos. Pasados estos, ya tendremos el audio en formato .ac3
3.- Ahora, para pasar el archivo ac3 a formato .wav, pero conservando el formato Dolby Digital 5.1 usaremos el programa Sonic Foundry Soft Encode. Lo primero que haremos será configurar el programa:
Abrimos la aplicación y nos vamos a Options, y seleccionamos la opción Decode Settings…
Seleccionamos todo como está en la imagen: Audio Coding Mode: 2/0 (L,R) File word size: 16 bits signed Karaoke….: Both volcals Dynamic…..: Line out mode Dual mono….: Stereo Ahora le damos al botón de OK.
Manual realizado por tinlogro. Versión 2.0. Marzo 2.003 www.baulcvcd.com
Como pasar de DivX, XviD y OGM a CVCD y verlo en un DVD 26 2.- Ahora añadimos el archivo .ac3 que queremos convertir a wav:
Le damos a File y luego Open o
directamente sobre el icono de Open
Nos vamos a la pestaña de MRU folders y seleccionamos Dolby Digital (decode to PCM) (*.ac3). Luego nos vamos al directorio donde tenemos nuestro fichero AC3, le seleccionamos y pulsamos a Abrir.
Como veis, el programa tardará unos 10 minutos en cargar (Loading) el fichero.
Una vez cargado el fichero, os aparecerá en pantalla la separación en dos canales del sonido ac3 cargado. Para cerciorarnos de que el sonido que hemos seleccionado es el que queríamos, pulsaremos sobre el icono de Play . Si el sonido es el que queriamos, pues volvemos a pulsar sobre Play para que deje de reproducirse.
Manual realizado por tinlogro. Versión 2.0. Marzo 2.003 www.baulcvcd.com
Como pasar de DivX, XviD y OGM a CVCD y verlo en un DVD 273.- Por ultimo, pasamos a convertir nuestro fichero ac3 cargado a formato wav, pero conservando el sistema Dolby 5.1:
Le damos a File y luego a Save As…. Para decirle como queremos guardar el fichero cargado.
Ahora nos vamos a la pestaña de MRU folders y seleccionamos la opción Microsoft PCM Wave (*.wav). Una vez hemos hecho esto, escribimos el nombre que le queremos dar a nuestro fichero wav y elegimos el directorio donde queremos guardarlo. Le nombraremos sonido, luego veréis el por qué.
El proceso durará unos 10 minutos y el fichero resultante será sonido.wav, que ya es 100% compatible con el TMPGE.
3.- Pulsa AQUI para ver otra OPCION para realizar esto o Pulsa AQUÍ si deseas pasar al siguiente paso. Ir a Opciones Video▲ Ir a Opciones Audio▲ Inicio▲
Manual realizado por tinlogro. Versión 2.0. Marzo 2.003 www.baulcvcd.com
Como pasar de DivX, XviD y OGM a CVCD y verlo en un DVD 28 AUDIO EN FORMATO AC3 (OPCION 2). Una segunda opción para pasar un avi que tenga el audio en ac3 a wav es a través del programa Cool Edit. Este paso es más corto que el anterior, pero puede que no nos conserve el Dolby Digital 5.1, ya que no es un programa certificado por la casa Dolby. Veamos como se hace usando esta opción: 1.- Procedemos a abrir el programa Cool Edit y extraer el fichero .ac3 del .avi:
Abrimos el programa Cool Edit y seleccionamos File/Extract Audio from Video… Nos saldrá una pantalla de exploración del Windows. Buscaremos nuestro archivo .avi y le daremos al botón de Open. Automáticamente nos sacará el audio ac3. NOTA: Cuidado porque hay versiones del Cool Edit que no llevan esta opción de extracción. Tendremos que buscar una que la lleve.
2.- Procedemos a pasar el audio a .wav:
Seleccionamos File/Save As… Nos saldrá una pantalla donde deberemos seleccionar la ruta y nombre del fichero que queremos. Una vez lo tengamos, es importante seleccionar en la parte de debajo de la ventana, donde pone Tipo, abrimos el despleglable y seleccionamos ACM Waveform (*.wav).
Manual realizado por tinlogro. Versión 2.0. Marzo 2.003 www.baulcvcd.com
Como pasar de DivX, XviD y OGM a CVCD y verlo en un DVD 29
Ahora pulsamos sobre el botón de abajo que pone Options… y se abrirá la ventana que teneis a la izquierda. Los parámetros a poner son: Name: Calidad de CD Filter: PCM Attributes: 44.100 KHZ 16 bit: Estéreo.
3.- Le damos al botón Guardar y en unos minutillos tenemos el archivo de audio en formato .wav que es 100% compatible con el TMPGE. 4.- Pulsa AQUI para ver la OPCION anterior para realizar esto mismo de otra manera o Pulsa AQUÍ si deseas pasar al siguiente paso.
Ir a Opciones Video▲ Ir a Opciones Audio▲ Inicio▲
Manual realizado por tinlogro. Versión 2.0. Marzo 2.003 www.baulcvcd.com
Como pasar de DivX, XviD y OGM a CVCD y verlo en un DVD 30 AUDIO EN FORMATO DUAL. Son muchos los que aprovechan para poner sus creaciones con dos sonidos a la vez, aprovechando las separaciones de los canales de audio. El problema de estos videos a la hora de reproducirlos, es que debemos eliminar el canal (stream) que no deseemos oir (esto se puede hacer con el reproductor BsPlayer). Pero este problema a nosotros no nos preocupa, lo que nos preocupa es que si queremos quedarnos con sólo un audio, deberemos extraer a formato wav el audio que deseemos, normalmente el español. Veamos el tratamiento que debemos dar a estos ficheros para pasarlos a wav. 1.- Una vez que nos hemos cerciorado de que el fichero de audio tiene 2 o más stream (usando el programa Gspot), debemos saber cual de los stream es el que corresponde al audio deseado por nosotros, normalmente el español (normalmente es el stream 1). Para ello usamos el programa BsPlayer:
Abrimos el Bsplayer, cargamos nuestro .avi y veremos como se nos abre una ventana donde se ha cargado el .avi. Nos vamos a esa ventana y la pulsamos con el botón derecho del ratón, seleccionamos Audio Streams/Stream 1. Damos al Play y si es el idioma que esperabamos, pues cerramos el Bsplayer. Si no lo fuese, pues probamos con el Stream 2, repitiendo el proceso.
2.- Extraemos el audio que queremos usando el spanishdub:
Abrimos el programa SpanishDub y seleccionamos Archivo/Abrir archivo de video… Nos saldrá una pantalla de exploración del Windows. Buscaremos nuestro archivo .avi y le daremos al botón de Abrir. Una vez cargado el archivo (puede que al cargarlo, os de un mensaje de error, le dais a aceptar y continuais el proceso), os vais al Menú y pulsáis sobre Audio y señaláis las opciones de:
- Audio AVI. - Procesamiento Completo.
Veréis cómo un punto negro se pone al lado izquierdo de cada opción. Como sabemos que nuestro Stream bueno es el 1 pues por eso hemos habilitado el Audio.
Manual realizado por tinlogro. Versión 2.0. Marzo 2.003 www.baulcvcd.com
Como pasar de DivX, XviD y OGM a CVCD y verlo en un DVD 31
En cambio como el Stream 2 no le queremos, pues nos vamos al Menú otra vez y seleccionamos Audio2, poniendo la opción de Sin Audio. Si el Stream que queremos hubiese sido el 2, pues hubiesemos invertido el proceso, teniendo siempre en cuenta que: Audio = Stream 1 Audio 2 = Stream 2
3.- Configuramos la compresión del archivo de audio, es decir, cómo vamos a querer ese nuevo audio en un solo idioma (con un solo stream):
Nos vamos al menú y pulsamos sobre el Audio que nos interesa, en este caso Audio (que corresponde al 1), y le damos a Conversión….
Se nos abrirá una pantalla de configuración en la que debemos poner cómo queremos que nos haga el archivo de sonido con un solo stream. Los parámetros que pondremos será: Frecuencia: 44100Hz Bits: No Change Canales: No Change Alta Calidad: Seleccionar la casilla. Damos al OK.
Ahora nos vamos de nuevo al Menú y pulsamos sobre el Audio que nos interesa, en este caso Audio (que corresponde al 1), y le damos a Compresión….
Manual realizado por tinlogro. Versión 2.0. Marzo 2.003 www.baulcvcd.com
Como pasar de DivX, XviD y OGM a CVCD y verlo en un DVD 32Ahora seleccionamos el codec que queremos que use para comprimir nuestro nuevo audio. Seleccionaremos: Codec: MPEG Layer – 3 Bitrate: el que nos dio la información sacada del Gspot. En nuestro caso es de 128 kbit/, 44,100 Hz, Stereo. Ahora pulsamos sobre OK.
4.- Guardamos el nuevo .avi que tendrá el video del avi original pero con el nuevo audio que sólo lleva el stream de audio deseado, es decir, sólo con el audio en español:
Nos vamos al menú y pulsamos sobre Archivo/Guardar AVI…. Ahora os saldrá una ventana de exploración de windows donde os pedirá que le selecciones una ruta y un nombre donde deseais guardar el fichero .avi resultante. Lo señalais y pulsais sobre Guardar. El proceso durará unos minutos. Pasados estos, ya tendremos un nuevo avi con un solo audio en el idioma deseado. Ahora este avi es 100% compatible con el TMPGE.
4.- Pulsa AQUÍ para pasar al siguiente paso.
Ir a Opciones Video▲ Ir a Opciones Audio▲ Inicio▲
Manual realizado por tinlogro. Versión 2.0. Marzo 2.003 www.baulcvcd.com
Como pasar de DivX, XviD y OGM a CVCD y verlo en un DVD 33 AUDIO EN FORMATO OGM. Un nuevo formato de compresión de video aparecido hasta el momento es el OGM cuya diferencia con el resto es que usa la tecnica de audio de OGG Vorbis, con lo que el audio se transforma en un archivo ogg que junto con el avi del video conforman un archivo ogm. Veamos como extraer este audio a formato wav y el video en avi. 1.- Una vez que nos hemos cerciorado de que el fichero de audio es de OGG (OGM) (usando el programa Gspot), deberemos usar el programa OGMDemuxer para extraer del fichero OGM, el avi que conforma el video y el ogg que conforma el audio y que luego deberemos pasar a wav.
Nos vamos a la carpeta o directorio donde tenemos instalados el programa OGMDemuxer. Pulsamos con el botón derecho del ratón sobre un área libre de la pantalla, seleccionamos Nuevo y luego Documento de Texto. Os aparecerá un nuevo documento de texto, al que deberéis poner un nombre.
Como nombre del archivo, le pondremos ogmdemux.bat, al cambiar de extensión .txt a .bat, Windows os advertirá de si queréis cambiar la extensión, le dais a Sí.
Ahora seleccionáis vuestro ogmdemux.bat usando el botón derecho del ratón, apareciendo un menú del que debéis pulsar Editar.
@echo off cls ogmdemuxer –a j:\DVDRip\pelicula.ogm dir
Ahora pegareis el contenido que tenéis en el cuadro de la izquierda, dentro del archivo ogmdemux.bat
Manual realizado por tinlogro. Versión 2.0. Marzo 2.003 www.baulcvcd.com
Como pasar de DivX, XviD y OGM a CVCD y verlo en un DVD 34Ahora debéis sustituir la ruta del archivo a la que vosotros tengáis, es decir sustituís la ruta j:\DVDRip\... por la que vosotros tengais y tambien debereis renombrar el archivo ogm que teneis a película.ogm. También podréis encontrar este archivo ogmdemux.bat ya hecho en la web www.baulcvcd.com 2.- Ahora es momento de ejecutar el archivo ogmdemux.bat haciendo doble clic sobre él:
Si todo os ha salido bien, os saldrá una pantalla como esta. Si veis que se abre la pantalla, pero que se cierra rápidamente, es que teneis un fallo en las rutas que habeis puesto en el fichero ogmdemux.bat o que no encuentra el fichero pelicula.ogm. REVISADLO.
3.- Ahora debemos convertir el audio que tenemos en formato ogg a wav para que sea compatible con el TMPGE. Para ellos usaremos el programa dBpowerAMP:
Lo primero que hacemos, si aun no tenemos el programa instalado, es instalarlo en nuestro PC.
Una vez instalado, nos vamos al explorador de Windows y seleccionamos con el botón derecho del ratón el archivo película_1.ogg que será el nombre que nos haya dado el programa ogmdemuxer cuando desmultiplexamos el archivo ogm. Veréis que en el menú emergente os aparecen dos nuevos conceptos. Pulsaís sobre uno de ellos, el denominado Convert To.
Manual realizado por tinlogro. Versión 2.0. Marzo 2.003 www.baulcvcd.com
Como pasar de DivX, XviD y OGM a CVCD y verlo en un DVD 35
Ahora se os abrirá una ventanita donde debeis seleccionar el formato en el que quereis convertir vuestro archivo ogg. Pulsaremos sobre Wave.
Ahora nos sale otra ventana donde debemos configurar el archivo resultante, al igual que la ruta donde queremos que convierta. Debemos de seleccionar o asegurarnos de que está como Wave (PCM), 44,100 Hz, 16 bit, Estereo. Pulsaremos sobre el botón Comvert y en unos minutos tendremos el audio en formato wav 100% compatible con el TMPGE.
4.- Pulsa AQUÍ para pasar al siguiente paso.
Ir a Opciones Video▲ Ir a Opciones Audio▲ Inicio▲
Manual realizado por tinlogro. Versión 2.0. Marzo 2.003 www.baulcvcd.com
Como pasar de DivX, XviD y OGM a CVCD y verlo en un DVD 36 AUDIO EN FORMATO MP3 VBR (BITRATE VARIABLE). Una de las mejoras de este estupendo formato de compresión de audio, ha sido la utilización de bitrate variable, dando más calidad de audio a las escenas mejores y bajando la calidad de audio cuando no se requiere una alta calidad, logrando así reducir el tamaño final de los archivos de audio en formato mp3. El TMPGEnc puede que se resista a comprimir dichos archivos, con lo que deberemos pasarlos a wav. Veamos como: 1.- Nos cercioraremos de que el fichero de audio es de MP3 VBR (usando el programa Gspot). 2.- Una vez realizado lo anterior, seguiremos los pasos relativos a como pasar a cómo tratar un archivo de audio problemático, usando el programa SpanishDub. Pulsa AQUÍ para ver cómo se hace esto. 3.- Si ya sabes como se hace, pues una vez lo tengas, pulsa AQUÍ para pasar al siguiente paso.
Ir a Opciones Video▲ Ir a Opciones Audio▲ Inicio▲
Manual realizado por tinlogro. Versión 2.0. Marzo 2.003 www.baulcvcd.com
Como pasar de DivX, XviD y OGM a CVCD y verlo en un DVD 37
PASO 7: CONFIGURAR LOS PARAMETROS DE COMPRESIÓN DEL AUDIO EN EL TMPGEnc. 1.- Una vez tenemos nuestro archivo de audio en un formato 100% compatible con el TMPGE y le hemos cargado en la ventana de Audio source de nuestro TMPGE, procederemos a configurar los parámetros de este programa para que nos salga la mejor calidad posible de audio:
En el caso de que el fichero de audio provenga de la opción A y se pueda incluir directamente en el TMPGEnc, el archivo a cargar será el propio fichero .avi, como ya vimos en el paso correspondiente.
Para el resto de casos, deberemos cargar el fichero wav resultante de la conversión del audio NO compatible con el TMPGEnc. 2.- Como se ve en la imagen anterior, en ambos casos seleccionaremos ES (Audio only). 3.- Ahora y para asegurarnos una buena compresión, nos fijaremos en la compresión de audio que tiene nuestro DivX o derivado:
Para ello recuperamos el dato que nos dio el programa Gspot referente a Audio Format Bitrate, tal como se aprecia en la imagen de la izquierda (en nuestro caso 128 Kb/s CBR). Este dato nos sirve para no poner calidades de compresión de audio superiores a la hora de configurar el audio de nuestro CVCD y que no nos servirían de nada ya que no vamos a mejorar el biltrate de sonido ya comprimido. Buenos, pues memorizamos la cifra y nos volvemos al TMPGe.
4.- Una vez en el TMPGe, en el apartado de setting, ventana de MPEG setting, procedemos a configurar nuestro archivo .mp2 de audio:
Manual realizado por tinlogro. Versión 2.0. Marzo 2.003 www.baulcvcd.com
Como pasar de DivX, XviD y OGM a CVCD y verlo en un DVD 38Seleccionamos los datos como aparecen en pantalla: Stream type: MPEG-1 Audio Layer II Sampling frequency: 44100 Biltrate: aqui pondremos lo mismo o lo más cercano a lo que vimos en el paso anterior en propiedades del archivo .avi, en nuestro caso 128, aunque si vamos justos de espacio de nuestro CVCD (viendo lo que nos ha ocupado nuestro archivo .m1v de video), podemos poner 96 Kbps que va muy bien. Seleccionamos la opción Error protection. Ahora nos vamos a lo más importante en el audio cuando pasamos de DivX y sus derivados a CVCD, el audio edit. Seleccionamos la opción Use Audio Edit, y nos vamos al botón de Setting, para que se nos habra la ventana audio effect.
Nos vamos a la ventana situada al lado del botón de Normalize y le ponemos un valor de 150 a 170 y damos al OK para que se cierre la pantalla. Con esto lo que hacemos es normalizar y mejorar el audio de nuestros archivos Divx para cuando se pasan a CVCD. Si es audio de nuestro DivX o derivado proviene de un screener, es decir, es grabado del cine, NO os recomiendo normalizar el audio, y si lo haceis, procurar no ponerlo a más de 120. Damos a OK en la pantalla de MPEG Setting para cerrar la pantalla de configuración del audio y aceptar los cambios realizados.
5.- Ahora configuraremos el TMPGE para que nos comprima el audio en Alta Calidad (High Quality):
Manual realizado por tinlogro. Versión 2.0. Marzo 2.003 www.baulcvcd.com
Como pasar de DivX, XviD y OGM a CVCD y verlo en un DVD 39En la pantalla principal del TMPGE, seleccionaremos Options, y de ahí Envirionmental setting, nos iremos a la pestaña de Audio engine y seleccionaremos la opción de High quality (low speed) en el apartado de Sampling frequency convertir. Ahora pulsamos OK y ya tendremos para todas las compresiones de audio que hagamos con el TMPGE, la más alta calidad que alcanza este programa, aunque también la compresión se verá alargada en el tiempo, ya que tardará más en comprimir el audio, pero no será mucho más.
6.- Si por el contrario, deseáis aun mayor calidad en la compresión del audio, debeis de seleccionar dos programas externos con los que el TMPGEnc sea compatible y pueda trabajar con ellos automáticamente. Aquí os proponemos dos, el ssrc y el toolname. Ahora veremos cómo se configura esto:
Previamente en nuestro PC habremos colocado en una carpeta los programas ssrc.exe y toolname.exe, que encontrareis en la web www.baulcvcd.com.
En la pantalla principal del TMPGE, seleccionaremos Options, y de ahí Envirionmental setting, nos iremos a la pestaña de Audio engine y dentro de esta al cuadro de MPEG-1 Audio Layer II encoder, seleccionaremos la opción de External program. Ahora le daremos al botón de Browse y seleccionaremos el archivo toolname.exe que previamente hemos instalado en el ordenador.
Manual realizado por tinlogro. Versión 2.0. Marzo 2.003 www.baulcvcd.com
Como pasar de DivX, XviD y OGM a CVCD y verlo en un DVD 40Ahora, en el recuadro de Sampling frecuncy convertir, seleccionaremos la opción de External program. Ahora le daremos al botón de Browse y seleccionaremos el archivo ssrc.exe que previamente hemos instalado en el ordenador. Ahora pulsamos OK y ya tendremos para todas las compresiones de audio que hagamos con el TMPGE, una calidad de compresión yo diría que excelente y encima automáticamente. Nosotros no deberemos de hacer nada más con estos dos programas.
7.- Procedemos a comprimir el audio pulsando el botón Start de la pantalla principal de nuestro TMPGe. Como habéis visto esta vez no he salvado los cambios de configuración de los parámetros de audio. No lo he hecho porque como son tan pocos datos los que hay que cambiar y normalmente se quedan así por defecto, que he preferido no repetir la operación, pero si queréis, ya sabéis, repetís el paso del salvar la configuración de video, pero ahora para audio. 8.- Pulsa AQUÍ para pasar al siguiente paso.
Manual realizado por tinlogro. Versión 2.0. Marzo 2.003 www.baulcvcd.com
Como pasar de DivX, XviD y OGM a CVCD y verlo en un DVD 41 PASO A REALIZAR CUANDO EL FICHERO WAV QUE TENEMOS PROVIENE DE UN ARCHIVO AC3 Y QUEREMOS QUE CONSERVE EL FORMATO DOLBY DIGITAL 5.1. Si venimos del paso en el que hemos transformado nuestro archivo ac3 a wav usando el programa Sonic Foundry Soft Encode, NO utilizaremos el programa TMPGE para pasar el archivo wav a formato .mp2 compatible con CVCD, sino que usaremos dos programas externos ( el ssrc y el toolname) ejecutados a través de un archivo ejecutable que nos facilite el proceso, ya que él se encargará de hacerlo todo (o casi todo). Veamos como: 1.- Para ejecutar los siguientes programas (el ssrc y el toolname), crearemos un archivo .bat ejecutable con los parámetros necesarios para que automáticamente nos pasen el fichero sonido.wav (por eso os dije que lo llamaseis así) a final51.mp2, que tendrá el atributo de Dolby 5.1 compatible con el formato CVCD:
Nos vamos a la carpeta o directorio donde tenemos instalados los programas ssrc y tollname (debéis instalar los dos en la misma carpeta o directorio). Pulsamos con el botón derecho del ratón sobre un área libre de la pantalla, seleccionamos Nuevo y luego Documento de Texto. Os aparecerá un nuevo documento de texto, al que deberéis poner un nombre.
Como nombre del archivo, le pondremos soni51.bat, al cambiar de extensión .txt a .bat, Windows os advertirá de si queréis cambiar la extensión, le dais a Sí.
Ahora seleccionáis vuestro soni51.bat usando el botón derecho del ratón, apareciendo un menú del que debéis pulsar Editar.
Ahora
Manual realizado por tinlogro. Versión 2.0. Marzo 2.003 www.baulcvcd.com
Como pasar de DivX, XviD y OGM a CVCD y verlo en un DVD 42 @echo off cls ssrc --twopass --normalize --rate 44100 j:\DVDRip\sonido.wav j:\DVDRip\baulcvcd.wav toolame -b 128 -m s j:\DVDRip\baulcvcd.wav j:\DVDRip\final51.mp2 dir
pegareis el contenido que tenéis en el cuadro de la izquierda, dentro del archivo soni51.bat
Os quedará así, como veis arriba. Ahora debéis sustituir las rutas de los archivos a las que vosotros tengáis, es decir sustituís la ruta j:\DVDRip\... por la que vosotros tengais, pero recordar que al tratarse de programas que trabajan sobre MS-DOS, no admiten rutas de más de 8 carateres, con lo que la carpeta donde guardeis el archivo sonido.wav y el resto que os creen estos programas, deberán ser de 8 o menos caracteres. Por ejemplo: C:\SONIDO51\..... Igualmente deberéis seleccionar en la última línea la calidad de audio que queréis. Por defecto marca 128, es decir, 128 Kbps pero lo podéis bajar a 112 o 96, dependiendo de la calidad que tenga el archivo de audio original del divx, xvid o derivado. También podréis encontrar este archivo soni51.bat ya hecho en la web www.baulcvcd.com 5.- Ahora es momento de ejecutar el archivo soni51.bat haciendo doble clic sobre él:
Si todo os ha salido bien, os saldrá una pantalla como esta. Si veis que se abre la pantalla, pero que se cierra rápidamente, es que teneis un fallo en las rutas que habeis puesto en el fichero soni51.bat o que no encuentra el fichero sonido.wav. REVISADLO.
Manual realizado por tinlogro. Versión 2.0. Marzo 2.003 www.baulcvcd.com
Como pasar de DivX, XviD y OGM a CVCD y verlo en un DVD 43Por ultimo, se abrirá otra pantalla ejecutandose el programa toolname, que convertirá el fichero resultante de la ventana anterior en el fichero final51.mp2. Estos 2 procesos tardarán una media de unos 20-30 minutos en total, pero el archivo mp2 resultante conservará el formato Dolby Digital Pro-Logic 5.1.
2.- Pulse AQUÍ para pasar al siguiente paso: Ir a Opciones Video▲ Ir a Opciones Audio▲ Inicio▲
Manual realizado por tinlogro. Versión 2.0. Marzo 2.003 www.baulcvcd.com
Como pasar de DivX, XviD y OGM a CVCD y verlo en un DVD 44
SI YA TIENES EL VIDEO COMPRIMIDO A .M1V, PULSA AQUÍ PARA PASAR AL SIGUIENTE PASO. SI POR EL CONTRARIO, HAS EMPEZADO HACIENDO AUDIO Y AUN NO TIENES EL VIDEO, PULSA AQUÍ PARA RETROCEDER.
PASO 8: CONFIGURAR LOS PARAMETROS DE CONFIGURACION DEL BBMPEG PARA MULTIPLEXAR NUESTRO CVCD, ES DECIR JUNTAR AUDIO Y VIDEO. 1.- Abrimos el bbmpg, el programa que nos servirá para multiplexar los archivos de video y audio creados, después del largo proceso de compresión, es decir, unir el audio con el video y sincronizarle. Yo personalmente os recomiendo este programa porque hay DVDs de sobremesa que determinados formatos de compresión no los lee bien y les ralentiza el video, pero si lo multiplexais con este programa os aseguro que esos problemas no los vais a tener. 2.- Para abri el programa, ejecutamos el archivo avi2mpg2:
Se abrirá esta pantalla principal. Aquí, si utilizáis la versión que yo tengo, hay que realizar un truco, ya que el programa tiene un bug que si no haces lo siguiente, el programa se cierra antes de poder hacer nada, así, de repente. Para que no pase esto, debéis pulsar el botón Load de la parte superior izquierda del programa, se os abrirá una ventana de exploración, ahora la canceláis dando al botón de cancelar y ya está, problema resuelto. Ahora nos vamos al botón Start Encoding, situado en la parte inferior izquierda del programa y presionamos sobre el botón, apareciendo la ventana siguiente:
Le damos al botón de Settings para que se abra la ventana de configuración de nuestra multiplexación.
3.- Configuramos la multiplexación, la unión de video y audio:
Manual realizado por tinlogro. Versión 2.0. Marzo 2.003 www.baulcvcd.com
Como pasar de DivX, XviD y OGM a CVCD y verlo en un DVD 45
Una vez tenemos abierta la ventana de MPEG Output Settings, nos vamos a la pestaña de Input and Output files y ponemos lo siguiente: Pulsamos sobre Open PS y seleccionamos la ruta y nombre con el que se va a grabar nuestra creacción. Pulsamos sobre Open VS y seleccionamos nuestro archivo .m1v de video. Pulsamos sobre Open AS 1 y seleccionamos nuestro archivo .mp2 de audio.
Nos vamos a la pestaña de Program Stream Settings y seleccionamos lo siguente (como aparece en la imagen): VCD seleccionado VBR seleccionado Torced mux rate (…): 0 (cero) Y el resto como aparece en la imagen que suele ser como está por defecto en el programa.
Manual realizado por tinlogro. Versión 2.0. Marzo 2.003 www.baulcvcd.com
Como pasar de DivX, XviD y OGM a CVCD y verlo en un DVD 46
Por ultimo, nos vamos a la pestaña de General Settings y seleccionamos lo siguiente: MMX modes: lo selecciona el programa por defecto, si se confunde, ponerlo según tengais vuestra maquina. Seleccionamos Multiplex video y audio. Ahora viene el meollo de la cuestión, en el apartado de Max size (MB), seleccionamos lo siguiente: 791, si vamos a utilizar CDR de 80´ 891, si vamos a utilizar CDR de 90´ Hasta 810, si vamos a hacer overburning en el CDR de 80´ Al seleccionar esto, el bbmpg se va a encargar de partir los archivos de video en 2 CDR para el caso de que el archivo de video tenga mucha calidad o la duración de la peli sea larga y tengamos que usar dos CDs. Tambien nos va a sevir para cortar las letras del final de una peli cuando por unos pocos megas, la peli nos sobrepasa de espacio del CDr Ahora aceptamos para que se cierre la ventana.
3.- Iniciamos el proceso de multiplexado, pulsando el botón Start de la pantalla del programa Bbmpeg. Este proceso dura alrededor de 4 minutos, dependiendo de la maquina.
PASO 9: TOSTAR (GRABAR) NUESTRO CVCD CON EL NERO. 1.- Abrimos el Nero y cuando los salte el asistente, seleccionamos Video CD
Manual realizado por tinlogro. Versión 2.0. Marzo 2.003 www.baulcvcd.com
Como pasar de DivX, XviD y OGM a CVCD y verlo en un DVD 47Como veis en la imagen, deseleccionamos las opciones Crear CD conforme al estándar y Usar aplicación CD-i. Si grabamos más de un archivo CVCD en un mismo disco, podemos crear, en la pestaña de Menú, una pantalla principal de acceso para cuando metamos el CD en el DVD. Por ejemplo, imaginaros que metemos 4 capítulos de una serie de TV en el CD, pues con el apartado Menú podemos crear una pantalla principal con una imagen de la serie y un listado con los nombres de los 4 capitulos grabados, para que nosotros luego con el mando a distancia del DVD, seleccionemos el que queramos.
Vamos a la pestaña grabar, ponemos la velocidad de grabación conforme nuestra grabadora, teniendo en cuenta que si hacemos overburning o utilizamos CDs de 90´, debemos tener en cuenta no poner una velocidad superior a 2x o 4x (o el 25% de la velocidad total que aguanta la grabadora). Le damos a nuevo y nos sale la pantalla principal de Nero.
Manual realizado por tinlogro. Versión 2.0. Marzo 2.003 www.baulcvcd.com
Como pasar de DivX, XviD y OGM a CVCD y verlo en un DVD 48Seleccionamos de la ventana de la parte derecha del Nero nuestro archivo .mpg creado con el bbmpeg y lo arrastramos hasta la otra venta, la de la izquierda. Se abrira una ventana de Añadiendo archivo(s) y hará una comprobación del archivo que durará aproximadamente un minuto. Una vez termine, pulsamos al icono de abre cuadro de dialogo de Grabar CD y comenzamos a tostar el CD.
Si os fijáis, el Nero por defecto os crea unas carpetas que las veis en esta imagen y que ocupan los 9 megas que dejamos sin utilizar al multiplexar con el bbmpeg. El archivo de video ya no se llamara como vosotros le habéis puesto, sino que estará ubicado en la carpeta mpegav y tendrá la extensión .dat. Esto lo pongo para los que aun no tengan DVD de sobremesa y quieran ver la peli creada en el ordenador, que sepan que tienen que ejecutar ese archivo .dat.
PASO 10: DISFRUTAR Y COMPARTIR NUESTRO CVCD. Es el paso mas importante, disfrutar de nuestra copia de seguridad de nuestra peli en el DVD del salón y sobre todo, bajarse de la web www.baulcvcd.com el manual de Cómo compartir tus CVCDs en la web y seguir TODOS los pasos que nos indica. También podemos compartir nuestros CVCDs usando el método del yenq-doctor-mail, creado y posteriormente mejorado por nuestro colega Torpedorr. Os podeís bajar su pack de programas necesarios y manual de uso de este sistema para compartir de nuestra web www.baulcvcd.com. Ya sabéis, si se os ocurre otro sistema diferente para compartir vuestros CVCDs no dudéis en ponerlo en conocimiento de todos a través del foro de Métodos complementarios para compartir que encontrareis en los FOROS de BAULCVCD.
Ir a Opciones Video▲ Ir a Opciones Audio▲ Inicio▲
Manual realizado por tinlogro. Versión 2.0. Marzo 2.003 www.baulcvcd.com
Como pasar de DivX, XviD y OGM a CVCD y verlo en un DVD
Manual realizado por tinl
49
QUIERO DEDICAR LA REALIZACIÓN DE ESTE MANUAL A TODA ESA GENTE QUE EXPERIMENTA CON ESTE PEAZO DE FORMATO DE VIDEO QUE ES EL CVCD. SIN ELLOS LA REALIZAIÓN DE
ESTE MANUAL NO HUBIESE SIDO POSIBLE.
EN ESPECIAL, QUIERO DEDICAR ESTE MANUAL A LOS QUE NO LES IMPORTA ENSEÑAR TODO LO QUE HAN APRENDIDO, ENTRE LOS QUE SE ENCUENTRAN MIS COMPAÑEROS DE LA WEB
WWW.BAULCVCD.COM, NUESTRO GRAN AMIGO Y CASI MIEMBRO DE LA WEB, VOLKIMIC, Y, EN FIN, TODAS LAS WEBs QUE TRATAN EL TEMA DEL CVCD DESINTERESADAMENTE Y CON EL
ÚNICO OBJETIVO DE ENSEÑAR, APRENDER Y DISFRUTAR.
UN SALUDO PARA TODOS Y POR SUPUESTO:
NO A LA
GUERRA
Ir a Opciones Video▲
C O M P A R T I D LO QUE OS
BAJEIS
EMULE POWER
ogro. Versión 2.0. Marzo 2.003 www.baulcvcd.com
www.baulcvcd.com
Ir a Opciones Audio▲ Inicio▲