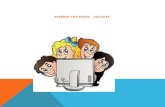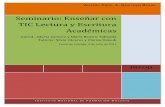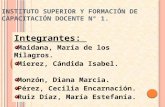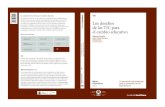¿Cómo enseñar a un niño Tic?
Click here to load reader
-
Upload
valeria-medina -
Category
Documents
-
view
2.933 -
download
0
Transcript of ¿Cómo enseñar a un niño Tic?

Escuela Normal “Manuel Ávila Camacho”
Almacenar, buscar y organizar archivos en el equipo Valeria Medina García
Ing. Roberto David Mendoza Diciembre 2012

¿Cómo enseñar a un niño a almacenar, buscar y organizar
archivos en el equipo?
Iniciare mi tarea aludiendo a uno de los principios pedagógicos que
sustentan el plan de estudio “Generar un ambiente de aprendizaje” cuya
construcción destacan cuatro aspectos:
• La claridad respecto del aprendizaje que se espera logre el estudiante.
• El reconocimiento de los elementos del contexto.
• La relevancia de los materiales educativos impresos, audiovisuales y digitales.
• Las interacciones entre los estudiantes y el maestro.
Analizando los aspectos, puedo destacar la importancia del reconocimiento
de los elementos del contexto para la enseñanza de Tic en un salón de clases, en
México aún no se logra buena calidad de educación en todas partes, así que
existe el aula con todos los elementos necesarios para aprender como una
computadora para cada alumno, también hay un salón de clases que muy apenas
se tiene una butaca y una silla.
La verdad es que no tenía la inquietud de cómo yo enseñaría a un niño, pero sé
que debo estar preparada para cualquier situación que enfrente, comenzare
pensando en un grupo de niñitos de una comunidad rural alejada de la ciudad sin
tener los instrumentos necesarios como una computadora e internet.
Comenzare explicando la teoría, pero no dictando y ellos escribiendo,
despertare su interés hacia el tema con dibujos, recortes, lecturas, etc., luego
puedo utilizar mi computadora personal para que practiquen de manera individual,
cada día tomare momentos libres para enseñar a un niño y así poco a poco todos
los niños utilizarían una computadora. Estoy consciente de que tiene su
desventaja ya que mi equipo se desgastaría pero se necesitan docentes
diferentes, profesionales que en verdad busquen el cambio.

Ser docente en un aula de clases donde se tiene el equipo necesario, es
más sencillo enseñar un niño la materia de Tic, de igual manera comenzare
despertando su interés hacia el tema con distintas actividades para que
comprehendan la teoría, luego estaré trabajando en sintonía con todos los niños,
ellos desde su computadora de manera individual igual que yo, pero haciendo uso
del proyector. Reitero la importancia de la sintonía en cada uno de los pasos para
el aprendizaje.
Me agrado mucho la información de los distintos enlaces que el curso facilito, será
la teoría proporcionada a los educandos.
Abrir un archivo o una carpeta
Abrir un archivo o una carpeta es el primer paso para editar, ver, imprimir y
compartir información en el equipo.
1. Busque el archivo o la carpeta que desee abrir.
2. Haga doble clic en el archivo o la carpeta para abrirla.
Crear una carpeta nueva
Las carpetas son una manera adecuada de almacenar y organizar archivos en el
equipo. Por ejemplo, probablemente creará carpetas dentro de las carpetas
Documentos e Imágenes para ayudarle a administrar los archivos. Puede crear
cualquier número de carpetas e incluso almacenar carpetas dentro de otras. Las
carpetas que se encuentran dentro de otras se denominan a menudo
subcarpetas.
1. Vaya a la ubicación (una carpeta o el escritorio) donde desea crear una
carpeta nueva.
2. Haga clic con el botón secundario en un área en blanco del escritorio o en la
ventana de la carpeta, seleccione Nueva y, a continuación, haga clic en
Carpeta.
3. Escriba un nombre para la carpeta nueva y presione ENTRAR.
La nueva carpeta que ha creado aparece en la ubicación que ha especificado.

Trabajo con archivos y carpetas
Este artículo le ayudará a obtener información sobre cómo buscar, organizar y
usar archivos y carpetas en el equipo.
¿Qué son los archivos y las carpetas?
Un archivo es algo muy parecido a un documento mecanografiado que se pueda
encontrar en el escritorio de alguien o en un archivador; es un elemento que
contiene una colección de información relacionada. En un equipo, algunos
ejemplos de archivos son los documentos de texto, las hojas de cálculo, las
fotografías digitales e incluso las canciones. Por ejemplo, cada fotografía digital
que toma con una cámara digital es un archivo independiente y un CD de música
puede contener una docena de archivos de canciones individuales.
El equipo representa los archivos mediante iconos. Si mira el icono de un archivo,
puede conocer inmediatamente el tipo de archivo. A continuación, se incluyen
algunos de los iconos de archivos más habituales:
Puede saber el tipo de archivo
que representa un icono por su apariencia
Una carpeta es básicamente un contenedor donde se pueden almacenar
archivos. Si coloca miles de archivos en papel en el escritorio de alguien, sería
prácticamente imposible encontrar uno concreto cuando lo necesitara. Por este
motivo, la gente a menudo almacena los archivos en papel en archivadores. La
organización de los archivos en grupos lógicos facilita la búsqueda de archivos
concretos.
Las carpetas del equipo funcionan exactamente del mismo modo. Ésta es la
apariencia de un icono de carpeta habitual:

Una carpeta vacía (izquierda); una carpeta que contiene archivos (derecha)
Las carpetas no sólo contienen archivos, sino que también pueden contener otras
carpetas. Una carpeta dentro de una carpeta normalmente se denomina
subcarpeta. Puede crear cuantas subcarpetas desee y cada una de ellas puede
contener cuantos archivos y subcarpetas adicionales necesite.
Principio de página
Cómo organiza Windows los archivos y las carpetas
En lo que atañe a la organización, no es necesario que comience desde cero.
Windows incluye una serie de carpetas comunes que puede usar como puntos de
partida para comenzar a organizar los archivos. A continuación, se incluye una
lista de algunas de las carpetas comunes en las que puede almacenar archivos y
carpetas:
Documentos. Utilice esta carpeta para almacenar archivos de procesamiento
de texto, hojas de cálculo, presentaciones y otros archivos comerciales.
Imágenes. Utilice esta carpeta para almacenar todas las fotografías digitales,
independientemente de si las obtiene de una cámara, un escáner o por correo
electrónico de otras personas.
Música. Utilice esta carpeta para almacenar toda su música digital, por
ejemplo, canciones que copie de un CD de audio o descargue de Internet.
Vídeos. Utilice esta carpeta para almacenar vídeos, tales como clips de su
cámara digital, videograbadora o archivos de vídeo que descargue de
Internet.
Descargas. Utilice esta carpeta para almacenar archivos y programas que
descargue de la Web.
Existen varios modos de buscar estas carpetas. El método más sencillo es abrir la
carpeta personal, que reúne todas las carpetas comunes en un lugar. La carpeta
personal en realidad no se denomina "personal", sino que tiene el nombre de
usuario que utilizó para iniciar sesión en el equipo. Para abrirla, haga clic en el

botón Inicio y, a continuación, haga clic en el nombre de usuario situado en la
parte superior del panel derecho del menú Inicio.
Puede abrir carpetas comunes desde el menú Inicio
También encontrará las carpetas Documentos, Imágenes y Música en el menú
Inicio, justo debajo de su carpeta personal.
Recuerde que puede crear subcarpetas dentro de cualquiera de estas carpetas
para poder así organizar mejor sus archivos. Por ejemplo, en la carpeta Imágenes
puede crear subcarpetas para organizar imágenes por fecha, por suceso, por los
nombres de las personas de las imágenes o por cualquier otro esquema que le
ayude a trabajar de un modo más eficaz.
Principio de página
Descripción de las partes de una carpeta
Cuando abre una carpeta en el escritorio, aparece la ventana de una carpeta.
Además de mostrar el contenido de la carpeta, la ventana de una carpeta cuenta
con diversas partes que están diseñadas para ayudarle a desplazarse por
Windows o trabajar con archivos y carpetas con mayor facilidad. A continuación,
se muestra una carpeta típica y cada una de sus partes:

Carpeta Documentos
Parte de la
carpeta
Para qué se utiliza
Barra de
direcciones
Utilice la barra de direcciones para desplazarse a una carpeta
diferente sin cerrar la ventana de la carpeta actual. Para
obtener más información, consulte Explorar con la barra de
direcciones.
Botones Atrás
y Adelante
Utilice los botones Atrás y Adelante para desplazarse a otras
carpetas que ya haya abierto sin cerrar la ventana actual.
Estos botones funcionan en combinación con la barra de
direcciones; por ejemplo, después de utilizar la barra de
direcciones para cambiar de carpeta, puede usar el botón
Atrás para volver a la carpeta original.
Cuadro de
búsqueda
Escriba una palabra o frase en el cuadro de búsqueda para
buscar un archivo o una subcarpeta almacenados en la
carpeta actual. La búsqueda comienza tan pronto como

Parte de la
carpeta
Para qué se utiliza
comienza a escribir, por lo que, por ejemplo, cuando escriba B,
todos los archivos que comiencen por la letra B aparecerán en
la lista de archivos de la carpeta. Para obtener más
información, consulte Buscar un archivo o una carpeta.
Barra de
herramientas
La barra de herramientas le permite realizar tareas habituales,
como cambiar la apariencia de los archivos y las carpetas,
copiar archivos en un CD o iniciar una presentación de
fotografías digitales. Los botones de la barra de herramientas
cambian para mostrar sólo los comandos que son útiles. Por
ejemplo, si hace clic en un archivo de imagen, la barra de
herramientas muestra botones diferentes que si hiciera clic en
un archivo de música.
Panel de
navegación
Al igual que la barra de direcciones, el panel de navegación le
permite cambiar la vista a otras carpetas. La sección Vínculos
favoritos facilita el cambio a una carpeta común o el inicio de
una búsqueda que guardó anteriormente. Si se dirige a
menudo a la misma carpeta, puede arrastrar esa carpeta al
panel de navegación para convertirla en uno de sus vínculos
favoritos. Para obtener más información, consulte Trabajo con
el panel de navegación.
Lista de
archivos
Aquí es donde se muestra el contenido de la carpeta actual. Si
escribió en el cuadro de búsqueda para buscar un archivo,
sólo aparecerán los archivos que coincidan con la búsqueda.
Para obtener más información, consulte Sugerencias para
buscar archivos.
Encabezados
de columna
Utilice los encabezados de columna para cambiar el modo en
que se organizan los archivos de la lista de archivos. Puede
ordenar, agrupar o apilar los archivos de la vista actual. Para
obtener más información, consulte Sugerencias para buscar
archivos.
Panel de
detalles
El panel de detalles muestra las propiedades más habituales
asociadas al archivo seleccionado. Las propiedades del
archivo son información sobre un archivo, por ejemplo, el
autor, la fecha en que se modificó por última vez y cualquier
etiqueta descriptiva que pueda haber agregado al archivo.
Para obtener más información, consulte Agregar etiquetas u

Parte de la
carpeta
Para qué se utiliza
otras propiedades a archivos.
Panel de vista
previa
Utilice el panel de vista previa para ver el contenido de
muchos tipos de archivos. Por ejemplo, si selecciona un
mensaje de correo electrónico, un archivo de texto o una
imagen, puede ver su contenido sin abrirlos en un programa.
El panel de vista previa no se muestra de manera
predeterminada en la mayoría de las carpetas. Para verlo,
haga clic en el botón Organizar de la barra de herramientas,
haga clic en Diseño y, a continuación, en Panel de vista
previa.
Principio de página
Visualización de los archivos en una carpeta
Si abre una carpeta y ve sus archivos, puede que prefiera tener iconos más
grandes (o más pequeños), o una disposición que le permita ver diferentes tipos
de información sobre cada archivo. Para realizar estos cambios, utilice el botón
Vistas de la barra de herramientas.
Cada vez que haga clic en el botón Vistas, la ventana de la carpeta cambiará el
modo en que muestra los iconos de los archivos y las carpetas, alternando entre
iconos grandes, una vista de iconos más pequeños denominada Mosaicos y una
vista denominada Detalles que muestra varias columnas de información sobre el
archivo.
Si hace clic en la flecha situada junto al botón Vistas, tendrá incluso más opciones.
Arrastre el control deslizante hacia arriba o hacia abajo para ajustar el tamaño de
los iconos de archivos y carpetas. Puede ver cómo cambian de tamaño los iconos
mientras mueve el control deslizante.

Opciones de Vistas
Principio de página
Búsqueda de archivos
Cuando necesite encontrar un archivo concreto, a menudo sabrá que está situado
en algún lugar de una carpeta común como Documentos o Imágenes.
Desgraciadamente, en realidad, encontrar el archivo que busca puede significar
examinar cientos de archivos y subcarpetas, una tarea nada fácil. Para ahorrar
tiempo y trabajo, utilice el cuadro de búsqueda para buscar el archivo.
Cuadro de búsqueda
El cuadro de búsqueda se encuentra en la parte superior de cada carpeta. Para
buscar un archivo, abra la carpeta que contiene el archivo que está buscando,
haga clic en el cuadro de búsqueda y comience a escribir. El cuadro de búsqueda
filtra la vista actual basándose en el texto que escriba. Los archivos se muestran
como resultados de la búsqueda si el término de la búsqueda coincide con el
nombre del archivo, las etiquetas u otras propiedades de archivo. Los documentos
de texto se muestran si el término de la búsqueda aparece en alguna parte del
texto incluido en el documento. Esta función busca en la carpeta actual, así como
en todas sus subcarpetas.
Si no sabe dónde buscar un archivo, puede ampliar la búsqueda para que incluya
todo el equipo, en lugar de limitarse a una sola carpeta. Para obtener más
información, consulte Buscar un archivo o una carpeta.
Principio de página

Copiar y mover archivos y carpetas
En ocasiones, es posible que desee cambiar el lugar donde almacena los archivos
en el equipo. Por ejemplo, puede que le convenga mover los archivos a una
carpeta diferente o copiarlos en medios extraíbles (por ejemplo, CDs o tarjetas de
memoria) para compartirlos con otra persona.
La mayoría de los usuarios copia y mueve los archivos con un método
denominado arrastrar y colocar. Comience abriendo la carpeta que contiene el
archivo o la carpeta que desea mover. A continuación, abra la carpeta a la que
desea mover el archivo o la carpeta. Coloque las ventanas de las carpetas en el
escritorio de manera que pueda ver el contenido de ambas.
A continuación, arrastre el archivo o la carpeta desde la primera carpeta hasta la
segunda. Y eso es todo.
Para copiar o mover
un archivo, arrástrelo de una carpeta a otra.
Si utiliza el método de arrastrar y colocar, puede que observe que algunas veces
se copia el archivo o la carpeta y otras veces se mueve. ¿Por qué? Si arrastra un
elemento entre carpetas que se encuentran en la misma unidad de disco duro, los
elementos se mueven, por lo que no se crean dos copias del mismo archivo o de
la misma carpeta en la misma unidad de disco duro. Si arrastra el elemento a una
carpeta que se encuentre en una unidad de disco duro diferente (por ejemplo, una
ubicación de red) o a un medio extraíble como un CD, el elemento se copia. De
este modo, el archivo o la carpeta no se quitan de su ubicación original.
Para obtener más información sobre cómo copiar y mover archivos, consulte
Mover y copiar archivos con el método de arrastrar y soltar.
Principio de página

Creación y eliminación de archivos
El modo más habitual de crear nuevos archivos es mediante el uso de un
programa. Por ejemplo, puede crear un documento de texto en un programa de
procesamiento de texto o un archivo de película en un programa de edición de
vídeo.
Algunos programas crean un archivo cuando los abre. Por ejemplo, cuando abre
WordPad, se inicia con una página en blanco. Esta página representa un archivo
vacío (y sin guardar). Comience a escribir y, cuando todo esté listo para guardar el
trabajo, haga clic en la opción Archivo de la barra de menús y, a continuación,
haga clic en Guardar como. En el cuadro de diálogo que aparece, escriba un
nombre de archivo que le ayude a volver a encontrar el archivo en el futuro y, a
continuación, haga clic en Guardar.
De manera predeterminada, la mayoría de los programas guardan los archivos en
carpetas comunes tales como Documentos, Imágenes y Música, lo que facilita
volver a encontrar los archivos la próxima vez. Para obtener más información
sobre la creación de nuevos archivos, consulte Guardar un archivo.
Cuando ya no necesite un archivo, puede quitarlo del disco duro del equipo para
ahorrar espacio y evitar que el equipo se llene de archivos no deseados. Para
eliminar un archivo, abra la carpeta que lo contiene y, a continuación, selecciónelo.
Presione Supr y, a continuación, en el cuadro de diálogo Eliminar archivo, haga
clic en Sí.
Cuando elimina un archivo, se almacena temporalmente en la Papelera de
reciclaje. Considere la Papelera de reciclaje como una carpeta de seguridad que le
permite recuperar archivos o carpetas que eliminó accidentalmente. En ocasiones,
debe vaciar la Papelera de reciclaje para recuperar todo el espacio en el disco
duro que ocupan los archivos no deseados. Para obtener información sobre cómo
vaciar la Papelera de reciclaje, consulte Eliminar permanentemente archivos de
la Papelera de reciclaje.
Principio de página
Apertura de un archivo existente
Para abrir un archivo, haga doble clic en él. El archivo se abrirá en el programa
que utilizó para crearlo o editarlo. Por ejemplo, si se trata de un archivo de texto,
se abrirá en un programa de procesamiento de texto.
Sin embargo, esto no es siempre lo que ocurre. Por ejemplo, si hace doble clic en
una fotografía digital, normalmente se abre un visor de imágenes. Para editar
realmente la imagen, necesita utilizar un programa diferente. Haga clic con el

botón secundario del mouse en el archivo, haga clic en Abrir con y, a
continuación, haga clic en el nombre del programa que desea utilizar.
Copiar un archivo o una carpeta
Cuando copia un archivo o carpeta, está creando un duplicado del elemento
original que puede, a continuación, modificar, eliminar o almacenar de manera
independiente del original.
1. Abra la ubicación que contiene el archivo o la carpeta que desea copiar.
2. Haga clic con el botón secundario en el archivo o la carpeta que desea
copiar, y, a continuación, haga clic en Copiar.
3. Abra la ubicación en la que desea almacenar la copia.
4. Haga clic con el botón secundario dentro de la ubicación y, a continuación,
haga clic en Pegar.
La copia de la carpeta o el archivo original aparece en la nueva ubicación.
Eliminar un archivo o una carpeta
Cuando elimina un archivo o una carpeta, el archivo o la carpeta no se eliminan
enseguida. En lugar de eso, se almacena en la Papelera de reciclaje hasta que se
ésta se vacía.
Haga clic con el botón secundario en el archivo o la carpeta que desea
eliminar, y, a continuación, haga clic en Eliminar. Si se le solicita una
contraseña de administrador o una confirmación, escriba la contraseña o
proporcione la confirmación
Recuperar archivos de la Papelera de reciclaje
Cuando elimina un archivo del equipo, se almacena temporalmente en la Papelera
de reciclaje. Esto le ofrece la oportunidad de recuperar de la Papelera de reciclaje
los archivos que se hayan eliminado por accidente, y restaurarlos en el equipo.
1. En el escritorio, haga doble clic en Papelera de reciclaje.
2. Realice una de estas acciones:

Para restaurar un archivo, haga clic con el botón secundario del mouse
en él y, a continuación, haga clic en Restaurar.
Para restaurar todos los archivos, en la barra de herramientas haga clic
en Restaurar todos los elementos.
Los archivos se restauran en su ubicación original en el equipo.