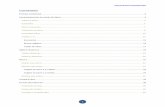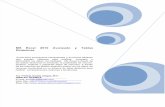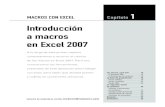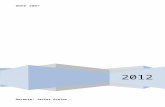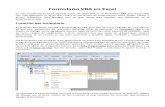Cómo convertir tablas con macros
-
Upload
ovidi-carbonell -
Category
Documents
-
view
747 -
download
0
Transcript of Cómo convertir tablas con macros

CÓMO CONVERTIR TABLAS PDF CON MACROS EN WORD (y pasarlas a Multiterm)
Ovidi Carbonell 1. Convertir texto en tabla 1. Copiar directamente de la tabla
2. Trasladar a Word. Saldrá desordenado debido a que el programa no reconocerá las celdas del PDF. En lugar de trasladar 1 celda ⇒ 1 línea, entenderá celdas contiguas como una única línea, o creerá que dos líneas en una única celda constituyen dos saltos de línea:

3. Disponer de forma ordenada en líneas sucesivas:
4. Situémonos al principio de la lista y comencemos a grabar una macro:

Seleccionar una línea: F8 + END Aunque F8 puede seleccionar una línea si hay una sola palabra, es mejor pulsar END por si hay espaciado suelto. Cuando se trata de párrafos que ocupan más de una línea, el truco es buscar la marca de párrafo (Buscar > Más > Especial > Marca de Párrafo [se muestra como ^p] ) Darle un formato que lo distinga. Puede ser un tipo de letra, un tamaño de letra o un formato como cursiva, negrita, etc. Es muy útil usar un código de colores (Color de Fuente), uno para cada campo. Pulsar para pasar a la línea siguiente cada vez:

No olvidemos pulsar en la última línea, para que el cursor se sitúe al principio de la siguiente serie de 5 campos.:
5. Una vez grabada la macro (si nos equivocamos, es conveniente volver a empezar y grabarla de nuevo), la ejecutamos para comprobar que funciona. Si le hemos asignado una combinación de teclas (por ejemplo, CTRL+ALT+M), cada vez que pulsemos nos coloreará 5 líneas. En teoría podrían crearse nuevas macros que nos repitieran la macro 1 un número X de veces, con lo que aceleraría X veces la acción del macro; el comando EDICIÓN > REPETIR sólo repite la última acción de una macro dada y no puede referirse a una macro entera. En versiones anteriores de Word sí podía hacerse:
6. Ahora hemos de aislar cada color eliminando los colores que no nos interesen. Empecemos por el rojo. Eliminamos todos los demás colores haciendo EDICIÓN >

BUSCAR > REEMPLAZAR. Reemplazamos primero el color verde por “nada” (REEMPLAZAR TODOS), luego el azul, el naranja, etc., dejando sólo el rojo:
Al final nos queda así: Abadejo Abanico amarillo Abanico olivo Abeto marino Abetos marinos nep Abuete cajeta Abuete cajeta peluda Podemos ahora insertar tabla: Abadejo Abanico amarillo Abanico olivo Abeto marino Abetos marinos nep Abuete cajeta Abuete cajeta peluda

Si repetimos las acciones para cada color, aislaremos los cinco campos. Los disponemos en una tabla: Abadejo Pollachius
pollachius Pollack Lieu jaune Gadidae
Abanico amarillo Dictyota dichotoma
Forked ribbons Rubainer fourchu
Dictyotaceae
Abanico olivo Dictyopteris undulata
Olive forked ribbons
Rubanier olive Dictyotaceae
Abeto marino Undaria pinnatifida
Wakame Wakamé Alariaceae
Abetos marinos nep
Undaria spp Wakame nei Algues wakamé nca
Alariaceae
Abuete cajeta Pachygrapsus transversus
African matchbox crab
Anglette africaine
Grapsidae
Abuete cajeta peluda
Sesarma sulcatum
Hairy matchbox crab
Anglette poilue Grapsidae
Este es el momento de comprobar cualquier irregularidad que se haya colado en la tabla. El sistema de códigos de colores ayuda a detectar inconsistencias (por ejemplo, si faltara un campo, se hubieran corrido los colores un lugar, y aparecerían términos en ciertas lenguas con colores que no les corresponden). El sistema aquí descrito sólo puede aplicarse a tablas que tengan todos los campos rellenos. Si faltaran equivalentes en una celda, habría que añadir algún signo (por ejemplo, *** o $$$) para evitar “saltárnosla”. 2. Pasar la tabla a Multiterm Es necesario adaptarla a un formato Microsoft Excel. 1. Abrimos Excel, cortamos y pegamos la tabla (con los nombres de campos como encabezamiento):
No importa que estén los términos coloreados o sin color. Grabamos el “Libro” con un nombre de referencia (p.e. “PescaWeb”).

2. Siempre que se copien tablas desde Word a otros programas como Excel, es importante eliminar todo tipo de saltos de párrafo, que puede que no se vean en la pantalla, pero que luego aparecerán como dos celdas diferentes en Excel. Para ello, primero haremos un BUSCAR+REEMPLAZAR en Word, donde eliminaremos los saltos de párrafo (^p), y mejor también los de sección (^b), o de tabulación (^t):
Por ejemplo, la siguiente tabla tiene ocultos un salto de sección y dos saltos de párrafo: Labeo Labeo calbasu Orangefin labeo Labéo Cyprinidae
Labeo Roho Labeo rohita Roho labeo Labéo Roho Cyprinidae
Labeos nep Labeo spp Rhinofishes nei Labéos nca Cyprinidae
Lábridos (=Tordos,maragotas) nep Labridae Wrasses, hogfishes,
etc. nei Pourceaux, donzelles, etc. nca Labridae
Lacha Brevoortia pectinata Argentine menhaden Menhaden d'Argentine Clupeidae
Los saltos de párrafo pueden verse activando “mostrar u ocultar saltos de párrafo” en la barra de herramientas:

Si no se eliminan, el resultado es éste, al pasar a Excel:
Labeo Labeo calbasuOrangefin labeo Labéo Cyprinidae
Labeo Roho Labeo rohita Roho labeo Labéo Roho Cyprinidae
Labeos nep Labeo spp Rhinofishes nei Labéos nca Cyprinidae
Lábridos
(=Tordos,maragotas) nep Labridae
Wrasses, hogfishes, etc. nei
Pourceaux, donzelles, etc. nca Labridae
Lacha Brevoortia pectinata
Argentine menhaden
Menhaden d'Argentine Clupeidae
El salto de sección y el salto de párrafo a final de registro no afectan, pero sí el que quedaba a mitad de registro. Excel ha entendido que la celda se subdivide en dos celdas, y eso nos daría graves problemas al ordenar los registros o pegarles un nuevo campo: simplemente no casarían unos campos con otros y la tabla sería errónea, afectándose todos los registros a partir del salto de párrafo, que quedarían desplazados una celda. No suele ocurrir al pasar a Access desde Word, pero es mejor prevenir. 3. Abrimos el programa Multiterm Convert > NEW CONVERSION SESSION. 4. Seleccionamos convertir datos de Excel:
5. En el siguiente paso, seleccionamos el fichero de datos Excel que nos interesa (INPUT FILE > BROWSE > PescaWeb.xcl (en la localización donde la hayamos grabado):

6. Indicamos cuáles son los campos índice del fichero Excel que hemos seleccionado:
En este caso, son el Español (Spanish, Spain), Inglés (English, United Kingdom), Francés (French, France) y el Latín, que no tiene lengua asignada, pero que consideraremos a los efectos de nuestra base de datos como variante del español (de hecho, en lenguaje científico se usa la nomenclatura científica en español como en cualquier otra lengua). Lo ideal sería que no tuviera idioma ni “banderita” asignada, para que fuera realmente una nomenclatura internacional. “Familia” lo dejaremos como campo descriptivo. 7. Ahora hay que organizar los campos. Debe hacerse siguiendo la misma estructura de la base de datos a donde importaremos los términos. En este caso, el campo descriptivo “Familia” lo situaremos al nivel de los campos índice (index level), para que esté en un nivel superior al de cualquier lengua de destino:

Inconvenientes de Multiterm: Los datos de los campos descriptivos no pueden usarse en búsquedas. No puede “anidarse” un campo índice dentro de otro campo índice (to nest:
meter uno dentro del otro). Anidar campos descriptivos se puede hacer en teoría sin límite, pero plantea
problemas. A veces no aparece en la pantalla más que el primer nivel de campo descriptivo.
Con este último paso el programa convierte los términos en formato reconocible por Multiterm.

3. Importar los datos en Multiterm Ahora importamos los datos en Multiterm. OJO: los nombres de campos deben ser los mismos en la base de datos y en las tablas que importemos de Excel. Abierto el programa y la base de datos terminológica que tenemos ya creada (Especies marinas), seleccionamos TERMBASE > IMPORT ENTRIES
Si seleccionamos PROCESS, escogeremos el fichero que seleccionemos siguiendo la configuración por defecto. Podemos personalizar la configuración con CREATE (por ejemplo, indicándole qué debe hacer si encuentra sinónimos, entradas coincidentes, huecos, etc.). Seleccionamos el fichero adaptado a Multiterm que hemos llamado antes PescaWeb:

Cuando nos pida “fichero de exclusión” (por si hay términos erróneos), lo llamaremos con el mismo nombre o nombre similar. Finalmente, el programa procesa los términos:
¡Ya tenemos nuestra tabla en Multiterm!