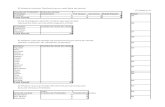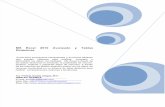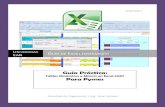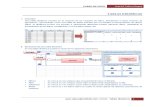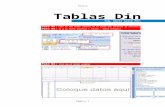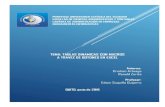Unidad 4. Tablas dinámicas y macros para la organización ... · Tablas dinámicas y macros para...
Transcript of Unidad 4. Tablas dinámicas y macros para la organización ... · Tablas dinámicas y macros para...

Unidad 4. Tablas dinámicas y macros para la organización de informes
Descripción material del programa
En esta unidad se trabajan diferentes tablas dinámicas y macros de Excel 2010, estas herramientas sirven para diseñar la presentación de informes.
Paralelamente, este material permite visualizar por medio de imágenes informativas cada uno de los movimientos que se deben seguir para alcanzar las actividades de aprendizaje propuestas.
Tabla 1: Descripción material unidad 4
Temas de formación Tiempo de formación
Tema 1:
Tablas dinámicas
Tablas dinámicas, insertar tablas dinámicas, adicionar campos a una tabla dinámica, cambiar la configuración del grupo valores, filtros tablas dinámicas.
4 horas.
Tema 2: Seguridad
Proteger hojas de un libro, desproteger hojas de un libro, proteger libro.
2 horas.
Tema 3: Macros
Guardar libro habilitado para macros, crear macro automáticamente, utilizar editor Visual Basic.
4 horas.

Tema 1: Tablas dinámicas
Insertar tablas dinámicas.
Adicionar campos a una tabla dinámica.
Cambiar la configuración del grupo valores.
Filtros tablas dinámicas.
Insertar tablas dinámicas
Una tabla es dinámica porque permite obtener diferentes totales; filtrando datos, cambiando la presentación de los datos, visualizando los datos de origen, etc.
Para insertar una tabla se debe seguir los siguientes pasos:
1. Seleccionar la hoja donde contenga los datos. 2. Hacer clic sobre la columna A hasta la última columna donde
contenga datos.

Figura 1: Insertar tabla dinámica
3. Hacer clic en la pestaña Insertar.
4. Ubicar el grupo Tablas.
5. Hacer clic en la flecha de la opción Tabla dinámica y del menú desplegado seleccionar la opción Tabla dinámica.
6. En la ventana emergente se debe dar clic en Aceptar.
1
2

Figura 2: Creación tabla dinámica
Nota: después de dar clic en Aceptar se crea una nueva hoja, se debe cambiar el nombre de la hoja, ya que queda con el número por defecto.
6
5
3
4

7. Cambiar nombre de la hoja.
Figura 3: Tabla dinámica creada
7

Adicionar campos a una tabla dinámica
Para adicionar campos a una tabla dinámica se deben seleccionar los campos que se necesiten e inmediatamente aparecerá la lista en la hoja de cálculo.
1. Seleccionar los campos. 2. Ubicar los campos dentro de la tabla.
Figura 4: Adicionar campos a la tabla dinámica
9
8

Nota: si se arrastran los campos de nombre, venta o código hacia las áreas inferiores se creará una lista más organizada, ya que se podrá filtrar y crear más etiquetas.
Cambiar la configuración del grupo valores
Pasos:
1. Arrastrar el campo “Valor en Venta”, hacia ∑ Valores. 2. Clic sobre el menú desplegable del campo Cuenta de valor en venta. 3. Después Configuración de campo de valor. 4. Escoger la opción Suma. 5. Aceptar.
Figura 5: Configuración del grupo valores
3
5
1 2
4

Nota: el resultado de la suma se genera seguidamente.
Figura 6: Resultado de la suma

Filtros tablas dinámicas
Para crear un filtro se deben hacer los mismos pasos que en campos anteriores.
Pasos:
1. Arrastrar el campo hacia filtro de informe.
2. Inmediatamente en la hoja de cálculo aparece el informe con las opciones y filtrado como se desee.
3. Clic en Aceptar.
Figura 7: Aplicación de filtro a los campos.
2
1
3

Tema 2: Seguridad
Proteger hojas de un libro.
Desproteger hojas de un libro.
Proteger libro.
Proteger hojas de un libro
La información contenida en las hojas de cálculo es de vital importancia, es por esta razón que es necesario conocer las herramientas de seguridad que posee Excel 2010 para realizar esta tarea.
Pasos:
1. Hacer clic sobre la hoja deseada. 2. Hacer clic en la pestaña Revisar. 3. Ubicar el grupo Cambios. 4. Clic en el botón Proteger hoja. 5. Escribir la contraseña que sea de fácil recordación, para proteger la
hoja. 6. Digitar nuevamente la contraseña. 7. Dar clic en Aceptar.

Figura 8: Proteger hoja del libro
Nota: se debe tener en cuenta, que cuando una hoja está protegida, la información contenida en ella no se puede modificar. Para modificarla, hay que desproteger la hoja.
Desproteger hojas de un libro
Pasos: 1. Seleccionar la hoja a desproteger.
2. Hacer clic en la pestaña Revisar.
3. Ubicar el grupo Cambios.
4. Hacer clic en la opción Desproteger hoja.
5
3
1
2
4
7
6

5. Ingresar la contraseña previamente escrita.
6. Dar clic en aceptar. Figura 9: Desproteger hoja de un libro
Proteger libro
En primera instancia se debe abrir el libro a proteger y realizar los siguientes pasos:
1. Hacer clic en la pestaña Archivo. 2. Clic en opción Información. 3. Clic en Proteger libro. 4. Escoger la opción de Protección deseada en este caso se escogerá
“Cifrar con contraseña”.
5
4
1
3
2
6

5. Ingresar la contraseña. 6. Dar clic en Aceptar. Se debe tener en cuenta que se debe confirmar
la contraseña.
Figura 10: Proteger libro de Microsoft Excel
5
4
2
1
3
6

Nota: cuando se presiona Aceptar, inmediatamente queda protegido el documento y la única forma de obtener la información es con la contraseña ingresada, en la siguiente imagen se muestra que al abrir nuevamente el libro “Formatos.xlsx” solicita la contraseña. Figura 11: Solicitud de contraseña para acceder al libro protegido
Tema 3: Macros
Guardar libro habilitado para macros.
Crear macro automáticamente.
Utilizar el editor Visual Basic.

Guardar libro habilitado para macros
Pasos:
1. Clic sobre la pestaña Archivo. 2. Del menú emergente, dar clic en Guardar como. 3. En el recuadro colocar nombre al documento. 4. Sobre la opción Tipo, buscar Libro de Excel habilitado para macros. 5. Clic en Guardar.
Figura 12: Guardar como libro habilitado para macros
4
1
5
2
3

Crear macro automáticamente
La forma más viable e intuitiva de crear macros es mediante el grabador de macros del que dispone Excel.
Pasos:
1. Ir a la pestaña Vista. 2. Ubicar el grupo Macros. 3. Clic en la opción Grabar macro. 4. Sale un recuadro y en este colocar el nombre del macro, sin espacios
en blanco el nombre. 5. Después, dar clic en Aceptar y empezar la grabación.
Figura 13: Grabar macro
4
3
1 2
5

Nota: cuando se presiona Aceptar, inmediatamente se empieza a grabar todo lo que se hace, en el momento que se presiona el siguiente botón deja de grabar.
6. En la parte inferior izquierda sale un botón azul al lado de Listo. 7. Presionar ese botón cuando se quiera dejar de grabar las secuencias
para el macro.
Figura 14: Detener secuencia de macro
Utilizar editor Visual Basic.
Con este ejemplo se mostrará cómo utilizar Visual Basic con el programa de Excel 2010.
En este caso se utilizará para el ejemplo un programa ya hecho (un número que se encuentre en una celda se colocará en letras).
Es decir, si en una celda se encuentra 200, con esta herramienta en letras aparecerá doscientos pesos.
Pasos:
1. Abrir el documento Bloc de notas, programa de Visual Basic, que se encuentra en el botón Material del programa / Materiales de apoyo / Documentos complementarios.
2. Copiar todo el texto que allí se encuentra.
6

Figura 15: Utilizar editor Visual Basic
3. Dar clic sobre la hoja en la que se va a trabajar y sobre la celda que utilizará el programa del documento guardado como macro.
4. Presionar Alt + F11. 5. Aparecerá el programa de Visual Basic. 6. Buscar, Agregar módulo y seleccionar módulo.

Figura 16: Agregar módulo
7. En el cuadro en blanco copiar el texto del documento programa de Visual Basic.
8. Por último cerrar el programa de Visual Basic.

Figura 17: Texto copiado a Visual Basic
Nota: se deben estudiar bien estos pasos, ya que esta herramienta se utilizará para la actividad del programa de aprendizaje.
9. Dar clic en la hoja que se desea trabajar. 10. Seleccionar las celdas en las que se desea que aparezca la
función, luego seleccionar la celda A22 hasta F22. 11. Ingresar la fórmula =MAYUSC(CLetras(D19;0)) y presionar Enter. 12. En la celda D19 hay un número de 11500000 y en la celda A22
aparece el número convertido en letras ONCE MILLONES QUIENTOS MIL PESOS M/CTE.

Figura 18: Función MAYUSC
Nota: a los aprendices que deseen profundizar en el tema macros se les recomienda ejecutar horas de estudio autónomas sobre el tema.

Referencias
Servicio Nacional de Aprendizaje, SENA. (2010). Manejo de Herramientas Microsoft Office 2007: Excel. Colombia: Autor.
Control del documento
Nombre Cargo Dependencia Fecha
Autor William Andrés
Taborda Contratista
Centro
Agroindustrial
Regional Quindío
Mayo de
2012
Adaptación Ana María Mora
Jaramillo
Guionista -
Línea de
producción
Centro
Agroindustrial
Regional Quindío
Septiembre
de 2013