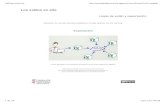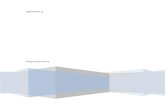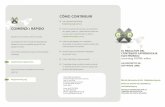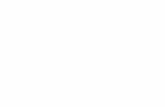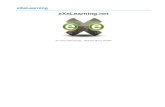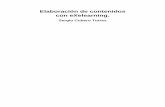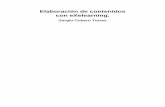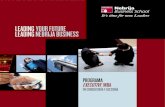Cómo Construir Un Recurso Exe
-
Upload
yolanda-arana-alvarez -
Category
Documents
-
view
218 -
download
0
description
Transcript of Cómo Construir Un Recurso Exe
Cmo construir un recurso
Cmo construir un recurso
Definir Propiedades
1. Selecciona la pestaa Propiedades en lo alto del espacio de trabajo Edicin de la ventana de la derecha.
- En la pestaa Paquete, escribe los datos que se encuadran en laseccin Propiedades del Proyecto.
Ttulo, por ejemplo Conjugacin verbal 1. El ttulo que pongas ser exportado como nombre del primer nivel del Contorno, ya que se entiende que es el primer nodo y aparecer en el sitio web como pgina de inicio.
Escribe el nombre en Autor, por ejemplo Fulanito de Tal.
Escribe en Descripcin una breve nota del proyecto, por ejemplo: Manual y actividades sobre conjugaciones verbales para alumnos de nivel inicial de espaol.
2. En la seccin Taxonoma sustituye si lo deseas la denominacin por defecto de las casillas por la denominacin de los niveles que tendr tu proyecto, Conjugacin verbal 1. Un ejemplo taxonmico puede ser:
- Seccin. - Apartado. - Subapartado.
Nota: ten en cuenta que el programa define tres niveles, que sern los tres niveles de navegacin en el men. Indudablemente, puedes crear dentro de cada uno de ellos subsecciones, pero no aparecern en el men de navegacin.
3. Pulsa a continuacin Actualizar rbol si has cambiado la taxonoma.
4. Cambia a la pestaa Metadatos Cumplimenta estos campos si lo que deseas es incoporar tu proyecto a un LMS (Learning Management System).
5. Pulsa en el botn Hecho.
6. Regresa a la pestaa de Edicin.
Definir un "contorno"
La coleccin de la herramienta Contorno te permite definir la estructura que tomar tu proyecto. Es especialmente til para proyectos densos o complejos que contienen muchas partes o temas. Al ejecutarse, el panel Edicin se muestra en el lado derecho de la barra de eXe. El panel Contorno muestra dos nodos automticamente, Inicio y el borrador de Contorno.
Inicio
El primer nivel de todo proyecto, aunque con valor slo de ttulo o pgina de inicio cuando el proyecto se exporta como pgina web o a un LMS. En l pueden aadirse nodos y subnodos. En el caso de este tutorial, el primer nivel ha sido denominado Tutorial de eXe en espaol; el nodo dependiente de ste tiene denominacin de Tema; el subnodo dependiente de ste tiene denominacin de Apartado, y el subnodo dependiente de ste tiene denominacin de Subapartado. El programa permite hasta tres niveles. Estos niveles son los que aparecern en el men de opciones de contenidos. Cualquier jerarqua que se haga dentro del tercer nivel no tendr la funcin de navegabilidad.
Aadir nodos
Selecciona el nivel donde quieres que se anide el nodo y haz clic en el botn Agregue pgina. Eliminar nodos
Para eliminar un nodos, seleccinalo y haz clic en el botn Eliminar de la barra superior del Contorno. Renombrar nodos
Selecciona el nodo que quieres renombrar y haz doble clic. Aparecer un cuadro de dilogo para que escribas el nombre nuevo. Hazlo y confirma pulsando OK. Esta accin tambin pude realizarse pulsando el botn Renombrar de la barra inmediatamente superior a Contorno. Ascender/descender nodos mediante las flechas
Bajo el panel Contorno se encuentran los iconos de reorganizacin de los nodos. Para reorganizar la situacin de esos nodos, seleccinalos y pulsa luego las flechas para hacerlos ascender o descender y as transformar la estructura del recurso.
Seleccionar un iDevice
Los iDevice son elementos instruccionales que proveen de un armazn en donde encajar el contenido.
El iDevice (instrumento didctico) consiste en una coleccin estructurada de elementos que describe el contenido didctico. Algunos de estos incluyen objetivos, conceptos previos, casos de estudio y texto libre. El contenido didctico se compila seleccionando los iDevice del men de iDevice e introduciendo su contenido didctico.
Posiblemente, un recurso didctico consiste en tan pocos o muchos iDevice como se requieran para la efectividad didctica del contenido. Estn en desarrollo nuevos iDevice y se estn buscando por el ancho de la comunidad educativa recomendaciones de iDevice adicionales. Se ha hecho pblico un editor iDevice que permite a los usuarios disear sus propios iDevice y plantillas en un formato experimental mientras se sigue trabajando en su desarrollo.
eXe ofrece a los usuarios la capacidad de personalizar el contenido publicado realizando una seleccin de una gama de hojas de estilo grficas. La facilidad de exportacin de eXe permite empaquetar contenido de dos modos: los recursos didcticos pueden ser empaquetados como un sitio web autnomo para publicarlo en un servidor web, o como un Paquete de Contenido SCORM que posibilitar el rescurso para ser importado.
Actividad
Una actividad puede ser definida como un grupo de tareas que un alumno debe completar. Provee una clara exposicin de la tarea y ten en cuenta todas las circunstancias que puedan ayudar o entorpecer al alumno en la ejecucin de la tarea.
Adjuntar
iDevice Adjuntar te permite colocar archivos, por ejemplo, PDF, PPT, etc., dentro del contenido que tu quieras que est disponible de acceder para los alumnos.
Estudio de caso
El Estudio de caso es una historia que transmite un mensaje educativo. Puede ser utilizado para presentar una situacin realista que permita a los alumnos aplicar su propio conocimiento y experiencia. Cuando se disea un caso de estudio debes tener en cuenta lo siguiente:
Qu puntos educativos estn transmitidos en la historia.
Qu preparativos necesitarn hacer los alumnos previos al trabajo en el caso de estudio.
Dnde encaja mejor el estudio de caso dentro del resto del curso.
Cmo interactuan los alumnos con los materiales y con el resto, por ejemplo, si se produce en una situacin de aula, pueden los equipos montarse para trabajar en diferentes aspectos del caso, y si en qu modo las ideas han sido retroalimentadas a la clase.
rea de texto libre
La mayor parte de un recurso didctico se da estableciendo un contexto, dando instrucciones y proveyendo informacin general. Esto proporciona el armazn dentro del que se construyen y entregan las actividades didcticas.
Imagen con texto
Las representaciones grficas con explicaciones pueden proporcionar dimensiones de trabajo emocionales (afectivas) y didctivas (cognitivas) al aprendizaje.
Pregunta de Eleccin Mltiple (PEM)
Aunque usadas de modo ms frecuenta en situaciones de examen formal, las PEM pueden usarse como herramientas como una herramienta de prueba para estimular la reflexin, el debate en temas en los que los estudiantes quiz se sientan algo reticentes en responder.
En el momento de disear una PEM, ten encuenta lo siguiente:
La relacin entre los resultados didcticos y las preguntas de prueba.
Qu habilidades intelectuales se han probado.
Cules son las habilidades lingsticas del grupo.
Problemas culturares y entre sexos.
Evite un lenguaje gramatical y estructuras en las preguntas que puedan proporcionar pistas.
Objetivos
Los Objetivos describen los resultados esperados del aprendizaje y pueden definir lo que los alumnos pueden ser capaces de hacer cuando hayan completado el aprendizaje.
Conocimientos previos
Los requisitos de conocimiento previo se refieren al conocimiento que los alumnos deben tener con fin de ser capaces de completar de modo efectivo el aprendizaje. Ejemplos de conocimientos previos pueden ser:
Los alumnos deben tener un nivel superior de ingls.
Los alumnos deben ser capaces de montar herramientas elctricas estndar.
Actividad de lectura
Proporciona a los alumnos una estructura para su actividad de lectura. Esto ayuda a poner la actividad en contexto con el alumno. Es tambin importante para dar referencia correcta de cualquier material que califiques como modelos de buenas prcticas para los alumnos. No es siempre esencial si est incluida en el contenido del curso, pero proporcionar retroalimentacin al alumno en alguno de los puntos principales incluidos en la lectura puede tambin aadir valor a la actividad.
Crtica
La crtica es un mtodo de enseanza utilizado frecuentemente para conectar la teora con la prctica. Las tareas de crtica frecuentemente proveen a los alumnos de la oportunidad de observar y reflexionar en sus comentarios antes de presentar stos como parte de un trabajo acadmico. Las publicaciones, diarios, perfiles periodsticos, muestras de trabajo, son herramientas tiles para reunir datos de observacin. Firmas y guas pueden ser herramientas tiles de retroalimentacin.
Pregunta Verdadero/Falso
Estas preguntas Verdadero/Falso presentan una declaracin que requiera al alumno a tomar una decisin le guste o no si la declaracin es verdadera o falsa.
Artculo Wikipedia
Wikipedia es una enciclopedia en lnea desarrollada por contribuciones de la comunidad web. El iDevice Artculo Wikipedia toma una captura de pantalla de un artculo y lo embebe en el contenido. Los cambios que se hagan en el artculo no sern actualizados en la Wikipedia hasta que los cambios hechos en el contenido wikipedia de tu contenido no se hayan incorporardo a Wikipedia tambin.
Introducir contenido en un iDevice
Cumpla con los siguientes pasos para crear contenido con un iDevice:
1. Seleccione el iDevice Texto Libre del men iDevices (de la barra de la izquierda de la pantalla). 2. Escriba la siguiente frase en el espacio de crecacin de trabajo mostrado: The eLearning XHTML editor (eXe) is a web-based authoring environment designed to assist teachers and academics in the design, development and publishing of web-based learning and teaching materials without the need to become proficient in HTML, XML or complicated web-publishing applications. 3. Haga clic en el icono de verificacin verde. Esto mostrar el contenido que acaba de introducir en el modo de vista.
NOTA
Esta accin no ha guardado el contenido en tu proyecto. Para guardarlo:
1. Seleccione "guardar" como del men de herramientas.
2. Escriba el nombre del archivo que quiera dar a su proyecto
3. Haga clic. Se mostrar un mensaje de confirmacin.
Crear un iDevice con el Editor
1. Con en eXe abierto, selecciona Herramientas de la barra de herramientas y seleciona Redactor de iDevice. El la ventana del editor de iDevice se abrir.
2. Escribe el nombre del iDevice, el nombe del autor y la descripcin del iDevice.
3. Escribe cualquier ayuda pedaggica que deba darle a otros usuarios acerca de cmo se debe usar tu iDevice.
4. Selecciona el nfasis que quieras que tenga el contenidos del men desplegable.
5. El siguiente paso es seleccionar los elementos que quieras que aparezcan en tu iDevice. El campo Agregar lnea de texto te proporciona una entrada sencilla de texto, Agregar recuadro de texto te una entrada de varias lneas de texto. Adems, est disponible una campo de agragar imagen.
6. Proporciona una etiqueta para cada elemento e instrucciones de usabilidad.
7. Haz clic en guardar. El nuevo iDevice aparecer en el panel iDevices (extremo inferior izquierdo). Este iDevice se comporta ahora de la misma forma que los otros tipos de iDevices.
8. Para crear ms iDevices abre la ventana de edicin de iDevice y haz clic en el botn en el botn de Reset al pie de la ventana.
Guardar, cargar y exportar funciones
Guardar el contenido de tu proyecto
1. Selecciona arhivo de la barra de herramientas y escoge guardar. 2. Escribe el nombre del archivo que desees darle al proyecto. 3. Haz clic en guardar. Aparecer un mensaje de confirmacin.
Exportar un paquete de proyecto
Los proyectos pueden ser exportados en paquetes listos para su publicacin en red o como paquetes SCORM compatibles con los Sistemas de Gestin de Aprendizaje: LMS (Learning Management Systems).
Navegar por eXe
LA BARRA PRINCIPAL DE EXE
Ubicada en el extremo superior izquierdo de la pantalla, la barra principal contiene el contorno y el panel de los iDevice. Esta herramienta sencilla permite al usuario desarrollar la estructura o el contorno del diseo del proyecto y producir contenido bsico didctico usando las herramientas iDevice.
MENUS y BARRAS DE HERRAMIENTAS
La barra del men
La barra de men de eXe proporciona una gama de funcionalidades globales que pueden ser aplicadas al contenido conforme se construye.
Los paneles del contorno y de los nodos
Los botones de los nodos le permiten gestionar cmo su material didctico se estructurar, v.g. captulos, secciones, subsecciones, etc.
Estos iconos le permiten cambiar el orden o la ubicacin de los temas, captulos o apartados que haya creado.
La herramienta iDevice. Cada iDevice viene con una serie estndar de controles. Estos controles se describen a continuacin:
Marca de verificacin verde. Cada vez que introduzca contenido en un campo debe hacer clic en la marca verde para grabar y activar el contenido dentro del iDevice.
Papelera de borrado. Haciendo clic en la papelera borrars el iDevice y todo el contenido que hayas ingresado.
Flechas de Arriba y Abajo. Las flechas de Arriba y Abajo te permiten cambiar el orden de los iDevice mostrados en la pantalla.
Mover al men desplegable. Puedes mover el iDevice con su contenidos entre y dentro de los nodos. Esto se hace abriendo el men desplegable y seleccionando el nodo donde deseas mover el iDevice.
Editar iDevice. El icono de la hoja y el lpiz que aparece en la visualizacin previa bajo cada iDevice te permite editar el iDevice. Esto se consigue haciendo clic en el icono que abre el iDevice en modo de edicin.
Consejos y ayuda
Consejos pedaggicos
Los consejos pedaggicos pueden encontrarse en los controles bajo el espacio de autora. Encontrars un botn azul con una letra minscula en el centro. Haciendo clic en este botn se mostrar la caja de dilogo con un consejo o descripcin de utilidad.
Campo de ayuda
Se accede a l haciendo en el botn amarillo que contiene un signo de interrogacin. Este icono se encuentra al lado derecho de cada campo de etiqueta.