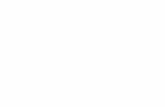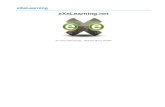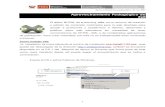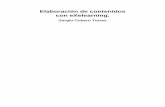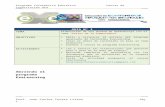Guía paquete exe learning
Transcript of Guía paquete exe learning

Paquetes de Contenido IMS
Exelearning

Actividades
1. Ingreso a la plataforma Moodle con mi cuenta de usuario y contraseña.
2. En mi curso Moodle, descargo de la plataforma el archivo comprimido
llamado “Recursos exeLearning” que contiene todos los archivos, que
utilizaré para elaborar la guía de aprendizaje.
3. Instalo el programa “exeLearning”, según las instrucciones del documento
de lectura 2, que se encuentra en la plataforma Moodle.
4. Inicio el programa “exeLearning”,
haciendo clic encima del siguiente
icono exe-1.04.0
5. Elaboro un menú lateral dinámico con la información facilitada en el
documento “Concepto Básico” que se encuentra ubicado en la carpeta
descomprimida “Recursos exeLearning”.
Sigo el siguiente procedimiento:
Al finalizar esta guía de aprendizaje el docente será capaz de:
1. Crear un sitio web con un menú lateral mediante las
herramientas que ofrece el programa eXeLearning.
2. Editar una página e inserción de imágenes.
3. Exportar un proyecto como un sitio web

Hago doble clic en la palabra inicio para cambiar el nombre a “Concepto
Básico”

5.1. Selecciono “Concepto Básico” y agrego dos tópicos o páginas nuevas.
5.2. Cambio los nombres de los Tópicos
a:
El computador
Partes del computador

5.3. Siguiendo el mismo
procedimiento agrego nuevos
tópicos o página creando la
siguiente estructura:
El computador
Partes del computador
Hardware
Software
6. Al terminar la estructura aplico estilo
“Standardwhite” haciendo clic en
Clic Menú Estilos
Clic Standarwhite
Recuerdo: Que deberé seleccionar el tópico o página al cual deseo agregar
una nueva página.
Por ejemplo, deberé seleccionar la página “Partes del computador” para
agregar dentro de ella Hardware y Software

7. Guardo el proyecto elaborado en ExeLearning, para eso hago clic en Archivo
y luego en la opción Guardar como…
8. Escribo información en la página “Concepto Básico” utilizando el siguiente
procedimiento:
8.1. Selecciono haciendo clic encima del texto “Concepto Básico”.
8.2. En iDevices selecciono la opción de Texto libre
Recuerdo: Es imprescindible guardar el proyecto editable en
exeLearning, puesto que es el archivo que va permitir realizar cambios o
mejorarlo. (La extensión con que se guarda es .epl)

8.3. Observo que se muestra el editor de texto en el cual podré escribir y
editar mi información.
8.4. Selecciono la página “El computador” y en iDevices elijo la opción de
Texto libre.
8.5. Aumento sangría izquierda presionando dos veces el icono de sangría

Escribo:
9. Inserto una imagen utilizando el siguiente procedimiento:
9.1. Ubico el cursor dónde deseo insertar la imagen. En este caso al inicio
del parráfo.
El término computador tiene como sinónimos las palabras computador u ordenador. Su definición
puede ser tan variada como nuestro abundante idioma lo permita. Pero la siguiente definición es
aceptada internacionalmente:
Es una máquina electrónica, humanamente programada, capaz de realizar a gran velocidad cálculos
matemáticos y procesos lógicos. También es capaz de leer, almacenar, procesar y escribir información
con mucha rapidez y exactitud.

9.2. Hago clic en el icono Insert/edit image
9.3. Observo que se muestra una ventana en la que me permite buscar la
imagen.

9.4. Busco y selecciono el archivo imagen1 (Este archivo se encuentra
ubicado dentro de la carpeta Recursos exeLearning)
9.5. Ahora haga clic en el botón “Insert”.

10. Aplico alineación izquierda a la imagen, para realizarlo hago:
10.1. Clic derecho derecho encima de la imagen y selecciono la opción Image
propierties (Propiedad de imagen)
10.2. Hago clic en la pestaña Appearence y en Alignment, selecciono Left
(izquierda.). Finalmente clic en Update para aplicar los cambios.

10.3. La imagen se ajusta al texto con alineación izquierda
11. Para guardar los cambios doy clic en el icono del check .
12. Siguiendo con el mismo procedimiento, trabajamos las siguientes páginas:
12.1. Partes del computador
Escribo el texto, que se encuentra en un documento de Word en la carpeta
Recursos exeLearning.
Inserto una imagen y aplico alineación a la derecha del texto.

12.2. Hardware:
12.3. Software

13. Selecciono la página Partes del Computador y en iDivices selecciono Sitio
Externo Del Web.
14. En URL agrego la siguiente dirección web
http://www.partesdeunacomputadora.net/
15. En Altura del marco selecciono muy grande.
16. Exporto como sitio web desde:
Archivo – Exportar – Sitio Web – Ccarpeta auto-contenida

17. En el cuadro de diálogo selecciono el lugar donde guardaré el sitio web.
18. Visualizo la carpeta y observo que contiene distintos archivos, abro el
archivo con el nombre index.html

19. Observo que se muestra un sitio web con el menú lateral creado
anteriormente.
20. Ahora que he verificado la funcionalidad de mi sitio web, exporto como sitio web
desde:
Archivo – Exportar – Sitio Web – Archivo comprimido
Nota: la carpeta comprimida que se ha generado es la que enviaré a
través de la plataforma haciendo uso del botón Agregar entrega de
Asignaciones de la Semana 3.