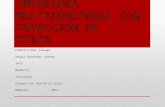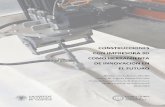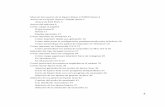Como Compatir Una Impresora
-
Upload
luis-fernando-aguilar -
Category
Documents
-
view
131 -
download
0
Transcript of Como Compatir Una Impresora
COMO COMPATIR UNA IMPRESORA
[Howto] Compartir impresoras en redhace 3 aos por carlosV2.0 Foros
Tutoriales y Trucos
Fuentes de informacin: 1.- Este antiguo hilo enviado por un annimo: http://www.ubuntu-es.org/index.php? q=node/21663 2.- Yo mismo Hardware donde se ha testeado: - Impresora: Canon S750 (1 conexin con PC por USB) - Red: Ethernet centralizado por router (tanto cableado como wireless) - 1 Ordenador de sobremesa (Pentium IV) y 2 porttiles (Centrino y Core 2 Duo) Software donde se ha testeado: - Ubuntu 7.04 - WinXP NOTA: Es aconsejable que el PC con Ubuntu que tenga la impresora, tenga una IP esttica NOTA2: Se da por supuesto que se sabe instalar la impresora correctamente tanto en Ubuntu como en Win Inicio del tutorial: Este tuto consta de las siguientes partes: 1) Impresora conectada a Ubuntu da servicio a Ubuntu 2) Impresora conectada a Ubuntu da servicio a Win (remake del tuto anterior) 3) Impresora conectada a Win da servicio a Ubuntu
Impresora conectada a Ubuntu da servicio a Ubuntu: Pasos a seguir: 1.- Conectar correctamente la impresora e instalar correctamente los drivers a travs de "Sistema -> Administracin -> Impresoras"
2.- En la ventana de impresoras, clicar en "Opciones globales -> Compartir impresora". Saldr un mensage. Clicar en "Aceptar" 3.- Averiguar la IP del ordenador donde est conectado (si no lo sabeis, podeis usar el comando ifconfig. Para ms informacin sobre este comando, ejecutar ifconfig o ir a [Howto] Redes) 4.- Ir al otro PC con Ubuntu y abrir "Sistema -> Administracin -> Impresoras" 5.- En la ventana de impresoras, clicar al icono "Impresora nueva" 6.- Esperar un rato (a veces es bastante largo) y en la ventana que se abre, seleccionad "Impresora de red" 7.- Aseguraos de que est seleccionado "Impresora IPP en servidor CUPS (IPP)" 8.- Como URL, teneis que poner la impresora del otro PC siguiendo este patrn: ipp:///printers/ Por ejemplo, la IP del ordenador que tiene mi impresora es 192.168.1.30 y a la impresora la llam CanonS750 as que mi URL es: ipp://192.168.1.30/printers/CanonS750 9.- Clicad a "Adelante". Aqui os pedir para seleccionar la marca y modelo de vuestra impresora NOTA: A partir de aqui, es como si instalaseis los drivers de la impresora.
Impresora conectada a Ubuntu da servicio a Win (remake del tuto anterior): Pasos a seguir: 1.- Conectar correctamente la impresora e instalar correctamente los drivers a travs de "Sistema -> Administracin -> Impresoras" 2.- En la ventana de impresoras, clicar en "Opciones globales -> Compartir impresora". Saldr un mensage. Clicar en "Aceptar" 3.- Averiguar la IP del ordenador donde est conectado (si no lo sabeis, podeis usar el comando ifconfig. Para ms informacin sobre este comando, ejecutar ifconfig o ir a [Howto] Redes) 4.- Ejecutar el comando: $ sudo adduser cupsys shadow 5.- Abrimos Firefox y nos metemos en la direccin: http://localhost:631// 6.- En esa web, veremos que hay unos rectngulos de bordes redondeados. Clicamos al que dice "Administrar servidor" 7.- Activamos todas las casillas y clicamos a "Cambiar preferencias". Nos pedir el nombre y contrasea del usuario actual. Se lo ponemos NOTA: A mi me di un error. No se si es normal, pero reiniciando el ordendor se soluciona y se queda activo sin problemas 8.- Vamos al PC con Win, nos vamos al "Panel de control" y entramos en "Impresoras y faxes"
9.- Clicamos a "Aadir impresora". En la ventana que se abre, clicamos a "Siguiente >" 10.- Seleccionamos que queremos "Una impresora de red o una impresora conectada a otro equipo" y clicamos en "Siguiente >" 11.- Seleccionamos "Conectarse a una impresora en internet o su red domstica u organizacin" 12.- Completamos la URL segn este patrn: http://:631/printers/ Por ejemplo, la IP de mi ordenador servidor es 192.168.1.30 y la impresora la llam CanonS750. As que yo tube que poner: http://192.168.1.30:631/printers/CanonS750 13.- Clicamos en "Siguiente >" e instalamos los drivers de la impresora
Impresora conectada a Win da servicio a Ubuntu: Pasos a seguir: 1.- Instalar la impresora y drivers en Win 2.- Hacemos clic derecho encima del icono de la impresora y clicamos "Comparatir..." 3.- Si es la primera vez que compartis, os aparecer un mensage avisandos de la peligrosidad del asunto (U cuidado, podrian imprimir con ella!!!). Clicais al link azul que dice algo similar a "Soy consciente de ello y quiero compartir" 4.- Os abrir una ventana para que sigais un asistente (esa ventanita es para recordaos que estais usando Win). Decid que no quereis usar asistente. 5.- Clicais en "Compartir esta impresora", dais un nombre al recurso compartido, "Aplicar" y "Aceptar" 6.- Volvemos a nuestro querido Ubuntu y clicamos en "Sistema -> Administracin -> Impresoras" 7.- Clicamos en el icono "Impresora nueva" 8.- Esperamos (a veces un largo tiempo) y clicamos en "Impresora de red" 9.- Verificamos que est seleccionado "Impresora de Windows (SMB)" 10.- Os aparecer una ventana para poner usuario y contrasea. Aqui teneis que poner el usuario y contrasea del ordenador con la impresora bajo Win. Aunque os salga vuestro usuario predefinido, teneis que poner el user y passwd de Win 11.- Clicais en "Equipo" y si esta todo bien conectado, os aparecer el nombre del PC con la impresora 12.- En "Impresora", si esta todo bien conectado, os aparecer el nombre del recurso que escribisteis. 13.- Clicais en "Adelante" e instalais los drivers de la impresora
Quiero hacer un agradecimiento especial a se annimo que poste el howto ya que grcias a l, he podido configurar mi impresora sin problemas para ser usada desde Win y me he animado a hacer este tuto.
SambaSamba es un software que permite a tu ordenador con Ubuntu poder compartir archivos e impresoras con otras computadoras en una misma red local. Utiliza para ello un protocolo conocido como SMB/CIFS compatible con sistemas operativos UNIX o Linux , como Ubuntu, pero adems con sistemas Windows (XP, NT, 98...), OS/2 o incluso DOS. Tambin se puede conocer como LanManager o NetBIOS. Si Ubuntu te ha detectado correctamente la red local, que es lo mas habitual, cuando selecciones una carpeta y hagas click en el botn derecho del ratn, si le das a Compartir carpeta, al seleccionar un protocolo se iniciar un proceso automtico de descarga desde Internet e instalacin de Samba. Tambin se puede instalar de la forma habitual usando Aadir y quitar... o Synaptic (vase Aadir aplicaciones).
Tabla de contenidos[esconder] 1 Instalacin 1.1 Herramientas 1.2 Manuales 2.1 Para modificar el grupo de trabajo 2.2 Para compartir una carpeta 2.2.1 Opcin 1 2.2.2 Opcin 2 2.2.3 Opcin 3
2 Configuracin
2.3 Compartir la Unidad de CD-ROM 2.4 Compartir impresoras 2.5 Para probar la correcta sintaxis del archivo de configuracin 2.6 Quitar lineas de comentarios 2.7 Parmetros de configuracin 2.7.1 Globales 2.7.1.1 usershares 2.7.2.1 de impresin 2.7.2 Recursos
3 Permisos 4 Administracin 4.1 Cambiar contrasea de un dominio Windows 4.2 Agregar usuario 4.3 Cambiar contrasea usuario
[editar]
4.4 Para reiniciar samba 5.1 Desde Windows 5.2 Desde Linux
5 Acceso a los recursos compartidos
InstalacinPrimero instalamos samba :$ sudo apt-get install samba samba-client smbfs smbclient
esto debera instalar tambin varias otras dependencias.[editar]
HerramientasTenemos variadas herramientas las cuales podemos utilizar para facilitar la configuracin del servidor: system-config-samba : Editor grfico de configuracin. gadmin-samba : Editor grfico de configuracin Avanzado. swat (Samba Web Administration Tool) : Permite administrar samba a travs del navegador web en http://localhost:901
[editar]
Manuales samba-doc : instala manuales en /usr/share/doc-base/ y /usr/share/doc/samba-doc/ como texto y html samba-doc-pdf : instala manuales en /usr/share/doc-base/ y /usr/share/doc/samba-doc-pdf/ con formato pdf
[editar]
ConfiguracinLa configuracin del servidor samba se realiza en el archivo /etc/samba/smb.conf el cual podemos modificar de la siguiente manera:$ sudo nano /etc/samba/smb.conf
[editar]
Para modificar el grupo de trabajoBuscamos la lnea que diga algo como :workgroup = MSHOME
y reemplazamos MSHOME por el nombre de nuestro grupo de trabajo.[editar]
Para compartir una carpeta[editar] Opcin 1
Primero debemos crear una carpeta con permisos (por ejemplo) :$ sudo mkdir /home/publico $ sudo chmod 755 /home/publico
Luego abrimos la configuracin y le agregamos, al final, algo como esto :[publico] comment = Cosas publicas path = /home/publico public = yes writable = no
Las opciones son sugerentes, por ejemplo "public = yes" es para que se pueda acceder a la carpeta cualquier usuario, y "writable = no" es para que no se pueda escribir.[editar] Opcin 2
Para aadir los recursos con nautilus (navegador de archivos) debemos crear la siguiente carpeta con sus respectivos permisos:$ sudo mkdir -p /usr/local/samba/lib/usershares $ sudo chgrp sambashare /usr/local/samba/lib/usershares $ sudo chmod 1770 /usr/local/samba/lib/usershares
Y luego agregas los siguientes parmetros a la configuracin:usershare path = /usr/local/samba/lib/usershares usershare max shares = 10
Finalmente se pueden aadir carpetas en nautilus hacindole click derecho, opcin "opciones de comparticin".[editar] Opcin 3
Nos dirigimos al men de Ubuntu: Sistema, Administracin y seleccionamos Carpetas compartidas. Pulsamos aadir (en la imagen yo ya tengo aadida una carpeta, pero t deberas tenerla en blanco) y nos aparecer una imagen como la inferior.
En ruta, buscamos la carpeta que queremos compartir, como nombre pondremos Compartidos (por ejemplo) y seleccionamos Permitir examinar la carpeta. Pulsamos
sobre Configuracion general de archivos compartidos con Windows, en Dominio introducimos el nombre de red que posea la mquina Windows.[editar]
Compartir la Unidad de CD-ROMAbrimos la configuracin y le agregamos, al final, algo como esto :[cdrom] comment = Cd Rom Compartido path = /media/cdrom0 public = yes writable = no browseable = yes
(le agregamos un nuevo parmetro "browseable" esto sirve para ingresar a la maquina por medio de windows y linux de forma remota y ver la carpeta que esta compartida)[editar]
Compartir impresorasVer Compartir una impresora con Windows 2000/XP[editar]
Para probar la correcta sintaxis del archivo de configuracinUtilizamos la aplicacin testparm, la cual verifica la configuracin y despliega las carpetas compartidas en ste:$ testparm
[editar]
Quitar lineas de comentariosPara eliminar las lneas que corresponden a comentarios:$ su # mv smb.conf smb.conf.orig # testparm -s smb.conf.orig > smb.conf
Nota: el comando su nos logea como root, para lo cual debemos tener habilitado el usuario root con contrasea. Para ello ejecutas:$ sudo passwd root
[editar]
Parmetros de configuracin[editar] Globales check password script : permite definir un script que verificar la complejidad de la contrasea definida, retornando 0 si es aprobada por el programa indicado debug uid : permite registrar los uid, gid, euid y egid del usuario que solicita un recurso en el log del servidor
domain master : habilita a nmbd con un nombre NetBios especfico que lo identifica como maestro de dominio del grupo de trabajo indicado guest account : usuario utilizado para acceder a los recursos que tienen definido "guest ok" include : incluye otro archivo de configuracin complementario debuglevel o log level : permite definir el nivel de detalle del log; incluso por mdulo: all ,tdb ,printdrivers ,lanman ,smb ,rpc_parse ,rpc_srv ,rpc_cli ,passdb ,sam ,auth ,winbind ,vfs ,idmap ,quota ,acls ,locking ,msdfs ,dmapi ,registry map to guest : le indica al servidor la accin a tomar cuando falla el inicio de sesin de un usuario. intil en security = share o server max log size : tamao mximo del log message command : le indica al servidor la accin al recibir un mensaje tipo WinPopup netbios name : nombre netbios del servidor samba null passwords : permite el acceso a usuarios con contraseas vacas panic action : comando a realizar al caerse smbd o nmbd prefered master o preferred master : indica si samba es preferencialmente maestro en el grupo de trabajo security : determina cmo los clientes responden el logeo (usuario y contrasea) segn el "security mode bit" enviado en las negociaciones de protocolo. share : clientes se registran al solicitar un recurso (permite ver la lista de recursos para visitas) user : clientes se registran al solicitar la lista de recursos o solicitar un recurso domain : idntico al anterior, pero los datos de registro se consultan con controlador de dominio server : idntico al anterior, pero los datos de registro se consultan con servidor SMB
server string : texto desplegado como nombre completo del servidor
[editar] usershares
Parmetros de configuracin aplicables a las carpetas compartidas a travs de nautilus ("Opciones de comparticin"): usershare allow guests : las carpetas compartidas sern accedidas por los usuarios sin registrarse usershare max shares : nmero mximo de carpetas compartidas por usuario usershare owner only : permite compartir slo las carpetas pertenecientes al usuario
usershare path : ruta donde se almacenan las carpetas compartidas por cada usuario (los permisos de la carpeta indicada controlan quienes pueden compartir a travs de este medio) usershare prefix allow list : lista separada por comas de las rutas absolutas permitidas para compartir (incluye directorios dentro de estas rutas) usershare prefix deny list : lista separada por comas de las rutas absolutas no permitidas para compartir (incluye directorios dentro de estas rutas)
[editar] Recursos administrative share : recurso administrativo. creado por defecto en sistemas MS. Por Ejemplo: C$ , D$ , IPC$. admin users : lista de usuarios con total permiso sobre los recursos (no aplica si secury = share) browsable o browseable : define si el recurso es apreciable en la lista de recursos del servidor comment : permite definir un comentario aplicado al recurso, desplegable en los recursos de toda la red; a travs de net view o de smbclient create mode o create mask : permite restringir los permisos de los archivos/directorios creados en un recurso a travs de una mscara de permisos force create mode : permite aplicar permisos a los archivos/directorios creados en un recurso directory mode o directory mask : similar a create mode o create mask, aplicado a directorios force directory mode : similar a force create mode, aplicado a directorios directory security mask : mascara de permisos aplicado a clientes Windows NT. group o force group : grupo utilizado como gid del usuario conectado user o force user : usuario utilizado como uid del usuario conectado guest ok : permite acceder a un recurso sin identificarse only guest o guest only : permite acceder slo a usuarios sin identificacin. requiere el parmetro "guest ok" allow hosts o hosts allow : lista de equipos permitidos de acceder al recurso. puede aplicar como global deny hosts o hosts deny : lista de equipos no permitidos de acceder al recurso. puede aplicar como global invalid users : lista de usuarios no permitidos de acceder al recurso only user : permite el acceso slo a los usuarios en la lista user directory o path : ruta del recurso indicado read list : lista de usuarios que tienen acceso de slo lectura
read only o writeable : no se permite crear ni modificar los archivos/directorios del recurso user , users o username : usuarios con los cuales se probar la contrasea entregada valid users : lista de usuarios permitidos de acceder al recurso invalid users : lista de usuarios no permitidos de acceder al recurso writable o writeable : permite escribir/modificar en el recurso indicado
[editar] de impresin print ok o printable : clientes pueden enviar trabajos de impresin a la carpeta indicada printer o printer name : nombre de la impresora a la cual sern enviados los trabajos
[editar]
PermisosLos usuarios que ingresan a un recurso pblico, el sistema le da como nombre de usuario nobody y como nombre de grupo nogroup, es as como podemos cambiar el nombre de usuario y nombre de grupo a nuestras carpetas, con el fin de que el sistema tambin sepa quien es el propietario de esa carpeta:$ sudo chown nobody:nogroup /home/publico $ sudo chmod 555 /home/publico
y si queremos que tambin pueda escribir sobre esta carpeta$ sudo chmod 755 /home/public
y adems debemos decirle a Samba que se lo permita (acuerdate que para que un permiso sea vlido, tanto el sistema como Samba deben estar de acuerdo)[editar]
Administracin[editar]
Cambiar contrasea de un dominio WindowsPara cambiar la contrasea de un usuario de dominio de Windows no es necesario ir a un PC Windows sino que se puede hacer desde el propio Ubuntu. Para hacerlo slo hay que abir un terminal y ejecutar este comando:$ smbpasswd -r WindowsDC -U nombreUsuario
Donde WindowsDC es en este caso la direccin del controlador de dominio de Windows y nombreUsuario el usuario en el dominio. Al ejecutar el comando pedir la antigua contrasea en primer lugar y posteriormente pedir la nueva. Una vez hecho esto ya podemos hacer login con la nueva contrasea.[editar]
Agregar usuarioSuele pasar que cuando entras desde windows a una carpeta compartida en ubuntu, te pide usuario, puede hacer lo siguiente:$ sudo smbpasswd -a tu_usuario
si deseas le pones contrasea por motivos de seguridad, y si no necesitas la constrasea solo dale enter.[editar]
Cambiar contrasea usuarioAhora que ya tenemos compartiendo la carpeta, nos queda crear un nombre de usuario y contrasea en el servidor Samba para que el ordenador con Windows pueda acceder a dicha carpeta, para ello abrimos una consola e introducimos:$ sudo useradd -s /sbin/nologin usuario-windows
Donde usuario-windows es el usuario que va a acceder a la carpeta en Windows. Si /sbin/nologin no existe, probar con /usr/sbin/nologin. Si no encuentras el fichero nologin, tambin puedes crear tu usuario normalmente y luego ejecutar la sentencia:$ sudo passwd -d usuario-windows
A continuacin introducimos$ sudo smbpasswd -a usuario-windows
Y nos pedir la contrasea que queramos asignar a dicho usuario.[editar]
Para reiniciar sambaLuego de efectuar algn cambio en el archivo /etc/samba/smb.conf debemos reiniciar samba, para ello :$ sudo /etc/init.d/samba restart
Ojo en Ubuntu 10.04 LTS y 10.10 el comando anterior no va, debes utilizar este:$ sudo restart smbd
Con todo lo anterior deberamos ser capaces de entrar desde un equipo con windows o linux a la carpeta /home/public sin necesidad de tener nombre de usuario ni password:[editar]
Acceso a los recursos compartidos[editar]
Desde WindowsColocamos en la barra de direcciones de alguna ventana:\\192.168.3.1\publico
[editar]
Desde Linux
Debemos instalar el paquete samba-client. Luego, abrimos una carpeta y colocamos en la barra de direcciones:smb://192.168.3.1/publico/
osmbclient //192.168.3.1/publico/
donde 192.168.3.1 es "la IP privada" del equipo linux que contiene a la carpeta /home/public Categora: Interoperabilidad con Windows