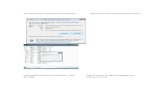Manual Impresora
-
Upload
haner-gaytan -
Category
Documents
-
view
41 -
download
6
description
Transcript of Manual Impresora

1
Manual del usuario de la Epson Stylus CX3900 Series 4
Acerca de su Epson Stylus CX3900 Series 5
Acerca de Exif Print 5
Acerca del software 6
Cómo cargar el papel 8
Hojas sueltas 8
Sobres 11
Papeles especiales 13
Cómo imprimir en Windows 15
Cómo imprimir desde una aplicación 16
Cómo seleccionar la configuración predeterminada para Windows 18
Cómo personalizar los ajustes de impresión en Windows 19
Cómo imprimir en Macintosh OS X 21
Cómo personalizar los ajustes de impresión en Mac OS X 26
Selección del tipo de papel correcto 27
Cómo imprimir fotos sin márgenes 28
Cómo cargar papel para imprimir fotos sin márgenes 28
En Windows 29
En Macintosh OS X 32
Cómo posicionar documentos originales en el escáner 35
Cómo iniciar Epson Scan 36
Aspectos generales de los modos de Epson Scan 36
Inicio de Epson Scan como programa independiente 37
Inicio de Epson Scan con otro programa de escaneado 39
Selección de los Ajustes de guardar archivo 40
Selección de los ajustes de Epson Scan 42
Cambio del modo de escaneado 43
Uso del Modo Automático 44
Selección de los ajustes básicos 47
Selección de la resolución de escaneado 51

2
Previsualización y ajuste del área de escaneado 52
Ajuste del color y otros ajustes de la imagen 58
Selección del tamaño del escaneado 61
Finalizar el escaneado 64
Restauración del color en fotografías 65
Cómo escanear directamente a un archivo PDF 67
Cómo limpiar el cabezal de impresión 71
Cómo revisar los inyectores del cabezal de impresión 71
Cómo ejecutar la utilidad Limpieza de cabezales 72
Cómo verificar el patrón de la prueba de inyectores 74
Cómo reemplazar los cartuchos de tinta 74
Cómo verificar el nivel de tinta 75
Dónde comprar cartuchos de tinta 76
Precauciones necesarias con los cartuchos de tinta 76
Cómo extraer e instalar los cartuchos de tinta 77
Cómo alinear el cabezal de impresión 83
Cómo limpiar la impresora 85
Cómo transportar la impresora 86
Partes de la impresora Epson Stylus CX3900 Series 88
Diagnóstico de problemas 89
Revisión de los indicadores luminosos 89
Cómo ejecutar una prueba de la impresora 90
Problemas y soluciones 91
Problemas de configuración e instalación del software 91
Problemas de impresión o copiado 93
Problemas con la calidad de impresión 94
Problemas con la calidad del escáner 97
Problemas de alimentación de papel 101
Problemas generales de impresión 103
Cómo desinstalar el software 105

3
En Windows 105
En Macintosh OS X 105
Cómo configurar la impresión en red 106
Windows XP y 2000 106
En Windows Me y 98SE 110
En Macintosh OS X 113
Dónde obtener ayuda 114
Soporte técnico de Epson 114
Requerimientos del sistema 116
Requerimientos de sistema para Windows 116
Requerimientos de sistema para Macintosh 116
Especificaciones 117
Impresión 118
Escáner 118
Papel 118
Área imprimible 120
Cartuchos de tinta 121
Mecánicas 122
Eléctricas 122
Ambientales 123
Normas y certificados de aprobación 123
Interfaz USB 123
Instrucciones de seguridad importantes 123
Instrucciones de seguridad de cartuchos de tinta 125
Apéndice 127
Aviso de derechos reservados 127
Nota sobre el uso responsable de los materiales con derechos reservados 127
Marcas comerciales 128

4
Manual del usuario de la Epson Stylus CX3900 Series
El Manual del usuario contiene instrucciones sobre cómo imprimir y escanear con Windows® y Macintosh,® cómo realizar el mantenimiento de la impresora multifuncional Epson Stylus® CX3900 Series, cómo resolver problemas comunes y las especificaciones técnicas del producto. Consulte el póster Guía de instalación para configurar su impresora e instalar el software.
Siempre observe las siguientes indicaciones:
las Advertencias se deben seguir escrupulosamente para evitar lesiones corporales.
las Precauciones se deben respetar para evitar daños al equipo.
las Notas contienen importante información sobre la unidad.
los Consejos contienen sugerencias para obtener una mejor copiado, impresión y escaneado.

5
Acerca de su Epson Stylus CX3900 Series
Su impresora multifuncional es ideal para todas sus fotos y proyectos. Ofrece las siguientes características avanzadas:
■ Las revolucionarias tintas de pigmentos DURABrite® Ultra de Epson. Estas tintas se secan rápidamente, de modo que son resistentes al agua, a la decoloración y a manchas en papel normal o de calidad fotográfica, para que sus impresos resistan el paso del tiempo.
Nota: con la calidad de resistencia a la luz, los impresos en papeles especializados duran hasta 100 años y los impresos en papel normal duran hasta 70 años. La clasificación de resistencia a la luz se basa en pruebas aceleradas realizadas con impresos en papeles especiales de Epson,® expuestos en interiores, bajo cristal. La estabilidad real de la impresión variará según el papel, la imagen impresa, las condiciones de exposición, la intensidad de la luz, la humedad y otras condiciones atmosféricas. Epson no garantiza la longevidad de los impresos. Para que sus impresos duren lo máximo posible, coloque todos los impresos bajo cristal o laminación o guárdelos de modo apropiado.
■ Impresos sin márgenes (BorderFree®), listos para enmarcar en papel selecto de tamaño 4 × 6 pul. (101,6 × 152,4 mm), 5 × 7 pul. (127 × 177,8 mm), 8 × 10 pul. (203,2 × 431,8 mm) y de tamaño A4 o Carta.
■ La tecnología incorporada Easy Photo FixTM de Epson le permite restaurar las fotos descoloridas mientras las escanea para que se vean como nuevas.
Acerca de Exif Print
El formato Exif Print (Archivo de imagen intercambiable, por sus siglas en inglés) incluye información sobre la configuración de su cámara digital en archivos JPEG. De esta manera, su impresora y aplicación podrán usarla para crear ajustes de impresión precisos. La mayor parte de las cámaras digitales guardan la información de Exif Print, tales como la velocidad del obturador, la medición, el flash y los ajustes de exposición, la resolución y el uso de objetivos en archivos de imagen JPEG. Su impresora, además de ArcSoft PhotoImpression, utiliza la información para garantizar la reproducción de imagen más precisa.

6
Acerca del software
El CD-ROM incluido con la impresora Epson Stylus CX3900 Series contiene todo el software que necesita para imprimir y escanear. Consulte las instrucciones de instalación del póster Guía de instalación.
■ El driver de la impresora le permite controlar la apariencia de sus documentos. No es posible imprimir desde su computadora sin el driver.
■ El software del escáner le permite escanear a través de su computadora y controlar la apariencias de sus documentos escaneados. No es posible escanear sin el software.
Consejo: se recomienda que visite el sitio Web de Epson periódicamente para obtener actualizaciones gratuitas de software de impresión y escaneado para su impresora CX3900 Series. Visite http://www.latin.epson.com.
También puede hacer clic en el botón Actualización del driver ubicado en la ficha Mantenimiento de la ventana Propiedades (consulte la sección Cómo imprimir en Windows o Cómo imprimir en Macintosh OS X).
■ El programa ArcSoft PhotoImpressionTM le permite editar, retocar o mejorar las imágenes e imprimirlas con plantillas, marcos y márgenes. El programa es compatible con Exif Print. Consulte la utilidad de Ayuda de PhotoImpression para obtener instrucciones sobre cómo usar el programa.
■ El programa ABBYY FineReader® le permite escanear un documento y convertir el texto en datos editables con un programa de procesamiento de textos.
■ Epson PhotoCenterSM es el sitio Web de Epson que le permitirá compartir fotos de manera gratuita y guardar, organizar y compartir sus fotografías, imprimir fotografías en alta resolución directamente desde Internet y crear tarjetas postales en línea gratuitamente. El instalador del software de la impresora le permite añadir un enlace a Epson PhotoCenter en el escritorio de su computadora. (Este sitio está disponible solamente en inglés).

7
■ Epson Creative ZoneTM es el sitio Web de proyectos fotográficos gratuito de Epson donde puede combinar sus fotos favoritas, papeles Epson y su impresora para crear manualidades personalizadas inolvidables. El instalador del software de la impresora le permite añadir un enlace a Epson Creative Zone en el escritorio de su computadora. (Este sitio está disponible solamente en inglés).
■ El programa Epson Web-To-PageTM automáticamente ajusta las páginas Web al tamaño de su hoja impresa. ¡Nunca más perderá parte de la imagen! Lo único que tiene que hacer es seleccionar Imprimir en la barra de herramientas de Web-To-Page en Internet Explorer (requiere el sistema operativo de Windows 98SE, Me, 2000, o XP con Internet Explorer 5.5 o posterior).

8
Cómo cargar el papel
■ Hojas sueltas
■ Sobres
■ Papeles especiales
Hojas sueltas
1. Abra el soporte del papel y la bandeja de salida y sus extensiones.
2. Desplace la protección del alimentador hacia adelante.
Soporte del papel
Bandeja de salida del papel

9
3. Deslice la guía lateral hacia la izquierda.
4. Introduzca el papel, con la cara imprimible hacia arriba, contra la guía lateral derecha y deslice la guía lateral izquierda hacia el papel. Asegúrese de que el papel esté debajo de las lengüetas y que la marca de flecha de la guía lateral esté a la izquierda.
Puede cargar hasta 100 hojas de papel normal y un máximo de 20 hojas de papel fotográfico. (Consulte la sección Papeles especiales para obtener información sobre la capacidad de carga para otros tipos de papel).
Papel tamaño A4 o Carta 8,5 × 11 pul. (215,9 × 279,4 mm)
4 × 6 pul. (101,6 × 152,4 mm) o 5 × 7 pul. (127 × 177,8 mm)

10
Nota: el tipo de papel seleccionado afectará la apariencia de sus impresos, por lo que debe asegurarse de seleccionar el papel adecuado para el tipo de impresión que va a realizar. Si está simplemente haciendo una copia o imprimiendo el borrador de una imagen, puede utilizar papel normal. Sin embargo, para obtener los mejores resultados de impresión, se recomienda que utilice uno de los tipos de papeles especiales de Epson diseñados para utilizar con esta impresora. Por ejemplo, sus fotos se imprimirán con gran calidad en papel Epson Premium Photo Paper Glossy. Consulte la sección Papeles especiales para obtener más información.
5. Mueva la protección del alimentador hacia atrás.
Cuando cargue el papel, siga las instrucciones que se indican a continuación:
■ No cargue papel sobre la flecha de la guía lateral izquierda. Asegúrese que el papel esté debajo de las lengüetas laterales.
■ Cargue la parte imprimible hacia arriba. El lado imprimible suele ser el lado más blanco o brillante.
■ Coloque el papel siempre en posición vertical, aún cuando imprima documentos o fotos con orientación horizontal.
■ Coloque papel con membrete o preimpreso en la impresora introduciendo primero el borde superior.
■ Si el papel se obstruye, cargue sólo unas cuantas hojas a la vez.
■ Si va a utilizar papel especial, lea las instrucciones incluidas en el paquete sobre cómo cargarlo en la impresora.

11
Sobres
1. Abra el soporte del papel y la bandeja de salida y sus extensiones.
2. Desplace la protección del alimentador hacia adelante.
3. Deslice la guía lateral hacia la izquierda.
Soporte del papel
Bandeja de salida del papel

12
4. Cargue hasta 10 sobres al mismo tiempo, con el borde de la solapa hacia la izquierda y el lado imprimible hacia arriba, contra la guía lateral derecha del alimentador de hojas.
Nota: para mejores resultados, asegúrese que cada sobre esté en posición plana, o cargue un sobre a la vez.
5. Deslice la guía lateral izquierda contra los sobres (pero sin ejercer demasiada fuerza).
6. Mueva la protección del alimentador hacia atrás.
Al imprimir en sobres, seleccione los ajustes siguientes:
■ Sobre como parámetro de papel.
■ Seleccione el tamaño correcto de sobre en el ajuste Tamaño o Tamaño papel.
■ Horizontal como el parámetro de orientación.
Para obtener instrucciones sobre cómo seleccionar estos ajustes, consulte la sección Cómo imprimir en Windows.
Cargue el borde de la solapa hacia la izquierda y el lado imprimible hacia arriba.

13
Papeles especiales
Epson tiene los siguientes papeles especiales disponibles para uso con la impresora multifuncional CX3900 Series:
Nombre del papel* Tamaño
Número de
catálogo
Epson Ultra Premium Photo Paper Glossy Epson Ultra Premium Glossy Photo Paper
Sin márgenes 4 × 6 pul. (101,6 × 152,4 mm)
S041934
Carta 8,5 × 11 pul. (215,9 × 279,4 mm)
S041935
Epson Premium Photo Paper GlossyEpson Premium Glossy Photo Paper
Sin márgenes 4 × 6 pul. (101,6 × 152,4 mm)
S041808 S041727
Sin márgenes 5 × 7 pul. (127 × 177,8 mm)
S041464
Sin márgenes 8 × 10 pul. (203,2 × 254 mm)
S041465
Carta 8,5 × 11 pul. (215,9 × 279,4 mm)
S041286 S041667
Epson Premium Photo Paper Semi-GlossEpson Premium Semi-Gloss Photo Paper
Carta 8,5 × 11 pul.(215,9 × 279,4 mm)
S041331
Epson Photo Paper GlossyEpson Glossy Photo Paper
4 × 6 pul. (101,6 × 152,4 mm)
S041134 S041671 S041809S041809-20
Carta 8,5 × 11 pul. (215,9 × 279,4 mm)
S041141 S041649
Epson Premium Presentation Paper MatteEpson Matte Paper Heavyweight
Sin márgenes 8 × 10 pul. (203,2 × 254 mm)
S041467
Carta 8,5 × 11 pul. (215,9 × 279,4 mm)
S041257
Epson Premium Presentation Paper Matte Double-sided Epson Double-Sided Matte Paper
Carta 8,5 × 11 pul. (215,9 × 279,4 mm)
S041568
Epson Premium Bright White Paper Carta 8,5 × 11 pul. (215,9 × 279,4 mm)
S041586

14
* La disponibilidad de los tipos y tamaños del papel varían según la localidad.
Puede adquirir papel y cartuchos de tinta originales de un distribuidor de productos Epson autorizado. Para encontrar el distribuidor más cercano, consulta la sección Dónde obtener ayuda.
Al cargar papeles Epson en la impresora, siga las instrucciones sobre la capacidad de papel que aparecen abajo.
Epson Presentation Paper MatteEpson Photo Quality Ink Jet Paper
Carta 8,5 × 11 pul. (215,9 × 279,4 mm)
S041062
Legal 8,5 × 14 pul. (215,9 × 355,6 cm)
S041067
Epson High Quality Ink Jet Paper Carta 8,5 × 11 pul. (215,9 × 279,4 mm)
S041111
A4 8,3 × 11,7 pul. (210,8 × 297,2 cm)
S041117
Tipo de papel Capacidad de carga
Epson Premium Bright White Paper 100 hojas
Epson Ultra Premium Photo Paper GlossyEpson Ultra Premium Glossy Photo Paper
Epson Premium Photo Paper GlossyEpson Premium Glossy Photo Paper
Epson Premium Photo Paper Semi-GlossEpson Premium Semi-Gloss Photo Paper
Epson Photo Paper GlossyEpson Glossy Photo Paper
Epson Premium Presentation Paper MatteEpson Matte Paper Heavyweight
Epson Premium Presentation Paper Matte Double-SidedEpson Double-Sided Matte Paper
20 hojas
Epson Presentation Paper MatteEpson Photo Quality Ink Jet PaperEpson High Quality Ink Jet Paper
100 hojas
Nombre del papel* Tamaño
Número de
catálogo

15
Cómo imprimir en Windows
Antes de comenzar, asegúrese de que la impresora Epson Stylus CX3900 Series esté correctamente configurada, que el software esté instalado y que la impresora esté conectada a la computadora según se describe en el póster Guía de instalación.
Cuando imprima, recuerde lo siguiente:
■ utilizar el papel adecuado.Para obtener fotos excepcionales, colores más vivos y mayor nivel de detalle, utilice siempre papel y tinta original de Epson.
■ seleccione la configuración correcta para imprimir.La impresora multifuncional se ajusta automáticamente para cada tipo de papel. Ése es el motivo por el que los ajustes de la impresora tienen tanta importancia. Así le informará a la impresora qué tipo de papel va a utilizar y el tipo de impresión que desea. Verifique los ajustes de la impresora cada vez que imprima.
Consulte estas secciones para obtener instrucciones sobre cómo seleccionar los ajustes de impresión:
■ Cómo imprimir desde una aplicación
■ Cómo seleccionar la configuración predeterminada para Windows
■ Cómo personalizar los ajustes de impresión en Windows

16
Cómo imprimir desde una aplicación
Después de crear un documento con el programa de su preferencia, siga los próximos pasos para imprimir utilizando los ajustes básicos de la impresora:
1. Seleccione Imprimir en el menú Archivo. Aparecerá una ventana similar a esta:
2. Verifique que está seleccionada la impresora EPSON Stylus CX3900 Series.
3. Haga clic en el botón Preferencias o Propiedades. (Si hay un botón llamado Configuración, Impresora u Opciones, haga clic en él. En la siguiente pantalla, haga clic en Propiedades o Preferencias).
Haga clic aquí para acceder al software de impresión.
Seleccione EPSON Stylus CX3900 Series aquí.

17
4. En la ficha principal, seleccione las ajustes básicos de impresión:
Seleccione una de las siguientes opciones de Calidad de impresión:
■ Borrador: para imprimir borradores; la calidad de impresión es reducida.
■ Texto: para imprimir documentos de texto con mayor calidad de impresión.
■ Texto e imágenes: para imprimir documentos con texto e imágenes con una mejor calidad de impresión.
■ Foto: para fotos y gráficos; la calidad de impresión es muy buena y rápida.
■ Foto superior: para fotos o gráficos; la calidad de impresión es superior.
Nota: si desea obtener más información sobre los ajustes de impresión, haga clic en el botón ? o Ayuda.
Los ajustes de calidad de impresión de esta pantalla le proporcionan la mejor combinación de calidad y velocidad para la mayoría de las impresiones. Para obtener la mayor calidad (Photo RPM®) en los papeles seleccionados, haga clic en el botón Avanzado en la ficha principal. Luego consulte la sección Cómo personalizar los ajustes de impresión en Windows para obtener instrucciones sobre cómo seleccionar Photo RPM.
Seleccione el tipo de documento que va a imprimir.
Seleccione el tipo de papel.
Seleccione el tamaño del papel.
Seleccione la orientación del documento o la imagen.

18
5. Asegúrese de que los ajustes de Papel y Tamaño corresponden al papel cargado en la impresora.
6. Seleccione la orientación del documento o la imagen.
7. Haga clic en Aceptar.
8. En la ventana de impresión, haga clic en Aceptar o Imprimir para iniciar la impresión.
Durante la impresión, aparecerá la siguiente ventana para mostrar el progreso del trabajo de impresión. Utilice los botones de esta ventana para cancelar, detener o reanudar la impresión. También podrá comprobar cuánta tinta queda disponible en los cartuchos.
Cómo seleccionar la configuración predeterminada para Windows
La configuración del programa de impresión sólo será aplicable al programa que está utilizando en ese momento. Si lo desea, puede cambiar los valores predeterminados de la impresora en todos sus programas.
1. Haga clic con el botón derecho del mouse en el icono de la impresora , ubicado en la esquina inferior derecha de la pantalla (en la barra de tareas).
Nota: si no aparece el iconco, consulte las instrucciones sobre como hacerlo aparecer en la sección Problemas de impresión o copiado.
Haga clic aquí para cancelar la impresión.
Haga clic aquí para revisar el nivel de tinta restante.
Haga clic aquí para detener y/o reanudar la impresión.

19
2. Seleccione Ajustes de la impresora. Verá una ventana como esta:
3. Seleccione los ajustes predeterminados para todas las aplicaciones y, a continuación, haga clic en Aceptar.
Puede cambiar la configuración en su programa cuando lo desee. Estos ajustes sobreescribirán los ajustes predefinidos de Windows hasta la próxima vez que encienda o vuelva a reiniciar la computadora.
Cómo personalizar los ajustes de impresión en Windows
Puede utilizar la configuración avanzada para seleccionar la igualación de color, imprimir con una resolución más alta o seleccionar una gran variedad de efectos y composiciones.
1. En la ficha Principal, haga clic en el botón Avanzado, situado en la esquina inferior derecha de la ventana.
2. Si aparece una nota de advertencia, haga clic en Continuar.

20
3. Aplique los siguientes ajustes avanzados según sea necesario:
Nota: cuando selecciona Photo RPM para obtener la calidad de impresión más alta, la impresión será más lenta.
Para obtener más información sobre los ajustes avanzados o instrucciones sobre cómo guardarlos como un grupo para utilizarlos en el futuro, haga clic en el botón ? o Ayuda. Si desea utilizar la pantalla Avanzado cada vez que acceda a los ajustes de la impresora, haga clic en Mostrar esta pantalla primero.
4. Cuando haya terminado de seleccionar los ajustes de impresión avanzados, puede:
■ hacer clic en Aceptar para guardar los ajustes, volver a la ventana de impresión e imprimir su documento.
■ hacer clic en Básico para volver a la ficha de ajustes de impresión básicos.
■ continuar con el paso 5 para cambiar las opciones de composición.
Seleccione el método de gestión de colores.
(Si está utilizando un sistema de gestión de color en su software, haga clic en ICM, luego elija Sin ajustes de color).
Seleccione las opciones de papel y de calidad de impresión según sea necesario.
Haga clic aquí para seleccionar Photo RPM para obtener la mejor calidad de impresión en ciertos tipos de papel.
Seleccione los ajustes de impresión según sea necesario.

21
5. Haga clic en la ficha Composición y seleccione los siguientes ajustes de composición según sea necesario:
Nota: si desea obtener más información sobre los ajustes de composición, haga clic en el botón ? o Ayuda.
6. Para guardar los ajustes, haga clic en Aceptar y, a continuación, haga clic en Aceptar o Imprimir.
Cómo imprimir en Macintosh OS X
Si está utilizando una aplicación compatible con OS X, siga los pasos descritos a continuación para imprimir el documento.
Seleccione las opciones para documentos con múltiples páginas aquí y aquí.Seleccione las
opciones para cambiar el tamaño de la imagen aquí; esto sólo afectará a la imagen impresa.
Seleccione la posición de la imagen aquí.
Agregue una marca de fondo a la hoja impresa aquí.

22
Antes de comenzar, asegúrese de que ha agregado la impresora a la Utilidad Configuración Impresoras o al Centro de Impresión como se describe en el póster Guía de instalación.
1. Abra el menú Archivo y seleccione Ajustar página. Aparecerá la ventana Ajustar página:
2. Seleccione Stylus CX3900 Series en el menú desplegable Formato para.
3. Seleccione el tamaño del papel que va a utilizar. Para imprimir sin márgenes, seleccione un tamaño de papel con la opción (Alimentador de hojas - Sin márgenes). Consulte la sección Cómo imprimir fotos sin márgenes para obtener más información.
4. Seleccione vertical u horizontal como ajuste de Orientación.
5. Haga clic en OK.
Seleccione Stylus CX3900.
Seleccione el tamaño de papel que va a utilizar.
Seleccione la orientación del documento o la imagen.

23
6. Haga clic en Imprimir en el menú Archivo. Aparecerá una ventana como esta:
7. Seleccione Stylus CX3900 en el menú desplegable Impresora.
8. Seleccione Ajustes de Impresión en el menú desplegable.
9. Seleccione los ajustes de impresión, según sea necesario:
Nota: para más información acerca de los ajustes de impresión, haga clic en el botón ?.
Seleccione Ajustes de Impresión.
Seleccione Stylus CX3900.
Seleccione el Tipo de papel
Seleccione Color o Negro
Seleccione entre calidad superior o impresión rápida (si están disponibles).
Haga clic en Imprimir

24
10. Según los ajustes realizados, podrá seleccionar otras opciones en el menú desplegable:
■ Copias y páginas: Le permite seleccionar el número de copias que desea o las páginas que desea imprimir.
■ Disposición: Seleccione las opciones de composición.
■ Opciones de impresión (sólo para OS X 10.2.x o 10.3.x): Guarde el trabajo de impresión como archivo PDF. En OS X 10.4.x, haga clic en el botón PDF.
■ Programador: Puede especificar la hora en que desea imprimir el documento.
■ Gestión del papel: Seleccione las opciones de impresión de página, tales como Invertir orden de páginas.
■ Portada (sólo en OS X 10.4.x): Puede imprimir una portada antes o después de su documento.
■ ColorSync o Color: Le permite seleccionar el ajuste ColorSync,® o ajustar los controles de color, cambiar el ajuste de gama o apagar el ajuste de gestión de color del software de impresión.
■ Expansión: Reduce o aumenta el tamaño de la imagen para la impresión sin márgenes. Consulte la sección Cómo imprimir fotos sin márgenes para obtener más información.
■ Resumen: Vea una lista de todos los ajustes que aplicó.
11. Para guardar sus selecciones para un uso posterior, seleccione Guardar como del menú desplegable Preajustes.
12. Haga clic en Imprimir.
13. Para controlar el progreso del trabajo de impresión, haga clic en el icono de la impresora cuando aparezca en el Dock situado en la parte inferior de la pantalla.
Si está utilizando OS X 10.2.8, haga clic en el icono Centro de Impresión y luego haga doble clic en Stylus CX3900 en el cuadro de diálogo Lista de impresoras.

25
Aparecerá una pantalla como ésta:
Si es necesario, puede supervisar el avance de la tarea de impresión utilizando los siguientes controles:
■ Seleccione el trabajo de impresión y después haga clic en Borrar para eliminar la impresión.
■ Haga clic en el trabajo de impresión y luego haga clic en Detener para detener momentáneamente la impresión.
■ Haga clic en el trabajo de impresión que está marcada como “Detener” y haga clic en Reanudar para continuar imprimiendo.
14. Cuando termine, cierre el cuadro de diálogo de la impresora (en OS X 10.3.x) o el Centro de impresión (OS X 10.2.x).

26
Cómo personalizar los ajustes de impresión en Mac OS X
Puede utilizar la configuración avanzada para balancear la coloración o imprimir con una resolución más alta.
1. En la ventana de los ajustes de impresión, haga clic en Avanzado y seleccione los ajustes según sea necesario:
Nota: cuando selecciona Photo RPM para obtener la calidad de impresión más alta, la impresión será más lenta.
Para obtener más información sobre ajustes avanzados o instrucciones sobre cómo guardar los ajustes como un grupo para utilizarlos en el futuro, haga clic en el botón ?.
2. Haga clic en Imprimir.
Para seleccionar ajustes de gestión de color, haga clic en Color en el menú desplegable.
Seleccione Photo RPM para lograr la mejor calidad de impresión utilizando ciertos tipos de papel.

27
Selección del tipo de papel correcto
La impresora se ajustará automáticamente al tipo de papel que seleccionó en los ajustes de impresión. Por esta razón, es importante seleccionar el ajuste Papel o Tipo de papel. Así le informará a la impresora qué tipo de papel va a utilizar para que la impresora ajuste la cobertura de tinta de manera adecuada.
La lista a continuación le informa cuáles ajustes debe realizar con ciertos tipos de papel:
Para este papel. . .
Seleccione este ajuste para el Tipo
Papel . . .
Papel normal
Epson Premium Bright White Paper
Papel normal / Bright White Paper
Epson Premium Presentation Paper MatteEpson Matte Paper Heavyweight
Epson Premium Presentation Paper Matte Double-SidedDouble-sided Matte Paper
Epson Presentation Paper MatteEpson Photo Quality Ink Jet Paper
Premium Presentation Paper Matte
Epson High Quality Ink Jet Paper High Quality Ink Jet Paper
Epson Ultra Premium Photo Paper GlossyEpson Ultra Premium Glossy Photo Paper
Ultra Premium Photo Paper Glossy
Epson Premium Photo Paper GlossyEpson Premium Glossy Photo Paper
Premium Photo Paper Glossy
Epson Premium Photo Paper Semi-GlossEpson Premium Semi-Gloss Photo Paper
Premium Photo Paper Semi-Gloss
Epson Photo Paper GlossyEpson Glossy Photo Paper
Photo Paper Glossy
Sobres Sobre

28
Cómo imprimir fotos sin márgenes
Puede imprimir sus fotos sin márgenes, extendiendo la imagen hasta el borde de la página. Aunque la impresión sin márgenes es un poco lenta, obtendrá fantásticas impresiones y ampliaciones sin tener que recortarlas.
Para obtener instrucciones sobre la impresión de fotos sin márgenes, consulte la sección Cómo cargar papel para imprimir fotos sin márgenes y, a continuación, estas secciones:
■ En Windows
■ En Macintosh OS X
Cómo cargar papel para imprimir fotos sin márgenes
Puede imprimir fotos sin márgenes en estos tipos y tamaños de papel:
Nombre del papel Tamaños
Ajuste Papel o Tipo de
papel
Epson Premium Photo Paper GlossyEpson Premium Glossy Photo Paper
4 × 6 pul. (101,6 × 152,4 mm)5 × 7 pul.(127 × 177,8 mm)8 × 10 pul.(203,2 × 254 mm)Carta 8,5 × 11 pul. (215,9 × 279,4 mm)
Premium Photo Paper Glossy
Epson Premium Photo Paper Semi-GlossEpson Premium Semi Gloss Photo Paper
Carta 8,5 × 11 pul. (215,9 × 279,4 mm)
Premium Photo Paper Semi-Gloss
Ultra Premium Photo Paper GlossyUltra Premium Glossy Photo Paper
4 × 6 pul. (101,6 × 152,4 mm)Carta 8,5 × 11 pul. (215,9 × 279,4 mm)
Ultra Premium Photo Paper Glossy

29
Cargue el papel como se muestra en la sección Cómo cargar el papel.
Con el debido cuidado, las fotografías que imprima con la impresora CX3900 Series durarán muchos años. Las tintas especiales DURABrite Ultra han sido diseñadas para su impresora y cuentan con una fórmula que mejorará la resistencia de sus impresos a la luz cuando se utilizan con papel Epson y se exhiban y almacenen de manera adecuada. Para obtener los mejores resultados, utilice papel Epson original.
Al igual que las fotos tradicionales, el debido cuidado de sus impresos minimizará los cambios de color y prolongará la vida de sus fotos.
■ Enmarque las impresiones bajo cristal o con una funda protectora de plástico para preservarlas de los contaminantes atmosféricos como la humedad, el humo y las altas concentraciones de ozono.
■ Evite su exposición a la luz solar directa, tal como se recomienda para cualquier tipo de fotografía.
■ Epson recomienda que guarde sus impresos en un álbum de fotografía o en una caja plástica para fotos con fundas libres de ácidos, las cuales generalmente se pueden encontrar en la mayoría de tiendas de fotografía.
■ Conserve siempre el papel en su envoltorio original cuando no lo utilice.
Puede adquirir papel y cartuchos de tinta originales Epson de un distribuidor de productos Epson autorizado. Para encontrar el distribuidor más cercano, consulte la sección Dónde obtener ayuda.
En Windows
1. Seleccione Imprimir en el menú Archivo.
Epson Photo Paper GlossyEpson Glossy Photo Paper
4 × 6 pul. (101,6 × 152,4 mm)Carta 8,5 × 11 pul. (215,9 × 279,4 mm)
Photo Paper Glossy
Epson Premium Presentation Paper MatteEpson Matte Paper Heavyweight
8 × 10 pul.(203,2 × 254 mm)Carta 8,5 × 11 pul. (215,9 × 279,4 mm)
Premium Presentation Paper Matte
Nombre del papel Tamaños
Ajuste Papel o Tipo de
papel

30
2. Haga clic en el botón Preferencias o Propiedades. (Si hay un botón llamado Configuración, Impresora u Opciones, haga clic en él. En la siguiente pantalla, haga clic en Propiedades o Preferencias).
Aparecerá una ventana como esta:
3. Seleccione Foto o Foto superior como ajuste Calidad de impresión.
4. Seleccione uno de los siguientes tipos de papel como ajuste Papel o Tipo papel. El ajuste debe coincidir con el papel en el que va a imprimir:
■ Premium Photo Paper Glossy
■ Premium Photo Paper Semi-Gloss
■ Ultra Premium Photo Paper Glossy
■ Premium Presentation Paper Matte
■ Photo Paper Glossy
5. Haga clic en la casilla de verificación Sin márgenes. Lea el mensaje y haga clic en Aceptar.
Haga clic en la casilla de verificación Sin márgenes.

31
6. Seleccione el tamaño de papel en el ajuste Tamaño. Consulte la lista de tamaños de papel que puede utilizar para imprimir sin márgenes en la sección Cómo imprimir fotos sin márgenes.
7. Seleccione Vertical o Horizontal como ajuste de orientación.
8. Haga clic en la ficha Composición. Aparecerá una ventana como esta:
9. Si es necesario, ajuste el control deslizante Ampliación en el cuadro Sin márgenes para seleccionar Mín., Med. o Máx.
El ajuste Mín. conserva la mayor parte del área de la imagen en la impresión, pero puede aparecer un pequeño borde blanco en los márgenes de la impresión. El ajuste Máx. amplía la imagen para asegurarse de que no queden bordes sin imprimir, aunque es posible que los bordes de la imagen no aparezcan en la impresión.
10. Haga clic en Aceptar.
11. En la ventana Imprimir, haga clic en Aceptar o Imprimir.
Control deslizante Ampliación

32
En Macintosh OS X
1. Abra el menú Archivo y seleccione Ajustar página. Aparecerá una ventana como esta:
2. Seleccione Stylus CX3900 en el menú desplegable Formato para.
3. Seleccione uno de los ajustes siguientes bajo Tamaño papel:
■ 4 × 6 (Alimentador de hojas- Sin márgenes)
■ 5 × 7 (Alimentador de hojas- Sin márgenes)
■ 8 × 10 (Alimentador de hojas- Sin márgenes)
■ Carta (Alimentador de hojas - Sin márgenes)
4. Seleccione vertical u horizontal como ajuste de Orientación.
5. Haga clic en Aceptar.
6. Seleccione Imprimir en el menú Archivo.
7. Seleccione Stylus CX3900 en el menú desplegable Impresora.

33
8. Seleccione Ajustes de impresión en la lista desplegable.
9. Seleccione uno de los siguientes tipos de papel como ajuste Papel. El ajuste debe coincidir con el papel en el que va a imprimir:
■ Premium Photo Paper Glossy
■ Premium Photo Paper Semi-Gloss
■ Ultra Premium Photo Paper Glossy
■ Premium Presentation Paper Matte
■ Photo Paper Glossy
10. Seleccione Calidad (para una mayor calidad) o Rápido (para una impresión más rápida) con el control deslizante.
Seleccione Ajustes de impresión.

34
11. Seleccione Expansión en el menú desplegable. Aparecerá una ventana como esta:
12. Si es necesario, ajuste el control deslizante Ampliación en el cuadro Sin márgenes para seleccionar Mín., Med. o Máx.
El ajuste Mín. conserva la mayor parte del área de imagen en la impresión, pero puede haber un pequeño borde blanco en los márgenes de la impresión. El ajuste Máx. amplía la imagen para asegurarse de que no queden bordes sin imprimir, aunque es posible que los bordes de la imagen no aparezcan en la impresión.
13. Haga clic en Imprimir.

35
Cómo posicionar documentos originales en el escáner
Precaución: no coloque objetos pesados encima del cristal de la superficie para documentos y no ejerza demasiada presión sobre él.
1. Abra la cubierta para documentos y coloque el documento original encima del cristal boca abajo, en la esquina superior izquierda.
Si va a escanear varias fotos o documentos a la vez, colóquelas a un mínimo de 20 mm unas de las otras.
2. Cierre la cubierta para documentos con cuidado para evitar que se mueva el documento original.
Precaución: nunca abra la cubierta para documentos hasta que sobrepase su tope y no coloque objetos pesados encima de la unidad CX3900 Series.
Para escanear un documento o una fotografía, consulte la sección Cómo iniciar Epson Scan.

36
Cómo iniciar Epson Scan
Si desea escanear una imagen y guardarla directamente en un archivo, puede iniciar Epson Scan como un programa “autónomo”.
También puede utilizar cualquier programa compatible con TWAIN, como ArcSoft PhotoImpression, para escanear con Epson Scan. Cuando haya terminado, la imagen escaneada se abrirá en el programa para modificarla, imprimirla y guardarla.
Epson Scan ofrece tres modos para utilizar el escaner. Consulte la sección Aspectos generales de los modos de Epson Scan para obtener descripciones de cada una de ellas.
A continuación, siga los pasos que se indican en estas secciones para iniciar Epson Scan:
■ Inicio de Epson Scan como programa independiente
■ Inicio de Epson Scan con otro programa de escaneado
Aspectos generales de los modos de Epson Scan
Epson Scan le permite controlar todos los aspectos del escaneado e incluye tres modos:
■ Modo Automático permite escanear de forma rápida y sencilla, sin necesidad de seleccionar ningún ajuste o previsualizar la imagen. Éste es el modo predeterminado en Epson Scan.
Este ajuste resulta idóneo cuando va a escanear documentos o fotografías al 100% de su tamaño y no necesita previsualizar las imágenes antes de escanearlas. Puede restaurar los colores apagados haciendo clic en el botón Personalizar.
■ Modo Fácil permite personalizar ciertos ajustes del escáner y comprobar sus efectos mediante una imagen previsualizada.
Este ajuste resulta idóneo para previsualizar imágenes de sus fotografías antes de escanearlas. Se puede ajustar el tamaño de la imagen mientras el escáner está en funcionamiento, así como realizar otros ajustes de imagen, incluida la restauración del color.
■ Modo Profesional ofrece control total sobre los ajustes del escáner y permite comprobar sus efectos mediante una imagen previsualizada.

37
Este ajuste es perfecto para previsualizar la imagen y realizar correcciones exhaustivas y detalladas antes de escanear. Puede aumentar la definición de la imagen, corregir el color y mejorar la imagen mediante una amplia gama de herramientas, incluida la restauración del color.
Inicio de Epson Scan como programa independiente
1. Para iniciar Epson Scan, realice una de las acciones siguientes:
En Windows:Haga doble clic en el icono de EPSON Scan que se encuentra en el escritorio.
Puede también seleccionar Inicio> Todos los programas o Programas > EPSON Scan > EPSON Scan.
En Mac OS® X:Abra la carpeta Aplicaciones y haga clic en el icono EPSON Scan.
Aparecerá la ventana inicial de Epson Scan:

38
2. Si el ajuste Modo situado en la esquina superior derecha de la ventana está definido como Modo Automático, haga clic en el botón Ecanear. (Para obtener instrucciones sobre la selección de ajustes opcionales, consulte la sección Uso del Modo Automático).
Nota: si está en Modo Fácil, verá la ventana de ajustes de Epson Scan. Para obtener instrucciones sobre el uso de el Modo Fácil o Profesional, consulte la sección Selección de los ajustes básicos. Para cambiar los ajustes del escáner, consulte la sección Cambio del modo de escaneado.
3. Aparecerá la ventana Ajustes de Guardar Archivo. Para obtener instrucciones sobre cómo seleccionar las opciones, consulte Selección de los Ajustes de guardar archivo.
4. Cuando haya terminado de seleccionar los ajustes de archivos, haga clic en Aceptar. Epson Scan empezará a escanear en Modo Automático.
5. La imagen escaneada se guardará automáticamente en la ubicación especificada.
Si está seleccionada la casilla de verificación Abrir carpeta de imágenes después de escanear en la ventana Ajustes de Guardar Archivo, el Explorador de Windows o el Finder de Macintosh se abrirá automáticamente en la carpeta en donde haya guardado la imagen escaneada.
Para obtener más información, consulte la sección Uso del Modo Automático.

39
Inicio de Epson Scan con otro programa de escaneado
1. Inicie el programa para escanear.
Haga doble clic en el icono del programa del escritorio, si está disponible, o realice una de las acciones siguientes:
En Windows:Seleccione Inicio > Todos los programas o Programas > carpeta del programa > icono del programa.
En Mac OS X:Abra la carpeta Aplicaciones, seleccione la carpeta del programa y haga clic en el icono del programa.
2. Seleccione Obtener foto en el menú Archivo.
3. A continuación, haga clic en el icono Cámara/escáner.
4. Seleccione la impresora multifuncional Epson Stylus CX3900 Series.
En algunos programas, primero tendrá que seleccionar el escáner como el “origen”. Si visualiza la opción Seleccionar origen, elíjala y seleccione aquí su escáner primero.
Nota: en Windows XP, no elija una opción WIA para el escáner en la lista Importar o Adquirir, pues el escáner no funcionaría correctamente.
Epson Scan comenzará a escanear automáticamente. Si desea obtener más información sobre su uso, consulte la sección Selección de los ajustes de Epson Scan.

40
Selección de los Ajustes de guardar archivo
Cuando vea la ventana Ajustes de Guardar Archivo, deberá seleccionar la ubicación, el nombre y el formato del archivo de la imagen escaneada que desea guardar.
1. En la ventana Ajustes de Guardar Archivo, especifique la carpeta de archivo en la que desea guardar la imagen. Haga clic en Examinar (Windows) o Elegir (Macintosh) y seleccione la carpeta.
2. Especifique un prefijo de nombre de archivo con una cadena de caracteres alfanuméricos. Se agregará automáticamente un número de 3 dígitos al nombre del archivo, pero podrá cambiar el número inicial si lo desea. Si escanea varias imágenes al mismo tiempo, se le asignará a cada una un número de 3 dígitos diferente.
Nota: en Windows, no podrá utilizar los siguientes caracteres en el prefijo:\, /, :, ., *, ?, ", <, >, |. En Macintosh, no utilice los dos puntos (:) en el prefijo.
3. Seleccione un formato de archivo según se indica en la siguiente tabla. Según el formato, podrá utilizar el botón Opciones para realizar ajustes detallados.
Formato
(extensión del
archivo) Explicación

41
BITMAP (*.BMP) (sólo Windows)
El formato de archivo estándar de imagen de Windows. La mayoría de los programas de Windows, incluidos los procesadores de textos, pueden leer y preparar imágenes en este formato.
JPEG (*.JPG) Formato de archivo comprimido en el que se puede seleccionar el nivel de compresión. El formato JPEG permite una gran compresión de datos de imagen. No obstante, cuanto mayor sea la compresión, menor será la calidad de la imagen. Los datos de calidad de imagen que se pierdan no se podrán recuperar y la calidad se deteriorará cada vez que se guarden los datos. Cuando sea necesario realizar modificaciones y retoques, se recomienda utilizar el formato TIFF.
Multi-TIFF (*.TIF)
En el formato TIFF se guardan varias páginas en un mismo archivo. (En los otros formatos, cada documento se guarda en un archivo independiente). También es posible editar las imágenes antes de guardarlas. Para abrir archivos Multi-TIFF, deberá utilizar un programa compatible.
TIFF (*.TIF) Formato de archivo creado para intercambiar datos entre muchos programas, tales como programas gráficos y de autoedición. Al escanear imágenes en blanco y negro, podrá especificar el tipo de compresión.
PDF (*.PDF) Formato de documento que se puede leer tanto en sistemas Windows como en Macintosh (es independiente de la plataforma). Para utilizar documentos PDF, necesitará Adobe Reader® o Acrobat.® Los documentos con varias páginas se pueden guardar en un solo archivo PDF. Cuando guarde imágenes en color o escala de grises en formato PDF, podrá seleccionar el nivel de compresión. También es posible editar las imágenes escaneadas antes de guardarlas. Consulte la sección Cómo escanear directamente a un archivo PDF para obtener más información.
PICT (*.PCT) (sólo Macintosh)
Es el formato estándar de imagen de Macintosh. La mayoría de los programas de Macintosh, procesadores de textos incluidos, pueden leer y preparar imágenes en este formato.
PRINT Image Matching II JPEG (*.JPG) o TIFF (*.TIF)
Formato de archivo que incluye datos PRINT Image Matching® II para obtener una calidad superior y una gama de colores más amplia. Las impresoras compatibles con PRINT Image Matching II podrán imprimir usando estos datos para conseguir resultados brillantes y realistas. (Los datos PRINT Image Matching no afectan al modo en que la imagen se visualiza en pantalla). Disponible en formato JPEG o TIFF.

42
4. Las casillas de verificación situadas en la parte inferior de la ventana proporcionan las siguientes opciones:
■ Sobreescribir cualquier fichero con el mismo nombreSeleccione esta opción si desea volver a utilizar el nombre y la ubicación del archivo seleccionado y sobreescribir archivos anteriores con el mismo nombre.
■ Mostrar esta ventana antes de la siguiente sesión de escaneoSeleccione esta opción si desea que la ventana Ajustes de Guardar Archivo aparezca automáticamente antes de utilizar el escáner. Si anula la selección de esta casilla, deberá hacer clic en la flecha situada a la derecha del botón Escanear y seleccionar Ajustes de Guardar Archivo para abrir la ventana.
■ Abrir carpeta de imágenes después de escanearSeleccione esta opción si desea que el Explorador de Windows o el Finder de Macintosh se abran automáticamente en la carpeta en donde ha guardado la imagen escaneada cuando Epson Scan termina de escanear.
5. Haga clic en Aceptar. Epson Scan comenzará a escanear.
La imagen escaneada se guarda en el archivo y ubicación seleccionados.
Selección de los ajustes de Epson Scan
Siga las instrucciones que aparecen en estas secciones para cambiar el modo de Epson Scan, si es necesario, y seleccionar los ajustes de escaneado:
■ Cambio del modo de escaneado
■ Uso del Modo Automático
■ Selección de los ajustes básicos
■ Selección de la resolución de escaneado
■ Previsualización y ajuste del área de escaneado
■ Ajuste del color y otros ajustes de la imagen
■ Selección del tamaño del escaneado
■ Finalizar el escaneado

43
Cambio del modo de escaneado
Para cambiar el modo de escaneado, haga clic en la flecha del cuadro Modo de la parte superior derecha de la ventana Epson Scan. A continuación, seleccione el ajuste que desea utilizar de la lista que aparece.
Nota: el modo seleccionado será el modo activo la próxima vez que inicie Epson Scan.
Para obtener instrucciones sobre cómo utilizar su escáner con estos ajustes, consulte:
■ Modo Automático: Uso del Modo Automático.
■ Modo Fácil o Profesional: Selección de los ajustes básicos.

44
Uso del Modo Automático
Al iniciar Epson Scan por primera vez, éste se ejecuta en Modo Automático y mostrará la ventana inicial de Epson Scan:
Nota: si desea cambiar los ajustes del escáner, consulte la sección Cambio del modo de escaneado.

45
1. Si desea seleccionar una resolución personalizada o restaurar colores en la imagen, haga clic en el botón Personalizar. Aparecerá la ventana Personalizar:
Seleccione los ajustes y haga clic en Aceptar. (Para obtener información detallada sobre la selección de ajustes, haga clic en el botón Ayuda).
2. Haga clic en el botón Ecanear.

46
3. Aparecerá la ventana Ajustes de Guardar Archivo. Introduzca un nombre para el archivo y elija un tipo de imagen. (Para obtener instrucciones sobre cómo seleccionar las opciones, consulte la sección Selección de los Ajustes de guardar archivo).
4. Cuando haya terminado de seleccionar los ajustes de archivos, haga clic en Aceptar. Epson Scan empezará a escanear en Modo Automático.

47
Epson Scan previsualiza la imagen, detecta si se trata de una fotografía, película o dispositivo y selecciona automáticamente los ajustes de escaneado. Transcurridos unos instantes, aparecerá una pequeña captura de la imagen en la ventana Epson Scan.
Nota: si necesita cambiar los ajustes, haga clic en el botón Pausa. Volverá a la ventana inicial de Epson Scan. Si desea cancelar el proceso de escaneado, haga clic en el botón Cancelar cuando aparezca.
5. Según como haya iniciado Epson Scan, el programa guardará el archivo en la ubicación especificada o abrirá la imagen escaneada en el programa para escanear. Consulte la sección Finalizar el escaneado para obtener más información.
Selección de los ajustes básicos
Al iniciar Epson Scan en Modo Fácil o Profesional, aparecerá la ventana principal de Epson Scan que se muestra a continuación:

48
Modo Fácil

49
Modo Profesional
Antes de escanear su documento o foto, tendrá que seleccionar estos ajustes básicos:
■ Original: indican a Epson Scan el tipo de documento o foto que va a escanear.
■ Destino: indican a Epson Scan cómo tiene previsto utilizar su imagen escaneada, de forma que el programa pueda seleccionar la resolución (calidad de escaneado) predeterminada correcta.
Siga estos pasos para seleccionar los ajustes básicos de un documento o foto en Epson Scan.
1. Para seleccionar el tipo de documento, realice una de las acciones siguientes:
Modo Fácil:Haga clic en la flecha para abrir la lista Tipo Documento y seleccione el tipo de original que vaya a escanear. A continuación, haga clic en los botones Color, Grises o Blanco y Negro para seleccionar el color del original.

50
Modo Profesional:Haga clic en la flecha para abrir la lista Tipo Documento y seleccione Reflectante (para escanear un documento o fotografía). A continuación, haga clic en la flecha de la lista Tipo Auto Exposición y seleccione Documento o Foto.
2. Para seleccionar los ajustes de destino, realice una de las acciones siguientes:
Modo Fácil:Haga clic en el botón correspondiente al uso que vaya a dar a la imagen escaneada en el cuadro Destino:
■ Pantalla/Web para imágenes que únicamente se visualizarán en la pantalla de una computadora o a través de Internet.
■ Impresora para imágenes que se imprimirán o convertirán en texto editable mediante un programa de reconocimiento óptico de caracteres (OCR).
■ Personalizado si desea seleccionar una resolución específica para otros fines.
Modo Profesional:Haga clic en la flecha para abrir la lista Tipo Imagen y seleccione el tipo de imagen que va a escanear:
3. Epson Scan seleccionará un ajuste predeterminado de resolución a partir de los ajustes seleccionados de original y de destino. Consulte la sección Selección de la resolución de escaneado para continuar utilizando su escáner.
Ajuste de Imagen Tipo de imagen escaneada
Color 24-bit Fotografía en color
Suavizado de color Gráficos en color, como un diagrama o un gráfico
Grises 8-bit Fotografías en blanco y negro con pocos tonos de gris
Ninguno Documento con texto o dibujo lineal en negro

51
Selección de la resolución de escaneado
En Modo Fácil, puede cambiar la resolución únicamente si selecciona Personalizado como ajuste de Destino.
En Modo Profesional, puede seleccionar la resolución que desee en cualquier momento.
Antes de seleccionar la resolución de escaneado, deberá tener en cuenta si desea ampliar las imágenes y, en ese caso, si las ampliará antes o después de escanearlas. Siga estas pautas:
■ No va a ampliar las imágenes.Si va a escanear las imágenes al 100% de su tamaño o a un tamaño menor y no las va a ampliar después, acepte el ajuste seleccionado para Resolución por Epson Scan según los ajustes del documento original y destino seleccionados.
■ Se va a ampliar las imágenes a medida que las escanea (aumente el ajuste Tamaño Destino).Si va a ampliar las imágenes en Epson Scan para poder utilizarlas con un tamaño mayor, acepte el ajuste seleccionado para Resolución por Epson Scan según los ajustes de original y de destino seleccionados.
■ Se va a escanear las imágenes con su tamaño original, pero las ampliará después en un programa de edición de imágenes.Si va a ampliar las imágenes posteriormente en un programa de edición de imágenes, deberá aumentar el ajuste Resolución para conservar una alta calidad de la imagen después de la ampliación. Aumente la resolución en la misma proporción en que vaya a aumentar el tamaño de la imagen. Por ejemplo, si la

52
resolución es de 300 ppp (puntos por pulgada), pero va a aumentar el tamaño de la imagen a 200% en un programa de edición de imágenes, cambie el ajuste de Resolución por 600 ppp en Epson Scan.
Haga clic en la flecha situada junto a la lista Resolución y seleccione el número de puntos por pulgada en el que desea escanear. Consulte la tabla siguiente para obtener algunas pautas:
Después de seleccionar la resolución, podrá previsualizar la imagen y realizar los ajustes necesarios. Consulte la sección Previsualización y ajuste del área de escaneado para continuar utilizando su escáner.
Previsualización y ajuste del área de escaneado
Después de seleccionar los ajustes básicos y la resolución en modo Fácil o Profesional, puede previsualizar la imagen y seleccionar o ajustar el área de la imagen o imágenes que desee escanear. Epson Scan muestra la previsualización de las imágenes en una ventana de previsualización.
Existen dos tipos de modos para previsualizar:
■ Normal muestra las imágenes por previsualizar en su totalidad. Deberá seleccionar el área que desea escanear y realizar los ajustes de calidad de imagen de forma manual. El modo Normal es el tipo de previsualización predeterminada en el Modo Profesional, pero también puede seleccionarla en el Modo Fácil, si está disponible.
Uso de la imagen escaneada Resolución de escaneado recomendada
Envío por correo electrónico, carga de la imagen en Internet, o sólo visualización en pantalla
96 a 150 ppp
Impresión o conversión en texto editable (OCR)
300 ppp
Fax 200 ppp
Ampliación después de escanear al 100%
Aumente el ajuste Resolución en la misma proporción en que vaya a aumentar el tamaño de la imagen después que haya pasado por el escáner.

53
■ Miniatura muestra las imágenes por previsualizar como miniaturas. Epson Scan detecta automáticamente los bordes del área dónde escaneará y aplica los ajustes de exposición automática a las imágenes. El modo Miniatura es el tipo de previsualización predeterminada en el Modo Fácil, pero también puede seleccionarla en el Modo Profesional, si está disponible.
Nota: según el tipo de documento y otros ajustes, la previsualización Normal puede estar seleccionada de forma automática y no se podrá cambiar a Miniatura.
Para previsualizar las imágenes en el Modo Fácil o Profesional, siga estos pasos:
1. Haga clic en el botón Previo situado en la parte inferior de la ventana Epson Scan. Si desea verificar o cambiar el tipo de previsualización, haga clic en la flecha situada junto al botón Previo, si está disponible.
Epson Scan realiza un escaneo previo de las imágenes y las muestra en la ventana Previo:
Previsualización Normal

54
Previsualización Miniatura
2. Si previsualiza imágenes como Miniatura, podrá realizar lo siguiente para ajustarlas:
■ Para aplicar el zoom a una imagen, haga doble clic en la miniatura correspondiente, o bien haga clic en la miniatura y después en la ficha Tamaño Completo situada junto a la parte superior de la ventana Previo. (Sólo disponible cuando se han escaneado varias imágenes al mismo tiempo).
■ Para rotar una imagen o girarla horizontalmente (como una imagen simétrica), haga clic en la miniatura y después en el icono Rotación o Espejo .
■ Para ajustar el área para escanear y recortar la imagen, puede crear un marco y moverlo para marcar los bordes de la imagen escaneada. Consulte las instrucciones de la sección Ajuste del área de escaneado (marco).
■ Para ajustar la calidad de la imagen, haga clic en la imagen o imágenes que desea modificar y realice los ajustes como se indica en la sección Ajuste del color y otros ajustes de la imagen. Si desea aplicar los ajustes realizados a todas las imágenes, haga clic en el botón Todas.
3. Si previsualiza imágenes como Normal, podrá realizar lo siguiente para ajustarlas:

55
■ Para seleccionar el área para escanear, haga clic en el icono Coloca la imagen automáticamente para colocar un marco que defina los bordes del área para escanear. Mueva el marco si desea cambiar dicha área. Consulte las instrucciones de la Ajuste del área de escaneado (marco).
Nota: si va a escanear a un tamaño distinto del original, primero tendrá que seleccionar el Tamaño Destino y crear automáticamente un marco proporcional a este tamaño. Consulte las instrucciones de la Selección del tamaño del escaneado. Después, podrá copiar el marco y colocarlo en las imágenes que vaya a escanear con ese tamaño.
■ Para ampliar una imagen, haga clic dentro del área de escaneado y luego en el botón Zoom. Epson Scan volverá a preescanear y mostrará una previsualización mayor en la ficha Zoom. (Las demás imágenes seguirán previsualizándose a su tamaño original en la ficha Previo).
■ Para ajustar la calidad de la imagen, haga clic en la imagen o imágenes que desea modificar y realice los ajustes como se indica en la sección Ajuste del color y otros ajustes de la imagen.
4. Cuando haya terminado de ajustar el área para escanear y de modificar los ajustes de color y de imagen, podrá seleccionar el tamaño de la imagen escaneada, si aún no lo ha hecho. Consulte las instrucciones de la sección Selección del tamaño del escaneado.

56
Ajuste del área de escaneado (marco)
Un marco consiste en una línea de puntos móviles que aparece en los bordes de la imagen previsualizada para marcar el área por escanear.
Puede mover el marco, ajustar su tamaño y crear varios marcos en una imagen (sólo en previsualización Normal) para escanear distintas áreas de la imagen en archivos diferentes. Haga lo siguiente:
1. Para dibujar un marco, desplace el cursor sobre la imagen. La flecha se convierte en una cruz.
2. Coloque la cruz en el área donde desea situar la esquina del marco y haga clic. Mantenga pulsado el botón del mouse y arrastre la cruz sobre la imagen hasta la esquina opuesta del área por escanear. Suelte entonces el botón del mouse. Verá la línea de puntos móvil del marco.
3. Para ajustar el marco, realice una de las acciones siguientes:
Marco

57
■ Para mover el marco, coloque el cursor dentro de él. La cruz se convierte en una mano. Haga clic en el marco y arrástrelo a la posición deseada.
■ Para cambiar el tamaño del marco, coloque el cursor sobre el borde o la esquina del marco. La flecha se convierte en una flecha de dos puntas recta o inclinada. Haga clic y arrastre el borde o la esquina hasta alcanzar el tamaño deseado.
Nota: para limitar el movimiento del marco únicamente a la vertical u horizontal, mantenga pulsada la tecla Mayus. (Shift) mientras mueve el marco. Para que el marco cambie de tamaño según las proporciones actuales, mantenga pulsada la tecla de Mayus. (Shift) a medida que cambie el tamaño del marco.
4. Para dibujar varios marcos (hasta 50, sólo en previsualización Normal), bastará con trazarlos tal y como se describe en los pasos 1 a 3, o hacer clic en el icono Copiar marcos . Los marcos se pueden mover y cambiar de tamaño tal y como se indica en el paso 3. Si desea eliminar un marco, haga clic en él y en el icono Eliminar marcos .

58
Ajuste del color y otros ajustes de la imagen
Después de previsualizar sus imágenes y ajustar el área de escaneado, puede modificar la calidad de la imagen, si fuera necesario. Epson Scan ofrece todo tipo de ajustes para mejorar el color, la definición, el contraste y otros aspectos que afectan a la calidad de la imagen.
Antes de realizar los ajustes, asegúrese de hacer clic en la imagen o en el marco del área que desea ajustar. En Modo Profesional, también tiene que bajar hasta la zona Ajustes de la ventana principal de Epson Scan:
La tabla siguiente describe los ajustes disponibles en Modo Fácil o Profesional. Para obtener más información sobre estos ajustes, haga clic en Ayuda en la ventana de Epson Scan.
Cuando termine de realizar los ajustes, podrá cambiar el tamaño de las imágenes escaneadas (consulte la sección Selección del tamaño del escaneado) o continuar y escanear (consulte la sección Finalizar el escaneado).
Ajuste Modos disponibles y descripción
Restauración de Color
Fácil o Profesional:restaura automáticamente el color en fotografías que hayan perdido su color.
Brillo Fácil o Profesional:ajusta la claridad y la oscuridad general de la imagen.
En el Modo Fácil, haga clic en el botón Brillo para acceder a este ajuste.
En el Modo Profesional, haga clic en el botón Ajuste de Imagen para acceder a este ajuste.

59
Contraste Fácil o Profesional:ajuste la diferencia entre las zonas claras y oscuras de toda la imagen.
En el Modo Fácil, haga clic en el botón Brillo para acceder a este ajuste.
En el Modo Profesional, haga clic en el botón Ajuste de Imagen para acceder a este ajuste.
Saturación Sólo Profesional:ajusta la densidad de los colores en toda la imagen.
Haga clic en el botón Ajuste de Imagen para acceder a este ajuste.
Balance de Color Sólo Profesional:ajusta el balance de rojos, verdes y azules en toda la imagen.
Haga clic en el botón Ajuste de Imagen para acceder a este ajuste.
Auto Exposición Fácil: se aplica de forma automática.
Profesional: haga clic en el botón Auto Exposición . Para activarlo de forma permanente, haga clic en el botón Configuración y, a continuación, en la ficha Color, seleccione Auto Exposición continua. Puede establecer el ajuste de nivel de exposición mediante el control deslizante.
Filtro Desenfocar máscara
Fácil: se aplica de forma automática.
Profesional: actívelo para aclarar los bordes de las áreas de imagen con el fin de obtener una imagen más nítida. El nivel de nitidez es ajustable. Desactívelo para suavizar los bordes.
Filtro de Destramado
Fácil o Profesional:elimina las ondulaciones que pueden aparecer en áreas de imágenes ligeramente sombreadas, como en los tonos de la piel. También mejora los resultados al escanear imágenes de revistas o periódicos que incluyen filtros en sus propios procesos de edición originales. Los resultados de Filtro de Destramado no se aprecian en la imagen previsualizada, mas sí en la imagen escaneada.

60
Nota: para ver los niveles de rojo, verde y azul en puntos concretos de la imagen previsualizada mientras hace ajustes, haga clic en el icono Densitómetro en la ventana de previsualización y haga clic en la zona de la imagen. Si desea más información, consulte la ayuda de Epson Scan.
Es posible que algunos ajustes no estén disponibles o se seleccionen automáticamente según el tipo de imagen previsualizada y otros ajustes seleccionados.
Puede personalizar cómo se comportan determinados ajustes de Epson Scan
Ajuste Histograma Sólo Profesional:ofrece una interfaz gráfica para ajustar los niveles de luminosidad, sombra y gamma de forma individual. Esta función es sólo para usuarios experimentados.
Haga clic en el botón Ajuste Histograma para utilizar estos ajustes.
Corrección de Tono
Sólo Profesional:ofrece una interfaz gráfica para ajustar los niveles de tono de forma individual. Esta función es sólo para usuarios experimentados.
Haga clic en el botón Corrección de Tono para utilizar estos ajustes.
Paleta de colores Sólo Profesional:ofrece una interfaz gráfica para ajustar los tonos medios, como en los tonos de la piel, sin afectar las áreas sombreadas ni la luminosidad de la imagen. Esta función es sólo para usuarios experimentados.
Haga clic en el botón Paleta de colores para usar los ajustes de paleta de colores.
Umbral Fácil o Profesional:ajusta el nivel al que se van a delinear las zonas negras del texto y dibujo lineal, lo que mejora el reconocimiento de texto en los programas de OCR. (Sólo disponible al seleccionar Ninguno como ajuste para Tipo Imagen).
En Modo Fácil, haga clic en el botón Brillo para acceder a este ajuste.

61
haciendo clic en el botón Configuración y cambiar los ajustes en la ventana que aparece. Si desea más información, consulte la Ayuda de Epson Scan.
Para deshacer cualquier ajuste de calidad de imagen realizado en la imagen previsualizada, haga clic en el botón Reiniciar (si está disponible), desactive el ajuste o vuelva a previsualizar la imagen de nuevo.
Selección del tamaño del escaneado
Las imágenes se pueden escanear con su tamaño original, o bien reducirse o ampliarse a medida que se escanean. Para ello, utilice el ajuste Tamaño Destino en el Modo Fácil o Profesional.
Modo Fácil
Modo Profesional
Si va a escanear la imagen en un tamaño concreto, como 8 × 10 pul. (203,2 × 254 mm), deberá seleccionar el ajuste Tamaño Destino después de previsualizar la imagen pero antes de ajustar el área por escanear (definido por el marco). De este modo, establecerá el área por escanear con las proporciones adecuadas para que la imagen no se recorte de forma inesperada.

62
Para obtener instrucciones sobre la previsualización de imágenes, consulte la sección Previsualización y ajuste del área de escaneado. A continuación, siga estos pasos para seleccionar el ajuste Tamaño Destino:
1. Puede seleccionar el tamaño de la zona por escanear predefinido de la lista Tamaño Destino. Haga clic en la flecha de la lista y seleccione el tamaño deseado. En la imagen previsualizada aparecerá un marco (línea de puntos) con la proporción adecuada para ese tamaño:
2. Si necesita crear un tamaño de la zona por escanear que no está en la lista Tamaño Destino, podrá crear un tamaño personalizado. Haga clic en la flecha de la lista y seleccione Personalizar. Aparecerá la ventana Tamaño Destino:
Marco proporcionado

63
Escriba un nombre para el tamaño personalizado, escriba el tamaño, haga clic en el botón Guardar y, a continuación, haga clic en Aceptar. El tamaño nuevo aparecerá en la lista Tamaño Destino.
3. En Modo Profesional, podrá ajustar el tamaño mediante herramientas adicionales. Haga clic en + (Windows) o (Macintosh) junto a Tamaño Destino para ver estas herramientas:
■ Para cambiar el tamaño de la imagen según un porcentaje concreto, ajuste el valor Escala.
■ Para cambiar el modo de recorte de una imagen, active o desactive el ajuste Recorte. (Si desea más información, consulte la Ayuda de Epson Scan).
■ Para desbloquear las proporciones del tamaño de la zona por escanear, haga clic en el icono del candado . A continuación, ajuste el marco o proporcione nuevas medidas de anchura y altura.
4. Una vez seleccionado el tamaño de la zona por escanear, podrá hacer clic en el marco y arrastrarlo al área de la imagen que desea escanear. Si desea obtener más detalles, consulte la sección Ajuste del área de escaneado (marco). Las proporciones del marco se guardan a medida que lo ajusta.
Si necesita rotar el marco para una imagen horizontal o vertical, haga clic en el icono de orientación . (No disponible al escanear con Original en Tamaño Destino).
Nota: para obtener más información sobre el uso de las herramientas de Tamaño Destino, haga clic en Ayuda en la ventana de Epson Scan.
5. Ahora podrá escanear las imágenes. Consulte las instrucciones de la sección Finalizar el escaneado.

64
Finalizar el escaneado
Cuando haya terminado de seleccionar los ajustes, estará preparado para utilizar el escáner. Haga clic en el botón Escanear. Transcurridos unos instantes, se escanearán las imágenes.
Lo que ocurra después de escanear dependerá de cómo se haya iniciado el proceso:
■ Si empezó a escanear ejecutando Epson Scan como un programa autónomo, verá la ventana Ajustes de Guardar Archivo. Esto le permite seleccionar el nombre y la ubicación para guardar los archivos escaneados. Consulte la sección Selección de los Ajustes de guardar archivo para obtener más información.
■ Si ha comenzado mediante un programa para escanear, como ArcSoft PhotoImpression, las imágenes escaneadas se abrirán en la ventana del programa. Haga clic en Cerrar para cerrar la ventana Epson Scan y ver sus imágenes en el programa.

65
Restauración del color en fotografías
Mediante la función Restauración de Color de Epson Scan, podrá transformar automáticamente una fotografía antigua, descolorida o deteriorada en una fotografía con color real y nitidez clara a medida que la escanea.
Siga estos pasos para recuperar los colores con Epson Scan:
1. Coloque un documento original en el escáner. Consulte las instrucciones de la sección Cómo posicionar documentos originales en el escáner.
2. Inicie Epson Scan. Consulte las instrucciones de la sección Cómo iniciar Epson Scan.
3. Cuando aparezca la ventana Epson Scan, realice una de las siguientes acciones, según el ajuste para escanear seleccionado actualmente:
■ Modo Fácil o Profesional: vaya al paso 4.
■ Modo Automático: haga clic en el botón Personalizar, haga clic en la casilla de verificación Restauración de color, y haga clic en Aceptar. Continúe con el paso 9.
Nota: para obtener información detallada sobre el uso del Modo Automático, consulte la sección Uso del Modo Automático.
Para cambiar los ajustes del escáner, consulte la sección Cambio del modo de escaneado.

66
4. Seleccione los ajustes básicos para el tipo de documento original por escanear y seleccione después el ajuste de destino según el uso que le dará a las imágenes. Consulte las instrucciones de la sección Selección de los ajustes básicos.
5. Para previsualizar las imágenes, haga clic en Previo y, a continuación, seleccione el área por escanear. Consulte las instrucciones de la sección Previsualización y ajuste del área de escaneado.
6. Realice una de las acciones siguientes para seleccionar la opción Restauración de Color:
■ Modo Fácil: haga clic en la casilla de verificación Restauración de Color.
■ Modo Profesional: desplácese al área Ajustes y haga clic en la casilla Restauración de Color.
7. Realice los ajustes de imagen que considere necesarios. Consulte las instrucciones de la sección Ajuste del color y otros ajustes de la imagen.
8. Cambie el tamaño de la imagen según sea necesario. Consulte las instrucciones de la Selección del tamaño del escaneado.
9. Para escanear y restaurar el color de las imágenes, haga clic en el botón Scan.
Lo que ocurra después depende de cómo se haya iniciado Epson Scan. Consulte la sección Finalizar el escaneado para obtener más información.

67
Cómo escanear directamente a un archivo PDF
Puede escanear varias páginas de un documento con la superficie para documentos y guardarlas en un único archivo PDF en su computadora. Epson Scan muestra una página de edición que le permitirá visualizar las páginas a medida que se escanean, reordenarlas, rotarlas o eliminarlas según sea necesario.
1. Coloque la primera página del documento original en la superficie para documentos. Consulte las instrucciones de la sección Cómo posicionar documentos originales en el escáner.
2. Inicie Epson Scan. Consulte las instrucciones de la sección Cómo iniciar Epson Scan.
3. Si el cuadro Modo situado en la parte superior derecha de la ventana Epson Scan está definido como Modo Automático, haga clic en el botón Escanear.
Si el cuadro Modo está definido como Modo Fácil o Modo Profesional, consulte la sección Selección de los ajustes básicos para obtener instrucciones.

68
Nota: si desea cambiar los ajustes del escáner, consulte la sección Cambio del modo de escaneado.
Aparecerá la ventana Ajustes de Guardar Archivo:
Seleccione PDF como el ajuste de tipo de archivo. Los ajustes actuales de Tamaño Papel, Orientación, Margen y Nivel de Compresión aparecerán debajo de él.
4. Si necesita cambiar alguno de los ajustes de PDF actuales, haga clic en el botón Opciones. Aparecerá la ventana Ajustes del Plug-in EPSON PDF:

69
Seleccione los ajustes que coincidan con el documento y haga clic en Aceptar. Volverá a la ventana Ajustes de Guardar Archivo.
5. Cuando haya terminado de seleccionar los ajustes de archivos, haga clic en Aceptar. Epson Scan escaneará las páginas y mostrará esta ventana:
6. Si sólo escanea una página del documento, haga clic en Editar página y vaya al paso 7.
Si escanea varias páginas, haga clic en Añadir página, sustituya la primera página en la superficie para documentos por la segunda y haga clic en Escanear. Repita este paso para cada página del documento. Cuando haya terminado, haga clic en Editar página y vaya al paso 7.

70
7. Aparecerá la ventana Página de edición que le mostrará imágenes en miniatura de cada página escaneada:
Si desea incluir todas las páginas del documento en el archivo PDF tal y como aparecen actualmente, vaya al paso 8.
Por el contrario, si desea incluir sólo algunas páginas, haga clic en los iconos de páginas impares , páginas pares o bien haga clic en las páginas que desea incluir.
Si desea rotar o eliminar páginas, haga clic en las páginas o utilice los iconos de páginas impares , páginas pares o todas las páginas para seleccionarlas. A continuación, haga clic en el icono para rotar hacia la izquierda o hacia la derecha para rotarlas; para eliminarlas, haga clic en el icono para eliminarlas .
Nota: el icono de borrar no está disponible cuando se han seleccionado todas las páginas del documento.
8. Cuando haya terminado de editar las páginas del documento, haga clic en Aceptar. El documento se guardará en un archivo PDF en la ubicación seleccionada y volverá a la ventana Epson Scan.
9. Haga clic en Cerrar para salir de Epson Scan.

71
Cómo limpiar el cabezal de impresión
Si las impresiones son débiles o tenues o si observa bandas claras u oscuras en la impresión, es posible que tenga que limpiar el cabezal de impresión. Esto destapa los inyectores para que puedan distribuir la tinta adecuadamente.
Puede limpiar el cabezal de impresión utilizando el botón de tinta de la Epson Stylus CX3900 Series o la utilidad Limpieza de cabezales de su computadora. Asimismo, puede ejecutar una prueba de inyectores para comprobar si es necesario limpiar el cabezal de impresión.
Nota: si el indicador rojo de tinta se enciende o empieza a parpadear, no puede limpiar el cabezal. En este caso, primero deberá sustituir el cartucho de tinta correspondiente.
Consejo: si no utiliza esta impresora con frecuencia, es recomendable imprimir por lo menos unas cuantas hojas al mes para conservar una buena calidad de impresión.
■ Cómo revisar los inyectores del cabezal de impresión
■ Cómo ejecutar la utilidad Limpieza de cabezales
■ Cómo verificar el patrón de la prueba de inyectores
Cómo revisar los inyectores del cabezal de impresión
1. La impresora CX3900 Series debe estar encendida pero no imprimiendo, y la luz roja de tinta debe estar apagada. (Si el indicador de tinta está destellando o está encendida, debe reemplazar el cartucho).
2. Haga clic con el botón derecho del mouse en el icono de la impresora , ubicado en la esquina inferior derecha de su pantalla (en la barra de tareas). Seleccione Test de inyectores.

72
Aparecerá una pantalla como esta:
3. Haga clic en Imprimir. Se imprime el patrón de la prueba de inyectores:
4. Si no aparecen espacios o líneas, haga clic en Finalizar.
Si aparecen espacios o líneas, o el patrón de prueba aparece tenue, haga clic en Limpiar. Siga los pasos descritos en la sección Cómo ejecutar la utilidad Limpieza de cabezales para limpiar los inyectores.
Cómo ejecutar la utilidad Limpieza de cabezales
1. La impresora debe estar encendida pero no imprimiendo, y la luz roja de tinta debe estar apagada. (Si el indicador de tinta está destellando o está encendida, debe reemplazar el cartucho).
Todavía no es necesario limpiar el cabezal de impresión:
Debe limpiar el cabezal de impresión:

73
2. Haga clic con el botón derecho del mouse en el icono de la impresora , ubicado en la esquina inferior derecha de su pantalla (en la barra de tareas). Seleccione Limpieza de cabezales.
Aparecerá una pantalla como esta:
3. Haga clic en Inicio o Siguiente.
El proceso de limpieza durará algunos segundos. Mientras la impresora ejecuta el ciclo de limpieza, el indicador de encendido destellará.
Precaución: no apague la impresora durante la limpieza del cabezal.
4. Cuando el indicador de encendido deje de destellar, confirme que la impresora tenga papel. Haga clic en Imprimir patrón de test de inyectores, luego haga clic en Imprimir.
El patrón de prueba de inyectores se imprimirá (consulte la sección Cómo verificar el patrón de la prueba de inyectores para obtener más detalles).
5. Si no aparecen espacios o líneas, haga clic en Finalizar.
En caso de que siga habiendo espacios o líneas o que los patrones de la prueba se impriman de forma tenue, haga clic en Limpiar para volver a limpiar el cabezal de impresión.
Si después de ejecutar la limpieza de inyectores tres veces no nota ninguna mejora, consulte la sección Problemas y soluciones. También puede apagar la impresora y esperar hasta el día siguiente. De este modo, se ablandará cualquier resto de tinta seca. Luego, intente limpiar el cabezal una vez más.

74
Consejo: si no utiliza esta impresora con frecuencia, es recomendable imprimir por lo menos unas cuantas hojas al mes para conservar una buena calidad de impresión.
Cómo verificar el patrón de la prueba de inyectores
Examine el patrón de la prueba de inyectores que imprimió. Cada línea escalonada debe ser continua, sin espacios, como se muestra en la ilustración.
■ Si el impreso se ve bien (como se muestra arriba), entonces ya ha terminado.
■ Si aparecen huecos sin imprimir, como se muestra en la siguiente figura, limpie nuevamente el cabezal de impresión.
Cómo reemplazar los cartuchos de tinta
Precaución: no saque los cartuchos de tinta de su envoltorio hasta que esté listo para instalarlos. Los cartuchos están embalados herméticamente para garantizar su fiabilidad.
■ Cuando el indicador de tinta destella en rojo, uno o más cartuchos tienen un nivel bajo de tinta.
■ Cuando el indicador rojo de tinta permanece encendido, debe reemplazar el/los cartucho(s).
Cuando imprima verá un mensaje en la pantalla que señalará cuál cartucho tiene poca tinta o está agotado.

75
Cuando un cartucho tiene más de seis meses, puede que tenga que reemplazarlo si los documentos impresos no lucen bien. Si la calidad no mejora después de alinear y limpiar el cabezal, puede reemplazar el cartucho aunque la luz roja de tinta esté apagada.
■ Cómo verificar el nivel de tinta
■ Dónde comprar cartuchos de tinta
■ Precauciones necesarias con los cartuchos de tinta
■ Cómo extraer e instalar los cartuchos de tinta
Cómo verificar el nivel de tinta
Para verificar el nivel de tinta, haga doble clic en el icono , ubicado en el extremo inferior derecho de su pantalla. Aparecerá una ventana como esta:

76
Dónde comprar cartuchos de tinta
Utilice estos cartuchos de tinta Epson dentro de los seis meses de haberlos instalado y antes de la fecha de vencimiento que aparece en la envoltura.
Para mejores resultados, utilice cartuchos de tinta Epson genuinos y no intente rellenar los cartuchos. Los productos de otras marcas pueden causar daños que no están cubiertos por la garantía de Epson.
Nota: recomendamos el uso de cartuchos Epson genuinos. El uso de otros productos puede afectar la calidad de impresión y podría causar daños a la impresora. Consulte www.latin.epson.com para más información sobre los cartuchos. El rendimiento de la impresora multifuncional varía considerablemente según el número de imágenes impresas, los ajustes de impresión, el tipo de papel utilizado, la frecuencia de uso y la temperatura. La impresora se suministra con cartuchos llenos y parte de la tinta de los primeros cartuchos se utiliza para preparar la impresora.
Puede adquirir papel y cartuchos de tinta originales de un distribuidor de productos Epson autorizado. Para encontrar el distribuidor más cercano, llame a la oficina de Epson más cercana; consulte la sección Dónde obtener ayuda.
Precauciones necesarias con los cartuchos de tinta
Nota: los cartuchos de tinta incluidos tienen un menor rendimiento debido al proceso de inicialización. Este proceso se realiza sólo la primera vez que enciende el producto y garantiza un menor rendimiento. No cargue papel antes de instalar los cartuchos de tinta.
Color
Número de
catálogo
Negro 73/T073120
Negro (alta capacidad) 73H/T073120H
Cian 73/T073220
Magenta 73/T073320
Amarillo 73/T073420

77
Advertencia: mantenga los cartuchos de tinta fuera del alcance de los niños y no ingiera la tinta.
Manipule los cartuchos de tinta usados con cuidado ya que puede haber quedado algo de tinta alrededor del orificio de suministro. Si le cae tinta en la piel, elimínela lavándose con agua y jabón. Si le cae tinta en los ojos, láveselos inmediatamente con agua.
Precaución: no introduzca la mano dentro de la impresora ni toque los cartuchos durante la impresión.
No retire la placa verde de los cartuchos. Instalar un cartucho sin la placa verde puede dañar la impresora. No toque la placa ya que podría dañar al cartucho de tinta.
Deje el cartucho de tinta agotado instalado en la impresora hasta que tenga otro de repuesto. De lo contrario, la tinta de los inyectores del cabezal de impresión se podría resecar.
Si retira un cartucho de tinta para usarlo en el futuro, proteja la zona de suministro de tinta de la suciedad y el polvo y guárdelo en las mismas condiciones ambientales que la impresora. Observe que hay una válvula en el orificio de suministro de tinta, que hace innecesario el uso de tapas ni envolturas; sin embargo, es necesario tener cuidado para evitar que la tinta manche otros objetos. No toque el orificio de suministro de tinta del cartucho ni el área alrededor de dicho orificio.
Cómo extraer e instalar los cartuchos de tinta
Antes de comenzar, asegúrese de disponer de un cartucho de tinta nuevo. Una vez que inicie el proceso de reemplazo del cartucho, deberá completar todos los pasos en una sola sesión.
Precaución: deje el cartucho de tinta agotado instalado en la impresora hasta que tenga uno nuevo para cambiarlo. De caso contrario, la tinta de los inyectores del cabezal de impresión se podría resecar. Para mejores resultados, utilice cartuchos de tinta Epson genuinos y no intente rellenar los cartuchos. Otros productos podrían causar daños a la impresora multifuncional y no estarán cubiertos por la garantía de Epson.
1. Asegúrese de que la impresora multifuncional CX3900 Series esté encendida.

78
2. Asegúrese que el documento esté cerrado, luego abra el escáner.
Precaución: no abra el escáner cuando el documento esté abierto.
3. Oprima y suelte el botón de tinta . El soporte del cartucho de tinta se moverá a la posición de verificación y los indicadores de encendido y de tinta destellan. Si uno de los cartuchos está escaso o agotado, la impresora moverá ese cartucho a la posición de reemplazo, debajo de la marca .
Nota: no mantenga apretado el botón de tinta por más de 3 segundos o es posible que la impresora comience a limpiar el cabezal de impresión.
Precaución: no mueva el cabezal de impresión manualmente, pues podría dañar la impresora. Siempre oprima el botón de tinta para moverlo.
4. Oprima una vez más el botón de tinta .
■ Si más de un cartucho está escaso o agotado, el próximo cartucho se moverá a la posición de reemplazo, debajo de la marca .

79
■ Si se han identificado todos los cartuchos escasos o agotados, el cabezal de impresión se moverá a la posición de reemplazo de cartucho de tinta.
5. Abra la tapa del compartimiento de cartuchos.
6. Empuje la lengüeta hacia la parte posterior del cartucho escaso/agotado y levántelo para retirarlo. Deséchelo con cuidado. No desmonte ni intente rellenar el cartucho usado.

80
Advertencia: si se mancha las manos con tinta, lávelas con cuidado con agua y jabón. Si la tinta entra en contacto con sus ojos, lávelos inmediatamente con agua.
Precaución: tenga cuidado de no tocar las partes destacadas en la imagen a continuación.
7. Antes de abrir el envoltorio del cartucho de tinta nuevo, agítelo cuatro o cinco veces. A continuación, sáquelo del envoltorio.
Precaución: no retire o rasgue la etiqueta del cartucho, pues se podría derramar la tinta.
No retire el sello transparente de la parte de abajo del cartucho, pues el cartucho podría volverse inutilizable.

81
No toque el chip verde de la parte delantera del cartucho. Podría estropear el cartucho de tinta.
8. Retire la cinta amarilla del cartucho de tinta.
9. Coloque el cartucho nuevo en el soporte para cartuchos y empújelo hacia abajo hasta oír el clic que indica que está colocado en su sitio.
10. Reemplace los cartuchos según sea necesario.

82
11. Cierre la cubierta del cartucho de tinta y presiónela hasta oír el clic que indica que está colocada en su sitio.
12. Cierre el escáner.
13. Pulse el botón de tinta . La impresora comenzará a cargar la tinta y el indicador de encendido empezará a parpadear. Este proceso dura un minuto aproximadamente. Cuando haya finalizado, el indicador de encendido dejará de destellar y permanecerá encendido, el indicador de tinta se apagará.
Precaución: no apague la impresora multifuncional cuando el indicador de encendido esté parpadeando o perderá tinta.

83
Nota: si el indicador de tinta permanece encendido (no parpadea), es posible que el cartucho de tinta no se instaló correctamente. Oprima el botón de tinta una vez más y vuelva a instalar el cartucho de tinta hasta oír el clic que indica que está colocado en su sitio.
Cómo alinear el cabezal de impresión
Si las impresiones tienen un aspecto granulado o borroso, o si observa bandas horizontales claras u oscuras, es posible que tenga que alinear el cabezal de impresión.
Nota: las bandas también pueden aparecer si el nivel de tinta de los cartuchos es bajo o si es necesario limpiar el cabezal de impresión.
1. Encienda la Epson Stylus CX3900 Series.
2. Cargue varias hojas de tamaño carta.
3. Haga clic con el botón derecho del mouse en el icono de la impresora , ubicado en la esquina inferior derecha de su pantalla (en la barra de tareas). Seleccione Alineación de cabezales.
4. Para imprimir una hoja de alineación vertical, siga las instrucciones que aparecen en pantalla. Aparecerá una ventana como esta:

84
5. Observe los cuatro grupos de patrones de la impresión. Para cada grupo, si observa un patrón sin líneas verticales visibles, escriba su número en el cuadro correspondiente de la pantalla y haga clic en Siguiente.
Si no puede encontrar un patrón alineado, seleccione el que tenga una mejor alineación. Para imprimir otra hoja de alineación y repetir este paso, haga clic en Realinear y después en Imprimir.
6. Haga clic en Imprimir si desea imprimir una hoja de alineación horizontal en negro. Una vez impresa, aparecerá una ventana como ésta:
7. Observe la impresión y seleccione el patrón en el que no haya espacios o líneas entre los rectángulos. Escriba el número de dicho patrón en el cuadro de la pantalla y haga clic en Siguiente.
Si no puede encontrar un patrón alineado, seleccione el que tenga una mejor alineación. A continuación, haga clic en Realinear para imprimir otra hoja de alineación y repetir este paso.

85
8. Haga clic en Imprimir si desea imprimir una hoja de alineación horizontal en color. Una vez impresa, aparecerá una ventana como ésta:
9. Observe la impresión y busque el patrón en el que no haya espacios ni líneas entre los rectángulos. A continuación, escriba su número en el cuadro de la pantalla.
Si no puede encontrar un patrón alineado, seleccione el que tenga una mejor alineación. A continuación, haga clic en Realinear para imprimir otra hoja de alineación y repetir este paso.
10. Para cerrar la utilidad de Alineación de cabezales, haga clic en Finalizar.
Cómo limpiar la impresora
Para que el funcionamiento de la impresora multifuncional CX3900 Series sea óptimo, debe limpiarla varias veces al año.
1. Apague la impresora, desenchufe el cable de alimentación y desconecte el cable.
2. Retire todo el papel y, a continuación, utilice un cepillo suave para limpiar el alimentador de hojas.

86
3. Si la superficie de cristal de la tabla de documentos está sucia, límpiela con un paño seco y suave, o bien utilice una pequeña cantidad de líquido para limpiar cristales en un paño suave para limpiarla. No aplique el líquido para limpiar cristales directamente sobre el cristal.
4. Si la bandeja exterior o el interior del alimentador de hojas están sucios, límpielos con un paño humedecido con un detergente suave. Mantenga la zona del escáner cerrada para evitar que penetre agua en el interior.
5. Si cae tinta accidentalmente dentro de la impresora, límpiela con un paño húmedo.
Advertencia: no toque los engranajes ni ninguna otra pieza del interior de la impresora multifuncional.
Precaución: no utilice nunca un cepillo duro o abrasivo, bencina, alcohol o disolvente para pintura; todos estos productos pueden dañar los componentes y la cubierta de la unidad.
Evite que caiga agua en los componentes de la impresora y no pulverice lubricantes o aceites en el interior de la unidad.
Cómo transportar la impresora
Si va a trasladar la impresora CX3900 Series, deberá prepararla adecuadamente para su transporte, empacándola en su caja original o en una caja de tamaño similar.
Limpie aquí.

87
Precaución: para no estropear los cartuchos de tinta al trasladar la impresora CX3900 Series, retírelos según se indica a continuación.
1. Apague la impresora.
2. Retire el papel del alimentador de hojas y cierre el soporte del papel.
3. Desenchufe el cable de alimentación de la toma de corriente y desconéctelo de la impresora. A continuación, desconecte el cable USB.
4. Abra la zona del escáner y compruebe que el soporte del cartucho de tinta se encuentra en la posición de reposo, a la derecha.
5. Asegure el soporte del cartucho de tinta (cabezal de impresión) a la cubierta con cinta.
Precaución: antes de utilizar la impresora otra vez, despegue toda la cinta adhesiva.
6. Cierre la zona del escáner, presione la extensión de la bandeja de salida y cierre la bandeja.
7. Vuelva a embalar la impresora multifuncional en su caja original utilizando el material de protección que vino con ella.
Mantenga la impresora nivelada durante el transporte.
Después de transportar la impresora, retire la cinta que sujeta el cabezal de impresión, enchúfela y enciéndala. Si observa que la calidad de impresión es inferior, limpie el cabezal de impresión, o si el impreso luce desalineado, haga una alineación de los cabezales de impresión.

88
Partes de la impresora Epson Stylus CX3900 Series
Extensión del soporte del papel
Protector del alimentador
Guía lateral izquierda
Puerto USB
Soporte del papel
Cubierta para documentos
Superficie para documentos
Bandeja de salida y su extensión
Entrada de CA
Panel de control (botones e indicadores luminosos)
Cartuchos de tinta
Escáner

89
Diagnóstico de problemas
■ Revisión de los indicadores luminosos
■ Cómo ejecutar una prueba de la impresora
Revisión de los indicadores luminosos
Si se encienden o empiezan a parpadear los indicadores luminosos de la impresora CX3900 Series, o si aparece un número o una letra en la ventana Copiar, consulte las explicaciones a continuación.
Indicador luminoso:
estado Causa Solución
Error: encendido No hay papel cargado en el alimentador de hojas.
Coloque papel en el alimentador. A continuación, presione el botón Iniciar para continuar o
Cancelar para cancelar. Consulte las instrucciones de la sección Cómo cargar el papel.
Avanzaron varias páginas a la vez en el alimentador de hojas.
Extraiga el papel y vuélvalo a colocar. A continuación, presione el botón Iniciar para continuar o
Cancelar para cancelar. Consulte las instrucciones de la sección Cómo cargar el papel.
Error: intermitente Hay una obstrucción de papel.
Consulte la sección Problemas de alimentación de papel para ver cómo reemplazarlo.

90
Cómo ejecutar una prueba de la impresora
Puede realizar una prueba a la impresora para determinar si el problema proviene de la impresora CX3900 Series o de otra fuente.
1. Asegúrese de que la impresora multifuncional y la computadora estén apagadas. A continuación, desconecte el cable USB de la impresora.
2. Asegúrese de que haya papel de tamaño carta en la unidad.
3. Oprima los botones de tinta y de encendido Encender al mismo tiempo y manténgalos presionados durante aproximadamente 5 segundos. La impresora multifuncional se enciende e imprime un patrón de prueba. También muestra el porcentaje de tinta restante en cada cartucho:
4. Apague la impresora multifuncional en cuanto se haya impreso la página de prueba. A continuación, vuelva a conectar el cable y encienda la impresora y la computadora.
Tinta: intermitente Uno de los cartuchos de tinta tiene poca tinta.
Consulte las instrucciones de la sección Cómo reemplazar los cartuchos de tinta.
Tinta: encendido Un cartucho de tinta está agotado o no está instalado correctamente.
Todos los indicadores luminosos: intermitentes
Existe un problema con la impresora.
Apague la impresora y vuelva a encenderla. Si el error no desaparece, contacto a Epson tal como se describe en la sección Dónde obtener ayuda.
Indicador luminoso:
estado Causa Solución

91
■ Si se imprime la página de prueba, significa que el problema reside en los ajustes del software, el cable la computadora. También es posible que el software no haya sido instalado correctamente. Consulte el póster Guía de instalación para obtener instrucciones sobre la reinstalación del software de la impresora CX3900 Series.
■ Si la página de prueba no se imprime, es posible que haya un problema con la impresora. Pruebe las sugerencias presentadas en la sección Problemas y soluciones. Si nada funciona, póngase en contacto con Epson como se explica en la sección Dónde obtener ayuda.
Problemas y soluciones
■ Problemas de configuración e instalación del software
■ Problemas de impresión o copiado
■ Problemas con la calidad de impresión
■ Problemas con la calidad del escáner
■ Problemas de alimentación de papel
■ Problemas generales de impresión
Problemas de configuración e instalación del software
Consejo: se recomienda que visite el sitio Web de Epson periódicamente para obtener actualizaciones gratuitas de drivers para su impresora. Visite la página web de Epson en http://www.latin.epson.com.
La impresora hace ruidos después de haberse instalado los cartuchos de tinta.
■ Al instalar los cartuchos de tinta por primera vez, la impresora multifuncional carga el cabezal de impresión durante un minuto aproximadamente. Espere hasta que la carga termine (el indicador luminoso verde de encendido deja de parpadear) antes de apagar la impresora de lo contrario, se puede cargar de forma incorrecta y utilizar demasiada tinta la próxima vez que la encienda.

92
Si la impresora deja de moverse o de hacer ruido pero el indicador verde de encendido todavía parpadea después de 5 minutos, apague la impresora. Si el indicador luminoso continúa parpadeando cuando la vuelva a encender, póngase en contacto con Epson como se explica en la sección Dónde obtener ayuda.
■ Apague la impresora y, a continuación, asegúrese de que los cartuchos de tinta se hayan insertado correctamente y que la cubierta del cartucho esté completamente cerrada. También asegúrese de que no quede ningún resto del embalaje dentro de la unidad. Espere durante unos instantes y vuelva a encender la impresora para eliminar el error.
Se presentan problemas durante la instalación del software de la impresora.
■ Asegúrese de que la unidad esté encendida y que el cable esté conectado firmemente en ambos extremos. A continuación, siga las instrucciones de instalación del póster Guía de instalación. Asegúrese también de que el sistema cumple con los requisitos estipulados en la sección Requerimientos del sistema.
■ Cierre todos los demás programas, incluyendo el protector de pantalla y el software antivirus e instale el software de la impresora nuevamente.
■ En Windows, asegúrese de seleccionar la CX3900 Series como impresora predeterminada y que el puerto correcto se muestra en las propiedades de la impresora.
■ Si utiliza Windows 2000 y ve un mensaje de error o el software no se instala correctamente, es posible que no tenga los privilegios necesarios para instalar el software. Comuníquese con su administrador de sistema.
■ Si tiene Windows y está utilizando un puerto USB, compruebe que su sistema operativo no sea una actualización de Windows 95. El driver USB no se instalará correctamente.
■ Verifique que el driver USB funciona correctamente en el Administrador de dispositivos. Consulte la ayuda de Windows si desea obtener más detalles. Si no funciona, póngase en contacto con el fabricante de su computadora.
■ Si imprime en una red, consulte la sección Cómo configurar la impresión en red para obtener instrucciones.

93
Problemas de impresión o copiado
El indicador verde de encendido está encendido, pero no se imprime nada.
■ Asegúrese de que el cable de interfaz esté bien conectado en ambos extremos y que cumpla con los requisitos estipulados en la sección Requerimientos del sistema.
■ Realice una prueba de la impresora. Si la página de prueba se imprime, asegúrese de que el software esté instalado correctamente.
La impresora emite sonidos como si estuviese imprimiendo, pero no se imprime nada.
■ Confirme que los inyectores del cabezal de impresión no estén obstruidos. Para obtener instrucciones, consulte la sección Cómo limpiar el cabezal de impresión.
■ La impresora no funciona correctamente si está inclinada o de lado. Colóquela en una superficie plana y estable que abarque toda la base, en todas las direcciones.
La impresora emite sonidos al encenderse o al estar sin imprimir durante un tiempo.
La unidad está ejecutando un ciclo rutinario de mantenimiento.
No aparece el icono de impresora en la esquina inferior derecha de la pantalla (barra de tareas) en Windows.
Pruebe reiniciar su computadora. Si sigue sin aparecer el icono, siga estos pasos:
1. Haga clic en Inicio, seleccione Configuración o Impresoras y faxes y, a continuación, seleccione Impresoras.
2. Haga clic con el botón secundario del mouse en el icono de la impresora CX3900 Series y seleccione Preferencias de impresión.
3. Haga clic en la ficha Utilidades.
4. Haga clic en el botón Velocidad y avance y, a continuación, haga clic en el botón Preferencias de monitorización.
5. Haga clic en el cuadro Icono. Después, haga clic en Aceptar para cerrar las ventanas abiertas.

94
La impresión es muy lenta.
Asegúrese de que el sistema cumple con los requisitos estipulados en la sección Requerimientos del sistema. Si va a imprimir una imagen de alta resolución, necesitará superar los requisitos mínimos estipulados. Pruebe las siguientes instrucciones:
■ libere espacio en su disco duro o ejecute un ciclo de desfragmentación.
■ cierre los programas que no esté utilizando.
■ aumente la memoria del sistema.
Para imprimir más rápido, pruebe lo siguiente:
■ seleccione tinta negra en los ajustes de la impresora si en el documento no hay color.
■ seleccione Borrador bajo Calidad de impresión.
■ si la impresora multifuncional está conectada a un concentrador USB, desconecte los dispositivos USB que no esté utilizando.
Problemas con la calidad de impresión
Observa líneas horizontales (líneas claras).
■ Es posible que los inyectores del cabezal de impresión necesiten una limpieza.
■ Seleccione un ajuste de Calidad de impresión mas alto y desactive el modo Rápido. Consulte las secciones Cómo imprimir en Windows o Cómo imprimir en Macintosh OS X.
■ Asegúrese de que el ajuste Papel o Tipo de papel coincide con el papel cargado; consulte la sección Selección del tipo de papel correcto para obtener instrucciones.

95
■ Confirme que el lado imprimible del papel esté hacia arriba. Generalmente es el lado más brillante o más claro.
■ Puede ser necesario reemplazar los cartuchos de tinta.
■ Si tiene una Macintosh, pruebe a utilizar el modo automático. Consulte las instrucciones de la sección Cómo imprimir en Macintosh OS X.
■ Ejecute la utilidad de Alineación de cabezales.
■ Si aparece una línea de puntos en la imagen, limpie el cristal del escáner con un paño seco, suave y que no suelte pelusa (las toallas de papel no son recomendables), o bien utilice una pequeña cantidad de líquido para limpiar cristales sobre un paño suave, si es necesario. No utilice el líquido para limpiar cristales directamente sobre el cristal.
La impresión está borrosa o manchada.
■ Verifique que el papel no esté enrollado, húmedo o boca abajo (el lado donde se imprime debe estar hacia arriba).
■ Utilice una hoja de soporte con papel especial, o pruebe a cargar las hojas de una en una.
■ Asegúrese de que el papel cumple con las especificaciones estipuladas en la sección Papel.
■ Utilice papel Epson para garantizar la correcta saturación y absorción de la tinta Epson genuina.
■ Alinee el cabezal de impresión.
■ Si está realizando una copia, asegúrese de que el original quede plano sobre el cristal de la superficie para documentos y de que la impresora no esté inclinada ni colocada sobre una superficie irregular.

96
■ Retire todas las hojas de la bandeja de salida según se vayan imprimiendo.
■ Evite manipular las impresiones realizadas en papel satinado durante unas horas para permitir que la tinta se seque.
■ Si la tinta mancha la parte posterior de una impresión, limpie el interior de la impresora.
■ Si va a imprimir en papel de doble cara y decide imprimir una imagen muy saturada u oscura en el lado del papel, es posible que vea borrones o marcas en la imagen cuando imprima al dorso del papel. Si en un lado va a imprimir una imagen más clara o tenue, imprímala primero para evitar que se manche cuando imprima en el otro lado del papel.
La impresión es tenue o presenta espacios.
■ Es posible que los inyectores del cabezal de impresión necesiten una limpieza.
■ Es posible que los cartuchos de tinta estén viejos o contengan poca tinta. Consulte la sección Cómo reemplazar los cartuchos de tinta para obtener más información.
■ Asegúrese de que las opciones de papel coincidan con el papel cargado. Consulte la sección Selección del tipo de papel correcto para obtener instrucciones.
■ Asegúrese que el papel no está dañado, ni sea antiguo, ni esté sucio ni cargado con el lado imprimible hacia abajo. Si es así, vuelva a cargar una pila de papel nuevo con la cara imprimible hacia arriba, que es generalmente más brillante o más clara que la otra. Para mejores resultados, utilice papel Epson genuino.
Se imprimen colores incorrectos o faltan colores.
■ Compruebe que el software de la impresora no esté definido para usar tinta negra únicamente.

97
■ Es posible que los inyectores del cabezal de impresión necesiten una limpieza.
■ Es posible que los cartuchos de tinta estén viejos o contengan poca tinta. Consulte la sección Cómo reemplazar los cartuchos de tinta para obtener más información.
■ Pruebe desactivar PhotoEnhance.TM
■ En Macintosh, pruebe utilizar el modo automático.
■ Pruebe a cambiar el ajuste Gama; consulte la sección Cómo personalizar los ajustes de impresión en Windows.
■ Los colores impresos nunca coinciden exactamente con los colores que aparecen en pantalla. Sin embargo, puede utilizar un sistema de control de colores para igualarlos lo máximo posible. Utilice el ajuste ICM (Windows) o ColorSync (Macintosh).
■ Para obtener resultados óptimos, utilice tinta y papel Epson original.
Su documento impreso tiene una apariencia granulosa.
■ Confirme que el lado imprimible del papel esté hacia arriba. Generalmente es el lado más brillante o más claro.
■ Pruebe utilizar papel de mejor calidad o seleccione un ajuste superior de Calidad de impresión. Consulte las secciones Cómo imprimir en Windows o Cómo imprimir en Macintosh OS X.
■ Seleccione Photo RPM en el ajuste Calidad de impresión. No olvide que este ajuste aumenta el tiempo de impresión.
■ Ejecute la utilidad de Alineación de cabezales.
■ Es posible que sea necesario aumentar la resolución de la imagen o imprimir un tamaño más pequeño; consulte la documentación del software.
Problemas con la calidad del escáner
Sólo se ven unos puntos en la imagen escaneada.
■ Verifique que el documento está colocado en la superficie para documentos con la cara que se va a escanear posicionada hacia abajo. Consulte la sección Cómo posicionar documentos originales en el escáner para obtener más información.

98
■ Al escanear con el ajuste Blanco y Negro en Modo Fácil o Profesional, cambie el ajuste Umbral. Consulte las instrucciones de la sección Ajuste del color y otros ajustes de la imagen.
Siempre aparece una línea de puntos en las imágenes escaneadas.
La superficie para documentos puede tener partículas de polvo o estar rayada. Limpie la superficie para documentos como se describe en la sección Cómo limpiar la impresora.
Las líneas rectas de la imagen aparecen torcidas.
Asegúrese de que el documento quede totalmente recto sobre la superficie para documentos.
La imagen está distorsionada o borrosa.
■ Asegúrese de que el documento quede plano sobre la superficie para documentos. También verifique que no esté arrugado o deformado.
■ Mientras utilice el escáner, asegúrese de no mover ni el documento ni la unidad.
■ Compruebe que la impresora multifuncional se encuentra sobre una superficie plana y estable.
■ Seleccione Filtro Desenfocar máscara en la ventana del Modo Profesional de Epson Scan. Consulte las instrucciones de la sección Ajuste del color y otros ajustes de la imagen.
■ Establezca el ajuste Tipo Auto Exposición en la ventana del Modo Profesional de Epson Scan. Consulte las instrucciones de la sección Ajuste del color y otros ajustes de la imagen.
También puede seleccionar Control de Color y Auto Exposición Continua en la ventana Configuración, o bien seleccionar la ficha Color y hacer clic en el botón Valor recomendado para devolver el ajuste Auto Exposición a su valor predeterminado. Si desea más información, consulte la Ayuda de Epson Scan.
■ Aumente el ajuste Resolución. Consulte las instrucciones de la sección Selección de la resolución de escaneado.

99
Los colores aparecen distorsionados en los bordes de la imagen.
Si el documento es muy grueso o está deformado en los bordes, cubra los bordes con papel para no permitir el ingreso de la luz externa mientras escanea.
La imagen escaneada es muy oscura.
■ Cambie el ajuste Visualizar gamma de su dispositivo de salida (monitor o impresora, por ejemplo) en el cuadro de diálogo Configuración de Epson Scan. Si desea más información, consulte la Ayuda de Epson Scan.
■ Establezca el ajuste Tipo Auto Exposición en la ventana del Modo Profesional de Epson Scan. Consulte las instrucciones de la sección Ajuste del color y otros ajustes de la imagen.
También puede seleccionar Control de Color y Auto Exposición Continua en la ventana Configuración, o bien seleccionar la ficha Color y hacer clic en el botón Valor recomendado para devolver el ajuste Auto Exposición a su valor predeterminado. Si desea más información, consulte la Ayuda de Epson Scan.
■ Compruebe el ajuste Brillo en el Modo Fácil o Profesional de Epson Scan (consulte la sección Ajuste del color y otros ajustes de la imagen). O bien, ajuste el brillo mediante el Ajuste Histograma en Modo Profesional (consulte la ayuda de Epson Scan).
■ Compruebe los ajustes de brillo y contraste del monitor.
Una imagen de la parte posterior del original aparece en la imagen escaneada.
Si el original está impreso en papel fino, es posible que la impresora detecte las imágenes de la parte posterior y éstas aparezcan en la imagen escaneada. Pruebe a escanear el original con un trozo de papel negro colocado sobre la parte posterior. Verifique también que los ajustes Tipo Documento e Tipo Imagen sean los adecuados para el original. Consulte la sección Selección de los ajustes básicos para obtener más información.
En la imagen escaneada aparecen patrones de moiré (sombreados).
El moiré consiste en un patrón sombreado que puede aparecer en una imagen escaneada de un documento impreso. Se debe a la interferencia producida por los diferentes pasos de la pantalla del escáner y de la pantalla de semitonos del original.

100
■ Seleccione la casilla de verificación Filtro de Destramado en la ventana del Modo Fácil o Profesional de Epson Scan. En el Modo Profesional, establezca el ajuste de Filtro de Destramado al valor adecuado para el documento y anule la selección del ajuste Filtro Desenfocar máscara. Consulte las instrucciones de la sección Ajuste del color y otros ajustes de la imagen.
■ Seleccione un ajuste de Resolución más bajo. Consulte las instrucciones de la sección Selección de la resolución de escaneado.
Los caracteres no se identifican correctamente al convertirlos a texto editable (OCR).
■ Asegúrese de que el documento quede totalmente recto sobre la superficie para documentos.
■ En el Modo Fácil, seleccione Blanco y Negro como ajuste de Tipo Imagen. En el Modo Profesional, seleccione Ninguno para el ajuste Blanco y Negro. A continuación, pruebe a definir el ajuste Umbral.
■ Consulte el manual del software OCR para comprobar si existen opciones que pueda ajustar en el software OCR.
Los colores escaneados son distintos de los colores originales.
■ Cambie el ajuste Tipo Imagen en el Modo Fácil o Profesional de Epson Scan. Consulte las instrucciones de la sección Selección de los ajustes básicos. Seleccione combinaciones distintas de este ajuste y las otras que se mencionan más abajo.
■ Cambie el ajuste Visualizar gamma de su dispositivo de salida (monitor o impresora, por ejemplo) en el cuadro de diálogo Configuración de Epson Scan. Si desea más información, consulte la Ayuda de Epson Scan.
■ Establezca el ajuste Tipo Auto Exposición en el Modo Profesional de Epson Scan. Pruebe también a seleccionar un ajuste de Corrección de Tono diferente. Consulte las instrucciones de la sección Ajuste del color y otros ajustes de la imagen.
■ Pruebe a seleccionar los ajustes siguientes en la ventana Configuración: Control de Color, Auto Exposición Continua y Valor recomendado (en la ficha Color). También pruebe a desactivar el ajuste Previo rápido. Si desea más información, consulte la Ayuda de Epson Scan.

101
■ Compruebe las funciones de correspondencia de color y de administración de color de su computadora, el adaptador de pantalla y el software. Algunas computadoras pueden cambiar la paleta de colores en la pantalla. Para obtener más detalles, consulte los manuales del software y del hardware.
■ Utilice el sistema de administración de color ICM adecuado para su equipo. Agregue un perfil de color que coincida con su monitor con el fin de mejorar la correspondencia de color en pantalla. (La correspondencia exacta de color es difícil de obtener. Busque, en la documentación del software y del monitor, información sobre la correspondencia y la calibración de los colores).
■ Los colores de la imagen impresa nunca pueden coincidir con exactitud con los de la pantalla debido a que los monitores y las impresoras emplean sistemas de color distintos: los monitores utilizan el RGB (rojo, verde y azul) y las impresoras suelen usar el CMYK (cian, magenta, amarillo y negro).
Tiene problemas para ajustar el área por escanear en la previsualización de miniaturas.
■ Cree un marco o ajuste el marco existente para seleccionar el área que desea escanear. Consulte las instrucciones de la sección Ajuste del área de escaneado (marco).
■ En la ventana Configuración, ajuste el área de recorte de miniaturas utilizando el control deslizante Area de recorte de miniatura. Si desea más información, consulte la Ayuda de Epson Scan.
■ Cambie al tipo de previsualización Normal (si está disponible) y vuelva a previsualizar la imagen. Consulte las instrucciones de la sección Previsualización y ajuste del área de escaneado.
Problemas de alimentación de papel
El papel no es expulsado completamente o sale arrugado.
■ Si el papel no se expulsa totalmente, es posible que se haya establecido el tamaño de papel incorrecto. Presione el botón Iniciar para expulsar el papel y, a continuación, seleccione el tamaño de papel correcto.
■ Si, al expulsarlo, está arrugado, puede deberse a que esté húmedo o sea demasiado fino. Consulte las especificaciones estipuladas en la sección Papel.

102
El alimentador no funciona correctamente o hay obstrucciones de papel en la impresora.
■ Si el papel no entra en la impresora, retírelo del alimentador. Vuelva a cargarlo colocándolo contra el borde derecho, por detrás de las lengüetas y, a continuación, coloque la guía lateral izquierda contra el papel deslizándola. Compruebe que el papel no quede delante del protector del alimentador.
■ En caso de que entren varias páginas a la vez, retire el papel del alimentador, ventile los bordes para separar las hojas y vuelva a introducirlas.
■ No cargue demasiadas hojas al mismo tiempo (hasta 20 hojas de papel fotográfico, 80 hojas de papel Premium Bright White o 100 hojas de papel normal). Consulte la sección Papeles especiales para obtener más información.
■ Las impresiones muy saturadas pueden curvarse, lo que provocaría una obstrucción de papel al imprimir por las dos caras.
■ Si ocurre una obstrucción de papel, el indicador rojo de Error parpadea. Haga lo siguiente para eliminar la obstrucción:
1. Presione el botón Iniciar para expulsar el papel obstruido. Si no se ha expulsado el papel, vaya al paso siguiente.
2. Si el papel se obstruye cerca del alimentador de hojas o de la bandeja de salida, sáquelo tirando suavemente de él hacia afuera.
Si el papel se atasca dentro de la impresora presione el botón Encender para apagarla. Abra el escáner y retire cualquier papel que haya dentro, incluidas las hojas rotas. Sin embargo, no tire de él hacia atrás ya que podría dañarse el alimentador. Cierre el escáner y, a continuación, vuelva a encender la unidad.
Si hay problemas en la alimentación de papel u obstrucciones frecuentes:
■ Utilice papel nuevo, liso y de gran calidad con el lado imprimible hacia arriba.
■ Ventile los bordes de la pila de papel para separar las hojas.
■ No cargue papel por encima del nivel que marca la flecha situada en la guía lateral izquierda.
■ Coloque el papel contra la guía derecha y por detrás de la lengüeta. Deslice la guía lateral izquierda contra el papel, sin prensarlo demasiado.
■ Si va a imprimir en ambas caras del papel, pruebe a cargar menos hojas.

103
Problemas generales de impresión
La imagen está invertida, como si se viese en un espejo.
■ Desactive el ajuste de simetría en el programa correspondiente.
■ En Windows, desactive Espejo en la ventana Composición del controlador de la impresora.
■ En Macintosh, desactive Espejo en la ventana Ajustes Impresión.
La impresora multifuncional imprime páginas en blanco.
■ Si utiliza Windows, verifique que la impresora multifuncional CX3900 Series está seleccionada. En Macintosh OS X, compruebe que la impresora está seleccionada en la Utilidad Configuración Impresoras (OS X 10.3.x) o el Centro de Impresión (OS X 10.2.x).
■ Es posible que los inyectores del cabezal estén sucios; consulte la sección Cómo limpiar el cabezal de impresión para obtener instrucciones.
Los márgenes son incorrectos.
■ Asegúrese de que los ajustes del papel estén definidos correctamente para el tamaño del papel. Para obtener instrucciones, consulte las secciones Cómo imprimir en Windows o Cómo imprimir en Macintosh OS X.
■ Asegúrese de que el papel cargado coincide con los ajustes del tamaño y tipo de papel seleccionados en el panel de control de la CX3900 Series o en el software de la impresora.
■ Seleccione los márgenes correctos para el tamaño del papel.
■ Si utiliza Mac OS X, asegúrese de seleccionar la misma impresora en las ventanas Ajustar pagina e Imprimir.
■ Para comprobar los márgenes antes imprimir, utilice la opción Previsualizar documento del software de la impresora.
■ Verifique que el papel está colocado junto al lateral derecho del alimentador.

104
Al imprimir fotografías sin márgenes, el resultado no es el esperado.
■ Asegúrese de imprimir en papeles que admitan la impresión sin márgenes. Consulte la sección Cómo cargar papel para imprimir fotos sin márgenes para obtener más información.
■ Utilice el ajuste de expansión para establecer el modo en que la imagen se ajusta a la página. Revise la sección Cómo imprimir fotos sin márgenes.
■ No seleccione un ajuste de tamaño de papel personalizado al imprimir fotografías sin márgenes.
Se imprimen demasiadas copias.
Compruebe que la opción Copias del software o el programa de la impresora no están definidos para múltiples copias.
Se imprimen caracteres incorrectos.
■ Asegúrese de que el cable de interfaz está bien conectado y que cumpla con los requisitos estipulados en la sección Requerimientos del sistema. Después, pruebe a imprimir nuevamente.
■ Asegúrese que la impresora esté seleccionada en Windows, o configurada como la impresora activa en el Centro de Impresión (Mac OS X).
■ Si utiliza una caja de distribución o un concentrador USB con la impresora, conecte directamente la impresora a la computadora.
El tamaño o la posición de la imagen es incorrecto.
Asegúrese de que las opciones de papel y composición se han definido correctamente.
Hay rayas en la impresión.
Si imprime en papel satinado, las impresiones se pueden rayar si no se manipulan con cuidado. No coloque ningún objeto sobre las impresiones y tenga cuidado de no rayarlas con las uñas. Para obtener resultados óptimos, enmarque las impresiones bajo un cristal.

105
Cómo desinstalar el software
■ En Windows
■ En Macintosh OS X
En Windows
1. Apague la impresora.
2. Desconecte el cable USB de la impresora.
3. Haga clic en Inicio y seleccione Programas o Todos los programas.
4. Seleccione Epson o Impresoras Epson, luego seleccione Desinstalador del software de impresoras Epson.
5. En la siguiente ventana, seleccione EPSON Stylus CX3900 Series y haga clic en Aceptar. Después, siga las instrucciones que aparecen en pantalla.
6. Abra el Panel de control de Windows y haga doble clic en el icono Agregar o quitar programas.
7. Haga clic en EPSON Scan en la lista de los programas instalados y haga clic en Cambiar o quitar.
8. Cuando aparezca la ventana de confirmación, haga clic en Siguiente.
9. Siga los pasos indicados en la pantalla para desinstalar Epson Scan.
En algunos casos, puede aparecer un mensaje en el que se le pida que reinicie la computadora. Si es así, asegúrese de seleccionar Quiero reiniciar ahora y haga clic en Finalizar.
10. Reinicie su computadora, luego consulte las instrucciones de la Guía de instalación para volver a instalar el software.
En Macintosh OS X
1. Abra la carpeta Aplicaciones y, a continuación, la carpeta Utilidades.
2. Abra el Centro de Impresión, pulse y seleccione CX3900 Series. Luego, haga clic en el botón Eliminar.

106
3. Inserte el CD-ROM del software de CX3900 Series en la unidad de CD-ROM o DVD.
4. Haga doble clic en el icono de CD-ROM de Epson situado en el escritorio.
5. Abra la carpeta Drivers > Escan.
6. Haga doble clic en el icono EPSON Scan Installer.
7. Cuando aparezca la ventana del instalador, seleccione Desinstalar en el menú emergente situado en la parte superior y haga clic en el botón Desinstalar.
8. Reinicie su Macintosh, luego consulte las instrucciones de la Guía de instalación para volver a instalar el software.
Cómo configurar la impresión en red
■ Windows XP y 2000
■ En Windows Me y 98SE
■ En Macintosh OS X
Windows XP y 2000
Esta sección explica cómo configurar la impresora multifuncional CX3900 Series para que las demás computadoras de la red puedan imprimir en ella.
Nota: esta sección se dirige únicamente a usuarios de redes pequeñas. Si está en una red de gran tamaño y desea compartir su CX3900 Series, comuníquese con su administrador de red.
Para instalar programas de software en Windows 2000, es necesario iniciar la sesión como usuario con privilegios de administración (un usuario que pertenezca al grupo de administradores).
Para instalar programas de software en Windows XP, es necesario iniciar la sesión con una cuenta de administrador del equipo. No podrá instalar el software

107
si ha iniciado la sesión como usuario de cuenta limitada. Después de instalar Windows XP, la cuenta de usuario se configura como una cuenta de administrador del equipo.
Las imágenes que se muestran en la siguiente sección corresponden a Windows XP.
En primer lugar, es necesario configurar la CX3900 Series como impresora compartida en la computadora conectada directamente a la impresora. Después, instale el software de la impresora en todas las computadoras que van a acceder a la impresora a través de la red.
Cómo configurar una impresora compartida
Siga las instrucciones que se indican a continuación para configurar la computadora y compartir la CX3900 Series con otras computadoras a través de una red.
1. Haga clic en Inicio > Panel de control o Inicio > Configuración > Panel de control y, a continuación haga clic en Impresoras y otro hardware o Impresoras y faxes.
En Windows XP: Haga clic en Ver impresoras o impresoras de fax instaladas.
2. Haga clic con el botón secundario del mouse en el icono de la CX3900 Series y, a continuación, haga clic en Compartir.
3. Seleccione Compartida como o Compartir esta impresora y escriba un nombre para la impresora compartida.
Nota:
no utilice espacios en blanco o guiones en el nombre de la impresora.

108
Nota: en Windows XP, es posible que tenga que ejecutar el Asistente para configuración de red antes de poder configurar la impresora para el uso compartido. Inicie el asistente y siga las instrucciones que aparecen en pantalla hasta que vea la pantalla que se muestra arriba.
4. Si desea que Windows XP o 2000 descarguen automáticamente los controladores de impresora para las computadoras que ejecutan diferentes versiones de Windows, haga clic en Controladores adicionales y seleccione el entorno y los sistemas operativos de las otras computadoras. Haga clic en Aceptar e inserte el CD del software de impresora en la unidad de CD-ROM. Seleccione la carpeta de Windows XP o 2000. Haga clic en Aceptar para instalar los controladores adicionales.
5. Haga clic en Aceptar o en Cerrar si ha instalado controladores adicionales.
Cómo acceder a la impresora a través de una red
Siga estos pasos para acceder a la CX3900 Series desde otras computadoras conectadas a una red.

109
Nota: antes de que pueda tener acceso a la impresora CX3900 Series desde otra computadora, su impresora deberá estar configurada como recurso compartido en la computadora donde este conectada. Para obtener instrucciones, consulte la sección Cómo configurar una impresora compartida.
1. Haga clic en Inicio > Panel de control o Inicio > Configuración > Panel de control y, a continuación, haga clic en Impresoras y otro hardware o Impresoras y faxes.
2. Seleccione Agregar una impresora o haga doble clic en el icono Agregar impresora. Aparecerá el Asistente para agregar impresoras.
3. Haga clic en Siguiente.
4. Seleccione Una impresora de red o una impresora conectada a otro equipo y haga clic en Siguiente.
5. En la siguiente pantalla, haga clic en Siguiente.
6. Haga doble clic en el icono de la computadora que está directamente conectada a la CX3900 Series. Luego, haga clic en el icono de la CX3900 Series.
7. Haga clic en Siguiente y siga las instrucciones que aparezcan en la pantalla.
Nota: dependiendo del sistema operativo y la configuración de la computadora a la cual está conectada la CX3900 Series, es posible que el Asistente para agregar impresoras le solicite que instale el controlador de impresora desde el CD de software de la impresora CX3900 Series. En tal caso, haga clic en el botón Utilizar disco y siga las instrucciones que aparecen en pantalla.

110
En Windows Me y 98SE
Esta sección explica cómo configurar la impresora multifuncional CX3900 Series para que las demás computadoras de la red puedan imprimir en ella.
Nota: esta sección se dirige únicamente a usuarios de redes pequeñas. Si está en una red de gran tamaño y desea compartir su CX3900 Series, comuníquese con su administrador de red.
En primer lugar, es necesario configurar la CX3900 Series como impresora compartida en la computadora conectada directamente a la impresora. Después, debe instalar la CX3900 Series en todas las computadoras que vayan a acceder a la impresora a través de la red.
Cómo configurar una impresora compartida
Para compartir la impresora con otras computadoras en una red, siga los siguientes pasos para primero configurar la computadora en la cual la impresora CX3900 Series está conectada.
1. Haga clic en Inicio > Configuración > Panel de control.
2. Haga doble clic en el icono Red.
3. Haga clic en el botón Compartir archivos e impresoras.
4. Seleccione la casilla de verificación Permitir que otros usuarios impriman con mis impresoras y haga clic en Aceptar.
5. En el cuadro de diálogo Red, haga clic en Aceptar.

111
Nota: si aparece un cuadro de diálogo solicitándole que inserte el CD-ROM de Windows Me o 98, inserte el CD en la unidad de CD-ROM y siga las instrucciones que aparecen en la pantalla.
Si aparece un cuadro de diálogo en el que se le pide que reinicie la computadora, hágalo. Después, continúe con el paso 6.
6. En el Panel de control, haga doble clic en el icono Impresoras.
7. Haga clic con el botón secundario del mouse en la CX3900 Series y, a continuación, haga clic en Compartir como.
8. Asigne un nombre a la impresora compartida y después haga clic en Aceptar.
Cómo acceder a una impresora conectada en red
Siga estos pasos para acceder a la impresora CX3900 Series desde otras computadoras conectadas a una red.
Nota: antes de que pueda tener acceso a la impresora desde otra computadora, su impresora deberá estar configurada como recurso compartido en la computadora donde este conectada. Para obtener instrucciones, consulte la sección Cómo configurar una impresora compartida.
1. Haga clic en Inicio > Configuración > Impresoras.

112
2. Haga doble clic en el icono Agregar impresora. Aparecerá el Asistente para agregar impresora.
3. Haga clic en Siguiente.
4. Seleccione Impresora en red y haga clic en Siguiente.
5. En la siguiente pantalla, haga clic en Examinar.
6. Haga doble clic en el icono de la computadora que está directamente conectada a la impresora CX3900 Series. Luego, haga clic en el icono de la CX3900 Series.
7. Haga clic en Aceptar y siga las instrucciones que aparezcan en la pantalla.
Si desea compartir la impresora multifuncional CX3900 Series con otras computadoras a través de una red, siga estas instrucciones para configurar la computadora a la que la impresora está conectada directamente.

113
En Macintosh OS X
Si desea compartir la impresora multifuncional CX3900 Series con otras computadoras a través de una red, siga estas instrucciones para configurar la computadora a la que la impresora está conectada directamente.
Cómo configurar una impresora compartida
1. Encienda la impresora.
2. Seleccione Preferencias del sistema en el menú Apple® o el visor, después seleccione el icono Compartir.
3. Haga clic en la casilla Compartir impresoras y cierre la ventana Preferencias del sistema.

114
Cómo acceder a una impresora conectada en red
Si desea acceder a la CX3900 Series desde otras computadoras Macintosh OS X a través de la red, siga las instrucciones de esta sección.
1. Encienda la impresora.
2. Imprima tal y como lo haría normalmente, seleccionando la CX3900 Series de la lista Impresoras Compartidas que aparecen en los menús Ajustar página e Imprimir.
Dónde obtener ayuda
Soporte técnico de Epson
Epson proporciona los siguientes servicios de soporte técnico:
Soporte técnico por Internet
Visite el sitio web de Epson en www.latin.epson.com y seleccione su producto para encontrar soluciones a los problema más comunes. Puede descargar drivers y documentación, leer las preguntas más frecuentes (FAQs) y consejos de solución de problemas, o mandar un correo electrónico a Epson con sus preguntas.

115
Hablar con un representante de soporte técnico
Nota: Si su país no figura en la lista, comuníquese con la oficina del país más cercano.
Puede incurrir en costos de llamada interurbana o de larga distancia. Antes de llamar, tenga a mano la siguiente información:
■ Nombre del producto (Epson Stylus CX3900 Series)
■ Número de serie del producto (ubicado en la parte posterior de la CX3900 Series)
■ Comprobante de compra (por ejemplo, recibo del comercio) y fecha de compra
■ Configuración de la computadora
■ Descripción del problema
Comprar suministros y accesorios
Puede adquirir papel y cartuchos de tinta originales Epson de un distribuidor de productos Epson autorizado. Para encontrar el distribuidor más cercano, llame a la oficina de Epson más cercana.
País Número de teléfono
Argentina (54 11) 5167-0300
Chile (56 2) 230-9500
Colombia (57 1) 523-5000
Costa Rica (50 6) 210-9555(800) 377-6627
México
México, D.F.Resto del país
(52 55) 1323-2052(01 800) 087-1080
Perú (51 1) 418-0210
Venezuela (58 212) 240-1111

116
Requerimientos del sistema
Requerimientos de sistema para Windows
Para utilizar la impresora Epson Stylus CX3900 Series y su software, el sistema debe disponer de:
■ PC compatible con Microsoft® Windows con un procesador equivalente a Pentium® (se recomienda que tenga 300 MHz o superior)
■ Microsoft Windows 98SE, Windows 2000, Windows Me, Windows XP, o Windows XP Professional x64
■ como mínimo 256 MB de memoria RAM (se recomiendan 512 MB)
■ 200 MB de espacio libre en el disco duro (se recomiendan 300 MB)
■ monitor VGA con pantalla de 256 colores como mínimo
■ unidad de CD-ROM o DVD para la instalación del software de la impresora
■ computadora con Windows 98SE, 2000, Me o XP preinstalados, un puerto USB compatible con Windows y un cable USB “AB” blindado. El uso de un cable USB mal blindado puede impedir el correcto funcionamiento de la impresora.
Requerimientos de sistema para Macintosh
Para utilizar la impresora Epson Stylus CX3900 Series y su software, el sistema debe disponer de:
■ computadora Apple® Macintosh® (G3, G4, G5 o iMacTM) con un sistema Mac OS X 10.2.8 o posterior, o iMac, MacBook Pro, o Mac mini con Intel® CoreTM Duo o Solo con Mac OS X 10.4.4 o posterior
■ RAM de 512 MB
■ 200 MB de espacio libre en el disco duro (se recomiendan 300 MB)
■ monitor VGA con pantalla de 256 colores como mínimo
■ unidad de CD-ROM o DVD para la instalación del software de la impresora
■ un cable USB tipo “AB” blindado. El uso de un cable USB mal blindado puede impedir el correcto funcionamiento de la impresora.

117
Especificaciones
■ Impresión
■ Escáner
■ Papel
■ Área imprimible
■ Cartuchos de tinta
■ Mecánicas
■ Eléctricas
■ Ambientales
■ Normas y certificados de aprobación
■ Interfaz USB

118
Impresión
Escáner
Papel
Nota: Epson no se responsabiliza por la garantía de ninguna marca o tipo de papel que no sea la propia, debido a que la calidad de cada marca específica puede ser alterada por los diversos fabricantes en cualquier momento. Realice siempre pruebas con muestras de papel antes de adquirirlo en grandes cantidades o de imprimir trabajos de gran volumen.
Método de impresión Suministro de tinta a petición
Configuración de los inyectores
Negro: 90 inyectores
Color: 87 inyectores (29 con cada cartucho: cian, magenta, amarillo)
Dirección de impresión Impresión de distancia mínima bidireccional (con búsqueda lógica)
Tipo de escáner Escáner con superficie plana para imágenes a color
Dispositivo fotoeléctrico CIS
Píxeles efectivos 5100 × 14040 píxeles a 600 ppp
Tamaño del documento 216 × 297 mm (8,5 × 11,7 pulgadas) tamaño A4 o carta US
Resolución de escaneado 600 ppp (digitalización principal)1200 ppp con Micro Step DriveTM (subdigitalización)
Resolución de salida De 50 a 2400, 7200 y 9600 ppp(de 50 a 2400 ppp en incrementos de 1 ppp)
Velocidad del escáner 15 mseg por línea a 600 ppp aproximadamente
Datos de imagen 16 bits internos por pixel por color8 bits internos por pixel por color (máximo)
Interfaz Un puerto USB 2.0 de alta velocidad o USB 1.1
Fuente de luz LED de tres colores RGB

119
Hojas sueltas
Sobres
Nota: el papel de baja calidad puede reducir la calidad de impresión y provocar obstrucciones u otros problemas. Si sufre problemas de calidad de impresión,
Tamaño A4 210,8 × 297,2 mm (8,3 × 11,7 pul.)
A5 147,3 × 210,8 mm (5,8 × 8,3 pul.)
A6 104,1 × 147,3 mm (4,1 × 5,8 pul.)
Carta 215,9 × 279,4 mm (8,5 × 11 pul.)
Legal 215,9 × 355,6 mm (8,5 × 14 pul.)
Media carta 139,7 × 215,9 mm (5,5 × 8,5 pul.)
Ejecutivo 185,4 × 266,7 mm (7,3 × 10,5 pul.)
4 × 6 pul. (101,4 × 152,4 mm)
5 × 7 pul. (127 × 177,8 mm)
3,5 × 5 pul. (89 × 127 mm)
8 × 10 pul. (203,2 × 254 mm)
Personalizado hasta 215,9 × 1.117,6 mm (8,5 × 44 pul.)
Tipo de papel Papel normal de calidad o papel especial distribuido por Epson
Grosor 0,08 to 0,13 mm (0,003 a 0,005 pul.)
Gramaje (papel normal de calidad)
64 a 90 g/m² (17 a 24 lb)
Tamaño No. 10 104,1 × 241,3 mm (4,1 × 9,5 pul.)
DL 109,2 × 221 mm (4,3 × 8,7 pul.)
C6 114,3 × 162,6 mm (4,5 × 6,4 pul.)
132 × 220 mm (5,2 × 8,7 pul.)
Tipo de papel Papel normal de calidad
Grosor 0,40 to 0,52 mm (0,016 a 0,02 pul.)
Peso 75 a 90 g/m² (20 a 24 lb)2

120
utilice un tipo de papel de calidad superior.
No cargue papel curvado ni arrugado.
Utilice papel sólo en estas condiciones:Temperatura: 15 a 25 °C (59 a 77 °F)Humedad: 40 a 60% HR
Área imprimible
Hojas sueltas o tarjetas
Sobres
A: El margen superior mínimo es de 3 mm.
B-L: El margen izquierdo mínimo es de 3 mm. El margen izquierdo mínimo es de 5 mm para sobres.
A
C
B-L B-R
Normal Sin márgenes*
A
B-RB-L
C

121
Nota:
Cargue siempre el papel en el alimentador de hojas por el lado corto. Cargue los sobres con el borde de la solapa a la izquierda y la solapa hacia abajo.
Cartuchos de tinta
* Espere aproximadamente 3 horas a 25 °C para utilizar la tinta después de haberla descongelado.
Precaución: para mejores resultados, utilice cartuchos de tinta Epson genuinos y no intente rellenar los cartuchos. Los productos de otras marcas pueden causar daños que no están cubiertos por la garantía de Epson.
No utilice un cartucho de tinta pasada la fecha de caducidad impresa en el paquete.
No rellene el cartucho de tinta. La impresora calcula la cantidad de tinta restante utilizando el chip CI contenido dentro del cartucho. Aunque el cartucho haya sido rellenado, el chip indicará que está agotado.
B-R: El margen derecho mínimo es de 3 mm.El margen derecho mínimo es de 5 mm para sobres.
C: El margen inferior mínimo es de 3 mm.El margen inferior mínimo es de 20 mm para sobres.
* Al imprimir con la función sin márgenes, la calidad de impresión puede disminuir en el área ampliada. Antes de imprimir trabajos grandes con el ajuste para imprimir sin márgenes, imprima una hoja para confirmar la calidad de la impresión.
Color Cian, magenta, amarillo, negro
Duración del cartucho 6 meses a 25 ºC después de abrir el embalaje.
Temperatura En almacenamiento:
–20 a 40 °C
1 mes a 40 °C
Bajo cero*: –16 °C

122
Mecánicas
Eléctricas
Entrada de papel Alimentador de hojas, entrada superior
Capacidad del alimentador 100 hojas de 64 g/m² aproximadamente
Dimensiones Almacenamiento
Anchura: 430 mm (16,9 pul.)
Profundidad: 345 mm (13,5 pul.)
Altura: 172 mm (6,8 pul.)
Peso 5,7 kg (13 lb)
Modelo 100-120 V Modelo 100-120 V
Voltaje de entrada 90 a 132 V 198 a 264 V
Frecuencia nominal 50 a 60 Hz
Intensidad nominal 0,7 A max (0,4 A max) 0,3 A max (0,2 A max)
Consumo de energía Aprox. 10 W (en funcionamiento)
Approx. 3,0 W modo bajo consumo
Aprox. 3,0 W en modo de reposo
Aprox. 0,2 W apagado
Aprox. 10 W (en funcionamiento)
Approx. 3,0 W modo bajo consumo
Aprox. 3,0 W en modo de reposo
Aprox. 0,3 W apagado

123
Ambientales
Normas y certificados de aprobación
Interfaz USB
Instrucciones de seguridad importantes
Antes de utilizar la impresora CX3900 Series, lea atentamente estas instrucciones de seguridad:
Temperatura Funcionamiento: 10 a 35 °C
En almacenamiento: –20 a 40 °C
1 mes a 40 °C
Humedad(sin condensación)
Funcionamiento: 20 a 80% HR
En almacenaje*: 5 a 85% HR
Seguridad UL 60950
CSA C22.2 No. 60950
EMC FCC parte 15 Subparte B clase B
CAN/CSA-CEI/IEC CISPR 22
Estándares De acuerdo con las Especificaciones de Universal Serial Bus revisión 2.0, Definición de la clase de dispositivos Universal Serial Bus para dispositivos de impresión versión 1.1
Velocidad de bits 12 Mbps (Dispositivo de alta velocidad)
Codificación de datos NRZI
Conector adaptable USB Series B
Longitud de cable recomendada
Inferior a 2 metros

124
■ Siga los avisos e instrucciones indicadas en la impresora.
■ Utilice solamente el tipo de corriente indicado en la etiqueta de la impresora.
■ Utilice únicamente el cable de alimentación que acompaña a la unidad. El uso de otro cable puede producir incendios o descargas. No utilice el cable con ningún otro equipo.
■ Coloque la impresora cerca de una toma de corriente de donde se pueda desenchufar con comodidad.
■ No utilice un cable de alimentación que esté dañado o gastado.
■ Si utiliza un cable de extensión con la impresora, compruebe que la suma de las corrientes nominales en amperios de todos los dispositivos conectados al cable de extensión no sea superior a la corriente nominal de dicho cable. Además, compruebe que el amperaje total de todos los dispositivos conectados a la toma de pared no supere el amperaje máximo del enchufe.
■ Evite lugares que estén sujetos a cambios bruscos de temperatura o humedad, golpes o vibraciones, o polvo.
■ Mantenga suficiente espacio alrededor de la impresora para permitir una adecuada ventilación. No bloquee ni tape las aberturas de la carcasa de la impresora ni introduzca objetos por las ranuras.
■ No coloque la impresora cerca de un radiador, una salida de calor ni expuesta a la luz solar directa.
■ Coloque la impresora multifuncional en una superficie plana y estable que abarque toda la base, en todas las direcciones. El equipo no funcionará correctamente si está inclinado o en ángulo.
■ Asegúrese de que haya una distancia mínima de 10 cm entre la impresora multifuncional y la pared.
■ No abra la sección del escáner mientras la impresora esté copiando, imprimiendo o escaneando.
■ No derrame líquidos sobre la impresora multifuncional.
■ No intente reparar la impresora usted mismo.

125
■ Desenchufe la impresora multifuncional y acuda a un técnico calificado en las circunstancias siguientes: si el cable de alimentación o el enchufe están dañados; si ha penetrado líquido en el producto; si el producto ha sufrido una caída o si la cubierta se ha dañado; si el producto no funciona normalmente o muestra un cambio significativo en su funcionamiento.
■ Al almacenar o transportar la impresora multifuncional no la incline, no la apoye sobre la parte lateral ni la ponga boca abajo; en caso contrario la tinta del cartucho podría derramarse.
■ Deseche la unidad según la normativa local, estatal o federal vigente. No la tire a la basura.
Instrucciones de seguridad de cartuchos de tinta
Precaución: no saque los cartuchos de tinta de su envoltorio hasta que esté listo para instalarlos. Los cartuchos están embalados herméticamente para garantizar su fiabilidad.
■ La impresora utiliza cartuchos de tinta que están equipados con un chip CI que monitorea la cantidad de tinta que utiliza cada cartucho. Aún puede utilizar los cartuchos después de retirarlos y reinstalarlos. Sin embargo, se consumirá una pequeña cantidad de tinta cada vez que instale los cartuchos, debido a que la impresora automáticamente ejecuta una prueba de fiabilidad.
■ Mantenga los cartuchos de tinta fuera del alcance de los niños y no ingiera la tinta.
■ Tenga cuidado cuando manipule cartuchos de tinta usados; es posible que quede tinta alrededor del orificio de suministro de tinta. Si le cae tinta en la piel, elimínela lavándose con agua y jabón. Si le cae tinta en los ojos, láveselos inmediatamente con agua.
■ No introduzca la mano dentro de la impresora multifuncional ni toque los cartuchos durante la impresión.
■ Deje el cartucho de tinta agotado instalado en la impresora hasta que tenga otro de repuesto. De lo contrario, la tinta de los inyectores del cabezal de impresión se podría resecar.

126
■ Si necesita retirar un cartucho de tinta temporalmente, proteja el puerto de suministro de tinta de la suciedad y polvo. Guarde los cartuchos de tinta en el mismo entorno que la impresora. Cuando guarde el cartucho, asegúrese de colocarlo en posición vertical con la etiqueta que identifica el color hacia arriba. No lo coloque boca abajo.
■ Se consumirá tinta durante las siguientes operaciones: la limpieza del cabezal de impresión, el ciclo de autolimpieza realizada cuando se enciende la impresora, y la carga de tinta cuando se instala el cartucho de tinta.
■ Los cartuchos de tinta con un nivel de tinta bajo no se pueden usar al reinstalarlos.

127
Apéndice
■ Aviso de derechos reservados
■ Nota sobre el uso responsable de los materiales con derechos reservados
■ Marcas comerciales
Aviso de derechos reservados
Quedan reservados todos los derechos. Ninguna parte de esta publicación podrá ser reproducida, almacenada en un sistema de recuperación o transmitida en forma alguna ni por ningún medio electrónico, mecánico, de fotocopiado, de grabación o cualquier otro, sin el previo consentimiento por escrito de Seiko Epson Corporation. Este manual contiene información específica para este equipo Epson. Epson no se hace responsable si se utiliza la información para su uso con otras impresoras.
Ni Seiko Epson Corporation ni sus filiales asumirán responsabilidad ante el comprador de este producto o ante terceros por daños, pérdidas, costos o gastos en que incurrieren éstos como consecuencia de: accidente, uso inadecuado o abuso de este producto o modificaciones, reparaciones o alteraciones no autorizadas al mismo, o (excluidos los EE.UU.) no seguir rigurosamente las instrucciones de operación y mantenimiento de Seiko Epson Corporation.
Seiko Epson Corporation no se hace responsable por ningún daño o problemas causados por el uso de diferentes accesorios o productos consumibles que no sean Productos originales Epson o Productos aprobados Epson ratificados por Seiko Epson Corporation.
Nota sobre el uso responsable de los materiales con derechos reservados
Epson pide a todos los usuarios a ser responsables y respetuosos de las leyes de derechos de autor cuando utilicen cualquier producto Epson. Aunque las leyes de algunos países permiten la copia limitada en ciertas circunstancias, éstas pueden no ser tan amplias como algunos suponen. Póngase en contacto con su asesor legal si tienen alguna pregunta acerca de la ley de derechos de autor.

128
Marcas comerciales
Epson, Epson Stylus y Print Image Matching son marcas registradas de Seiko Epson Corporation.
DURABrite, BorderFree, Easy Photo Fix y RPM son marcas registradas; Photo Enhance, Epson Web-to-Page, y Micro Step Drive son marcas comericales; y Epson CreativeZone y Epson PhotoCenter son marcas de servicio de Epson America, Inc.
Aviso general: el resto de productos que se mencionan en esta publicación aparecen únicamente con fines de identificación, y pueden ser marcas comerciales de sus respectivos propietarios. Epson renuncia a cualquier derecho sobre esas marcas.
© Epson America, Inc., 2006Segunda edición: julio de 2006