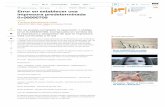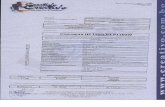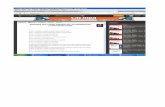impresora 2
Transcript of impresora 2

Regional Distrito CapitalCentro de Gestión de Mercados, Logística y
Tecnologías de la Información
MANTENIMIENTO DE HARDWARE
Centro Gestión Comercial y MercadeoPrograma de Teleinformática
2008
Diana Ovalle-40056

Sistema de Gestión de la Calidad
Regional Distrito CapitalCentro de Gestión de Mercados, Logística y
Tecnologías de la Información
MANTENIMIENTO DE HARDWARE
14-julio-2008
Control del Documento
Nombre Cargo Dependencia Firma Fecha
Autores Diana Ovalle. Alumno
Centro de Gestión de Mercados, Logística y
Tecnologías de la Información
Diana Ovalle.
14-julio-08
Revisión Ing. José Méndez Instructor
Centro de Gestión de Mercados, Logística y
Tecnologías de la Información
Diana Ovalle-40056

Sistema de Gestión de la Calidad
Regional Distrito CapitalCentro de Gestión de Mercados, Logística y
Tecnologías de la Información
MANTENIMIENTO DE HARDWARE
14-julio-2008
Ensamble y desensamble de una impresora HP de inyección de tinta
serie 600.
Impresoras HP Deskje serie 600
Cómo solucionar atascos de papel.
Este documento es aplicable a todas las impresoras HP Deskjet serie 600.
Solución de atascos de papel.
Si las luces de Encendido y del botón Reanudar de la impresora parpadean alternativamente, puede que se haya producido un atasco de papel. Pruebe las siguientes soluciones para retirar el papel y restablecer los indicadores:Retire el papel de ambas bandejas.
Figura 1: Retire el papel
Diana Ovalle-40056

Sistema de Gestión de la Calidad
Regional Distrito CapitalCentro de Gestión de Mercados, Logística y
Tecnologías de la Información
MANTENIMIENTO DE HARDWARE
14-julio-2008
* Apague la impresora.
* Espere unos segundos.
* Encienda la impresora.
*Si aparece un mensaje de error en la pantalla del equipo, haga clic en Cancelar.
* Espere unos minutos a que la impresora solucione el atasco de papel.
* Si el papel sigue atascado, apague la impresora.
* Abra la cubierta superior de la impresora.
* Retire la bandeja superior (de SALIDA). (En la impresora HP Deskjet 656c, la bandeja de SALIDA no es extraíble.)
* Si ve papel atascado, tome una o más hojas y tire de ellas.* Si hay varias hojas (de 8 a 10), tome una hoja del medio de la pila (con las dos manos) y con firmeza, e incluso presionando, tire de ella.
* Normalmente, extrayendo una o dos hojas del medio de la pila de papel se disminuye la presión y se puede extraer el resto de la pila.
* Si alguien ha imprimido etiquetas recientemente, compruebe que no hay ninguna etiqueta atascada en el interior de la impresora. Si hay alguna, sáquela con cuidado.
* Compruebe que no hay restos de papel atascados en el interior de la impresora.
* Retire cualquier papel arrugado o rasgado que haya en la bandeja de papel.
Diana Ovalle-40056

Sistema de Gestión de la Calidad
Regional Distrito CapitalCentro de Gestión de Mercados, Logística y
Tecnologías de la Información
MANTENIMIENTO DE HARDWARE
14-julio-2008
* Si hay una pila de papel en la bandeja, sáquela y airee las hojas para que no se queden pegadas.
* Sujete la pila y golpee el borde inferior sobre una superficie plana para que la pila quede uniforme en todos los lados.
* Vuelva a colocar la pila en la bandeja de papel.
* Empuje las guías del papel contra el papel.
Figura 2: Vista de las guías del papel
* Vuelva a colocar la bandeja de SALIDA en la impresora.
* Cierre la cubierta superior de la impresora.
* Encienda la impresora.
* Si las luces han dejado de parpadear pero la luz de encendido está verde, vuelva a imprimir el documento.
* Si el papel sigue atascado, llame al Centro de asistencia al cliente de HP, cuyo número de teléfono aparece en el Manual del usuario de la impresora.
Cómo evitar atascos de papel
No utilice papeles muy suaves, brillantes o revestidos a menos que hayan sido especialmente diseñados para las impresoras HP Deskjet.
No utilice formularios de varias copias (como formularios por duplicado o triplicado).
No utilice papel rasgado, sucio, húmedo, arrugado u ondulado.No utilice papel con bordes doblados o papel que no esté liso.
Diana Ovalle-40056

Sistema de Gestión de la Calidad
Regional Distrito CapitalCentro de Gestión de Mercados, Logística y
Tecnologías de la Información
MANTENIMIENTO DE HARDWARE
14-julio-2008
Asegúrese de que la bandeja de SALIDA está bien instalada.
Asegúrese de que las guías del papel no están tan ajustadas al papel que hagan que éste se doble en la bandeja.
La guía de anchura del papel debe colocarse en el lado izquierdo del papel.
La guía de longitud del papel debe colocarse en el extremo del papel.
Figura 3: Vista de las guías del papel
No cargue más de 100 hojas de 75 g/m 2 en la bandeja de papel.
La pila no debe superar los 13 mm.
No coloque más de 50 hojas en la bandeja de SALIDA.
No utilice papel de longitud superior a 356 mm.
No mezcle tipos de papel en la bandeja de papel.
NOTA: Si se siguen produciendo atascos de papel, pruebe a imprimir con otro tipo de sustrato o de papel. Consulte el Manual del usuario para ver los tipos y las especificaciones de los sustratos compatibles.
Limpieza del cabezal de impresión.
Si la impresión es débil o faltan puntos, puede intentar solucionar estos problemas limpiando el cabezal de impresión, con lo cual se asegura que los inyectores suministran tinta correctamente. Puede limpiar los inyectores del cabezal de impresión desde el ordenador mediante la utilidad Limpieza de cabezales del software de la impresora, o bien desde la propia impresora mediante los botones del panel de control.
Diana Ovalle-40056

Sistema de Gestión de la Calidad
Regional Distrito CapitalCentro de Gestión de Mercados, Logística y
Tecnologías de la Información
MANTENIMIENTO DE HARDWARE
14-julio-2008
La limpieza del cabezal de impresión consume algo de tinta. Para evitar el desperdicio de tinta, limpie el cabezal de impresión solamente si observa una disminución en la calidad de impresión; por ejemplo: si la impresión es borrosa, faltan colores o estos son incorrectos. Use primero el Test de inyectores para ver si es necesario limpiar el cabezal. Así ahorrará tinta.
Si está intermitente el indicador luminoso de error , no se puede limpiar el cabezal. Primero deberá sustituir el cartucho de tinta correspondiente.
Con la utilidad Limpieza de cabezal.
Si desea limpiar el cabezal de impresión con la utilidad Limpieza de cabezales, siga estos pasos.
1. Compruebe que la impresora está encendida y el indicador de error apagado.
Nota:Si el indicador de error está intermitente, no se puede limpiar el cabezal de impresión. Primero deberá sustituir el cartucho de tinta correspondiente.
Cómo acceder al software de la impresora
2. Acceda al software de la impresora.
3. Haga clic en la ficha Utilidades y luego en el botón Limpieza de cabezales.
4. Siga las instrucciones que aparezcan en la pantalla.
Diana Ovalle-40056

Sistema de Gestión de la Calidad
Regional Distrito CapitalCentro de Gestión de Mercados, Logística y
Tecnologías de la Información
MANTENIMIENTO DE HARDWARE
14-julio-2008
5. El indicador de alimentación parpadea mientras la impresora lleva a cabo el ciclo de limpieza.
Precaución:
* Nunca apague la impresora cuando el indicador de alimentación esté intermitente. Podría estropear la impresora.
* Cuando el indicador de alimentación deje de parpadear, coloque algunas hojas de papel y haga clic en la opción Imprimir patrón de test de inyectores del cuadro de diálogo Limpieza de cabezales para comprobar que el cabezal está limpio.
A continuación, se muestran dos patrones de test de inyectores de ejemplo: Ejemplo correcto
Debe limpiar el cabezal de impresión
Si la página de revisión de inyectores no se imprime correctamente, repita la limpieza de cabezales y vuelva a imprimir el patrón de test de inyectores.
Nota:
Si la calidad de impresión no mejora después de repetir este procedimiento cuatro o cinco veces, deje la impresora apagada durante una noche. Vuelva a realizar el test de inyectores y repita la limpieza de cabezales si fuera necesario.
Si la calidad de impresión no mejora después de repetir este procedimiento cuatro o cinco veces, deje la impresora apagada durante una noche. Vuelva a realizar el test de inyectores y repita la limpieza de cabezales si fuera necesario.
Diana Ovalle-40056

Sistema de Gestión de la Calidad
Regional Distrito CapitalCentro de Gestión de Mercados, Logística y
Tecnologías de la Información
MANTENIMIENTO DE HARDWARE
14-julio-2008
Si la calidad de impresión sigue sin mejorar, es posible que al menos un cartucho de tinta esté caducado o dañado, por lo que deberá sustituirlo.
Consulte Sustitución de un cartucho de tinta para sustituir un cartucho de tinta antes de que se vacíe.
Si la calidad de impresión sigue siendo un problema después de sustituir los cartuchos de tinta, consulte a su distribuidor Para mantener la calidad de impresión, recomendamos imprimir unas páginas una vez al mes como mínimo.
Lubricación de componentes engranajes.
Antes de limpiarla retira la cinta y corre el cabezal hacia un lado, primero limpia el tubo con un paño seco para retirar el polvo, para lubricarlo utiliza grasa aplicándola a lo largo del carril con un trapo para que quede esparcida uniformemente, procura no poner en exceso ya que entre mas pongas mas posibilidades tiene de pegarse el polvo.
Limpia el eje muy bien y luego aplica aceite muy delgado, la grasa es muy gruesa y puede bloquear el movimiento del cabezal.
Por ejemplo. Aceite 3 en uno Singer etc.
Después de quitar la grasa anterior, utiliza grasa de silicón para lubricar.
Limpieza general de la impresora.
Diana Ovalle-40056

Sistema de Gestión de la Calidad
Regional Distrito CapitalCentro de Gestión de Mercados, Logística y
Tecnologías de la Información
MANTENIMIENTO DE HARDWARE
14-julio-2008
Para que la impresora siga funcionando al máximo de sus prestaciones, debería limpiarla a conciencia varias veces al año según las instrucciones descritas a continuación:
Desenchufe la impresora.
Quite todos los papeles del alimentador Utilice un cepillo suave para limpiar con cuidado todo el polvo y la suciedad del alimentador de hojas.
Si la carcasa exterior o el interior del alimentador de hojas están sucios, frótelos con un paño suave y limpio humedecido con un detergente neutro.
Mantenga la cubierta de la impresora cerrada para evitar que penetre agua en el interior.
Si el interior de la impresora se mancha accidentalmente con tinta, límpiela con un paño húmedo.
Puede ocurrir que se haya derramado tinta en el interior de la impresora. Si es así, limpie el interior de la impresora con un paño limpio y suave.
Nota:
No toque los engranajes ni rodamientos internos de la impresora.
Diana Ovalle-40056

Sistema de Gestión de la Calidad
Regional Distrito CapitalCentro de Gestión de Mercados, Logística y
Tecnologías de la Información
MANTENIMIENTO DE HARDWARE
14-julio-2008
No lubrique las piezas metálicas situadas bajo el carro del cabezal de impresión.Nunca utilice alcohol o disolvente para limpiar la impresora, ya que esos productos químicos pueden dañar los componentes y la carcasa.No pulverice el interior de la impresora con lubricantes. Los aceites no adecuados pueden estropear el mecanismo. Si necesita lubricar la impresora, consulte a su
vendedor o al técnico especializado.Desmonte de la
carcaza plástica. Purga de inyectores.* En la carpeta de impresoras seleccionamos la impresora.* Le das propiedades* seleccionas opciones avanzadas* Ahí viene una opción de limpiar cabezalPero cuando hace limpieza de cabezal se puede gastar la mitad del
cartuchoConsejos para un mantenimiento de una impresora:Seguir con cuidado el procedimiento de sustitución de las cintas, cartuchos de tinta y toner de las impresoras, no forzando nunca los diferentes soportes. No forzar los cierres o amarres de los cartuchos de tinta o toner, ni tocar partes sensibles.
Aprovechar las sustituciones de los cartuchos para comprobar la lim-pieza de la zona de impresión. El polvo podría aspirarse o soplarse con sumo cuidado de no dañar componentes internos; los ejes de desplazamiento del carro pueden limpiarse con un papel o paño sua-ve.
Si fuera necesario, limpiar los rodillos de caucho de alimentación y guía del papel con un paño suave humedecido en alcohol.
Imprimir en todas las impresoras cada cierto tiempo para evitar tanto el secado de la tinta y/o cabezales, como el bloqueo de pequeños componentes por falta de uso. En impresoras en color, imprimir algu-na fotografía para asegurarse que se usa tinta de todos los cartu-chos.
Diana Ovalle-40056

Sistema de Gestión de la Calidad
Regional Distrito CapitalCentro de Gestión de Mercados, Logística y
Tecnologías de la Información
MANTENIMIENTO DE HARDWARE
14-julio-2008
Si detectamos poca calidad en la impresión, utilizar el sistema de auto limpieza que ofrecen todas las impresoras, bien mediante su te-clado, bien mediante el software (drive) instalado en el nuestro orde-nador. Si tras 1 o 2 procesos de limpieza continúan los problemas, es muy posible que alguno el nivel de tinta esté bajo. No conviene usar este sistema de auto limpieza de cabezales de forma excesiva, dado que puede llegar a saturar de tinta el sistema de recogida y ensuciar todo el interior de la zona de impresión.
Algunas impresoras necesitan y ofrecen el "Alinear Cabezales", ne-cesario cuando las líneas de impresión se ven desplazadas. Debe usarse con cuidado y paciencia, es posible que la primera alineación no sea la adecuada, pero podrá repetirlo las veces que lo necesite.
Ejemplo de un Manual para configurar una impresora.
Manual para configurar impresora como puerto lpt1WINDOWS 2000/XP
1.-Para agregar una impresora se tiene que ir al la opción de Impresoras que se encuentra en INICIO, CONFIGURACIÓN, IMPRESORAS.
Diana Ovalle-40056

Sistema de Gestión de la Calidad
Regional Distrito CapitalCentro de Gestión de Mercados, Logística y
Tecnologías de la Información
MANTENIMIENTO DE HARDWARE
14-julio-2008
2.- Dar doble clic en la opción agregar impresoras.
3.-Dar clic en el botón “Siguiente” en el cuadro de diálogo que se muestra a continuación:
4.-Seleccionar tipo de impresora.(red o local)
Diana Ovalle-40056

Sistema de Gestión de la Calidad
Regional Distrito CapitalCentro de Gestión de Mercados, Logística y
Tecnologías de la Información
MANTENIMIENTO DE HARDWARE
14-julio-2008
5.-Una vez seleccionada la opción dar en el botón “Siguiente”, escribir la ruta donde se encuentra la impresora
Diana Ovalle-40056

Sistema de Gestión de la Calidad
Regional Distrito CapitalCentro de Gestión de Mercados, Logística y
Tecnologías de la Información
MANTENIMIENTO DE HARDWARE
14-julio-2008
6.-Indicar si se desea o no, utilizar la impresora como predeterminada.
7.-Si tiene impresora en red, para imprimir necesita escribir la siguiente opción desde MS-DOS, para que sea capturado el puerto de la impresora:
Capture /Server=Nombre del Servidor* /Q=Nombre de la Impresora* /Nota-bs /NB /NFF /ti=1 > NUL
* En estos espacios escriba el nombre del servidor y de la impresora seleccionada, respectivamente.
Preguntas mas frecuentes o troubleshooting
Preguntas más usuales
Temas Varios
Nº 1, Como dar de alta una impresora, dentro de Windows 2000 y XPEn primer lugar, y si su impresora es antigua, deberá configurar el Puerto Paralelo, tal y como se indica en la primera de las "Preguntas y Respuesta"
Diana Ovalle-40056

Sistema de Gestión de la Calidad
Regional Distrito CapitalCentro de Gestión de Mercados, Logística y
Tecnologías de la Información
MANTENIMIENTO DE HARDWARE
14-julio-2008
de este apartado.
El proceso de instalación, comienza con la detección de la impresora por parte del Sistema Operativo (este será el indicador de que ésta está bien conectada), posteriormente entraremos en "INICIO", en "IMPRESORAS y FAXES" y entraremos en" AGREGAR una IMPRESORA NUEVA" e iremos contestando a las distintas preguntas que nos mostrará al Asistente y que nos ayudará durante toda la instalación. Al final de todo el proceso podremos imprimir la página de prueba.
Nº 2, ... he tenido conectada mi impresora Fujitsu en Win 3.11 o en MSDOS, funcionando correctamente, ahora he actualizado el PC a Windows 95, 98, Millennium ó 2000 o WinXP y no me imprime bien, a pesar de estar usando los drivers adecuados .....El problema no está ni en el driver ni en la impresora, si no el puerto LPT1, que tienes configurado en tu PC, ya que posiblemente sea el tipo ECP, y las impresoras que anteriores a la aparición de Win-95, solo soporta el puerto SPP (Standar Parallel Port). Por tanto la solución, pasará por modificar la configuración de este dentro del PC, para ello entraremos en la BIOS de nuestro PC y cambiaremos el tipo de Puerto Paralelo, posteriormente al entrar en Windows, por ser este un sistema "Plug and Play", automáticamente se configura pudiendo a partir de ahora imprimir correctamente.
Nº 3, ... tengo una impresora Fujitsu DL9300 ó DL9400 ó DL9600 y no puedo seleccionar desde el Panel de Control, las opciones correspondiente del MENU1 y MENU2 ...Las DL9300 /9400 /9600, no permiten el cambio de configuración (MENU1 /2) mediante teclado, ya que no llevan disponible esta función en él, aunque sí podemos usar, dichas configuraciones.
Una vez encendida la impresora, por primera vez, ésta imprimirá según los parámetros correspondientes al MENU1 (menú por defecto).
Para trabajar con los parámetros del MENU2, se puede realizar de tres
Diana Ovalle-40056

Sistema de Gestión de la Calidad
Regional Distrito CapitalCentro de Gestión de Mercados, Logística y
Tecnologías de la Información
MANTENIMIENTO DE HARDWARE
14-julio-2008
maneras:
Usando el programa DLMENU e indicando el menú por defecto de trabajo.
Mediante secuencia "ESC e Online", que usa el programa DLMENU que se queda residente en el PC y se activa mediante combinación de teclas (Ej. ALT + F, etc. )
Enviando a modo de "String", una secuencia ESC Online, con el parámetro de activación del MENÚ 1 ó 2.
Así, para seleccionar MENU1 EsceONLINEEXTNDED:SELECT:MENU1SAVEEXIT
Para seleccionar MENU2EsceONLINEEXTNDED:SELECT:MENU2SAVEEXIT
Nota: En el Manual de Usuario pag. 5.53, se indica la forma de activarla la impresora para que trabaje con comandos "ESC e Online" (Encenderla manteniendo pulsado la tecla TEAR OFF durante el encendido).
Nº 4, ¿Porque los driver de impresoras Fujitsu, en Win NT4.0, Win2000 y WinXP no llevan la opción de formatos Personalizados?En Win NT, Win 2000 y Win XP los drivers no lleva la opción de Personalizados, pues el mismo Administrador de Impresión, permite al usuario el crear formatos especiales.
Para ello entraremos en INICIO / CONFIGURACION / IMPRESORAS, seleccionaremos la impresora sobre la que queremos hacer el formato, quedando marcada. Seleccionamos, ARCHIVO y entramos en PROPIEDADES DEL SERVIDOR DE IMPRESION, en ella existe la opción
Diana Ovalle-40056

Sistema de Gestión de la Calidad
Regional Distrito CapitalCentro de Gestión de Mercados, Logística y
Tecnologías de la Información
MANTENIMIENTO DE HARDWARE
14-julio-2008
que es CREAR UN NUEVO FORMULARIO, al marcarlo y modificarlo, estaremos Personalizando los parámetros para éste Preformato, quedando disponible para todas las impresoras.
Sobre el EURO (€)
Nº 5, ... tengo una Impresora Fujitsu y quiero saber si puedo imprimir el Símbolo Euro (€) , con ella ....En primer lugar habría que saber, la fecha de fabricación de su impresora.
Todas las impresoras, Láser y Matriciales, fabricadas con fecha de 1 de Enero 1999 en adelante, llevan ya incorporado el Font del EURO. Para ello habrá que seleccionar el "Set de Caracteres" correspondiente, según sea Láser o Matricial, tal y como se puede ver en los apartados siguientes o en el Manual de Usuario.
Si su impresora es anterior a esta fecha (1-Enero-1999), y corresponde a uno de estos modelos:- Matriciales: DL 3700 /3800/ 6400/ 6600- Láser: PP10V /14AV /14ADV/16DV existen procedimientos definidos para su actualización. Para ello, rogamos, contacte con su Distribuidor habitual o con la Delegación de FUJITSU CUSTOMERS SUPPORT más próxima, para su presupuesto y actualización.
Para el resto de modelos de impresoras Matriciales (DX 2xxx, DL1150/ 1250/ 5600, etc.) o Lásers (VM4/ VM8 /VM600 /VM800 o PP10W), no existen procedimiento de actualización.
Nota: Para imprimir el Símbolo EURO desde entornos Windows, no será necesario tener actualizada su impresora, ya que se podrá usar los "True Type" (Fonts Gráficos), que incorporan las principales Aplicaciones instaladas bajo Windows.
Diana Ovalle-40056

Sistema de Gestión de la Calidad
Regional Distrito CapitalCentro de Gestión de Mercados, Logística y
Tecnologías de la Información
MANTENIMIENTO DE HARDWARE
14-julio-2008
Nº 6,... tengo una Impresora Fujitsu Matricial, actualiza y quiero imprimir el Símbolo Euro (€) con ella ....En primer compruebe la fecha de fabricación de su impresora, si ésta es posterior a fecha de 1 de Enero 1999 y siempre que estemos dentro de la Emulación DPL24+, observaremos que existe un nuevo Set de Caracteres (LATIN -9), cuyo carácter HEXADECIMAL (A4) corresponde al EURO.
La selección del Símbolo EURO, se podrá hacer de dos formas distintas, pero siempre y cuando tengamos seleccionado la Emulación DPL24+, que es la emulación propia de Fujitsu, en nuestra impresoras:
1º) El Símbolo EURO, esta incluido dentro del SET de Caracteres LATIN-9 y corresponde al valor A4 en Hexadecimal, ver Apéndice "A" de su Manual de Usuario.
Para seleccionar el "Set de Caracteres", se puede hacer desde el propio SETUP de la Impresora, o bien usando las secuencias de "ESC Online", de programación desde pantalla. Así en este segundo caso, el comando sería:Esceolinemenu1: LANGUGE: LATIN-9SAVEEXIT
2º) Insertando el Símbolo EURO, desde cualquier "Set de Caracteres", pero siempre que estemos trabajando dentro de la emulación DPL24+.Así el comando sería: ESCeE459
Nº 7, ... tengo una Impresora Láser Fujitsu y quiero imprimir el símbolo Euro (€), con ella ....En primer lugar compruebe la fecha de fabricación de su impresora y si esta es posterior a 1 de Enero 1999, ya llevará incorporado el Font EURO.
Para los modelos de Impresora PP12V/PP16ADV y PP20W, la forma de seleccionar el font del EURO, será imprimiendo ( 80 en Hexadecimal ), siempre y cuando tengamos seleccionado en nuestra impresora, con
Diana Ovalle-40056

Sistema de Gestión de la Calidad
Regional Distrito CapitalCentro de Gestión de Mercados, Logística y
Tecnologías de la Información
MANTENIMIENTO DE HARDWARE
14-julio-2008
independencia del font seleccionado, alguno de los siguientes "Set Symbol".
Para seleccionar el "Set Symbol" podremos usar, la siguiente secuencia PCL:ESC(#Z
En donde #Z corresponde al "Symbol ID" del "Set Symbol" seleccionado, así será:
MICROSOFT PUBLISH, que corresponde a (6J)WINDOWS BALTIC, que corresponde a (19L)WINDOWS LATIN1, que corresponde a (19U)WINDOWS LATIN5, que corresponde a (5T)WINDOWS LATIN2, que corresponde a (9E)WINDOWS 3.0 LATIN1, que corresponde a (9U)
Un par de ejemplos:
1º) Para usar el "Set Symbol" MICROSOFT PUBLISH,ESC(6J80 = €
2º) Para usar el "Set Symbol" WINDOWS BALTIC,ESC(19L80 = €
En el caso de que sean impresoras del tipo PP10/ PP14 ó PP 10V/ PP14V-DV-ADV se usaran los mismos "Set Symbol", que en el caso anterior, pero a diferencia de los modelos anteriores, solo serán validos con los siguientes fonts:TIMELESSNIMBUSSANSCOURIER
Diana Ovalle-40056

Sistema de Gestión de la Calidad
Regional Distrito CapitalCentro de Gestión de Mercados, Logística y
Tecnologías de la Información
MANTENIMIENTO DE HARDWARE
14-julio-2008
Manejadores (Drivers)
Nº 8, ... tengo una impresora Fujitsu DX 2100/2200 ó DX2400 y no tengo los drivers para Win 95 /98 / Me/ NT/ 2000/ XP ....Estas impresoras, por ser modelos antiguos, básicamente llevan la emulación IBM Graphics o la IBM Proprinter. Por tanto para poder imprimir con ellas, dentro de Windows 95 / 98 / Me /NT 4.0 / 2000 / XP, tendremos que entrar en el Administrador de Windows y darlas de alta como una impresoras IBM GRAPHIC 9 o IBM PROPINTER.Para ello entraremos en: INICIO/ CONFIGURACION / IMPRESORAS/ AGREGAR IMPRESORAS / Fabricante IBM y y seleccionar el modelo IBM GRAPHIC 9 PIN ó IBM PROPRINTER, dependiendo del tipo de emulación que tengamos seleccionado en nuestra impresora.Una vez instalado el driver de la impresora, para poder imprimir correctamente, habrá que configurar el Puerto LPT1 como del tipo SPP, tal y como se describió en la Respuesta primera de éste documento.
Nº 9, ... tengo una impresora Fujitsu DL 700 ó DL 1000 y no sé que Driver utilizar....Siempre que tengamos definida, dentro de nuestra impresora, la emulación DPL24+, podremos usar cualquiera de los modelos DL xxxx, que vienen dentro del Administrador de Impresión de Windows.Aunque el controlador que más se asemeja a estos modelos, según el tamaño del carro de los modelos referenciados, corresponde a la DL 1150, que será el modelo que seleccionaremos dentro del Administrador de Impresión.
Una vez instalado el driver correspondiente y antes de empezar a imprimir, tendremos que comprobar el tipo de Puerto LPT 1 que tenemos definidos en el PC y si corresponde al tipos ECP, cambiarlo a SPP, tal y como se describe en la primera Respuesta del documento.
Nº 10, ... tengo una impresora Fujitsu VM4,VM8, VM600, VM800 ó PP10W y no sé que Driver utilizar ....Todas estas impresoras, son compatible HP Laserjet III, por tanto podremos usar, dentro del Administrador de Windows, el mismo Drivers
Diana Ovalle-40056

Sistema de Gestión de la Calidad
Regional Distrito CapitalCentro de Gestión de Mercados, Logística y
Tecnologías de la Información
MANTENIMIENTO DE HARDWARE
14-julio-2008
que usan este modelo de impresora.
Una vez instalado el Driver de HP Laserjet III y antes de empezar a imprimir, tendremos que comprobar que tipo de Puerto LPT 1, tenemos definidos en nuestro PC. Si éste corresponde al tipo ECP, habrá que cambiarlo al tipo SPP, tal y como se ha descrito en la primera "Respuesta" de este documento.
Gracias.
Diana Ovalle-40056