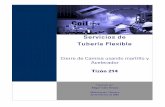Colegio de estudios científicos y tecnológicos del estado...
Transcript of Colegio de estudios científicos y tecnológicos del estado...

Colegio de estudios científicos y tecnológicos del estado de puebla.
Plantel: Chignahuapan.
Maestro: Miguel Ángel Islas Arista.
Materia: Seguridad Informática
Trabajo: Estrategias De Seguridad en Linux.
Alumnos: Jesús Cerón Melchor
Ulises Jiménez León Eduardo Méndez Pérez.
N.L: 3 & 14
Grado: Tercer Semestre. Grupo: SMEC3B

Cifrar Archivos Linux
Seahorse y su plugin nemo-seahorse.
Seahorse es el programa que nos integra GnuPG con Gnome y ahora
necesitamos el plugin para tener en el menú contextual la opción “Cifrar…”.
Nota: si ya aparece esa opción, esto no es necesario hacerlo.
Esta es la única diferencia que hay entre Ubuntu y Linux Mint (Cinnamon) en este
tutorial, así que lo voy a explicar de dos formas.
En Linux Mint (Cinnamon)
Tenemos que entrar en el Gestor de Software y buscar “seahorse”. Una vez
estamos ahí, tenemos que instalar el paquete llamado “nemo-seahorse”.

En Ubuntu
Tenemos que entrar en el Centro de Software de Ubuntu y buscar “seahorse”.
Cuando tengamos todos los resultados, tenemos que instalar “seahorse-nautilus”.
Ahora sólo queda cerrar sesión y volver a entrar en nuestra sesión.
Cuando hayamos hecho este proceso, ya podremos ver, en el menú contextual (al
darle clic derecho en algún archivo) que tenemos activa la opción de cifrar.

Contraseñas y claves
Ahora ha llegado la hora de crear nuestra clave, la que usaremos para cifrar los
archivos.
Tanto Ubuntu como Linux Mint (Cinnamon) disponen de la misma herramienta y
tiene el mismo nombre, sólo tenemos que abrir el menú y escribir “Contraseñas y
claves” y nos aparecerá la misma.

Cuando lo tengamos ya abierto, sólo tenemos que pulsar en el botón “+” para que
nos aparezca el menú para crear una nueva clave.

Elegimos “Clave PGP” y le damos a continuar.
Sólo tenemos que rellenar de forma obligatoria el campo “Nombre completo”, pero
también podemos rellenar los demás.

En cuanto a las opciones avanzadas, son diferentes tipos de cifrados y bits que se
usan para ese cifrado. En este caso, lo vamos a dejar por defecto: RSA 2048 bits.
Cuando hayamos rellenado todo, le damos a “Crear”.
Escribimos la contraseña dos veces, para evitar errores al escribirla.
Cuando terminemos, le damos a “Aceptar”.
Ahora empieza la creación de la clave, se recomienda que se utilice el ordenador
en el que estamos creando la clave para así darle datos aleatorios al sistema.
Cuando termine el proceso, podremos ver que ya está creada la clave.

Ahora es cuando tenemos que pasar a cifrar los archivos.
Cifrado de archivos
Lo que tenemos que hacer es ir a la carpeta donde está el archivo que queremos
cifrar, hacer clic derecho sobre él y darle a la opción “Cifrar…” del menú.
Una vez hecho esto, veremos la siguiente pantalla:

Sólo tenemos que elegir con qué clave queremos cifrar ese archivo y darle a
“Aceptar”.
Cuando terminemos de hacer todo esto, veremos que tenemos dos archivos en la
carpeta, uno que es el original y otro que es el que está cifrado.

Yo he hecho la prueba con una de las imágenes de este tutorial,
“opcion_cifrar.png”, y podemos ver a la derecha el archivo cifrado
“opcion_cifrar.png.pgp”.
Ya tenemos nuestro archivo cifrado, ahora veremos cómo abrirlo.
Abrir archivos cifrados
Para abrir un archivo cifrado, tenemos que intentar abrirlo como si fuese un
archivo normal, pero, en lugar de abrir el archivo, nos saldrá lo siguiente:

Le ponemos el nombre que queramos, le damos a “Guardar” y nos aparecerá lo
siguiente:
Aquí nos pide que introduzcamos la contraseña del archivo, para así poder
acceder al contenido del mismo.

Por suerte, GRUB es altamente configurable y aunque hay algunas aplicaciones que nos facilitan el trabajo de editar el menú de arranque, la mejor forma de aprender es hacerlo uno mismo. Así que vamos a darle un poco más de seguridad, añadiendo una contraseña para evitar lo mencionado anteriormente.
Empecemos, el primer paso va a ser crear una copia del archivo que vamos a modificar, por si algo no fuera bien volver a recuperarlo. Para ello abrimos nuestra terminal y tecleamos:
sudo cp /boot/grub/grub.cfg /boot/grub/copia_grub.cfg
Una vez realizada la copia, vamos a generar la contraseña que utilizaremos más adelante, así que escribimos:
sudo grub-mkpasswd-pbkdf2
Luego, nos pregunta la contraseña (puede ser cualquiera) y tendremos que confirmarla, acto seguido nos generará una nueva contraseña codificada.

Ahora que tenemos todo lo necesario, el siguiente paso es editar grub.cfg.
sudo gedit /boot/grub/grub.cfg
Al comienzo del archivo incluiremos las siguientes lineas, cambiando usuario por el que corresponda y siendo grub.pbkdf2 la contraseña que hemos generado anteriormente:
set superusers="tu_usuario"
password_pbkdf2 tu_usuario grub.pbkdf2.sha512.10000.etc...

Ya tenemos parte del trabajo hecho, con esto hemos conseguido que cuando aparezca GRUB en pantalla, no sea posible editarlo sin introducir el usuario y contraseña correctos, sino todo lo que hagamos es para nada. Una vez que ya hemos establecido los permisos, solo nos queda buscar la entrada que queremos proteger y añadirle lo siguiente:
--users tu_usuario

Una vez finalizado, guardamos el archivo y reiniciamos el sistema, si todo ha ido bien veremos que tanto al seleccionar el modo de recuperación como al intentar editarlo nos requerirá identificarnos.

Como hacer un backup en linux desde la
terminal Esto me parece muy bueno para esos casos donde solemos meter mano en archivos del
sistema, para así no perder nuestros cambios. Para hacer el backup, ya sea con sudo o
como root, debemos crear una carpeta. Entrar en ella y entonces ejecutar el comando:
Abrimos la terminal y nos logeamos como root, por que considero que es la mejor manera
de trabajar
paso 1.- Crear un directorio en el /home/tu usuario/backup:
# mkdir backup
Paso 2.- Llamamos el directorio creado:
# cd /backup
Paso 3.- insertamos este comando ya que vamos a crear un paquete .bz2:
tar cvpjf backup.tar.bz2 --exclude=/proc --exclude=/lost+found --exclude=/backup.tar.bz2 -
-exclude=/mnt --exclude=/sys / --exclude=/tmp
Paso 4.- Para restaurar nuestro backup, solo tenemos usar este comando:
# tar xvpfj backup.tar.bz2 -C /


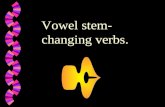


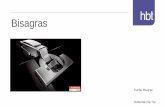




![Resolución de[1.5ex]Sistemas Linealespersonales.unican.es/gonzaleof/Ciencias_2/ResolSistC2.pdf · JDoc DocI Volver Cerrar Tabla de Contenido 1. Introducci´on 2. Resoluci´on de](https://static.fdocuments.ec/doc/165x107/5be68ac909d3f28a428dfe8d/resolucion-de15exsistemas-jdoc-doci-volver-cerrar-tabla-de-contenido-1.jpg)