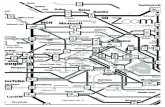COLEGIO CHIAPAS Virtud, Ciencia y Deber · 2020. 9. 28. · Zoom 5. Rellenar color 6. texto ... Por...
Transcript of COLEGIO CHIAPAS Virtud, Ciencia y Deber · 2020. 9. 28. · Zoom 5. Rellenar color 6. texto ... Por...
-
COLEGIO CHIAPASVirtud, Ciencia y Deber
COMPUTACIÓN
Aventur@ Digit@l
Segundos pasos
LSC. María del Carmen Baca zenteno 1
-
Bloque 1
El uso de las computadoras
L1 Las computadoras y sus usos
L2 Procesos y almacenamiento de información
L3 Sistema Operativo
Proyecto integrador
-
INSTRUCCIONES: Dibuja o coloca una carita en la computadora que llevarías a todos lados y una en la que no puedes llevar contigo
Existen computadoras de diferentes tipos: supercomputadoras, Macrocomputadoras y Equipos personales que se dividen en: escritorio y portátiles
Actividad 1 .-COMPUTAORAS DE DIFERNTES TIPOS
3
-
INSTRUCCIONES: Busca en la sopa de letras las siguiente palabras, en que lugares donde hay computadoras
Actividad 2.- USOS DE LAS COMPUTAORAS
4
-
Actividad 3.-CUIDO LA COMPUTADORA Y MI CUERPO
Es muy importante que sepas como cuidar tu computadora y tu cuerpo.
INSTRUCCIONES: Dibuja o coloca una carita donde hay buen usos de la computadora y una en la que no se le esta cuidando.
5
-
Proyecto.
INSTRUCCIONES: 1.- Escribe el nombre del tipo de computadora que le corresponde a cada imagen.
¡ahora aplicaras algunos conocimientos adquiridos en esta lección¡
2.- Escribe que es una computadora y para que la utilizas:
3.- ¿Qué medidas utilizas para cuidar tu computadora?
6
-
Bloque 2
Procesos de almacenamiento
L1 ¿cómo procesa la información una computadora?
L2 Dispositivos de almacenamiento
L3 ¿Qué es un sistema operativo?
-
Actividad 2.1 ¿cómo procesa la información una computadora?
Observa el diagrama y conoce cómo trabaja una computadora
Unidad de procesamiento central (CPU)
Dispositivos entrada
Dispositivos salida
Dispositivos almacenamiento
Y ¿Qué es un CPU o unidad de sistema? Es la unidad central de procesamiento (CPU)
o procesador, es el componente de la computadora que interpreta las instrucciones y
los datos que ingresa a ella.
8
-
Aplica tus conocimientos.- Recorta y pega, y responde con tus propias palabras
Para que te sirven los dispositivos
Dispositivo de entrada ¿Para que te sirven?
Dispositivos de salida ¿Para que te sirven?
Dispositivos de almacenamiento ¿Para que te sirven?
9
-
Actividad 2.2 Dispositivos de almacenamiento
La información que ingresas en tu computadora la puedes almacenar en un dispositivo
de almacenamiento, observa que existen diferentes medios de almacenamiento.
La capacidad de almacenamiento de un dispositivo se mide en
Bytes, 1 carácter = 1byte. Ejemplos de caracteres: a,2.t
La nube es una forma de guardar tu información de internet.
Aplica tus conocimientos. Relaciona el dispositivo con su nombre
USB
Nube
Tarjeta
SDA
Disco
Duro
Externo
10
-
Actividad 2.3 ¿Qué es un sistema operativo?
El sistema operativo, el programa que controla todos los componentes de la
computadora, de esta manera establece una comunicación con tu equipo de computo
y los programas de aplicación. Por ejemplo , si necesitas utilizar Word el sistema
operativo enviará la instrucción a Word para que funcione.
Aplica tus conocimientos
11
-
Bloque 3Programa de dibujo gráfico
L1Ventana de Paint
L2 Fichas: herramienta, formas, colores, imagen
L3 Copiar y pegar
L4 Guardar como
Proyecto integrador
-
13
1.Ventana de Paint
Mi primer programa de dibujo
-
14
➢ Escriban las letras que faltan para completar los nombres de los menús de Paint
➢ Encuentren los nombres anteriores en la sopa de letras.
-
15
2. Fichas ✓ Fichas herramientaUne con una línea roja los nombres
1. Dibujar2. Borrar3. Seleccionar color4. Zoom5. Rellenar color6. texto
✓ Ficha formasUne con una línea roja los nombres
Elegir c una línea roja un tipo de pincel para dibujar
Figuras listas para utilizarse
-
16
✓ Ficha coloresElegir el color de las formas
✓ Ficha Imagen
✓ Tamaño
-
17
✓ Primeros dibujos en Paint• Da clic en el botón de inicio• Busca a Paint• Y realiza las siguientes formas• Elige los colores que se te indican: cuadrado,
circulo y un triangulo• Coloca los nombres:
-
18
Con Paint puedes copiar dibujos y pegarlos donde tú quieras. ¡Es muy sencillo!
Paso a paso…1. Ir a la ficha inicio, da clic en
Seleccionar y después en selección rectangular
2. Da clic en copiar 3. Y después en pegar
Aplica tus conocimientos✓ dibuja con los pinceles cinco
círculos pequeños y rellénalos de diferente color
✓ Realiza 5 copias
-
19
4. Guardar como
Si eliges la opción Guardar, el programa guardará el archivo con el nombre Dibujo, por otro lado, al escoger No guardar, aparecerá una nueva hoja en blanco. Por ultimo, puedes Cancelar la operación haciendo clic en el botón con dicho nombre y no pasará nada.
➢ Remarca el nombre de los botones, Guardar, No guardar y Cancelar.
-
20
➢ Cuenta el número de botones de cada opción y escribe el resultado en la línea.
➢ Diseña tus propios botones
-
21
➢ Escribe dentro de los círculos el numero de paso que corresponde a para guardar un dibujo.
-
Bloque 4El escritorio de la computadora
L1 El escritorio de Windows 10
L2 Menú de inicio
L3 Menú de búsqueda
L4 Botón de apagar
L5 Acceso directo
L6 papelera de reciclaje
L7 menú contextual
L8 Las ventanas de Windows
L9 carpetas y archivos
Proyecto integrador
-
El escritorio de Windows 10
23
-
Actividad 3.1 El escritorio de Windows 10
El sistema operativo es le programa que permite entre otras cosas, la comunicación
con los usuarios. una de las formas que tiene la computadora para comunicarse con
ellos es a través del escritorio.
Todo lo que se encuentra en el escritorio de tu computadora, sirve para hacer tu
trabajo más fácil y agradable
Aplica tus conocimientos. Relaciona la imagen del elemento del escritorio con su
nombre
Barra de tareas
Fondo de
escritorio
Iconos de
acceso directo
Baldosas
24
-
Actividad 3.2 Menú de inicio
¿Conoces el botón de inicio? Dibújalo aquí:
El nuevo menú de inicio consiste en dos secciones, a la izquierda se muestra la lista de
las aplicaciones clasificadas en Más usadas y de manera alfabética. Del lado derecho
se localizan las baldosas (iconos dinámico).
Aplica tus conocimientos. Escribe el nombre de tres programas que aparecen en e
menú inicio de tu computadora
_______________________________________________________________________
_______________________________________________________________________
_______________________________________________________________________
_______________________________________________________________________
25
-
Actividad 3.2 Barra de búsqueda
Y ¿Qué pasa si el programa que necesito no esta en el menú de inicio?
Puedes utilizar la barra de búsqueda
Escribe el nombre de un programa que aparece en el submenú Más usados:
__________________________________________________________
Actividad 3.3 Botón Apagar
¿Ya termino la clase?
¡apaga tu computadora¡
Aplica tus conocimientos. Escribe los pasos para apagar correctamente tu
computadora.
________________________________________________________________
________________________________________________________________
________________________________________________________________
________________________________________________________________
________________________________________________________________
________________________________________________________________
Windows ofrece otras dos opciones más a al de apagar:
✓ Reiniciar
✓ Suspender
26
-
3.5 Acceso directoLos íconos de acceso directo forman parte del escritorio de Windows
Al dar doble clic en un ícono de acceso directo se abrirá el elemento seleccionado
Actividad 3.5.1 Observa el escritorio y dibuja los accesos directos que encuentres en tu computadora.
27
-
3.6 papelera de reciclajeEn la papelera de encuentrantodos los elementos que hayasborrado de tu computadora,como archivos, carpetas oíconos de acceso directo.
Aplica tus conocimientos:1. abre el bloc de notas2. Escribe: prueba de
borrador3. Da clic en el archivo y elige
guardar en escritorio4. Ve al escritorio y elimina el
archivo prueba5. Localiza el ícono de la
papelera y da clic sobre el
Observa que el archivo Prueba ya no esta en el escritorio
28
-
3.7 menú contextualMuestra una lista de acciones que se pueden realizar con el elemento que seleccionaste.
Aplica tus conocimientos:1. lleva el puntero a cualquier parte vacía del Escritorio2. Da clic ene el botón derecho del ratón3. Observa las opciones el menú contextual
Escribe aquí el nombre del la primera opción queaparece:__________________________________________
Ahora da clic sobre la ventana de la papelera de reciclaje1. Da clic derecho sobre el archivo prueba2. Da clic en restaurar3. Presiona el botón minimizar4. Busca el archivo prueba en Escritorio
29
-
3.8 Las ventanas de Windows Cuando quieres ver los archivos que tienes guardados en tu computadora, debes abrir una ventana
Aplica tus conocimientos: ve a la barra de tareas y abre el explorador de Windows . Y conoce las partes de una ventana
Coloca los números que correspondan:1. Delante y atrás documentos2. Panel de navegación3. Botón de minimizar, cerrar y maximizar4. Archivo 5. Carpeta6. Barra de titulo
30
-
3.9 carpetas y archivosLas carpetas no sólo contienen archivos, sino que también pueden contener otras carpetas.
Aplica tus conocimientos:1. abre el explorador de Windows2. Selecciona Documentos y da clic en nueva
carpeta3. Escribe tu nombre y presiona Enter4. Crea un archivo en el bloc de notas con el
nombre Matemáticas y escribe: uno, dos, tres,cuatro y cinco
5. Guarda los cambios
31
-
Bloque 5Herramientas del procesador de texto
L1 formato de fuente
L2 márgenes
L3 encabezado
L4 viñetas
L5 corrector ortográfico
L6 guardar y abrir un archivo en Word
Proyecto integrador
-
4.1 formato de fuente.dar formato significa cambiar la forma de como un texto se ve,
Recuerda una fuente es lo mismo que tipo de letra.
Aplica tus conocimientos.observa la cinta de opciones y escribe en la tabla los atributos del
Texto.
Atributos de la fuente|
Fuente:
Tamaño de le fuente:
Estilo de fuente
Atributos de párrafo:
Alienación:
Sombreado: naranja
33
-
Actividad 4.1captura en Word el siguiente párrafo:
Usos del ordenadorLas computadoras son maquinas que permiten realizarCálculos matemáticos a grandes velocidades, ademásalmacenan información, programas, archivos y juegos.
1.-cambia la fuente a Comic San MS numero 142.- aplica estilo de fuente negrita y subrayado al tituloY alinea al centro3.- resalta la palabra computadoras4. Aplicar un color de fuente a la palabra información5.- colocar tu nombre, grado y grupo y alinéalo a laderecha6. Traer impreso
34
-
4.2 MárgenesLos márgenes son limites dentro de los que puedes trabajar
en una página de Word.
Aplica tus conocimientos:Observa la ventana de y escribe sobre a la línea el tipo deMargen que esta seleccionado:__________________________________
35
-
4.3 EncabezadoEn el encabezado de un texto puedes escribir datos como tu
nombre, la fecha o el nombre del documento.
Aplica tus conocimientos:En la ficha insertar, selecciona el comando encabezadoElige, la opción en blanco En la ficha inicio, de clic en el comando K Escribe tu nombre donde dice: escriba el textoDa clic en la opción alinear a la derechaPresiona la tecla ESC
36
-
4.4 ViñetasLas viñetas son adornos que vana la principio de cada oración.
En Word reciben en nombre de viñetas, aunque también se le conocen con ele nombre de balas o bullets
Aplica tus conocimientos:Realiza el siguiente cartel en Word
En “Guau-guau” encontraras todo lo que tu mascota necesite:JuguetesPlatosAlimentosCasitasRopita y correas¡y mucho mas!
Av. Pino s/n col. Centro. Tuxtla-Tel. 01- 800 – cuídame
1.-aplica el formato2.- aplica viñetas de tu gusto3.- nombre y grado alineado a la derechaTraer impreso
37
-
4.5 corrector ortográficocuando Word detecta una palabra con errores, la subraya con
una línea ondulada color rojo. Por ejemplo vesino
Aplica tus conocimientos:En Word copia esta lista de palabras, (copia incluso los errores que detectes) y aplica viñetasVeztidoVennadoVistaVolcanVolarVacaVacacionesVagoValzVasoVecinovoto
38
-
4.6 Pasos para guardar en Word…
39
-
4.6 Pasos para abrir Word…
40
-
proyecto integrador copia en Word lo siguiente:
Los símbolos patrios de México.Los símbolos patrios sirven paras identificar a nuestra naciónEs importante respetar la Bandera Nacional cuando apareceen un acto público o un desfile.Cuando la Bandera está a toda asta, significa que esta en la parte más alta del mástil, y a media asta es cuando está a la mitad del mástil.
1. aplica formato2. estable margen moderado3. Elige una fuente y aplica tamaño 14 puntos4. Anexa un encabezado el titulo de la lectura5. Investiga y agrega los símbolos patrios y aplica viñetas6. Revisa la ortográfica7. Agrega tu nombre grado y grupo alinéalo a la derechaTraer impreso
41
-
Bloque 6
Hojas de cálculo
L1 Componentes de Excel: filas, columnas y celdas
L2 Escribir números y texto
L3 Resolver problemas en Excel
L4 Analizando información
Proyecto integrador
-
5.1 componentes de Excel: filas, columnas y celdasExcel es un programa útil para hacer cálculosmatemáticos y resolver problemas. Tambiénpermite escribir, poner imágenes, realizar graficas ycolores a tus tareas
Excel es una hoja electrónica de calculo, quepresenta un cuadricula como esta:
Date cuenta que:➢ Las columnas tienen letras (A, B, C…)➢ Las filas tienen número ( 1, 2, 3…)➢ Donde se cruza una fila y una columna se llama celda➢ Las celdas se nombran como: columna y fila , por
ejemplo B3
43
-
Actividad: filas, columnas y celdasubica las siguientes celdas y aplica un color negro para
diseñar un mini ajedrez, para realizarlo selecciona dosceldas:A1:A2,A5:A6,A9:A10,A13:A14B3:B4,B7:B8,B11:B12C1:C2,C5:C6,C9:C10,C13:C14D3:D4,D7:C8,D11:D12E1:E2,E5:E6,E9:E10,E13:E14
44
-
5.2 Escribir números y textoEn una celda de Excel puedes escribir texto y tambiénnúmeros:
Abre Excel y arma tu horario de las materias extrascoloca en la celda el nombre de la materia que lecorresponda en el día
45
-
5.3 Resolver problemas en ExcelCon Excel puedes resolver problemas. Veamos como lo hacen Ana y sus amigos.
Operador Nombre
+ Suma
_ Resta
* Multiplicación
/ división
Ana y sus amigos juntan las nueces que se han caído del árbol. Ana tiene 65, Ramón 49 y Tito 28. ¿cuantas nueces tienen en total? _________________________________________
Para resolver este problema en Excel:Escribe en una columna los nombres y en otra la cantidad de nueces que junto cada una
46
-
Actividad: resuelve los problemas de Excel y escribe el resultado Y la formula que usaste:
El fin de semana fueron al Museo del Papalote los alumnos
de segundo grado. El sábado fueron 16 alumnos de 2o A y el domingo 13 alumnos de 2o B.
¿Cuántos alumnos asistieron en total?
En la pastelería se prepararon 38 pasteles y se
vendieron 24. ¿Cuántos pasteles quedaron?
En la escuela hay un fiesta, cada niño debe de llevar
frutas para compartir, Ana llevo 130 higos, Tito 99
fresas y Ramón 38 piñas, ¿Cuántas frutas hay en
total?
47
-
5.4 Analizando informaciónLas tablas y las graficas te sirven para analizar información.
Actividad 5.4.1: junto con tu profesor creen un a tabla parasaber los integrantes de cada familia
Numero de miembro Frecuencia
Dos
Tres
Cuatro
Cinco
Seis
Siete
Mas de siete
48
-
Actividad 5.4.2: todas las familias son diferentesCaptura en Excel la siguiente tabla:
Numero de miembro Frecuencia
Dos 1
Tres 5
Cuatro 8
Cinco 3
Seis 1
Siete 2
Mas de siete
Ahora crearas una grafica:selecciona toda la tabla 1. Da clic en la ficha insertar2. Ubica el grupos gráficos3. Da clic en el botón todos los gráficos4. Selecciona el grafico circular5. Analiza la información….
49
-
Actividad 5.4.3:Analiza la información….Observa la grafica y responde:¿De que color es la rebanada que le sigue al tamaño más grande?____________________________________________________¿Cuántos miembros tienen esas familias ?____________________________________________________¿Cuántas familias son?____________________________________________________
5.5 Proyecto integrador: ahora realiza la grafica circular de tu grupo con la tabla que llenaste en la actividad 5.4.1 e imprime tu grafica y analiza tu información
¿De que color es la rebanada más grande? Y ¿Cuántos miembros tienen esas familias ?_______________________________________________¿Cuántas familias tienen el mayor número de integrantes?______________________________________________¿ de qué color es la rebanada mas chica? Y ¿Cuántos miembros tienen esas familias?_______________________________________________________________________________________
50
-
Bloque 7
INTERNET
L1. Consultas en Internet
L2 Seguridad en Internet
Proyecto integrador
-
52
L1 Consultas en internet
Tema 1.1 internet
¿has utilizado internet? ¿para que? Internet es una poderosaherramienta, con ella es posible realizar consultas deinformaron de manera rápida y sencilla.
Internet es la red de computadoras de todo el mundoconectadas entre si para compartir información. observa laimagen.
¿Qué se necesita para usa internet?Para navegar en internet se requiere:✓ Una computadora✓ Un programa explorador para navegar en la web✓ Conexión a internet
Debes aprender a buscar información confiable y a planificartus búsquedas en la web. De esta forma ahorrarás tiempo yreconocerás sitios confiables y seguros
-
53
Tema 1.2 Haciendo una consultaconsultar significa buscar datos sobre algún asunto y para
consultar información necesitas un navegador y un buscador.
Como recordaras un navegador es un programa que permiteentrar a sitios web y acceder a sus paginas. Los navegadoresmas conocidos son: internet Explorer, Firefox, safari, Opera,Chrome
Actividad 1colorea el navegador que mas utilizas y coloca su nombre. Si no
esta dibuja tu navegador y coloca su nombre
-
54
Y los buscadores son paginas web que buscan y localizaninformación a partir de palabras clave.
Los elementos de un buscador:✓ Opción de búsqueda✓ Campo de texto para escribir✓ Icono buscar (la lupa)✓ Resultados de búsqueda✓ Numero de paginas
Un buscador te ayuda encontrar sitios sobre el tema quenecesitas, hay muchos buscadores, pero aquí te mostraremos laventana de Google.
-
55
Actividad 2investiga las direcciones de tres motores de búsqueda:
Actividad 3consulta acerca de los siguientes temas en internet yescribe una dirección web donde puede encontrarseinformación.
a) Mascotas
b) Juego en línea
c) Dinosaurios
-
56
Actividad 4Realiza una consulta para responder las preguntas quefaltan:1. ¿Que día celebramos la Revolución Mexicana?
2. Escribe el nombre de un personaje importante de laRevolución Mexicana:
3. ¿Cuando nació este personaje?
4. Escribe el nombre de otro personaje importantedurante la Revolución Mexicana:
5. Escribe el nombre del navegador y buscador queusaste para acceder a internet:
-
57
Joan Miró:¿sabes quien es Joan Miró? Para ello deberás derealizar un consulta para que sepas todo sobre el.
a) A través de una consulta en internet, responde:¿A qué se dedicaba Joan Miró?
¿Cuándo y donde nació?
¿A que edad murió?
Menciona una de sus obras de Joan Miró?
b) Ordena del 1 al 4 los pasos para usar un buscador:❑ Dar clic en el icono Buscar❑ Entrar a un buscador❑ Elegir una de las paginas de los resultados de búsqueda❑ Escribir palabras clave para realizar la búsqueda
Es hora de jugar. Recorta y arma el rompecabezas de unbuscador de internet. ¿Cuáles encontraste?
-
58
-
59
L2 Seguridad en Internet
Tema 2.1 Seguridad
Es divertido navegar en internet ¿verdad? Sin embargo existenriesgos a los que puedes enfrentarse si lo hacesdescuidadamente. En esta lección aprenderás a cuidarte y aseguir algunas medidas de seguridad para el cuidado de tupersona y de tu computadora.
Actividad 1Cuando buscamos en internet decimos que estamos navegandoPero ¿que tipo de información podemos encontrar en internet?___________________________________________________¿Cuando navegas lo haces solo?❑ Si❑ No
Actividad 2Cuando navegas en internet también debes de tener cuidadoObserva el video Aventuras en la Red capitulo 3. en la siguienteliga https://www.youtube.com/watch?v=3CLpzduot5o yresponde.¿Cuáles crees que sean los peligros que corren las personas queusan la computadora?
¿Qué consejos le darían a sus compañeros para protegerse alnavegar en internet?
https://www.youtube.com/watch?v=3CLpzduot5o
-
60
Actividad 3Encuentra las ventajas y los riegos al navegar en Inter y laspalabras que no conozcas investiga su significado. Y anótaloabajo
-
61
Mi seguridad y protección en internet. Lo que si debeshacer y lo que debes de evitar.
-
62
Tema 2.2 Piratería
Observa la imagen:
Anota que crees que este pasando:________________________________________________________________________________________________________________________________________________________________________________________________________________________________________________________________________________________________________________________________________________________________________________________________________
-
63
Actividad 1Busca en internet el significado de piratería en informática yanótalo con tus propias palabras que es:____________________________________________________________________________________________________________________________________________________________________________________________________
Ahora imagina que hiciste Tu tarea que era muy difícil… y uncompañero hizo una copia pirata de tu tarea y saco 10…¿Cómo te sentirías en este caso?___________________________________________________________________________________________________________________________________________________
Recuerda que descargar o comprar videos, música,programas, películas sin autorización de su autor esPiratería
-
64
Di no a la piratería:
En tu escuela hay una compaña contra la piratería y tehan pedido crear un cartel con el tema “Di no a lapiratería”
Recuerda que un cartel se encarga de dar a conocerinformación, incluye frases llamativa, imágenes ydatos precisos del tema.
Responde las siguientes preguntas. Te ayudaran aorientarte para integrar tu cartel:¿Qué información utilizaras para elaborar tu cartel?
¿A que publico esta dirigido?
¿Cómo podrías hacer llamativo tu cartel?
-
65
Dibuja un borrador de tu cartel en el siguienteespacio… después realizarlo en Paint. No olvidestraerlo impreso para enseñárselos a tus compañeros.
-
66
En este ciclo aprendí…En la pantalla dibuja lo que aprendiste en este ciclo escolar.
Escribe tres temas que recuerdes del ciclo escolar:___________________________________________________________________________________________________________________________________________________