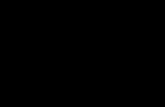¿Cómo usar Zoom como una herramienta...
Transcript of ¿Cómo usar Zoom como una herramienta...

¿Cómo usar Zoom como una herramienta académica?
D O C U M E N T O E L A B O R A D O P O R L A D I V I S I Ó N D E C I E N C I A S S O C I A L E S Y H U M A N I D A D E S D E L A U A M A Z C A P O T Z A L C O E N C O L A B O R A C I Ó N C O N P R O Y E C T O U A M E D I A

Índice
• ¿Qué es Zoom?...........................................................................................6• ¿Cómo hacer una cuenta de Zoom?...........................................................7• ¿Cómo ingresar si olvidé mi contraseña?...................................................11• ¿Cómo descargar Zoom?............................................................................12• ¿Cómo descargar Zoom en su dispositivo móvil? .....................................13• ¿Cómo ingresar a Zoom? ...........................................................................14• ¿Cómo ingresar a Zoom desde su dispositivo movil?.................................15• ¿Cómo usar Zoom? .....................................................................................16
Para complementar la información de este manual ingrese a nuestro canal de Youtube: UAM Azcapotzalco

Índice
• ¿Cómo usar Zoom en su dispositivo móvil?..............................................................17• ¿Cómo hacer una llamada con Zoom?......................................................................18• ¿Cómo hacer y grabar una llamada con Zoom? ..................................................26• ¿Cómo hacer y grabar una llamada con Zoom desde su dispositivo movil?...........29• ¿Cómo entrar a una llamada con Zoom? .............................................................30• ¿Cómo agendar una llamada con Zoom? .............................................................31

Índice• ¿Cómo agendar una llamada con Zoom desde su dispositivo móvil? .....................32• ¿Cómo compartir en una llamada con Zoom? .......................................................34• ¿Cómo compartir en una llamada con Zoom desde su dispositivo móvil?................35• ¿Cómo chatear con Zoom? ....................................................................................36• ¿Cómo revisar nuestras reuniones con Zoom? .......................................................37• ¿Cómo revisar nuestras reuniones con Zoom en nuestro dispositivo
móvil.......................................................................................................................38

Índice• ¿Cómo agregar contactos con Zoom? ....................................................................39• ¿Cómo crear un canal con Zoom? ..........................................................................40• Análisis simplificado………………………………………………………………………………………..…….41

¿Qué es Zoom?Es una aplicación para teléfonos inteligentes y computadora con la que puede comunicarse mediante mensajes, audios y videos en vivo.Además puede compartir documentos con un grupo de contacos.En este servicio pueden comunicarse entre 2 a 100 personas; en llamadas de hasta 40 minutos.

¿Cómo hacer una cuenta de Zoom?Desde la computadora escriba la dirección https://zoom.us/signupen su navegador.Aquí tiene la opción, en la parte inferior, de registrarse con su cuenta de google o facebook, esta es la opción más sencilla.Si decide registrarse mediante correo electrónico, puede consultar las siguientes diapositivas.

¿Cómo hacer una cuenta de Zoom?
Tendrá que escribir su correo electrónico, al que llegará un correo de confirmación.

¿Cómo hacer una cuenta de Zoom?
En su ccoreo electrónico, seleccione la opción activar cuenta. Esto lo redirigirá a la página web de Zoom.

¿Cómo hacer una cuenta de Zoom?
En la página de Zoom, llene los datos para completar su cuenta.

¿Cómo ingresar si olvidé mi contraseña?Una vez hecho lo anterior, usted tiene una cuenta de Zoom. Es importante que usted apunte su usuario y contraseña en un lugar seguro.Si olvida su contraseña puede obtener una nueva en: https://zoom.us/forgot_password

¿Cómo descargar Zoom?
Es necesario descargar la aplicación de Zoom para un mejor uso; para ello, ingrese a la página https://zoom.us y seleccióne en la parte superior derecha, la sección de “recursos” y, posteriormente, la opción “Descargar el cliente de Zoom”

¿Cómo descargar Zoom en su teléfono o tablet?
Localice la aplicación Play Store
En la parte superior, el buscador, escriba: ZOOM Cloud Meetings
Descargue la aplicación y, posteriormente, presione el botón abrir.

¿Cómo ingresar a Zoom?
Para realizar una llamada es necesario abrir la aplicación, seleccionar “Ingresar” y llenar los datos de tu cuenta.

¿Cómo ingresar a Zoom en su dispositivo móvil?
En la pantalla principal, si tiene una cuenta, seleccione la opción ingresar. De lo contrario, seleccione la opción registrarse y siga las instrucciones.
Puede iniciar su sesión con google, Facebook o correo electrónico, recomendamos todos los servicios se usen con el correo institucional, que es google.

¿Cómo usar Zoom?Dentro de la aplicación Zoom, en la barra superior, hay cuatro pestañas; en la primera de ellas hay cuatro opciones más que son:
1. Nueva reunión.2. Entrar3. Agendar4. Compartir

¿Cómo usar Zoom en su dispositivo móvil?
Como puede apreciar, la interfaz de Zoom es muy similar cuando se usa en computadora y en dispositivos móviles.
Ahí puede ver los mismos cuatro botones básicos: 1. Nueva reunión.2. Entrar3. Agendar4. Compartir

¿Cómo hacer una llamada con Zoom?Nueva reunión.Esta es la opción principal. Desde este ícono naranja podrá comenzar con la comunicación. Si selecciona la opción “comenzar con un video”, esto activará su cámara y comenzará la comunicación con nuestra imagen disponible.

¿Cómo hacer una llamada con Zoom?Llamada sin video.Si comienza una llamada sin video, tendrá tres opciones:1. “Entrar al audio” que le permitirá
realizar una llamada solamente con voz.
2. “Compartir pantalla” esta opción la revisaremos a profundidad a continuación.
3. “Invitar a otros” que permite invitar a otras personas a nuestra llamada, ya sean estos nuestros contactos, vía correo electrónico o mediante el código que obtendremos con la opción “copiar invitación”.

¿Cómo hacer una llamada con Zoom?Compartir pantalla.Esta opción es muy importante para mostrar cosas a nuestros alumnos(as); le permite mostrar un video, una presentación o, incluso, una pizarra.Con lo anterior puede dibujar o escribir para comunicar ideas a nuestro público.

¿Cómo hacer una llamada con Zoom?Llamada con video.Es importante seleccionar la configuiración “unirse con el audio compartido” a menos que deseen usar un micrófono diferente al de la computadora. Con los íconos de la esquina inferior izquierda puede silenciar el audio y pausar el video sin detener la llamada.

¿Cómo hacer una llamada con Zoom?Llamada con video.En la parte inferior central puede encontrar cinco íconos importantes:
1. Invitar: en esta sección puede agregar a usuarios a su llamada, sea escribiendo sus contactos o, en la opción “copiar la dirección de la página web” y enviarla por otro medio a los alumnos(as).

¿Cómo hacer una llamada con Zoom?Llamada con video.En la parte inferior central puede encontrar seis íconos:
2. Participantes: en esta sección puede ver la lista de personas que se encuentran activas en la llamada. Es importante señalar que para mantener un control del grupo puede activar la opción “silenciar a todos” y, en la opción “más”, seleccione la opción “silenciar a los participantes en la entrada”.Los pasos anteriores le permitirán que solamente usted tenga la voz y los alumnos(as) se comuniquen mediante la opción chatear, de la que hablaremos más adelante.

¿Cómo hacer una llamada con Zoom?Llamada con video.En la parte inferior central puede encontrar seis íconos:
3. Compartir pantalla: En esta opción usted puede compartir su pantalla para mostrar algo a sus alumnos o alumnas, o usar la pizarra antes mencionada. Es recomendable que, para este punto, haya organizado previamente la información que mostrará durante la sesión.

¿Cómo hacer una llamada con Zoom?Llamada con video.En la parte inferior central puede encontrar seis íconos:
4. Chatear: En esta sección puede escribir mensajes a todo el grupo, se recomienda que la configuración permanezca en “todos” para que cualquier usuario pueda escribir y ver los comentarios. En esta misma sección puede enviar archivos (fotografías, lecturas, videos) desde su computadora o servicio de nube, como google drive.

¿Cómo hacer y grabar una llamada con Zoom?
Llamada con video.
En esta misma sección puede enviar archivos (fotografías, lecturas, videos) desde su computadora o servicio de nube, como google drive.

¿Cómo hacer y grabar una llamada con Zoom?Llamada con video.En la parte inferior central puede encontrar seis íconos:
5. Grabar: con esta opción puede grabar sus llamadas, es importante mencionar que las y los alumnos no tienen esta opción a menos que usted lo autorice. Esto es útil pues, si graba las sesiones, puede crear un repositorio y, si es su decisión, ponerlo a disposición de las alumnas y alumnos.Por último, en la esquina inferior derecha está, en rojo, el botón para Finalizar Reunión.

¿Cómo hacer y grabar una llamada con Zoom?Llamada con video.Con Zoom puede permitir que los alumnos(as) graben la sesión para revisarla y compartirla después. Para ello, solo tiene que entrar a la opción participantes dentro de la llamada, seleccionar la opción másde la persona a la que quiera brindar acceso y, por último, la opción permitir grabar.

¿Cómo hacer una llamada con Zoom desde su dispositivo móvil?
En la llamada tiene estas tres pantallas entre las que puede navegar deslizando con el dedo. En la primera sirve para comunicarse vía audio, si pulsamos podremos hablar, si volvemos a pulsar se dejará de escuchar nuestra voz.En la segunda, podemos ver a la persona con la que interactuamos y, en segundo plano, su propia cámara. En la tercera podemos ver, en partes iguales, nuestra pantalla y la de nuestra contraparte. Es importante mencionar que este modo no es útil si nuestro objetivo es dar una clase.Para que los cinco íconos aparezcan, basta con dar un toque a la pantalla.

¿Cómo entrar a una llamada con Zoom?
Entrar: Con esa opción puede entrar a una reunón ingresando el ID de la misma. Debe ingresar también su nombre y si desea activar su audio y video.

¿Cómo agendar una llamada con Zoom?• Agendar una llamada: Esta opción es muy útil para mantener organizadas sus clases. • Es importante que registreel ID de la reunion y la contraseña ya que seránnecesarios para el ingreso de las alumnas(os).

¿Cómo agendar una llamada con Zoom desde nuestro dispositivo móvil?
La pantalla para agendar una reunion desde nuestrodispositivo móvil es idéntica a la que utilizamos desde la computadora, por lo que solo tendrá que ingresar la fechay hora deseados.Puede establecer también una contraseña. Al realizer estos pasos y otorgar permiso para acceder a su calendario, le arrojará un correo electrónico propuestocomo el de la siguiente página.

¿Cómo agendar una llamada con Zoom desdenuestro dispositivo móvil?
En este paso, para enviar los datos necesarios para ingresar a los alumnos(as), puede agregar sus correoselectrónicos o, en caso de que cuente con un grupo de whatsapp para comunicarse, puede copiar el ID de la reunion y la contraseña (si la estableció).Éste ultimo es el método más sencillo para realizar una reunion con los alumnos(as).

¿Cómo compartir en una llamada con Zoom?
Compartir: Con esta opción puede integrarse a una llamada (con el ID de la misma) y compartir lo que está viendo su llamada o una pizarra (como explicamos anteriormente). En esta opción tambien puede compartir la pantalla de su iPhone o iPad.

¿Cómo compartir en una llamada con Zoom desde su dispositivo móvil?
Compartir: Desde su dispositvo móvil, ingrese el ID de la llamada con la que desea compartir, aparecerá un mensaje solicitando acceso a grabar su pantalla, despúes de responder que sí, usted estará mostrando a quienes estén en la llamada la pantalla de su dispositivo móvil.Esta opción es muy útil si deseamos explicar algo a la par de mostrar un texto, esquema o video.

¿Cómo chatear con Zoom?
Como mencionamos con anterioridad, en la parte superior hay cuatro pestañas, la segunda es chatear en donde usted puede comunicarse de manera escrita con otros usuarios de Zoom. En este mismo espacio puede enviar, individualmente, archivos como presentaciones, archivos pdf, imágenes, entre otros.

¿Cómo revisar nuestras reuniones con Zoom?
En la tercera pestaña, reuniones, usted puede revisar las llamadas que tiene programadas y las reuniones que ya sucedieron así como reproducir los videos y audios de las mismas (esto solo en caso de que haya decidido grabarlos).

¿Cómo revisar nuestras reuniones con Zoom desde nuestro dispositivo móvil?
Dentro de la opción Reuniones, en la parte inferior de su pantalla, usted podrá revisar las reuniones que tuvo y tendrá, el ID que aparece es un dato importante, es su ID personal y, si lo comparte con sus grupos, puede realizar fácilmente una llamada con su grupo de alumnos(as).

¿Cómo agregar contactos con Zoom?
En la cuarta y última pestaña, contactos, puede agregar otraspersonas seleccionando el signo de + del lado izquierdo de la pantalla, junto a la palabra “canales”. Para ellos solo tiene que escribir el correoelectrónico de la persona a la que quiere agregar.

¿Cómo crear un canal con Zoom?
Para crear un canal es necesario que seleccione, dentro del signo de +, la opción “crear un canal”. Esta opción le permite crear un espacio en dondepuede agrupar a varios contacto; por ejemplo, puede crear el canal “clase 1” y agrupar a los laumnos(as) de un curso.

VENTAJAS DESVENTAJAS
Comunicación directa e inmediata , mediante voz, video.Aplicación gratuita.Planeación semanal o mensual de actividades. Software disponible para todos los dispositivos. Compatibilidad con las extensiones de archivos.
La duración de las llamadas no puede exceder los 40 minutos, por lo que, en sesiones de 90 minutos, tendrían que abrirse por lo menos dos reuniones.Como en la mayoría de los servicios de video, si la conexión de internet es mala puede ser complicada la comunicación.
PLAZO DE APLICACIÓN
CORTO PLAZO
DIFICULTAD DE OPERACIÓN

Manual elaborado por:
• Rafael Angeles García.• José Antonio Martínez Barajas.• Javier Eduardo Noguez Sánchez.• Victor Daniel Santos Hortelano.• Diego Zaragoza Rodríguez.
Integrantes del Proyecto UAMedia.


![Descarga de videoconferencias[1]](https://static.fdocuments.ec/doc/165x107/558349ebd8b42afc7d8b533e/descarga-de-videoconferencias1.jpg)