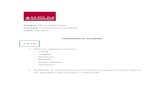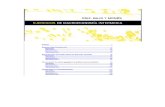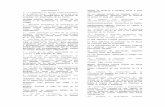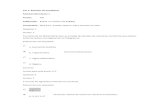Cómo hacer cuestionarios auto- corregibles en Google Drive...Cómo hacer cuestionarios...
Transcript of Cómo hacer cuestionarios auto- corregibles en Google Drive...Cómo hacer cuestionarios...
-
Cómo hacer cuestionarios auto-corregibles en Google Drive
1
-
PASO 1. CREAR UN FORMULARIO
Lo primero que tenemos que hacer es crear un formulario con Google Drive. Para ello elegimos la opción Nuevo→ Formulario de Google...
2
-
1.1. Campos o preguntas para el formulario
3
-
PASO 2. CREAR RESPUESTAS CLAVE
Las respuestas clave o respuestas correctas son las que permiten corregir las respuestas dadas por el alumnado. Para crearlas hacemos lo siguiente:
Primero accedemos al formulario publicado desde el menú superior del editor de formulario, haciendo clic en el icono del ojo, Vista Previa. También podemos acceder desde la hoja de respuestas utilizando el menú Formulario→ Ir al Formulario Publicado.
Segundo las creamos cumplimentando el formulario con las respuestas correctas. Es conveniente que ingresemos nuestro nombre u otro que nos permita identificar esta entrada más tarde como respuestas clave.
Finalmente hacemos clic en el botón enviar
4
-
PASO 3. ENVIAR EL FORMULARIO A LOS ALUMNOS
● Clic sobre el botón Enviar o en el menú Formulario→ Enviar el formulario.
● Elegir cómo enviarlo:○ Directamente por correo○ Por correo compartiendo el
enlace○ Por web insertando código○ Compartiéndolo en redes
sociales (Google+, Facebook o Twitter)
5
-
PASO 4. OBTENER FLUBAROO
● Abrir una hoja de cálculo, por ejemplo la hoja de respuestas asociada al formulario.
● Desde el menú Complementos, hacer clic en Obtener Complementos, que nos llevará a la ventana de complementos, donde podemos encontrar e instalar una serie de complementos útiles. Para encontrar este complemento, podemos escribir "Flubaroo" en el cuadro de búsqueda de la parte superior. Una vez encontrado, hacemos clic sobre el botón azul de Gratis.
● Seguidamente, nos pedirá que autoricemos a Flubaroo para ejecutar y acceder a datos en la hoja de cálculo, así como para enviar mensajes de correo electrónico en su nombre (a los estudiantes). Hacemos clic en el botón azul Aceptar y ya lo tendremos instalado.
● Ahora nos aparecerá un nuevo menú llamado Flubaroo debajo del menú principal Complementos.
6
-
PASO 5. CALIFICAR 5.1. Activar el complemento Flubaroo
● Para ello, desde el menú Complementos elegimos Flubaroo→ Activar Flubaroo a esta hoja.
7
-
5.2. Iniciar la calificación (Decisiones que debemos tomar)
Iniciamos la calificación desde el menú Complementos→ Flubaroo→ Calificar. Flubaroo nos pedirá que tomemos una serie de decisiones:
- Elegir las preguntas que deben ser calificadas y las que no, así como las que sirven para identificar a los alumnos.
- Elegir la puntuación que queremos que se otorgue a cada pregunta.
- Elegir cuáles de las respuestas se van a tener en cuenta como referencia para proceder a la calificación, es decir, las respuestas que ha incluido el profesor.
Tras hacer clic en el botón Continuar, Flubaroo aplicará la calificación.
8
-
PASO 6. ENVIAR CALIFICACIONES
● Si se desea, desde el menú Complementos→ Flubaroo→ Compartir calificaciones, se puede enviar la calificación a cada alumno por correo electrónico. El correo electrónico enviado a cada estudiante incluirá su puntuación total, su puntuación para cada pregunta y las respuestas correctas.
9
-
FUNCIONES AVANZADAS
Con Flubaroo podemos aplicar o ampliar diversas funcionalidades como las indicadas:
● Podemos realizar preguntas de respuesta corta con diferentes posibilidades.
● Posibilitar intervalos numéricos en las respuestas● Permitir diferenciación entre mayúsculas y minúsculas en las
respuestas.● Introducir preguntas con puntuación extra.● Hacer posible las calificaciones parciales en la preguntas tipo
“Casilla de Verificación”.● Crear preguntas que se califiquen manualmente.● Imprimir los informes de calificaciones.● Autocalificación.
10
-
PREGUNTAS CORTAS CON DIFERENTES POSIBILIDADES
Podemos crearlas si en las respuestas clave que hemos cumplimentado para la corrección incluimos el operador lógico “%or” (sin las comillas) entre varias palabras. Por ejemplo, ante una pregunta del tipo “Indica el nombre de un filósofo francés del racionalismo moderno”, si en la respuesta clave ponemos “Descartes %or Spinoza %or Leibniz” (sin las comillas), el alumno puede contestar con cualquiera de los tres nombres, y la respuesta será calificada como correcta.
11
-
POSIBILITAR INTERVALOS NUMÉRICOS EN LAS RESPUESTAS
Podemos hacerlo posible si en las respuestas clave incluimos un intervalo numérico mediante el operador %to.
Por ejemplo, si en la respuesta clave ponemos “78,5 % to 78,54” (sin comillas). Ello permitirá que cualquier respuesta de los alumnos entre el rango 78,5 y 78,54 (ambos incluidos) sea puntuada correctamente.
12
-
PERMITIR DIFERENCIAR MAYÚSCULAS/MINÚSCULAS
Para que, en la calificación, Flubaroo pueda diferenciar entre mayúsculas y minúsculas, tenemos que deshabilitar el comportamiento por defecto de Flubaroo mediante el uso de "% cs" (ortografía correcta). De este modo, si en la respuesta clave ponemos “%cs” delante de la respuesta correcta, por ejemplo “%csDescartes”, no se computará como correcta otra respuesta que no se escriba exactamente como la respuesta clave.
13
-
INCLUIR RESPUESTAS CON PUNTUACIÓN EXTRA
Con Flubaroo podemos incluir preguntas con puntuación extra, de manera que si el alumno las responde correctamente, se le incrementa la puntuación, pero si no lo hace de forma incorrecta, no se le restan puntos.
Para que podamos disponer de esta posibilidad, tenemos que activarla desde el menú Complementos→ Flubaroo→ Avanzado→ Opciones Avanzadas. Al hacer clic sobre él, se abrirá la siguiente ventana, en la que tenemos que habilitar la casilla de "Permitir crédito adicional al asignar puntos a las preguntas".
Una vez activado, si volvemos a realizar el proceso de calificación, ya nos aparecerá la casilla de Crédito extra junto a cada pregunta.
14
-
CALIFICACIÓN PARCIAL CON “CASILLA DE VERIFICACIÓN”
En general, este tipo de preguntas se califica de forma global, de tal manera que si en una cuestión de cuatro ítems en la que hay dos que son correctos, un alumno solo marca uno de los correctos, su puntuación en esta pregunta será de “0” puntos.
Sin embargo, podemos conseguir que se puntúe de forma parcial cada uno de los ítems que hemos establecido como correctos. Para ello, basta con poner en la hoja de respuestas el operador “% cb” a la respuesta clave.
Ejemplo: %cb Aristóteles dijo que las cosas poseen distintos estados: acto y potencia, %cb Hume demostró que el principio de causalidad no tiene evidencia empírica.
15
-
PREGUNTAS QUE SE CALIFICAN MANUALMENTE
Para conseguir esto, primero tenemos que crear la pregunta en el formulario utilizando el tipo “Párrafo”. Luego, tenemos que volver a la función de calificación Complementos→ Fluraroo→ Calificar o Volver a Calificar, y configurar dicha pregunta como “Grado de mano” (corregir manualmente) para asignarle la puntuación que deseemos.
Finalizado este procedimiento, ya podemos pasar a calificar dichas preguntas. Para ello, vamos al menú Complementos→ Fluraroo→ Preguntas Grado de Mano, y nos aparecerá una ventana como la siguiente, en la que podemos proceder a calificar.
16
-
17
-
En esta ventana podemos ver varias zonas en las que podemos interactuar. La primera, marcada en rojo, es la que nos permite escoger al alumno a calificar. La segunda, marcada en verde, es la que nos permite escoger la pregunta que queremos calificar. La tercera, marcada en morado, es la zona en la que se encuentra la respuesta de alumno. La cuarta, marcada en naranja, nos permite introducir notas o comentarios dirigidos al alumno. Finalmente, la quinta, marcada en amarillo, es la zona en la que tenemos que introducir la calificación que vamos a dar a esa pregunta.
Para finalizar el proceso de calificación de un alumno y una pregunta, tenemos que dar al botón azul Establecer grado, y pasar al siguiente alumno y pregunta.
18
-
IMPRIMIR INFORMES DE CALIFICACIÓN
Si lo deseamos, también podemos generar un documento en Drive con el conjunto de calificaciones de todos los alumnos, que luego podemos imprimir. Para ello, tenemos que ir al menú Complementos→ Flubaroo→ Avanzado→ Imprimir Calificaciones, que nos llevará a una ventana en la que se nos informa de cómo se va a realizar el proceso y en la que podemos seleccionar la lista de preguntas y puntuaciones, incluir las respuestas clave (correctas) o poner un mensaje.
Una vez hayamos dado al botón Continuar, la aplicación nos informa de que el proceso ha finalizado y nos muestra un enlace al documento creado.
19
-
AUTOCALIFICACIÓN
Con Flubaroo también podemos hacer que el proceso de calificación se lleve a cabo automáticamente, de tal manera que los alumnos reciban su informe de calificación a medida que vayan enviando el formulario.
Para ello hay que ir al menú Complementos→ Flubaroo→ Avanzado→ Habilitar Autograde. Una vez hemos hecho clic, tenemos que configurar las opciones de corrección, así como el campo de correo electrónico. Si ya lo tenemos hecho, lo podemos dejar como estaba. Una vez habilitado, cada alumno que envíe el formulario recibirá automáticamente su informe por correo electrónico.
20
-
Servicio de Tecnologías de la EducaciónTeléfono: 924004062
Material creado por elGrupo de Software Educativo de Extremadura
Contenidos: Arturo de Porras GuardoDiseño gráfico: Fco. Javier Pulido Cuadrado
Revisión ortográfica y de estilo: Francisca Sánchez GonzálezProgramación: José Rasero Mejías
Coordinación: Francisco López Blanco
http://creativecommons.org/licenses/by-nc-sa/3.0/es/http://enmarchaconlastic.educarex.es/equipoemt