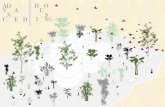Cámara inalámbrica - Advanced Home
Transcript of Cámara inalámbrica - Advanced Home

Guía rápida de instalación
Cámara inalámbrica
MODELO:LC-1129
Favor de leer la presente guía antes de operar el producto

Diagrama de la cámara
Lente
Micrófono
LED indicador
LEDsinfrarrojos
Ranura para tarjeta de memoria
Altavoz
Botón de Reseteo
Base de soporte

1.Funciones principales
2.Cómo descargar la APP
Busque la aplicación “iSmeye” en Apple Store o Google Play Store y descárguela.
3.Cómo operar la APP3.1 Registre una nueva cuenta
Cuando use esta App por primera vez, necesitará una dirección de correo electrónico para registrarse. Haga clic en “Sign Up” y establezca una contraseña de acuerdo al procedimiento. * Asegúrese de que su contraseña tenga al menos una letra mayúscula, una minúscula y un número.* La contraseña debe contener de 6 a 26 caracteres.* Si olvida la contraseña podrá restablecerla haciendo clic en la opción “Forgot password”.

3.2 Añada la cámaraEscanee el código QR para añadirla
A. Verifique que su Smartphone esté conectado a Wi-Fi, haga clic en “Add device” y después en “Add device via scan QR Code”. Reinicie la cámara y después de escuchar la voz que dice “Please use mobile phone for Wi-Fi configuration”, haga clic en la opción “Pressed the SET button”.
B. Seleccione su red WiFi e ingrese la contraseña de la misma.
C. Alinee el código QR que aparece en su Smartphone con el lente de la cámara para su lectura manteniendo una distancia de entre 10 y 20 centímetros entre ambos.
D. Haga clic en “Heard the buzzing” una vez que escuche el sonido “beep”. Unos segundos después escuchará la indicación de que internet ha sido conectado y la bienvenida a usar la cámara.

Elija una red alámbrica (sólo soporta dispositivos con Puerto LAN)A. Conecte el cable Ethernet entre la cámara y su router o módem de internet.
B. Una vez que su Smartphone esté conectado a WiFi, haga clic en “Add device” y luego en la opción “Add device via network cable”.C. Escanee el código QR en la etiqueta de la cámara y espere hasta que la conexión sea exitosa. D. Abra el video y haga clic en el ícono de configuración .E. Seleccione “Wi-Fi Network” elija su red Wi-Fi, ingrese la contraseña y haga clic en “Connect”.F. Desconecte el cable Ethernet.

Elija una red inalámbricaA. Una vez que su Smartphone esté conectado a WiFi, haga clic en “Add device” y luego en la opción “Add device via Smart Link”. Reinicie la cámara y después de escuchar la voz que dice “Please use mobile phone for Wi-Fi configuration” haga clic en la opción “Pressed the SET button”.B. Elija su red Wi-Fi e ingrese la contraseña.C. Unos segundos después escuchará la indicación de que internet ha sido conectado y la bienvenida a usar la cámara.
3.3 FuncionesVaya a la interfaz de visualización en tiempo real.

A- Favoritos, guarde cualquier video que desee.
B- Mensajes, incluyen la alarma de movimiento y la alarma audible.
C- Movimiento de paneo e inclinación (solamente para algunos modelos de cámaras).
D- Silenciar / Dejar de silenciar.
E- Audio de dos vías.
F- Captura de imágenes.
G- Menú de parámetros.
H- Pantalla completa.
I- Repetición de video en nube, debe deslizarse sobre la línea de tiempo para reproducir la posición exacta de la grabación que desea ver.
Reproducción y edición de video en nube
Haga clic en el ícono para revisar la interfaz de videos en nube

Haga clic en “save”, y el video se guardará en “my videos” automáticamente.
Reproduzca y comparta sus videos favoritosA: Haga clic en “Favorites”.B: Elija el video y reprodúzcalo.C: Haga clic en “Share”, para compartir el video en Facebook o YouTube, también puede compartirlo como un enlace.D: Seleccione “Download” para guardar videos en la memoria de su Smartphone.
cambie el título del video
establezca la hora de este video
elija el video y haga clic en “cut” para cortar

Cierre/Abra la cámara, establezca su plan de monitoreoA. Haga clic en el ícono de configuración para ingresar al menú de parámetros.B. Haga clic en “Device is On” para abrir o cerrar la cámara.C. Haga clic en “Auto Turn On/Off” para establecer un plan de monitoreo.
Servicio de almacenamiento en la nube
A. Seleccione “Cloud Video Plan” y revise los paquetes de suscripción.B. Hay tres tipos de paquetes de suscripción para usted y puede pagar por el servicio de forma anual o mensual.C. Este servicio puede ser pagado vía PayPal.
Nota: Los servicios de nube tienen el soporte de Amazon AWS, todos los videos son guardados en el servicio web de Amazon asegurando que su privacidad es inviolable.

Configuración de notificaciones
⑤Configuración de notificaciones
Haga clic en la opción “Notification Settings”
A. Alarma de sonido activada: Recibirá mensaje de alarma y se grabará el video después de escuchar una voz.
B. Alarma de movimiento activada: Recibirá mensaje de alarma y se grabará el video cuando la cámara detecte movimientos.
C. Programe notificaciones.
D. Active / Desactive notificaciones en su Smartphone.
E. Configure notificaciones vía email.
Tarjeta de memoria
Inserte una tarjeta de memoria en la cámara e iníciela (No la inserte mientras esté en funcionamiento).

Requisitos de la tarjeta:- Espacio de 8-64G.- Tarjeta C10 TF .- Format o FAT32.- Use después de formatear.- Use tarjetas con marcas de prestigio.
Haga clic en “SDCard State” para revisar el estado de la tarjeta.
Nota: Una vez insertada la tarjeta, los videos serán guardados en la misma.
Otras configuraciones
A. Nombre del dispositivo
B. Zona horaria Calidad del video: Elija la calidad del video HD / SD
Micrófono: Active / Desactive la función de micrófono
Visión nocturna:• Off: función desactivada• On: función siempre activada• Auto: cambio automático
Rotate The Video Feed 180°: Al activar esta función, la imagen se invertirá 180° cuando el dispositivo se instale en el techo.Wi-Fi Network: Con esta opción configure el WiFi del dispositivo.
Note: La red WiFi deberá ser visible, si la localización y la red WiFi cambian,reinicie el dispositivo y configure la red nuevamente.

Detalles del dispositivo:Revise el ID y el número de software\hardware del dispositivo.Remover Dispositivo:Si necesita cambiar su dispositivo a una nueva cuenta, forzosamente deberá removerlo de la cuenta original.
4. Solución de problemas4.1 No puedo añadir la cámara
A. Asegúrese de haber reiniciado la cámara. Oprima el botón de reinicio (reset) hasta escuchar el tono.B. Esta cámara sólo soporta WiFi de 2.4GHZ, si su router es de 5GHZ, cambie al modo dual 2.4/5GHZ para poder añadir la cámara.C. Encienda el servicio GPS antes de añadir la cámara en Android. Después de la instalación se le pedirá encender su servicio de GPS cuando use la app por primera vez, si usted eligió no activarlo, deberá desinstalar la App e instalarla de nuevo.D. Confirme que la cámara no se encuentre enlazada a otra cuenta.
Hay cuatro avisos de voz importantes durante el proceso de instalación:(1)“Please use mobile phone for Wi-Fi configuration” (Use su Smartphone para la configuración WiFi). Esta notificación se escucha al reiniciar la cámara.(2)Seleccione su red WiFi e ingrese la contraseña después de que la cámara haya emitido un sonido “beep”, usted escuchará “Please wait for Wi-Fi connecting” (Por favor espere la conexión a WiFi)(3)“Please wait for internet connecting” (Espere la conexión de Internet). Este mensaje se escuchará después de obtener la dirección IP.(4)“Internet connected welcome to use cloud camera” ( Internet se ha conectado, bienvenido al uso de la cámara)
• Si usted no logra llegar al segundo paso, revise que su conexión de internet no esté oculta o que el router no se encuentre demasiado lejos del dispositivo. Si de esta forma no funciona, escanee el código QR para añadir la cámara.
• Si usted no logra llegar al tercer paso, reduzca el número de usuarios de Wi-Fi o borre los caracteres especiales de la contraseña de su Wi-Fi
• Si usted no logra llegar al cuarto paso, intente de nuevo y si aun así no funciona, por favor contacte a nuestros técnicos.
4.2 ¿Cuál es la diferencia de los colores en la línea de tiempo?
Naranja significa grabación de video con alarma, azul significa grabación de video con alarma audible, gris significa que no hay excepción y gla grabación de video con tarjeta de memoria, y blanco significa que no hay grabación.
4.3 ¿Por qué hay un intervalo mientras el video se está grabando la tarjeta de memoria?
El tamaño del archivo de video es limitado. Una vez que el video esté cerca del valor crítico, el archive de video será creado y se continuará con la grabación de un siguiente archivo, hay un intervalo entre estos, pero es muy corto.
4.4 La cámara no identifica la tarjeta de memoria
Revise que su tarjeta de memoria cumpla con los estándares de calidad, cuando no hay señal WiFi la tarjeta de memoria podría no ser identificada.
4.5 La línea de tiempo del video está en blanco cuando el servicio de nube expiró.
Una vez que el servicio de nube expiró, el video no puede ser reproducido nuevamente y si la cámara no cuenta con tarjeta de memoria, éste tampoco podrá ser grabado… Si la tarjeta de memoria está trabajando normalmente y los archivos de video desaparecen, deberá revisar el estado de su tarjeta. Intente formatearla y si aun así sigue sin funcionar, se recomienda que la remplace e intente de nuevo.

4.6 ¿Por qué no recibo notificaciones en mi Smartphone?
Asegúrese de que la App tenga autorización para enviar notificaciones. Cuando se encuentre viendo el video en tiempo real no habrá notificaciones ya que no son necesarias cuando usted se encuentra en línea.
En la configuración avanzada de notificaciones, usted podrá no recibirlas todo el tiempo pero todos los videos y mensajes quedarán grabados.
4.7 La cámara se desconecta constantemente
Revise la corriente eléctrica y el estado de su servicio de Internet y reinicie la cámara. Si esto no funciona, remueva la cámara y añádala de nuevo en la App.
4.8 Aparece un círculo en el video y éste avanza muy lentamente
El círculo indica que el video aún está cargando, revise las condiciones y la velocidad de su conexión a Internet.
4.9 ¿Cómo puedo compartir el video con otras personas?
Usted puede compartir su cuenta de la App con otras personas
4.10 ¿Cuántas personas pueden usar la cuenta simultáneamente?
No hay un límite establecido.
4.11 ¿Por qué no es posible añadir la cámara mediante otra cuenta?
Cada cámara se liga a una sola cuenta, si quiere añadir la cámara a otra cuenta, deberá eliminarla de la cuenta original.
4.12 ¿Cómo conecto la cámara a otra red Wi Fi? Hay dos formas de hacerlo: A: Cuando necesite cambiar la red WiFi sin cambiar la cámara de lugar haga lo siguiente: Parameter setting >> Wi-Fi Network >> select the Wi-Fi B: Cuando la cámara se cambia a otro lugar, inicie la cámara, verá el dispositivo desconectado “Device disconnected” en la página principal, haga clic en “TROUBLESHOOT” para conectar nuevamente a WiFi.

5. Especificaciones técnicas:Cámara: 5 Vcc 1000 mAAdaptador de ca/cc:Entrada: 100 – 240 V~ 50/60 Hz 0,3 A MáximaSalida: 5 Vcc 1000 mA
IMPORTADOR: ZUTTO TECHNOLOGIES, S.A. DE C.V.AV. EJÉRCITO NACIONAL No. 505 INTERIOR 1602 COLONIA GRANADA, C.P. 11520 DEL. MIGUEL HIDALGO, CIUDAD DE MÉXICO, MÉXICO. TELEFONO: (0155) 68447575








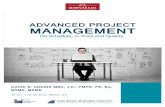

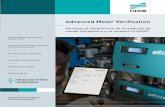



![Home [] fileen red GoFlex Home le permite almacenar, realizar copias de seguridad y acceder a archivos de forma inalámbrica desde cualquier ordenador PC o Mac de la casa. El sistema](https://static.fdocuments.ec/doc/165x107/5d07056288c993fe018b8fdb/home-red-goflex-home-le-permite-almacenar-realizar-copias-de-seguridad-y-acceder.jpg)