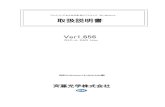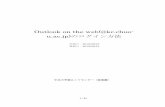HP UP · 2020-05-11 · 5月7 日(木)学習課題 5月7日まで早めに翌日の課題を配信しています。HP とClassiで同じものをUP していますのでどちらでも確認できます。
CloudDisk操作マニュアルver.2.3 PCクライアント版 · 2013-06-17 · 1.3...
Transcript of CloudDisk操作マニュアルver.2.3 PCクライアント版 · 2013-06-17 · 1.3...

CloudDisk 操作マニュアル ver.2.3
PC クライアント版
株式会社 IMS

目次
1 インストール
1.1 インストーラのダウンロード
1.2 セットアップ ウィザードの起動
1.3 CloudDisk のインストール
1.4 CloudDisk の起動と設定
2 機能
2.1 ファイル転送(アップロード/ダウンロード)
2.2 操作中ファイルの一覧
2.3 バックアップツール
2.3.1 バックアップの自動バックアップ
2.3.2 バックアップの新規手動バックアップ
2.3.3 バックアップの削除
2.3.4 バックアップのリストア(復元)
2.4 操作履歴
2.5 ファイル・フォルダの公開
2.5.1 アクセスチケットの編集、削除
2.5.2 アクセスチケット一覧
2.6 ローカルフォルダとの同期(Sync)
2.7 ごみ箱の利用
2.8 ショートカット・ブックマーク
3 各部の説明
3.1 各部の説明
3.2 ローカルで開く
3.2.1 ノードのプロパティ
3.2.2 アクセスチケット一覧
3.2.3 操作履歴
3.2.4 ファイル検索

1 インストール
1.1 インストーラのダウンロード
下記 URL より CloudDisk のインストーラをダウンロードします。
http://cloud-disk.jp/installer/win/CloudDiskInstaller.exe
1.2 セットアップ ウィザードの起動
ダウンロードした CloudDisk のインストーラを実行してセットアップウィザードを起動します。
お使いのパソコンによってはユーザーアカウント制御(起動許可)のメッセージが表示されます(はいをクリック)。
CloudDisk の動作に必要となるアプリケーションのメッセージが表示されます。
「インストール(I)」をクリックします。
※MSXML は CloudDisk の動作に必要となります。
インストーラ
実行

1.3 CloudDisk のインストール
セットアップ ウィザードの「ようこそ」画面が表示されます。「次へ(N)」をクリックします。
CloudDisk のソフトウェア利用規約が表示されますので、一読してよろしければ「同意する(A)」をチェックします。
「次へ(N)」をクリックします。
「同意する(A)」をチェックして
「次へ(N)」をクリックします。

「インストール フォルダの選択」画面が表示されます。CloudDisk のインストール場所を指定することができます。
同時に CloudDisk をインストールするパソコン内のユーザを選び、CloudDisk を使えるユーザの範囲を決めます。
問題がなければ、「次へ(N)」をクリックします。
①フォルダ
CloudDisk をインストールする場所(フォルダ)を選択できます。
一般的な場所(Program Files 以下)から変更したい場合は「参照(R)」をクリックして場所を指定します。
②ディスク領域
使用されているディスクの空き領域などを確認できます。十分な空き領域があれば問題ありません。
③ユーザー
CloudDisk をインストールするユーザを選択できます。
すべてのユーザー(E) OS にログインできる全てのユーザーで使用できるようになります。
このユーザーのみ(M) 現在ログイン中のユーザーでのみ使用できるようになります。
※他のユーザーからの使用を制限したい場合は「このユーザーのみ(M)」をお選び下さい。
①
②
③

「インストールの確認」画面が表示されます。これまでの設定で問題がなければ「次へ(N)」をクリックします。
この画面以降はインストール時の設定を変更できないため、変更がある場合は「戻る(B)」で変更をお願いします。
インストールが開始されますので、インストールが完了するまでお待ちください。
インストールが完了すると「次へ(N)」ボタンが押せるようになります。

インストールが完了すると下図の表示に切り替わります。CloudDisk のインストールが完了しました。
「閉じる(C)」をクリックします。
Windows の再起動を促されます。
よろしければ「今すぐ再起動」を選択して OS の再起動を行います。
再起動に伴い起動中のアプリケーションが強制終了されますのでご注意ください。
他のアプリケーションが強制終了された場合は、
作業中のデータが失われる恐れがあるため、必ず保存作業を行ってください。
今すぐに再起動をしたくない場合は「後で再起動」を選択します。
「後で再起動」を選択した場合は、CloudDisk が正常に動作しない恐れがあるため、再起動後にお使いください。

1.4 CloudDisk の起動
スタートボタンの「すべてのプログラム」より「CloudDisk」をクリックします。
初めに CloudDisk を使用するアカウントの設定を行います。
初回起動時は「アカウント設定を追加」画面が表示されます。
登録証に記載の①メールアドレスと②パスワードを入力して「作成」をクリックします。
ログイン時にパスワードを忘れた場合は「パスワードを忘れた場合」のリンクをクリックします。
メールアドレスを入力して「送信」ボタンをクリックします。
① ②
パスワードを忘れた場合
にリセットすることができます。

「パスワードを忘れた場合」ボタンをクリックすると「パスワードリセット URL 通知画面」が表示されます。
アカウント名を入力して送信ボタンをクリックするとパスワード変更 URL が記載されたメールが送信されます。
受信したメールに記載されている URL をクリックするとパスワード変更画面が表示されます。
※パソコンでご利用のブラウザが起動します。
「新しいパスワード(及び確認)」を入力して「変更」をクリックするとパスワードが変更されます。

メールアドレスとパスワードの認証が正しく行われると「設定が完了しました。」画面が表示されます。
「閉じる」をクリックします。
「アカウント設定を追加」で入力したメールアドレスと同じ名前のアイコンが表示されます。
アカウントが正常に追加されました。
クリックします。

CloudDisk のメインページが表示されます。
正常に接続された場合は、コンセントマークが結合した状態になります。
初期状態のアイコンは下記の 6 つです。
フォルダ名 説明
Documents 文書データ管理用途で準備されているフォルダです。
Movies 動画データ管理用途で準備されているフォルダです。
Music 音楽データ管理用途で準備されているフォルダです。
Photos 画像データ管理用途で準備されているフォルダです。
ごみ箱 サーバー上で削除したファイルの一時退避フォルダです。
ごみ箱から完全に削除するまでは、このフォルダ内にデータが残ります。
Sync サーバーとパソコンでデータの同期を行う用途のフォルダです。
コンセントマーク

2 機能
2.1 ファイル転送(アップロード/ダウンロード)
お使いのパソコンから CloudDisk にファイルをアップロードします。
パソコンにあるファイルを CloudDisk のウインドウにドラッグ&ドロップすることで、ファイルをアップロードできます。
アップロードしたファイルは CloudDisk(クラウド上のサーバ=お使いのパソコンの外部)に保存されます。
ドラッグ&ドロップ

アップロードしたファイルを CloudDisk 上で編集した場合に下図のダイアログが表示されることがあります。
編集した内容を CloudDisk に反映するための確認です。
「はい」をクリックします。
複数人でご利用中の場合には、一人がファイルの操作(アップロード、上書き、削除)をすると、関係者全員に通知
されます。更新があった場合、タスクトレイに以下のような通知があります。
文字コードが SHIFT-JIS に設定されたファイルで短い文章を入力して保存すると
WEB 版の CloudDisk にて文字化けする危険が御座います。

CloudDisk のファイルをパソコンにドラッグ&ドロップすることで、ファイルをダウンロードできます。
ドラッグ&ドロップはファイルの移動ではなくコピーとなります。
ダウンロードしたファイルがパソコンに保存されます。
ドラッグ&ドロップ

2.2 操作中ファイルの一覧
ツールの「操作中ファイルの一覧(O)」より編集中のファイルを一覧で確認できます。
編集しているファイルや変更を加えたファイルを確認できます。

「操作中ファイルの一覧」をクリックします。ウインドウが表示されます。
ファイルを編集している場合はウインドウに表示されます。
各項目の説明です。
項目 説明
ファイル名 編集中のファイル名です。
状態 ファイルの状態です。編集中のファイルは「操作中」と表示されます。
変更 ファイルの変更状態です。編集したファイルは「変更済み」と表示されます。
デバイス アカウントの追加時に選択したデバイスが表示されます。
ノード名 選択中のノードが表示されます。
リモートパス ファイルの CloudDisk 内部の位置です。

ファイルを開くと「操作中ファイルの一覧」に開いたファイルが表示されます。
ファイルを編集すると「変更」が「変更済み」になります。
ファイルを開きます。
一覧にファイルが表示されます。
編集すると「変更済み」になります。

2.3 バックアップツール
バックアップツールを利用すればパソコンにあるデータを圧縮して CloudDisk に保存できます。
CloudDisk に保存したデータをパソコンから削除することで、パソコンの容量を削減することができます。
「ツール(T)」の「バックアップツール(B)」または「雲のアイコン」をクリックします。
バックアップツールのウインドウが表示されます。

2.3.1 自動バックアップ
自動バックアップは、パソコンのフォルダ・ファイルを CloudDisk へ定期的にバックアップする機能です。
自動バックアップは中央付近にあるバックアップのアイコンをクリックします。
自動バックアップ設定画面が表示されます。
※バックアップしてもパソコンのデータが消えることはありません。
自動バックアップ設定アイコンをクリックします

「自動バックアップ設定画面」はバックアップしたいデータと予定を設定する画面です。
①~②パソコンにあるバックアップしたいデータを選択します。
③バックアップの条件を設定します。
④自動バックアップ設定一覧に追加します。一覧に追加された項目がバックアップ対象となります。
新規設定情報を設定後、「追加ボタン」をクリックすると自動バックアップ設定一覧にバックアップ対象ファイルが表示されます。
項目 説明
バックアップ元 公開対象のファイル名およびフォルダ名
実行タイミング 毎週・毎日の2通り設定できます。
曜日 月曜日~日曜日まで設定できます。
時間帯 0:00~24:00 までの1時間単位で設定できます。
新規設定項目を設定し、追加ボタンをクリックします
①
③
②
④

設定したバックアップ内容が一覧に表示されます。
フォルダは 大5つまで追加できます。
※ご注意:1 つのバックアップファイルサイズの上限は 2GB です。
圧縮後の容量が 2GB を超えると警告が出て、バックアップが停止します。
※ご注意 2:バックアップ対象にできないフォルダ
1.C ドライブや D ドライブなど。
2.Windows 以下のフォルダやファイル群
※そのフォルダがドライブの直下にある場合、属するドライブの違いにかかわらず、同様に処理します。
C:\Windows 、D:\Windows の両方がある場合、同じく処理します。
3.Program Files, Program Files(x86) 以下のフォルダやファイル群
※上記の「2」と同じく処理します。
4.以下のフォルダの Windows OS で system folder と判断されるもの。
例外フォルダ
「パブリックのドキュメント」「パブリックのミュージック」「パブリックのピクチャ」「パブリックのビデオ」
「マイドキュメント」「マイミュージック」「マイビデオ」「マイピクチャ」
「お気に入り」「アドレス帳」

2.3.2 新規手動バックアップ
バックアップは右上に表示さている新規手動バックアップのアイコンをクリックします。
アイコンをクリックするとパソコンのフォルダやファイルを選択する画面が表示されます。
バックアップしたいフォルダやファイルを選択して「OK」をクリックします。
※バックアップしてもパソコンのデータが消えることはありません。
バックアップとアップロードが成功すればバックアップツール画面にバックアップしたデータが表示されます。
新規手動バックアップのアイコンをクリックします
フォルダかファイルを選択して OK をクリックします

バックアップしたデータは圧縮後に CloudDisk に保存されます(元データより容量を占有しません)。
20.0 キロバイト相当のデータが 230 バイトに圧縮されました(一例)。

2.3.3 バックアップの削除
右上にあるごみ箱のアイコン(バックアップデータ削除)からバックアップしたデータを削除できます。
CloudDisk からの削除となりますので、お使いのパソコンからは削除されません。
バックアップファイルの削除を確認するダイアログが表示されます。「はい(Y)」をクリックします。
選択したファイルが削除されます。
削除したいデータを選択してごみ箱のアイコンをクリックします。

2.3.4 バックアップのリストア(復元)
CloudDisk にバックアップしたデータをパソコンに復元することができます。
バックアップしたデータをお使いのパソコンから削除してもバックアップから復元することができます。
復元したいデータを選択して「バックアップデータの復元」のアイコンをクリックします。
復元を確認するダイアログが表示されます。「はい(Y)」をクリックします。
復元したいデータを選択して、バックアップデータの復元ボタンを押下する。

任意のフォルダに任意の名前で復元データがダウンロードされます。
バックアップ時のフォルダが存在しない場合は、自動的にフォルダが生成されます。
(デスクトップのフォルダ中にあるファイルをバックアップしたが、フォルダを削除した場合など)
復元先のフォルダおよびファイル名を設定し「保存」ボタンを押下する。

2.4 操作履歴
「操作履歴(H)」から操作履歴を閲覧できます。
CloudDisk にて行った操作が一覧表示されるため、以前の操作を確認することができます。
操作履歴が表示されます。ファイルを開く場合は、ダブルクリックかメニューから「開く(O)」を選択します。
履歴に表示させたくない場合は、メニューの「非表示の履歴を表示する。」を選択します。
履歴が一覧表示されます。
OK ボタンを押下すると非表示の履歴が表示する。

ファイルの復元
ファイルの更新履歴からファイルを以前の内容に戻すことができます。
編集したファイルの右クリックメニューから「ファイルの更新履歴(H)」をクリックします。
ファイルの更新履歴が表示されます。
元に戻したい履歴を選択して「選択した履歴に戻す」をクリックします。
「選択した履歴に戻す」をクリックします。

確認のダイアログが表示されます。
ファイルを元に戻すと現在のファイルが上書きされます。重要なファイルは別途バックアップをお取りください。
「はい(Y)」をクリックするとファイルが選択した履歴の状態に戻ります。
履歴の削除
「選択した履歴以前を削除」や「すべての履歴を削除」から履歴の削除が行えます。
削除する場合は確認のダイアログが表示されます。履歴を削除すると内容を以前の状態に戻せなくなります。
履歴を削除できます。

履歴の保存
履歴に記録されている状態のファイルをお使いのパソコンに保存することができます。
保存したい履歴を選択して「選択した履歴を保存」をクリックします。
お使いのパソコンに保存するためのダイアログが表示されます。
保存したい場所を選択して「保存」をクリックします。
ダウンロードが正常に行われると下図のダイアログが表示されます。

2.5 ファイル・フォルダの公開
CloudDisk にアップロードしたファイルやフォルダを公開することができます。
ファイルやフォルダを公開することで特定の人とデータを共有することができます。
対象のファイル・フォルダを選択し右クリックします。
「新しいチケットの追加(N)」をクリックします。

「ファイル・チケットの作成」ウインドウが表示されます。
ファイルとフォルダでは設定内容が異なりますのでご注意ください。
ファイルのパスワードの入力は任意ですが、フォルダのパスワードの入力は必須です。
「生成」をクリックします。
上限数や期限を超えるとダウンロードを行えなくなります。
各項目の説明
項目 説明 ファイル フォルダ
ファイル名 公開対象のファイル名です。 - -
パスワード ダウンロード時に入力するパスワードです。 任意 必須
ダウンロード上限数 ダウンロード数に上限を設定できます。 ○ ×
アクセス制限 許可したい動作を設定できます。 × ○
期限 ダウンロードできる期限を設定できます。 ○ ○
ファイルのチケット作成 フォルダのチケット作成

対象ファイルのアイコンの横に人のアイコン が出現します。
「ファイル・チケットの作成」画面が開きます。
各項目の説明
項目 説明
URL をコピー 公開先の URL がクリップボードにコピーされます。
メールで通知 URL が本文に張り付けられた状態でメーラーが起動します。
Twitter で通知 ブラウザが起動し、Twitter の画面が表示されます。
人のアイコンが出現します。

公開先の URL にアクセスすると、パスワードの入力画面が表示されます。
パスワードを入力し、「アクセス」ボタンをクリックします。
公開対象のファイルが表示されます。
「ダウンロード」をクリックするとダウンロードできます。

2.5.1 アクセスチケットの編集、削除
作成したアクセスチケットの編集や削除を行うことができます。
対象のファイルを右クリックします。
「アクセスチケット一覧」をクリックします。

チケットの一覧が表示されます。
ダウンロード回数やパスワードの有無も確認できます。
編集対象のチケットを選択し、「チケットの確認と変更」をクリックします。
(※) 新しいチケットを追加する場合は、【2.4 ファイルの公開】を参考にしてください。
各項目の説明です。
項目 説明
チケットの確認と変更 作成したチケットの確認や設定変更が行えます。
選択したチケットの削除 作成したチケットを選択して削除できます。
すべてのチケットの削除 作成した全てのチケットを削除します。
新しいチケットの追加 新規にチケットを追加します。

「ファイル・チケットの確認と更新」画面が表示されます。
「変更」ボタンをクリックします。
変更したい内容を入力します。
「適用」をクリックします。

2.5.2 アクセスチケット一覧
「アクセスチケット一覧(T)」からファイルチケット、フォルダチケットを確認・編集できます。
チケットが一覧で表示されます。
チケットの選択後に右上の紙とペンのアイコンをクリックすることでチケットの設定を確認できます。
編集アイコン(左側)をクリックすると「確認と更新」画面が表示されます。
ごみ箱のアイコン(右側)をクリックすると削除することができます。

「ファイル・チケットの確認と更新」画面の表示
更新を終了する場合はウインドウを閉じます。
閉じます

2.6 ローカルフォルダとの同期(Sync)
Sync フォルダを使用して CloudDisk(サーバ)パソコンでデータを同期します。
同期したいデータをお使いのパソコンに生成された Sync フォルダに保存することで CloudDisk の Sync フォルダに
アップロードされます。パソコンの Sync フォルダと CloudDisk の Sync フォルダでデータのやりとりが行えます。
モニタのアイコンをクリックすると、お使いのパソコンに作成された Sync フォルダが開きます。
CloudDisk の Sync フォルダと同期されます。
C:\Users\USER\CloudDisk\《アカウント名》\Sync
(※) お使いのパソコンによっては、上記の位置(パス)が異なる場合がございます。

CloudDisk と同期したいデータをパソコンの Sync フォルダにコピーします。
次に CloudDisk(サーバ)と接続したタイミングでパソコンの Sync フォルダに保存したデータが CloudDisk の Sync
フォルダにアップロードされます。

CloudDisk の Sync フォルダにあるファイルを編集した場合、
編集内容がパソコンの Sync フォルダにも反映されます。
編集内容は、ローカルのフォルダにも反映されます。

CloudDisk のフォルダ全体を同期することができます。
「ノードのプロパティ」をクリックします。
「同期」タブの「同期設定」より「ディスク領域全体を同期する」を選択します。
2 つの同期方法(Disk 全体を同期、もしくは Sync フォルダのみを同期)があり、ご利用用途に応じて自由に使い分
けが可能です。(Sync 機能概念図)
同期アイコンをクリックすることで設定後の状態が同期されます。
ノードのプロパティ
同期タグ

2.7 ごみ箱の利用
削除したファイルの復元や完全削除ができます。
以下、何れかの方法で削除されたファイルがごみ箱に入ります。
ごみ箱へドラッグアンドドロップ。クリックして Delete キーを押す。右クリックして「削除」。
ファイル削除に伴い確認ウインドウが表示されますので「はい」をクリックします。
ごみ箱にある削除ファイルの右クリックメニューからファイルのリストア(復元)と削除が行えます。
各機能に伴い確認ウインドウが表示されますので「はい」をクリックします。
右クリックメニューから削除
ドラッグアンドドロップ
Delete キー押下

2.8 ショートカット・ブックマーク
CloudDisk 上のフォルダのショートカットを、パソコン上に設置します。
ショートカットを作りたいフォルダを右クリックし「ショートカットを作成(S)」から任意の場所を選択します。
「他のフォルダを選択(C)」からデスクトップとマイドキュメント以外のフォルダを選択できます。
作成したショートカットはファイル名にメールアドレスを付加した名前になります。

3.1 各部の説明
各部の説明を行います。
アカウントの選択画面に移動します。
サーバと同期します。
各フォルダにアクセスします。
サーバ内の使用中の容量を表示します。
操作対象のアカウントを選択します。

3.2 ローカルで開く
お使いの PC の Sync フォルダを表示します。Sync フォルダはお使いのパソコンに存在するフォルダです。
Sync フォルダにデータを置いた場合は、次回の同期時に CloudDisk にアップロードされます。

3.2.1 ノードのプロパティ
ディスク容量やファイル履歴の上限数などを確認・変更できます。

パスワードの変更
パスワードの変更を行えます。パスワード入力画面より新しいパスワードを入力します。
「OK」をクリックします。

ディスク容量
サーバ内のデータの容量の内訳が閲覧できます。
ファイル履歴上限数
ファイルの履歴の上限を設定、閲覧できます。

同期
お使いの PC との同期の設定をおこないます。
ファイルキャッシュ
ファイルキャッシュとは、CloudDisk のアプリケーションが動作中に使用する一時的なファイルです。
動作の高速化やファイルの一時退避などに使用されます。キャッシュはお使いのパソコンに保存されるため、パソ
コンの容量を消費します。キャッシュを利用したくない場合は「ファイルキャッシュを利用する」のチェックを外します。
「キャッシュの削除」を行うことでパソコンから無駄なキャッシュを削除することができます。

3.2.2 アクセスチケット一覧
アクセスチケット一覧を表示します。
3.2.3 操作履歴
いつ、どこから、どのファイルを、どのように操作したかを確認することができます。
「操作場所」はパソコンや Web クライアントなど、Disk への接続方法を判別します。
パソコンは端末名を記録するため、異なるパソコンからのアクセスを区別します。

3.2.4 ファイル検索
CloudDisk 内のファイル、フォルダを検索します。
右上にある検索ボックスに検索ワードを入力することでファイルを検索することができます。