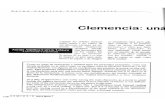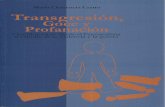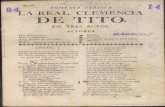Clemencia maria rodriguez_garcia_01
-
Upload
juan-castro -
Category
Documents
-
view
274 -
download
0
Transcript of Clemencia maria rodriguez_garcia_01

ISSN 1988-6047 DEP. LEGAL: GR 2922/2007 Nº 28 MARZO DE 2010
C/ Recogidas Nº 45 - 6ºA 18005 Granada [email protected] 1
“COMO INSERTAR IMAGENES, SONIDOS Y PELICULAS EN LA HERRAMIENTA POWER POINT”
AUTORÍA CLEMENCIA Mª RODRIGUEZ GARCÍA
TEMÁTICA ACCIÓN TUTORIAL
ETAPA ESO, BACHILLERATO, CICLOS FORMATIVOS.
Resumen La herramienta de Power Point, es de gran utilidad en la actualidad en nuestras aulas, uno de los recursos que nos permite trabajar es la colocación de imágenes, sonidos y videos en nuestras diapositivas. Esto va a ser un elemento motivador para nuestros alumnos. Aquí se puede observar cual es el procedimiento para insertar estos recursos. Palabras clave Power Point Imagen Alumnado Audio Insertar 1. ¿QUÉ PASOS DEBEMOS SEGUIR PARA INSERTAR UNA IMAGEN MULTIMEDIA? Para insertar una imagen multimedia, el proceso a seguir, será muy sencillo para ello iremos siguiendo las capturas de imágenes que se proporcionan en este artículo para así hacer el procedimiento más sencillo, además aparecerán unas flechas rojas que indican donde debemos seleccionar. Para ello tendremos en cuenta los siguientes pasos:
• En primer lugar nos iremos a la barra de menú y seleccionaremos la opción: Insertar. (Figura 1)

ISSN 1988-6047 DEP. LEGAL: GR 2922/2007 Nº 28 MARZO DE 2010
C/ Recogidas Nº 45 - 6ºA 18005 Granada [email protected] 2
Figura 1: seleccionaremos la opción: Insertar.
• A continuación el desplegable haremos clic en Imagen , y una vez aquí en Imagen
Prediseñada. (Figura 2)
Figura 2. Hacer clic en Imagen Prediseñada.
• A continuación una vez que seleccionamos en Imágenes Prediseñadas, nos aparece un menú en el que podremos elegir que imagen deseamos. (Figura 3)

ISSN 1988-6047 DEP. LEGAL: GR 2922/2007 Nº 28 MARZO DE 2010
C/ Recogidas Nº 45 - 6ºA 18005 Granada [email protected] 3
Figura 3. Menú de imágenes prediseñadas.
• Una vez que elegimos que imagen queremos, pinchamos sobre esta y automáticamente, se coloca en la diapositiva Power Point seleccionada. • Por ejemplo si yo en la barra buscar, pongo educación, me aparecerán una gran cantidad de imágenes donde podré elegir. (Figura 4)

ISSN 1988-6047 DEP. LEGAL: GR 2922/2007 Nº 28 MARZO DE 2010
C/ Recogidas Nº 45 - 6ºA 18005 Granada [email protected] 4
Figura 4. Imágenes prediseñadas Educación.
• Una vez que ya le hemos insertado, tendremos la posibilidad de cambiarle el tamaño, cambiarla de sitio… y otras muchas opciones.
2. ¿CÓMO INSERTAR EN UNA PRESENTACIÓN CON TUS ALUMNOS EL AUDIO Y EL VIDEO? Para insertar en una presentación audio y video con nuestros alumnos, lo primero que hay que hacer, sería elaborar un tutorial, en el que explique mediante capturas de Power Point, como realizar este proceso. De esta forma lo que pretendemos conseguir es que el alumno comprenda, asimile y lo mas importante, que recuerde con el tiempo como se realiza esta operación. 2.1 ¿Como insertar un audio? Para ello, como en el caso interior, voy indicando mediante capturas de pantalla los pasos a seguir para poder inserta en este caso un audio en nuestra presentación.
• En el menú Insertar , le damos a Películas y sonidos. (Figura 1)

ISSN 1988-6047 DEP. LEGAL: GR 2922/2007 Nº 28 MARZO DE 2010
C/ Recogidas Nº 45 - 6ºA 18005 Granada [email protected] 5
Figura 1: Insertar Películas y Sonidos. A continuación para insertar el audio le daré a:
1. Sonido de Galería multimedia.
En este caso, los sonidos a elegir están incorporados en nuestro programa, como por ejemplo son: Aplausos, caja registradora, teléfono, naturaleza, ladrido, risa infantil…
2. Sonido de archivo.
Que tienes previamente guardada en el ordenador, tu mismo has sido el responsable de grabarla en tu PC, y por ello puedes acceder a ella para este uso.
3. Reproducir pista de audio. 4. Grabar sonido.
En primer lugar, nos centraremos en la opción, INSERTAR UN SONIDO DE LA GALERÍA MULTIMEDIA, los pasos a seguir serán los siguientes (Figura 2):
1. Desplegamos el menú Insertar y elegimos Películas y sonidos. 2. Después seleccionamos Sonido de la Galería multimedia.... 3. En el panel de tareas aparecerá la lista de sonidos que incorpora la galería multimedia de
PowerPoint.

ISSN 1988-6047 DEP. LEGAL: GR 2922/2007 Nº 28 MARZO DE 2010
C/ Recogidas Nº 45 - 6ºA 18005 Granada [email protected] 6
4. Para insertar el sonido, hacemos doble clic sobre él, después nos preguntará si queremos que se reproduzca automáticamente el sonido o cuando hagamos clic sobre él.
5. Una vez hayamos elegido el sonido, en la diapositiva verás que aparece un altavoz que representa al sonido.
6. Para modificar los parámetros de alguno de los sonidos insertados en la diapositiva pulsamos con el botón derecho del ratón sobre el dibujo del altavoz.
7. Si elegimos Modificar objeto de sonido aparecerá una ventana como la que he insertado a continuación.
Figura 2. Insertar un sonido de la galería multimedia
8. Si marcamos la casilla Repetir la reproducción hasta su interrupción el sonido no parará hasta que cambiemos de diapositiva. Esto puede ser útil cuando queremos incluir una música de fondo.
En segundo lugar, veremos la opción, si optamos por INSERTAR UN SONIDO DE ARCHIVO, los pasos son los siguientes (Figura 3):
1. Desplegamos el menú Insertar y elige Películas y sonidos 2. Después seleccionamos Sonido de archivo.... 3. Aparece una ventana en la que tendremos que buscar la ruta del archivo de sonido, una vez
lo encontramos pulsamos Aceptar .

ISSN 1988-6047 DEP. LEGAL: GR 2922/2007 Nº 28 MARZO DE 2010
C/ Recogidas Nº 45 - 6ºA 18005 Granada [email protected] 7
Figura 3. Insertar un sonido de archivo
En tercer lugar, si optamos por Insertar Pista de audio de CD, los pasos a seguir serán los siguientes (Figura 4).
1. Desplegamos el menú Insertar y elegimos Películas y sonidos. 2. Después seleccionamos Reproducir pista de audio de CD 3. Nos aparecerá la siguiente ventana
Figura 4. Insertar Pista de audio de CD
4. A continuación indicamos desde qué pista hasta qué pista queremos reproducir y pulsamos Aceptar .

ISSN 1988-6047 DEP. LEGAL: GR 2922/2007 Nº 28 MARZO DE 2010
C/ Recogidas Nº 45 - 6ºA 18005 Granada [email protected] 8
2.2 ¿Como insertar un video?
Como se puede observar para insertar un video, se nos dan diferentes opciones:
1. Película de Galería Multimedia. 2. Película de archivo.
Si optamos por INSERTAR PELÍCULA DE ARCHIVO MULTIMEDIA, los pasos a seguir serán los siguientes:
1. Desplegamos el menú Insertar y elegimos Películas y sonidos 2. Después seleccionamos Películas de la galería Multimedia… 3. En el Panel de tareas aparecerá una lista con las distintas películas que incorpora la
galería de PowerPoint. 4. Hacemos doble clic sobre la que nos guste para insertarla en la diapositiva.

ISSN 1988-6047 DEP. LEGAL: GR 2922/2007 Nº 28 MARZO DE 2010
C/ Recogidas Nº 45 - 6ºA 18005 Granada [email protected] 9
Si optamos por Insertar PELÍCULA DESDE ARCHIVO, el procedimiento será el siguiente:
1. Desplegamos el menú Insertar y elegimos Películas y sonidos. 2. Después seleccionamos película de archivo.... 3. aparecerá una ventana en la que tendremos que buscar la ruta del archivo de película, y una
vez sepamos cual queremos pulsamos Aceptar . Esto sería el procedimiento, para poder insertar el sonido y el archivo de audio. WEBGRAFÍA:
o http://www.cibersociedad.net/congres2009/es/coms/la-web-20-en-la-educacion/390/ o http://infoticdigital.blogspot.com/2008/04/de-la-web-10-la-web-20.html o http://www.slideshare.net/HaVoK/web-20-vs-web-10 o http://www.maestrosdelweb.com/editorial/periodigital/
Autoría
� Nombre y Apellidos: Clemencia Mª Rodríguez García � Centro, localidad, provincia: Córdoba. � E-mail: [email protected]