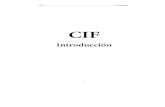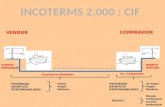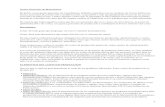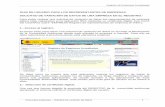Cif-KM Guía de usuario 1 · CIF, S.L. Paseo de la Castellana, 176 – 1º 28046 – MADRID 2 GUÍA...
Transcript of Cif-KM Guía de usuario 1 · CIF, S.L. Paseo de la Castellana, 176 – 1º 28046 – MADRID 2 GUÍA...
CIF, S.L. Paseo de la Castellana, 176 – 1º 28046 – MADRID http://www.cifkm.com
www.cifkm.com G U Í A D E U S U A R I O
1. INTRODUCCIÓN. 1.1 Descargar e instalar el programa cliente 1.2 Entrar en CIF-KM. 1.3 Icono Flotante. 1.4 Ventana emergente de alertas. 1.5 Escritorio de CIF-KM. 2. ELEMENTOS “SMARTBOX”. 2.1 Crear elementos “smartbox”. 2.2 El asistente de publicación 2.3 Descripción de un elemento “smartbox” - Área de datos - La sección archivos. - La sección permisos. - La sección atributos. - La sección notificaciones - La sección enlaces. - La sección notas.
3. BLOQUEO DE ARCHIVOS
4. BÚSQUEDA DE ELEMENTOS “SMARTBOX” 4.1 Búsquedas predefinidas 4.2 Búsqueda general
5. CALENDARIO.
6. AVISOS. 6.1 Crear un aviso. 6.2 Lista de avisos
7. ELEMENTOS RECIENTES.
8. GESTIÓN DE CIF-KM. 8.1 Mi ficha personal. 8.2 Configurar aspecto. 8.3 Cola de envío de archivos.
CIF-KM
GUÍA DE USUARIO
Secciones:
CIF, S.L. Paseo de la Castellana, 176 – 1º 28046 – MADRID http://www.cifkm.com 2
www.cifkm.com G U Í A D E U S U A R I O
1. INTRODUCCIÓN
CIF-KM es una aplicación que cubre todas las necesidades de gestión documental y de workflow de las
empresas de cualquier tipo y tamaño. En esta guía se explica la versión estándar inicial descargada del sitio
Web www.cifkm.com
- ¿Cuáles son los fundamentos de CIF-KM?
Echando la vista atrás, imaginemos la gestión documental de las empresas de
antaño cuando la información se plasmaba en papel. Entonces, la documentación
de un asunto se clasificaba en carpetas, y estas a su vez, las referidas a un
mismo asunto, se colocaban en una o varias cajas archivadoras que se
etiquetaban, y si el asunto requería de cierta confidencialidad, se mantenían en
armarios, o espacios cerrados bajo llave a disposición sólo de las personas
autorizadas que debían intervenir en el asunto. Si el asunto era un proceso
(workflow) en el que debían intervenir diferentes personas, el expediente o
partes del mismo pasaban de unas manos a otras, regresando al final a la misma carpeta de origen.
En CIF-KM las cajas archivadoras son virtuales e inteligentes, por esto nos referiremos a ellas como
elementos “smartbox”, ya que son pequeñas aplicaciones, que se crean por los usuarios dentro de la
principal, que poseen múltiples atributos y funcionalidades y, además, pueden incorporar scripts de código
para comportamientos y respuestas automáticas.
En esta versión de CIF-KM los “smartbox” prediseñados tienen como finalidad principal ser contenedores
de información, pero no deben ser utilizados como si fueran particiones de un disco duro donde se
inserten carpetas y subcarpetas, sino que hay que crear uno para cada asunto o recurso que contenga la
información relativa al mismo. Si su número es grande no importa ya que en las búsquedas se pueden
combinar múltiples datos y atributos como filtros).
(Clic aquí) Privacidad y funcionalidad de los elementos
“smartbox”.
Las características y configuración de cada elemento “smartbox”
está determinada por la plantilla de “smartbox” con la que este
se ha creado.
En la figura vemos que hay usuarios que a través de grupos de
usuarios poseen permisos para usar plantillas y crear elementos
“smartbox” con ellas y que los mismos u otros usuarios,
también a través de grupos, pueden localizar, acceder y usar los elementos creados. En cada elemento se
ha determinado quién puede usarlo y quién puede administrarlo.
CIF, S.L. Paseo de la Castellana, 176 – 1º 28046 – MADRID http://www.cifkm.com 3
www.cifkm.com G U Í A D E U S U A R I O
Toda la información se distribuye en lo que denominamos elementos “smartbox” que equivalen a las
antiguas cajas archivadoras, pero con muchos más atributos y funcionalidades.
(Clic aquí) Ejemplo de sección archivos de un elemento “smartbox”.
Así, un elemento “smartbox” puede entenderse como
un contenedor de información y documentación
(creado con plantillas), clasificado y cualificado con
atributos, con archivos y carpetas, con enlaces a otros
elementos “smartbox”, con sistemas de permisos y de
asignación de facultades en cada uno de ellos a favor
de personas o grupos de usuarios que son los que
puedan acceder, con la posibilidad de enviar
notificaciones ante la ocurrencia de eventos o su
ausencia (por ejemplo, cuando haya un retraso en el asunto), con posibilidad de envío de avisos, notas con
sus respuestas indentadas, etc., además con posibilidad de registrar tiempos empleados y gastos
incurridos por cada usuario en distintas partes del asunto, estados o fases de actuación, y muchas otras
funcionalidades más.
Todos los contenidos de texto están indexados, lo que facilita la búsqueda que puede combinarse con
múltiples parámetros (atributos, agentes, fechas, estados,…)
La principal ventaja de los elementos “smartbox” es que se crean mediante plantillas que se diseñan con
mucha libertad para que cada una pueda contener los componentes y funcionalidades que interese a la
finalidad que va destinada. La aplicación posee las herramientas necesarias para ese diseño, lo que puede
realizar cualquiera con un pequeño entrenamiento.
En cada organización pueden existir múltiples tipos de plantillas. Cada una, diseñada para una finalidad
distinta, se pone a disposición sólo de las personas que deben utilizarla y solo de ellas, por ejemplo, las
que pertenecen a un área de la empresa (para las demás, la plantilla no existe).
Así pueden diseñarse plantillas simples, sólo para guardar documentación, para registrar contactos y la
información relativa a cada uno de ellos, para integrar la información y el estado de un asunto en el que
colaboran varias personas, para constituir fases de un proceso, o para servir de repositorio de
documentación privada para usuarios externos (clientes, proveedores, etc…)
Las plantillas admiten scripts de código para algoritmos y para comportamientos automáticos. Por ejemplo,
en función del tipo de asunto (lo que puede ser el valor de un atributo), el elemento “smartbox” puede
requerir de los usuarios la cumplimentación de determinada documentación, se puede determinar qué
personas tienen acceso y con qué facultades, y a quiénes se deben enviar notificaciones y alertas para que
actúen o controlen.
CIF, S.L. Paseo de la Castellana, 176 – 1º 28046 – MADRID http://www.cifkm.com 4
www.cifkm.com G U Í A D E U S U A R I O
- Gestión y workflow documental en la empresa
(Haga “click” aquí para visualizar la figura)
Una persona a NIVEL PERSONAL normalmente trabaja
guardando documentos en un disco local propio o en red
mediante un sistema de clasificación en carpetas y
subcarpetas, y puede utilizar también una carpeta de
almacenamiento en la nube (por ejemplo, en Dropbox para
guardar sus archivos en los que trabaja, para tener
MOVILIDAD y manejar dispositivos móviles.
Sin embargo, en la empresa no se puede conservar la
información generada en el tiempo por todo su staff (miles
y miles de documentos) sólo con un sistema de carpetas y
subcarpetas al que accede mucha gente. El sistema sería
inmanejable. Las carpetas se irían llenando de material
antiguo, crecerían en número, y se perdería la pista (path)
de los archivos. Esta ha sido una experiencia muy frecuente en muchas empresas.
Por esto a NIVEL CORPORATIVO la empresa necesita para su "gestión documental" un sistema que esté
soportado en una base de datos, en la que no sólo se indexen todos los textos, sino que además en ella se
pueda controlar y registrar el contexto relativo a cada asunto, para que se pueda recuperar con múltiples
filtros, entre ellos el temporal, y que se garantice su privacidad (que a cada asunto sólo puedan acceder
quienes estén autorizados y sólo con las facultades y permisos que cada uno posea respecto de el).
CIF-KM es personalizable hasta donde se quiera para adaptarse a cualquier necesidad. Por esta razón el
usuario puede encontrar diferencias en otras instalaciones más evolucionadas, recomendándose en este
caso que se utilice la Ayuda, que es más general, que está disponible en la propia aplicación, o la ayuda
que, en su caso, se haya preparado para una instalación específica.
Una vez instalada la aplicación en un servidor, y registrada en CIF lo que se realiza en el proceso de
instalación, se pueden dar de alta usuarios. Hay tres tipos de usuarios:
- Usuarios internos son los colaboradores habituales de la empresa (empleados, etc.) a los que se ha
dado de alta y asignado una licencia de usuario interno. Estos usuarios tendrán acceso al servidor de
la aplicación mediante un programa cliente con todas las funcionalidades, y además con Web-browser
aunque entonces sólo podrán acceder para buscar, visualizar y descargar archivos.
El programa cliente para los puestos de trabajo de los usuarios internos se descarga con un Web-
browser en “Descargar la aplicación” de la página Web del servidor y luego ya se actualiza
automáticamente. En la nube de CIF (para pruebas) el sitio es http://cifkm-cloud.cif.es. El programa
CIF, S.L. Paseo de la Castellana, 176 – 1º 28046 – MADRID http://www.cifkm.com 5
www.cifkm.com G U Í A D E U S U A R I O
cliente se instala en cada puesto de trabajo y portátil (laptop) que vaya a ser usado por un usuario
interno. El programa cliente permite acceder a la aplicación desde cualquier sitio por Internet o red
local, indistintamente, con todas las funcionalidades. Para el usuario la forma de conexión es
transparente.
Con el registro de la aplicación en CIF, que se hace al final del proceso de instalación, se dan de alta 4
usuarios a los que se les han asignado 4 licencias de usuario interno que son las iniciales gratuitas.
Los 4 usuarios iniciales se llaman: Administrador (que tiene asignado el rol personal de administrador
del sistema), usuario 1, usuario 2, y usuario 3. El administrador accediendo a la ficha de estos cuatro
usuarios iniciales en “Gestión de Usuarios” del menú del icono flotante de la aplicación, puede
modificar sus nombres, datos y claves de acceso, para que se correspondan con usuarios reales.
Posteriormente, cuando se necesite, se pueden adquirir más licencias de usuario interno accediendo
desde el menú del icono flotante de la aplicación a la tienda (http://store-cif.es) donde, si se accede
desde la aplicación ya registrada, se entrará directamente con la cuenta con la que esta se registró.
Las licencias de usuario interno adquiridas con la cuenta de la aplicación se añadirán automáticamente
a esta, incrementando el número de las que se tenían antes, quedando las nuevas adquiridas
disponibles en la aplicación para ser asignadas a nuevos usuarios internos que se den de alta en ella.
- Usuarios externos (sólo Web-browser), que tienen acceso desde la página Web de la aplicación
a través de su navegador y sólo para buscar elementos “smartbox”, visualizar y descargar sus archivos.
Son los usuarios dados de alta en la aplicación a los que se les ha asignado una licencia de usuario
externo (sólo Web). Estas licencias se ofrecen gratuitas y en número ilimitado.
El Administrador gestiona los usuarios externos de igual forma que los internos, es decir, pueden
formar parte de grupos de usuarios y de esta manera se puede poner a su disposición la información
privativa que proceda para cada uno de ellos.
Un ejemplo de utilización de la figura de usuario externo es la siguiente. Supongamos que la empresa
es una oficina de abogados, consultores, auditores, etc. que gestiona documentación de clientes
(declaraciones fiscales, informes, etc.) y que, con el fin de fidelizar a sus clientes quiere poner a
disposición de cada uno de ellos un repositorio con su información, para que así no tenga que
preocuparse de ella porque sabe que siempre podrá descargarla desde dicho repositorio.
- Usuarios anónimos (acceso público). Cualquier persona que no esté dada de alta en la aplicación
y, por tanto, sin licencia de usuario externo, podrá acceder con un navegador desde la página Web de
la aplicación, nombre y clave en blanco, para consultar y descargar los archivos que, en su caso, estén
situados para el público en general.
CIF, S.L. Paseo de la Castellana, 176 – 1º 28046 – MADRID http://www.cifkm.com 6
www.cifkm.com G U Í A D E U S U A R I O
Como se ha dicho, en CIF-KM toda la información se distribuye en elementos “smartbox”. Un elemento
“smartbox” puede entenderse como un contenedor de documentación e información clasificado y
cualificado con atributos, carpetas, archivos, enlaces, permisos, etc. que está a disposición de una o varias
personas.
En la versión de CIF-KM que se descarga del sitio www.cifkm.com hay cinco tipos de elementos “smartbox”
cuyas plantillas están configuradas al descargarse la aplicación, de las que se tiene acceso directo desde el
escritorio de CIF-KM para crear con ellas elementos “smartbox”. En la figura estas plantillas están
representadas por sus iconos de sus accesos directo desde el escritorio, ya que para todas ellas se ha
creado un acceso directo en el escritorio de CIF-KM:
Las plantillas de búsqueda aparecerán también en la página Web de la aplicación en la medida que tengan
un check marcado en un recuadro de la ficha de la propia plantilla.
El acceso a cada elemento “smartbox” concreto y las facultades de cada usuario respecto de el, está
determinado en la propia ficha del elemento “smartbox” con permisos, individuales o de grupos de
usuarios, que se hayan, en su caso, asignado. Si un usuario no tiene ningún permiso respecto de un
elemento “smartbox” concreto no lo visualizará. Así, el sistema de permisos asignado en cada elemento
“smartbox” concreto a usuarios o grupos de usuarios permite preservar el nivel de privacidad, seguridad y
confidencialidad que en cada caso se requiera.
Posteriormente se podrán configurar otras plantillas de “smartbox”, para crear otros tipos de elementos
“smartbox” con características (atributos, enlaces, permisos, etc.) específicos, así como para realizar
búsquedas específicas de elementos adaptadas a necesidades concretas, ya que la aplicación descargada
no tiene ninguna limitación a este respecto.
La aplicación está preparada para que se diseñen nuevas plantillas y se pongan a disposición de grupos de
usuarios. Las plantillas incluyen secciones con características distintas unas de otras, e incluso pueden
incorporar “scripts” de código para que los elementos creados con ellas tengan controles y
comportamientos programados específicos.
Estas cinco configuraciones iniciales de plantillas son las siguientes:
CIF, S.L. Paseo de la Castellana, 176 – 1º 28046 – MADRID http://www.cifkm.com 7
www.cifkm.com G U Í A D E U S U A R I O
• Plantilla de Asunto: para poder registrar y controlar asuntos de trabajo, efectuar seguimiento
de ellos y consultar trabajos realizados.
• Plantilla de Documentación: para crear y mantener una biblioteca de documentación
clasificada.
• Plantilla de Contacto: para crear y mantener un registro corporativo de contactos.
• Plantilla de repositorio de archivos para usuarios externos (clientes, comerciales,..): está
pensada para poner a disposición de usuarios externos, por ejemplo, clientes de la empresa,
archivos comunes o específicos de cada uno de ellos desde donde puedan descargar a su
conveniencia, bien desde un Web-Browser, o bien desde la aplicación "CIF-KM Mobile"
preparada para Android y iPad.
• Plantilla de grupos de contactos: diseñada para poder enviar a todos ellos emails,
personalizados o no, combinando documentación en Word.
Las plantillas pueden incorporar scripts de código con algoritmos para conseguir determinados
comportamientos y cierta inteligencia, por ejemplo, si se asigna determinado valor a un atributo (que
defina una clase de asunto) automáticamente se pueden incluir en la ficha del elemento determinados
grupos de usuarios, que será los responsables y/o los deben tratar el asunto.
Si se precisa cualquier tipo de asistencia de CIF, por ejemplo, para instalar la aplicación, mantenerla a lo
largo del tiempo, guiar al administrador en los primeros pasos o al usuario, para poner en marcha la
aplicación en la empresa, para personalizar o para aprender a personalizar y diseñar plantillas de
elementos y búsquedas, para soporte y formación en general, etc., no lo dude, acuda a CIF donde puede
adquirir bonos de asistencia por tiempo en http://store.cif.es
1.1. Descargar e instalar el programa cliente en los puestos de trabajo de los usuarios internos
Los usuarios internos pueden acceder a la aplicación mediante un programa cliente que tiene todas las
funcionalidades. Para ello se tienen que descargar los componentes de la página Web de la aplicación en el
servidor de la empresa e instalar dicho programa cliente en los puestos de trabajo que vayan a ser
utilizados por usuarios internos (ver figura)
CIF, S.L. Paseo de la Castellana, 176 – 1º 28046 – MADRID http://www.cifkm.com 8
www.cifkm.com G U Í A D E U S U A R I O
1.2. Web browser, App (Apple, Android,…)
Con un navegador o Web-browser o un App
(Apple, Android, etc.) desde un dispositivo
móvil, sólo se puede acceder a la aplicación
para buscar elementos “smartbox”, visualizar
su contenido permitido, archivos,
descargarlos, y utilizar sus enlaces y
atributos. El desarrollo Web se ha hecho
pensando en los dispositivos móviles para
que resulte fácil seleccionar y deslizar en la
pantalla sensitiva al tacto del dedo.
Con el programa cliente de CIF-KM se
accede desde el menú “Inicio” de Windows
donde se selecciona y abre el programa “CIF-KM” y se introducen el nombre de usuario y contraseña. En el
mismo sitio del menú de Windows están las guías y ayudas disponibles.
El usuario puede en cualquier momento modificar su nombre de usuario y contraseña en Opciones/Mi ficha
personal, del menú del icono flotante
El administrador entrará inicialmente en la aplicación como usuario: admin y contraseña: clave.
1.3. Entrar en CIF-KM desde el programa cliente
La ventana de autenticación pide el
nombre y contraseña. También se puede
configurar para poder identificarse con
certificados.
Muestra la dirección del último servidor
que se ha utilizado desde el que se ha
descargado el programa cliente, y hay
también un botón para poder cambiar la
dirección del servidor.
Si el nuevo servidor tiene otra aplicación
CIF-KM distinta el programa cliente se actualizará automáticamente.
CIF, S.L. Paseo de la Castellana, 176 – 1º 28046 – MADRID http://www.cifkm.com 9
www.cifkm.com G U Í A D E U S U A R I O
1.4. Icono flotante
Es un pequeño icono semitransparente que aparece al arrancar CIF-KM, que se sitúa por encima de
cualquier otra ventana (flotante) para permitir el acceso rápido a las funcionalidades de CIF-KM.
Al entrar en CIF-KM, el programa genera dos iconos: uno situado en la barra de tareas de
Windows y el otro es el icono flotante situado en la propia pantalla que se puede posicionar a
cualquier lugar arrastrándolo con el ratón.
Ocasionalmente el icono flotante puede haber quedado oculto por otra
ventana que haya conseguido taparlo, para que reaparezca de nuevo hay
que pulsar el icono de CIF-KM de la barra de tareas de Windows.
El icono flotante proporciona:
(1) Acceso al menú de funcionalidades de CIF-KM. Este menú puede
variar de un usuario a otro, lo que gestiona el administrador, así que
cada usuario accederá al que tenga asignado. Para acceder al menú
hay que pulsar sobre la flecha del icono flotante, o bien hacer clic con
el botón derecho del ratón en cualquier sitio del icono flotante.
(2) Al ARRASTRAR y SOLTAR archivos y carpetas de archivos desde
sistema operativo del “PC” del usuario sobre el icono flotante, los archivos se suben automáticamente a
CIF-KM a “Mis archivos pendientes” y se abre automáticamente por defecto el asistente de publicación
(ver mas adelante) para crear elementos “smartbox”.
(3) Informa al usuario de las transferencias de archivos
en curso cuando se suben a CIF-KM, tal como se
muestra en la figura.
1.5. Ventana emergente de alertas
Esta ventana aparece automáticamente en la pantalla al abrir la aplicación, o después con la periodicidad
con la que se haya configurado, pero siempre y sólo cuando el usuario tenga avisos pendientes (no
descartados) que hayan sobrepasado su fecha de alerta, mostrándose en esta ventana todos los que estén
en esa situación. La fecha de alerta es anterior o simultánea (distinta) a la fecha del evento asociado al
aviso. Es la que indica cuando queremos que aparezca una alerta del aviso de forma intrusiva, lo que no
impide que los avisos se puedan buscar con filtros y visualizar desde la ventana de avisos “Lista de avisos”
(ver más adelante) que se encuentra en el menú del icono flotante, o en su caso en el calendario.
Desde esta ventana emergente se pueden gestionar las alertas que el usuario tiene en los avisos que
aparecen en ella. Los avisos con más detalle se explican mas adelante. Aquí sólo describiremos la gestión
de esta ventana en cuanto a dichas alertas, su modificación, o supresión.
CIF, S.L. Paseo de la Castellana, 176 – 1º 28046 – MADRID http://www.cifkm.com 10
www.cifkm.com G U Í A D E U S U A R I O
Para que esta ventana no emerja espontáneamente, o que determinados avisos ya no aparezcan en ella, el
usuario, alternativamente, tendrá que:
(1) Suprimir la fecha de alerta de los avisos seleccionados con el botón “Sin alerta”, lo cual no significa
ni eliminar los avisos ni la fecha del evento asociado a el
(2) Descartar los avisos seleccionados, lo que significa modificar su estatus desde Pendientes a
descartados, aunque sin eliminarlos.. Para ello, se seleccionan los avisos y se pulsa el botón
“Descartar” o “Descartar todos” según la operación que se quiera realizar. En la gestión general de
avisos (Lista de avisos) se puede filtrar por este criterio.
(3) Posponer la fecha de alerta de los avisos seleccionados. Para ello, se seleccionan los avisos, se
despliega el cajetín a la izquierda del botón posponer, se selecciona la opción que se desea y se
pulsa el botón “Posponer”. ¡Atención! si se desea posponer la alerta a una fecha concreta, en lugar
de un plazo, bien a partir de ahora o bien con antelación a la fecha del evento, se debe seleccionar
esta opción en el desplegable y se selecciona “A fecha concreta” (ver en la figura) y se pulsa el botón
“Posponer”, entonces es cuando se mostrará un calendario para seleccionar la nueva fecha y se
aceptará.
1. Indica que el aviso se muestra también en el calendario del usuario, por ejemplo, para señalar una
reunión.
2. Indica que el archivo contiene una “Nota” asociada a un elemento “smartbox” (ver notas mas
adelante).
CIF, S.L. Paseo de la Castellana, 176 – 1º 28046 – MADRID http://www.cifkm.com 11
www.cifkm.com G U Í A D E U S U A R I O
3. Indica si el aviso tiene archivos adjuntos.
4. Indica la fecha del evento asociado al aviso y la fecha de la alerta que es la que ha provocado la
aparición e inclusión del aviso en esta ventana emergente de alertas.
5. Aparece sólo cuando haya un elemento “smartbox” asociado al aviso. Se puede acceder a el desde
aquí ya que el nombre del elemento mostrado es un vínculo.
6. Menú contextual del botón derecho del ratón situado sobre cualquier aviso. Hay que indicar que los
menús contextuales del botón derecho del ratón son una funcionalidad que está ampliamente
implementada en toda la aplicación.
1.6. Escritorio de CIF-KM
Al acceder a CIF-KM aparece en la pantalla el escritorio de CIF-KM que tiene asignado al usuario. También
se accede a el desde el menú del icono flotante. El escritorio tiene por finalidad:
(1) Mostrar al usuario un menú de funciones, similar o distinto al del icono flotante, lo que es configurable
por el administrador del sistema,
(2) Mostrar accesos directos a las plantillas de creación de elementos “smartbox” y a plantillas de
búsqueda de elementos “smartbox” cuyo uso sea más frecuente. El usuario puede incluir también otras
plantillas de las que estén a su disposición. En la versión inicial descargada del sitio www.cifkm.com ya
aparecen los accesos directos a las 3 plantillas iniciales de creación de elementos “smartbox” y sus
correspondientes de búsqueda que se tienen a disposición.
(3) Mostrar los accesos directos a elementos “smartbox” que el usuario haya posicionado en el escritorio.
El administrador puede añadir y quitar los accesos directos por defecto del escritorio del usuario. También
el usuario puede añadir o eliminar otros a su conveniencia con el menú del botón derecho del ratón.
CIF, S.L. Paseo de la Castellana, 176 – 1º 28046 – MADRID http://www.cifkm.com 12
www.cifkm.com G U Í A D E U S U A R I O
1. Añadir plantilla de publicación y de búsqueda predefinida: En la versión descargada los 3 tipos iniciales
de plantillas de elemento “smartbox” con sus 3 correlativas de búsquedas predefinidas que están todas
ellas a disposición de los cuatro usuarios iniciales, ya están en el escritorio asignado a ellos, lo único
que se podría hacer en este caso sería duplicar iconos de acceso directo, por lo que esta funcionalidad
sólo será útil si se configuran nuevas plantillas por el administrador.
2. Añadir elementos “smartbox”: En este caso se muestra un menú desplegable que permite buscar desde
un buscador los elementos “smartbox” o bien se pueden traer, en su caso, desde la ventana de
elementos recientes (ver más adelante) para añadir accesos directos a ellos en el escritorio.
3. Alinear iconos: alinear iconos seleccionados.
4. Pegar: Crea un acceso directo a un elemento “smartbox” previamente copiado al portapapeles de CIF-
KM con la opción “copiar” del menú contextual del botón derecho del ratón en cualquier listado de la
aplicación donde el elemento se encuentre visible o desde el botón “Ver/copiar hipervínculo” de la barra
superior de la ficha o formulario de un elemento si lo abrimos.
2. ELEMENTOS “SMARTBOX”
Tal como se ha dicho al principio, en CIF-KM toda la información se distribuye en elementos “smartbox”.
Un elemento “smartbox” puede entenderse como un contenedor de documentación e información
clasificado y cualificado con atributos, enlaces, permisos, notificaciones programadas, etc. que está a
disposición de uno o varios usuarios que, según sus permisos respectivos en relación con el elemento
concreto, podrán consultar, descargar contenidos, modificarlos, eliminarlos y trabajar en general en el con
el nivel de confidencialidad que se requiera.
Los elementos “smartbox” se crean mediante plantillas que se configuran específicamente para cada uno de
los tipos de elemento que se necesiten en la empresa.
Las plantillas de elemento “smartbox” se ponen discrecionalmente a disposición de usuarios (internos
y/externos) o de grupos de Usuarios, en función de las tareas o búsquedas que cada uno tenga que
realizar. Así podrá haber plantillas específicas para áreas concretas de la empresa, para comités, personas
concretas, etc., que sólo serán vistas y a disposición de quienes tengan que utilizarlas para crear elementos
“smartbox”. Todos o sólo algunos de los componentes de un elemento “smartbox” pueden estar ya
configurados en la correspondiente plantilla.
Las plantillas de búsqueda que aparecen en la Web tienen marcado un recuadro que las habilita para ello.
Las plantillas, por tanto, son las entidades que se utilizan para definir y configurar las características
específicas de cada uno de los tipos de elemento que cada organización necesita, lo que incluye, en su
caso, permisos y facultades. Cada plantilla se pone a disposición de uno o varios “grupos de usuarios”
mediante su inclusión en la ficha de aquella. De esta forma, los usuarios miembros del grupo o grupos
CIF, S.L. Paseo de la Castellana, 176 – 1º 28046 – MADRID http://www.cifkm.com 13
www.cifkm.com G U Í A D E U S U A R I O
autorizados en la plantilla (que pueden ser grupos personales de un solo usuario) podrán visualizarla y
usarla para crear elementos del tipo correspondiente a la plantilla.
2.1. Crear elementos “smartbox”
Cada elemento “smartbox” se crea con la correspondiente plantilla. Un usuario para poder usar una plantilla
de elemento y crear un elemento “smartbox” debe tener estar en la ficha de un grupo de usuarios por
ejemplo, el grupo A de la figura, que esté a su vez incluido en la ficha de la Plantilla con el rol “Usar”
marcado en ella.
Todo elemento “smartbox” al ser creado debe
también ser publicado en algún grupo de usuarios,
por ejemplo, el grupo B de la figura. El usuario X
para publicar el elemento que está creando en el
grupo B deberá incluir dicho grupo en la ficha del
elemento. Para poder hacerlo, dicho usuario X
deberá tener marcado el rol “Publicador” en dicho
grupo de usuarios B de destino de la publicación,
aunque no sea miembro del mismo.
Hacer clic aquí para ver la figura
A las plantillas de elemento se accede desde:
(1) La opción “Nuevo” del menú del icono flotante, que despliega en la configuración inicial del menú cada
uno de los 5 tipos de elemento “smartbox” iniciales (Documentación, Asuntos, contactos, repositorio
de información para usuarios externos, grupos de contactos). Así se abre un formulario vacío del
elemento “smartbox” de la correspondiente plantilla para que se incorporen en el, archivos, enlaces,
etc. Al grabar la ficha se habrá creado el nuevo elemento “smartbox”, que luego puede modificarse por
quienes tienen facultades para ello en función de los permisos incorporados al propio elemento
“smartbox”.
(2) Pulsando el acceso directo a la plantilla de elemento “smartbox” que se muestran en el escritorio de
CIF-KM del usuario. Se abre también un formulario vacío de elemento.
Para subir uno o varios archivos o carpetas desde el sistema operativo del “PC” del usuario al formulario de
un elemento “smartbox”, vacío o ya creado, se pueden COPIAR y PEGAR los archivos o las carpetas, o bien
ARRASTRAR y SOLTAR. Así, los archivos y, en su caso, las estructuras de carpetas se suben al elemento
CIF, S.L. Paseo de la Castellana, 176 – 1º 28046 – MADRID http://www.cifkm.com 14
www.cifkm.com G U Í A D E U S U A R I O
“smartbox”, pero la operación sólo finalizará cuando se haya GRABADO el elemento “smartbox” con el
botón grabar de su ficha.
(3) Arrastrando y soltando sobre el icono flotante uno o varios archivos, o carpetas de archivos del
sistema operativo del “PC” del usuario. En este caso se abre el asistente de publicación de elementos
para seleccionar la plantilla de elemento (acceso directo) que se quiere utilizar, y los archivos
arrastrados ya están preseleccionados por defecto en la lista de disponibles del asistente.
(4) Con el botón “Añadir nuevo elemento” de la barra superior de la ventana de “Mis documentos
pendientes” a la que se accede desde menú del icono flotante. En este caso se abre el asistente de
publicación de elementos para seleccionar archivos y la plantilla de elemento (acceso directo) que se
quieren utilizar.
2.2. El asistente de publicación
El asistente de publicación de elementos “smartbox” aparece en la pantalla en los casos siguientes:
(1) Con el botón “Añadir nuevo elemento” del menú de la barra del escritorio de CIF-KM. En este caso se
abre un formulario sin archivos preseleccionados
(2) Al arrastrar y soltar archivos o carpetas de archivos del sistema operativo del “PC” sobre el icono
flotante de CIF-KM. En este caso los archivos arrastrados se muestran en la ventana inferior del
Asistente ya seleccionados por defecto.
(3) Con el botón “Crear nuevo elemento” de la parte superior ventana de “Mis documentos pendientes” del
menú del icono flotante.
El Asistente de publicación se compone de las siguientes partes:
- La ventana superior tiene 2 pestañas y muestra en la de la izquierda los mismos iconos de accesos
directos a plantillas de elemento “smartbox” del escritorio del usuario, y en la otra pestaña en forma de
lista, todas las plantillas de elemento “smartbox” que el usuario tiene a su disposición en función de los
permisos que tiene asignados. En la instalación inicial unas y otras coinciden.
- La ventana inferior muestra los archivos de la ventana “Mis documentos pendientes” del usuario, para
que seleccione los archivos que quiere incorporar al nuevo elemento “smartbox” que está creando. Los
últimos arrastrados al icono flotante ya aparecen marcados por defecto. Se pueden añadir más archivos
a esta ventana arrastrándolos y soltándolos en ella.
Después, una vez seleccionados los archivos de la ventana inferior se hace doble clic en la plantilla de
elemento “smartbox” seleccionada de la ventana superior, o alternativamente se selecciona la plantilla con
un solo clic y se pulsa el botón “Crear elemento”.
CIF, S.L. Paseo de la Castellana, 176 – 1º 28046 – MADRID http://www.cifkm.com 15
www.cifkm.com G U Í A D E U S U A R I O
También se pueden arrastrar y soltar archivos desde el sistema operativo del “PC” a la ventana de “Mis
documentos pendientes” del menú del icono flotante ya que entonces también se muestran en el asistente.
1. Crear elemento. Una vez seleccionada la plantilla con un solo clic y los archivos, con este botón se
inicia el proceso de creación del elemento “smartbox” correspondiente a la plantilla seleccionada.
2. Plantillas en el escritorio /Plantillas disponibles. Son pestañas que muestran las plantillas disponibles
del usuario, para que se seleccione cualquiera de ellas.
3. Tipo de publicación. Hay dos opciones alternativas:
- Crear un único elemento “smartbox” con la plantilla seleccionada, que incorpore todos los archivos
seleccionados de la lista de la ventana inferior del asistente.
- Crear un elemento distinto para cada archivo seleccionado :de la lista de la ventana inferior
4. Lista de archivos para que se puedan seleccionar. Son los mismos de la ventana “Mis documentos
pendientes” a la que se accede desde el menú del icono flotante.
2.3. Descripción del contenido de un elemento “smartbox”
En esta descripción nos basaremos en un elemento “smartbox” tipo “Documentación”. De los demás (Asunto y Contacto) sólo mencionaremos sus componentes diferenciales en la medida que no sean intuitivos.
Las plantillas se configuran para que los elementos “smartbox” creados con ellas puedan incorporar muchos o pocos componentes, y así resulten intuitivas y ajustadas a la necesidad que tratan de solucionar.
CIF, S.L. Paseo de la Castellana, 176 – 1º 28046 – MADRID http://www.cifkm.com 16
www.cifkm.com G U Í A D E U S U A R I O
Un elemento típico CIF-KM se compone de dos partes: (1) un área de datos y (2) un área de secciones. En la figura el área de secciones muestra la sección “Archivos”.
Para el trabajo rutinario el área de datos puede ocultarse para que todo el espacio se dedique a las secciones. Para ello hay que marcar el recuadro “Maximizar secciones” situado en la parte superior derecha de la ventana. Entonces prácticamente toda la ventana estará dedicada a las secciones, lo que facilita el trabajo.
Las secciones se pueden mostrar en forma de pestañas usando el botón “Ver” de la barra superior de la ficha del elemento. En forma de pestañas hay mas espacio horizontal para mostrar el contenido de la sección elegida
Con el botón “Nuevo aviso” situado en la barra superior se podrán crear avisos con el elemento “smartbox” ya directamente vinculado y se abrirá el formulario de aviso (los avisos se describen mas adelante).
CIF, S.L. Paseo de la Castellana, 176 – 1º 28046 – MADRID http://www.cifkm.com 17
www.cifkm.com G U Í A D E U S U A R I O
Con el botón “editar” de la barra superior se puede copiar un hipervínculo al elemento “smartbox” en el portapapeles de CIF-KM, para luego pegarlo a la sección de enlaces de otro elemento, para pegarlo como hipervínculo en cualquier texto editable que admita ese formato, y para enviarlo por correo electrónico.
Área de datos
Como rasgo a destacar se menciona que en el diseño de estas plantillas de elementos “smartbox”, en el área de datos se ha incluido, tal como puede verse en la figura, un cajetín específico denominado “Contacto de referencia”. En este espacio se puede buscar e incorporar un “Contacto” seleccionado de entre los creados con la plantilla de Contactos que tengan marcado el cajetín “Contacto Referencia”. Esos contactos se habrán marcado para que pueda ser utilizado después como referencia en otros elementos “smartbox”.
Así los elementos “smartbox” que tengan cubierto ese cajetín con un Contacto de referencia aparecerán enlazados con la ficha del Contacto, y alternativamente se podrán buscar utilizando dicho Contacto (cliente, proveedor, agente, etc) como criterio de filtro.
Se ha incluido este cajetín en el diseño de esas plantillas pensando que podrá ser útil a las empresas que quieran vincular elementos “smartbox” de cualquier tipo con agentes externos (clientes, proveedores, administraciones, etc.) que son contactos con la marca de ser referencia. No en todos los Contactos creados con la plantilla de contacto se habrán marcado, ya que siempre habrá muchos contactos circunstanciales, o a su vez enlazados con la empresa de referencia en la que trabajen.
En cualquier momento posterior un contacto de referencia puede ser desmarcado como tal por quien tenga permiso en la ficha del contacto (ver la sección permisos mas adelante).
La sección archivos
Aunque nada impide que en un elemento “smartbox” se configuren más de una sección archivos, para ser destinada cada una a diferentes finalidades, en este caso las plantillas se han configurado con una sola.
1. Funcionalidades comunes de la sección archivos
(1) Los archivos pueden organizarse en carpetas y subcarpetas. Así el elemento “smartbox” puede contemplarse como un archivador grande categorizado y cualificado con atributos, permisos, enlaces, etc. que puede contener múltiples carpetas y subcarpetas con archivos.
(2) Se pueden utilizar las funciones “COPIAR y PEGAR” y “ARRASTRAR y SOLTAR” entre la sección “Archivos” y el sistema operativo del “PC” del usuario, así como entre los archivos de las secciones archivos de elementos “smartbox” entre sí, ya que en este caso se copian al portapapeles de CIF-KM y se pegan en sección archivos de otros elementos. Esas funcionalidades de copiar y pegar y arrastrar y soltar están ampliamente implementadas en todas las ventanas de CIF-KM donde haya archivos.
(3) Situando el puntero del ratón sobre un archivo se puede desplegar el menú contextual del botón derecho del ratón, tal como se muestra en la figura (pág. 12). La utilización de menús contextuales del botón derecho del ratón está ampliamente implementada en toda la aplicación CIF-KM.
(4) Si el usuario sube directamente una estructura de carpetas de su sistema operativo del “PC” a la sección “Archivos” de un elemento “smartbox”, la misma estructura se incorpora con sus archivos en dicha sección “Archivos” del elemento “smartbox”.
CIF, S.L. Paseo de la Castellana, 176 – 1º 28046 – MADRID http://www.cifkm.com 18
www.cifkm.com G U Í A D E U S U A R I O
(5) El contenido de texto de los archivos se indexa automáticamente, La indexación permite luego poder buscar, utilizando como criterio de filtro, solo o combinado, palabras o expresiones que estén en los contenidos, tanto en datos, como en notas, archivos etc. de los elementos “smartbox”.
(6) CIF-KM crea una imagen en miniatura de la primera página de cualquier archivo que pueda convertirse en imagen (html, pdf, jpg, npg, gif, etc). Dichas imágenes se muestran de manera similar a como lo hace el buscador de Google, haciendo “clic” en el botón “lupa” que aparece junto al archivo, tal como se muestra en la figura (pág. 12) se activa la visualización de las imágenes, que se muestran sólo con pasar el puntero del ratón por encima de la fila de cualquier archivo, y se desactiva haciendo un nuevo “clic” en una cualquiera de las lupas de un archivo.
(7) Bloqueo de archivos. Existen dos tipos de bloqueo de archivos: (1) el bloqueo permanente, y (2) el bloqueo temporal para prevenir cambios de otros usuarios (check-in, check-out), que el usuario aplica durante el tiempo en que él realiza cambios en el archivo (ver esta funcionalidad más adelante)
(8) Enviar y traer archivos a y de Dropbox
- COPIAR y PEGAR o ARRASTRAR y SOLTAR. Para terminar la operación de copiar y pegar o arrastrar y soltar hay que grabar el elemento “smartbox”. La incorporación o sustitución de archivos no es automática.
- MODIFICAR y GUARDAR. Un archivo descargado de un elemento “smartbox” se mantiene vinculado al hueco del elemento desde donde se ha descargado. Por ello, si lo modificamos y guardamos, el modificado sustituirá automáticamente al anterior en la sección “archivos” del elemento “smartbox”, y el sustituido pasará al “historial de cambios” correspondiente al mismo hueco del archivo desde donde será visible y recuperable.
- Al "ARRASTRAR y SOLTAR" o "COPIAR y PEGAR" sobre un archivo ya existente en un elemento “smartbox” aparece el cuadro de dialogo de la figura para seleccionar la opción que se desea:
A continuación se describen las principales operaciones:
1. Subir y guardar archivos en la sección “archivos”:
- Copiar y pegar archivos. Si se copia uno o varios archivos del sistema operativo del “PC” y se pegan en la ficha del elemento, dichos archivos se subirán automáticamente.
- Copiar y pegar carpetas de archivos. Si se copian carpetas de archivos del sistema operativo del “PC” y se pegan en la ficha, se subirán los archivos con la misma estructura de carpetas.
- Arrastrar un archivo del “PC” del usuario y soltarlo directamente en la sección “archivos” o en una carpeta de dicha sección, entonces el archivo o la carpeta se suben automáticamente a ella.
CIF, S.L. Paseo de la Castellana, 176 – 1º 28046 – MADRID http://www.cifkm.com 19
www.cifkm.com G U Í A D E U S U A R I O
- Añadir desde un escáner o cámara. Si el “PC” desde donde se trabaja tiene instalado un escáner de mesa, CIF-KM lo detectará y mostrará la opción “escáner” en un botón de la sección “Archivos”. Entonces será posible escanear y guardar directamente el documento escaneado en la sección “archivos”.
- Botón “Nuevo”. Permite seleccionar en el explorador del equipo del usuario un archivo y añadirlo a la sección “archivos”.
2. Crear Carpetas
Se pueden crear estructuras de carpetas para organizar los archivos en la sección “Archivos” de un elemento “smartbox”. Para ello en la parte izquierda de la sección se muestra un árbol de carpetas semejante al del explorador de Windows.
Se utiliza el botón “Crear nueva carpeta” para generar estructura, creando carpetas y subcarpetas. Para introducir un documento en una carpeta se arrastra el archivo sobre la carpeta correspondiente. La estructura de carpetas solamente será visible si está activo el botón “carpetas”.
3. Eliminar un archivo de la sección Archivos
Se seleccionar el archivo y se pulsa el botón “eliminar”. También es posible eliminar el archivo y mantener la línea/hueco para introducir otro archivo, para ello pulsar sobre el icono de la fila del archivo.
4. Archivo principal
Si un archivo está marcado como principal se abrirá por defecto con doble “clic” sobre el elemento o en el menú contextual del elemento, sin necesidad de abrirlo, ni visualizar y seleccionar el archivo.
5. Descargar
Permite descargar el archivo seleccionado y visualizarlo en el “PC” del usuario.
6. Ver historial de cambios
Permite visualizar los archivos previos que han sido sustituidos por otros posteriores en el mismo hueco del archivo con los cambios que se han realizado sobre el archivo seleccionado.
La sección permisos
En esta sección del elemento “smartbox” se determinan los usuarios o grupos de usuarios que podrán acceder a la ficha del elemento y sus permisos o facultades.
Los usuarios se pueden agrupan en “grupos de usuarios” que pueden integrarse a otros grupos o, en el otro extremo, ser unipersonales, y asignarse a posiciones, áreas o cometidos en la empresa.
Los permisos son conjuntos de facultades elementales, que se agrupan en roles en función de su finalidad. Los roles pueden ser: (1) personales, (2) de elemento “smartbox”, (3) de grupo de usuarios, (4) de plantillas. La organización de los roles y su asignación es una función que corresponde al administrador.
En la versión inicial descargada de la Web de CIF-KM, tal como se muestra en la figura, se han configurado tres tipos de permisos de elemento “smartbox”, que respecto del elemento son: “Control total”, “Escritura”, y “Lectura”, cuyos nombres ya dan a entender el conjunto de facultades de cada uno.
CIF, S.L. Paseo de la Castellana, 176 – 1º 28046 – MADRID http://www.cifkm.com 20
www.cifkm.com G U Í A D E U S U A R I O
En la plantilla del elemento “smartbox” se pueden haber ya predefinido los “grupos de usuarios”, “roles” y “permisos” que se tendrán respecto del elemento, y por ejemplo si el usuario que crea el elemento, que tiene la plantilla a su disposición, tendrá luego permiso para ver o modificar el elemento.
Es fácil entender que la adecuada configuración de roles, permisos y su asignación a usuarios o Grupos de Usuarios permite preservar la confidencialidad y privacidad de la información. Cada usuario, sea interno o externo (sólo Web) sólo podrá ver y hacer aquello para lo que esté facultado.
Muestra los tipos de búsquedas de GRUPOS posibles para asignarles permisos. Es posible buscar grupos de entre los grupos a los que pertenece el propio usuario o bien un usuario concreto.
1. Despliega la lista de todos los grupos o usuarios (dependiendo de la opción seleccionada en el punto 1) visibles para el usuario
2. Muestra los resultados de la búsqueda según el texto introducido. Permite realizar una búsqueda avanzada. Muestra todos los grupos visibles por el usuario. Desde aquí será posible seleccionar simultáneamente más de un grupo. Si la pertenencia a alguno de los grupos viene definida desde la plantilla de creación, estos grupos no pueden ser eliminados. Se sabe qué grupos se pueden modificar o eliminar con los siguientes signos:
La sección atributos
En CIF-KM toda la información se distribuye en elementos. Un elemento “smartbox” puede entenderse como un contenedor de documentación e información, que además de tener enlaces, permisos, notificaciones programadas, etc. está clasificado y cualificado con atributos y que está a disposición de uno o varios usuarios que, según sus permisos respectivos en relación con cada elemento concreto, podrán consultar, descargar contenidos, modificarlos, eliminarlos y trabajar en el con el nivel de confidencialidad
CIF, S.L. Paseo de la Castellana, 176 – 1º 28046 – MADRID http://www.cifkm.com 21
www.cifkm.com G U Í A D E U S U A R I O
que se requiera en función de permisos asociados al elemento. Los atributos son uno de los medios para cualificar y/o clasificar los elementos “smartbox”.
Los atributos se introducen, bien en cajetines específicos que se muestran en el área de datos de la ficha del elemento, o bien en su sección de atributos.
En las plantillas de elemento “smartbox” los atributos más habituales se posicionan en la parte superior de datos y los demás en la sección atributos, que además de los que aparecen por defecto procedentes de la plantilla, el usuario puede añadir otros al crear el elemento “smartbox”.
El tipo de atributo puede ya estar predefinido en la plantilla del elemento “smartbox”, incluso con determinado valor, pero también el usuario que está creando o modificando el elemento “smartbox” en función del rol que tenga asignado en el elemento (ver sección permisos) podrá añadir o eliminar nuevas filas de tipos de atributo que tenga a su disposición en su rol personal y también añadir y modificar valores o textos de cada fila de atributo.
Aunque no figura ninguno en la versión estándar inicial, pueden incluirse en las plantillas atributos externos cuyos valores se deban extraer por el usuario de tablas de bases de datos externas de otras aplicaciones de gestión (por ejemplo de una tabla de clientes de otra base de datos) a la que tenga acceso la aplicación CIF-KM, lo que puede ser muy útil en determinados casos.
Se recomienda que las plantillas de elemento “smartbox” se adapten lo mejor posible a las necesidades de la empresa. Si para ello precisan asistencia de CIF, por favor no lo dude, vaya a la tienda http://store.cif.es y adquiera un bono de asistencia para que un técnico de CIF que conoce esta aplicación pueda asistirle para implementar lo que su empresa necesite.
(1) “Añadir”. El tipo de atributo se selecciona a través de la caja “Añadir”. En la figura se muestra una combinación de atributos más compleja preparada para otro escenario (no está en la versión descargada de la Web), que incluye scripts de código para definir comportamientos determinados del mismo elemento “smartbox” o en otros relacionados. Cada empresa tendrá sus propias necesidades de atributos para clasificar, cualificar y determinar comportamientos automáticos, pero para su implementación es necesario especificar casos concretos.
CIF, S.L. Paseo de la Castellana, 176 – 1º 28046 – MADRID http://www.cifkm.com 22
www.cifkm.com G U Í A D E U S U A R I O
(2) “Añadir nuevo valor”. Añade un nuevo hueco de atributo del tipo y características del hueco o fila inmediatamente anterior. Lo que facilita añadir filas de un mismo tipo de atributo que pueden tener valores distintos.
La sección notificaciones
Las notificaciones son avisos programados para que se envíen:
(1) Periódicamente a partir de momento de crearse o modificarse el elemento “smartbox”.
(2) Cuando ocurre un evento en el elemento “smartbox”: (1) al ser creado, (2) al ser modificado, (3) al ser eliminado, y (4) al no producirse cambios durante el periodo de tiempo marcado en relación con contenidos: archivos, atributos, enlaces, y/o notas del elemento “smartbox”.
Parte de la configuración de la notificación coincide con la del formulario de avisos que se describe más adelante. En concreto, para los destinatarios las notificaciones se gestionan igual que los avisos, siendo su principal diferencia que las notificaciones están programado en los elementos “smartbox” y los avisos son manuales o están programados en un workflow.
1. Nuevo. Permite crear una nueva notificación. Para ello, se abre la ventana “Aviso programado” donde se muestran las opciones de configuración de la notificación.
CIF, S.L. Paseo de la Castellana, 176 – 1º 28046 – MADRID http://www.cifkm.com 23
www.cifkm.com G U Í A D E U S U A R I O
(a) Notificar: (1) periodicamente o (2) por evento. Permite configurar cuándo se mostrará el aviso, cada periodo de tiempo o bien al producirse un evento (al crear el elemento, modificarlo, eliminarlo o bien al no producirse cambios).
(b) Prioridad. Indica la urgencia de la notificación.
(c) Tipo. Los distintos tipos son los que se hayan configurado en la aplicación por el administrador.
(d) Buscador de usuarios. Permite seleccionar a qué usuarios o grupos de usuarios de CIF-KM se les enviará la notificación. A todos o a algunos de los destinatarios se les puede enviar también la notificación por email a la dirección que tengan indicada en su respectiva ficha de usuario.
(e) Añadir email. Permite enviar la notificación, además, a una dirección de correo electrónico, introducida manualmente o bien importada directamente desde Outlook/Outlook Express que no tiene porque pertenecer a ningún usuario.
(f) Mostrar en el calendario. Para cada usuario, marcando el recuadro correspondiente, la notificación se mostrará en su calendario
2. Columna permisos. En esta columna se muestran los permisos que tiene el usuario respecto de cada notificación en función del “rol” (conjunto de permisos) que tiene asignado. Al igual que sucede en la sección permisos, si una notificación viene definida desde la plantilla no se podrá eliminar.
Notificación definida desde la plantilla de creación, no se podrá eliminar.
No se puede modificar.
Admite modificaciones.
3. Recuadro. La marca indica si la notificación es periódica.
CIF, S.L. Paseo de la Castellana, 176 – 1º 28046 – MADRID http://www.cifkm.com 24
www.cifkm.com G U Í A D E U S U A R I O
La sección enlaces con otros elementos “smartbox”
En esta sección se establecen vínculos o enlaces con otros elementos “smartbox”. También en lugar de una sección en la plantilla pueden establecerse varias especializadas por tipo de elemento (plantilla de elemento “smartbox”)
La manera mas fácil de crear enlaces es con “copiar” del menú contextual del botón derecho del ratón
sobre un elemento que se quiera enlazar y “pegar” también con el menú contextual del botón derecho en la sección “enlaces” del otro elemento con el que se quiere enlazar.
Recordando lo mencionado más arriba al describir la sección “permisos” del elemento “smartbox”, puede suceder que un elemento esté enlazado con otro, pero que un determinado usuario sólo tenga permiso para visualizar uno de ellos. Por tanto, dicho usuario no verá el enlace con el otro elemento en el que no tiene permiso cuando acceda al elemento en el que sí tiene permiso. Así, CIF-KM gestiona la confidencialidad y privacidad de los asuntos.
1. Permite añadir un nuevo enlace a un elemento existente en CIF-KM. Utilizando el triángulo invertido situado a la derecha del botón se despliega un menú de opciones para añadir enlaces:
- Nuevo. Crea un nuevo enlace vacío, permitiendo añadir el elemento “smartbox” a enlazar posteriormente.
- Añadir desde recientes. Abre la ventana de elementos recientes permitiendo enlazar así cualquiera de los últimos elementos consultados, modificados o creados por el usuario activo.
- Añadir desde búsqueda. Lanza la búsqueda predeterminada para localizar el elemento “smartbox” a enlazar. 2. Ver ficha. Abre la ficha del elemento enlazado seleccionado.
3. Eliminar seleccionado. Borra el enlace seleccionado de la lista.
Igual que en las secciones permisos y notificaciones, la primera columna de la lista de enlaces muestra los permisos que tiene el usuario activo sobre cada enlace.
CIF, S.L. Paseo de la Castellana, 176 – 1º 28046 – MADRID http://www.cifkm.com 25
www.cifkm.com G U Í A D E U S U A R I O
La sección notas
Las notas se crean manualmente por los usuarios, pueden tener archivos asociados, y pueden enviarse con avisos a uno mismo o a otros destinatarios (con o sin envío de emails simultáneo) con todas las funcionalidades de los avisos que se describen más adelante.
Desde una nota recibida el receptor puede RESPONDER con otra nota, que aparecerá indentada respecto de la anterior en esa sección Notas.
1. Añadir. Permite crear una nueva nota.
Pulsando sobre el botón “Avisar a” se abre el formulario de un aviso al que se asociará la nota.
1. En la sección “Destinatarios” , a través del buscador de usuarios, se pueden seleccionar a qué usuarios de CIF-KM se les notificará el aviso con o sin correo electrónico adicional, o bien a qué direcciones de correo electrónico se enviará. Se pueden añadir los emails de los no usuarios (no tienen ficha con dirección de email) manualmente o bien importarlos desde Outlook o del Outlook Express.
2. Responder a la nota. El receptor de una nota puede responder a la misma. Así se puede crear un hilo de respuestas que se muestran sucesivamente indentadas en la sección de notas del elemento “smartbox”.
3. Ver la nota seleccionada.
4. Eliminar la nota seleccionada
CIF, S.L. Paseo de la Castellana, 176 – 1º 28046 – MADRID http://www.cifkm.com 26
www.cifkm.com G U Í A D E U S U A R I O
3. BLOQUEO DE ARCHIVOS
Existen dos tipos de bloqueo de archivos: (1) El bloqueo permanente, y (2) El bloqueo para prevenir
cambios de otros usuarios (check-in, check-out), que es temporal y que el usuario aplica durante el tiempo
en que él realiza cambios en el archivo, para preservarlo de cambios de otros usuarios. Aquí nos
referiremos a este segundo tipo de bloqueo.
Mientras el archivo está bloqueado los demás usuarios sólo podrán descargar el archivo originario que
existía antes del bloqueo. Por el contrario, el usuario que ha realizado el bloqueo descargará su última
versión modificada y si visualiza el historial de cambios del archivo verá tanto los archivos anteriores como
las versiones posteriores al bloqueo modificadas por él, diferenciadas unas de otras con un color de fondo
distinto.
Al usuario, cuando desbloquea el archivo, se le muestran dos opciones:
- Desbloquear y guardar los cambios efectuados (check-in). En este caso el archivo originario es
sustituido por la última versión con las modificaciones que ha realizado, que pasan a partir de este
momento a ser accesibles para los demás usuarios.
- Desbloquear y descartar cambios. En este caso se retrotrae a la situación al momento anterior al
bloqueo
El usuario con permisos para modificar respecto de un elemento “smartbox” puede bloquear archivos de la
forma siguiente:
(1) Marcando el recuadro “Bloquear cambios de
otros usuarios al terminar la descarga” en el
cuadro de dialogo que aparece al efectuar la
descarga de un archivo.
(2) Con la opción del menú contextual del botón
derecho del ratón sobre el archivo situado en la
sección archivos del elemento “smartbox” (ver
figura mas abajo)
CIF, S.L. Paseo de la Castellana, 176 – 1º 28046 – MADRID http://www.cifkm.com 27
www.cifkm.com G U Í A D E U S U A R I O
(1) El bloqueo y desbloqueo de archivos sólo surte efecto si se graba el elemento “smartbox”.
(2) La gestión de los archivos bloqueados se realiza desde la ventana de “Archivos bloqueados” que
muestra los archivos bloqueados por el usuario, a la que se accede directamente desde la opción
“Archivos bloqueados” del menú del icono flotante
4.- BÚSQUEDA DE ELEMENTOS “SMARTBOX”
4.1. Búsquedas predefinidas.
Los tipos de búsqueda se diseñan en plantillas de búsqueda para facilitar al usuario la combinación de
filtros más adecuada a los tipos de elemento “smartbox” que se está buscando.
Las plantillas de búsqueda se ponen a disposición de los usuarios asignándolas a los grupos de usuarios
que corresponda en función del tipo de trabajo que tengan que realizar. Los grupos con permisos se
incorporan en la propia plantilla de búsqueda.
CIF, S.L. Paseo de la Castellana, 176 – 1º 28046 – MADRID http://www.cifkm.com 28
www.cifkm.com G U Í A D E U S U A R I O
Así, cada usuario dispone de un conjunto de búsquedas predefinidas en función de los grupos a los que
pertenezca y que se hayan asignado a plantillas de búsqueda.
Las plantillas que el usuario tiene disponibles aparecen en “Búsquedas predefinidas” del menú del icono
flotante y todas o sólo algunas (las más usadas) aparecen en el escritorio de CIF-KM según se haya este
configurado para el usuario por el administrador.
4.2. Búsqueda General.
Es una plantilla genérica de búsqueda no pensada para ningún tipo específico de elemento “smartbox”, sino
para que el usuario pueda con ella configurar la búsqueda de elementos “smartbox” con los filtros que
precise.
- Texto a buscar: Introducir el texto a buscar.
- Buscar en: Permite especificar en qué campos se buscará el texto introducido.
- Fecha de creación: Limitar la búsqueda según la fecha de creación.
- Usuario: Condición por la cual solamente se mostrarán los documentos creados o modificados por el usuario introducido.
En la versión descargada del sitio Web de CIF-KM se han configurado inicialmente los tipos de búsqueda predefinidos siguientes, cuyos iconos se muestran para todas ellas en el escritorio del usuario.
CIF, S.L. Paseo de la Castellana, 176 – 1º 28046 – MADRID http://www.cifkm.com 29
www.cifkm.com G U Í A D E U S U A R I O
Botón “Mostrar detalles” permite configurar la búsqueda combinando de diversos parámetros de filtro
Con el botón “Mostrar detalles” de la barra superior del formulario de “Búsqueda general” se pueden añadir más condiciones de filtro.
1. Filtro de permisos. Permite especificar qué permisos deben
tener los elementos. Por ejemplo, los
permisos pueden referirse a los de un
departamento o área de la empresa.
2. Filtro de plantillas.
Permite especificar la plantilla con la que
deben estar creados los elementos a
mostrar.
3. Condiciones múltiples.
En esta sección se pueden especificar condiciones de búsqueda y combinarlas, tales como filtrar según
fecha de creación o modificación, el creador o último modificador del elemento y valores de atributos.
Al crear una condición compuesta y al establecer las condiciones de una búsqueda, se puede especificar si
se quiere que los resultados de la búsqueda cumplan todas las condiciones o bien solamente algunas.
CIF, S.L. Paseo de la Castellana, 176 – 1º 28046 – MADRID http://www.cifkm.com 30
www.cifkm.com G U Í A D E U S U A R I O
4. Filtro de plantillas y Condiciones (Elementos Relacionados)
Estas dos opciones de filtro permiten delimitar qué condiciones han de cumplir los elementos relacionados
con los documentos a buscar y cual ha de ser la plantilla de creación de los mismos.
5. Resultados.
Permite configurar cuáles y cómo se mostrarán los resultados de la búsqueda
5. CALENDARIO. Se accede a el desde la opción “Calendario” del menú del icono flotante o bien desde el menú del escritorio.
En el calendario se visualizan los avisos que se han marcado para que se muestren en el, tanto si se han
creado por el propio usuario, como si se han creado por otros usuarios y el usuario es destinatario.
Además de todas las funcionalidades y comodidades que se esperan de un calendario digital, el de CIF-KM
tiene las características especiales siguientes:
(1) Sincronización con Google Calendar.
Si el servidor donde está instalada la aplicación tiene salida a Internet, el calendario de CIF-KM de cada
usuario se SINCRONIZARÁ automáticamente en ambas direcciones con su cuenta en GOOGLE CALENDAR.
Para ello, el usuario debe haber registrado una cuenta personal en Google Calendar y haber introducir sus
claves en “Opciones/“Mi ficha personal” del menú del icono flotante” con el botón…
Esta sincronización permite al cada usuario acceder y modificar sus avisos del calendario de CIF-KM desde
cualquier dispositivo móvil que pueda visualizar el calendario de Google, que actualmente son muchos.
(2) Dar acceso a otros usuarios a mi calendario. A través del botón “Ver” de la barra superior del
calendario se accede entre otras funcionalidades a la configuración de autorizaciones de otros usuarios, a
CIF, S.L. Paseo de la Castellana, 176 – 1º 28046 – MADRID http://www.cifkm.com 31
www.cifkm.com G U Í A D E U S U A R I O
los que se les puede dar acceso sólo a determinados tipos de avisos. Así se puede autorizar a una
secretaria o a otros colaboradores en el trabajo.
Se pueden crear avisos nuevos haciendo doble clic en el día y hora deseados. Se muestran en gris los avisos
vencidos.
1. Filtros. Activando esta opción se mostrará la franja de la izquierda que permite filtrar los avisos a
visualizar en el calendario.
2. Actualizar. Refresca el contenido del calendario.
3. Nuevo. Permite crear un nuevo aviso.
4. Ver ficha. Abre la ficha del aviso seleccionado.
5. Seleccionar vista. Opciones para la visualización del calendario: diario, semanal (natural o laboral),
mensual, anual, línea temporal. “Bloquear vista” permite que se mantenga la vista actual aun
seleccionando otro día del calendario de la columna derecha.
6. Imprimir la vista actual del calendario.
7. Ver... :Acceso a las ventanas de lista de avisos, gestión de avisos periódicos, gestión de usuarios con
acceso a mi escritorio, gestión de usuarios excluidos y activar o desactivar la opción de permitir filtrar
avisos excluidos.
8. Cerrar la ventana.
9. Sincronización con Google Calendar .
6. AVISOS
Los avisos son creados, bien manualmente para señalar tareas, reuniones y otros asuntos, para uno mismo
y/o para otros usuarios, o bien estar programados en la aplicación que son las notificaciones de los
elementos “smartbox”.
CIF, S.L. Paseo de la Castellana, 176 – 1º 28046 – MADRID http://www.cifkm.com 32
www.cifkm.com G U Í A D E U S U A R I O
Sus características son:
- Pueden tener archivos adjuntos y estar enlazados con un elemento “smartbox” al que se accede
directamente desde el aviso, ya que el título del elemento es hipertexto.
- Pueden marcarse para que se muestren en el calendario, bien del propio usuario o de los destinatario
del aviso. Si el evento se refiere a una reunión se puede fijar su duración (inicio y final)
- En los avisos, además de la fecha del evento, puede marcarse otra fecha que dispare una alerta, de
manera que una vez alcanzada el aviso aparecerá en la ventana emergente de alertas del usuario.
- El aviso puede generar también un email a la dirección de alguno o todos los destinatarios que se
enviará de manera inmediata. Si el aviso está enlazado con un elemento “smartbox” en el email
aparecerá la correspondiente dirección URL para acceder al elemento asociado
6.1 Crear un aviso.
Los avisos se pueden crear desde muchos sitios ya que deben servir para muchos fines:
(1) Desde el menú del icono flotante, con la opción “Nuevo aviso”.
(2) Desde el “calendario”, haciendo clic en cualquier fecha del mismo. En este caso la fecha y la marca de
mostrar en el aviso en el calendario por defecto ya están insertadas.
(3) Desde la “Lista de avisos” del menú del icono flotante.
(4) Desde la ficha de un elemento “smartbox” En este caso el elemento aparecerá vinculado por defecto
con el aviso.
(5) Desde una nota de la sección “notas” de un elemento “smartbox”. En este caso la nota quedará
asociada con el aviso.
(6) Como notificación programada de la sección “notificaciones” de un elemento “smartbox”.
En la figura se muestra la ficha de un aviso con todas las funcionalidades que se pueden utilizar.
CIF, S.L. Paseo de la Castellana, 176 – 1º 28046 – MADRID http://www.cifkm.com 33
www.cifkm.com G U Í A D E U S U A R I O
Más destinatarios: Añadir
otros usuarios, mediante el
buscador rápido de grupos
o usuarios.
1. Muestra los tipos de búsquedas disponibles: Es posible
buscar grupos, grupos a los que pertenece un usuario en
concreto o usuarios.
2. Despliega la lista de todos los grupos o usuarios
(dependiendo de la opción seleccionada en el punto 1) visibles por el usuario
3. Muestra los resultados de la búsqueda según el texto introducido.
4. Permite realizar una búsqueda avanzada. Muestra todos los grupos visibles por el usuario o la lista de
usuarios dependiendo del tipo de búsqueda seleccionada.
Añadir email: Permite enviar el aviso a una dirección de correo
electrónico, permitiendo enviar la alerta a personas que no
utilicen CIF-KM o no lo hagan habitualmente.
Permite añadir direcciones de correo electrónico manualmente
importándolas desde la libreta de direcciones del Outlook o
Outlook Express
6.2 Lista de avisos.
Se accede desde el menú del icono flotante o desde el botón “Ver lista de avisos” del calendario. Esta lista
muestra los avisos enviados, recibidos y excluidos con posibilidades de filtros de todo tipo. Es la ventana
adecuada para gestionar los avisos. Las alertas de los avisos el usuario las puede gestionar con comodidad
desde la “ventana emergente de alertas”
CIF, S.L. Paseo de la Castellana, 176 – 1º 28046 – MADRID http://www.cifkm.com 34
www.cifkm.com G U Í A D E U S U A R I O
Avisos recibidos
1. Buscar. Ejecuta la búsqueda de avisos que
cumplan las condiciones especificadas.
2. Nuevo. Crear un nuevo aviso.
3. Ver ficha. Abre la ficha del elemento
seleccionado.
4. Limpiar. Elimina todas las condiciones de búsqueda.
5. Ver... : Acceso a las ventanas de calendario, gestión de avisos periódicos, gestión de usuarios con
acceso a mi escritorio, gestión de usuarios excluidos y opción de mostrar u ocultar la pestaña de avisos
excluídos.
6. Activar la pestaña que se quiere visualizar.
7. Condiciones de búsqueda:
8. Avisos recibidos
- Texto: texto a buscar
- Fecha: permite mostrar avisos enviados o recibidos en el rango de fechas indicado.
- Prioridades: baja, media, alta o sin prioridad
- Tipos: no tipificados, aviso del sistema, recordatorio, reunión, tarea (deadline).
- Mostrar los avisos según su estado (todos, pendientes o descartados) o por creador.
CIF, S.L. Paseo de la Castellana, 176 – 1º 28046 – MADRID http://www.cifkm.com 35
www.cifkm.com G U Í A D E U S U A R I O
Avisos enviados
- Texto: texto a buscar.
- Fecha: permite filtrar los avisos tanto enviados como recibidos por el rango de fechas elegido.
- Prioridades: baja, media, alta o sin prioridad.
- Tipos: no tipificados, aviso del sistema, recordatorio, reunión, tarea (deadline).
- Mostrar los avisos según su estado (todos, pendientes o descartados) o por creador.
- Lista de avisos. Avisos que concuerdan con las condiciones de búsqueda especificadas. Las columnas
de la lista de avisos muestran la siguiente información:
a. Prioridad del aviso.
b. Especifica si se trata de un aviso todavía pendiente o no.
c. Aviso visible o no en el calendario del usuario
d. Elemento asociado. Indica si el aviso tiene asociado algún elemento “smartbox” o una nota
. Si el elemento asociado es un elemento “smartbox”, pulsando sobre su icono se abrirá la ficha
del mismo, si se trata de una nota u actuación se mostrará la ventana hilos y respuestas. Desde esta
ventana se podrá hacer una visualización de todas las notas o actuaciones y de los documentos a los
a b c d e
CIF, S.L. Paseo de la Castellana, 176 – 1º 28046 – MADRID http://www.cifkm.com 36
www.cifkm.com G U Í A D E U S U A R I O
que hacen referencia. En la parte inferior de la ventana se muestra la opción crear una respuesta rápida
o más amplia y avisar a los destinatarios anteriores del hilo.
Modificar un aviso.
Para modificar un aviso se seleccionar desde “Gestión de Avisos” y se pulsa “Ver ficha”.
El usuario podrá modificar los datos de la ficha de un “Aviso”; nombre, fechas, alerta, usuarios, etc, cuando
sea el único receptor del mismo, en caso de que se trate de un aviso para más destinatarios solamente
podrá modificar la fecha de de la alerta para que aparezca en su “Ventana emergente de alertas”.
7. ELEMENTOS RECIENTES.
Muestra los últimos elementos “smartbox” utilizados por el usuario, facilitando el acceso a rápido a los
mismos.
CIF, S.L. Paseo de la Castellana, 176 – 1º 28046 – MADRID http://www.cifkm.com 37
www.cifkm.com G U Í A D E U S U A R I O
8. GESTIÓN DE CIF-KM.
Funciones de gestión comunes a todos los usuarios. Mi ficha personal.
Permite al usuario consultar y modificar (en caso de que tenga los privilegios necesarios) los datos que
contiene su ficha de usuario del sistema CIF-KM y en todo caso:
(1) Sus credenciales (nombre y clave de acceso)
(2) Introducir y modificar los datos de su cuenta personal de Google Calendar.
El administrador, con facultades para ello, puede acceder a las fichas personales de los demás usuarios
para asignarles a Grupos de Usuarios y los roles personales del usuario.
Configurar aspecto de CIF-KM
A esta opción se accede en “Gestión/ configurar
aspecto” del menú del icono flotante.
Seleccionando las distintas opciones de la lista de
la izquierda de la ventana se muestra una
previsualización del aspecto.
CIF, S.L. Paseo de la Castellana, 176 – 1º 28046 – MADRID http://www.cifkm.com 38
www.cifkm.com G U Í A D E U S U A R I O
Cola de envío de archivos.
Desde esta ventana a la que se accede
desde “Gestión/cola de envíos” del menú
del icono flotante es posible comprobar
la correcta transferencia de archivos, si
están toda vía en cola, pendientes de
completar la transmisión, o si ésta ya ha
finalizado.
Madrid, agosto 2012