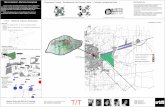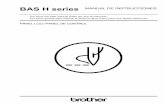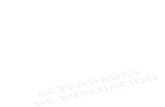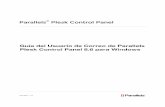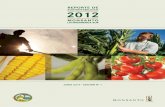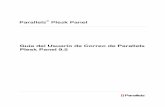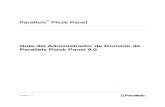Centro de Atención y Soporte - Parallels Plesk Control Panel...Plesk es el software de panel de...
Transcript of Centro de Atención y Soporte - Parallels Plesk Control Panel...Plesk es el software de panel de...

Parallelsreg Plesk Control Panel
Aviso de Copyright
ISBN NA
Parallels
660 SW 39th Street
Suite 205
Renton Washington 98057
EEUU
Teleacutefono +1 (425) 282 6400
Fax +1 (425) 282 6444
Copyright 1999-2008
Parallels Inc
Todos los derechos reservados
Queda totalmente prohibida la distribucioacuten de este trabajo o de cualquier parte del mismo sin autorizacioacuten previa por parte de su propietario
Tecnologiacutea patentada protegida por USPatents 7328225 7325017 7293033 7099948 7076633
Patentes pendientes en los EEUU
Los nombres de servicios y productos mencionados en el presente documento son marcas registradas de sus propietarios respectivos
Contenidos
Proacutelogo 8
Quieacuten debe leer esta Guiacutea 8 Convenciones Tipograacuteficas 8 Sugerencias 9
Guiacutea de Inicio 10
Accediendo a Plesk 11 Si ha olvidado su contrasentildea 12
Familiarizaacutendose con el Interfaz Plesk 12 Elementos de la Vista de Escritorio 14 Elementos de la Vista Estaacutendar 15
Cambiando su Informacioacuten de Contacto y Contrasentildea 16
Personalizando su Panel de Control 17
Configurando una Cuenta Global 18 Creando Una Cuenta Global 20 Conectando las Cuentas Locales a su Cuenta Global 20 Cambiando Entre Cuentas 21 Cambiando la Contrasentildea de la Cuenta Global 21 Desconectando Cuentas Locales de una Cuenta Global 22
Personalizando su Panel de Control en la vista de Estaacutendar 22 Configurando el Idioma del Interfaz y el Skin para de su Panel de Control 22 Instalando un Logo Personalizado 23 Antildeadiendo un Botoacuten de Hiperviacutenculo al Panel de Control 24 Eliminando un Botoacuten de Hiperviacutenculo del Panel de Control 25
Personalizando su Panel de Control en Vista de Escritorio 26
Viendo las Asignaciones de Recursos y las Prestaciones de Alojamiento incluidas en su Paquete de Alojamiento 28
Viendo direcciones IP Incluidas en su Plan de Alojamiento 29 Viendo Asignaciones de Recursos para su Cuenta 30 Viendo la Lista de Operaciones que puede realizar dentro del Panel de Control 32
Implementando Planes de Alojamiento Usando Plantillas de Dominio 34
Creando Plantillas 35 Modificando Plantillas 40 Eliminando Plantillas 40
Gestionando Cuentas de Alojamiento 41
Actualizando Cuentas de Alojamiento 42 Renovando Cuentas de Alojamiento 46
Suspendiendo y Activando Cuentas de Alojamiento 46 Cambiando el tipo de Alojamiento web de Fiacutesico a Redireccionador 47 Realizando Cambios a Numerosas Cuentas de Alojamiento 48
4
Eliminando Cuentas de Alojamiento 49
Alojando Sitios Web 50
Predefiniendo Contenido para Nuevos Sitios Web 51 Obteniendo Nombres de Dominio 52 Configurando una Cuenta de Alojamiento para un Sitio Web 54
Limitando la Cantidad de recursos que un Sitio puede Consumir 58 Permitiendo al Propietario del Sitio acceder al Panel de Control 60
Publicando un Sitio 62 Publicando Sitios A Traveacutes de FTP 63 Cargando Sitios a traveacutes del Administrador de Archivos de Plesk 66 Publicando Sitios desde Microsoft FrontPage 67 Publicando Sitios Desde SiteBuilder 72 Publicando Sitios con Adobe Dreamweaver 72
Realizando una vista previa de un Sitio 73 Configurando ASPNET 74
Configurando ASPNET para Dominios 75 Configurando ASPNET para Directorios Virtuales 77 Restaurando la Configuracioacuten por Defecto de ASPNET 79 Cambiando la Versioacuten del Marco NET de los Dominios 80 Cambiando la Versioacuten del Marco NET de Directorios Virtuales 80
Configurando la Versioacuten PHP de un Dominio 81 Desplegando Bases de Datos 81
Creando e Importando Bases de Datos 82 Creando Cuentas de Usuario de Base de Datos 83 Cambiando la Contrasentildea del Usuario de la Base de Datos 84 Eliminando Cuentas de Usuario de la Base de Datos 84 Eliminando Bases de Datos 85
Accediendo a Datos Desde Bases de Datos Externas 85 Creando Conexiones a Bases de Datos Externas Instalando Nuevos Controladores ODBC 86 Cambiando los Ajustes de las Conexiones ODBC Existentes 86 Eliminando Conexiones a Bases de Datos Externas 87
Instalando Aplicaciones 88 Instalando Aplicaciones Java 91 Instalando Aplicaciones Web ASPNET 92
Configurando Nombres de Fuentes de Datos para Adobe ColdFusion 93 Creando un Nombre de Fuente de Datos Nuevo 93 Cambiando Ajustes del Nombre de la Fuente de Datos 94 Eliminando un DSN 94
Usando un Inventario de Aplicacioacuten IIS 95 Configurando un Inventario de Aplicacioacuten IIS 96 Desactivando el Inventario de Aplicacioacuten IIS 96
Organizando la Estructura de Sitio con Subdominios 97 Instalando Subdominios 98 Eliminando Subdominios 100
Configurando Nombres de Dominio Adicionales para un Sitio (Alias de Dominio) 100 Configurando un Alias de Dominio 101 Modificando las Propiedades de un Alias de Dominio 102 Eliminando un Alias de Dominio 102
Usando Directorios Virtuales 103 Creando Directorios Virtuales 104 Cambiando los Ajustes del Directorio Virtual 105 Antildeadiendo y Eliminando Tipos MIME 108 Configurando la Versioacuten PHP para Directorios Virtuales 110 Eliminando Directorios Virtuales 110
Alojando paacuteginas web personales en su servidor Web 111 Cambiando la contrasentildea FTP de un Propietario de Paacutegina Web 112
5
Asignando Maacutes Espacio de Disco al Propietario de Paacutegina Web 113 Eliminando una Cuenta de Propietario de Paacutegina Web 113
Configurando el Acceso FTP Anoacutenimo al Servidor 114 Personalizando Mensajes de Error del Servidor Web 116 Personalizando la Configuracioacuten de la Zona DNS para Dominios 118
Antildeadiendo Registros de Recurso 119 Modificando Registros de Recurso 120 Modificando la Lista de Control de Acceso (ACL) 121 Eliminando Registros de Recurso 122 Restaurando la Configuracioacuten Original de Zona 123
Sirviendo Sitios con Servidores de Nombres de Dominio Externos 124 Entregando Nombres de Dominio para Sitios Alojados en Otros Servidores (Reenviacuteo de Dominio) 126 Cambiando el Nombre de Dominios 127 Suspendiendo y Reactivando Dominios 127 Eliminando Dominios 128
Protegiendo Sitios Web 129
Protegiendo las Transacciones de E-commerce con Encriptacioacuten Secure Sockets Layer 130 Obteniendo e Instalando Certificados SSL de GeoTrust Inc o GoDaddy 131 Obteniendo e Instalando Certificados SSL de otras Autoridades de Certificacioacuten 133 Creando e Instalando Certificados SSL Gratuitos Auto firmados 135 Desinstalando un Certificado de su Sitio 136 Configurando Dominios SSL Compartidos y SSL Maestro 137 Usando un Certificado SSL Compartido con Otro Dominio (SSL Compartido) 138
Restringiendo el Uso de Ancho de Banda de los Dominios 139 Restringiendo la Cantidad de Conexiones Web Simultaacuteneas de los Dominios 139 Protegiendo Sitios frente a Robo de Ancho de Banda (Hotlinking) 140
Permitiendo o no Permitiendo que los Dominios Enlacen Directamente a los Archivos de su Dominio 141
Restringiendo el Acceso a Recursos del Servidor Web con Contrasentildea 141 Protegiendo un Recurso 142 Antildeadiendo y Eliminando Usuarios Autorizados 143 Desprotegiendo un Recurso 144
Estableciendo Permisos de Acceso a Carpetas y Archivos 144 Configurando y Cambiando los Permisos de Acceso para Grupos y Usuarios 145 Eliminando Permisos de Acceso de Grupos y Usuarios 146 Estableciendo Herencias de Permisos de Acceso a Carpetas y Archivos 146 Configurando Cambiando y Eliminando Permisos de Acceso Especiales 147 Configurando Permisos de Acceso para Directorios Virtuales 148 Reparando Permisos de Acceso 148
Viendo Estadiacutesticas 149
Automatizando la Generacioacuten de Informes y su Entrega por Email 151 Viendo Archivos Log y Configurando el Reciclaje de Archivos Log 153
Copia de Seguridad y Recuperacioacuten de Sus Datos 154
Realizando Copias de Seguridad de Dominios Individuales (Sitios Web) 155 Realizando una Copia de Seguridad de sus Bases de Datos 156
Realizando Copias de Seguridad de Bases de Datos 157 Restaurando Bases de Datos 158 Manteniendo el Repositorio de Archivos de Copia de Seguridad de la Base de Datos 159 Recuperando Usuarios Hueacuterfanos de la Base de Datos 161
Programando Copias de Seguridad 162 Restaurando Datos desde Archivos Backup 163
6
Manteniendo su Repositorio de Archivos de Copia de Seguridad 163 Cargando Archivos de Copia de Seguridad al Servidor 164 Descargando Archivos de Copia de Seguridad desde el Servidor 164 Eliminando Archivos de Copia de Seguridad del Servidor 165
Usando Servicios de Email 166
Creando Buzones de Correo 167 Configurando su Programa de Correo para Recuperar Correo de su buzoacuten 169 Accediendo a su Correo desde su Navegador Web 171 Protegiendo el buzoacuten de Correo de Spam 172
Configurando Direcciones de Correo Desechables (Alias de Correo) 173 Instalando un Filtro Spam 174
Protegiendo su buzoacuten de Virus 178 Activando la Proteccioacuten Anti Virus 179 Desactivando la Proteccioacuten Anti Virus 179
Suspendiendo y Reactivando Buzones de Correo 180 Eliminando Buzones de Correo 181 Desactivando el Servicio de buzoacuten cuando decida convertir su Cuenta en Redireccionador de Correo 181 Configurando un Redireccionador de Correo hacia una uacutenica direccioacuten de email 182
Suspendiendo y Reactivando Redireccionadores de Correo 184 Configurando un Redireccionador de Correo para Muacuteltiples direcciones de Correo 185
Antildeadiendo y Eliminado Direcciones de Destinatarios 186 Desactivando el Redireccionamiento de Correo a Muacuteltiples Direcciones de Email 187
Eliminando Redireccionadores de Correo 188 Configurando una Respuesta Automaacutetica 189 Desactivando Respuestas Automaacuteticas 191 Configurando Preferencias a nivel del Sitio para la Entrega de Correo a Usuarios Inexistentes (Devolucioacuten de Correo) 192 Introduciendo Cambios Similares a varias Cuentas de Correo a la vez 193 Manteniendo Listas de Correo 193
Configurando una Lista de Correo 194 Suscribiendo y Dando de baja Usuarios 195 Exportando La Lista de Usuarios Suscritos 196 Colgando un Mensaje en su Lista de Correo 196 Eliminando Listas de Correo 196
Programando Tareas 197
Programando una Tarea 197 Suspendiendo y Reanudando La Ejecucioacuten de Tareas 198 Desprogramando una Tarea 198
Monitorizando Conexiones al Panel de Control y a los servicios FTP 199
Monitorizando Conexiones al Panel de Control 199 Monitorizando Conexiones con el Servicio FTP 200
Accediendo al Servidor viacutea Escritorio Remoto (RDP) 201
Usando el Escritorio de Ayuda para Resolver las Incidencias de sus clientes y Solicitar Asistencia al Proveedor 203
Viendo Tickets en Su Escritorio de Ayuda 204 Comentando y Cerrando Tickets 204
7
Enviando un Informe de Incidencia a su Proveedor de Servicios 205
8
En esta seccioacuten
Quieacuten debe leer esta Guiacutea 8 Convenciones Tipograacuteficas 8 Sugerencias 9
Quieacuten debe leer esta Guiacutea
Esta guiacutea va dirigida a los revendedores de alojamiento y propietarios de muacuteltiples dominios quienes tienen acceso al panel de control de Plesk como parte de su paquete de alojamiento de revendedor compartido o dedicado
Convenciones Tipograacuteficas
Antes de usar esta guiacutea es sumamente importante que entienda las convenciones de documentacioacuten usadas en la misma
Los siguientes tipos de formato en el texto indican informacioacuten especial
Formato Tipo de Informacioacuten Ejemplo
Negrita Especial Los elementos que debe seleccionar como las opciones de los menuacutes botones de comandos o elementos de una lista
Vaya a la pestantildea Sistema
Tiacutetulos de capiacutetulos secciones y subsecciones
Consulte el capiacutetulo Administracioacuten baacutesica
Cursiva Usado para enfatizar la importancia de un punto para presentar un teacutermino o para designar una liacutenea comando que ha de ser reemplazada con un nombre o valor real
El sistema soporta buacutesquedas con el llamado caraacutecter comodiacuten
Proacutelogo
9
Mono espacio Nombres de comandos archivos y directorios
El archivo de licencia se encuentra en el directorio httpdocscommon
licenses
Pre formateado Salida del equipo en sus sesiones de liacutenea de comando coacutedigo fuente en XML C++ u otros lenguajes de programacioacuten
ls ndashal files
total 14470
Negrita Pre
formateada Lo que escribe destacado de lo que se muestra en la pantalla del ordenador
cd rootrpmsphp
MAYUSCULAS Nombres de teclas del teclado
SHIFT CTRL ALT
KEY+KEY Combinaciones de teclas para las que el usuario debe presionar manteniendo presionada una tecla a la vez que se presiona otra
CTRL+P ALT+F4
Sugerencias
Si encuentra alguacuten error en esta guiacutea o si tiene alguna duda o sugerencia acerca de coacutemo mejorarla enviacuteenos sus comentarios usando el formulario online que encontraraacute en httpwwwparallelscomensupportusersdoc Indiacutequenos el tiacutetulo de la guiacutea los tiacutetulos del capiacutetulo y de la seccioacuten asiacute como el fragmento de texto donde ha encontrado el error
Plesk es el software de panel de control que usted usa para revender servicios de alojamiento compartido y alojar sus nombres de dominio y sitios web
Usted mismo puede gestionar los nombres de dominio alojados o bien delegar autorizaciones para gestionar dominios individuales a otros usuarios Si desea delegar la gestioacuten automaacuteticamente se crearaacute un entorno separado de panel de control del Administrador de Dominios que proporcionaraacute a sus clientes habilidades de gestioacuten de email de acuerdo con las autorizaciones que usted defina
Usando el panel de control del Administrador de Dominios un propietario de sitio podraacute
Cambiar contrasentildeas de acceso al panel de control y al espacio web a traveacutes de FTP
Publicar y obtener una vista previa de un sitio Web
Instalar gestionar y eliminar aplicaciones Web
Realizar pedidos de certificados SSL e instalarlos para asegurar las transacciones online (esto es posible porque los sitios Web estaacuten alojados en direcciones IP dedicadas no la comparte con otros sitios Web)
Configurar gestionar y eliminar subdominios
Alojar paacuteginas web personales para otros usuarios
Proteger ciertas partes de un sitio Web con contrasentildeas
Personalizar mensajes de error del servidor Web
Realizar copias de seguridad y recuperaciones de un sitio Web incluyendo sus bases de datos y aplicaciones
Programar copias de seguridad automaacuteticas
Crear editar eliminar buzones de correo y protegerlos contra spam y virus
Permitir el acceso al panel de control individual de email a los propietarios de buzones de correo (esto es recomendable cuando se llevan a cabo negocios de alojamiento de correo o cuando se crean buzones de correo para otros usuarios)
Crear editar eliminar redireccionadores de correo y respuestas automaacuteticas
Crear gestionar eliminar listas de correo suscribir y dar de baja usuarios
Usted tiene acceso a todas estas prestaciones desde su propio panel de control por lo que no necesitaraacute usar ni el panel de control del Administrador de Dominio ni el del Administrador de Correo
Para aprender maacutes acerca del uso del panel de control del Administrador de Dominio vea la Guiacutea del Administrador de Dominio
C A P Iacute T U L O 1
Guiacutea de Inicio
11
En Este Capiacutetulo
Accediendo a Plesk 11 Familiarizaacutendose con el Interfaz Plesk 12 Cambiando su Informacioacuten de Contacto y Contrasentildea 16
Accediendo a Plesk
Para acceder a su panel de control Plesk
1 Abra su navegador web y escriba la URL donde estaacute ubicado su panel de control Plesk
Por ejemplo httpsyour-domaincom8443 donde your-domaincom es el nombre del dominio de su servidor web
2 Presione ENTER Se abriraacute la pantalla de acceso a Plesk
3 Introduzca el nombre de usuario y la contrasentildea proporcionada por su proveedor
4 Si es la primera vez que accede a Plesk seleccione el idioma de su panel de control dentro de la casilla desplegable Idioma del Interfaz Si ya habiacutea indicado el idioma del interfaz anteriormente en sus preferencias de interfaz deje el valor seleccionado Usuario por defecto
5 Haga clic en Acceder
Nota para revendedores de alojamiento Los clientes a los que otorgoacute acceso al panel de control para gestionar sus sitios web deberaacuten indicar los nombres de dominio en la casilla Nombre de Usuario
En esta seccioacuten
Si ha olvidado su contrasentildea 12
12
Si ha olvidado su contrasentildea
Para restablecer la contrasentildea olvidada
1 En la barra de direcciones de su navegador introduzca la URL donde se encuentra su panel de control Plesk (por ejemplo httpsyour-domaincom8443)
2 Presione ENTER
Se abriraacute la pantalla de acceso a Plesk
3 Haga clic en Olvidoacute su contrasentildea enlace
4 En la casilla Nombre de Usuario introduzca su nombre de usuario y en la casilla Correo introduzca su direccioacuten de email
5 Haga clic en ACEPTAR
Se enviaraacute su contrasentildea a su direccioacuten de e-mail
Familiarizaacutendose con el Interfaz Plesk
Cuando accede al panel de control este se puede abrir en Vista estaacutendar Vista de Escritorio simplificada o en ambas La vista estaacutendar es una vista habitual del panel de control dividida en dos aacutereas principales a la izquierda el menuacute de navegacioacuten y la pantalla principal a la derecha donde se llevan a cabo las acciones
13
La vista de escritorio puede mostrar estadiacutesticas del sitio y accesos directos a la operaciones que lleva a cabo habitualmente mdashpuede tener accesible todo aquello que necesite en una uacutenica pantalla
En esta seccioacuten
Elementos de la Vista de Escritorio 14 Elementos de la Vista Estaacutendar 15
14
Elementos de la Vista de Escritorio
Originalmente la vista de escritorio muestra tres secciones
Herramientas Este grupo muestra los accesos directos a las operaciones que puede realizar a traveacutes del panel de control Puede antildeadir y eliminar estos accesos directos a su gusto
Estadiacutesticas Aquiacute se le muestran los dominios de su cuenta uso de ancho de banda mensual y espacio de disco y el nuacutemero de buzones de sus dominios alojados
Favoritos Este grupo muestra cuatro tipos de accesos directos clasificados por tipo y situados en las respectivas pestantildeas La pestantildea Dominios muestra los accesos directos de los dominios favoritos La pestantildea Cuentas de correo muestra los accesos directos de las cuentas de email favoritas La pestantildea Accesos Directos muestra todos los tipos de accesos directos que no estaacuten relacionados con los dominios ni con las cuentas de usuario de correo La pestantildea Reciente muestra las uacuteltimas diez pantallas visitadas del panel de control El grupo Favoritos ofrece una herramienta de buacutesqueda para encontrar dominios y cuentas de email Para usar dicha herramienta de buacutesqueda introduzca el criterio de buacutesqueda (puede ser cualquier combinacioacuten de siacutembolos la buacutesqueda no es sensible a mayuacutesculas) y
haga clic en Buscar
Para personalizar su panel de control en vista de escritorio vea la seccioacuten Personalizando su Panel de Control en Vista de Escritorio (en la paacutegina 26)
En esta seccioacuten
Usando Asistentes 15
15
Usando Asistentes
Cuando trabaje con Plesk en vista de Escritorio puede llevar a cabo las tareas a traveacutes de asistentes Cada uno de estos asistentes estaacute formado por una serie pantallas consecutivas Para llevar a cabo una tarea usando un asistente siga las indicaciones mostradas en las pantallas de los asistentes Para obtener informacioacuten sobre opciones individuales vea las secciones respectivas de esta guiacutea
Elementos de la Vista Estaacutendar
A la izquierda se le muestra el panel el panel de navegacioacuten Le proporciona acceso al juego de funciones administrativas
Inicio Aquiacute es donde puede modificar aquellos ajustes relacionados con su cuenta gestionar sitios web y servicios de correo
Sesiones Cuando los propietarios de sitio y de buzoacuten de correo acceden al panel de control o se conectan al servidor viacutea el protocolo FTP establecen sesiones que usted puede monitorizar y finalizar
Cuenta Global Este acceso directo aparece en su Plesk Control Panel cuando las capacidades de single sign-on estaacuten activadas en el servidor de alojamiento La tecnologiacutea Single Sign-On le permite acceder a distintos productos de Parallels usando un uacutenico nombre de usuario y contrasentildea global Este acceso directo se usa para cambiar los ajustes globales de inicio de sesioacuten
Escritorio de Ayuda Es el sistema de ayuda de escritorio integrado con su panel de control Si su proveedor lo usa entonces usted puede usarlo tambieacuten para informar sobre sus problemas al equipo de soporte teacutecnico de su proveedor
Ayuda Ofrece ayuda sensible al contexto
Salir Haga clic en este icono para cerrar su sesioacuten
Escritorio dentro del grupo SiteBuilder La pantalla Escritorio se divide en dos aacutereas Tareas y Estadiacutesticas En el aacuterea Tareas puede ver las principales funcionalidades del Panel del Administrador En el aacuterea Estadiacutesticas puede ver cuaacutentos usuarios y sitios hay actualmente en el sistema
Sitios dentro del grupo SiteBuilder En esta pantalla puede ver la lista de sitios web creados en SiteBuilder y gestionarlos
Servidor dentro del grupo SiteBuilder Esta paacutegina le permite acceder a las funciones de administracioacuten de SiteBuilder
Debajo del icono Ayuda hay un aacuterea de sugerencias de ayuda por contexto Proporciona una breve descripcioacuten de la pantalla actual o de las operaciones disponibles Cuando situacutea el ratoacuten encima de un elemento del sistema o icono de estado este muestra la informacioacuten adicional
Si desea navegar por Plesk tambieacuten puede usar la barra de ruta una cadena de enlaces que aparece en la parte derecha de la pantalla debajo del aacuterea del banner
Para volver a la pantalla anterior use Nivel Superior situado en la esquina superior derecha de la pantalla
16
Si desea encontrar elementos dentro de una lista muy larga use las casillas de buacutesqueda ubicadas en la parte superior de cualquier lista de elementos introduzca un criterio de buacutesqueda en la casilla y haga clic en Buscar Apareceraacute una lista que le mostraraacute todos los elementos que coincidan con su criterio de buacutesqueda Si desea ver todos los elementos haga clic en Mostrar Todos Si desea ocultar el aacuterea de buacutesqueda haga clic en Ocultar Buacutesqueda Para mostrar de nuevo esta aacuterea haga clic en Mostrar Buacutesqueda
Para clasificar una lista por un determinado paraacutemetro en orden ascendente o descendente haga clic en el tiacutetulo del paraacutemetro en el membrete de la columna El orden de clasificacioacuten se indicaraacute mostrando un pequentildeo triaacutengulo al lado del tiacutetulo del paraacutemetro
Para personalizar su panel de control en vista Estaacutendar vea la seccioacuten Personalizando su Panel de Control (en la paacutegina 17)
Cambiando su Informacioacuten de Contacto y Contrasentildea
Si desea actualizar su informacioacuten de contacto o cambiar la contrasentildea
1 En su paacutegina de inicio haga clic en Editar dentro del grupo Herramientas
2 Actualice la informacioacuten o introduzca la nueva contrasentildea y haga clic en ACEPTAR
Si ha olvidado su contrasentildea
1 En la barra de su navegador web introduzca la URL donde estaacute ubicado su panel de control Plesk
2 Por ejemplo httpsyour-domaincom8443
3 Presione ENTER Se abriraacute la pantalla de acceso a Plesk
4 Haga clic en Olvidoacute su contrasentildea enlace
5 Introduzca su nombre de usuario en la casilla Nombre de Usuario su direccioacuten de correo registrada en el sistema en la casilla Correo y haga clic en ACEPTAR
Se enviaraacute su contrasentildea a su direccioacuten de e-mail
En Este Capiacutetulo
Configurando una Cuenta Global 18 Personalizando su Panel de Control en la vista de Estaacutendar 22 Personalizando su Panel de Control en Vista de Escritorio 26
C A P Iacute T U L O 2
Personalizando su Panel de Control
18
Configurando una Cuenta Global
Una Cuenta Global es la prestacioacuten de tecnologiacutea Single Sign-On (SSO) que le permite acceder a distintos productos de Parallels usando un nombre de usuario y contrasentildea uacutenicos y globales Si dispone de varias cuentas en Plesk Control Panel puede conectarlas a una cuenta global y cambiar de producto sin tener que introducir la contrasentildea cada vez Tambieacuten puede conectar todas sus cuentas en otros productos de Parallels a su cuenta global y cambiar de cuenta sin tener que indicar de nuevo las credenciales
Para activar el soporte para single sign-on para su servidor haga lo siguiente
En Plesk Control Panel para LinuxUnix
1 Encuentre la direccioacuten IP del servidor SSO que usted usaraacute Puede daacutersela su empresa de alojamiento o bien configurar el servidor SSO en cualquier maacutequina que sea accesible a traveacutes de Internet incluyendo el servidor de su Plesk Control Panel Si desea indicaciones de instalacioacuten consulte la Guiacutea de Instalacioacuten de Plesk Control Panel
2 Registre su servidor con el servidor single sign-on emita el comando ltplesk_installation_directorygtadminsbinsso -server
httpsidp-masterexamplecom11443
3 Active single sign-on emita el comando ltplesk_installation_directorygtadminsbinsso -e
En Plesk Control Panel para Windows
1 Encuentre la direccioacuten IP del servidor SSO que usted usaraacute Puede daacutersela su empresa de alojamiento o bien configurar el servidor SSO en cualquier maacutequina que sea accesible a traveacutes de Internet incluyendo el servidor de su Plesk Control Panel Si desea indicaciones de instalacioacuten consulte la Guiacutea de Instalacioacuten de Plesk Control Panel
2 Registre su servidor con el servidor single sign-on emita el comando ltplesk_installation_directorygtssoexe -server httpsidp-masterexamplecom11443
3 Active single sign-on emita el comando ltplesk_installation_directorygtssoexe -e
19
En esta seccioacuten
Creando Una Cuenta Global 20 Conectando las Cuentas Locales a su Cuenta Global 20 Cambiando Entre Cuentas 21 Cambiando la Contrasentildea de la Cuenta Global 21 Desconectando Cuentas Locales de una Cuenta Global 22
20
Creando Una Cuenta Global
Una vez haya creado su cuenta global y haya conectado cuentas locales a la misma podraacute seleccionar cualquier cuenta conectada a su cuenta global cuando acceda bajo su cuenta global
Para crear una cuenta global
1 Acceda a Plesk vaya a Cuenta Global y haga clic en Conectar A Cuenta Global
2 Seleccione Crear cuenta global nueva e indique el nombre de usuario y la contrasentildea para su cuenta global
3 Haga clic en ACEPTAR
Ahora su cuenta global estaacute activa con lo que puede conectar otras cuentas a la misma Si desea maacutes informacioacuten consulte Conectando Cuentas Locales a Su Cuenta Global (en la paacutegina 20)
Conectando las Cuentas Locales a su Cuenta Global
Para conectar una cuenta local de Plesk a su cuenta global
1 Acceda a Plesk bajo la cuenta local que desea conectar
2 Vaya a Cuenta Global y haga clic en Conectar A Cuenta Global
3 Aseguacuterese de que la opcioacuten Usar cuenta global existente estaacute seleccionada e indique el nombre de usuario y la contrasentildea de la cuenta global a la que desea conectar
4 Haga clic en Aceptar
Repita los pasos 1-4 para cada cuenta local adicional
Para conectar una cuenta en otro producto con soporte de SSO a su cuenta global
1 Acceda al software con soporte de SSO bajo la cuenta que desea conectar
2 Siga las indicaciones acerca de coacutemo conectar una cuenta global tal y como se describe en la documentacioacuten del software Aseguacuterese de que indica las credenciales de la cuenta global existente cuando asiacute se lo pida
Repita los pasos 1-2 para las demaacutes cuentas o productos
Nota Los distintos productos de software pueden usar distintos nombres para la prestacioacuten Cuenta Global como por ejemplo Identidad Federada o Inicio de Sesioacuten Global Si desea maacutes informacioacuten consulte la documentacioacuten del software
21
Una vez haya conectado todas las cuentas a su cuenta global puede acceder bajo su cuenta global en cualquier producto donde tenga una cuenta local conectada a su cuenta global Cada vez que acceda bajo la misma se le mostrar una lista de las cuentas locales conectadas a su cuenta global por lo que podraacute escoger queacute cuenta desea usar Puede pasar de una cuenta a otra siempre que asiacute lo desee Si desea ms informacioacuten consulte la seccioacuten Cambiando Entre Cuentas (En la paacutegina 21)
Cambiando Entre Cuentas
Para cambiar a otra cuenta
1 Haga clic en Cambiar Usuario en la esquina superior derecha
2 Seleccione la cuenta a la que desea cambiar
Seleccione la cuenta local dentro de la lista de cuentas conectadas a su cuenta global
o
Seleccione Indicar credenciales para otra cuenta e indique el nombre de usuario y la contrasentildea para una cuenta local no conectada a su cuenta global o para otra cuenta global Tambieacuten puede indicar el idioma del panel de control en el menuacute Idioma del interfaz Si antes ya habiacutea indicado el idioma del interfaz para dicha cuenta en las preferencias del interfaz deje el valor Defecto seleccionado
3 Haga clic en Aceptar
Cambiando la Contrasentildea de la Cuenta Global
Si desea cambiar la contrasentildea de su cuenta global
1 Acceda a Plesk bajo su cuenta global o bajo cualquier cuenta local conectada a la misma
2 Vaya a Cuenta Global y haga clic en Cambiar Contrasentildea
3 Introduzca la contrasentildea vieja y la contrasentildea nueva y haga clic en Aceptar
22
Desconectando Cuentas Locales de una Cuenta Global
Si desea desconectar una cuenta local de su cuenta global
1 Acceda a Plesk bajo la cuenta local que desea desconectar
2 Vaya a Cuenta Global y haga clic en Desconectar de la Cuenta Global
3 Confirme la desconexioacuten y haga clic en ACEPTAR
Repita los pasos 1-3 para cada cuenta adicional
Personalizando su Panel de Control en la vista de Estaacutendar
En esta seccioacuten
Configurando el Idioma del Interfaz y el Skin para de su Panel de Control 22 Instalando un Logo Personalizado 23 Antildeadiendo un Botoacuten de Hiperviacutenculo al Panel de Control 24 Eliminando un Botoacuten de Hiperviacutenculo del Panel de Control 25
Configurando el Idioma del Interfaz y el Skin para de su Panel de Control
Para cambiar las preferencias de su panel de control
1 En su paacutegina de inicio haga clic en Preferencias dentro del grupo Herramientas
2 Indique el idioma del interfaz skin y plantillas de personalizacioacuten del interfaz
3 Si es necesario deseleccione la casilla Evitar trabajar con Plesk hasta que la paacutegina esteacute completamente cargada y modifique la creacioacuten o retencioacuten del Usuario de SiteBuilder seleccionando o deseleccionando las casillas requeridas
4 Haga clic en Aceptar
23
Instalando un Logo Personalizado
Para instalar una imagen de logo personalizado visible para sus clientes cuando accedan al panel de control Plesk
1 En su paacutegina de inicio haga clic en Herramientas de marketing
2 Haga clic en el botoacuten Examinar para navegar hasta el archivo de imagen deseado dentro de su ordenador local
Le recomendamos usar una imagen de 50 piacutexeles en formato GIF JPEG o PNG preferiblemente que no supere los 100 kilo bites para minimizar el tiempo de descarga
3 Si desea adjuntar un hiperviacutenculo a la imagen del logo introduzca la URL en la casilla Introducir Nueva URL para el Logo
4 Haga clic en ACEPTAR para enviar
Para restablecer la imagen original del logo Plesk
1 En su paacutegina de inicio haga clic en Herramientas de marketing
2 Haga clic en Logo por Defecto
24
Antildeadiendo un Botoacuten de Hiperviacutenculo al Panel de Control
Para antildeadir un botoacuten de hiperviacutenculo personalizado a su panel de control Plesk e indicar si desea que sus clientes lo vean en su panel de control
1 En su Paacutegina de inicio vaya a Botones Personalizados y haga clic en Antildeadir Botoacuten Nuevo
2 Indique las propiedades del botoacuten
Introduzca el texto que apareceraacute en el botoacuten dentro del campo Etiqueta del Botoacuten
Seleccione la ubicacioacuten de este botoacuten Situacuteelo en el marco derecho de su paacutegina inicial seleccione el valor Paacutegina Inicial del Cliente dentro de la casilla desplegable Ubicacioacuten Para situarlo en cada una de las pantalla de administracioacuten de dominio (Inicio gt nombre de dominio) seleccione el valor Paacutegina de Administracioacuten del Dominio Para situarlo en el marco izquierdo (panel de navegacioacuten) de su panel de control seleccione el valor Panel de Navegacioacuten
Indique la prioridad del botoacuten Plesk organizaraacute sus botones personalizados en el panel de control de acuerdo con la prioridad que usted defina cuanto maacutes inferior sea el nuacutemero ndash maacutes alta seraacute la prioridad Los Botones se situacutean en orden de izquierda a derecha
Para usar una imagen como fondo de botoacuten introduzca la ruta a su ubicacioacuten o haga clic en Examinar para buscar el archivo Para situar un botoacuten en el panel de control recomendamos que use una imagen GIF o JPEG de 16x16 piacutexeles si desea situarlo en el marco principal debe ser una imagen GIF o JPEG de 32x32 piacutexeles GIF o JPEG
Dentro de la casilla URL introduzca el hiperviacutenculo a adjuntar en el botoacuten
A traveacutes de las casillas indique si desea incluir informacioacuten como nombre de dominio login FTP contrasentildea FTP u otros datos para transferirlos a la URL Estos datos pueden usarse para procesar aplicaciones web externas
En el campo entrada Contenidos de recomendaciones de ayuda por contexto introduzca la recomendacioacuten que desea que se muestre cuando pase el ratoacuten por encima del botoacuten
Si desea que se abra la URL de destino en el marco de la derecha del panel de control seleccione la casilla Abrir URL en el Panel de Control En caso contrario deje esta casilla sin marcar y la URL se abriraacute en una ventana aparte del navegador
Si desea que este botoacuten esteacute visible para los usuarios de buzones de correo con acceso al panel de control marque la casilla Visible para todos los subaccesos
3 Haga clic en Aceptar para completar la creacioacuten
25
Eliminando un Botoacuten de Hiperviacutenculo del Panel de Control
Para eliminar un botoacuten de hiperviacutenculo de su panel de control Plesk
1 En su paacutegina de inicio haga clic en Botones Personalizados dentro del grupo Herramientas
2 Marque la casilla que corresponda con el botoacuten que desea eliminar y
haga clic en Eliminar Seleccionados
26
Personalizando su Panel de Control en Vista de Escritorio
Para antildeadir o eliminar elementos del escritorio
1 Vaya a Escritorio gt Personalizar Escritorio
2 En el grupo Herramientas indique las tareas que desea realizar desde el panel de control Los accesos directos se situaraacuten en el escritorio La lista Tareas seleccionadas muestra aquellas tareas que disponen de accesos directos en el escritorio La lista Tareas disponibles muestra aquellas tareas para las que auacuten no dispone de accesos directos en su escritorio
Para antildeadir un acceso directo al escritorio seleccione las tareas en la lista de Tareas Disponibles y haga clic en Antildeadir gtgt
Para eliminar un acceso directo del escritorio seleccione la tarea a eliminar en la lista Tareas Seleccionadas y haga clic en ltltEliminar
3 Para que sus botones personalizados esteacuten visibles en el escritorio seleccione la casilla Botones Personalizados
4 Para mostrar el acceso directo para crear nuevos botones de hiperviacutenculo personalizados en la parte inferior del escritorio marque la casilla Crear un nuevo botoacuten personalizado de dominio
5 Indique si desea mostrar los grupos Estadiacutesticas y Favoritos y queacute elementos desea mostrar Si deja las casillas en blanco se eliminaraacuten los elementos respectivos del escritorio El grupo Favoritos muestra los enlaces a elementos o pantallas del panel de control que usted ha antildeadido en el escritorio navegando a las respectivas pantallas y
haciendo clic en los iconos Crear Acceso Directo o Antildeadir a Favoritos
6 Haga clic en ACEPTAR
Para antildeadir un dominio al grupo Favoritos del escritorio
1 En su paacutegina de inicio haga clic en el nombre de dominio que desea antildeadir a favoritos
2 Haga clic en el icono Antildeadir a favoritos situado en la esquina superior derecha de la pantalla
3 Indique la etiqueta del acceso directo del escritorio asiacute como su descripcioacuten
4 Haga clic en ACEPTAR
27
Para antildeadir una cuenta de correo al grupo Favoritos del escritorio
1 En su paacutegina inicial haga clic en el nombre del dominio
2 Haga clic en el icono Correo dentro del grupo Servicios
3 Haga clic en la direccioacuten de correo que desea antildeadir a favoritos
4 Haga clic en el icono Antildeadir a favoritos situado en la esquina superior derecha de la pantalla
5 Indique la etiqueta del acceso directo del escritorio as iacute como su descripcioacuten
6 Haga clic en ACEPTAR
Para antildeadir elementos al grupo Favoritos del escritorio
1 Navegue a la pantalla del panel de control que desee
2 Haga clic en el icono Crear Acceso Directo situado en la esquina superior derecha de la pantalla
3 Indique la etiqueta del acceso directo del escritorio asiacute como su descripcioacuten
4 Haga clic en ACEPTAR
Para eliminar elementos del grupo Favoritos
1 En el escritorio haga clic en el acceso directo que desea eliminar
2 Haga clic en el icono Editar Favoritos situado en la esquina superior derecha de la pantalla
3 Haga clic en Eliminar
O
1 En el escritorio haga clic en el icono correspondiente al acceso
directo que desea eliminar
2 Haga clic en Eliminar
En Este Capiacutetulo
Viendo direcciones IP Incluidas en su Plan de Alojamiento 29 Viendo Asignaciones de Recursos para su Cuenta 30 Viendo la Lista de Operaciones que puede realizar dentro del Panel de Control 32
C A P Iacute T U L O 3
Viendo las Asignaciones de Recursos y las Prestaciones de Alojamiento incluidas en su Paquete de Alojamiento
29
Viendo direcciones IP Incluidas en su Plan de Alojamiento
Para ver las direcciones IP incluidas en su paquete de aojamiento en su paacutegina inicial haga clic en el icono Inventario IP Se muestran sus direcciones IP asiacute como la siguiente informacioacuten
Un icono en la columna S (Estado) muestra si su direccioacuten IP estaacute bien configurada en el interfaz de red Si su proveedor eliminoacute la direccioacuten IP del interfaz
de red apareceraacute un icono
Un icono en la columna T (Tipo) muestra si se le asignoacute una direccioacuten IP
dedicada y si dicha direccioacuten se comparte con otros clientes de su proveedor de servicio Una direccioacuten IP dedicada no es usada por otros usuarios por lo que puede usarla para alojar
Un uacutenico sitio Web e-commerce asegurada con encriptacioacuten Secure Sockets Layer
o
Un nuacutemero de sitios web que no requieran encriptacioacuten Secure Sockets Layer
Nota Las direcciones IP compartidas deben usarse para alojar uacutenicamente sitios web que no sean e-commerce
La columna Certificado muestra queacute certificado SSL (para queacute nombre de dominio) estaacute asignado a una direccioacuten IP Si desea maacutes detalles vea la seccioacuten Protegiendo transacciones e-commerce con encriptacioacuten Secure Sockets Layer
La columna FTP over SSL muestra si es posible usar una conexioacuten FTP segura (FTP over SSL) en uno de los dominios alojados en esta IP Si desea activar FTP over SSL para una direccioacuten IP exclusiva seleccione la casilla correspondiente a la direccioacuten IP en la columna FTP over SSL
La columna Alojamiento muestra el nuacutemero de sitios web alojados en una direccioacuten IP Para ver los nombres de dominio de estos sitios web haga clic en el nuacutemero respectivo en la columna Alojamiento
30
Viendo Asignaciones de Recursos para su Cuenta
Para ver las asignaciones de recursos de su cuenta en su paacutegina inicial haga clic en el icono Liacutemites Las asignaciones de recurso se muestran de la siguiente forma
Nuacutemero maacuteximo de dominios Nuacutemero total de nombres de dominiositios web que puede alojar en el servidor Esto incluye los sitios web que aloja en este servidor redireccionadores de dominio que llevan a sitios web alojados en sus servidores Los alias de dominio (nombres de dominio adicionales para sitios alojados en este servidor) no estaacuten limitados por este tipo de recurso
Nuacutemero maacuteximo de alias de dominio Muestra el nuacutemero maacuteximo de alias de dominio que pueden crearse para sus dominios
Nuacutemero maacuteximo de subdominios Muestra el nuacutemero maacuteximo de subdominios que pueden alojarse en sus dominios
Espacio de Disco Le muestra la cantidad total de espacio de disco asignado a su cuenta Esta cantidad se expresa en mega bites Incluye el espacio de disco ocupado por todos los archivos relacionados con sus dominiossitios web contenidos del sitio web bases de datos aplicaciones buzones de correo archivos de registro y archivos de copia de seguridad Esto es la denominada cuota blanda Cuando se excede los nombres de dominio y los sitios web no se suspenden de forma automaacutetica los avisos soacutelo se enviacutean a las direcciones de correo de su proveedor Igualmente el sobre uso de recursos se indica con un
icono en el panel de control situado en el panel de control a la izquierda de su nombre de dominio
Cuota de bases de datos MySQL y Cuota de Bases de Datos Microsoft SQL Muestra la cantidad maacutexima de espacio de disco que las bases de datos MySQL y Microsoft SQL Server pueden ocupar respectivamente en sus dominios
Cantidad maacutexima de traacutefico Muestra la cantidad maacutexima de datos en mega bites que pueden transferirse desde sus sitios web durante un mes Una vez se ha excedido el liacutemite se enviacutean avisos a las direcciones de correo del proveedor Igualmente el
sobre uso de recursos se indica mostrando un icono situado en el panel de control a la izquierda del nombre de dominio
Nuacutemero maacuteximo de usuarios web Indica el nuacutemero maacuteximo de paacuteginas web personales que puede alojar para otros usuarios bajo sus dominios Este servicio es usado frecuentemente en instituciones educativas que alojan paacuteginas personales no comerciales para su personal y para sus alumnos Habitualmente estas paacuteginas tienen direcciones web como httpyour-domaincom~username
Nuacutemero maacuteximo de cuentas Microsoft FrontPage adicionales Muestra el nuacutemero maacuteximo de cuentas Microsoft FrontPage adicionales que usted puede crear en sus dominios
Nuacutemero maacuteximo de cuentas FTP adicionales Muestra el nuacutemero maacuteximo de cuentas FTP adicionales que usted puede crear en sus dominios
Nuacutemero Maacuteximo de bases de datos MySQL y Nuacutemero Maacuteximo de servidores de bases de datos Microsoft SQL Muestra el nuacutemero maacuteximo de bases de datos MySQL y Microsoft SQL Server que pueden alojarse en sus dominios
31
Nuacutemero maacuteximo de buzones de correo Muestra el nuacutemero maacuteximo de buzones que pueden alojarse en sus dominios
Cuota de Buzones de correo Muestra la cantidad de espacio de disco en kilo bites asignado a cada buzoacuten en sus dominios
Cuota Total de Buzones de Correo Muestra la cantidad total de espacio de disco disponible para todos los buzones de todos sus dominios
Nuacutemero Maacuteximo de Redireccionadores de Correo Muestra el nuacutemero maacuteximo de redireccionadores de correo que pueden usarse en sus dominios
Nuacutemero maacuteximo de grupos de correo Muestra el nuacutemero maacuteximo de grupos de correo que pueden usarse en sus dominios
Nuacutemero maacuteximo de autorespondedores de correo Muestra el nuacutemero maacuteximo de autorespondedores que pueden configurarse en sus dominios
Nuacutemero maacuteximo de listas de correo Muestra el nuacutemero maacuteximo de listas de correo que pueden ejecutarse sus dominios
Nuacutemero maacuteximo de aplicaciones Java Muestra el nuacutemero de aplicaciones Java o applets que puede instalar en sus dominios
Nuacutemero Maacuteximo de inventarios de aplicacioacuten IIS Indique el nuacutemero total de inventarios de aplicacioacuten IIS que el cliente puede asignar entre sus dominios
Nuacutemero Maacuteximo de Enlaces SSL compartidos Muestra el nuacutemero total de subdominios (incluyendo su dominio paterno) que pueden enlazar con el dominio SSL Maestro definido por el administrador del servidor
Nuacutemero Maacuteximo de Conexiones ODBC Muestra el nuacutemero maacuteximo de conexiones ODBC que puede usar en sus dominios
Periodo de validez Muestra las condiciones de una cuenta de alojamiento A la finalizacioacuten de este plazo su dominiositio web seraacute suspendido su Web y los servicios de correo y FTP ya no seraacuten accesibles para los usuarios de Internet y usted no podraacute acceder al panel de control
32
Viendo la Lista de Operaciones que puede realizar dentro del Panel de Control
Para ver la lista de operaciones que puede realizar en el panel de control en su paacutegina inicial haga clic en el icono Autorizaciones Las autorizaciones para realizar operaciones son las siguientes
Acceso al panel de control Muestra si puede o no acceder al panel de control para gestionar sitios y dominios
Creacioacuten de Dominios Muestra si puede alojar nuevos dominiossitios web en el servidor
Gestioacuten de Alojamiento Fiacutesico Muestra si puede controlar totalmente las cuentas de alojamiento de sus sitios web Si obtiene un mensaje No entonces soacutelo puede cambiar la contrasentildea FTP para acceder a sus espacios web
Gestioacuten de Acceso al Sistema Muestra si puede activar y desactivar el acceso al sistema a traveacutes del Escritorio Remoto
Asignacioacuten de cuota de disco duro Muestra si puede configurar las cuotas duras del espacio de disco asignado a sus sitios
Gestioacuten de Subdominios Muestra si puede configurar modificar y eliminar subdominios
Gestioacuten de alias de Dominio Muestra si pueden configurarse nombres de dominio adicionales para sitios web y permitir que lo hagan los usuarios
Gestioacuten de rotacioacuten de Log Muestra si puede ajustar la eliminacioacuten y reciclaje de archivos log de su sitio
Gestioacuten de FTP Anoacutenimo Muestra si puede disponer de un directorio FTP donde todos los usuarios puedan cargar y descargar archivos sin tener que introducir un nombre de usuario y contrasentildea Un sitio web debe alojarse en una direccioacuten IP dedicada para asiacute poder usar un servicio de FTP Anoacutenimo
Administracioacuten de cuentas FTP Muestra si puede crear y gestionar cuentas FTP adicionales
Gestioacuten del Programador Muestra si puede programar tareas con el programador de tareas Las tareas programadas pueden usarse para ejecutar scripts o utilidades
Ajuste de liacutemites de un Dominio Muestra si puede distribuir los recursos otorgados por su proveedor de servicios entre sus dominios
Gestioacuten de zona DNS Muestra si puede gestionar zonas DNS asiacute como sus dominios
Gestioacuten de Aplicaciones Tomcat Muestra si puede instalar aplicaciones Tomcat Java y applets en el sitio web a traveacutes del panel de control
Gestioacuten de Listas de Correo Muestra si puede usar listas de correo proporcionadas por el software GNU Mailman
Administracioacuten del filtro spam Muestra si puede usar el filtro spam SpamAssassin
Gestioacuten del Antivirus Muestra si puede usar la proteccioacuten anti virus a nivel de servidor para filtrar correo entrante y saliente
33
Funciones de copia de seguridadrecuperacioacuten Muestra si puede usar las facilidades del panel de control para realizar copias de seguridad y recuperar sus sitios Se soportan copias de seguridad programadas y a peticioacuten
Habilidad para usar el interfaz remoto XML Muestra si puede gestionar los sitios web de manera remota a traveacutes de aplicaciones personalizadas El interfaz XML puede usarse para desarrollar aplicaciones personalizadas integradas en sitios web para por ejemplo configurar cuentas de alojamiento y servicios de aprovisionamiento de manera automatizada para clientes que adquieran servicios de alojamiento a traveacutes del sitio del revendedor Las operaciones del interfaz XML remoto estaacuten limitadas a configurar y eliminar nombres de dominioespacios web en un servidor modificar dominios y sitios web relacionados con preferencias y servicios de alojamiento y recuperar informacioacuten de dominios
SiteBuilder Muestra si puede usar SiteBuilder para crear y editar sus sitios web
Gestioacuten del Rendimiento de Alojamiento Muestra si puede cambiar las preferencias del rendimiento de alojamiento para sus dominios
Gestioacuten de Inventario de Aplicacioacuten IIS Muestra si puede gestionar su inventario de aplicacioacuten IIS
Administracioacuten de estadiacutesticas web Muestra si puede administrar estadiacutesticas web de sus dominios
Administracioacuten de permisos adicionales de escrituramodificacioacuten Muestra si puede gestionar permisos adicionales de escrituramodificacioacuten de sus dominios Estos permisos son imprescindibles si sus aplicaciones web usan una base de datos
basada en archivos (como Jet) ubicada en la raiacutez de las carpetas httpdocs o
httpsdocs Tenga en cuenta que esta opcioacuten pone en riesgo la seguridad del sitio
web
Administracioacuten del SSL Compartido Muestra si puede gestionar el SSL compartido para sus dominios
Interfaz del Usuario Muestra el tipo de interfaz de panel de control Plesk que puede usar - estaacutendar escritorio o ambos
Gestioacuten de Escritorio Muestra si puede personalizar y gestionar el interfaz de escritorio
Habilidad para seleccionar un servidor de base de datos Muestra si puede seleccionar un servidor de base de datos de cada tipo para crear sus bases de datos no soacutelo usar el servidor de base de datos por defecto
Si va a revender servicios de alojamiento o tiene previsto alojar un gran nuacutemero de dominios y sitios web puede crear definiciones de configuracioacuten de alojamiento denominadas plantillas de dominio que le simplificaraacuten la configuracioacuten de cuentas de alojamiento para nuevos dominios y sitios web Las plantillas cubran todas las asignaciones de uso de recursos autorizaciones y liacutemites que puede definir para una cuenta de alojamiento ademaacutes de ajustes de redireccionamiento de correo y estadiacutesticas web
En Este Capiacutetulo
Creando Plantillas 35 Modificando Plantillas 40 Eliminando Plantillas 40
C A P Iacute T U L O 4
Implementando Planes de Alojamiento Usando Plantillas de Dominio
35
Creando Plantillas
Para implementar un plan de alojamiento (o simplificar la configuracioacuten de muacuteltiples dominios cree una plantilla de dominio y defina los servicios de alojamiento y asignaciones de recurso de acuerdo con su plan de alojamiento
1 En su paacutegina de inicio haga clic en Plantillas de Dominio dentro del grupo Herramientas
2 Haga clic en Antildeadir Nueva Plantilla de Dominio
3 Indique las propiedades de la plantilla
1 Nombre de la plantilla Indique un nombre para esta plantilla Durante la configuracioacuten de una nueva cuenta de alojamiento se le pediraacute que seleccione la plantilla por su nombre Por esta razoacuten le recomendamos que seleccione un nombre con significado que corresponda con uno de sus planes de alojamiento o que describa la cantidad de recursos asignados Por ejemplo Alojamiento de Correo 1GB espacio de disco 500 buzones
2 Correo para usuarios no existentes Indique las opciones de devolucioacuten de correo a nivel de dominio Cuando alguien enviacutea un mensaje de email a una direccioacuten que no existe en su dominio el servidor de correo de su dominio acepta los correos los procesa y cuando verifica que dicho destinatario no existe devuelve el correo al remitente con el aviso ―esta direccioacuten ya no acepta correo Puede
cambiar el aviso por defecto (seleccione la opcioacuten Devolucioacuten e introduzca otro mensaje)
reenviar el correo no entregado a otra direccioacuten de email (seleccione la opcioacuten Enviar a la direccioacuten e indique la direccioacuten de email) o
rechazar el correo sin aceptarlo (seleccione la opcioacuten Rechazar) Este ajuste puede hacer disminuir la carga del servidor de correo debido a la reduccioacuten de spam que generalmente va dirigido a nombres de usuario generados al azar De todas formas esto puede aumentar la velocidad en que el filtro spam escanea su servidor de correo para verificar direcciones de email vaacutelidas
1 Seleccione el software de cliente WebMail en el menuacute WebMail para permitir la habilidad de leer correo a traveacutes de una aplicacioacuten WebMail basada en navegador a los usuarios con buzones en este dominio Si no desea permitir esta habilidad seleccione Ninguno
2 Nuacutemero maacuteximo de alias de dominio Indique el nuacutemero de alias de dominio que pueden usarse para este dominio
3 Nuacutemero maacuteximo de subdominios Indique el nuacutemero de subdominios que pueden alojarse en este dominio
36
4 Espacio de Disco Indique la cantidad total de espacio de disco asignado a la cuenta de alojamiento asociada con el dominio Esta cantidad se expresa en mega bites Incluye el espacio de disco ocupado por todos los archivos relacionados con este dominiositio web contenidos del sitio web bases de datos aplicaciones buzones de correo archivos de registro y archivos de copia de seguridad Esto es la denominada cuota blanda cuando se excede los nombres de dominiositios web no se suspenden de forma automaacutetica los avisos soacutelo se le enviacutean a su direccioacuten de correo asiacute como a las de sus clientes
Igualmente el sobre uso de recursos se indica con un icono en el panel de control situado a la izquierda del nombre de dominio (vea la lista de nombres de dominio en su paacutegina de inicio) Ahora debe decidir queacute hacer con el dominio
puede notificar al propietario del dominio y suspender el dominiositio web una vez haya finalizado el periodo de ampliacioacuten hasta que se haya recibido el pago
o
mejorar el plan de alojamiento de su cliente (si desea maacutes informacioacuten vea la seccioacuten Mejorando las Cuentas de Alojamiento (en la paacutegina 42))
1 Cuota de bases de datos MySQL y cuota de bases de datos Microsoft SQL Indique la cantidad maacutexima de espacio de disco que las bases de datos MySQL y Microsoft SQL Server pueden ocupar respectivamente en un dominio
2 Cantidad maacutexima de traacutefico Indique la cantidad de datos en mega bites que pueden transferirse desde un sitio web durante un mes Una vez se ha excedido el liacutemite se enviacutean avisos a su direccioacuten de email y a la de sus clientes Asimismo el sobre uso de recursos se indica con un icono situado en el panel de control a la izquierda del nombre de dominio (vea la lista de nombres de dominio en su paacutegina de inicio) Cuando un sitio web atrae cada vez maacutes visitantes considere actualizar el plan de alojamiento (vea las instrucciones a continuacioacuten)
3 Nuacutemero maacuteximo de usuarios web Indique el nuacutemero de paacuteginas web personales que su el propietario de dominio puede alojar para otros usuarios bajo su dominio Este servicio es usado frecuentemente en instituciones educativas que alojan paacuteginas personales no comerciales para su personal y para sus alumnos Habitualmente estas paacuteginas tienen direcciones web como httpyour-domaincom~username
4 Nuacutemero maacuteximo de cuentas Microsoft FrontPage adicionales Indique el nuacutemero maacuteximo de cuentas de Microsoft FrontPage adicionales que pueden crearse en un dominio
5 Nuacutemero maacuteximo de cuentas FTP adicionales Indica el nuacutemero maacuteximo de cuentas FTP adicionales que pueden crearse en un dominio
6 Nuacutemero Maacuteximo de bases de datos MySQL y Nuacutemero Maacuteximo de servidores de bases de datos Microsoft SQL Indique el nuacutemero maacuteximo de bases de datos MySQL y Microsoft SQL Server que pueden alojarse en un dominio
7 Nuacutemero maacuteximo de buzones de correo Indique el nuacutemero de buzones de correo que pueden alojarse en un dominio
8 Cuota de Buzones de correo Indique la cantidad de espacio de disco en kilo bites asignado a cada buzoacuten en un dominio
9 Cuota Total de Buzones de Correo Indique la cantidad total de espacio de disco disponible para todos los buzones de un dominio
37
10 Nuacutemero Maacuteximo de Redireccionadores de Correo Indique el nuacutemero de redireccionadores de correo que pueden usarse en un dominio
11 Nuacutemero maacuteximo de grupos de correo Indique el nuacutemero maacuteximo de grupos de correo que pueden usarse en un dominio
12 Nuacutemero maacuteximo de autorespondedores de correo Indique el nuacutemero de respuestas automaacuteticas que pueden configurarse en un dominio
13 Nuacutemero maacuteximo de listas de correo Indique el nuacutemero de listas de correo que un propietario de dominio puede tener en un dominio Para permitir el uso de listas de correo debe marcar la casilla Listas de Correo dentro del grupo Preferencias
14 Nuacutemero maacuteximo de aplicaciones Java Indique el nuacutemero maacuteximo de aplicaciones Tomcat Java y applets que el propietario de dominio puede instalar en un dominio
15 Nuacutemero Maacuteximo de Enlaces SSL compartidos Indica el nuacutemero maacuteximo de subdominios (incluyendo su dominio padre) que pueden enlazar al dominio Maestro SSL definido por el administrador del servidor
16 Nuacutemero Maacuteximo de Conexiones ODBC Indique el nuacutemero maacuteximo de conexiones ODBC que pueden configurarse en un dominio
17 Periodo de validez Indique el plazo para una cuenta de alojamiento A la finalizacioacuten de este plazo el dominiositio web seraacute suspendido su Web y los servicios de correo y FTP ya no seraacuten accesibles para los usuarios de Internet y el propietario del dominio no podraacute acceder al panel de control Las cuentas de alojamiento no se pueden renovar automaacuteticamente para ello para poner en funcionamiento el nombre de dominiositio web alojado deberaacute renovarlas manualmente en su paacutegina de inicio haga clic en el nombre de dominio deseado haga clic en el icono Liacutemites indique otro plazo en la casilla Periodo de validez y haga clic en Aceptar entonces haga clic en el icono Activar dentro del grupo Dominio (Iniciogt nombre del dominio)
18 Rotacioacuten Log Todas las conexiones con el servidor Web asiacute como las peticiones de archivos no encontrados en el servidor se registran en los archivos log Estos archivos son analizados por las utilidades estadiacutesticas del servidor que posteriormente pueden mostrar informes graacuteficos Si desea consultar estos archivos para eliminar fallos en su paacutegina de inicio haga clic en el nombre de dominio que desea haga clic en Administrador de Logs y luego haga clic en el nombre del archivo log que desee Para evitar una acumulacioacuten innecesaria de archivos log debe activar la eliminacioacuten y reciclaje automaacutetico de los archivos log
seleccione la casilla Activar rotacioacuten de logs
Indique cuaacutendo reciclar los archivos log
Indique cuaacutentas instancias de cada archivo log desea guardar en el servidor
Indique si desea comprimirlos
indique si desea enviarlos a una direccioacuten de email concreta una vez procesados
1 Indique los ajustes adicionales en la seccioacuten Preferencias
Listas de correo Seleccione esta casilla si desea activar la habilidad para crear y gestionar listas de correo en un dominio
38
Retencioacuten de estadiacutesticas de traacutefico Indica el nuacutemero de meses que desea guardar las estadiacutesticas de uso de ancho de banda en el servidor
1 DNS Indica si el servidor DNS de su servidor Web debe actuar o no como un servidor de nombres maestro (primario) o esclavo (secundario) para la zona de nombre de dominio Un servidor de nombres primario guarda el archivo de zona que sirve a nivel local mientras que un servidor secundario soacutelo recupera una copia de este archivo desde el primario Generalmente debe dejar la opcioacuten Maestro seleccionada
2 Cuenta de Alojamiento Fiacutesico Si va a alojar uacutenicamente nombres de dominio y sitios web seleccione la casilla Alojamiento fiacutesico e indique las prestaciones de alojamiento
Cuota de disco duro Ademaacutes de la cuota blanda puede indicar la famosa cuota dura para asiacute no permitir la escritura de maacutes archivos en el espacio web cuando se exceda el liacutemite Si los usuarios intentan escribir archivos recibiraacuten el mensaje de error Falta de Espacio de Disco
Soporte SSL La encriptacioacuten Secure Sockets Layer normalmente se usa para proteger la transferencia de datos sensibles durante las transacciones online en sitios web e-commerce alojados en direcciones IP dedicadas Los certificados SSL que toman parte en el proceso de encriptacioacuten normalmente se aplican soacutelo a un uacutenico nombre de dominio en una uacutenica direccioacuten IP por lo que cada sitio que necesite proteccioacuten SSL debe alojarse en una direccioacuten IP dedicada Una excepcioacuten de esto son los subdominios que pueden protegerse con certificados wildcard Puede instalar un certificado SSL en un servidor Web que aloja numerosos sitios web con distintos nombres de dominio en una uacutenica direccioacuten IP (alojamiento compartido o basado en nombres) aunque no se lo recomendamos la encriptacioacuten estaraacute disponible pero los usuarios recibiraacuten avisos cuando intenten conectar con el sitio seguro Para permitir encriptacioacuten SSL para sitios Web seleccione la casilla Soporte SSL
Soporte de SiteBuilder SiteBuilder es un eficiente editor de sitios web WYSIWYG que se ejecuta a traveacutes del interfaz web Seleccione la casilla Publicar el sitio con SiteBuilder para dar al administrador de dominio la habilidad de acceder a SiteBuilder y construir el sitio web a traveacutes del interfaz del panel de control de Plesk haciendo clic en Asistente SiteBuilder en la paacutegina de gestioacuten del dominio o en el acceso directo Escritorio dentro del grupo de panel de control Admin de SiteBuilder La versioacuten de SiteBuilder que acompantildea a Plesk es totalmente funcional y su uso no estaacute limitado por el fabricante (auacuten asiacute su proveedor de servicios puede restringirle el acceso al mismo)
Soporte Microsoft FrontPage Microsoft FrontPage es una herramienta popular de autoriacutea de sitios web Para activar la publicacioacuten y la modificacioacuten del sitio con Microsoft FrontPage seleccione las casillas Soporte Microsoft FrontPage y Soporte Microsoft FrontPage en SSL y deje la opcioacuten Publicacioacuten Microsoft FrontPage Remota en estado permitido
Nota El soporte Microsoft FrontPage en SSL soacutelo estaacute disponible cuando el
soporte SSL estaacute activado en un dominio
39
Soporte para lenguajes de programacioacuten y script muy usado en el desarrollo de sitios web dinaacutemicos y aplicaciones web a nivel de servidor Indique cuaacuteles de los siguientes lenguajes de scripting y programacioacuten deben interpretarse ejecutarse o ser procesados por el servidor web Active Server Pages (ASP) Active Server Pages on NET framework (ASPNET) Server Side Includes (SSI) preprocesador hipertexto PHP (PHP) Common Gateway Interface (CGI) Fast Common Gateway Interface (FastCGI) Internet Server Application Programming Interface (ISAPI) Perl Python ColdFusion y scripting Miva requerido para ejecutar aplicaciones ecommerce Miva
Nota Puede cambiar la versioacuten de ASPNET y PHP que desea usar en el
menuacute desplegable Tambieacuten puede indicar el modo de ejecucioacuten de las aplicaciones PHP - CGI FastCGI o ISAPI
Estadiacutesticas Web Para poder ver la informacioacuten acerca del nuacutemero de visitas del sitio asiacute como de las paacuteginas visitadas seleccione un moacutedulo en el menuacute desplegable Estadiacutesticas Web y en caso que sea necesario marque la casilla accesible a traveacutes del directorio plesk-stat protegido con contrasentildea Esto instalaraacute el moacutedulo del software de estadiacutesticas seleccionado que generaraacute informes y los situaraacute en el directorio protegido con contrasentildea Ahora el administrador del dominio podraacute acceder a las estadiacutesticas web en la URL httpsyour-domaincomplesk-stat usando las credenciales de su cuenta FTP
Nota Si el administrador del dominio cambia las credenciales FTP no se
cambiaraacuten las credenciales de acceso a las estadiacutesticas web La contrasentildea y el nombre de usuario originales indicados cuando se creoacute el dominio deben usarse para acceder al directorio de estadiacutesticas web protegido con contrasentildea
Documentos de Error Personalizados Cuando los visitantes del sitio soliciten paacuteginas que el servidor web no puede encontrar este generaraacute y mostraraacute una paacutegina HTML estaacutendar con un mensaje de error Para otorgar al propietario de dominio la habilidad para crear sus propias paacuteginas de error y usarlas en un servidor web seleccione la casilla Documentos de Error Personalizados
Nota Puede activar de una sola vez el soporte para todos los lenguajes de
programacioacuten y script estadiacutesticas web y documentos de error personalizados seleccionando la casilla Todos los servicios dentro del grupo Servicios
Permisos adicionales de escrituramodificacioacuten Esta opcioacuten es imprescindible si las aplicaciones web de un dominio usan una base de datos basada en archivos (como Jet) ubicada en la raiacutez de las carpetas httpdocs o httpsdocs Tenga en cuenta que esta opcioacuten pone en riesgo la seguridad del sitio web
Usar un inventario de aplicacioacuten IIS dedicado Esta opcioacuten permite usar el inventario de aplicacioacuten IIS para aplicaciones web de un dominio Si usa este inventario de aplicacioacuten IIS dedicado mejoraraacute de forma significativa la estabilidad de las aplicaciones web del dominio debido al modo de aislamiento del proceso del trabajador Este modo ofrece a cada uno de los sitios web alojados en el servidor la posibilidad de asignar un inventario de procesos separado para ejecutar sus aplicaciones web De esta forma el mal funcionamiento de una aplicacioacuten no causaraacute la detencioacuten de los restantes Esto resulta especialmente uacutetil cuando estaacute usando un paquete de alojamiento compartido
40
Uso maacuteximo del CPU Para limitar la cantidad de recursos de CPU que el inventario de aplicacioacuten IIS del dominio puede usar deseleccione la casilla Ilimitado e introduzca un nuacutemero (en porcentaje) en el campo
4 Rendimiento Para evitar un uso excesivo del ancho de banda que puede ocasionar un sobre uso de recursos puede establecer varias limitaciones de rendimiento para un dominio
Uso maacuteximo de la red Para limitar la velocidad maacutexima (calculada en KB por segundo) que un dominio puede compartir con todas sus conexiones deseleccione la casilla Ilimitado e introduzca un nuacutemero (en kilo bites) en el campo
Limitacioacuten de conexiones Para limitar el nuacutemero maacuteximo de conexiones simultaneas de un dominio deseleccione la casilla Ilimitado e introduzca un nuacutemero en el campo
5 Haga clic en ACEPTAR para completar la creacioacuten de la plantilla
Durante la configuracioacuten de una cuenta de alojamiento de un nuevo dominiositio web deberaacute seleccionar la plantilla necesaria para crear dicha cuenta de alojamiento y asignarle los servicios de alojamientos que usted defina
Modificando Plantillas
Para reflejar los cambios en sus ofertas de paquetes de alojamiento que se aplicaraacuten a las nuevas cuentas
1 En su paacutegina de inicio haga clic en Plantillas de Dominio dentro del grupo Herramientas
2 Haga clic en el nombre de la plantilla que corresponda al plan de alojamiento que desea actualizar
3 Modifique los ajustes a su conveniencia y haga clic en ACEPTAR
Tenga en cuenta que la modificacioacuten de plantillas no afecta a los dominios y sitios web existentes
Eliminando Plantillas
Para eliminar una plantilla que ya no necesite
1 En su paacutegina de inicio haga clic en Plantillas de Dominio dentro del grupo Herramientas
2 Seleccione la casilla que corresponda con la plantilla que desea eliminar
3 Haga clic en Eliminar Seleccionadas Confirme la eliminacioacuten y haga clic en ACEPTAR
Este capiacutetulo explica coacutemo gestionar las cuentas de alojamiento
En Este Capiacutetulo
Actualizando Cuentas de Alojamiento 42 Suspendiendo y Activando Cuentas de Alojamiento 46 Cambiando el tipo de Alojamiento web de Fiacutesico a Redireccionador 47 Realizando Cambios a Numerosas Cuentas de Alojamiento 48 Eliminando Cuentas de Alojamiento 49
C A P Iacute T U L O 5
Gestionando Cuentas de Alojamiento
42
Actualizando Cuentas de Alojamiento
Para modificar los ajustes de un uacutenico dominio o sitio Web
1 En su paacutegina de inicio haga clic en el nombre de dominio que desee
2 Para ampliar el espacio de disco ancho de banda y otros recursos haga clic en el icono Liacutemites dentro del grupo Dominio y ajuste seguacuten su conveniencia
Nuacutemero maacuteximo de dominios Nuacutemero total de nombres de dominiositios web que puede alojar en el servidor Esto incluye los sitios web que aloja en este servidor redireccionadores de dominio que llevan a sitios web alojados en sus servidores Los alias de dominio (nombres de dominio adicionales para sitios alojados en este servidor) no estaacuten limitados por este tipo de recurso
Nuacutemero maacuteximo de alias de dominio Indique el nuacutemero de alias de dominio que pueden usarse para este dominio
Nuacutemero maacuteximo de subdominios Indique el nuacutemero de subdominios que pueden alojarse en este dominio
Espacio de Disco Indique la cantidad total de espacio de disco asignado a la cuenta de alojamiento asociada con el dominio Esta cantidad se expresa en mega bites Incluye el espacio de disco ocupado por todos los archivos relacionados con este dominiositio web contenidos del sitio web bases de datos aplicaciones buzones de correo archivos de registro y archivos de copia de seguridad Esto es la denominada cuota blanda cuando se excede los nombres de dominiositios web no se suspenden de forma automaacutetica los avisos soacutelo se le enviacutean a su direccioacuten de correo asiacute como a las de sus clientes
Igualmente el sobre uso de recursos se indica con un icono en el panel de control situado a la izquierda del nombre de dominio (vea la lista de nombres de dominio en su paacutegina de inicio)
Cuota de bases de datos MySQL y cuota de Bases de Datos Microsoft SQL Indique la cantidad maacutexima de espacio de disco que las bases de datos MySQL y Microsoft SQL Server pueden ocupar respectivamente en un dominio
Cantidad maacutexima de traacutefico Indique la cantidad de datos en mega bites que pueden transferirse desde un sitio web durante un mes Una vez se ha excedido el liacutemite se enviacutean avisos a su direccioacuten de email y a la de sus clientes Asimismo el sobre uso de recursos se indica con un icono situado en el panel de control a la izquierda del nombre de dominio (vea la lista de nombres de dominio en su paacutegina de inicio)
Nuacutemero maacuteximo de usuarios web Indique el nuacutemero de paacuteginas web personales que su el propietario de dominio puede alojar para otros usuarios bajo su dominio Este servicio es usado frecuentemente en instituciones educativas que alojan paacuteginas personales no comerciales para su personal y para sus alumnos Habitualmente estas paacuteginas tienen direcciones web como httpyour-domaincom~username
Nuacutemero maacuteximo de cuentas Microsoft FrontPage adicionales Indique el nuacutemero maacuteximo de cuentas de Microsoft FrontPage adicionales que pueden crearse en un dominio
43
Nuacutemero maacuteximo de cuentas FTP adicionales Indica el nuacutemero maacuteximo de cuentas FTP adicionales que pueden crearse en un dominio
Nuacutemero Maacuteximo de bases de datos MySQL y Nuacutemero Maacuteximo de servidores de bases de datos Microsoft SQL Indique el nuacutemero maacuteximo de bases de datos MySQL y Microsoft SQL Server que pueden alojarse en un dominio
Nuacutemero maacuteximo de buzones de correo Indique el nuacutemero de buzones de correo que pueden alojarse en un dominio
Cuota de Buzones de correo Indique la cantidad de espacio de disco en kilo bites asignado a cada buzoacuten en un dominio
Cuota Total de Buzones de Correo Indique la cantidad total de espacio de disco disponible para todos los buzones de un dominio
Nuacutemero Maacuteximo de Redireccionadores de Correo Indique el nuacutemero de redireccionadores de correo que pueden usarse en un dominio
Nuacutemero maacuteximo de grupos de correo Indique el nuacutemero maacuteximo de grupos de correo que pueden usarse en un dominio
Nuacutemero maacuteximo de autorespondedores de correo Indique el nuacutemero de respuestas automaacuteticas que pueden configurarse en un dominio
Nuacutemero maacuteximo de listas de correo Indique el nuacutemero de listas de correo que un propietario de dominio puede tener en un dominio Para permitir el uso de listas de correo debe marcar la casilla Listas de Correo dentro del grupo Preferencias
Nuacutemero maacuteximo de aplicaciones Java Indique el nuacutemero maacuteximo de aplicaciones Tomcat Java y applets que el propietario de dominio puede instalar en un dominio
Nuacutemero Maacuteximo de inventarios de aplicacioacuten IIS Indique el nuacutemero total de inventarios de aplicacioacuten IIS que el cliente puede asignar entre sus dominios
Nuacutemero Maacuteximo de Enlaces SSL compartidos Indica el nuacutemero total de subdominios (incluyendo su dominio padre) que pueden enlazar al dominio Maestro SSL definido por el administrador del servidor
Nuacutemero Maacuteximo de Conexiones ODBC Indique el nuacutemero maacuteximo de conexiones ODBC que pueden configurarse en un dominio
Periodo de validez Indique el plazo para una cuenta de alojamiento A la finalizacioacuten de este plazo el dominiositio web seraacute suspendido su Web y los servicios de correo y FTP ya no seraacuten accesibles para los usuarios de Internet y el propietario del dominio no podraacute acceder al panel de control
3 Haga clic en ACEPTAR
4 Para antildeadir prestaciones de alojamiento como soporte para lenguajes de programacioacuten haga clic en el icono Configurar dentro del grupo Alojamiento y realice los ajustes necesarios
Direccioacuten IP Si dispone de maacutes de una direccioacuten IP seleccione la que desea dentro de la casilla desplegable Direccioacuten IP Tenga en cuenta que los sitios e-commerce necesitan una direccioacuten IP dedicada (no compartida con otros sitios) para implementar la encriptacioacuten de datos Secure Sockets Layer
44
Soporte SSL La encriptacioacuten Secure Sockets Layer normalmente se usa para proteger la transferencia de datos sensibles durante las transacciones online en sitios web e-commerce alojados en direcciones IP dedicadas Los certificados SSL que toman parte en el proceso de encriptacioacuten normalmente se aplican soacutelo a un uacutenico nombre de dominio en una uacutenica direccioacuten IP por lo que cada sitio que necesite proteccioacuten SSL debe alojarse en una direccioacuten IP dedicada Una excepcioacuten de esto son los subdominios que pueden protegerse con certificados wildcard Puede instalar un certificado SSL en un servidor Web que aloja numerosos sitios web con distintos nombres de dominio en una uacutenica direccioacuten IP (alojamiento compartido o basado en nombres) aunque no se lo recomendamos la encriptacioacuten estaraacute disponible pero los usuarios recibiraacuten avisos cuando intenten conectar con el sitio seguro Para permitir encriptacioacuten SSL para el sitio Web seleccione la casilla Soporte SSL
Certificado Si dispone de maacutes de un certificado SSL seleccione el que debe ser usado por el servidor Web para encriptar las transacciones online de este sitio web
Nombre de Usuario FTPMicrosoft FrontPage y Contrasentildea FTPMicrosoft FrontPage Indique el nombre de usuario y contrasentildea que se usaraacute para publicar el sitio en el servidor a traveacutes de FTP Reintroduzca la contrasentildea en la casilla Confirmar Contrasentildea
Cuota de disco duro Ademaacutes de la cuota blanda puede indicar la famosa cuota dura para asiacute no permitir la escritura de maacutes archivos en el espacio web cuando se exceda el liacutemite Si los usuarios intentan escribir archivos recibiraacuten el mensaje de error Falta de Espacio de Disco
Acceso al sistema Esto le permite acceder directamente al sistema a traveacutes de la conexioacuten del Escritorio Remoto De todas formas permitir el acceso al sistema viacutea RDP supone una amenaza potencial para la seguridad del servidor por lo que le recomendamos que no lo permita dejando la opcioacuten Acceso Denegado seleccionada
Soporte de SiteBuilder SiteBuilder es un eficiente editor de sitios web WYSIWYG que se ejecuta a traveacutes del interfaz web Deje la casilla Publicar el sitio con SiteBuilder seleccionada para poder acceder a SiteBuilder y construir sitios web a traveacutes del interfaz de panel de control de Plesk haciendo clic en Asistente SiteBuilder en la paacutegina de gestioacuten del dominio o haciendo clic en el acceso directo Escritorio situado en el grupo de panel de navegacioacuten de Admin SiteBuilder Admin La versioacuten de SiteBuilder que acompantildea a Plesk es totalmente funcional y no estaacute limitada por el fabricante (aunque los administradores de dominio siacute pueden restringirle el acceso)
Soporte Microsoft FrontPage Microsoft FrontPage es una herramienta popular de autoriacutea de sitios web Para activar la publicacioacuten y la modificacioacuten del sitio con Microsoft FrontPage seleccione las casillas Soporte Microsoft FrontPage y Soporte Microsoft FrontPage en SSL y deje la opcioacuten Publicacioacuten Microsoft FrontPage Remota en estado permitido
Nota El soporte Microsoft FrontPage en SSL soacutelo estaacute disponible cuando el soporte SSL estaacute activado en un dominio
45
Soporte para lenguajes de programacioacuten y script muy usado en el desarrollo de sitios web dinaacutemicos y aplicaciones web a nivel de servidor Indique cuaacuteles de los siguientes lenguajes de scripting y programacioacuten deben interpretarse ejecutarse o ser procesados por el servidor web Active Server Pages (ASP) Active Server Pages on NET framework (ASPNET) Server Side Includes (SSI) PHP hypertext preprocessor (PHP) Common Gateway Interface (CGI) Perl Python ColdFusion y Miva scripting imprescindible para ejecutar las soluciones e-commerce de Miva
Nota Si estaacute activado el soporte ASPNET se estableceraacute la versioacuten 20 de
ASPNET por defecto Puede cambiar la versioacuten en el correspondiente menuacute desplegable
Estadiacutesticas Web Para poder ver la informacioacuten acerca del nuacutemero de visitas del sitio asiacute como de las paacuteginas visitadas seleccione un moacutedulo en el menuacute desplegable Estadiacutesticas Web y en caso que sea necesario marque la casilla accesible a traveacutes del directorio plesk-stat protegido con contrasentildea Esto instalaraacute el moacutedulo del software de estadiacutesticas seleccionado que generaraacute informes y los situaraacute en el directorio protegido con contrasentildea Ahora el administrador del dominio podraacute acceder a las estadiacutesticas web en la URL httpsyour-domaincomplesk-stat usando las credenciales de su cuenta FTP
Nota Si el administrador del dominio cambia las credenciales FTP no se cambiaraacuten las credenciales de acceso a las estadiacutesticas web La contrasentildea y el nombre de usuario originales indicados cuando se creoacute el dominio deben usarse para acceder al directorio de estadiacutesticas web protegido con contrasentildea
Documentos de Error Personalizados Cuando los visitantes del sitio soliciten paacuteginas que el servidor web no puede encontrar este generaraacute y mostraraacute una paacutegina HTML estaacutendar con un mensaje de error Para otorgar al propietario de dominio la habilidad para crear sus propias paacuteginas de error y usarlas en un servidor web seleccione la casilla Documentos de Error Personalizados
Nota Puede activar de una sola vez el soporte para todos los lenguajes de programacioacuten y script estadiacutesticas web y documentos de error personalizados seleccionando la casilla Todos los servicios dentro del grupo Servicios
Permisos adicionales de escrituramodificacioacuten Esta opcioacuten es imprescindible si las aplicaciones web del cliente usan una base de datos basada en archivos (como
Jet) ubicada en la raiacutez de las carpetas httpdocs o httpsdocs Tenga en
cuenta que esta opcioacuten pone en riesgo la seguridad del sitio web
Usar un inventario de aplicacioacuten IIS dedicado Esta opcioacuten permite usar el inventario de aplicacioacuten IIS para aplicaciones web de un dominio Si usa este inventario de aplicacioacuten IIS dedicado mejoraraacute de forma significativa la estabilidad de las aplicaciones web del dominio debido al modo de aislamiento del proceso del trabajador Este modo ofrece a cada uno de los sitios web alojados en el servidor la posibilidad de asignar un inventario de procesos separado para ejecutar sus aplicaciones web De esta forma el mal funcionamiento de una aplicacioacuten no causaraacute la detencioacuten de los restantes Esto resulta especialmente uacutetil cuando estaacute usando un paquete de alojamiento compartido
5 Haga clic en ACEPTAR
46
Para modificar ajustes de varios dominios o sitios Web
1 En su paacutegina de inicio seleccione las casillas correspondientes a los nombres de dominio que desea
2 Haga clic en el icono Operaciones de Grupo ubicado en la parte superior de la lista de dominios
3 Modifique los ajustes a su conveniencia y haga clic en ACEPTAR
En esta seccioacuten
Renovando Cuentas de Alojamiento 46
Renovando Cuentas de Alojamiento
Las cuentas de alojamiento no se pueden renovar automaacuteticamente para ello para poner en funcionamiento el nombre de dominiositio web alojado debe renovarlas manualmente
1 En su paacutegina de inicio haga clic en el nombre de dominio que desee
2 Haga clic en Liacutemites
3 Indique otro periodo dentro de la casilla Periodo de Validez y haga clic en ACEPTAR
4 Haga clic en Activar dentro del grupo Dominio
Suspendiendo y Activando Cuentas de Alojamiento
Para suspender un dominiositio web
1 En su paacutegina de inicio haga clic en el dominio que desee
2 Haga clic en Desactivar
El dominiositio web seraacute suspendido su Web y los servicios de correo y FTP ya no seraacuten accesibles para los usuarios de Internet y el propietario del dominio no podraacute acceder al panel de control
Para activar un dominiositio web
1 En su paacutegina de inicio haga clic en el dominio que desee
2 Haga clic en Activar
47
Cambiando el tipo de Alojamiento web de Fiacutesico a Redireccionador
Si alojaba un sitio en el servidor con una cuenta de alojamiento virtual (o fiacutesica) y ahora soacutelo desea el servicio de redireccionamiento de dominio porque el sitio se ha movido a otro servidor puede eliminar la configuracioacuten de alojamiento y reconfigurar la cuenta de alojamiento
Antes de borrar la configuracioacuten de alojamiento de un sitio que previamente estaba bajo una cuenta de alojamiento fiacutesico aseguacuterese que el propietario del dominio tiene una copia local de su sitio ya que todos los archivos y directorios relacionados con un sitio se eliminaraacuten del servidor cuando se elimine la cuenta de alojamiento
Para reconfigurar una cuenta de alojamiento
1 En su Paacutegina de inicio haga clic en el nombre de dominio que necesite
2 Haga clic en Eliminar dentro del grupo Alojamiento Confirme la eliminacioacuten y haga clic en ACEPTAR Todos los directorios y archivos relacionados con el sitio seraacuten eliminados
3 Haga clic en Configurar
Nota Si desea obtener instrucciones acerca de coacutemo configurar las cuentas de alojamiento vea el capiacutetulo Alojando Sitios Web (en la paacutegina 50)
48
Realizando Cambios a Numerosas Cuentas de Alojamiento
Para cambiar las opciones de alojamiento de varias cuentas de alojamiento a la vez
1 En el menuacute de navegacioacuten haga clic en el acceso directo de Dominios
2 Seleccione las casillas correspondientes a los nombres de dominio en los que desea realizar operaciones de grupo
3 Haga clic en Operaciones de Grupo
4 En la seccioacuten Liacutemites puede ver la lista de todos los liacutemites de los dominios Para cambiar un liacutemite en concreto seleccione uno de los menuacutes situados a la izquierda de la lista Cambie los ajustes que desee
Seleccione Ilimitado para eliminar el liacutemite
Seleccione Valor e introduzca el valor numeacuterico a establecer para el liacutemite
Seleccione Incrementar (+) seleccione el tipo de valor (unidades o porcentaje) e introduzca el valor numeacuterico a incrementar (unidades o porcentaje)
Seleccione Disminuir (-) seleccione el tipo de valor (unidades o porcentaje) e introduzca el valor numeacuterico a disminuir (unidades o porcentaje)
Deje el valor No cambiar seleccionado para dejarlo tal y como estaacute
5 En la seccioacuten Alojamiento puede ver la lista de paraacutemetros de alojamiento Para cambiar la disponibilidad de una prestacioacuten en concreto para los dominios seleccione el botoacuten Activar Desactivar o No cambiar para dejarlo tal como estaacute
6 En la seccioacuten Preferencias puede ver la lista de preferencias de dominio Para establecer ciertos ajustes de preferencias para los dominios seleccione el botoacuten Activar Desactivar o No cambiar para dejarlo tal y como estaacute
7 En la seccioacuten Servicios puede definir la disponibilidad de los distintos servicios de dominio Para ello seleccione el botoacuten Activar Desactivar o No cambiar para dejarlo tal y como estaacute
8 Haga clic en ACEPTAR
49
Eliminando Cuentas de Alojamiento
Si desea eliminar un dominiositio Web con todo su contenido Web
1 En su paacutegina inicial seleccione la casilla correspondiente al nombre de dominio que desea eliminar
2 Haga clic en Eliminar Seleccionados confirme la eliminacioacuten y haga clic en Aceptar
Para eliminar un subdominio y su contenido web
1 En su Paacutegina de inicio haga clic en el nombre de dominio que necesite
2 Haga clic en Subdominios dentro del grupo Alojamiento
3 Seleccione una casilla correspondiente al subdominio que desea eliminar
4 Haga clic en Eliminar Seleccionados confirme la eliminacioacuten y haga clic en Aceptar
En Este Capiacutetulo
Predefiniendo Contenido para Nuevos Sitios Web 51 Obteniendo Nombres de Dominio 52 Configurando una Cuenta de Alojamiento para un Sitio Web 54 Publicando un Sitio 62 Realizando una vista previa de un Sitio 73 Configurando ASPNET 74 Configurando la Versioacuten PHP de un Dominio 81 Desplegando Bases de Datos 81 Accediendo a Datos Desde Bases de Datos Externas 85 Instalando Aplicaciones 88 Configurando Nombres de Fuentes de Datos para Adobe ColdFusion 93 Usando un Inventario de Aplicacioacuten IIS 95 Organizando la Estructura de Sitio con Subdominios 97 Configurando Nombres de Dominio Adicionales para un Sitio (Alias de Dominio) 100 Usando Directorios Virtuales 103 Alojando paacuteginas web personales en su servidor Web 111 Configurando el Acceso FTP Anoacutenimo al Servidor 114 Personalizando Mensajes de Error del Servidor Web 116 Personalizando la Configuracioacuten de la Zona DNS para Dominios 118 Sirviendo Sitios con Servidores de Nombres de Dominio Externos 124 Entregando Nombres de Dominio para Sitios Alojados en Otros Servidores (Reenviacuteo de Dominio) 126 Cambiando el Nombre de Dominios 127 Suspendiendo y Reactivando Dominios 127 Eliminando Dominios 128
C A P Iacute T U L O 6
Alojando Sitios Web
51
Predefiniendo Contenido para Nuevos Sitios Web
Puede configurar su panel de control para que incluya automaacuteticamente archivos y directorios especiacuteficos en espacios Web creados para sitios Web alojados recientemente Puede tratarse de un juego uacutetil de scripts mensajes de error personalizados una paacutegina indexhtml o cualquier otro archivo Estos archivos pueden ser reemplazados editados o eliminados sitio a sitio
Para configurar el panel de control para que incluye de forma automaacutetica su contenido web en espacios web
1 En su sistema local de archivos cree los directorios necesarios
httpdocs httpsdocs cgi-bin anon_ftp error_docs
2 Situacutee los archivos necesarios en los directorios que ha creado Situacutee
las paacuteginas en los directorios httpdocs y httpsdocs los scripts en
el directorio cgi-bin y los mensajes de error personalizados en el
directorio error_docs
3 Empaquete los archivos y directorios en un archivo en formato rar tgz tar gz o zip
Aseguacuterese que los directorios estaacuten en la raiacutez del archivo y no en un subdirectorio
4 Acceda al panel de control de Plesk
5 En su paacutegina de inicio haga clic en Esqueleto dentro del grupo Herramientas
6 Haga clic en el botoacuten Examinar para localizar el archivo en su ordenador local seleccione el archivo y haga clic en el botoacuten Enviar Archivo
Para restablecer la estructura original de los directorios y archivos del servidor web
1 En su paacutegina de inicio haga clic en Esqueleto
2 Haga clic en Defecto
52
Obteniendo Nombres de Dominio
Antes de publicar un sitio en Internet debe registrar su nombre de dominio uacutenico en una autoridad de registro de nombres de dominio Un nombre de dominio es una direccioacuten de sitio web faacutecil de recordar
Cuando desea visitar un sitio web debe introducir un nombre de dominio (por ejemplo your-domaincom) o bien un Localizador Uniforme de Recurso (por ejemplo httpwwwyour-domaincom) en la barra de direccioacuten de su navegador Para poderle mostrar el sitio que ha solicitado primero su navegador necesita encontrar la direccioacuten IP que corresponda con el nombre de dominio solicitado ya que las maacutequinas se dirigen unas a otras a traveacutes de direcciones IP mdashlos nombres de dominio fueron creados para las personas Asiacute que el navegador pregunta a los servidores de nombres del sistema DNS que se encarga de traducir el nombre de dominio en direccioacuten IP y devuelve dicha direccioacuten al navegador Finalmente el navegador conecta con el servidor web de la direccioacuten IP deseada y recupera sus paacuteginas web Ademaacutes para que otros usuarios puedan encontrar su sitio con el nombre de dominio usted debe registrar su nombre de dominio en el sistema DNS
Cuando seleccione un nombre de dominio para un sitio tenga en cuenta una palabra o combinacioacuten de palabras que sea relevante para su negocio marca o aacuterea de intereacutes Ante todo un nombre de dominio debe ser faacutecil de recordar Si su nombre de dominio estaacute compuesto por maacutes de una palabra puede separar dichas palabras con guiones esto ayudaraacute a los motores de buacutesqueda a distinguir entre las distintas palabras y asiacute los usuarios podraacuten encontrar su sitio de forma maacutes faacutecil
Para que sus clientes encuentren su sitio web con maacutes facilidad puede adquirir la versioacuten sin guiones de su mismo nombre de dominio por ejemplo yourdomaincom y redireccionarlo a su dominio original - your-domaincom Para proteger su nombre de dominio puede registrarlo en diferentes dominios de alto nivel your-domaincom your-domainnet Si su nombre de dominio estaacute formado por una uacutenica palabra y cree que sus clientes pueden deletrearlo mal o escribirlo de forma incorrecta puede comprar una o maacutes versiones mal deletreadas de su nombre de dominio para que estas redirecciones a sus clientes hasta el sitio original Un ejemplo real de coacutemo hacerlo hay un motor de buacutesqueda Google con una direccioacuten de sitio web primaria que es wwwgooglecom Sabiendo que frecuentemente la gente intercambia dos letras adyacentes o escribe maacutes letras de las necesarias hay tres nombres de dominio adicionales que redireccionan al sitio original wwwgoglecom wwwgoolgecom y wwwgoooglecom
Una vez haya decidido el nombre del dominio que desea puede registrarlo en una autoridad de registro de nombres de dominio o bien pedir a su proveedor de servicios que se encargue de ello El coste de registro suele variar en funcioacuten del registrador (generalmente oscila entre los 4 y los 10 doacutelares US por antildeo)
Puede registrar y gestionar los nombres de dominio a traveacutes de Plesk si es que si proveedor de servicios tiene esta opcioacuten activada
Para registrar un nombre de dominio con Plesk haga clic en Registrar en su paacutegina de inicio Se le redireccionaraacute al sitio web de MyPleskcom donde un asistente le guiaraacute a lo largo del proceso de registro
53
Para gestionar nombres de dominio con Plesk haga clic en Gestionar en su paacutegina de inicio Se le redireccionaraacute a la paacutegina web de MyPlesk donde puede acceder y gestionar sus nombres de dominio
54
Configurando una Cuenta de Alojamiento para un Sitio Web
Para alojar un sitio web en el servidor
1 En su paacutegina de inicio haga clic en Antildeadir Nuevo Dominio
2 Indique el nombre de dominio tal y como lo ha registrado Deje la casilla www seleccionada si desea permitir a los usuarios el acceso a
su sitio a traveacutes de una URL normal como wwwyour-domaincom
Disponer del alias www alias delante de un nombre de dominio no tiene ninguacuten coste y seraacute uacutetil para que los usuarios lleguen a su sitio sin tener en cuenta lo que escriban en sus navegadores wwwyour-domaincom y your-domaincom apuntaraacuten a su sitio
3 Si anteriormente ya habiacutea creado una plantilla de dominio y habiacutea predefinido todas las prestaciones de alojamiento y asignaciones de uso de recursos (tal y como se describe en el capiacutetulo Implementando Planes de Alojamiento Usando Plantillas de Dominio (en la paacutegina 34)) seleccione la plantilla que desee de la casilla Seleccionar Plantilla
4 Si dispone de maacutes de una direccioacuten IP seleccione la que desea dentro de la casilla desplegable Seleccionar una direccioacuten IP
Tenga en cuenta que los sitios e-commerce necesitan una direccioacuten IP dedicada (no compartida con otros sitios) para implementar la encriptacioacuten de datos Secure Sockets Layer
5 Aseguacuterese que la casilla Proceder a configuracioacuten de alojamiento estaacute seleccionada y haga clic en ACEPTAR
6 Seleccione la opcioacuten Alojamiento Fiacutesico para alojar el sitio Web en esta maacutequina y haga clic en ACEPTAR
Una vez completado el procedimiento su panel de control configuraraacute el servidor de nombres del dominio en esta maacutequina para poder servidor el nombre de dominio nuevo y prepararaacute el servidor web para que sirve al nuevo sitio Web se antildeadiraacute un nuevo archivo de zona con los registros de recurso apropiados a los archivos de configuracioacuten del Servidor de Nombres del Dominio se crearaacute un espacio web dentro del directorio del servidor web y se crearaacuten tambieacuten las cuentas de usuario necesarias en el servidor
55
Nota Si su sitio estaacute alojado en otra maacutequina y desea que el servidor DNS de su panel de control soacutelo sirva a la zona DNS de ese sitio seleccione Redireccionamiento de marco o Redireccionamiento estaacutendar Con el redireccionamiento estaacutendar un usuario es redireccionado al sitio y en el navegador del usuario se muestra la URL actual De esta forma el usuario siempre sabe si estaacute siendo redireccionado o no a otra URL Con el redireccionamiento de marco un usuario es redireccionado al sitio sin tener constancia que el sitio estaacute ubicado en otra ubicacioacuten Por ejemplo su cliente tiene un sitio web personal gratuito con su Proveedor de Servicio o bien con un servidor web gratuito cuya direccioacuten web es httpwwwgeocitiescom~myhomepage El cliente ha comprado un nombre de dominio de segundo nivel wwwmynamecom y desea que usted le proporcione redireccionamiento de dominio a su sitio web En este caso usted escogeriacutea en servicio de redireccionamiento de marco Si desea maacutes informacioacuten vea el capiacutetulo Sirviendo Nombres de Dominio para Sitios Alojados en Otros Servidores (Redireccionamiento de Dominio (en la paacutegina 126)
7 Indique las propiedades de la cuenta de alojamiento
Soporte SSL La encriptacioacuten Secure Sockets Layer normalmente se usa para proteger la transferencia de datos sensibles durante las transacciones online en sitios web e-commerce alojados en direcciones IP dedicadas Los certificados SSL que toman parte en el proceso de encriptacioacuten normalmente se aplican soacutelo a un uacutenico nombre de dominio en una uacutenica direccioacuten IP por lo que cada sitio que necesite proteccioacuten SSL debe alojarse en una direccioacuten IP dedicada Una excepcioacuten de esto son los subdominios que pueden protegerse con certificados wildcard Puede instalar un certificado SSL en un servidor Web que aloja numerosos sitios web con distintos nombres de dominio en una uacutenica direccioacuten IP (alojamiento compartido o basado en nombres) aunque no se lo recomendamos la encriptacioacuten estaraacute disponible pero los usuarios recibiraacuten avisos cuando intenten conectar con el sitio seguro Para permitir encriptacioacuten SSL para sitios Web seleccione la casilla Soporte SSL
Nombre de Usuario FTPMicrosoft FrontPage y Contrasentildea FTPMicrosoft FrontPage Indique el nombre de usuario y contrasentildea que se usaraacute para publicar el sitio en el servidor a traveacutes de FTP Reintroduzca la contrasentildea en la casilla Confirmar Contrasentildea
Cuota de disco duro Indique la cantidad de espacio de disco en mega bites asignada al espacio web para este sitio Esto es la denominada cuota dura que no permitiraacute escribir maacutes archivos en el espacio web una vez se haya excedido el liacutemite Si los usuarios intentan escribir archivos recibiraacuten el mensaje de error Falta de Espacio de Disco Deben activarse las cuotas duras en el sistema operativo del servidor por lo que si ve el aviso No se soporta la cuota dura del disco a la derecha del campo Disco Duro pero desea usar cuotas duras contacte con su proveedor o administrador del servidor y piacutedale que le active las cuotas duras
Acceso al sistema Esto le permite acceder directamente al sistema a traveacutes de la conexioacuten del Escritorio Remoto De todas formas permitir el acceso al sistema viacutea RDP supone una amenaza potencial para la seguridad del servidor por lo que le recomendamos que no lo permita dejando la opcioacuten Acceso Denegado seleccionada
56
Soporte de SiteBuilder SiteBuilder es un eficiente editor de sitios web WYSIWYG que se ejecuta a traveacutes del interfaz web Deje la casilla Publicar el sitio con SiteBuilder seleccionada para poder acceder a SiteBuilder y construir sitios web a traveacutes del interfaz de panel de control de Plesk haciendo clic en Asistente SiteBuilder en la paacutegina de gestioacuten del dominio o haciendo clic en el acceso directo Escritorio situado en el grupo de panel de navegacioacuten de Admin SiteBuilder Admin La versioacuten de SiteBuilder que acompantildea a Plesk es totalmente funcional y no estaacute limitada por el fabricante (aunque los administradores de dominio siacute pueden restringirle el acceso)
Soporte Microsoft FrontPage Microsoft FrontPage es una herramienta popular de autoriacutea de sitios web Para activar la publicacioacuten y la modificacioacuten del sitio con Microsoft FrontPage seleccione las casillas Soporte Microsoft FrontPage y Soporte Microsoft FrontPage en SSL y deje la opcioacuten Publicacioacuten Microsoft FrontPage Remota en estado permitido
Nota El soporte Microsoft FrontPage en SSL soacutelo estaacute disponible cuando el soporte SSL estaacute activado en un dominio
Soporte para lenguajes de programacioacuten y script muy usado en el desarrollo de sitios web dinaacutemicos y aplicaciones web a nivel de servidor Indique cuaacuteles de los siguientes lenguajes de scripting y programacioacuten deben interpretarse ejecutarse o ser procesados por el servidor web Active Server Pages (ASP) Active Server Pages on NET framework (ASPNET) Server Side Includes (SSI) preprocesador hipertexto PHP (PHP) Common Gateway Interface (CGI) Fast Common Gateway Interface (FastCGI) Internet Server Application Programming Interface (ISAPI) Perl Python ColdFusion y scripting Miva requerido para ejecutar aplicaciones ecommerce Miva
Nota Puede cambiar la versioacuten de ASPNET y PHP que desea usar en el
menuacute desplegable Tambieacuten puede indicar el modo de ejecucioacuten de las aplicaciones PHP - CGI FastCGI o ISAPI
Estadiacutesticas Web Para poder ver la informacioacuten acerca del nuacutemero de visitas del sitio asiacute como de las paacuteginas visitadas seleccione un moacutedulo en el menuacute desplegable Estadiacutesticas Web y en caso que sea necesario marque la casilla accesible a traveacutes del directorio plesk-stat protegido con contrasentildea Esto instalaraacute el moacutedulo del software de estadiacutesticas seleccionado que generaraacute informes y los situaraacute en el directorio protegido con contrasentildea Ahora el administrador del dominio podraacute acceder a las estadiacutesticas web en la URL httpsyour-domaincomplesk-stat usando las credenciales de su cuenta FTP
Nota Si el administrador del dominio cambia las credenciales FTP no se cambiaraacuten las credenciales de acceso a las estadiacutesticas web La contrasentildea y el nombre de usuario originales indicados cuando se creoacute el dominio deben usarse para acceder al directorio de estadiacutesticas web protegido con contrasentildea
Documentos de Error Personalizados Cuando los visitantes de su sitio soliciten paacuteginas que el servidor web no pueda localizar este generaraacute y mostraraacute una paacutegina HTML estaacutendar con un mensaje de error Si desea crear sus propias paacuteginas de error y usarlas en su servidor web seleccione la casilla Personalizar documentos de error
57
Nota Puede activar de una sola vez el soporte para todos los lenguajes de
programacioacuten y script estadiacutesticas web y documentos de error personalizados seleccionando la casilla Todos los servicios dentro del grupo Servicios
Permisos adicionales de escrituramodificacioacuten Esta opcioacuten es imprescindible si sus aplicaciones web usan una base de datos basada en archivos (como Jet)
ubicada en la raiacutez de las carpetas httpdocs o httpsdocs Tenga en cuenta
que esta opcioacuten pone en riesgo la seguridad del sitio web
Usar un inventario de aplicacioacuten IIS dedicado Esta opcioacuten permite el uso de un inventario de aplicacioacuten IIS dedicado para sus aplicaciones web Si usa un inventario de aplicacioacuten IIS dedicado mejoraraacute significativamente la estabilidad de sus aplicaciones web debido al modo de aislamiento del proceso del trabajador Este modo ofrece a cada uno de los sitios web alojados en el servidor la posibilidad de asignar un inventario de procesos separado para ejecutar sus aplicaciones web De esta forma el mal funcionamiento de una aplicacioacuten no causaraacute la detencioacuten de los restantes Esto resulta especialmente uacutetil cuando estaacute usando un paquete de alojamiento compartido
8 Haga clic en ACEPTAR
Ahora su servidor estaacute listo para alojar el nuevo sitio web y el propietario de este podraacute publicar el sitio en el servidor Si desea obtener indicaciones sobre coacutemo publicar un sitio Web vea la seccioacuten Publicando un Sitio de esta guiacutea
Nota Si ha transferido este nombre de dominio desde otro servidor web deberaacute actualizar la direccioacuten DNS del servidor con el registrador del nombre de dominio para que apunte a sus servidores de nombres acceda al sitio web de su registrado localice los formularios que le permiten administrar los apuntadores de servidor de dominio y sustituacuteyalos por los ajustes del servidor DNS actual con los nombres de maacutequina de sus de servidores de nombres La informacioacuten de los nuevos servidores de nombres se propagaraacute en todo el sistema DNS durante las proacuteximas 48 horas
Si ha registrado varios nombres de dominio que desea que redireccionen a un sitio alojado en este servidor debe configurar alias de dominio Si desea obtener maacutes detalles vaya a la seccioacuten Configurando Nombres de Dominio Adicionales para un Sitio (Alias de Dominio) (en la paacutegina 100)
Si quiere alojar varios dominios en su maacutequina que redireccionen a un sitio alojado en otro servidor debe configurar el redireccionamiento de dominio Si desea obtener maacutes informacioacuten vaya al capiacutetulo Sirviendo Nombres de Dominio para Sitios Alojados en Otros Servidores (Redireccionamiento de Dominio) (en la paacutegina 126)
En esta seccioacuten
Limitando la Cantidad de recursos que un Sitio puede Consumir 58 Permitiendo al Propietario del Sitio acceder al Panel de Control 60
58
Limitando la Cantidad de recursos que un Sitio puede Consumir
Por defecto los nuevos sitios que ha configurado sin ayuda de plantillas de dominio pueden consumir cantidades ilimitadas de ancho de banda (transferencia de datos) y espacio de disco
Para limitar la cantidad de recursos que este sitio puede consumir
1 En su paacutegina de inicio haga clic en el nombre de dominio que desee
2 Haga clic en Liacutemites
3 Ajuste las asignaciones de uso de recurso
1 Nuacutemero maacuteximo de alias de dominio Indique el nuacutemero de alias de dominio que pueden usarse para este dominio
2 Nuacutemero maacuteximo de subdominios Indique el nuacutemero de subdominios que pueden alojarse en este dominio
3 Espacio de Disco Indique la cantidad total de espacio de disco asignado a la cuenta de alojamiento asociada con el dominio Esta cantidad se expresa en mega bites Incluye el espacio de disco ocupado por todos los archivos relacionados con este dominiositio web contenidos del sitio web bases de datos aplicaciones buzones de correo archivos de registro y archivos de copia de seguridad Esto es la denominada cuota blanda cuando se excede los nombres de dominiositios web no se suspenden de forma automaacutetica los avisos soacutelo se le enviacutean a su direccioacuten de correo asiacute como a las de sus clientes
Igualmente el sobre uso de recursos se indica con un icono en el panel de control situado a la izquierda del nombre de dominio (vea la lista de nombres de dominio en su paacutegina de inicio)
Ahora debe decidir queacute hacer con este dominio Puede notificar al propietario del dominio y suspender el dominiositio web una vez pasado el periodo de ampliacioacuten Estos se reactivaraacuten de nuevo cuando se haya recibido el pago o cuando se mejore el plan de alojamiento de su cliente (si desea maacutes informacioacuten vea la seccioacuten Mejorando Cuentas de Alojamiento (en la paacutegina 42))
4 Cuota de bases de datos MySQL y cuota de Bases de Datos Microsoft SQL Indique la cantidad maacutexima de espacio de disco que las bases de datos MySQL y Microsoft SQL Server pueden ocupar respectivamente en un dominio
5 Cantidad maacutexima de traacutefico Indique la cantidad de datos en mega bites que pueden transferirse desde un sitio web durante un mes Una vez se ha excedido el liacutemite se enviacutean avisos a su direccioacuten de email y a la de sus clientes Asimismo el sobre uso de recursos se indica con un icono situado en el panel de control a la izquierda del nombre de dominio (vea la lista de nombres de dominio en su paacutegina de inicio) Cuando un sitio web atrae cada vez maacutes visitantes considere actualizar el plan de alojamiento (vea las instrucciones a continuacioacuten)
59
6 Nuacutemero maacuteximo de usuarios web Indique el nuacutemero de paacuteginas web personales que su el propietario de dominio puede alojar para otros usuarios bajo su dominio Este servicio es usado frecuentemente en instituciones educativas que alojan paacuteginas personales no comerciales para su personal y para sus alumnos Habitualmente estas paacuteginas tienen direcciones web como httpyour-domaincom~username Si desea permitir la ejecucioacuten de scripts incrustados en paacuteginas web personales seleccione tambieacuten la casilla Permitir script a los usuarios web
7 Nuacutemero maacuteximo de cuentas Microsoft FrontPage adicionales Indique el nuacutemero maacuteximo de cuentas de Microsoft FrontPage adicionales que pueden crearse en un dominio
8 Nuacutemero maacuteximo de cuentas FTP adicionales Indica el nuacutemero maacuteximo de cuentas FTP adicionales que pueden crearse en un dominio
9 Nuacutemero Maacuteximo de bases de datos MySQL y Nuacutemero Maacuteximo de servidores de bases de datos Microsoft SQL Indique el nuacutemero maacuteximo de bases de datos MySQL y Microsoft SQL Server que pueden alojarse en un dominio
10 Nuacutemero maacuteximo de buzones de correo Indique el nuacutemero de buzones de correo que pueden alojarse en un dominio
11 Cuota de Buzones de correo Indique la cantidad de espacio de disco en kilo bites asignado a cada buzoacuten en un dominio
12 Cuota Total de Buzones de Correo Indique la cantidad total de espacio de disco disponible para todos los buzones de un dominio
13 Nuacutemero Maacuteximo de Redireccionadores de Correo Indique el nuacutemero de redireccionadores de correo que pueden usarse en un dominio
14 Nuacutemero maacuteximo de grupos de correo Indique el nuacutemero maacuteximo de grupos de correo que pueden usarse en un dominio
15 Nuacutemero maacuteximo de autorespondedores de correo Indique el nuacutemero de respuestas automaacuteticas que pueden configurarse en un dominio
16 Nuacutemero maacuteximo de listas de correo Indique el nuacutemero de listas de correo que un propietario de dominio puede tener en un dominio Para permitir el uso de listas de correo debe marcar la casilla Listas de Correo dentro del grupo Preferencias
17 Nuacutemero maacuteximo de aplicaciones Java Indique el nuacutemero maacuteximo de aplicaciones Tomcat Java y applets que el propietario de dominio puede instalar en un dominio
18 Nuacutemero Maacuteximo de Conexiones ODBC Indique el nuacutemero maacuteximo de conexiones ODBC que pueden configurarse en un dominio
19 Periodo de validez Indique el plazo para una cuenta de alojamiento A la finalizacioacuten de este plazo el dominiositio web seraacute suspendido su Web y los servicios de correo y FTP ya no seraacuten accesibles para los usuarios de Internet y el propietario del dominio no podraacute acceder al panel de control Las cuentas de alojamiento no se pueden renovar automaacuteticamente para ello para poner en funcionamiento el nombre de dominiositio web alojado deberaacute renovarlas manualmente en su paacutegina de inicio haga clic en el nombre de dominio deseado haga clic en el icono Liacutemites indique otro plazo en la casilla Periodo de validez y haga clic en Aceptar entonces haga clic en el icono Activar dentro del grupo Dominio (Iniciogt nombre del dominio)
4 Haga clic en Aceptar
60
Permitiendo al Propietario del Sitio acceder al Panel de Control
Para permitir a un propietario de sitio acceder al panel de control para gestionar su sitio web
1 En su paacutegina de inicio haga clic en el nombre de dominio que desee
2 Haga clic en Administrador de Dominio dentro del grupo Dominio
3 Marque la casilla Permitir el acceso al administrador de dominio
4 Introduzca la contrasentildea para el acceso del propietario de dominio al panel de control
Por motivos de seguridad la contrasentildea debe tener maacutes de 8 siacutembolos debe ser una combinacioacuten de letras nuacutemeros y signos de puntuacioacuten deben evitarse las palabras de diccionario y los nombres propios
5 Si lo desea indique los ajustes relaciones con la apariencia del panel de control idioma del interfaz tema (skin) liacutemite de caracteres que pueden aparecer en los botones personalizados ubicados en el panel de control por parte del propietario del sitio
6 Deje la opcioacuten Permitir muacuteltiples sesiones seleccionada para permitir al propietario del sitio disponer de varias sesiones simultaacuteneas en el panel de control
7 Deje la casilla No permitir que los usuarios trabajen con el panel de control hasta que las pantallas del interfaz esteacuten completamente cargadas seleccionada
Esto haraacute que los usuarios no puedan enviar datos ni realizar operaciones hasta que el panel de control esteacute listo para aceptarlas
8 Indique las operaciones que el propietario del sitio puede llevar a cabo en su panel de control
Gestioacuten de Alojamiento Fiacutesico Permitir o no permitir el control total de la cuenta de alojamiento y del espacio web
Asignacioacuten de cuota de disco duro Permitir o no permitir al propietario del sitio ajustar la cuota dura de espacio de disco asignado a su espacio web
Gestioacuten de Subdominios Permitir o no permitir al propietario del sitio configurar modificar o eliminar subdominios
Gestioacuten de zona DNS Permitir o no permitir al propietario del sitio gestionar la zona DNS de su dominio Soacutelo recomendado para usuarios experimentados
Gestioacuten de rotacioacuten de Log Permitir o no permitir al propietario del sitio ajustar la eliminacioacuten y reciclaje de los archivos log procesados
Gestioacuten del Programador Permitir o no permitir al propietario del sitio programar tares con el Programador Las tareas programadas pueden usarse para ejecutar scripts o utilidades
61
Gestioacuten de FTP Anoacutenimo Permitir o no permitir al propietario del sitio disponer de un directorio FTP donde todos los usuarios puedan cargar y descargar archivos sin necesidad de introducir un nombre de usuario y una contrasentildea Un sitio web debe alojarse en una direccioacuten IP dedicada para asiacute poder usar un FTP Anoacutenimo
Administracioacuten de cuentas FTP Permitir o no permitir que el propietario del sitio pueda crear modificar y eliminar cuentas FTP adicionales
Administracioacuten de aplicaciones Java Permitir o no permitir al propietario del sitio instalar aplicaciones Tomcat Java y applets en el sitio web
Gestioacuten de Acceso al Sistema Permitir o no permitir al propietario del sitio acceder al sistema a traveacutes del Escritorio Remoto
Gestioacuten de Listas de Correo Permitir o no permitir al propietario del sitio usar listas de correo
Funciones de copia de seguridadrecuperacioacuten Permitir o no permitir al propietario del sitio usar las facilidades del panel de control para realizar copias de seguridad y recuperaciones de su sitio Se soportan copias de seguridad programadas y a peticioacuten
Administracioacuten del filtro spam Permitir o no permitir que el cliente pueda usar el filtro spam del software SpamAssassin
Gestioacuten del Antivirus Permitir o no permitir al propietario del sitio usar la proteccioacuten anti virus a nivel de servidor para filtrar el correo entrante y saliente
SiteBuilder Permitir o no permitir al propietario del sitio usar SiteBuilder para crear y editar sus paacuteginas web
Gestioacuten del Rendimiento de Alojamiento Permitir o no permitir al propietario del sitio modificar las preferencias de rendimiento de alojamiento de sus dominios
Gestioacuten de Inventario de Aplicacioacuten IIS Permitir o no permitir al propietario del sitio gestionar su inventario de aplicacioacuten IIS
Administracioacuten de estadiacutesticas web Permitir o no permitir al propietario del sitio administrar las estadiacutesticas de los sitios web de sus dominios
Administracioacuten de permisos adicionales de escrituramodificacioacuten Permitir o no permitir al propietario del sitio administrar permisos adicionales de escrituramodificacioacuten para sus dominios Estos permisos son imprescindibles si las aplicaciones web del propietario del sitio usan una base de datos basada en
archivos (como Jet) ubicada en la raiacutez de las carpetas httpdocs o
httpsdocs Tenga en cuenta que esta opcioacuten pone en riesgo la seguridad del
sitio web
Interfaz del Usuario Seleccione el tipo de interfaz de panel de control Plesk que el propietario del sitio puede usar - estaacutendar escritorio o ambos
Gestioacuten de Escritorio Permitir o no permitir al propietario del sitio personalizar y gestionar su interfaz de escritorio
Habilidad para seleccionar un servidor de base de datos Permitir o no permitir al propietario del sitio seleccionar un servidor de base de datos de cada tipo para crear su base de datos no soacutelo usar el servidor de base de datos por defecto
9 Indique la informacioacuten de contacto del propietario del sitio
10 Haga clic en ACEPTAR
62
Ahora puede facilitar la URL del panel de control a su cliente y proporcionarle su nombre de usuario y contrasentildea La URL es Error Hyperlink reference not valid donde ltusers_domain_namegt es el nombre de dominio sin el alias www El nombre de usuario que el propietario del sitio debe indicar para acceder al panel de control es su nombre de dominio por ejemplo your-domaincom
Publicando un Sitio
Publicar su sitio implica cargar las paacuteginas web los scripts y los archivos graacuteficos que formaraacuten su sitio en el espacio web de una de las siguientes maneras
A traveacutes de conexioacuten FTP
A traveacutes del Administrador de Archivos Plesk
A traveacutes de una conexioacuten Secure Shell (soacutelo para usuarios de sistemas operativos Linux y FreeBSD)
A traveacutes de Microsoft FrontPage (soacutelo para aquellos usuarios con sistemas operativos Microsoft Windows)
FTP es la manera maacutes faacutecil y habitual de cargar archivos
En esta seccioacuten
Publicando Sitios A Traveacutes de FTP 63 Cargando Sitios a traveacutes del Administrador de Archivos de Plesk 66 Publicando Sitios desde Microsoft FrontPage 67 Publicando Sitios Desde SiteBuilder 72 Publicando Sitios con Adobe Dreamweaver 72
63
Publicando Sitios A Traveacutes de FTP 1 Coneacutectese al servidor con un programa cliente FTP usando las
credenciales de la cuenta FTP establecidas durante la configuracioacuten de la cuenta de alojamiento u obtenida a traveacutes de su proveedor
Si estaacute detraacutes de un corta fuegos active el modo pasivo
2 Cargue aquellos archivos y directorios que deberiacutean ser accesibles a
traveacutes del protocolo HTTP al directorio httpdocs y los
archivosdirectorios a transferir con el protocolo seguro SSL al
directorio httpsdocs
3 Ubique los scripts CGI en el directorio cgi-bin
4 Cierre la sesioacuten FTP
En esta seccioacuten
Cambiando la Contrase_a FTP 63 Usando Cuentas FTP Adicionales 63
Cambiando la Contrasentildea FTP
Para cambiar la contrasentildea FTP de un propietario de sitio Web
1 En su Paacutegina de inicio haga clic en el nombre de dominio que necesite
2 Haga clic en Configurar dentro del grupo Alojamiento
3 Indique la nueva contrasentildea
4 Haga clic en ACEPTAR
Usando Cuentas FTP Adicionales
Si estaacute trabajando en su sitio web junto con alguien maacutes o aloja subdominios para otros usuarios puede crear cuentas FTP
En esta seccioacuten
Creando Cuentas FTP Adicionales 64 Cambiando los Ajustes de las Cuentas FTP Adicionales 65 Eliminando Cuentas FTP Adicionales 65
64
Creando Cuentas FTP Adicionales
Para crear una cuenta FTP adicional para un dominio
1 En su paacutegina de inicio haga clic en el nombre de dominio que desee
2 Haga clic en Cuentas FTP
3 En la pestantildea Cuentas FTP Adicionales haga clic en Antildeadir Nueva Cuenta FTP
4 Indique el Nombre de la cuenta FTP
5 Indique el Directorio de inicio haciendo clic en y seleccione el directorio que desee Alternativamente puede indicar la ruta en el campo de entrada
6 Introduzca la nueva contrasentildea en las casillas Nueva contrasentildea y Confirmar contrasentildea
7 Por defecto la Cuota de disco duro estaacute establecida en Ilimitada Para establecer el paraacutemetro requerido deseleccione la casilla Ilimitado e introduzca la cantidad de espacio de disco en mega bites en la casilla Cuota de disco duro
8 En caso que sea necesario seleccione la casilla Leer permiso Los usuarios de la cuenta FTP podraacuten ver el contenido del directorio de inicio y descargar archivos del mismo
9 En caso que sea necesario seleccione la casilla Escribir permiso Los usuarios de la cuenta FTP podraacuten crear cambiar de nombre y eliminar directorios de los directorios de inicio
Si no otorga ninguacuten permiso se estableceraacute la conexioacuten a la cuenta FTP pero no se mostraraacute el directorio de inicio a los usuarios
10 Haga clic en Aceptar Se antildeadiraacute una nueva cuenta FTP adicional
65
Cambiando los Ajustes de las Cuentas FTP Adicionales
Si desea cambiar las propiedades de una cuenta FTP adicional
1 En su paacutegina de inicio haga clic en el nombre de dominio que desee
2 Haga clic en Cuentas FTP
3 En la pestantildea Cuentas FTP Adicionales haga clic en la cuenta de la lista que desee
4 Indique el Nombre de la cuenta FTP
5 Indique el Directorio de inicio haciendo clic en y seleccione el directorio que desee Alternativamente puede indicar la ruta en el campo de entrada
6 Introduzca la nueva contrasentildea en las casillas Nueva contrasentildea y Confirmar contrasentildea
7 Por defecto la Cuota de disco duro estaacute establecida en Ilimitada Para establecer el paraacutemetro requerido deseleccione la casilla Ilimitado e introduzca la cantidad de espacio de disco en mega bites en la casilla Cuota de disco duro
8 En caso que sea necesario seleccione la casilla Leer permiso Los usuarios de la cuenta FTP podraacuten ver el contenido del directorio de inicio y descargar archivos del mismo
9 En caso que sea necesario seleccione la casilla Escribir permiso Los usuarios de la cuenta FTP podraacuten crear cambiar de nombre y eliminar directorios de los directorios de inicio
Si no otorga ninguacuten permiso se estableceraacute la conexioacuten a la cuenta FTP pero no se mostraraacute el directorio de inicio a los usuarios
10 Indique los cambios y haga clic en Aceptar
Eliminando Cuentas FTP Adicionales
Para eliminar una cuenta FTP adicional
1 En su paacutegina de inicio haga clic en el nombre de dominio que desee
2 Haga clic en Cuentas FTP
3 En la pestantildea Cuentas FTP Adicionales seleccione la casilla
correspondiente a la cuenta que desea eliminar y haga clic en Eliminar Seleccionadas
4 Confirme la eliminacioacuten y haga clic en ACEPTAR Se eliminaraacute la cuenta FTP
66
Cargando Sitios a traveacutes del Administrador de Archivos de Plesk
1 Acceda al panel de control de Plesk
2 Haga clic en el nombre de dominio que desea
3 Haga clic en Administrador de Archivos dentro del grupo Alojamiento
4 Cree y cargue archivos y directorios
Cargue aquellos archivos y directorios que deberiacutean ser accesibles a traveacutes del
protocolo HTTP al directorio httpdocs y los archivosdirectorios a transferir con el
protocolo seguro SSL al directorio httpsdocs Ubique los scripts CGI en el
directorio cgi-bin
Para crear un nuevo directorio con su ubicacioacuten actual haga clic en Antildeadir Nuevo Directorio dentro del grupo Herramientas indique el nombre del directorio y haga clic en Aceptar
Para crear nuevos archivos en el directorio haga clic en Antildeadir Nuevo Archivo dentro del grupo Herramientas en la seccioacuten Creacioacuten de Archivos indique el nombre del archivo seleccione la casilla Usar plantilla html si desea que el administrador de archivos introduzca etiquetas baacutesicas de html en el nuevo archivo y haga clic en Aceptar Se abriraacute una paacutegina que le daraacute acceso al contenido o la fuente html del nuevo archivo Haga clic en ACEPTAR
Para cargar un archivo desde la maacutequina local haga clic en Antildeadir Nuevo Archivo dentro del grupo Herramientas indique la ruta a su ubicacioacuten en la casilla Fuente del archivo (o use Examinar para localizarlo) y haga clic en Aceptar Puede cargar hasta 3 archivos a la vez a traveacutes de tres casillas Fuente de archivo independientes Si estaacute cargando un archivo zip o rar seleccione la casilla Cargar archivo y extraerlo para extraer los contenidos del archivo cargado en la carpeta donde se cargoacute el archivo
Para ver o editar un archivo existente haga clic en su nombre Cuando edite un archivo HTML Plesk abre por defecto el editor interno WYSIWYG Si desea editar el coacutedigo fuente del archivo HTML haga clic en Html Si desea volver al modo WYSIWYG haga clic en Disentildeo
Cuando cargue contenido web a traveacutes del Administrador de Archivos o FTP su panel de control estableceraacute las autorizaciones de acceso necesarias para archivos y directorios de forma automaacutetica Para cambiar los permisos de los archivos o
directorios haga clic en Si desea maacutes informacioacuten acerca de los permisos de sistema vea la seccioacuten Estableciendo Permisos de Acceso a Carpetas y Archivos (en la paacutegina 144)
Para realizar una vista previa de una paacutegina Web haga clic en
Para renombrar un archivo o directorio haga clic en Introduzca un nuevo nombre y haga clic en ACEPTAR
67
Para copiar o mover un archivo o directorio a otra ubicacioacuten marque la casilla del
archivo o directorio en cuestioacuten y haga clic en CopiarMover Indique el destino del archivo o directorio a copiar o renombrar haga clic en Copiar para copiarlo o en Mover para moverlo
Para actualizar la fecha de creacioacuten del directorio o archivo haga clic en Cambiar sello del tiempo Se actualizaraacute el sello de tiempo en la hora local
Para calcular el tamantildeo de los archivos seleccionados marque las casillas
correspondientes a los archivos cuyo tamantildeo desea ver y haga clic en Tamantildeo
Para eliminar un archivo o directorio marque la casilla correspondiente y haga clic en
Eliminar Seleccionado Confirme la eliminacioacuten y haga clic en ACEPTAR
Publicando Sitios desde Microsoft FrontPage
Microsoft FrontPage administra dos tipos de sitios web basados en disco y basados en servidor Un sitio basado en disco es un sitio Web FrontPage que usted crea en su disco duro local y maacutes tarde lo publica en un servidor Un sitio basado en servidor es un sitio que usted crea y con el que trabaja directamente en un servidor Web sin los pasos extra de publicacioacuten Esta seccioacuten le ofrece las instrucciones necesarias para publicar sitios web basados en disco
Puede publicar sitios web basados en disco a traveacutes de FTP o bien HTTP Si su servidor ejecuta FrontPage Server Extensions publicaraacute su sitio en una ubicacioacuten HTTP Por ejemplo httpyour-domaincomMyWebSite Si su servidor soporta FTP lo publicaraacute en una ubicacioacuten FTP Por ejemplo ftpftpyour-domaincommyFolder
Una vez publicado puede gestionar su sitio a traveacutes de FrontPage Server Extensions
Para acceder al interfaz de gestioacuten de FrontPage Server Extensions
1 Acceda a Plesk
2 Haga clic en el nombre de dominio que desea
3 Haga clic en Administracioacuten FTP dentro del grupo Alojamiento
4 En funcioacuten de los ajustes de Soporte Microsoft FrontPage del dominio apareceraacute uno de los siguientes iconos al lado de Antildeadir Nueva Subcuenta FrontPage
Haga clic en FrontPage Webadmin para gestionar un sitio que no esteacute protegido por SSL
Haga clic en FrontPage-SSL Webadmin para gestionar un sitio con SSL activado
5 Introduzca el nombre de usuario y contrasentildea del administrador FrontPage y haga clic en ACEPTAR
Si desea maacutes informacioacuten sobre el uso de FrontPage Server Extensions consulte la ayuda online (FP Webadmin gt Ayuda) o visite el sitio web de Microsoft
68
En esta seccioacuten
Publicando con Microsoft FrontPage a traveacutes de FTP 68 Publicando con Microsoft FrontPage a traveacutes de HTTP 69 Cambiando los Ajustes de Microsoft FrontPage 70 Usando Cuentas de Microsoft FrontPage Adicionales 70
Publicando con Microsoft FrontPage a traveacutes de FTP
Para publicar archivos a traveacutes de FTP
1 Abra FrontPage
2 Abra un sitio web FrontPage abra el menuacute Archivo y seleccione el elemento Abrir Sitio
3 Vaya a vista Remota del Sitio Web haga clic en la pestantildea Sitio Web y presione el botoacuten Sitio Web Remoto situado en la parte inferior de la ventana
4 Configure las Propiedades del Sitio Web Remoto
Haga clic en el botoacuten Propiedades del Sitio Web Remoto situado en la esquina superior derecha de la ventana
Seleccione FTP como servidor Web remoto
En la casilla Ubicacioacuten de Sitio Web Remoto introduzca el nombre de su servidor (por ejemplo ftpftpyour-domaincom)
En la casilla Directorio FTP introduzca el directorio FTP en caso que su compantildeiacutea de alojamiento le haya proporcionado uno Si no se lo han proporcionado deje la casilla en blanco
Si su ordenador o red estaacuten protegidos por un corta fuegos marque la casilla Usar FTP Pasivo
5 Haga clic en ACEPTAR para conectar con el sitio remoto
La vista remota del sitio web mostraraacute los archivos de sus sitios locales y remotos
6 Haga clic en el botoacuten Publicar Sitio Web situado en la esquina inferior derecha de la ventana
69
Publicando con Microsoft FrontPage a traveacutes de HTTP
Para publicar archivos a traveacutes de HTTP en un servidor que soporte FrontPage mega bites Extensions
1 Abra FrontPage
2 Abra un sitio web FrontPage abra el menuacute Archivo y seleccione el elemento Abrir Sitio
3 Vaya a vista Remota del Sitio Web haga clic en la pestantildea Sitio Web y presione el botoacuten Sitio Web Remoto situado en la parte inferior de la
ventana
4 Haga clic en el botoacuten Propiedades del Sitio Web Remoto situado en la esquina superior derecha de la ventana
5 En la pestantildea Sitio Web Remoto debajo de Tipo de Servidor Web Remoto haga clic en Servicios FrontPage o SharePoint
6 En la casilla Ubicacioacuten del Sitio Web Remoto introduzca la direccioacuten de Internet incluyendo el protocolo del sitio Web remoto donde desea publicar los archivos y las carpetas mdash por ejemplo httpwwwyour-domaincom mdash o haga clic en Examinar para localizarlo
7 Puede
Usar Secure Sockets Layer (SSL) para establecer un canal de comunicaciones seguro para evitar la intercepcioacuten de informacioacuten criacutetica haga clic en Se necesita Conexioacuten Encriptada (SSL) Para usar conexiones SSL en su servidor Web este debe estar configurado con un certificado de seguridad reconocido por una autoridad de certificacioacuten Si el servidor no soporta SSL no marque esta casilla Si no lo hace no podraacute publicar carpetas ni archivos en el sitio Web Remoto
Para eliminar ciertos tipos de coacutedigo de las paacuteginas Web mientras estas se estaacuten publicando vaya a la pestantildea Optimizar HTML y seleccione las opciones que se adapten a sus necesidades
Para cambiar las opciones por defecto de publicacioacuten vaya a la pestantildea Publicando y seleccione las opciones que desee
8 Haga clic en ACEPTAR para conectar con el sitio remoto
La Vista remota del sitio web mostraraacute los archivos de sus sitios locales y remotos
9 Haga clic en el botoacuten Publicar Sitio Web situado en la esquina inferior derecha de la ventana
70
Cambiando los Ajustes de Microsoft FrontPage
Si desea que Microsoft FrontPage use su propio IIS Index Server para realizar un iacutendice de texto de su Sitio Web
Si desea que Microsoft FrontPage use su propio IIS Index Server
1 Desde su Paacutegina de Inicio vaya a nombre de dominio gt Administracioacuten de FrontPage gt Preferencias
2 Seleccione la casilla Usar IIS Index Server y haga clic en Aceptar
Si en su sitio usa los formularios de FrontPage que enviacutean informacioacuten por email puede indicar las siguientes preferencias
Servidor de correo SMTP a usar para enviar correo Por defecto se usa el servidor SMTP indicado en la zona DNS del dominio para enviar correo Si no hay ninguacuten servidor SMTP indicado para la zona FrontPage usaraacute el servicio de correo que se ejecute en el servidor donde estaacute alojado el dominio (sitio)
Direccioacuten de email del remitente Por defecto se usa la direccioacuten de email del propietario del dominio Si la direccioacuten de email del propietario del dominio no estaacute indicada en su perfil FrontPage usaraacute la direccioacuten de correo del cliente al que pertenece el dominio Si la direccioacuten de email del cliente no estaacute indicada en su perfil se usaraacute la direccioacuten del administrador del servidor
Para cambiar las preferencias
1 Desde su Paacutegina de Inicio vaya a nombre de dominio gt Administracioacuten de FrontPage gt Preferencias
2 En Ajustes de Correo indique el servidor SMTP y la direccioacuten de email que desea usar y haga clic en Aceptar
Usando Cuentas de Microsoft FrontPage Adicionales
Si estaacute trabajando en su sitio web junto con alguien maacutes o aloja subdominios para otros usuarios puede que necesite crear cuentas Microsoft FrontPage
En esta seccioacuten
Creando Cuentas de Microsoft FrontPage Adicionales 71 Cambiando los ajustes de las Cuentas Microsoft FrontPage Adicionales 71 Eliminando Cuentas Microsoft FrontPage Adicionales 71
71
Creando Cuentas de Microsoft FrontPage Adicionales
Si desea crear una cuenta de Microsoft FrontPage adicional para un dominio
1 En su paacutegina de inicio haga clic en el nombre de dominio que desee
2 Haga clic en Administracioacuten FTP dentro del grupo Alojamiento
3 Haga clic en Antildeadir Nueva Cuenta de FrontPage
4 Indique el nuevo nombre de usuario y contrasentildea de esta cuenta
5 Si desea limitar la cantidad de espacio de disco que puede usar esta cuenta deseleccione la casilla Ilimitado e introduzca el valor deseado en mega bites dentro de la casilla Cuota de disco duro
Cuando se exceda el liacutemite indicado el propietario de la cuenta no podraacute antildeadir archivos en su espacio web
6 Haga clic en Aceptar para finalizar la creacioacuten de una cuenta adicional de Microsoft FrontPage
Cambiando los ajustes de las Cuentas Microsoft FrontPage Adicionales
Para cambiar los ajustes de una cuenta adicional de Microsoft FrontPage
1 En su paacutegina de inicio haga clic en el nombre de dominio que desee
2 Haga clic en Administracioacuten FTP dentro del grupo Alojamiento
3 Haga clic en la cuenta deseada de la lista
4 Modifique los ajustes y haga clic en ACEPTAR para guardar los cambios
Eliminando Cuentas Microsoft FrontPage Adicionales
Si desea eliminar una cuenta de Microsoft FrontPage adicional
1 En su paacutegina de inicio haga clic en el nombre de dominio que desee
2 Haga clic en Administracioacuten FTP dentro del grupo Alojamiento
3 Seleccione la casilla correspondiente a la cuenta que desea eliminar
4 Haga clic en Eliminar Seleccionados
5 Confirme la eliminacioacuten y haga clic en ACEPTAR
72
Publicando Sitios Desde SiteBuilder
Para publicar un sitio web desde SiteBuilder
1 Acceda al panel de control de Plesk
2 Haga clic en el nombre de dominio que desea
3 Haga clic en Configurar y verifique que la casilla Publicar el Sitio con SiteBuilder esteacute seleccionada Haga clic en ACEPTAR para volver a la paacutegina del dominio
4 Haga clic en Asistente de SiteBuilder
5 Una vez cargado SiteBuilder siga las instrucciones de la documentacioacuten de SiteBuilder para publicar el sitio web Puede encontrar la documentacioacuten de SiteBuilder en httpwwwparallelscomenproductssitebuilderwindocs (httpwwwparallelscomenproductssitebuilder3windocs)
Para acceder al Asistente de SiteBuilder de un dominio tambieacuten puede hacer clic en el
botoacuten situado en la lista de dominios
Publicando Sitios con Adobe Dreamweaver
Antes de publicar un sitio desde Dreamweaver deberaacute definir las propiedades del sitio indicar a Dreamweaver acerca de la ubicacioacuten de los archivos de su equipo e indicar el servidor en el que desea publicar el sitio
Si desea definir un sitio en Dreamweaver
1 En el menuacute Sitio seleccione Sitio Nuevo Se abriraacute la pantalla de Definicioacuten del Sitio
2 Haga clic en la pestantildea Avanzado
3 En la categoriacutea Info Local debe indicar
Nombre del sitio Se mostraraacute en la barra de nombre del navegador Web
Carpeta raiacutez local Es la carpeta donde se guardan todos los archivos de su sitio
Por ejemplo cMy Site
Carpeta de imaacutegenes por defecto Indica la carpeta donde se guardan los archivos
graacuteficos de su sitio Por ejemplo cMy Siteimages
Direccioacuten HTTP Indica el nombre del dominio Por ejemplo httpyour-domaincom
4 En el menuacute Categoriacutea seleccione el elemento Info Remota
5 En el menuacute Acceso seleccione la opcioacuten FTP Probablemente su servidor soporta la publicacioacuten a traveacutes de FTP (File Transfer Protocol usada para transferir archivos en Internet)
6 Indique los siguientes ajustes
73
Servidor FTP Indique el nombre del servidor FTP sin el prefijo ftp prefijo
Por ejemplo your-domaincom
Directorio del servidor Indique el directorio del servidor donde reside su sitio En
la mayoriacutea de casos es httpdocs
Nombre de usuario y contrasentildea Indique el nombre de usuario y la contrasentildea para acceder a la cuenta FTP
Usar FTP pasivo Seleccione esta opcioacuten soacutelo en el caso de que su equipo cuente con un corta fuegos
7 Para asegurarse que ha indicado el nombre de usuario y contrasentildea correcto y que Dreamweaver puede conectar con el servidor haga clic en el botoacuten Analizar
8 Si desea guardar los ajustes haga clic en Aceptar
Si desea publicar su sitio
1 Abra el sitio en Dreamweaver
2 En el menuacute Sitio seleccione la opcioacuten Poner (o presione Ctrl+Shift+U de forma simultaacutenea)
Realizando una vista previa de un Sitio
Una vez ha publicado un sitio en el servidor puede comprobar que funciona correctamente en el entorno de alojamiento actual Puede realizar la vista previa del sitio desde su navegador web incluso en el caso que la informacioacuten del nombre de dominio auacuten no se haya propagado en el DNS Tenga en cuenta que Adobe Flash y los scripts CGI no funcionaraacuten mientras esteacute realizando la vista previa Ademaacutes la vista previa no funciona para sitios Web y paacuteginas Web que incluyan rutas absolutas a otros archivos (como lta href=httpdomaintldimagegifgt)
Para ver una vista previa de un sitio
1 En su paacutegina de inicio haga clic en el nombre de dominio que desee
2 Haga clic en Vista previa del sitio dentro del grupo Alojamiento
74
Configurando ASPNET
ASPNET es un juego flexible de herramientas y tecnologiacuteas de desarrollo web que permite usar un nuacutemero de aplicaciones basadas en el marco ASPNET Plesk soporta las versiones 11x y 20x del marco NET y permite configurar la mayor parte de sus ajustes
En esta seccioacuten
Configurando ASPNET para Dominios 75 Configurando ASPNET para Directorios Virtuales 77 Restaurando la Configuracioacuten por Defecto de ASPNET 79 Cambiando la Versioacuten del Marco NET de los Dominios 80 Cambiando la Versioacuten del Marco NET de Directorios Virtuales 80
75
Configurando ASPNET para Dominios
La mayoriacutea de los ajustes de configuracioacuten de ASPNET que generalmente deben ser personalizadas para que las aplicaciones ASPNET funcionen correctamente pueden editarse a traveacutes de Plesk
Para configurar ASPNET para un dominio
1 En su paacutegina de inicio haga clic en el nombre de dominio que desee
2 Haga clic en ASPNET dentro del grupo Alojamiento
3 Configure las cadenas que determinan los datos de conexioacuten de la base de datos para las aplicaciones ASPNET que usen bases de datos Esta opcioacuten soacutelo estaacute disponible para ASPNET 20x
Cuando abra la paacutegina de configuracioacuten de ASPNET por primera vez se mostraraacuten paraacutemetros de conexioacuten de muestra con construcciones comunes Puede eliminarlas o indicar sus propias cadenas
Para antildeadir una cadena introduzca los datos en los campos Nombre y
Paraacutemetros de Conexioacuten y haga clic en situado al lado de estos
Para eliminar una cadena haga clic en situado a su lado
4 En el campo Ajustes de Error Personalizados configure mensajes de error que seraacuten devueltos por las aplicaciones ASPNET
Para establecer el modo de mensajes de error personalizados seleccione la opcioacuten adecuada dentro del menuacute Modo de error Personalizado
Activo - los mensajes de error personalizados estaacuten activados
Inactivo - los mensajes de error personalizados estaacuten desactivados y se muestran los errores detallados
SoacuteloRemoto - los mensajes de error personalizados soacutelo se muestran a los clientes remotos y los errores ASPNET se muestran al servidor local
Para antildeadir un nuevo mensaje de error personalizado (que se aplicaraacute a no ser que el modo Inactivo esteacute seleccionado) introduzca los valores en los campos
Coacutedigo de Estado y URL de Redireccionamiento y haga clic en
Coacutedigo de Estado define el coacutedigo de estado HTTP resultando en el redireccionamiento a la paacutegina de error
URL del Redireccionador define la direccioacuten web de la paacutegina de error que muestra al cliente la informacioacuten acerca del error
Debido a posibles conflictos no puede antildeadir ninguacuten mensaje de error personalizado con un coacutedigo de error ya existente pero puede redefinir la URL del coacutedigo existente
Para eliminar de la lista un mensaje de error personalizado haga clic en situado a su lado
5 Configurar ajustes de compilacioacuten en el campo Compilacioacuten y Depuracioacuten
76
Para determinar el lenguaje de programacioacuten a usar por defecto en archivos dinaacutemicos de compilacioacuten seleccione una entrada de la lista Lenguaje por defecto de la paacutegina
Para activar la compilacioacuten de binarios al detalle deje la casilla Activar depuracioacuten deseleccionada
Para activar la compilacioacuten de binarios de depuracioacuten seleccione la casilla Activar depuracioacuten En este caso los fragmentos de coacutedigo fuente que contengan errores se mostraraacuten como mensajes de diagnoacutestico de paacutegina
Nota Cuando ejecute aplicaciones en modo de depuracioacuten se produciraacute un elevado rendimiento yo memoria Le recomendamos usar el modo depuracioacuten cuando analice una aplicacioacuten Asimismo tambieacuten le recomendamos desactivarlo antes de desplegar la aplicacioacuten en el escenario de produccioacuten
6 Configure los ajustes de codificacioacuten para aplicaciones ASPNET en la seccioacuten Ajustes de Globalizacioacuten
Para establecer una codificacioacuten adoptada para todas las peticiones entrantes introduzca un valor de codificacioacuten en el campo Codificacioacuten para Peticiones (por defecto es utf-8)
Para establecer una codificacioacuten adoptada para todas las respuestas introduzca un valor de codificacioacuten en el campo Codificacioacuten para Respuestas (por defecto es utf-8)
Para establecer una codificacioacuten a usar por defecto para transferir archivos
aspx asmx y asax introduzca un valor de codificacioacuten en el campo
Codificacioacuten de Archivos (por defecto es Windows-1252)
Para establecer un cultivo a usar por defecto para procesar peticiones entrantes web seleccione los elementos deseados de la lista Cultivos
Para establecer un cultivo a usar por defecto cuando se procesen buacutesquedas de recursos dependientes de traduccioacuten seleccione los elementos deseados de la lista Cultivo UI
7 En el campo Seguridad de Acceso por Coacutedigo establezca un nivel de seguridad de acceso con coacutedigo para las aplicaciones ASPNET
El nivel de seguridad CAS es una zona de seguridad a la que se le asigna la ejecucioacuten de aplicaciones y que define a queacute recursos de servidor tiene acceso las distintas aplicaciones
Importante Cuando a un ensamblado se le asigna un nivel demasiado bajo este no funciona correctamente Si desea maacutes informacioacuten acerca de los niveles de permisos vaya a httpmsdnmicrosoftcomlibraryen-usdnnetsechtmlTHCMCh09aspframe=truec09618429_010
8 En el campo Ajustes de Biblioteca de Scripts active el uso de scripts auxiliares En el caso que los controles de validacioacuten web sean usados en su sitio web es necesario indicar los ajustes de la libreriacutea de scripts Esta opcioacuten soacutelo estaacute disponible para ASPNET 11x
77
Si necesita usar scripts auxiliares (especialmente scripts que desplieguen objetos para validar datos) introduzca los ajustes de la biblioteca de scripts de marco NET Para ello introduzca la ruta empezando por el directorio root del dominio precedido por la barra oblicua en el campo Ruta a la libreriacutea de scripts de Microsoft o haga clic en el icono de la carpeta situado al lado del campo Ruta a la libreriacutea de scripts de Microsoft y localice la ubicacioacuten deseada
Para iniciar la auto instalacioacuten de archivos que contengan scripts a la ubicacioacuten indicada seleccione la casilla Instalar Si los archivos ya existen en la ubicacioacuten se sobrescribiraacuten
9 Establezca los paraacutemetros de sesioacuten de cliente en el campo Ajustes de Sesioacuten
Para establecer el modo de autenticacioacuten por defecto para las aplicaciones seleccione el elemento apropiado de la lista Modo de Autenticacioacuten Si estaacute usando cualquier tipo de autenticacioacuten IIS el modo de autenticacioacuten Windows debe estar seleccionado
Para establecer el tiempo que una sesioacuten puede estar inactiva antes de abandonarla introduzca el nuacutemero de minutos en el campo Tiempo muerto de la sesioacuten
10 Haga clic en ACEPTAR para aplicar todos los cambios
Nota Plesk soporta configuraciones separadas para distintas versiones del marco NET (11x y 20x)
Configurando ASPNET para Directorios Virtuales
Para mejorar el rendimiento de la aplicaciones web basadas en ASPNET Plesk permite el uso de ajustes individuales de marco NET para cada uno de los directorios virtuales
Para configurar ASPNET para un directorio virtual
1 En su paacutegina de inicio haga clic en el nombre de dominio que desee
2 Haga clic en Directorios Web
3 Vaya al directorio deseado
4 Haga clic en ASPNET
5 Configure las cadenas que determinan los datos de conexioacuten de la base de datos para las aplicaciones ASPNET que usen bases de datos Esta opcioacuten soacutelo estaacute disponible para ASPNET 20x
Cuando abra la paacutegina de configuracioacuten de ASPNET por primera vez se mostraraacuten paraacutemetros de conexioacuten de muestra con construcciones comunes Puede eliminarlas o indicar sus propias cadenas
Para antildeadir una cadena introduzca los datos en los campos Nombre y
Paraacutemetros de Conexioacuten y haga clic en situado al lado de estos
Para eliminar una cadena haga clic en situado a su lado
6 En el campo Ajustes de Error Personalizados configure mensajes de error que seraacuten devueltos por las aplicaciones ASPNET
78
Para establecer el modo de mensajes de error personalizados seleccione la opcioacuten adecuada dentro del menuacute Modo de error Personalizado
Activo - los mensajes de error personalizados estaacuten activados
Inactivo - los mensajes de error personalizados estaacuten desactivados y se muestran los errores detallados
SoacuteloRemoto - los mensajes de error personalizados soacutelo se muestran a los clientes remotos y los errores ASPNET se muestran al servidor local
Para antildeadir un nuevo mensaje de error personalizado (que se aplicaraacute a no ser que el modo Inactivo esteacute seleccionado) introduzca los valores en los campos
Coacutedigo de Estado y URL de Redireccionamiento y haga clic en
Coacutedigo de Estado define el coacutedigo de estado HTTP resultando en el redireccionamiento a la paacutegina de error
URL del Redireccionador define la direccioacuten web de la paacutegina de error que muestra al cliente la informacioacuten acerca del error
Debido a posibles conflictos no puede antildeadir ninguacuten mensaje de error personalizado con un coacutedigo de error ya existente pero puede redefinir la URL del coacutedigo existente
Para eliminar de la lista un mensaje de error personalizado haga clic en situado a su lado
7 Configurar ajustes de compilacioacuten en el campo Compilacioacuten y Depuracioacuten
Para determinar el lenguaje de programacioacuten a usar por defecto en archivos dinaacutemicos de compilacioacuten seleccione una entrada de la lista Lenguaje por defecto de la paacutegina
Para activar la compilacioacuten de binarios al detalle deje la casilla Activar depuracioacuten deseleccionada
Para activar la compilacioacuten de binarios de depuracioacuten seleccione la casilla Activar depuracioacuten En este caso los fragmentos de coacutedigo fuente que contengan errores se mostraraacuten como mensajes de diagnoacutestico de paacutegina
Nota Cuando ejecute aplicaciones en modo de depuracioacuten se produciraacute un elevado rendimiento yo memoria Le recomendamos usar el modo depuracioacuten cuando analice una aplicacioacuten Asimismo tambieacuten le recomendamos desactivarlo antes de desplegar la aplicacioacuten en el escenario de produccioacuten
8 Configure los ajustes de codificacioacuten para aplicaciones ASPNET en la seccioacuten Ajustes de Globalizacioacuten
Para establecer una codificacioacuten adoptada para todas las peticiones entrantes introduzca un valor de codificacioacuten en el campo Codificacioacuten para Peticiones (por defecto es utf-8)
Para establecer una codificacioacuten adoptada para todas las respuestas introduzca un valor de codificacioacuten en el campo Codificacioacuten para Respuestas (por defecto es utf-8)
Para establecer una codificacioacuten a usar por defecto para transferir archivos
aspx asmx y asax introduzca un valor de codificacioacuten en el campo
Codificacioacuten de Archivos (por defecto es Windows-1252)
79
Para establecer un cultivo a usar por defecto para procesar peticiones entrantes web seleccione los elementos deseados de la lista Cultivos
Para establecer un cultivo a usar por defecto cuando se procesen buacutesquedas de recursos dependientes de traduccioacuten seleccione los elementos deseados de la lista Cultivo UI
9 En el campo Seguridad de Acceso por Coacutedigo establezca un nivel de seguridad de acceso con coacutedigo para las aplicaciones ASPNET
El nivel de seguridad CAS es una zona de seguridad a la que se le asigna la ejecucioacuten de aplicaciones y que define a queacute recursos de servidor tiene acceso las distintas aplicaciones
Importante Cuando a un ensamblado se le asigna un nivel demasiado bajo este no funciona correctamente Si desea maacutes informacioacuten acerca de los niveles de permisos vaya a httpmsdnmicrosoftcomlibraryen-usdnnetsechtmlTHCMCh09aspframe=truec09618429_010
10 En el campo Ajustes de Biblioteca de Scripts active el uso de scripts auxiliares En el caso que los controles de validacioacuten web sean usados en su sitio web es necesario indicar los ajustes de la libreriacutea de scripts Esta opcioacuten soacutelo estaacute disponible para ASPNET 11x
Si necesita usar scripts auxiliares (especialmente scripts que desplieguen objetos para validar datos) introduzca los ajustes de la biblioteca de scripts de marco NET Para ello introduzca la ruta empezando por el directorio root del dominio precedido por la barra oblicua en el campo Ruta a la libreriacutea de scripts de Microsoft o haga clic en el icono de la carpeta situado al lado del campo Ruta a la libreriacutea de scripts de Microsoft y localice la ubicacioacuten deseada
Para iniciar la auto instalacioacuten de archivos que contengan scripts a la ubicacioacuten indicada seleccione la casilla Instalar Si los archivos ya existen en la ubicacioacuten se sobrescribiraacuten
11 Establezca los paraacutemetros de sesioacuten de cliente en el campo Ajustes de Sesioacuten
Para establecer el modo de autenticacioacuten por defecto para las aplicaciones seleccione el elemento apropiado de la lista Modo de Autenticacioacuten Si estaacute usando cualquier tipo de autenticacioacuten IIS el modo de autenticacioacuten Windows debe estar seleccionado
Para establecer el tiempo que una sesioacuten puede estar inactiva antes de abandonarla introduzca el nuacutemero de minutos en el campo Tiempo muerto de la sesioacuten
12 Haga clic en ACEPTAR para aplicar todos los cambios
Nota Plesk soporta configuraciones separadas para distintas versiones del marco
NET (11x y 20x)
Restaurando la Configuracioacuten por Defecto de ASPNET
Para restaurar la configuracioacuten por defecto de ASPNET
1 En su paacutegina de inicio haga clic en el nombre de dominio que desee
80
2 Haga clic en ASPNET dentro del grupo Alojamiento
3 Haga clic en Establecer por Defecto
4 Confirme la restauracioacuten y haga clic en ACEPTAR
Cambiando la Versioacuten del Marco NET de los Dominios
Como Plesk soporta las versiones 11x y 20x del marco NET puede escoger la versioacuten usada por cada uno de sus dominios
Para cambiar la versioacuten del marco NET usada por un dominio
1 En su paacutegina de inicio haga clic en el nombre de dominio que desee
2 Haga clic en ASPNET dentro del grupo Alojamiento
3 Haga clic en Cambiar Versioacuten dentro del grupo Herramientas Si no ve este botoacuten significaraacute que soacutelo hay disponible una versioacuten del marco NET En el campo Versioacuten del Marco puede ver el nuacutemero de versioacuten
4 Seleccione el nuacutemero de versioacuten que desee y haga clic en ACEPTAR
5 Haga clic en Aceptar para guardar los cambios
Alternativamente en su paacutegina de inicio puede hacer clic en el nombre de dominio que desee luego en Configuracioacuten y seleccionar la versioacuten del marco NET en el menuacute desplegable Soporte Microsoft ASPNET
Cambiando la Versioacuten del Marco NET de Directorios Virtuales
Para poder la ejecucioacuten de aplicaciones ASPNET que usen distintas versiones en un mismo dominio Plesk permite configurar la versioacuten de marco a nivel de directorio (web) donde se despliegan las aplicaciones
Para escoger la versioacuten del marco NET de un directorio (web) virtual
1 En su paacutegina de inicio haga clic en el nombre de dominio que desee
2 Haga clic en Directorios Web dentro del grupo Alojamiento
3 Introduzca el directorio web deseado y haga clic en ASPNET dentro del grupo Herramientas
4 Seleccione la versioacuten del marcoNET que desee y modifique los ajustes a su conveniencia
5 Haga clic en Aceptar
81
Configurando la Versioacuten PHP de un Dominio
Para configurar la versioacuten PHP de un dominio
1 En su paacutegina de inicio seleccione el nombre de dominio deseado de la lista
2 Haga clic en Ajustes PHP
3 Seleccione la versioacuten de PHP que desee y haga clic en ACEPTAR
Desplegando Bases de Datos
Si su servidor web incorpora aplicaciones de proceso de datos o estaacute disentildeado para generar paacuteginas web de manera dinaacutemica necesitaraacute una base de datos para almacenar y recuperar los datos Puede crear una nueva base de datos para su sitio o importar los datos desde su servidor de base de datos MySQL o Microsoft SQL
En esta seccioacuten
Creando e Importando Bases de Datos 82 Creando Cuentas de Usuario de Base de Datos 83 Cambiando la Contrasentildea del Usuario de la Base de Datos 84 Eliminando Cuentas de Usuario de la Base de Datos 84 Eliminando Bases de Datos 85
82
Creando e Importando Bases de Datos
Para crear una base de datos nuevo en su cuenta de alojamiento
1 En su paacutegina de inicio haga clic en el nombre de dominio que desee
2 Haga clic en Bases de Datos
3 Haga clic en Antildeadir Nueva Base de Datos
4 Introduzca un nombre para la nueva Base de Datos
Le recomendamos que escoja un nombre que empiece con un siacutembolo del alfabeto latino y que soacutelo contenga siacutembolos alfanumeacutericos y subrayados (hasta 64 siacutembolos)
5 Seleccione el tipo de base de datos que va a usar MySQL o Microsoft SQL Server
6 Seleccione el servidor de base de datos del tipo seleccionado en la lista Haga clic en ACEPTAR
7 Para configurar las credenciales del administrador de la base de datos haga clic en Antildeadir Nuevo Usuario de Base de Datos
8 Introduzca el nombre de usuario y contrasentildea que usaraacute para acceder a los contenidos de esta base de datos
9 Haga clic en ACEPTAR
Para importar una base de datos existente
1 En su paacutegina de inicio haga clic en el nombre de dominio que desee
2 Haga clic en Bases de Datos
3 Haga clic en Antildeadir Nueva Base de Datos
4 Introduzca un nombre para la nueva Base de Datos Le recomendamos que escoja un nombre que empiece con un siacutembolo del alfabeto latino y que soacutelo contenga siacutembolos alfanumeacutericos y subrayados (hasta 64 siacutembolos)
5 Seleccione el tipo de base de datos que va a usar MySQL o Microsoft SQL Server
6 Seleccione el servidor de base de datos del tipo seleccionado en la lista Haga clic en ACEPTAR
7 Para configurar las credenciales del administrador de la base de datos haga clic en Antildeadir Nuevo Usuario de Base de Datos
8 Introduzca el nombre de usuario y contrasentildea que usaraacute para acceder a los contenidos de esta base de datos Haga clic en ACEPTAR
9 Haga clic en WebAdmin dentro del grupo Herramientas Se abriraacute un interfaz a la herramienta de gestioacuten de bases de datos phpMyAdmin (o ASPEnterpriseManager) en otra ventana del navegador
83
Si tiene una base de datos MySQL
1 Haga clic en Ventana de consulta situado en el marco izquierdo luego haga clic en la pestantildea Importar archivos
2 Seleccione el archivo de texto que contiene los datos y haga clic en Ir
3 Haga clic en el enlace Insertar datos desde archivo de texto
Si tiene una base de datos MS SQL
1 Haga clic en el nombre de su base de datos en el marco izquierdo
2 Haga clic en Consultar
3 Copie el texto de su script en el aacuterea de texto y haga clic en Ejecutar Consulta
Para gestionar sus bases de datos asiacute como sus contenidos use su cliente favorito MySQL o Microsoft SQL Server o bien la herramienta de gestioacuten de bases de datos basada en web accesible desde el panel de control Plesk (Inicio gt nombre del dominio gt Bases de Datos gt Nombre de la Base de Datosgt WebAdmin)
Creando Cuentas de Usuario de Base de Datos
Si colabora con otras personas en la gestioacuten de un sitio web y desea otorgarles acceso a la base de datos debe crear cuentas de usuario para cada uno de ellos
Para crear una cuenta de usuario de base de datos
1 En su Paacutegina de inicio haga clic en el nombre de dominio que necesite
2 Haga clic en Bases de Datos dentro del grupo Servicios
3 Haga clic en el nombre de la base de datos deseada Se le mostraraacute una lista de usuarios de la base de datos
4 Haga clic en Antildeadir Nuevo Usuario de Base de Datos
5 Introduzca el nombre de usuario y contrasentildea que usaraacute para acceder a los contenidos de esta base de datos Haga clic en ACEPTAR
84
Cambiando la Contrasentildea del Usuario de la Base de Datos
Para cambiar la contrasentildea de un usuario de base de datos
1 En su Paacutegina de inicio haga clic en el nombre de dominio que necesite
2 Haga clic en Bases de Datos dentro del grupo Servicios
3 Haga clic en el nombre de la base de datos deseada Se le mostraraacute una lista de usuarios de la base de datos
4 Haga clic en el nombre del usuario de la base de datos
5 Introduzca una nueva contrasentildea y haga clic en Aceptar
Eliminando Cuentas de Usuario de la Base de Datos
Para eliminar una cuenta de usuario de la base de datos
1 En su Paacutegina de inicio haga clic en el nombre de dominio que necesite
2 Haga clic en Bases de Datos dentro del grupo Servicios
3 Haga clic en el nombre de la base de datos deseada Se le mostraraacute una lista de usuarios de la base de datos
4 Seleccione la casilla correspondiente a la cuenta de usuario que desea eliminar
5 Haga clic en Eliminar Seleccionadas A continuacioacuten confirme la eliminacioacuten y haga clic en ACEPTAR
85
Eliminando Bases de Datos
Para eliminar una base de datos y sus contenidos
1 En su Paacutegina de inicio haga clic en el nombre de dominio que necesite
2 Haga clic en Bases de Datos dentro del grupo Servicios
3 Seleccione la casilla correspondiente a la base de datos que desea eliminar
Si la casilla aparece difuminada significa que la base de datos estaacute siendo usada por una aplicacioacuten de sitio y soacutelo puede eliminarla si desinstala dicha aplicacioacuten
4 Haga clic en Eliminar Seleccionadas
5 Confirme la eliminacioacuten y haga clic en ACEPTAR
Accediendo a Datos Desde Bases de Datos Externas
Si desea acceder a los datos desde un sistema externo de gestioacuten de base de datos debe usar los controladores Open Database Connectivity (ODBC) Por ejemplo puede instalar un controlador ODBC de Microsoft Access creando una conexioacuten a una base de datos Microsoft Access externa y hacer que sus aplicaciones web usen esta base de datos para guardar sus datos
En esta seccioacuten
Creando Conexiones a Bases de Datos Externas Instalando Nuevos Controladores ODBC 86 Cambiando los Ajustes de las Conexiones ODBC Existentes 86 Eliminando Conexiones a Bases de Datos Externas 87
86
Creando Conexiones a Bases de Datos Externas Instalando Nuevos Controladores ODBC
Para que sus aplicaciones web puedan usar las bases de datos externas para guardar los datos debe crear conexiones a dichas bases de datos instalando los controladores ODBC necesarios
Para instalar un nuevo controlador ODBC creando una conexioacuten a una base de datos externa
1 En su paacutegina de inicio haga clic en el nombre de dominio que desee
2 Haga clic en Fuentes de Datos ODBC dentro del grupo Servicios
3 Haga clic en Antildeadir nuevo DNS de ODBC
4 Indique el nombre de la conexioacuten ODBC asiacute como su descripcioacuten
5 Seleccione el controlador en el campo Controlador
6 Haga clic en Aceptar
7 Seleccione las opciones deseadas en la pantalla de configuracioacuten del controlador Generalmente debe indicar la ruta a la base de datos las credenciales del usuario y otras opciones de conexioacuten que variacutean en funcioacuten del controlador seleccionado
8 Haga clic en Analizar para verificar que la conexioacuten funcione correctamente con los ajustes actuales Haga clic en Finalizar para completar la creacioacuten
Cambiando los Ajustes de las Conexiones ODBC Existentes
Para cambiar los ajustes de una conexioacuten ODBC existente
1 En su paacutegina de inicio haga clic en el nombre de dominio que desee
2 Haga clic en Fuentes de Datos ODBC dentro del grupo Servicios
3 Dentro de la lista haga clic en el nombre de la conexioacuten
4 Cambie los ajustes
5 Haga clic en Analizar para verificar que la conexioacuten funcione correctamente con los ajustes actuales Haga clic en Finalizar para guardar los cambios
87
Eliminando Conexiones a Bases de Datos Externas
Para eliminar una conexioacuten ODBC redundante
1 En su paacutegina de inicio haga clic en el nombre de dominio que desee
2 Haga clic en Fuentes de Datos ODBC dentro del grupo Servicios
3 Seleccione la casilla correspondiente a la conexioacuten que desea eliminar
4 Haga clic en Eliminar Seleccionadas confirme la eliminacioacuten y haga clic en ACEPTAR
88
Instalando Aplicaciones
Para fortalecer sus sitios web con prestaciones valiosas como libros de invitados foros contadores contadores galeriacuteas de fotos y soluciones e-commerce puede instalar las aplicaciones desde la biblioteca de scripts del panel de control (Inicioltgtnombre del dominio gt Application Vault) El nuacutemero y la variedad de aplicaciones variacutean en funcioacuten de la poliacutetica de su proveedor y de su plan de alojamiento
Para instalar una aplicacioacuten en un sitio
1 En su paacutegina de inicio haga clic en el nombre de dominio que desee
2 Haga clic en Application Vault dentro del grupo Alojamiento Se le mostraraacute una lista de aplicaciones instaladas en su sitio
3 Haga clic en Antildeadir Nueva Aplicacioacuten dentro del grupo Herramientas
4 En el menuacute situado a la izquierda seleccione la categoriacutea a la que pertenece la aplicacioacuten
5 Seleccione la aplicacioacuten en la lista y haga clic en Instalar
6 Algunas aplicaciones mostraraacuten un acuerdo de licencia Lea el acuerdo detenidamente y si estaacute de acuerdo seleccione la casilla Estoy de acuerdo y Siguiente gtgt
7 Indique si desea crear un hiperviacutenculo hacia la aplicacioacuten y situarlo en el panel de control
8 Indique las preferencias de instalacioacuten asiacute como cualquier otra informacioacuten necesaria para la aplicacioacuten (los requisitos variaraacuten en funcioacuten de la aplicacioacuten) Haga clic en ltgtgtInstalar
9 Si ha decidido crear un botoacuten de hiperviacutenculo dentro del panel de control indique sus propiedades
Introduzca el texto a mostrar en la casilla de Etiqueta del botoacuten
Seleccione la ubicacioacuten de este botoacuten Para situarlo en la pantalla de administracioacuten del dominio (Inicio gt nombre del dominio) seleccione el valor Paacutegina de Administracioacuten del Dominio como ubicacioacuten Para situarlo en el marco izquierdo (panel de navegacioacuten) de su panel de control seleccione el valor Panel de Navegacioacuten
Indique la prioridad del botoacuten Los botones que crea se situaraacuten en el panel de control de acuerdo con la prioridad definida por usted a nuacutemero maacutes bajo ndash maacutes prioridad Los Botones se situacutean en orden de izquierda a derecha
Para usar una imagen como fondo de botoacuten introduzca la ruta a su ubicacioacuten o haga clic en Examinar para buscar el archivo Para situar un botoacuten en el panel de control recomendamos que use una imagen GIF o JPEG de 16x16 piacutexeles si desea situarlo en el marco principal debe ser una imagen GIF o JPEG de 32x32 piacutexeles GIF o JPEG
Introduzca el hiperviacutenculo a adjuntar dentro de Casilla URL
89
Usando las casillas indique si desea incluir datos como id del dominio o nombre del dominio y o a la URL Estos datos pueden usarse para procesar aplicaciones web externas
En el campo entrada Contenidos de recomendaciones de ayuda por contexto introduzca la recomendacioacuten que desea que se muestre cuando pase el ratoacuten por encima del botoacuten
Si desea que se abra la URL de destino en el marco de la derecha del panel de control seleccione la casilla Abrir URL en el Panel de Control En caso contrario deje esta casilla sin marcar y la URL se abriraacute en una ventana aparte del navegador
Si desea que el botoacuten sea visible para los propietarios de dominio asiacute como para sus usuarios de email con acceso al panel de control marque la casilla Visible para todos los sub-logins
10 Haga clic en Aceptar para completar la creacioacuten
Ahora la aplicacioacuten estaacute instalada y puede introducirla en las paacuteginas web de su sitio por ejemplo en su paacutegina de inicio Si no lo hace usted y sus usuarios tendraacuten que introducir la URL para acceder a esta aplicacioacuten que puede ser demasiado larga para recordar
Para acceder al interfaz web de una aplicacioacuten puede
En su navegador introduzca la URL Por ejemplo httpyour-domaincomforum
Vaya a Inicio gt nombre de dominio gt Application Vault y haga clic en el icono correspondiente a la aplicacioacuten que necesite
Si durante la instalacioacuten de una aplicacioacuten desea antildeadir un botoacuten de hiperviacutenculo a su panel de control Plesk en la pantalla de administracioacuten de dominio o en el panel de navegacioacuten haga clic en el botoacuten (Inicio gt nombre del dominio)
Si desea reconfigurar una aplicacioacuten cambiar la contrasentildea del administrador de la aplicacioacuten o instalar una llave de licencia para una aplicacioacuten comercial
1 Vaya a Inicio gt nombre del dominio gt Aplicaciones Web
2 Haga clic en el icono correspondiente a la aplicacioacuten
Para actualizar una aplicacioacuten (si estaacute disponible en el servidor)
1 Vaya a Inicio gt nombre del dominio gt Aplicaciones Web
2 Haga clic en el correspondiente acceso directo en la columna U
Para desinstalar una aplicacioacuten
1 Vaya a Inicio gt nombre de dominio gt Application Vault y seleccione la casilla correspondiente a la aplicacioacuten que ya no necesita
2 Haga clic en Eliminar Seleccionadas Se desinstalaraacute la aplicacioacuten y sus bases de datos del servidor
90
Si desea que una determinada aplicacioacuten Web se inicie cuando alguien intente entrar en un dominio puede hacerlo creando una aplicacioacuten de dominio por defecto
Para establecer que una aplicacioacuten sea la aplicacioacuten por defecto de un dominio
1 En su paacutegina de inicio haga clic en el nombre de dominio que desee
2 Haga clic en Application Vault dentro del grupo Alojamiento Se le mostraraacute una lista de aplicaciones instaladas en el sitio
3 Seleccione una casilla correspondiente al nombre de la Aplicacioacuten de
Sitio que desea establecer como defecto y haga clic en Defecto Haga clic en Aceptar para confirmar la creacioacuten de la Aplicacioacuten de
Sitio por defecto
Ahora cuando un usuario entre una URL en la barra de direccioacuten de su navegador (por ejemplo httpexamplecom) se le redireccionaraacute a la aplicacioacuten web por defecto
En esta seccioacuten
Instalando Aplicaciones Java 91 Instalando Aplicaciones Web ASPNET 91
91
Instalando Aplicaciones Java
Puede instalar paquetes de aplicacioacuten Java Web en formato WAR Estas aplicaciones Java no se distribuyen con Plesk por lo que debe obtenerlas de forma separada
Para instalar una aplicacioacuten Web Java
1 Desde su Paacutegina de Inicio vaya a la pestantildea nombre de dominio gt Aplicaciones Web gt Aplicaciones Java y haga clic en Activar
Esto iniciaraacute el servicio Tomcat que proporciona un entorno adecuado para que el coacutedigo Java se ejecute juntamente con un servidor web
2 Haga clic en Instalar Nueva Aplicacioacuten
3 Indique la ruta al paquete de aplicacioacuten que desea instalar (puede tratarse de un paquete de aplicacioacuten en formato WAR guardado en el disco duro del equipo) o haga clic en Examinar para localizarlo y haga clic en Aceptar
Ahora la aplicacioacuten ya estaacute instalada y se ha antildeadido la correspondiente entrada a la lista de aplicaciones Java instaladas (nombre de dominio gt Aplicaciones Web gt Aplicaciones Java)
Para acceder al interfaz web de una aplicacioacuten Java Web puede
Desde su Paacutegina de Inicio vaya a la pestantildea nombre de dominio gt Aplicaciones Web gt Aplicaciones Java y haga clic en el hiperviacutenculo en la columna Ruta
En su navegador introduzca la URL Por ejemplo httpyour-domaincom9080storefront
Para detener iniciar o reiniciar una aplicacioacuten Java Web
1 Desde su Paacutegina de Inicio vaya a nombre de dominio gt Aplicaciones Web gt Aplicaciones Java Se le mostraraacute una lista de aplicaciones
2 Localice una aplicacioacuten dentro de la lista y use los iconos de las parte derecha de la misma para realizar las operaciones que desee
Para iniciar una aplicacioacuten haga clic en el icono
Para detener una aplicacioacuten haga clic en el icono
Para reiniciar una aplicacioacuten haga clic en el icono
Para desinstalar una aplicacioacuten Web Java
1 Desde su Paacutegina de Inicio vaya a nombre de dominio gt Aplicaciones Web gt Aplicaciones Java
2 Seleccione la casilla correspondiente a la aplicacioacuten que desea
eliminar Haga clic en Eliminar Seleccionadas confirme la eliminacioacuten y haga clic en ACEPTAR
Se desinstalaraacute la aplicacioacuten y sus bases de datos del servidor
92
Instalando Aplicaciones Web ASPNET
Ademaacutes de las aplicaciones del Application Vault y de las Aplicaciones Java Web puede instalar paquetes de aplicacioacuten Web ASPNET ofrecidos por Plesk
Para instalar una aplicacioacuten en su sitio
1 En su Paacutegina de inicio haga clic en el nombre de dominio deseado y vaya a Aplicaciones Web gt Aplicaciones ASPNET 11
Se mostraraacute una lista de aplicaciones web ASPNET 11 instaladas en su sitio
2 Haga clic en Instalar Aplicacioacuten Nueva en el grupo Herramientas Se le mostraraacute una lista de aplicaciones de sitio disponibles para instalar Para indicar la aplicacioacuten que desea instalar seleccione la casilla correspondiente a la aplicacioacuten
3 Haga clic en Instalar
4 Indique la carpeta de dominio donde debe instalarse la aplicacioacuten el nombre de la base de datos de la aplicacioacuten y haga clic en Instalar
Ahora la aplicacioacuten estaacute instalada y puede introducirla en las paacuteginas web de su sitio por ejemplo en su paacutegina de inicio Si no lo hace usted y sus usuarios tendraacuten que introducir la URL para acceder a esta aplicacioacuten que puede ser demasiado larga para recordar
Para acceder al interfaz web de una aplicacioacuten puede
En su navegador introduzca la URL Por ejemplo httpyour-domaincomforum
En su Paacutegina de inicio haga clic en el nombre de dominio que desea y vaya a
Aplicaciones Web gt Aplicaciones ASPNET 11 y haga clic en el icono correspondiente a la aplicacioacuten
Para reconfigurar una aplicacioacuten o cambiar la contrasentildea del administrador de la misma
En su Paacutegina de inicio haga clic en el nombre de dominio que desea y vaya a
Aplicaciones Web gt Aplicaciones ASPNET 11 y haga clic en el icono correspondiente a la aplicacioacuten
Para desinstalar una aplicacioacuten
1 En su Paacutegina de inicio haga clic en el nombre de dominio deseado y vaya a Aplicaciones Web gt Aplicaciones ASPNET 11 y seleccione la casilla correspondiente a la aplicacioacuten que ya no necesita
2 Haga clic en Eliminar Seleccionados Se desinstalaraacute la aplicacioacuten y sus bases de datos del servidor
Si desea que una determinada aplicacioacuten Web se inicie cuando alguien intente entrar en un dominio puede hacerlo creando una aplicacioacuten de dominio por defecto
93
Para establecer que una aplicacioacuten sea la aplicacioacuten por defecto de un dominio
1 En su Paacutegina de inicio haga clic en el nombre de dominio deseado y vaya a Aplicaciones Web gt Aplicaciones ASPNET 11
Se mostraraacute una lista de los paquetes de aplicacioacuten instalados en el sitio
2 Seleccione la casilla que corresponde al paquete de aplicacioacuten que
desea establecer como defecto y haga clic en Defecto Haga clic en Aceptar para confirmar la creacioacuten de la Aplicacioacuten de Sitio por defecto
Ahora cuando un usuario entre una URL en la barra de direccioacuten de su navegador (por ejemplo httpexamplecom) se le redireccionaraacute a la aplicacioacuten web por defecto
Configurando Nombres de Fuentes de Datos para Adobe ColdFusion
Si estaacute usando Adobe ColdFusion puede configurar los nombres de las fuentes de datos (DSNs) para ColdFusion a traveacutes de Plesk Las fuentes de nombres de datos permiten a sus aplicaciones web ColdFusion usar bases de datos remotas y locales para procesar y guardar informacioacuten de las aplicaciones
En esta seccioacuten
Creando un Nombre de Fuente de Datos Nuevo 93 Cambiando Ajustes del Nombre de la Fuente de Datos 94 Eliminando un DSN 94
Creando un Nombre de Fuente de Datos Nuevo
Si desea crear un nuevo Nombre de Fuente de Datos para Adobe ColdFusion en un dominio
1 En su paacutegina de inicio haga clic en el nombre de dominio deseado vaya a DSN de ColdFusion y haga clic en Antildeadir DSN Nuevo de ColdFusion
2 Indique el nombre de la fuente de datos y seleccione el controlador para esta fuente en el menuacute Controlador Haga clic en Siguiente gtgt
3 Seleccione las opciones deseadas en la pantalla de configuracioacuten del controlador Generalmente debe indicar la ruta a la base de datos las credenciales del usuario y otras opciones de conexioacuten que variacutean en funcioacuten del controlador seleccionado Si desea maacutes informacioacuten acerca de las opciones de configuracioacuten de controladores consulte la documentacioacuten de Adobe ColdFusion
4 Haga clic en Aceptar para finalizar
94
Cambiando Ajustes del Nombre de la Fuente de Datos
Si desea cambiar los ajustes del Nombre de Fuente de Datos para Adobe ColdFusion en un dominio
1 En su Paacutegina de Inicio haga clic en el nombre de dominio deseado vaya a DSN de ColdFusion y haga clic en el nombre de fuente de datos de la lista
2 Indique el nombre de la fuente de datos y seleccione el controlador para esta fuente en el menuacute Controladores Haga cl ic en Siguiente gtgt
3 Seleccione las opciones deseadas en la pantalla de configuracioacuten del controlador Generalmente debe indicar la ruta a la base de datos las credenciales del usuario y otras opciones de conexioacuten que variacutean en funcioacuten del controlador seleccionado Si desea maacutes informacioacuten acerca de las opciones de configuracioacuten de controladores consulte la documentacioacuten de Adobe ColdFusion
4 Haga clic en Aceptar
Eliminando un DSN
Para eliminar una conexioacuten DSN de ColdFusion redundante
1 En su paacutegina de inicio haga clic en el nombre de dominio que desea y luego en DSN de ColdFusion
2 Seleccione la casilla correspondiente a la conexioacuten DSN que desea eliminar
3 Haga clic en Eliminar Seleccionadas confirme la eliminacioacuten y haga clic en ACEPTAR
95
Usando un Inventario de Aplicacioacuten IIS
El Inventario de Aplicacioacuten IIS contiene todas las aplicaciones web de sus dominios Si su proveedor de servicios le ha ofrecido un inventario de aplicacioacuten IIS dedicada esto le permite disponer de un nivel de aislamiento entre las aplicaciones web usadas por sus dominios y las aplicaciones web usadas por otros propietarios de dominio que alojan sus sitios web en el mismo servidor Como cada inventario de aplicacioacuten se ejecuta de forma independiente los errores en un inventario de aplicacioacuten no afectaraacuten a las aplicaciones que se esteacuten ejecutando en otros inventarios de aplicacioacuten
Una vez active el inventario de aplicacioacuten este seraacute usado por todas las aplicaciones web de sus dominios
Para detener todas las aplicaciones que se esteacuten ejecutando en el inventario de aplicacioacuten haga clic en Inventario de Aplicacioacuten IIS dentro de su paacutegina de inicio y luego haga clic en Configurar
Para iniciar todas las aplicaciones en el inventario de aplicacioacuten haga clic en Inventario de Aplicacioacuten IIS dentro de su paacutegina de inicio y luego en Iniciar
Para reiniciar todas las aplicaciones que se esteacuten ejecutando en el inventario de aplicacioacuten haga clic en Inventario de Aplicacioacuten IS Application Pool dentro de su paacutegina de inicio y luego en Reciclar Esto puede resultar uacutetil en el caso que se sepa que algunas aplicaciones tienen peacuterdida de memoria o no sean estables despueacutes de un periodo largo de ejecucioacuten
En esta seccioacuten
Configurando un Inventario de Aplicacioacuten IIS 96 Desactivando el Inventario de Aplicacioacuten IIS 96
96
Configurando un Inventario de Aplicacioacuten IIS
Para activar un inventario de aplicacioacuten IIS para un dominio
1 En su paacutegina de inicio seleccione un dominio de la lista
2 Haga clic en Inventario de Aplicacioacuten IIS
3 Haga clic en Activar
4 Para limitar la cantidad de recursos de CPU que el inventario de aplicacioacuten del dominio puede utilizar seleccione la casilla Activar monitorizacioacuten del CPU e indique un nuacutemero (en porcentajes) dentro del campo Uso maacuteximo del CPU ()
5 Haga clic en Aceptar
Para activar el inventario de aplicacioacuten IIS para todos sus dominios
1 En su paacutegina de inicio haga clic en Inventario de Aplicacioacuten IS
2 Haga clic en Activar
3 Para limitar la cantidad de recursos de CPU que el inventario de aplicacioacuten puede utilizar para todos sus dominios seleccione la casilla Activar monitorizacioacuten del CPU e indique un nuacutemero (en porcentajes) dentro del campo Uso maacuteximo del CPU ()
4 Haga clic en Aceptar
Desactivando el Inventario de Aplicacioacuten IIS
Para desactivar el inventario de aplicacioacuten IIS para un dominio
1 En su paacutegina de inicio seleccione un dominio de la lista
2 Haga clic en Inventario de Aplicacioacuten IIS
3 Haga clic en Desactivar
4 Haga clic en Aceptar
Para desactivar el inventario de aplicacioacuten IIS para todos sus dominios
1 En su paacutegina de inicio haga clic en Inventario de Aplicacioacuten IS
2 Haga clic en Desactivar
3 Haga clic en Aceptar
97
Organizando la Estructura de Sitio con Subdominios
Los subdominios son nombres de dominio adicionales que le permiten
Ordenar la estructura de su sitio de forma loacutegica
Alojar sitios Web adicionales o partes de un sitio web en el mismo servidor sin tener que pagar el registro de nombres de dominio adicionales
Un ejemplo del uso de subdominios
Tiene un sitio Web your-productcom dedicado a promocionar sus productos de software Para publicar guiacuteas de usuario tutoriales asiacute como realizar una lista de las preguntas maacutes frecuentes puede organizar los userdocs del subdominio de tal manera que los usuarios puedan acceder a la documentacioacuten del usuario online visitando el nombre de dominio userdocsyour-productcom
En esta seccioacuten
Instalando Subdominios 98 Eliminando Subdominios 100
98
Instalando Subdominios
Para instalar un subdominio
1 En su paacutegina de inicio haga clic en el nombre de dominio que desee
2 Haga clic en Subdominios
3 Haga clic en Antildeadir Nuevo Subdominio
4 Seleccione el Tipo de Alojamiento y haga clic en ACEPTAR
Seleccione Alojamiento Fiacutesico para crear un servidor virtual para el dominio
Seleccione Subdominio en subcarpeta para crear un subdominio virtual Subdominio en subcarpeta usaraacute la estructura fiacutesica del dominio La creacioacuten de otra cuenta de usuario FTP no seraacute posible se usaraacute la cuenta de usuario FTP del dominio
5 Introduzca el nombre del subdominio Puede tratarse por ejemplo del tema de un sitio departamento de la organizacioacuten o cualquier combinacioacuten de letras nuacutemeros y guiones (hasta un maacuteximo de 63 caracteres) Para antildeadir el prefijo WWW seleccione la casilla correspondiente
El nombre del subdominio debe empezar con un caraacutecter del alfabeto Los nombres de subdominio no son sensibles a mayuacutesculas
6 Si estaacute creando un subdominio en una subcarpeta indique la ubicacioacuten fiacutesica de los archivos del subdominio en el campo Directorio de inicio del Sitio
Deseleccione la casilla Crear directorio fiacutesico para el subdominio e indique el
directorio existente a la derecha del campo httpdocs Puede hacer clic en para localizar el directorio deseado seleccioacutenelo y haga clic en ACEPTAR
Seleccione la casilla Crear directorio fiacutesico para el subdominio para crear un directorio fiacutesico con el mismo nombre del subdominio
7 Si estaacute creando un subdominio con alojamiento fiacutesico indique la cuenta de usuario FTP para el mismo
Si este subdominio alojaraacute una parte de su sitio Web que desee gestionar usted mismo deje seleccionada la opcioacuten Usar la cuenta de usuario FTP del dominio principal
Si este subdominio alberga un sitio web separado que pertenece o es gestionado por otra persona seleccione la opcioacuten Crear una cuenta de usuario separada para este subdominio e indique el nombre de usuario y contrasentildea usada para acceder al espacio web a traveacutes de FTP y publicar el contenido del sitio web Indique la cuota de disco duro en mega bites en el campo apropiado o deje la casilla Ilimitado seleccionada Cuando se exceda este liacutemite no podraacute antildeadir archivos al espacio web y la edicioacuten de archivos existentes puede corromperlos
8 Deje la casilla Publicar el sitio con SiteBuilder seleccionada para acceder a SiteBuilder y construir un sitio web con el interfaz de panel de control de Plesk Cuando la opcioacuten Publicar el sitio con SiteBuilder estaacute seleccionada se crearaacute un sitio en SiteBuilder
99
Todos los paraacutemetros de publicacioacuten se estableceraacuten en las rutas predefinidas para subdominios con Alojamiento fiacutesico - subdomainsSUBDOMAINNAMEhttpdocssitebuilder para subdominios con Subdominio en subcarpeta - httpdocsSUBDOMAINNAME
9 Si desea activar el Soporte de Microsoft FrontPage seleccione la casilla apropiada Active o desactive la Publicacioacuten Remota Microsoft FrontPage seleccionando la opcioacuten apropiada
10 Indique el soporte de lenguajes de programacioacuten en el grupo Servicios seleccionando los lenguajes deseados Use seleccionar todos o deseleccionar todo para seleccionar o deseleccionar todos los idiomas disponibles
Si el soporte ASPNET no estaacute activado en el dominio para el que estaacute creando el subdominio tampoco lo estaraacute en Subdominio en subcarpeta Si el soporte ASPNET estaacute activado en el dominio ASPNET estaraacute disponible para el subdominio creado en la subcarpeta
11 Para poder ver la informacioacuten acerca del nuacutemero de visitas del sitio asiacute como de las paacuteginas visitadas seleccione un moacutedulo en el menuacute desplegable Estadiacutesticas Web y en caso que sea necesario marque la casilla accesible a traveacutes del directorio plesk-stat protegido con contrasentildea Esto instalaraacute el moacutedulo del software de estadiacutesticas seleccionado que generaraacute informes y los situaraacute en el directorio protegido con contrasentildea Entonces el administrador del subdominio podraacute acceder a las estadiacutesticas Web en la URL httpssubdomaindomaincomplesk-stat usando el nombre de usuario y la contrasentildea de su cuenta FTP
Nota Si el administrador del subdominio cambia las credenciales FTP no se cambiaraacuten las credenciales de acceso a las estadiacutesticas web La contrasentildea y el nombre de usuario originales indicados cuando se creoacute el subdominio deben usarse para acceder al directorio de estadiacutesticas web protegido con contrasentildea
12 Seleccione la opcioacuten Permisos adicionales de escrituramodificacioacuten si las aplicaciones web de este subdominio usaraacuten una base de datos basada en archivos (como Jet) ubicada en la raiacutez de las carpetas
httpdocs o httpsdocs Tenga en cuenta que esta opcioacuten pone en
riesgo la seguridad del sitio web
13 Para finalizar la instalacioacuten haga clic en ACEPTAR Pueden pasar hasta 48 horas hasta que la informacioacuten del nuevo subdominio se propague en el DNS y esteacute disponible para los usuarios de Internet
Para publicar contenido web en el espacio web del subdominio siga las indicaciones que se muestran en la seccioacuten Publicando un Sitio (en la paacutegina 62)
100
Eliminando Subdominios
Para eliminar un subdominio y su contenido web
1 En su Paacutegina de inicio haga clic en el nombre de dominio que necesite
2 Haga clic en Subdominios
3 Seleccione la casilla que corresponda al nombre del subdominio que
desea eliminar y haga clic en Eliminar Seleccionados
4 Confirme la eliminacioacuten y haga clic en ACEPTAR Se eliminaraacute la configuracioacuten del subdominio y su contenido web del servidor
Configurando Nombres de Dominio Adicionales para un Sitio (Alias de Dominio)
Si se ha registrado varios nombres de dominio en un registrador de nombres de dominio y desea que todos apunten un mismo sitio web alojado en su servidor debe configurar un alias de dominio
Si necesita servir numerosos nombres de dominio que apunten a un sitio web alojado en otro servidor debe configurar el redireccionamiento de dominio vea la seccioacuten Sirviendo Nombres de Dominio para Sitios Alojados en Otros Servidores (Redireccionamiento de Dominio) (en la paacutegina 126) para obtener maacutes indicaciones
En esta seccioacuten
Configurando un Alias de Dominio 101 Modificando las Propiedades de un Alias de Dominio 102 Eliminando un Alias de Dominio 102
101
Configurando un Alias de Dominio
Para configurar un alias de dominio
1 En su Paacutegina Inicial haga clic en el nombre del dominio para el que desea configurar nombres de dominio adicionales
2 Haga clic en el icono Alias de Dominio
3 Haga clic en el icono Antildeadir Alias de Dominio
4 Introduzca el nombre de alias de dominio deseado por ejemplo aliascom
Los alias de dominio pueden contener letras diacutegitos y guiones Cada una de las partes del alias de dominio no puede tener maacutes de 63 siacutembolos entre los puntos
5 Seleccione la casilla Sincronizar zona DNS con el dominio primario si desea que el alias de dominio use los mismos registros de recurso de zona DNS como dominio primario Con este ajuste cualquier cambio subsecuente en los registros de recursos de la zona primaria del dominio se aplicaraacute a la zona DNS de este alias de dominio
6 Si desea que los emails dirigidos a las direcciones de correo bajo su alias de dominio se reenviacuteen a las direcciones bajo su nombre de dominio original seleccione la casilla Correo
Ejemplo Si tiene la direccioacuten de email mailyourdomaincom Ha configurado un alias para el nombre de dominio por ejemplo aliascom Si desea recibir el correo en el buzoacuten de mailyourdomaincom cuando se enviacutee a mailaliascom seleccione la casilla Correo
7 Marque la casilla Web Si no lo hace el servidor web no serviraacute contenido web a los usuarios que visiten su paacutegina introduciendo el alias de dominio en sus navegadores
8 Seleccione la casilla Aplicaciones Java Web si dispone de aplicaciones Java instaladas en su sitio y si desea que sean accesibles a traveacutes del alias de dominio
9 Haga clic en ACEPTAR
102
Modificando las Propiedades de un Alias de Dominio
Para cambiar las propiedades de un alias
1 En su Paacutegina de inicio haga clic en el nombre de dominio que necesite
2 Haga clic en Alias de Dominio
3 Haga clic en el nombre alias que desee
4 Haga clic en Preferencias dentro del grupo Herramientas
Para modificar los registros de recurso de la zona DNS de un alias de dominio
1 En su paacutegina de inicio haga clic en el nombre de dominio que desee
2 Haga clic en Alias de Dominio
3 Haga clic en el nombre alias que desee
4 Haga clic en Ajustes DNS
5 Antildeada edite o elimine los registros de recurso a su conveniencia
Para antildeadir un registro de recurso a la zona haga clic en Antildeadir Nuevo Registro Indique los valores y haga clic en ACEPTAR para escribir los valores en la zona
Para modificar un registro de recurso en la columna Servidor haga clic en el hiperviacutenculo correspondiente al registro que desee
Para eliminar un registro marque la casilla correspondiente al registro que
desea eliminar y haga clic en Eliminar Seleccionados
Eliminando un Alias de Dominio
Para eliminar un alias de dominio de un dominio
1 En su Paacutegina de inicio haga clic en el nombre de dominio que necesite
2 Haga clic en Alias de Dominio
3 Seleccione la casilla que corresponda al alias de dominio que desea eliminar
4 Haga clic en Eliminar Seleccionadas
5 Confirme la eliminacioacuten y haga clic en ACEPTAR
103
Usando Directorios Virtuales
En Plesk un directorio virtual es una enlace a una directorio fiacutesico ya existente presente en el disco duro del servidor Los directorios virtuales pueden tener un nuacutemero concreto de ajustes como configuracioacuten ASPNET personalizada permisos de acceso proteccioacuten de URL con contrasentildea y muchos maacutes
Como cualquier directorio virtual puede tener sus propios ajustes incluyendo la configuracioacuten ASPNET personalizada los directorios virtuales son muy uacutetiles cuando se desea instalar aplicaciones web especialmente las escritas en ASPNET Por ejemplo si dispone de tres aplicaciones web que usan la versioacuten 11 de ASPNET y necesita instalar una aplicacioacuten web que use la versioacuten 20 ASPNET 20 configure loas ajustes ASPNET para este directorio activando la versioacuten 20 uacutenicamente para este directorio e instale la aplicacioacuten que desee
Los directorios virtuales tambieacuten pueden usarse como alias Por ejemplo si tiene una aplicacioacuten web instalada en su dominio examplecom en la carpeta fiacutesica
my_dataweb_appsforum Para acceder a dicha aplicacioacuten web los usuarios
deberaacuten teclear examplecommy_dataweb_appsforum que es realmente
difiacutecil de recordar y demasiado largo para teclearlo Puede crear el directorio virtual
forum en la raiacutez de su servidor virtual y enlazar este directorio a
my_dataweb_appsforum para que asiacute los usuarios que deseen acceder a la
aplicacioacuten web soacutelo tengan que teclear examplecomforum que es mucho maacutes
corto y faacutecil de recordar
Para abrir un directorio virtual en su navegador en su paacutegina de inicio haga clic en el
nombre del dominio que desee luego en Directorios Web y finalmente en el icono correspondiente al directorio que desea abrir
En esta seccioacuten
Creando Directorios Virtuales 104 Cambiando los Ajustes del Directorio Virtual 105 Antildeadiendo y Eliminando Tipos MIME 108 Configurando la Versioacuten PHP para Directorios Virtuales 110 Eliminando Directorios Virtuales 110
104
Creando Directorios Virtuales
Para crear un nuevo directorio virtual para un dominio
1 En su paacutegina de inicio haga clic en el nombre de dominio que desee
2 Haga clic en Directorios Web dentro del grupo Alojamiento Ahora estaacute en la raiacutez del sitio web
3 Vaya al directorio en el que desea crear el nuevo directorio virtual
4 Haga clic en Antildeadir Nuevo Directorio
Nota Para crear un directorio fiacutesico en lugar de un directorio virtual haga clic en
Antildeadir Nuevo Directorio indique el nombre del mismo y haga clic en ACEPTAR
5 Indique los siguientes paraacutemetros
Nombre - indique el nombre del directorio virtual
Ruta - indique la ruta del directorio virtual
Seleccione la casilla Crear un directorio fiacutesico con el mismo nombre que el directorio virtual para crear de forma automaacutetica un directorio fiacutesico con el mismo nombre del directorio virtual que estaacute creando
Deseleccione la casilla Crear un directorio fiacutesico con el mismo nombre que el directorio virtual e indique la ruta en el campo para seleccionar el directorio fiacutesico ya existente
Acceso a la fuente de scripts - seleccione esta casilla para permitir a los usuarios el acceso al coacutedigo fuente si tienen pueden Leer o Escribir permisos Los coacutedigos de fuente incluyen los scripts en las aplicaciones ASP
Leer permiso - seleccione esta casilla para permitir a los usuarios leer archivos o directorios asiacute como sus propiedades asociadas
Escribir permiso - seleccione esta casilla para permitir a los usuarios cargar archivos y sus propiedades asociadas al directorio virtual o cambiar el contenido de un archivo con escritura habilitada El acceso a escritura soacutelo se permite si el navegador soporta la prestacioacuten PUT del protocolo HTTP 11
Navegar por el directorio - seleccione esta casilla si desea permitir a los usuarios ver una lista de hipertexto de los archivos y subdirectorios del directorio virtual
Seguir Visitas - seleccione esta casilla si desea guardar la informacioacuten de las visitas al directorio virtual
Crear aplicaciones - seleccione esta casilla para hacer del directorio web una Aplicacioacuten IIS El directorio pasa a ser loacutegicamente independiente del resto del sitio web
Ejecutar permisos - selecciona el nivel de ejecucioacuten del programa permitido para el directorio virtual
Ninguno - permite el acceso uacutenicamente para archivos estaacuteticos como archivos de imagen o HTML
Soacutelo scripts - permite la ejecucioacuten soacutelo de scripts no ejecutables
Scripts y Ejecutables - elimina todas las restricciones para que asiacute los archivos puedan ejecutarse
105
Ajustes ASP - defina los ajustes para las aplicaciones web basadas en ASP
Si estaacute usando aplicaciones basadas en ASP que no pueden operar correctamente bajo las restricciones de transferencias de datos definidas por IIS deseleccione la casilla Definido por el directorio paterno correspondiente al campo que desea cambiar e indique el nuacutemero deseado
Si desea activar la depuracioacuten de fallos de aplicaciones ASP a nivel de servidor deseleccione la casilla Definido por el directorio paterno y seleccione la casilla Permitir depuracioacuten de fallos ASP de script a nivel de servidor
Si desea activar la depuracioacuten de fallos de aplicaciones ASP a nivel de cliente deseleccione la casilla Definido por el directorio paterno y seleccione la casilla Permitir depuracioacuten de fallos ASP de script a nivel de cliente
Tenga en cuenta que si intenta cambiar los ajustes de ASP para el directorio web root el nombre por defecto de la casilla seraacute Definido por IIS en lugar de Definido por el directorio paterno
6 Haga clic en ACEPTAR para completar la creacioacuten
Para establecer los permisos de acceso de un directorio virtual
1 En su paacutegina de inicio haga clic en el nombre del dominio
2 Haga clic en Directorios Web
3 Haga clic en el icono correspondiente al directorio que desea abrir y establezca los permisos de acceso de este directorio y de todos sus archivos
Si desea maacutes informacioacuten acerca de coacutemo configurar los permisos de acceso vea la seccioacuten Configurando Permisos de Acceso a Archivos y Carpetas (en la paacutegina 144)
Para configurar ASPNET para un directorio virtual
1 En su paacutegina inicial haga clic en el nombre del dominio
2 Haga clic en Directorios Web
3 Vaya al directorio deseado
4 Haga clic en ASPNET y establezca las opciones a su conveniencia
Si desea maacutes informacioacuten sobre coacutemo configurar ASPNET vea la seccioacuten Configurando ASPNET para Directorios Virtuales (en la paacutegina 77)
Cambiando los Ajustes del Directorio Virtual
Para cambiar las preferencias de un directorio virtual ya existente de un dominio
1 En su paacutegina de inicio haga clic en el nombre de dominio que desee
2 Haga clic en Directorios Web dentro del grupo Alojamiento
3 Encuentre el directorio cuyas preferencias desea cambiar y haga clic
en o en Preferencias dentro del directorio deseado
4 Modificar las preferencias del directorio virtual
106
Nombre - indique el nombre del directorio virtual
Ruta - indique la ruta al directorio fiacutesico donde estaacute enlazado el directorio virtual
Acceso a la fuente de scripts - seleccione esta casilla para permitir a los usuarios el acceso al coacutedigo fuente si tienen pueden Leer o Escribir permisos Los coacutedigos de fuente incluyen los scripts en las aplicaciones ASP
Leer permiso - seleccione esta casilla para permitir a los usuarios leer archivos o directorios asiacute como sus propiedades asociadas
Escribir permiso - seleccione esta casilla para permitir a los usuarios cargar archivos y sus propiedades asociadas al directorio virtual o cambiar el contenido de un archivo con escritura habilitada El acceso a escritura soacutelo se permite si el navegador soporta la prestacioacuten PUT del protocolo HTTP 11
Navegar por el directorio - seleccione esta casilla si desea permitir a los usuarios ver una lista de hipertexto de los archivos y subdirectorios del directorio virtual
Seguir Visitas - seleccione esta casilla si desea guardar la informacioacuten de las visitas al directorio virtual
Crear aplicaciones - seleccione esta casilla para hacer del directorio web una Aplicacioacuten IIS El directorio pasa a ser loacutegicamente independiente del resto del sitio web
Ejecutar permisos - selecciona el nivel de ejecucioacuten del programa permitido para el directorio virtual
Ninguno - permite el acceso uacutenicamente para archivos estaacuteticos como archivos de imagen o HTML
Soacutelo scripts - permite la ejecucioacuten soacutelo de scripts no ejecutables
Scripts y Ejecutables - elimina todas las restricciones para que asiacute los archivos puedan ejecutarse
Permitir el uso de rutas paternas - seleccione esta casilla para permitir el uso de un periodo doble en el nombre de la ruta cuando consulte una carpeta superior al directorio web actual Esto permite a los usuarios moverse por el aacuterbol de la carpeta sin tener que saber el nombre de la misma o los paraderos dentro de la jerarquiacutea Si estaacute seleccionada esta opcioacuten los directorios de ruta paterna no deben tener la casilla Ejecutar permiso seleccionado en sus preferencias para que asiacute las aplicaciones no tengan la habilidad de ejecutar programas no autorizados en las rutas paternas
Permitir la ejecucioacuten de la aplicacioacuten en MTA - seleccione esta casilla para permitir la ejecucioacuten de la aplicacioacuten en modo MTA (Multi-Threaded Apartment ) Ya que sino la aplicacioacuten no ejecutaraacute en modo STA (Single-Threaded Apartment ) Usando STA cada inventario de aplicaciones se ejecutaraacute en un proceso dedicado Con MTA los distintos inventarios de aplicaciones concurrentes se ejecutan en un uacutenico hilo lo que puede aumentar el rendimiento
107
Usar documentos por defecto - seleccione esta casilla para permitir el uso de documentos por defecto en el directorio web actual El documento por defecto se enviacutea cuando los usuarios acceden al directorio en la web sin indicar un nombre de archivo (por ejemplo usando httpwwwparallelscom en lugar de httpwwwparallelscomindexhtml) Si esta casilla estaacute deseleccionada y la casilla Navegacioacuten por el directorio estaacute seleccionada el servidor Web devuelve una lista de la carpeta Si esta casilla estaacute deseleccionada y la casilla Navegacioacuten por el directorio tambieacuten lo estaacute el servidor Web devuelve un mensaje de error de Acceso Denegado
Orden de buacutesqueda de documentos por defecto - indica el orden en que el IIS busca el documento por defecto enviando al usuario el primer archivo disponible que encuentra Si dicha buacutesqueda no obtiene ninguacuten resultado IIS se comporta como si la paacutegina de contenido por defecto estuviera desactivada
Permitir acceso anoacutenimo - seleccione esta casilla si desea hacer que el directorio sea puacuteblico para que asiacute los usuarios web puedan acceder a eacutel sin autenticacioacuten
SSL Requerido - seleccione esta casilla para activar el acceso a la carpeta uacutenicamente con SSL
Ajustes ASP - defina los ajustes para las aplicaciones web basadas en ASP
Si estaacute usando aplicaciones basadas en ASP que no pueden operar correctamente bajo las restricciones de transferencias de datos definidas por IIS deseleccione la casilla Definido por el directorio paterno correspondiente al campo que desea cambiar e indique el nuacutemero deseado
Si desea activar la depuracioacuten de fallos de aplicaciones ASP a nivel de servidor deseleccione la casilla Definido por el directorio paterno y seleccione la casilla Permitir depuracioacuten de fallos ASP de script a nivel de servidor
Si desea activar la depuracioacuten de fallos de aplicaciones ASP a nivel de cliente deseleccione la casilla Definido por el directorio paterno y seleccione la casilla Permitir depuracioacuten de fallos ASP de script a nivel de cliente
Tenga en cuenta que si intenta cambiar los ajustes de ASP para el directorio web root el nombre por defecto de la casilla seraacute Definido por IIS en lugar de Definido por el directorio paterno
5 Haga clic en Aceptar para guardar los cambios
Para cambiar los permisos de acceso de un directorio virtual
1 En su paacutegina de inicio haga clic en el nombre del dominio
2 Haga clic en Directorios Web
3 Haga clic en el icono correspondiente al directorio que desea abrir y cambie los permisos de acceso a este directorio y a todos sus archivos
Si desea maacutes informacioacuten acerca de coacutemo configurar los permisos de acceso vea la seccioacuten Configurando Permisos de Acceso a Archivos y Carpetas (en la paacutegina 144)
108
Para reconfigurar ASPNET para un directorio virtual
1 En su paacutegina inicial haga clic en el nombre del dominio
2 Haga clic en Directorios Web
3 Vaya al directorio deseado
4 Haga clic en ASPNET y cambie las opciones que desee
Si desea maacutes informacioacuten sobre coacutemo configurar ASPNET vea la seccioacuten Configurando ASPNET para Directorios Virtuales (en la paacutegina 77)
Antildeadiendo y Eliminando Tipos MIME
Los tipos MIME (Multipurpose Internet Mail Exchange) indican al navegador Web o a la aplicacioacuten de correo coacutemo gestionar los archivos recibidos desde un servidor Por ejemplo cuando un navegador Web solicita un elemento de un servidor tambieacuten pide el tipo MIME del objeto Algunos tipos MIME como graacuteficos pueden mostrarse en el navegador Otros como los documentos procesadores de texto requieren una aplicacioacuten externa de ayuda para poderlos mostrar
Cuando un servidor web entrega una paacutegina Web a un cliente de navegador Web tambieacuten enviacutea el tipo MIME de los datos que estaacute enviando Si hay alguacuten archivo adjunto en un formato concreto IIS tambieacuten informa al cliente de la aplicacioacuten acerca del tipo MIME del archivo adjunto De esta forma el cliente de la aplicacioacuten saber coacutemo procesar o mostrar los datos recibidos del IIS
IIS soacutelo puede operar con archivos con tipos MIME registrados Estos tipos podriacutean definirse tanto a nivel de IIS global como a nivel de directorio virtual o dominio Los tipos MIME definidos de forma global son heredados por todos los dominios y directorios virtuales mientras que los definidos a nivel de dominio o de directorio virtual soacutelo se usan para el aacuterea donde estaacuten definidos De lo contrario si el servidor web recibe peticiones de un archivo con un tipo MIME no registrado devolveraacute un error 4043 (Not Found)
En esta seccioacuten
Antildeadiendo Tipos MIME 109 Cambiando Tipos MIME 109 Eliminando Tipos MIME 110
109
Antildeadiendo Tipos MIME
Para antildeadir un nuevo tipo MIME para un directorio virtual en un dominio
1 En su paacutegina de inicio haga clic en el nombre de dominio que desee
2 Haga clic en Directorios Web dentro del grupo Alojamiento
3 Vaya al directorio virtual deseado
4 Seleccione la pestantildea Tipos MIME
5 Haga clic en Antildeadir Nuevo Tipo MIME
Introduzca la extensioacuten del nombre del archivo en el campo Extensioacuten La extensioacuten del nombre del archivo debe empezar por un punto () o asterisco () para asiacute servir todos los archivos sin tener en cuenta el nombre de su extensioacuten
Indique el tipo de contenido del archivo en el campo Contenido
Puede seleccionar o bien el valor apropiado de la lista o definir un nuevo tipo de contenido Para ello seleccione Personalizar e introduzca el tipo de contenido en el campo de entrada
6 Haga clic en ACEPTAR para completar la creacioacuten
Cambiando Tipos MIME
Para editar un tipo MIME ya existente para un directorio virtual de un dominio
1 En su paacutegina de inicio haga clic en el nombre de dominio que desee
2 Haga clic en Directorios Web dentro del grupo Alojamiento
3 Vaya al directorio virtual deseado
4 Seleccione la pestantildea Tipos MIME
5 Dentro de la lista seleccione el tipo MIME que desee
Introduzca la extensioacuten del nombre del archivo en el campo Extensioacuten La extensioacuten del nombre del archivo debe empezar por un punto () o asterisco () para asiacute servir todos los archivos sin tener en cuenta el nombre de su extensioacuten
Indique el tipo de contenido del archivo en el campo Contenido
Puede seleccionar o bien el valor apropiado de la lista o definir un nuevo tipo de contenido Para ello seleccione Personalizar e introduzca el tipo de contenido en el campo de entrada
6 Haga clic en Aceptar para guardar los cambios
110
Eliminando Tipos MIME
Para eliminar un tipo MIME de un directorio virtual de un dominio
1 En su paacutegina de inicio haga clic en el nombre de dominio que desee
2 Haga clic en Directorios Web dentro del grupo Alojamiento
3 Vaya al directorio virtual deseado
4 Seleccione la pestantildea Tipos MIME
5 Seleccione la casilla correspondiente al tipo MIME que desea eliminar
6 Haga clic en Eliminar Seleccionados
7 Confirme la eliminacioacuten y haga clic en ACEPTAR
Configurando la Versioacuten PHP para Directorios Virtuales
Ademaacutes de poder escoger la versioacuten de PPHP a usar para cada uno de sus dominios tambieacuten puede indicar la versioacuten PHP de cualquier directorio virtual en sus dominios permitieacutendole el uso de aplicaciones web que requieran PHP4 asiacute como PHP5
Para configurar la versioacuten PHP de un directorio virtual
1 En su paacutegina de inicio haga clic en el nombre de dominio que desee
2 Haga clic en Directorios Web dentro del grupo Alojamiento
3 Haga clic en Ajustes PHP
4 Seleccione la versioacuten de PHP que desee y haga clic en ACEPTAR
Eliminando Directorios Virtuales
Para eliminar un directorio virtual existente
1 En su paacutegina de inicio haga clic en el nombre de dominio que desee
2 Haga clic en Directorios Web dentro del grupo Alojamiento
3 Seleccione la casilla correspondiente al directorio que desea eliminar
4 Haga clic en Eliminar Seleccionados
5 Confirme la eliminacioacuten y haga clic en ACEPTAR
111
Alojando paacuteginas web personales en su servidor Web
En su servidor web puede alojar paacuteginas web personales para particulares que no requieran disponer de sus propios nombres de dominio Este servicio es usado frecuentemente en instituciones educativas que alojan paacuteginas personales no comerciales para su personal y para sus alumnos
Generalmente estas paacuteginas tienen direcciones web como httpyour-domaincom~username de todas formas si lo desea puede configurar paacuteginas web personales con direcciones web alternativas como httpusernameyour-domaincom
Para alojar una paacutegina web personal en su servidor asigne un espacio Web aparte y configure una cuenta FTP para la publicacioacuten
1 En su paacutegina de inicio haga clic en el nombre de dominio que desee
2 Haga clic en Usuarios Web dentro del grupo Alojamiento
3 Haga clic en Preferencias
4 Si desea permitir la ejecucioacuten de scripts incrustados en paacuteginas web personales seleccione la casilla Permitir Scripts a los Usuarios Web
5 Haga clic en Aceptar
Los ajustes definidos por usted en los pasos 3 y 4 son comunes para todas las paacuteginas web personales que aloje en su servidor web Por esta razoacuten no deberaacute realizar los pasos 3 y 4 la proacutexima vez que configure un espacio web para una paacutegina web personal
6 Haga clic en Antildeadir Nuevo Usuario
7 Indique el nombre de usuario y contrasentildea que usaraacute para acceder al espacio web a traveacutes de FTP y publicar la paacutegina web
En el nombre de usuario soacutelo puede usar siacutembolos alfanumeacutericos en minuacutesculas guiones y subrayados El nombre del subdominio debe empezar con un caraacutecter del alfabeto No puede contener espacios blancos La contrasentildea no puede contener comillas espacios blancos ni el nombre de usuario y debe tener entre 5 y 14 caracteres
8 Si desea limitar la cantidad de espacio de disco que puede ocupar el contenido de la aplicacioacuten Web deseleccione la casilla Ilimitado e introduzca el valor deseado en mega bites dentro de la casilla Cuota de disco duro
Cuando se exceda este liacutemite el propietario de la paacutegina no podraacute antildeadir archivos en su espacio web
112
9 Seleccione la opcioacuten Permisos adicionales de escrituramodificacioacuten si las aplicaciones web de este usuario usaraacuten una base de datos basada
en archivos (como Jet) ubicada en la raiacutez de las carpetas httpdocs
o httpsdocs Tenga en cuenta que esta opcioacuten pone en riesgo la
seguridad del sitio web
10 Indique los lenguajes de programacioacuten soportados en la paacutegina Web
Por ejemplo si la paacutegina web estaacute escrita en PHP seleccione la casilla Soporte PHP
11 Haga clic en Aceptar
Ahora puede proporcionar las credenciales de la cuenta FTP a su usuario para que pueda publicar su paacutegina web
En esta seccioacuten
Cambiando la contrasentildea FTP de un Propietario de Paacutegina Web 112 Asignando Maacutes Espacio de Disco al Propietario de Paacutegina Web 113 Eliminando una Cuenta de Propietario de Paacutegina Web 113
Cambiando la contrasentildea FTP de un Propietario de Paacutegina Web
Para cambiar la contrasentildea FTP de un propietario de paacutegina web
1 En su Paacutegina de inicio haga clic en el nombre de dominio que necesite
2 Haga clic en Usuarios Web dentro del grupo Alojamiento
3 Haga clic en el nombre de usuario que desee
4 Introduzca la nueva contrasentildea en las casillas Nueva contrasentildea y Confirmar contrasentildea
5 Haga clic en ACEPTAR
113
Asignando Maacutes Espacio de Disco al Propietario de Paacutegina Web
Para asignar maacutes espacio de disco al propietario de la paacutegina web
1 En su Paacutegina de inicio haga clic en el nombre de dominio que necesite
2 Haga clic en Usuarios Web dentro del grupo Alojamiento
3 Haga clic en el nombre de usuario que desee
4 Dentro de la casilla Cuota de Disco Duro introduzca la cantidad de espacio de disco en mega bites
5 Haga clic en ACEPTAR
Eliminando una Cuenta de Propietario de Paacutegina Web
Para eliminar una cuenta de propietario de paacutegina web junto con su paacutegina web
1 En su Paacutegina de inicio haga clic en el nombre de dominio que necesite
2 Haga clic en Usuarios Web dentro del grupo Alojamiento
3 Seleccione una casilla a la derecha del nombre de usuario que desea
eliminar y haga clic en Eliminar Seleccionados
4 Confirme la eliminacioacuten y haga clic en ACEPTAR
114
Configurando el Acceso FTP Anoacutenimo al Servidor
Si aloja un sitio en una direccioacuten IP dedicada puede configurar un directorio dentro del sitio donde los demaacutes usuarios puedan descargar y cargar archivos viacutea FTP de manera anoacutenima Una vez se haya activado el FTP anoacutenimo los usuarios podraacuten acceder a ftpftpyour-domaincom con el nombre de usuario y contrasentildea anoacutenimo
Para otorgar acceso FTP anoacutenimo
1 En su paacutegina de inicio haga clic en el nombre de dominio que desee
2 Haga clic en Administracioacuten FTP dentro del grupo Alojamiento
3 Haga clic en la pestantildea FTP Anoacutenimo
4 Para activar el servicio FTP anoacutenimo haga clic en Activar
5 Para configurar un mensaje de bienvenida que se mostraraacute cuando los usuarios accedan al sitio FTP seleccione la casilla Mostrar mensaje de acceso e introduzca el texto del mensaje dentro del campo de entrada
Tenga en cuenta que no todos los clientes FTP muestran mensajes de bienvenida
6 Para permitir a los visitantes cargar archivos al directorio
entrante seleccione la casilla Permitir la carga al directorio entrante
7 Para permitir a los usuarios crear subdirectorios en el directorio
entrante seleccione la casilla Permitir la creacioacuten de directorios en el
directorio entrante
8 Para permitir la descarga de archivos desde el directorio entrante
seleccione la casilla Permitir la descarga desde el directorio entrante
9 Para limitar la cantidad de espacio de disco que pueden ocupar los archivos cargados deseleccione la casilla Ilimitado correspondiente a la opcioacuten Limitar el espacio de disco en el directorio entrante e indique la
cantidad en kilo bites
Esto es la denominada cuota dura los usuarios no podraacuten antildeadir maacutes archivos al directorio una vez se haya excedido el liacutemite
10 Para limitar el nuacutemero de conexiones simultaacuteneas con el servidor FTP anoacutenimo deseleccione la casilla Ilimitado correspondiente a la opcioacuten Limitar el nuacutemero de conexiones simultaacuteneas e indique el nuacutemero de conexiones permitidas
11 Para limitar el ancho de banda de las conexiones FTP anoacutenimas deseleccione la casilla Ilimitado correspondiente a la opcioacuten Limitar ancho de banda de descarga para este dominio FTP virtual e introduzca el maacuteximo de ancho de banda en kilo bites por segundo
12 Haga clic en Aceptar
115
Para modificar ajustes del servidor FTP anoacutenimo o activarlo o desactivarlo
1 En su paacutegina de inicio haga clic en el nombre de dominio que desee
2 Haga clic en Administracioacuten FTP dentro del grupo Alojamiento
3 Haga clic en la pestantildea FTP Anoacutenimo
4 Modifique los ajustes a su conveniencia y haga clic en ACEPTAR Para desactivar el servicio FTP anoacutenimo haga clic en Desactivar dentro del grupo Herramientas
116
Personalizando Mensajes de Error del Servidor Web
Cuando los visitantes de su sitio soliciten paacuteginas que el servidor web no pueda localizar este generaraacute y mostraraacute una paacutegina HTML estaacutendar con un mensaje de error Los mensajes de error estaacutendar informan acerca de problemas pero generalmente no indican coacutemo solucionarlos A menudo tienen una imagen aburrida
Puede crear sus propias paacuteginas de error y usarlas en su servidor web Con Plesk puede personalizar los siguientes mensajes de error
400 Bad File Request Indica que la sintaxis usada en la URL es incorrecta (por ejemplo las mayuacutesculas deberiacutean ser minuacutesculas marcas de puntuacioacuten incorrectas)
401 Unauthorized El servidor estaacute buscando alguna clave de encriptacioacuten del cliente y no la encuentra Ademaacutes se ha introducido una contrasentildea incorrecta
403 ForbiddenAccess denied Similar a 401 se necesita una autorizacioacuten especial para acceder al sitio ndash una contrasentildea yo nombre de usuario si se trata de una incidencia de registro
404 Not Found El servidor no puede encontrar el archivo solicitado El archivo ha sido movido o eliminado o bien se ha introducido una URL o nombre de documento incorrecto Este es el error maacutes comuacuten
500 Internal Server Error No se ha podido recuperar el documento HTML debido a problemas de configuracioacuten del servidor
Para configurar el servidor web Plesk para que muestre sus paacuteginas de error personalizadas
1 A traveacutes de Plesk active el soporte para documentos de error personalizados
1 En su paacutegina de inicio haga clic en el nombre del dominio
2 Haga clic en Configurar
3 Marque la casilla Documentos de Error Personalizados
4 Haga clic en Aceptar
2 Si desea ver la lista de documentos de error del directorio web (los documentos de error de este directorio se usan para todas las paacuteginas web del dominio) en su paacutegina de inicio haga clic en el nombre de dominio deseado y vaya a Directorios Web Si desea personalizar las paacuteginas de error de determinados directorios web vaya al directorio
3 Haga clic en la pestantildea Documentos de Error y haga clic en el documento de error que desea personalizar
Si desea usar el documento por defecto de IIS para esta paacutegina de error seleccione Defecto en el menuacute Tipo
117
Si desea usar un documento HTML personalizado ubicado en el directorio
error_docs de un dominio seleccione Archivo dentro del menuacute Tipo e indique
el nombre del archivo en el campo Ubicacioacuten
Si desea usar un documento HTML personalizado ubicado en otro directorio
que no sea error_docs en un dominio seleccione URL en el menuacute Tipo e
introduzca la ruta al documento en el campo Ubicacioacuten La ruta debe ser relativa a la carpeta del servidor virtual (es decir
ltvhostsgtltdomaingthttpdocs)
Por ejemplo si ha creado un archivo forbidden_403_1html y lo ha
guardado en el directorio my_errors ubicado en httpdocs Para usar este
archivo como documento de error debe indicar la siguiente ruta en el campo
Ubicacioacuten my_errorsforbidden_403_1html
Nota Para cargar el documento de error personalizado al servidor puede usar tanto el Administrador de Archivos como el FTP Por defecto todos los documentos de error se guardan en el directorio
vhostsyour-domaincomerror_docs
4 Una vez reiniciado el servidor web empezaraacute a usar sus documentos de error
118
Personalizando la Configuracioacuten de la Zona DNS para Dominios
Para cada uno de los nuevos nombres de dominio su panel de control crearaacute una zona DNS de acuerdo con la definicioacuten de configuracioacuten definido por usted Los nombres de dominio deberiacutean funcionar correctamente con la configuracioacuten automaacutetica de todas formas si desea realizar modificaciones personalizadas en la zona DNS puede hacerlo desde su panel de control
Para ver los registros de recurso de una zona DNS de un dominio haga clic en el nombre del dominio y luego en Ajustes DNS dentro del grupo Servicios Una pantalla le mostraraacute todos los registros de recurso de un dominio determinado
Nota Aquiacute puede actualizar la zona DNS con muacuteltiples cambios en los registros DNS y luego confirmar los cambios haciendo clic en el botoacuten Aplicar No se guardaraacuten los cambios no confirmados
Para aprender coacutemo modificar registros de recurso en la zona DNS de un alias de dominio vea la seccioacuten Configurando Nombres de Dominio Adicionales (Alias de Dominio) (en la paacutegina 100)
En esta seccioacuten
Antildeadiendo Registros de Recurso 119 Modificando Registros de Recurso 120 Modificando la Lista de Control de Acceso (ACL) 121 Eliminando Registros de Recurso 122 Restaurando la Configuracioacuten Original de Zona 123
119
Antildeadiendo Registros de Recurso
Para antildeadir un nuevo registro de recurso a la zona de un dominio
1 En su paacutegina de inicio haga clic en el nombre de dominio que desee
2 Haga clic en Ajustes DNS dentro del grupo Servicios
3 Haga clic en Antildeadir Nuevo Registro DNS dentro del grupo Herramientas
4 Seleccione un tipo de registro de recurso e indique los siguientes datos
Para un registro A deberaacute introducir el nombre de dominio para el que desea crear un registro A Si simplemente estaacute definiendo un registro para su dominio principal deje el campo disponible vaciacuteo Si estaacute definiendo un registro A para un servidor de nombres deberaacute introducir la entrada para el mismo (es decir ns1) Entonces deberaacute introducir la direccioacuten IP a la que desea asociar el nombre de dominio
Para un registro NS deberaacute introducir el nombre de dominio para el que desea crear el registro NS Si estaacute definiendo un registro NS para su dominio principal deje el campo disponible vaciacuteo Introduzca el nombre del servidor de nombres Deberaacute introducir el nombre completo (es decir ns1mynameservercom)
Para un registro MX deberaacute introducir el dominio para el que estaacute creando en registro MX Para el dominio principal deje el campo vaciacuteo Introduzca el intercambiador de correo que es el nombre del servidor de correo Si estaacute ejecutando un servidor de correo remoto denominado mailmyhostnamecom simplemente introduzca mailmyhostnamecomlsquo Ahora debe establecer la prioridad del intercambiador de correo Seleccione la prioridad usando la casilla desplegable 0 es la maacutexima prioridad y 50 es la miacutenima Tenga en cuenta que debe antildeadir el registro yo CNAME en caso de ser aplicable para el servidor de intercambio de correo remoto
Para un registro CNAME antes debe introducir el nombre de dominio alias para el que desea crear el registro CNAME Ahora debe introducir el nombre de dominio en el que quiere que resida el alias Puede introducir cualquier nombre de dominio Este no tiene por queacute residir en el mismo servidor
Para un registro PTR antes debe introducir la direccioacutenmaacutescara IP para la que desea definir el redireccionador Introduzca el nombre de dominio al que debe traducirse esta IP
Para un registro TXT puede introducir un string de texto arbitrario que puede ser una descripcioacuten o registro SPF
Para un registro SRV deberaacute introducir el nombre del servicio el nombre del protocolo el nuacutemero de puerto y el servidor de destino Los nombres de protocolo y servicio deben empezar por un guioacuten bajo Ademaacutes puede indicar la prioridad del servicio y el peso del mismo en los campos apropiados
5 Haga clic en ACEPTAR para enviar los datos
Nota Una vez haya modificado los registros DNS de la zona DNS confirme los cambios haciendo clic en el botoacuten Aplicar en la pantalla de la zona DNS (Ajustes del DNS) No se guardaraacuten los cambios no confirmados
120
Modificando Registros de Recurso
Para modificar las propiedades de un registro de recurso de un dominio
1 En su paacutegina de inicio haga clic en el nombre de dominio que desee
2 Haga clic en el icono Ajustes DNS dentro del grupo Servicios
3 Haga clic en el hiperviacutenculo en la columna Servidor correspondiente al registro de recurso que desea modificar
4 Modifique el registro y haga clic en ACEPTAR
Para modificar las entradas en el registro SOA para un dominio
1 En su paacutegina de inicio haga clic en el nombre de dominio que desee
2 Haga clic en Ajustes DNS
3 Seleccione la pestantildea Registros SOA
4 Indique los valores deseados
Intervalo de Actualizacioacuten Esto es la frecuencia con la que los servidores de nombres secundarios verifican el servidor de nombres primarios para ver si se han realizado cambios en el archivo de zona de dominio Plesk establece el valor por defecto de tres horas
Intervalo de Reintento Esto es el tiempo que un servidor secundario espera para recuperar una transferencia de zona fallida Este tiempo suele ser menor al intervalo de actualizacioacuten Plesk establece el valor por defecto de una hora
Intervalo de Expiracioacuten Esto es el tiempo antes que un servidor secundario deje de responder a las buacutesquedas una vez se haya producido un intervalo de actualizacioacuten de la zona Plesk establece el valor por defecto de una semana
TTL Miacutenimo Esto es el tiempo en que un servidor secundario debe cachear una respuesta negativa Plesk establece el valor por defecto de un diacutea
TTL por Defecto Esto es el tiempo que los servidores DNS deben guardar el registro en el cacheacute Plesk establece el valor por defecto de un diacutea
5 Haga clic en ACEPTAR
El uso del formato de nuacutemero de serie recomendado por IETF y RIPE es obligatorio para muchos dominios registrados en algunas zonas DNS de alto nivel mayoritariamente europeas Si su dominio estaacute registrado en una de estas zonas y su registrador no acepta su nuacutemero de serie SOA el uso del formato de nuacutemero de serie recomendado por IETF y RIPE deberiacutea solucionar esta incidencia
Los servidores Plesk usan la sintaxis UNIX-timestamp para configurar zonas DNS UNIX timestamp es el nuacutemero de segundos desde el 1 de enero del 1970 (Unix Epoch) El timestamp 32-bit finalizaraacute el 8 de julio del 2038
121
RIPE recomienda usar el formato YYYYMMDDNN donde YYYY es el antildeo (cuatro diacutegitos) MM es el mes (dos diacutegitos) DD es el diacutea del mes (dos diacutegitos) y nn es la versioacuten para diacutea (dos diacutegitos) El formato YYYYMMDDNN no finalizaraacute hasta el antildeo 4294
Para cambiar el formato del nuacutemero de serie de Start of Authority (SOA) a YYYYMMDDNN para un dominio
1 En su paacutegina de inicio haga clic en el nombre de dominio que desee
2 Haga clic en Ajustes DNS
3 Seleccione la pestantildea Registros SOA
4 Seleccione la casilla Usar el formato de nuacutemero de serie recomendado por IETF y RIPE
Nota Vea el nuacutemero de serie SOA de ejemplo generado con el formato seleccionado Si el nuacutemero resultante es menor que el nuacutemero de la zona actual la modificacioacuten puede provocar un mal funcionamiento temporal del DNS para este dominio Durante un tiempo las actualizaciones de zona pueden ser no visibles para usuarios de Internet
5 Haga clic en ACEPTAR
Modificando la Lista de Control de Acceso (ACL)
Puede modificar la Lista comuacuten de Control de Acceso (ACL) a traveacutes de Plesk La lista ACL contiene todos los servidores que tienen permiso para transferir las zonas DNS de todas las zonas
Para modificar la Lista de Control de Acceso (ACL) comuacuten de un dominio
1 En su paacutegina de inicio haga clic en el nombre de dominio que desee
2 Haga clic en Ajustes DNS dentro del grupo Servicios
3 Seleccione la pestantildea Restricciones de Transferencia
Para antildeadir una red al ACL indique la direccioacuten IP y la maacutescara en el campo Direccioacuten IPmaacutescara y haga clic en Antildeadir Red
Para eliminar una red del ACL seleccione la casilla correspondiente a la red que
desee haga clic en Eliminar Seleccionadas confirme la eliminacioacuten y haga clic en ACEPTAR
122
Eliminando Registros de Recurso
Para eliminar un registro de recurso de la zona
1 En su paacutegina de inicio haga clic en el nombre de dominio que desee
2 Haga clic en Ajustes DNS dentro del grupo Servicios
3 Seleccione una casilla correspondiente al registro que desea eliminar
4 Haga clic en Eliminar Seleccionadas
5 Confirme la eliminacioacuten y haga clic en ACEPTAR
Nota Una vez haya modificado los registros DNS de la zona DNS confirme los cambios haciendo clic en el botoacuten Aplicar en la pantalla de la zona DNS (Ajustes del DNS) No se guardaraacuten los cambios no confirmados
123
Restaurando la Configuracioacuten Original de Zona
Para restaurar la configuracioacuten original de la zona de acuerdo con la definicioacuten de configuracioacuten establecida por su proveedor
1 En su paacutegina de inicio haga clic en el nombre de dominio que desee
2 Haga clic en Ajustes DNS dentro del grupo Servicios
3 Haga clic en Restaurar Defectos
4 En la casilla desplegable Direccioacuten IP seleccione la direccioacuten IP a usar para restaurar la zona e indique tambieacuten si se necesita el alias www para este dominio
5 Confirme la restauracioacuten y haga clic en ACEPTAR La configuracioacuten de zona seraacute recreada
Para restaurar las entradas del registro SOA a ajustes por defecto
1 En su paacutegina de inicio haga clic en el nombre de dominio que desee
2 Haga clic en Ajustes DNS dentro del grupo Servicios
3 Seleccione la pestantildea Registros SOA
4 Haga clic en Restaurar Defectos
Para restaurar el formato de nuacutemero de serie Start of Authority (SOA) por defecto (UNIX timestamp) para un dominio
1 En su paacutegina de inicio haga clic en el nombre de dominio que desee
2 Haga clic en Ajustes DNS dentro del grupo Servicios
3 Seleccione la pestantildea Registros SOA
4 Deseleccione la casilla Usar formato de nuacutemero de serie recomendado por IETF y RIPE
Nota Vea el nuacutemero de serie SOA de ejemplo generado con el formato seleccionado Si el nuacutemero resultante es menor que el nuacutemero de la zona actual la modificacioacuten puede provocar un mal funcionamiento temporal del DNS para este dominio Durante un tiempo las actualizaciones de zona pueden ser no visibles para usuarios de Internet
5 Haga clic en ACEPTAR
124
Sirviendo Sitios con Servidores de Nombres de Dominio Externos
Si aloja sitios web en este servidor y dispone de un servidor DNS autoacutenomo que actuacutea como servidor de nombres primario (maestro) para sus sitios puede configurar su servidor DNS del panel de control para que actuacutee como servidor de nombres secundario (esclavo)
1 En su Paacutegina de inicio haga clic en el nombre de dominio que necesite
2 Haga clic en Ajustes DNS
3 Haga clic en Cambiar dentro del grupo Herramientas
4 Indique la direccioacuten IP del servidor DNS primario (maestro)
5 Haga clic en Antildeadir
6 Repita los pasos 1 a 4 para cada sitio web que necesite disponer de un servidor de nombres secundario en esta maacutequina
Para que el servidor DNS del panel de control actuacutee como primario en una zona
1 En su Paacutegina de inicio haga clic en el nombre de dominio que necesite
2 Haga clic en Ajustes DNS
3 Haga clic en Cambiar dentro del grupo Herramientas Se restauraraacuten los registros de recurso originales para la zona
Si aloja sitios web en este servidor y confiacutea plenamente en las otras maacutequinas para realizar el DNS para sus sitios (hay dos servidores de nombres externos - uno primario y otro secundario) desactive el servicio DNS del panel de control de cada uno de los sitios servidos por los servidores de nombres
1 En su Paacutegina de inicio haga clic en el nombre de dominio que necesite
2 Haga clic en Ajustes DNS
3 Haga clic en Desactivar en el grupo Herramientas Esto haraacute que la pantalla se actualice y soacutelo permanezca una lista de servidores de nombres
Nota Los registros de servidor de nombres listados no tienen ninguacuten efecto en el sistema Soacutelo se muestran como enlaces clicables para ofrecerle la oportunidad de validar la configuracioacuten de la zona mantenida en los servidores de nombres autorizados externos
4 Repita los pasos 1 a 3 para desactivar el servicio local de nombre de dominio de cada uno de los sitios servido por los servidores de nombres externos
125
Si desea validar la configuracioacuten de una zona mantenida en servidores de nombres autorizados
1 En su Paacutegina de inicio haga clic en el nombre de dominio que necesite
2 Haga clic en Ajustes DNS
3 Antildeada a la lista las entradas que apunten a los servidores de nombres que estaacuten autorizados para la zona haga clic en Antildeadir indique un servidor de nombres y haga clic en Aceptar Repita esta operacioacuten para cada uno de los servidores de nombres que desee analizar
Los registros se mostraraacuten en la lista
4 Haga clic en los registros que ha creado Plesk recuperaraacute el archivo de zona desde un servidor de nombres remoto y verificaraacute los registros de recurso para garantizar que los recursos del dominio funcionen correctamente
Los resultados seraacuten interpretados y mostrados en la pantalla
126
Entregando Nombres de Dominio para Sitios Alojados en Otros Servidores (Reenviacuteo de Dominio)
Si necesita servir un nombre de dominio a varios nombres de dominio que apunten a un sitio web alojado en otro servidor
1 En su paacutegina de inicio haga clic en Antildeadir Nuevo Dominio
2 Indique el nombre del dominio
Deje la casilla www seleccionada si desea permitir a los usuarios el acceso al sitio a traveacutes de una URL normal como wwwyour-domaincom Disponer del alias www alias delante del nombre de dominio permitiraacute a los usuarios llegar a su sitio sin tener en cuenta lo que escriban en sus navegadores wwwyour-domaincom y your-domaincom apuntaraacuten al sitio
3 Dentro del menuacute Seleccionar plantillas deje la opcioacuten Crear dominio sin plantilla seleccionada
4 Si dispone de maacutes de una direccioacuten IP seleccione la que desea dentro de la casilla desplegable Seleccionar una direccioacuten IP
Tenga en cuenta que los sitios e-commerce necesitan una direccioacuten IP dedicada (no compartida con otros sitios) para implementar la encriptacioacuten de datos Secure Sockets Layer
5 Aseguacuterese que la casilla Proceder a configuracioacuten de alojamiento estaacute seleccionada y haga clic en ACEPTAR
6 Seleccione el tipo de redireccionamiento seleccione la opcioacuten Redireccionamiento con marcos o Redireccionamiento estaacutendar
Con el redireccionamiento estaacutendar un usuario es redireccionado al sitio y en el navegador del usuario se muestra la URL actual De esta forma el usuario siempre sabe si estaacute siendo redireccionado o no a otra URL Con el redireccionamiento de marco el usuario es redireccionado al sitio sin ser consciente que el sitio reside en otra ubicacioacuten por lo que le recomendamos esta opcioacuten
7 Haga clic en ACEPTAR
8 Indique la URL de destino la direccioacuten actual del sitio web a la que desea que redireccione este dominio
9 Haga clic en ACEPTAR
10 Repita los pasos 1 a 9 para antildeadir tantos redireccionadores de dominio como crea necesario
127
Cambiando el Nombre de Dominios
Para cambiar el nombre de un dominio
1 En su paacutegina de inicio haga clic en el nombre del dominio
2 Haga clic en Cambiar el Nombre del Dominio
3 En el campo Nombre del Dominio indique el nuevo nombre Si desea que los usuarios puedan acceder a su sitio a traveacutes de una URL normal como wwwyour-domaincom deje la casilla www seleccionada
Disponer del alias www alias delante de un nombre de dominio no tiene ninguacuten coste y seraacute uacutetil para que los usuarios lleguen a su sitio sin tener en cuenta lo que escriban en sus navegadores wwwyour-domaincom y your-domaincom apuntaraacuten a su sitio
4 Haga clic en Aceptar Esta operacioacuten puede tardar varios minutos en finalizarse durante los cuales se detendraacuten todos los servicios del dominio
Como el cambio de nombre de los dominios implica una modificacioacuten de los registros del DNS puede que la propagacioacuten del DNS tarde hasta 48 horas desde el cambio de nombre del dominio
Suspendiendo y Reactivando Dominios
Para suspender un dominiositio web
1 En su Paacutegina de inicio haga clic en el nombre de dominio que necesite
2 Haga clic en el icono Desactivar
El dominiositio web seraacute suspendido su Web y los servicios de correo y FTP ya no seraacuten accesibles para los usuarios de Internet y el propietario del dominio no podraacute acceder al panel de control
Para activar un dominiositio web
1 En su Paacutegina de inicio haga clic en el nombre de dominio que necesite
2 Haga clic en el icono Activar
128
Eliminando Dominios
Si desea eliminar un dominio con su contenido Web
1 En su paacutegina inicial seleccione la casilla correspondiente al nombre de dominio que desea eliminar
2 Haga clic en Eliminar Seleccionados confirme la eliminacioacuten y haga clic en Aceptar
Para eliminar un subdominio y su contenido Web
1 En su Paacutegina de inicio haga clic en el nombre de dominio que necesite
2 Haga clic en el icono Subdominios dentro del grupo Alojamiento
3 Seleccione una casilla correspondiente al subdominio que desea eliminar
4 Haga clic en Eliminar Seleccionados confirme la eliminacioacuten y haga clic en Aceptar
En este capiacutetulo aprenderaacute coacutemo aumentar la seguridad de sus sitios web y de sus datos
En Este Capiacutetulo
Protegiendo las Transacciones de E-commerce con Encriptacioacuten Secure Sockets Layer 130 Restringiendo el Uso de Ancho de Banda de los Dominios 139 Restringiendo la Cantidad de Conexiones Web Simultaacuteneas de los Dominios 139 Protegiendo Sitios frente a Robo de Ancho de Banda (Hotlinking) 140 Restringiendo el Acceso a Recursos del Servidor Web con Contrasentildea 141 Estableciendo Permisos de Acceso a Carpetas y Archivos 144
C A P Iacute T U L O 7
Protegiendo Sitios Web
130
Protegiendo las Transacciones de E-commerce con Encriptacioacuten Secure Sockets Layer
Si usted realiza negocios e-commerce necesitaraacute proteger las transacciones entre sus clientes y su sitio Para evitar el robo de datos importantes como nuacutemeros de tarjetas de creacutedito u otras informaciones personales debe usar el protocolo Secure Sockets Layer que encripta todos los datos y los transfiere de forma segura a traveacutes de una conexioacuten SSL Incluso en el caso que alguien interceptara los datos con fines maleacutevolos no podriacutea desencriptarlos ni usarlos
Para implementar un protocolo Secure Sockets Layer en su servidor web debe adquirir un certificado SSL por parte de un vendedor reconocido (denominados Autoridades de Certificacioacuten) e instalarlo en su sitio Para activar la proteccioacuten SSL debe alojar su sitio en una direccioacuten IP dedicada no compartida con otros sitios web
Existen numerosas autoridades de certificacioacuten Cuando escoja una tenga en cuenta la reputacioacuten y credibilidad del mismo Para realizar una eleccioacuten correcta le ayudaraacute mucho saber cuaacutento tiempo llevan en el negocio y cuaacutentos clientes tienen
Su panel de control Plesk proporciona facilidades de comprar de certificados SSL de GeoTrust Inc y GoDaddy
En esta seccioacuten
Obteniendo e Instalando Certificados SSL de GeoTrust Inc o GoDaddy 131 Obteniendo e Instalando Certificados SSL de otras Autoridades de Certificacioacuten 133 Creando e Instalando Certificados SSL Gratuitos Auto firmados 135 Desinstalando un Certificado de su Sitio 136 Configurando Dominios SSL Compartidos y SSL Maestro 137 Usando un Certificado SSL Compartido con Otro Dominio (SSL Compartido) 138
131
Obteniendo e Instalando Certificados SSL de GeoTrust Inc o GoDaddy
Para adquirir un certificado SSL a traveacutes de la tienda online MyPleskCom y asiacute proteger su sitio
1 En su Paacutegina de inicio haga clic en el nombre de dominio que necesite
2 Haga clic en Certificados dentro del grupo Servicios Se le mostraraacute una
lista de los certificados SSL existentes en su repositorio
3 Haga clic en Antildeadir Nuevo Certificado
4 Indique las propiedades del certificado
Nombre del certificado Este le ayudaraacute a identificar este certificado en el repositorio
Nivel de Encriptacioacuten Escoja el nivel de encriptacioacuten para su certificado SSL Le recomendamos que escoja un valor superior a 1024 bits
Indique su ubicacioacuten y el nombre de la organizacioacuten Los valores introducidos no deben exceder los 64 siacutembolos permitidos
Indique el nombre de dominio para el que ha adquirido el certificado SSL Debe ser un nombre de dominio completamente cualificado Ejemplo wwwyour-domaincom
Introduzca la direccioacuten de email del administrador de dominio
5 Aseguacuterese que toda la informacioacuten que ha proporcionado es correcta ya que seraacute usada para generar su clave privada
6 Haga clic en Comprar Certificado Se generaraacute su clave privada asiacute como la peticioacuten de certificado firmada mdash no los elimine Se abriraacute la paacutegina de acceso de MyPleskcom en una ventana nueva del navegador
7 Regiacutestrese o acceda a una cuenta existente de MyPleskcom y se le guiaraacute paso a paso por el proceso de adquisicioacuten del certificado
8 Seleccione el tipo de certificado que desea comprar
9 Haga clic en Proceder con la Compra y realice el pedido del certificado En la casilla desplegable Email Aprobador seleccione el Email Aprobador correcto
10 El email aprobador es una direccioacuten de email que puede confirmar que se ha solicitado un certificado para un nombre de dominio concreto por parte de una persona autorizada
11 Una vez se haya procesado la peticioacuten de su certificado se le enviaraacute una confirmacioacuten por email Despueacutes de que lo haya confirmado el certificado SSL se le enviaraacute a su direccioacuten de email
12 Cuando reciba el certificado SSL guaacuterdelo en su red o maacutequina local
13 Vuelva al repositorio de Certificados SSL ( Inicio gt nombre de dominio gt Certificados)
132
14 Haga clic en el botoacuten Examinar del medio de la paacutegina y navegue hasta la ubicacioacuten del certificado guardado Seleccioacutenelo y haga clic en Enviar Archivo Esto cargaraacute e instalaraacute el certificado contra la correspondiente clave privada
15 Vuelva a la pantalla de administracioacuten de su dominio ( Inicio gt nombre de dominio) y haga clic en Configurar dentro del grupo Alojamiento
16 Dentro de la casilla desplegable Certificado seleccione el certificado SSL que desea instalar
Si no aparece la casilla desplegable Certificado en la pantalla significaraacute que estaacute en una cuenta de alojamiento compartido asiacute necesitaraacute actualizar su paquete de alojamiento y adquirir una direccioacuten IP dedicada por parte de su proveedor de alojamiento
17 Marque la casilla Soporte SSL y haga clic en ACEPTAR
133
Obteniendo e Instalando Certificados SSL de otras Autoridades de Certificacioacuten
Para proteger su sitio con un certificado SSL de otras autoridades de certificacioacuten
1 En su paacutegina de inicio haga clic en el nombre de dominio que desee
2 Haga clic en Certificados dentro del grupo Servicios Se le mostraraacute una lista de los certificados SSL existentes en su repositorio
3 Haga clic en Antildeadir Nuevo Certificado
4 Indique las propiedades del certificado
Nombre del certificado Este le ayudaraacute a identificar este certificado en el repositorio
Nivel de Encriptacioacuten Escoja el nivel de encriptacioacuten para su certificado SSL Le recomendamos que escoja un valor superior a 1024 bits
Indique su ubicacioacuten y el nombre de la organizacioacuten Los valores introducidos no deben exceder los 64 siacutembolos permitidos
Indique el nombre de dominio para el que ha adquirido el certificado SSL Debe ser un nombre de dominio completamente cualificado Ejemplo wwwyour-domaincom
Introduzca la direccioacuten de email del administrador de dominio
5 Aseguacuterese que toda la informacioacuten que ha proporcionado es correcta ya que seraacute usada para generar su clave privada
6 Haga clic en Solicitar Se generaraacute su clave privada asiacute como su peticioacuten de certificado firmada y se guardaraacute en el repositorio
7 En la lista de certificados haga clic en el nombre del certificado deseado Se abriraacute una paacutegina que muestra las propiedades del certificado
8 Encuentre la seccioacuten CSR en la paacutegina y copie el texto que empieza por la liacutenea -----BEGIN CERTIFICATE REQUEST----- y acaba con la liacutenea -----END CERTIFICATE REQUEST----- al portapapeles
9 Vaya al sitio Web de la autoridad de certificacioacuten que emite el certificado SSL que desea adquirir y siga los enlaces de su sitio para iniciar el proceso de compra del certificado Cuando se le pida que introduzca el texto CSR copie los datos del portapapeles en el formulario online y haga clic en Continuar La autoridad de certificacioacuten crearaacute un certificado SSL de acuerdo con la informacioacuten que usted haya indicado
10 Cuando reciba el certificado SSL guaacuterdelo en su red o maacutequina local
11 Vuelva al repositorio de Certificados SSL ( Inicio gt nombre de dominio gt Certificados)
134
12 Haga clic en el botoacuten Examinar del medio de la paacutegina y navegue hasta la ubicacioacuten del certificado guardado Seleccioacutenelo y haga clic en Enviar Archivo Esto cargaraacute e instalaraacute el certificado contra la correspondiente clave privada
13 Vuelva a la pantalla de administracioacuten de su dominio ( Inicio gt nombre de dominio) y haga clic en Configurar dentro del grupo Alojamiento
14 Dentro de la casilla desplegable Certificado seleccione el certificado SSL que desea instalar
Si no aparece la casilla desplegable Certificado en la pantalla significaraacute que estaacute en una cuenta de alojamiento compartido asiacute necesitaraacute actualizar su paquete de alojamiento y adquirir una direccioacuten IP dedicada por parte de su proveedor
15 Marque la casilla Soporte SSL y haga clic en ACEPTAR
135
Creando e Instalando Certificados SSL Gratuitos Auto firmados
Si no desea adquirir certificados SSL pero necesita proteger su sitio puede crear un certificado auto firmado e instarlo en su servidor web Esto le proporcionaraacute encriptacioacuten de datos de todas formas los navegadores de sus clientes mostraraacuten avisos advirtiendo del hecho de disponer de un certificado no emitido por una autoridad reconocida Por esta razoacuten no recomendamos este tipo de certificado ya que ademaacutes no proporcionaraacuten confianza a sus clientes y las ventas online pueden verse afectadas por este motivo
Para proteger su sitio con un certificado auto firmado
1 En su paacutegina de inicio haga clic en el nombre de dominio que desee
2 Haga clic en Certificados dentro del grupo Servicios Se le mostraraacute una lista de los certificados SSL existentes en su repositorio
3 Haga clic en Antildeadir Nuevo Certificado
4 Indique las propiedades del certificado
Nombre del certificado Este le ayudaraacute a identificar este certificado en el repositorio
Nivel de Encriptacioacuten Escoja el nivel de encriptacioacuten para su certificado SSL Le recomendamos que escoja un valor superior a 1024 bits
Indique su ubicacioacuten y el nombre de la organizacioacuten Los valores introducidos no deben exceder los 64 siacutembolos permitidos
Indique el nombre de dominio para el que ha generado el certificado SSL Por ejemplo wwwyour-domaincom
Introduzca la direccioacuten de email del propietario del dominio
5 Haga clic en Auto firmado Se generaraacute su certificado y se almacenaraacute en el repositorio
6 Vuelva a la pantalla de administracioacuten de su dominio ( Inicio gt nombre de dominio) y haga clic en Configurar dentro del grupo Alojamiento
7 Dentro de la casilla desplegable Certificado seleccione el certificado SSL auto firmado deseado
Si no aparece la casilla desplegable Certificado en la pantalla significaraacute que estaacute en una cuenta de alojamiento compartido asiacute necesitaraacute actualizar su paquete de alojamiento y adquirir una direccioacuten IP dedicada por parte de su proveedor de alojamiento
8 Marque la casilla Soporte SSL y haga clic en ACEPTAR
136
Desinstalando un Certificado de su Sitio
Para desinstalar un certificado de su sitio y desactivar la proteccioacuten SSL
1 Aseguacuterese que el certificado que desea eliminar no estaacute siendo usado en este momento
2 En su paacutegina de inicio haga clic en el nombre de dominio que desea y luego en Configurar La casilla desplegable Certificado muestra el certificado SSL usado en este momento
3 Si el certificado que desea eliminar estaacute siendo usado antes debe liberarlos en la casilla desplegable Certificado seleccione otro certificado y haga clic en Aceptar
4 Elimine el certificado del repositorio
5 Para eliminar el certificado de forma permanente del repositorio haga clic en su Paacutegina Inicial haga clic en el nombre de dominio y finalmente haga clic en el icono Certificados dentro del grupo Servicios
6 Marque la casilla que corresponda con el certificado que desea
eliminar y haga clic en Eliminar Seleccionados
7 Confirme la eliminacioacuten y haga clic en ACEPTAR
8 Desactive el soporte SSL si ya no lo necesita
9 En su paacutegina de inicio haga clic en el nombre de dominio que desea y luego en Configurar
10 Deseleccione la casilla Soporte SSL y haga clic en ACEPTAR
137
Configurando Dominios SSL Compartidos y SSL Maestro
SSL Compartido es una manera de proteger el acceso a un sitio con SSL (Secure Sockets Layer) sin tener que adquirir un certificado SSL De hecho los sitios web que utilizan SSL compartido estaacuten usando un certificado compartido de otro dominio El dominio que comparte el certificado SSL con otros se denomina Dominio SSL Maestro Antes de que sus dominios puedan usar SSL compartido debe configurar el Dominio SSL Maestro Puede hacerlo a nivel de servidor para que teoacutericamente cualquier dominio incluyendo sus dominios pueda usar el SSL compartido o bien a nivel de cliente para que soacutelo sus dominios puedan usar SSL compartido
Si desea configurar el Dominio SSL Maestro y activar SSL compartido para sus dominios
1 En su paacutegina de inicio haga clic en SSL Compartido
2 Seleccione la casilla Activar SSL compartido
3 Dentro del menuacute desplegable Nombre de dominio seleccione el nombre del dominio En la lista soacutelo se presentaraacuten sus dominios que tengan SSL activado
4 Haga clic en Aceptar
Si desea desactivar el SSL compartido para sus dominios
1 En su paacutegina de inicio haga clic en SSL Compartido
2 Deseleccione la casilla Activar SSL compartido
3 Haga clic en Aceptar
138
Usando un Certificado SSL Compartido con Otro Dominio (SSL Compartido)
SSL compartido es una forma de proteger el acceso al sitio con SSL (Secure Sockets Layer) sin tener que adquirir su propio certificado SSL De hecho los sitios web que usan SSL compartido estaacuten usando el certificado de forma compartida con otro dominio El dominio que comparte el certificado SSL con otros se denomina Dominio SSL Maestro
Nota Para poder usar el SSL el Dominio SSL Maestro debe estar configurado o bien por el administrador de su servidor o bien por usted desde otro dominio en caso de que tenga los permisos necesarios para hacerlo
Para usar el certificado SSL del Dominio SSL Maestro activando el SSL compartido
1 En su paacutegina de inicio haga clic en el nombre de dominio que desee
2 Haga clic en SSL Compartido dentro del grupo Alojamiento
3 Seleccione la casilla Activar SSL compartido
4 Indique el nombre del directorio virtual Se crearaacute el directorio virtual con el nombre indicado en el Dominio SSL Maestro Este directorio se usaraacute para acceder a su sitio a traveacutes de SSL
Por ejemplo supongamos que tenemos un dominio con denominado mydomaincom que el Dominio SSL Maestro estaacute definido como master_ssl_domaincom y que el nombre del directorio virtual es
my_virtual_dir En este caso para acceder a su sitio a traveacutes de SSL deberaacute
usar la siguiente direccioacuten httpsmaster_ssl_domaincommy_virtual_dir
Nota Si estaacute usando SSL compartido no podraacute usar el nombre de su dominio (por ejemplo mydomaincom) para acceder a su sitio viacutea SSL
5 Seleccione el directorio de su dominio donde estaacute ubicado el contenido protegido Los documentos de este directorio seraacuten accesibles uacutenicamente a traveacutes de SSL Como directorio de destino
soacutelo puede escoger httpdocs o httpsdocs
6 Para que su dominio sea accesible soacutelo viacutea SSL seleccione la casilla SSL requerido
7 Haga clic en Aceptar
Si ya no desea usar el certificado SSL del Dominio SSL Maestro desactivando el uso de SSL compartido
1 En su paacutegina de inicio haga clic en el nombre de dominio que desee
2 Haga clic en SSL Compartido dentro del grupo Alojamiento
3 Deseleccione la casilla Activar SSL compartido
4 Haga clic en Aceptar
139
Restringiendo el Uso de Ancho de Banda de los Dominios
Para evitar un uso excesivo del ancho de banda que puede provocar un sobre uso de recursos puede limitar el uso del ancho de banda de un dominio
Para limitar el ancho de banda de un dominio
1 En su paacutegina de inicio haga clic en el nombre de dominio que desee
2 Haga clic en Rendimiento dentro del grupo Alojamiento
3 Seleccione la casilla Activar regulacioacuten del ancho de banda
4 En el campo Uso maacuteximo de red (KBS) introduzca la velocidad maacutexima (en KB por segundos) que un dominio puede compartir con todas sus conexiones
5 Haga clic en Aceptar
Restringiendo la Cantidad de Conexiones Web Simultaacuteneas de los Dominios
Para evitar ataques de Denegacioacuten de Servicio y evitar el uso excesivo del ancho de banda puede establecer un liacutemite de conexiones web simultaacuteneas para su dominio
Para limitar el nuacutemero maacuteximo de conexiones web simultaacuteneas de un dominio
1 En su paacutegina de inicio haga clic en el nombre de dominio que desee
2 Haga clic en Rendimiento
3 Seleccione la casilla Activar limitacioacuten de conexiones
4 Introduzca el nuacutemero maacuteximo de conexiones simultaacuteneas en el campo Conexiones limitadas a
5 Haga clic en Aceptar
140
Protegiendo Sitios frente a Robo de Ancho de Banda (Hotlinking)
El Hotlinking (tambieacuten denominado file leeching linking remoto linking directo robo de ancho de banda o vandalismo de ancho de banda) es un teacutermino usado para describir la situacioacuten cuando una paacutegina web de un propietario de dominio enlaza directamente con imaacutegenes (o otros archivos multimedia) de otro servidor web de oro propietario de dominio usando una etiqueta ltIMGgt Si sus dominios estaacuten sometidos a hotlinking puede tener el problema de disponer de un uso excesivo de ancho de banda
Para proteger un dominio frente a hotlinking
1 En su paacutegina de inicio haga clic en el nombre de dominio que desee
2 Haga clic en Proteccioacuten Hotlink dentro del grupo Alojamiento
3 Haga clic en Activar para activar la proteccioacuten
4 Indique las extensiones de los archivos que desea proteger (por ejemplo jpg bmp etc) en el campo Extensiones de los archivos protegidos Cuando desee marcar numerosas extensiones de archivo sepaacuterelas con espacios
5 Haga clic en Aceptar
En esta seccioacuten
Permitiendo o no Permitiendo que los Dominios Enlacen Directamente a los Archivos de su Dominio 141
141
Permitiendo o no Permitiendo que los Dominios Enlacen Directamente a los Archivos de su Dominio
Tambieacuten puede permitir o no permitir que ciertos dominios enlacen directamente con los archivos de sus dominios
Para permitir que un dominio enlace directamente con los archivos de su dominio
1 En su paacutegina de inicio haga clic en el nombre de dominio que desee
2 Haga clic en Proteccioacuten Hotlink
3 Introduzca el nombre de dominio dentro del campo Dominios Amigos
4 Haga clic en Antildeadir
5 Repita los pasos 2 y 3 para antildeadir maacutes dominios y haga clic en Aceptar para finalizar
Para no permitir que un dominio enlace directamente con los archivos de su dominio
1 En su paacutegina de inicio haga clic en el nombre de dominio que desee
2 Haga clic en Proteccioacuten Hotlink
3 Seleccione el dominio en el campo Dominios amigos
4 Haga clic en Eliminar
5 Haga clic en Aceptar
Restringiendo el Acceso a Recursos del Servidor Web con Contrasentildea
Si dispone de URLs en su sitio que soacutelo deberiacutean ser accesibles para usuarios autorizados restrinja el acceso a dichas URLs con contrasentildea
En esta seccioacuten
Protegiendo un Recurso 142 Antildeadiendo y Eliminando Usuarios Autorizados 143 Desprotegiendo un Recurso 144
142
Protegiendo un Recurso
Para proteger un directorio de su sitio con contrasentildea e indicar los usuarios autorizados
1 En su paacutegina de inicio haga clic en el nombre de dominio que desee
2 Haga clic en Directorios Web dentro del grupo Alojamiento
3 En la pestantildea General haga clic en el nombre que desee de la lista de directorios Web y seleccione la pestantildea Proteccioacuten Alternativamente
puede hacer clic en el icono correspondiente al directorio que desea proteger
4 Haga clic en Proteger para configurar la proteccioacuten
5 Para antildeadir usuarios autorizados haga clic en Antildeadir Nuevo Usuario dentro del grupo Herramientas
6 Indique el nombre de usuario y la contrasentildea que se usaraacute para acceder al aacuterea protegida La contrasentildea debe tener entre 5 y 14 siacutembolos Haga clic en Aceptar
7 Haga clic en Preferencias para introducir la descripcioacuten de un recurso o el mensaje de bienvenida que los usuarios veraacuten cuando visiten el aacuterea protegida en el campo Texto de acceso al dominio Haga clic en Aceptar
8 Para antildeadir maacutes usuarios autorizados para este recurso protegido repita los pasos 6 y 7
143
Antildeadiendo y Eliminando Usuarios Autorizados
Para antildeadir un usuario autorizado de un directorio protegido
1 En su paacutegina de inicio haga clic en el nombre de dominio que desee
2 Haga clic en Directorios Web dentro del grupo Alojamiento
3 En la pestantildea General haga clic en el nombre que desee de la lista de directorios Web y seleccione la pestantildea Proteccioacuten Alternativamente
puede hacer clic en el icono correspondiente al directorio deseado
4 Haga clic en Antildeadir Usuario Nuevo dentro del grupo Herramientas
5 Indique el nombre de usuario y la contrasentildea que se usaraacute para acceder al aacuterea protegida La contrasentildea debe tener entre 5 y 14 siacutembolos
6 Haga clic en Aceptar
Para cambiar la contrasentildea de un usuario autorizado de un directorio protegido
1 En su paacutegina de inicio haga clic en el nombre de dominio que desee
2 Haga clic en Directorios Web dentro del grupo Alojamiento
3 En la pestantildea General haga clic en el nombre que desee de la lista de directorios Web y seleccione la pestantildea Proteccioacuten Alternativamente
puede hacer clic en el icono correspondiente al directorio deseado
4 Haga clic en el nombre del usuario dentro de la lista Usuarios con URL Protegida
5 Indique la nueva contrasentildea y confiacutermela
6 Haga clic en Aceptar
Para revocar una autorizacioacuten de acceso a un usuario del directorio protegido
1 En su paacutegina de inicio haga clic en el nombre de dominio que desee
2 Haga clic en Directorios Web dentro del grupo Alojamiento
3 En la pestantildea General haga clic en el nombre que desee de la lista de directorios Web y seleccione la pestantildea Proteccioacuten Alternativamente
puede hacer clic en el icono correspondiente al directorio deseado
4 Marque la casilla correspondiente al nombre de usuario
5 Haga clic en Eliminar Seleccionadas Confirme la operacioacuten y haga clic en Aceptar
144
Desprotegiendo un Recurso
Para eliminar la proteccioacuten con contrasentildea y hacer que el recurso esteacute disponible para el puacuteblico
1 En su paacutegina de inicio haga clic en el nombre de dominio que desee
2 Haga clic en Directorios Web dentro del grupo Alojamiento
3 En la pestantildea General haga clic en el nombre que desee de la lista de directorios Web y seleccione la pestantildea Proteccioacuten Alternativamente
puede hacer clic en el icono correspondiente al directorio deseado
4 Seleccione la casilla que corresponda con el nombre del directorio del que desea eliminar la proteccioacuten
5 Haga clic en Eliminar Seleccionadas Se eliminaraacute la proteccioacuten y los contenidos del directorio seraacuten accesibles para el puacuteblico sin ninguacuten tipo de restriccioacuten
Estableciendo Permisos de Acceso a Carpetas y Archivos
Plesk ofrece la configuracioacuten de permisos de acceso a carpetas y archivos incluyendo la definicioacuten de permisos especiales y permisos heredados similares a la manera en que se presenta en el interfaz de Windows
Nota Por motivos de seguridad los permisos para Administradores Administradores
de Dominio Plesk y SYSTEM no pueden modificarse ni eliminarse
En esta seccioacuten
Configurando y Cambiando los Permisos de Acceso para Grupos y Usuarios 145 Eliminando Permisos de Acceso de Grupos y Usuarios 146 Estableciendo Herencias de Permisos de Acceso a Carpetas y Archivos 146 Configurando Cambiando y Eliminando Permisos de Acceso Especiales 147 Configurando Permisos de Acceso para Directorios Virtuales 148 Reparando Permisos de Acceso 148
145
Configurando y Cambiando los Permisos de Acceso para Grupos y Usuarios
Para configurar o cambiar los permisos de acceso para un grupo o usuario
1 En su paacutegina de inicio haga clic en el nombre de dominio que desee
2 Haga clic en Administrador de Archivos
3 Haga clic en el icono correspondiente al archivo o carpeta deseado
Para cambiar o modificar los permisos de un grupo o usuario haga clic en su nombre dentro de la lista Nombres de usuario o grupo
Para configurar permisos para un grupo o un usuario que no figure en la lista de Nombres de usuario o grupos seleccione el usuariogrupo de la casilla desplegable
situada en la parte superior de la lista y haga clic en el usuariogrupo apareceraacute en la lista Marque esta casilla
4 Para permitir o denegar permisos para un grupousuario seleccione las casillas Permitir o Denegar correspondientes a los permisos listados debajo de Permisos de [nombre de usuariogrupo]
Nota Si las casillas de las columnas Permitir yo Denegar aparecen difuminadas significa que los permisos han sido heredados de una carpeta paterna
Para denegar el permiso heredado de un objeto paterno seleccione las casillas situados debajo de Denegar Esto sobrescribiraacute los permisos heredados de este archivocarpeta
Para permitir el permiso heredado de un objeto paterno anteriormente denegado deseleccione la casilla Permitir permisos paternos heredados para propagar este objeto asiacute como todos los objetos hijos Incluya estas entradas definidas expliacutecitamente aquiacute Esto elimina los permisos heredados Entonces seleccione las casillas deseadas debajo de Permitir y Denegar
5 Haga clic en Aceptar
146
Eliminando Permisos de Acceso de Grupos y Usuarios
Para eliminar los permisos de acceso de un grupo o usuario
1 En su paacutegina de inicio haga clic en el nombre de dominio que desee
2 Haga clic en Administrador de Archivos
3 Haga clic en el icono correspondiente al archivo o carpeta deseado
4 Seleccione el nombre deseado dentro de la lista Nombres de usuario o
grupo y haga clic en situado a su lado
Nota Los iconos no apareceraacuten como disponibles para entradas con los permisos heredados de un objeto paterno
5 Seleccione la entrada deseada
6 Deseleccione la casilla Permitir permisos paternos heredados para propagar este objeto asiacute como todos los objetos hijos Incluya estas entradas definidas expliacutecitamente aquiacute
7 Seleccione la entrada de nuevo y haga clic en
8 Haga clic en Aceptar
Estableciendo Herencias de Permisos de Acceso a Carpetas y Archivos
Para establecer una herencia de permisos de acceso a los archivos y carpetas
1 En su paacutegina de inicio haga clic en el nombre de dominio que desee
2 Haga clic en Administrador de Archivos dentro del grupo Alojamiento
3 Haga clic en el icono correspondiente al archivo o carpeta deseado
4 Para hacer que el archivocarpeta hereda permisos de una carpeta paterna seleccione Permitir permisos paternos heredados para propagar este objeto asiacute como todos los objetos hijos Incluya estas entradas definidas expliacutecitamente aquiacute
5 Para hacer que los archivos y las carpetas de esta carpeta hereden los permisos de carpeta definidos aquiacute seleccione la casilla Sustituir las entradas de permisos de todos los objetos hijos con las entradas aquiacute mostradas que afecte a los objetos hijos
6 Haga clic en Aceptar
147
Configurando Cambiando y Eliminando Permisos de Acceso Especiales
Tambieacuten puede configurar cambiar o eliminar permisos especiales incluyendo la gestioacuten avanzada de herencias de permisos de carpeta En el modo de gestioacuten de permisos Avanzado pueden asociarse varias entradas de permisos con un uacutenico grupo o usuario cada uno de los cuales puede contener un juego distinto de permisos Ademaacutes la lista de permisos en modo Avanzado estaacute maacutes detallada y ofrece maacutes oportunidades para modular los permisos de archivocarpeta Esta contiene los permisos que no pueden verse en el interfaz de Microsoft Windows y ofrece combinaciones de permisos nativos de Microsoft Windows Estas combinaciones son Leer Control Escribir Control y Ejecutar Control
Para configurar cambiar o eliminar permisos especiales de archivocarpeta
1 En su paacutegina de inicio haga clic en el nombre de dominio que desee
2 Haga clic en Administrador de Archivos dentro del grupo Alojamiento
3 Haga clic en el icono correspondiente al archivo o carpeta deseado
4 Haga clic en Avanzado
Para crear una entrada de permiso para un grupo o usuario seleccione el
nombre deseado de la lista Nombres de usuario o grupo y haga clic en
Para configurar o cambiar permisos de archivocarpeta de un grupo o usuario seleccione el nombre deseado dentro de la lista Nombres de usuario o grupo seleccione las casillas Permitir y Denegar correspondiente a los permisos listas debajo de Permisos para [nombre de grupousuario]
Para eliminar una entrada de permiso de un grupo o usuario seleccione el
nombre deseado dentro de la lista Nombres de usuario o grupo y haga clic en
Para hacer que los objetos hijos de una carpeta hereden los permisos definidos en Permisos para [nombre de grupousuario] seleccione la casilla Sustituir las entradas de permisos de todos los objetos hijos con las entradas aquiacute mostradas que afecte a los objetos hijos y seleccione las casillas en la lista Aplicar a lista que corresponda con los objetos cuyos permisos desea heredar
5 Haga clic en Aceptar
148
Configurando Permisos de Acceso para Directorios Virtuales
Los permisos de acceso pueden aplicarse a directorios virtuales (web)
Para establecer los permisos de acceso de un directorio virtual
1 En su paacutegina de inicio haga clic en el nombre de dominio que desee
2 Haga clic en Directorios Web
3 Navegue a la estructura del sitio web y haga clic en el directorio deseado
4 Haga clic en Permisos dentro del grupo Herramientas y configure los permisos de acceso para este directorio virtual tal y como se describe en las secciones anteriores
Reparando Permisos de Acceso
Si algunos scripts de sus sitios no funcionan puede ser debido a que los permisos de acceso a archivos o carpetas estaacuten corrompidos o definidos de forma incorrecta Recomendamos verificarlo e iniciar el proceso de reparacioacuten para asiacute restaurar los permisos de acceso restableciendo asiacute el funcionamiento de los scripts
Para verificar y reparar los permisos de acceso de un dominio o grupo de dominios restableciendo el funcionamiento de los scripts
1 En su paacutegina de inicio marque las casillas correspondientes a los nombres de dominio cuyos permisos desea verificar
2 Haga clic en Verificar permisos
3 Cambie los ajustes que desee
Deseleccione la casilla Modo de verificacioacuten para verificar y reparar los permisos de acceso Deje la casilla Modo de verificacioacuten seleccionada para ejecutar la verificacioacuten en modo de lectura cuando los permisos se verifican (ofreciendo informes de errores) pero no se reparan
Deje la casilla Enviar notificacioacuten por email seleccionada para recibir informes de verificacioacuten y reparacioacuten e indique la direccioacuten de email en este campo
4 Haga clic en Aceptar Plesk iniciaraacute la verificacioacuten de los permisos y los corregiraacute en caso que dicha opcioacuten esteacute seleccionada Tenga en cuenta que este procedimiento puede tardar unos minutos en funcioacuten de la complejidad del archivo y de la estructura de carpetas de sus dominios
Para ver la cantidad de ancho de banda y espacio de disco usado por un sitio en la lista de nombres de dominio situado en la parte inferior de su Paacutegina Inicial vea las columnas Uso del Disco y Traacutefico
Para ver las estadiacutesticas detalladas referentes a la cantidad de ancho de banda usado por un sitio haga clic en Traacutefico en su paacutegina de inicio y seleccione el sitio requerido haciendo clic en el nombre dentro de la columna Nombre de Dominio
Para saber cuaacutentas personas han visitado su sitio de queacute paiacuteses y queacute paacuteginas han visitado
1 En su paacutegina de inicio haga clic en el nombre de dominio que desee
2 Haga clic en Informe
3 Vea las estadiacutesticas de las paacuteginas web o de los archivos descargados o cargados en aacutereas especiacuteficas de su sitio
Para ver las estadiacutesticas de las paacuteginas web transferidas desde su sitio usando el protocolo de transferencia de hipertexto (HTTP) haga clic en Estadiacutesticas Web
Para ver las estadiacutesticas de las paacuteginas web transferidas desde su sitio usando el protocolo seguro de transferencia de hipertexto (HTTPS) haga clic en Estadiacutesticas Web SSL
Para ver estadiacutesticas de archivos transferidos usando el protocolo de transferencias de archivos (FTP) haga clic en Estadiacutesticas FTP
Para ver el uso mensual del ancho de banda haga clic en Historial de Traacutefico
Para ver el uso del ancho de banda del FTP y de los servicios de correo y web de este dominio haga clic en Traacutefico
De forma alternativa puede ver las estadiacutesticas de un sitio visitando la siguiente URL httpsyour-domaincomplesk-stat Cuando se le pida el nombre de usuario y la contrasentildea indique las credenciales de su cuenta FTP
Para ver un informe detallado acerca de los recursos del servidor y las prestaciones de alojamiento usadas por un nombre de dominiositio web en su paacutegina de inicio haga clic en el nombre de dominio que desee y luego haga clic en el icono Informe Se abriraacute un informe
Para ver un informe consolidado de todos los sitios web y de su cuenta de alojamiento en su paacutegina de inicio haga clic en el icono Informe Se abriraacute un informe
Operaciones comunes en informes
Para obtener maacutes detalles seleccione la opcioacuten Informe Completo del menuacute desplegable Informe
C A P Iacute T U L O 8
Viendo Estadiacutesticas
150
Para modificar la cantidad de informacioacuten presentada en un informe haga clic
en Personalizar y cambie una plantilla de informe ya existente (para ello haga clic en el nombre de la plantilla) o cree una nueva plantilla de informe (para ello haga clic en Antildeadir Nueva Presentacioacuten) A continuacioacuten indique la cantidad de informacioacuten que desea en cada una de las secciones del informe seleccione Ninguna si no desea ninguna informacioacuten seleccione Resumen si desea una vista general o seleccione Completa si desea un informe detallado Seleccione la casilla Usar como informe por defecto y haga clic en ACEPTAR Para eliminar una presentacioacuten de informe personalizada seleccione la casilla correspondiente al nombre de la
presentacioacuten y haga clic en Eliminar Seleccionados
Para imprimir el informe haga clic en Imprimir Se abriraacute el informe en una ventana aparte del navegador Para imprimir el informe seleccione la opcioacuten Archivo gt Imprimir del menuacute del navegador
Para enviar el informe por email introduzca la direccioacuten de email del destinatario en
la casilla situada a la derecha del grupo Informes y haga clic en Enviar por Email Si usted es el destinatario no deberaacute indicar la direccioacuten de email el sistema asume por defecto que usted es el destinatario del informe e indica su direccioacuten de email registrada en su cuenta de panel de control
Para que los informes se generen y se enviacuteen de forma automaacutetica diariamente semanalmente o mensualmente haga clic en Entrega de Informes y siga las indicaciones detalladas en la seccioacuten Automatizando la Generacioacuten y Entrega de Informes por Email
En Este Capiacutetulo
Automatizando la Generacioacuten de Informes y su Entrega por Email 151 Viendo Archivos Log y Configurando el Reciclaje de Archivos Log 153
151
Automatizando la Generacioacuten de Informes y su Entrega por Email
Para recibir informes consolidados del estado de su cuenta de forma regular
1 En su paacutegina de inicio haga clic en Informe
2 Haga clic en Presentaciones
3 En la columna Nombre haga clic en el tipo de informe que desea
4 Haga clic en Entrega de Informes
5 Haga clic en Nuevo Calendario de Entrega
6 Para recibir el informe en la direccioacuten de email registrada en el sistema seleccione el valor el cliente del menuacute desplegable Entregar a Para recibir el informe en otra direccioacuten de email seleccione la opcioacuten la direccioacuten de email que he indicado e introduzca la direccioacuten de correo deseada
7 En el menuacute desplegable Frecuencia de Entrega seleccione el intervalo de entrega
Puede hacer que el informe se entregue diariamente semanalmente o mensualmente
8 Haga clic en ACEPTAR
Para cambiar el calendario de entrega de un informe de estado de cuenta
1 En su paacutegina de inicio haga clic en Informe
2 Haga clic en Presentaciones
3 En la columna Nombre haga clic en el tipo de informe que desea
4 Haga clic en Entrega de Informes
5 En la columna Frecuencia haga clic en el hiperviacutenculo correspondiente al calendario de entrega que desea modificar
6 Modifique los ajustes a su conveniencia y haga clic en ACEPTAR
Para no recibir maacutes informes de estado de cuenta
1 En su paacutegina de inicio haga clic en Informe
2 Haga clic en Presentaciones
3 En la columna Nombre haga clic en el tipo de informe que desea
4 Haga clic en Entrega de Informes
5 Marque la casilla que corresponda al calendario de entrega y haga
clic en Eliminar Seleccionados Confirme la eliminacioacuten y haga clic en ACEPTAR
152
Para recibir informes detallados de un dominiositio web especiacutefico de forma regular
1 En su Paacutegina de inicio haga clic en el nombre de dominio que necesite
2 Haga clic en Informe
3 Haga clic en Presentaciones
4 En la columna Nombre haga clic en el tipo de informe que desea
5 Haga clic en Entrega de Informes
6 Haga clic en Antildeadir Calendario de Entrega
7 Para recibir el informe en la direccioacuten de email registrada en el sistema seleccione el valor cliente del menuacute desplegable Entregar a Para recibir el informe en otra direccioacuten seleccione la opcioacuten direccioacuten de email especificada por miacute e introduzca la direccioacuten de email
8 En el menuacute desplegable Frecuencia de Entrega seleccione el intervalo de entrega Puede hacer que el informe se entregue diariamente semanalmente o mensualmente
9 Haga clic en ACEPTAR
Para cambiar el calendario de entrega de un informe de dominiositio web detallado
1 En su Paacutegina de inicio haga clic en el nombre de dominio que necesite
2 Haga clic en Informe
3 Haga clic en Presentaciones
4 En la columna Nombre haga clic en el tipo de informe que desea
5 Haga clic en Entrega de Informes
6 En la columna Frecuencia haga clic en el hiperviacutenculo correspondiente al calendario de entrega que desea modificar
7 Modifique los ajustes a su conveniencia y haga clic en ACEPTAR
Para no recibir maacutes informes de estado de cuenta
1 En su Paacutegina de inicio haga clic en el nombre de dominio que necesite
2 Haga clic en Informe
3 Haga clic en Presentaciones
4 En la columna Nombre haga clic en el tipo de informe que desea
5 Haga clic en Entrega de Informes
6 Marque la casilla que corresponda al calendario de entrega y haga
clic en Eliminar Seleccionados Confirme la eliminacioacuten y haga clic en ACEPTAR
153
Viendo Archivos Log y Configurando el Reciclaje de Archivos Log
Todas las conexiones con el servidor Web asiacute como las peticiones de archivos no encontrados en el servidor se registran en los archivos log Estos archivos son analizados por las utilidades estadiacutesticas del servidor que posteriormente pueden mostrar informes graacuteficos Puede descargar estos archivos log a su ordenador para que las utilidades estadiacutesticas de terceros puedan procesarlos o ver sus contenidos para finalidades de eliminacioacuten de fallos
Para evitar una acumulacioacuten innecesaria de archivos log debe activar la eliminacioacuten y reciclaje automaacutetico de los archivos log
1 En su Paacutegina de inicio haga clic en el nombre de dominio que necesite
2 Haga clic en Administrador de Logs dentro del grupo Alojamiento
3 Haga clic en Rotacioacuten de Logs dentro del grupo Herramientas
4 Haga clic en Activar dentro del grupo Herramientas Si soacutelo ve Desactivar significaraacute que el reciclado de logs ya estaacute activado
5 Indique cuaacutendo reciclar los archivos log y cuaacutentas instancias de cada archivo log desea guardar en el servidor Indique tambieacuten si deben ser comprimidos y enviados a una direccioacuten de email una vez hayan sido procesados
6 Haga clic en ACEPTAR
Para ver los contenidos de un archivo log o descargarlo en su ordenador
1 En su Paacutegina de inicio haga clic en el nombre de dominio que necesite
2 Haga clic en Administrador de Logs dentro del grupo Alojamiento Se mostraraacute una lista de archivos log
Para indicar el nuacutemero de liacuteneas desde el final del archivo log que desea ver introduzca un nuacutemero en la casilla correspondiente dentro del grupo Preferencias
Para ver los contenidos de un archivo log haga clic en su nombre de archivo
Para descargar un archivo a su ordenador haga clic en el icono correspondiente al archivo que desea
Para eliminar un archivo log del servidor seleccione la casilla correspondiente y
haga clic en Eliminar Seleccionados Confirme la eliminacioacuten y haga clic en ACEPTAR
Con la versioacuten actual de las utilidades de copia de seguridad y recuperacioacuten instaladas en su panel de control puede
Realizar copias de seguridad de dominios individuales (sitios Web) El archivo de copia de seguridad incluiraacute todos los datos relacionados con la cuenta del administrador de dominio (excepto las asignaciones de recursos y los permisos para realizar operaciones dentro del panel de control) con su dominio (sitio web) y los servicios de correo incluyendo los contenidos de los buzones y los ajustes del anti virus y del filtro spam
Programar copias de seguridad Puede programar la copia de seguridad de sus dominios
Restaurar los datos desde los archivos de copia de seguridad
Aquellos clientes con permiso para usar las facilidades de copia de seguridad y recuperacioacuten pueden realizar copias de seguridad y restaurar sus ajustes de cuenta y sitios Web a traveacutes del panel de control Sus clientes encontraraacuten accesos directos a sus repositorios de copias de seguridad en sus Paacuteginas Iniciales (Inicio gt Copia de Seguridad)
En Este Capiacutetulo
Realizando Copias de Seguridad de Dominios Individuales (Sitios Web) 155 Realizando una Copia de Seguridad de sus Bases de Datos 156 Programando Copias de Seguridad 162 Restaurando Datos desde Archivos Backup 163 Manteniendo su Repositorio de Archivos de Copia de Seguridad 163
C A P Iacute T U L O 9
Copia de Seguridad y Recuperacioacuten de Sus Datos
155
Realizando Copias de Seguridad de Dominios Individuales (Sitios Web)
Para realizar una copia de seguridad de un dominio (sitio web)
1 En su paacutegina de inicio haga clic en el nombre de dominio que desee
2 Haga clic en Copia de seguridad dentro del grupo Dominio
3 Haga clic en Crear copia de seguridad dentro del grupo Herramientas
4 Indique el meacutetodo de la copia de seguridad
Crear copia de seguridad y guardarla en un repositorio - el archivo de copia de seguridad se crea y se guarda en el servidor Plesk
No guardar la copia de seguridad en ninguacuten repositorio soacutelo descargarla - se crea el archivo de copia de seguridad en el servidor Plesk y tan pronto estaacute realizada puede descargarla en su ordenador Una vez haya finalizado la descarga se eliminaraacute el archivo del servidor Plesk
Crear copia de seguridad y guardarla en un servidor FTP - se crea el archivo de copia de seguridad en el servidor local Plesk y se guarda en el servidor FTP que usted elija Si escoge esta opcioacuten debe indicar la ruta al servidor FTP las credenciales FTP (nombre de usuario y contrasentildea) asiacute como el directorio base FTP
5 Indique el nombre del archivo de copia de seguridad en el campo Nombre del archivo de la copia de seguridad y los comentarios adicionales en el campo Comentarios
6 Si desea suspender toda la actividad del dominio durante la copia de seguridad seleccione la casilla Suspender el dominio Tenga en cuenta que los dominios suspendidos no estaraacuten disponibles para los visitantes
7 Si desea que se le informe acerca de la copia de seguridad seleccione la casilla Notificar por email
8 Haga clic en Realizar copia de seguridad
9 Se iniciaraacute el backup y se mostraraacute el progreso del mismo
10 Una vez finalizado se le mostraraacute una pantalla con los resultados de la copia de seguridad incluyendo errores si es que los hay Haga clic en Aceptar
156
Realizando una Copia de Seguridad de sus Bases de Datos
Plesk le permite realizar copias de seguridad y restauraciones de sus bases de datos incluyendo sus usuarios y su contenido Puede
Copiar sus bases de datos con todos sus datos y usuarios
Restaurar las bases de datos desde los archivos de copia de seguridad
Descargar cargar y eliminar archivos de copia de seguridad de la base de datos
Recuperar usuarios que quedaron hueacutespedes una vez realizada la restauracioacuten
En esta seccioacuten
Realizando Copias de Seguridad de Bases de Datos 157 Restaurando Bases de Datos 158 Manteniendo el Repositorio de Archivos de Copia de Seguridad de la Base de Datos 158 Recuperando Usuarios Hueacuterfanos de la Base de Datos 161
157
Realizando Copias de Seguridad de Bases de Datos
Para copiar una base de datos
1 Vaya a nombre de dominio gt Bases de datos gt nombre de la base de datos y haga clic en Copiar Ahora
2 Indique el nombre del archivo de copia de seguridad y haga clic en ACEPTAR
3 Si desea descargar el archivo resultante haga clic en el nombre en la siguiente paacutegina una vez haya finalizado el proceso de copia de seguridad Indique la ubicacioacuten donde desea guardar el archivo y haga clic en Guardar
4 Haga clic en ACEPTAR
Para copiar todas las bases de datos de su dominio
1 Vaya a nombre de dominio gt Copiar gt Repositorio de Copias de Seguridad de la Base de datos compruebe que Todos los repositorios del dominio estaacute seleccionado en el campo Base de datos y haga clic en Copiar Ahora
2 Indique el nombre del archivo de copia de seguridad y haga clic en ACEPTAR
3 Si desea descargar el archivo resultante haga clic en el nombre en la siguiente paacutegina una vez haya finalizado el proceso de copia de seguridad Indique la ubicacioacuten donde desea guardar el archivo y haga clic en Guardar
4 Haga clic en ACEPTAR
158
Restaurando Bases de Datos
Si la base de datos ya existe y soacutelo desea restaurar sus contenidos
1 Vaya a nombre de dominio gt Bases de datos gt nombre de la base de datos gt Repositorio de Copias de Seguridad de la Base de Datos seleccione el archivo de copia de seguridad de la lista y haga clic en Restaurar Seleccionado
Si no dispone de ninguacuten archivo de copia de seguridad en su servidor puede cargar el archivo de copia de seguridad al repositorio del servidor desde su maacutequina local Si desea maacutes informacioacuten consulte la seccioacuten Cargando Archivos de Copia de Seguridad de la Base de Datos al Servidor (en la paacutegina 160)
2 Confirme la restauracioacuten seleccionado la casilla correspondiente y haga clic en ACEPTAR
Si estaacute restaurando una base de datos MS SQL puede que algunos usuarios de la base de datos queden hueacuterfanos Para que estos usuarios puedan acceder y usar la base de datos deberaacute repararlos Si desea maacutes informacioacuten consulte la seccioacuten Recuperando Usuarios Hueacuterfanos de la Base de Datos (en la paacutegina 161)
Si la base de datos no existe y necesita recrearla desde cero
1 Vaya a nombre de dominio gt Bases de datos y haga clic en Antildeadir Base de Datos Nueva
2 Indique el nombre tipo y servidor de la base de datos que desea restaurar
Nota Puede indicar un nuevo nombre para la base de datos aunque debe escoger el tipo de base de datos apropiado por ejemplo si estaacute intentando restaurar una base de datos MySQL seleccione el tipo de base de datos MySQL
3 Seleccione la casilla Restaurar base de datos desde archivo de copia de seguridad
4 Indique la ubicacioacuten del archivo de copia de seguridad de la base de datos Puede cargar un archivo de copia de seguridad desde su maacutequina local o bien indicar un archivo ubicado en el servidor
5 Indique el nombre de usuario y la contrasentildea por defecto para la base de datos restaurada
6 Haga clic en ACEPTAR
Si estaacute restaurando una base de datos MS SQL puede que algunos usuarios de la base de datos queden hueacuterfanos Para que estos usuarios puedan acceder y usar la base de datos deberaacute repararlos Si desea maacutes informacioacuten consulte la seccioacuten Recuperando Usuarios Hueacuterfanos de la Base de Datos (en la paacutegina 161)
159
Manteniendo el Repositorio de Archivos de Copia de Seguridad de la Base de Datos
Los archivos de copia de seguridad de su base de datos se guardan en su propio repositorio de copias de seguridad accesible a traveacutes de nombre de dominio gt Copia de Seguridadgt Repositorio de Copias de Seguridad de la Base de Datos en su paacutegina de inicio Cada base de datos dispone de su propio repositorio de archivos de copia de seguridad Si desea ver los archivos de copia de seguridad de una determinada base de datos seleccione la base de datos en el menuacute Bases de datos Por defecto el repositorio de copias de seguridad de una base de datos muestra los archivos de copia de seguridad de todas las bases de datos de un dominio
En el repositorio de copias de seguridad de la base de datos puede
Cargar archivos de copia de seguridad de la base de datos guardados en otro equipo
Descargar archivos de copia de seguridad de la base de datos en otro equipo
Eliminar archivos de copia de seguridad redundantes de la base de datos del repositorio de copias de seguridad de la base de datos
En esta seccioacuten
Cargando Archivos de Copia de Seguridad de la Base de Datos al Servidor 160 Descargando Archivos de Copia de Seguridad de la Base de datos Del Servidor 160 Eliminando Archivos de Copia de Seguridad de la Base de datos Del Servidor 160
160
Cargando Archivos de Copia de Seguridad de la Base de Datos al Servidor
Para cargar un archivo de copia de seguridad al repositorio de backups
1 Vaya a nombre de dominio gt Copia de Seguridad gt repositorio de Copias de Seguridad de la Base de Datos y haga clic en Cargar Archivo de Copia de Seguridad
2 En el menuacute nombre de la base de datos seleccione la base de datos en cuyo repositorio desea cargar el archivo de copia de seguridad
3 Haga clic en Examinar y seleccione el archivo que desee
4 Deje la casilla Restaurar la copia de seguridad de la base de datos de forma inmediata una vez se haya realizado la carga seleccionada si desea que los contenidos de la base de datos se restauren una vez se haya cargado el archivo de copia de seguridad
5 Haga clic en ACEPTAR
El archivo de copia de seguridad de la base de datos se cargaraacute al repositorio de copias de seguridad de la base de datos especificada
Descargando Archivos de Copia de Seguridad de la Base de datos Del Servidor
Para descargar un archivo de copia de seguridad desde el repositorio de copias de seguridad
1 Vaya a nombre de dominio gt Copias de Seguridad gt Repositorio de Copias de Seguridad de la Base de datos
2 En el menuacute Base de datos seleccione la base de datos cuyos archivos de copia de seguridad desea examinar Si desea examinar los archivos de copia de seguridad de todas las bases de datos de un dominio deje la casilla Todas las bases de datos del dominio seleccionada
3 Haga clic en el icono correspondiente al archivo de copia de seguridad que desea descargar
4 Seleccione la ubicacioacuten donde desea guardar el archivo de copia de seguridad y haga clic en Guardar
Se descargaraacute el archivo desde el repositorio de archivos backup
Eliminando Archivos de Copia de Seguridad de la Base de datos Del Servidor
Para descargar un archivo de copia de seguridad desde el repositorio de copias de seguridad
1 Vaya a nombre de dominio gt Copias de Seguridad gt Repositorio de Copias de Seguridad de la Base de datos
161
2 En el menuacute Base de datos seleccione la base de datos cuyos archivos de copia de seguridad desea examinar Si desea examinar los archivos de copia de seguridad de todas las bases de datos de un dominio deje la casilla Todas las bases de datos del dominio seleccionada
3 Seleccione la casilla correspondiente al archivo de copia de
seguridad de base de datos que desee eliminar Haga clic en Eliminar Seleccionados confirme la eliminacioacuten y haga clic en Aceptar
Recuperando Usuarios Hueacuterfanos de la Base de Datos
Si estaacute restaurando una base de datos MS SQL puede que algunos usuarios de la base de datos queden hueacuterfanos Para que estos usuarios puedan acceder y usar la base de datos deberaacute repararlos
Para comprobar si una base de datos tiene usuarios hueacuterfanos
1 Vaya a nombre de dominio gt Bases de datos gt nombre de la base de datos
2 Si aparece un aviso informaacutendole de que existen numerosos usuarios hueacuterfanos que deberiacutean ser reparados para un correcto funcionamiento significa que deberaacute reparar algunos usuarios hueacuterfanos
Para reparar usuarios hueacuterfanos
1 Vaya a nombre de dominio gt Bases de datos gt nombre de la base de datos y haga clic en el botoacuten Reparar ahora correspondiente al usuario hueacuterfano que desea reparar
2 Indique una contrasentildea para este usuario y haga clic en Reparar
Si un usuario supuestamente es un sysuser sin contrasentildea ejecute la reparacioacuten con el campo de contrasentildea vaciacuteo
3 Repita los pasos 1-2 tantas veces como sea necesario para reparar los usuarios hueacuterfanos
162
Programando Copias de Seguridad
Para programar una copia de seguridad de un uacutenico dominio (sitio web)
1 En su paacutegina de inicio haga clic en el nombre de dominio que desee
2 Haga clic en Copia de Seguridad dentro del grupo Herramientas
3 Haga clic en Ajustes de Copias de Seguridad Programadas dentro del grupo Herramientas
4 Indique cuaacutendo y con queacute frecuencia debe realizarse la copia de seguridad
5 Seleccione la ubicacioacuten de los archivos del repositorio de copias de seguridad
Depoacutesitos de dominio - los archivos de copia de seguridad se guardan en el servidor Plesk
FTP - los archivos de copia de seguridad se guardan en el FTP remoto Si selecciona esta opcioacuten debe indicar la ruta al servidor FTP las credenciales FTP (nombre de usuario y contrasentildea) y el directorio base FTP en la paacutegina Propiedades de la Cuenta FTP (Inicio gtnombre de dominio gt Copia de seguridad gt Propiedades de la Cuenta FTP)
6 Indique el nuacutemero maacuteximo de archivos de copia de seguridad a guardar
7 Indique la combinacioacuten de siacutembolos con la que deben empezar los nombres de los archivos backup Esto le ayudaraacute a distinguir las diferentes copias de seguridad
8 Si desea suspender toda la actividad del dominio durante la copia de seguridad seleccione la casilla Suspender el dominio Tenga en cuenta que los dominios suspendidos no estaraacuten disponibles para los visitantes
9 Haga clic en Activar dentro del grupo Herramientas
10 Haga clic en Aceptar
163
Restaurando Datos desde Archivos Backup
Para restaurar un dominio (sitio Web)
1 En su paacutegina de inicio haga clic en el nombre de dominio que desee
2 Haga clic en Copia de Seguridad dentro del grupo Herramientas
3 Haga clic en el archivo backup que desee
4 Si desea suspender toda la actividad del dominio durante la restauracioacuten seleccione la casilla Suspender el dominio Tenga en cuenta que los dominios suspendidos no estaraacuten disponibles para los visitantes
5 Si desea que se le notifique acerca de la restauracioacuten seleccione la casilla Notificar por email e indique el email
6 Haga clic en Restaurar
7 Una vez finalizado se le mostraraacute una pantalla con los resultados de la restauracioacuten incluyendo errores si es que los hay
8 Haga clic en Aceptar
Manteniendo su Repositorio de Archivos de Copia de Seguridad
Las copias de seguridad de los dominios se guardan en repositorios de backups separados para cada uno de los dominios de su alojamiento Puede acceder a ellos haciendo clic en el nombre del dominio dentro de su paacutegina de inicio y haciendo clic en Copia de seguridad Puede gestionar estos repositorios de copia de seguridad
Cargando archivos de copia de seguridad en otro ordenador
Descargando archivos de copia de seguridad en otro ordenador
Eliminando archivos de copia de seguridad redundantes desde el repositorio de backups
En esta seccioacuten
Cargando Archivos de Copia de Seguridad al Servidor 164 Descargando Archivos de Copia de Seguridad desde el Servidor 164 Eliminando Archivos de Copia de Seguridad del Servidor 164
164
Cargando Archivos de Copia de Seguridad al Servidor
Para cargar un archivo de copia de seguridad al repositorio de backups
1 En su paacutegina de inicio haga clic en el nombre de dominio que desee
2 Haga clic en Copia de Seguridad dentro del grupo Herramientas
3 Haga clic en Examinar y seleccione el archivo que desee
4 Haga clic en Cargar
5 Haga clic en Aceptar
Se cargaraacute el archivo al repositorio de archivos backup
Para cargar el archivo de copia de seguridad al repositorio de backups desde FTP
1 En su paacutegina de inicio haga clic en el nombre de dominio que desee
2 Haga clic en Copia de Seguridad dentro del grupo Herramientas
3 Haga clic en Propiedades de Cuenta FTP
4 Indique la ruta al servidor FTP las credenciales FTP (nombre de usuario y contrasentildea) y el directorio FTP base
5 Haga clic en Aceptar Esto le llevaraacute de nuevo a la pantalla previa
6 Haga clic en Examinar y seleccione el archivo que desee
7 Haga clic en Cargar FTP
8 Haga clic en Aceptar
Se cargaraacute el archivo al repositorio de archivos backup
Descargando Archivos de Copia de Seguridad desde el Servidor
Para descargar el archivo de copia de seguridad desde el repositorio de backups
1 En su paacutegina de inicio haga clic en el nombre de dominio que desee
2 Haga clic en Copia de Seguridad dentro del grupo Herramientas
3 Haga clic en el icono correspondiente al archivo backup que desea descargar
4 Seleccione la ubicacioacuten donde desea guardar el archivo y haga clic en Guardar
Se descargaraacute el archivo desde el repositorio de archivos backup
165
Eliminando Archivos de Copia de Seguridad del Servidor
Para eliminar un archivo backup del repositorio de archivos de copia de seguridad
1 En su paacutegina de inicio haga clic en el nombre de dominio que desee
2 Haga clic en Copia de Seguridad dentro del grupo Herramientas
3 Seleccione la casilla correspondiente al archivo de copia de seguridad que desea eliminar
4 Haga clic en Eliminar Seleccionados
5 Confirme la eliminacioacuten y haga clic en ACEPTAR
Con una uacutenica cuenta de email puede usar una gran variedad de servicios de correo Por ejemplo puede disponer de una direccioacuten de email que acepte correo como cualquier buzoacuten de correo comuacuten reenviar a un nuacutemero de destinatarios asiacute como enviar respuestas automaacuteticas al remitente del mensaje original
Si va a servir buzones de correo debajo de un determinado dominio con un servidor de correo externo haga lo siguiente
1 Vaya a Inicio gt nombre de dominio gt Ajustes DNS
2 En la columna Tipo de registro localice un registro MX y haga clic en el enlace correspondiente en la columna Servidor situada a la izquierda
3 En la casilla Indicar intercambiador de correo indique el nombre del host del
servidor de correo por ejemplo mailserverexamplecom
4 Haga clic en ACEPTAR
5 Haga clic en Nivel superior para volver a la pantalla de administracioacuten del dominio
6 Haga clic en Correo
7 Haga clic en Desactivar
En Este Capiacutetulo
Creando Buzones de Correo 167 Configurando su Programa de Correo para Recuperar Correo de su buzoacuten 169 Accediendo a su Correo desde su Navegador Web 171 Protegiendo el buzoacuten de Correo de Spam 172 Protegiendo su buzoacuten de Virus 178 Suspendiendo y Reactivando Buzones de Correo 180 Eliminando Buzones de Correo 181 Desactivando el Servicio de buzoacuten cuando decida convertir su Cuenta en Redireccionador de Correo 181 Configurando un Redireccionador de Correo hacia una uacutenica direccioacuten de email 182 Configurando un Redireccionador de Correo para Muacuteltiples direcciones de Correo 185 Eliminando Redireccionadores de Correo 188 Configurando una Respuesta Automaacutetica 189 Desactivando Respuestas Automaacuteticas 191 Configurando Preferencias a nivel del Sitio para la Entrega de Correo a Usuarios Inexistentes (Devolucioacuten de Correo) 192 Introduciendo Cambios Similares a varias Cuentas de Correo a la vez 193 Manteniendo Listas de Correo 193
C A P Iacute T U L O 1 0
Usando Servicios de Email
167
Creando Buzones de Correo
Si desea tener una direccioacuten de email asociada con un sitio como por ejemplo yournamedomaincom debe crear un buzoacuten de correo Para ello
1 En su Paacutegina de inicio haga clic en el nombre de dominio que necesite
2 Haga clic en Correo dentro del grupo Servicios
3 Haga clic en Antildeadir Nueva Cuenta de Correo
4 Su nombre de dominio aparece a la derecha del siacutembolo por lo que soacutelo debe indicar el nombre deseado para el buzoacuten de correo
Puede ser por ejemplo su nombre y su apellido separados por un punto el nombre de un departamento o cualquier otro texto en siacutembolos latinos El nombre debe ser suficientemente corto para poderlo recordar Puede incluir alfanumeacutericos guiones y guiones bajos
5 Indique la contrasentildea que usaraacute para acceder a su buzoacuten de correo
6 Aseguacuterese de que la casilla Buzoacuten estaacute seleccionada
7 Haga clic en ACEPTAR
Ahora se ha creado su buzoacuten en el servidor del proveedor y puede configurar su programa de correo favorito para asiacute poder recibir y enviar mensajes a traveacutes de su nuevo buzoacuten
Para crear buzones de correo para otros usuarios
1 En su Paacutegina de inicio haga clic en el nombre de dominio que necesite
2 Haga clic en el icono Correo dentro del grupo Servicios
3 Haga clic en Antildeadir Nueva Cuenta de Correo
4 Su nombre de dominio aparece a la derecha del siacutembolo por lo que soacutelo debe indicar el nombre deseado para el buzoacuten de correo
Puede ser por ejemplo el nombre y el apellido del usuario separados por un punto el nombre de un departamento o cualquier otro texto en siacutembolos latinos El nombre debe ser suficientemente corto para poderlo recordar Puede incluir alfanumeacutericos guiones y guiones bajos
5 Indique la contrasentildea que el propietario del buzoacuten usaraacute para acceder a su buzoacuten de correo
6 Aseguacuterese de que la casilla Buzoacuten estaacute seleccionada
7 En caso de que sea necesario limite el espacio de disco que los archivos adjuntos de este buzoacuten de correo y de su auto respondedor pueden usar Para ello en Cuota de buzoacuten seleccione la opcioacuten Introducir tamantildeo e indique el valor deseado en kilobytes
168
8 Si desea que el propietario del buzoacuten pueda gestionar su buzoacuten a traveacutes del panel de administracioacuten del mismo seleccione la casilla Acceso al panel de control e indique el idioma para el panel de control del usuario
9 Haga clic en ACEPTAR
10 Si desea permitir al propietario del buzoacuten administrar y usar su filtro spam y antivirus haga clic en Permisos seleccione las casillas correspondientes y haga clic en ACEPTAR
Ahora se ha creado el buzoacuten de correo y se ha configurado un panel de administracioacuten de correo independiente en Plesk Para acceder al mismo el propietario del buzoacuten debe visitar la URL httpsyour-domaincom8443 indicar su direccioacuten de email en la casilla Nombre de usuario introducir la contrasentildea en la casilla Contrasentildea y hacer clic en Iniciar Sesioacuten
169
Configurando su Programa de Correo para Recuperar Correo de su buzoacuten
Para instalar Microsoft Outlook Express
1 Abra Microsoft Outlook Express
2 Vaya a Herramientas gt Cuentas
3 Haga clic en la pestantildea Correo para abrir una lista de cuentas de correo
4 Haga clic en el botoacuten Antildeadir gt y seleccione el elemento Correohellip
5 Introduzca su nombre tal y como desea que aparezca en los mensajes que enviacutee y haga clic en Siguiente gt
6 Introduzca su direccioacuten de correo creada a traveacutes de Plesk (por ejemplo yournameyour-domaincom) y haga clic en Siguiente gt
7 Seleccione el protocolo para su servidor de correo entrante
8 Indique el nombre del dominio de correo como servidor de correo entrante y saliente (por ejemplo mailyour-domaincom) y haga clic en Siguiente gt
9 Introduzca su direccioacuten de email en la casilla Nombre de cuenta (por ejemplo yournameyour-domaincom)
10 Introduzca su contrasentildea Debe introducir la contrasentildea que indicoacute durante la creacioacuten del buzoacuten de correo con Plesk
11 Deje la casilla Recordar contrasentildea seleccionada si desea que se le pida la contrasentildea cada vez que su programa de correo conecte con el servidor de correo para comprobar la existencia de nuevos email y haga clic en Siguiente gt
12 Para completar la instalacioacuten haga clic en Finalizar
Para instalar Mozilla Thunderbird
1 Abra Mozilla Thunderbird
2 Vaya a Herramientas gt Configuracioacuten de la Cuentahellip
3 Haga clic en Antildeadir Cuenta Se abriraacute el Asistente de Cuentas
4 Deje la opcioacuten Cuenta de Email seleccionada y haga clic en Siguiente gt
5 Introduzca el nombre tal y como desea que aparezca en los mensajes que enviacutee
6 Introduzca la direccioacuten de email que creoacute con Plesk
Por ejemplo yournameyour-domaincom Haga clic en Siguiente gt
7 Seleccione el protocolo para su servidor de correo entrante
170
8 Indique el nombre del dominio de correo como servidor de correo entrante y saliente (por ejemplo mailyour-domaincom) y haga clic en Siguiente gt
9 En la casilla Nombre de Usuario Entrante indique su direccioacuten de correo completa (por ejemplo yournameyour-domaincom) y haga clic en Siguiente gt
10 Introduzca el nombre para esta cuenta (por ejemplo Cuenta de Trabajo) y haga clic en Siguiente gt
11 Compruebe que la informacioacuten que ha introducido sea correcta y haga clic en Finalizar
12 Haga clic en ACEPTAR para cerrar el asistente de Ajustes de Cuenta
171
Accediendo a su Correo desde su Navegador Web
Puede leer su correo y escribir nuevos mensajes incluso en el caso que esteacute lejos del ordenador de su casa u oficina Para ello antes debe permitir el acceso al interfaz Webmail de Horde integrado con su panel de control De esta manera podraacute consultar su correo desde cualquier ordenador conectado a Internet y que tenga instalado un navegador Web
Para permitir el acceso al interfaz Webmail
1 En su paacutegina de inicio haga clic en el nombre de dominio que desee
2 Haga clic en el icono Correo
3 Haga clic en Preferencias
4 Seleccione el software de cliente WebMail en el menuacute WebMail para permitir la habilidad de leer correo a traveacutes de una aplicacioacuten WebMail basada en navegador a los usuarios con buzones en este dominio
5 Haga clic en Aceptar
Nota La activacioacuten y desactivacioacuten de Webmail para un dominio implica modificaciones en la zona DNS por lo que puede haber un cierto retraso debido a la velocidad de los mecanismos de registro DNS
Para acceder a su buzoacuten a traveacutes de Webmail
1 Encuentre un ordenador con conexioacuten a Internet como por ejemplo un ciber cafeacute
2 Puede
Abra un navegador e introduzca la URL httpwebmailyour-domaincom donde your-domaincom es el nombre de su dominio Presione ENTER Se abriraacute la pantalla de acceso Introduzca el nombre de usuario y la contrasentildea que indicoacute durante la creacioacuten de su buzoacuten de correo y haga clic en Acceder
Abra un navegador e introduzca la URL para acceder al panel de control de Plesk por ejemplo httpsyour-domaincom8443 Presione ENTER Acceda a Plesk haga clic en el nombre de dominio deseado y luego haga clic en el icono
Correo dentro del grupo Correo Haga clic en el icono situado a la derecha de su direccioacuten de email Se abriraacute una pantalla de acceso y se auto rellenaraacute su nombre de usuario Introduzca la contrasentildea indicada durante la creacioacuten de su buzoacuten y haga clic en Acceder
172
Protegiendo el buzoacuten de Correo de Spam
Para proteger su buzoacuten frente a correspondencia no deseada no publique su direccioacuten en foros de internet y active el filtro spam SpamAssassin en el servidor Ademaacutes tambieacuten puede pedir al proveedor que active la proteccioacuten de spam y phishing basada en DomainKeys
DomainKeys estaacute basado en autenticacioacuten del remitente Cuando un email afirma proceder de un determinado dominio DomainKeys proporciona un mecanismo a traveacutes del cual el sistema del destinatario puede determinar de forma fiable que el email procede de un sistema o persona autorizado para enviar correo para dicho dominio Si la verificacioacuten del remitente falla el sistema descarta dichos mensajes de email La comprobacioacuten del correo entrante soacutelo puede activarla su proveedor de todas formas usted puede activar la firma de los mensajes de email que se enviacutean desde su dominio Inicio gt nombre de dominio gt Correo gt Preferencias gt Usar sistema de proteccioacuten spam DomainKeys para salir mensajes de email salientes
Cuando necesite publicar su direccioacuten de email puede que desee crear una direccioacuten de correo de un solo uso - alias de e-mail - para su direccioacuten de correo primaria y publique esta direccioacuten Todos aquellos mensajes enviados a este alias llegaraacuten a su buzoacuten de correo Cuando empiece a recibir spam elimine este alias y cree uno nuevo Si dispone de un buzoacuten de correo en otro dominio o en otro servidor de correo puede configurar un redireccionador de email desechable
En esta seccioacuten
Configurando Direcciones de Correo Desechables (Alias de Correo) 173 Instalando un Filtro Spam 174
173
Configurando Direcciones de Correo Desechables (Alias de Correo)
Para configurar un alias de email para un buzoacuten de correo
1 En su Paacutegina de inicio haga clic en el nombre de dominio que necesite
2 Haga clic en Correo dentro del grupo Servicios
3 Haga clic en la direccioacuten de correo deseada
4 Haga clic en Antildeadir Nuevo Alias de Correo
5 Introduzca el nombre que desee y haga clic en Aceptar
Los mensajes dirigidos a su direccioacuten de email adicional (alias de correo) llegaraacuten a su
buzoacuten de correo Si hace clic en Mostrar Alias en la paacutegina que muestra la lista de cuentas de correo debajo del dominio podraacute ver la lista de los alias de dominio usados
Para eliminar un alias de correo de un buzoacuten
1 En su Paacutegina de inicio haga clic en el nombre de dominio que necesite
2 Haga clic en Correo dentro del grupo Servicios
3 Haga clic en la direccioacuten de correo deseada
4 Seleccione la casilla correspondiente al alias que desea eliminar y
haga clic en Eliminar Seleccionados
174
Instalando un Filtro Spam
Si recibe correspondencia no deseada en una direccioacuten de email y no puede o no quiere eliminarla considere instalar un filtro spam para su buzoacuten de correo Para ello puede
Activar el filtro spam SpamAssassin en el servidor Plesk si es que su proveedor lo soporta e
Instalar el software de filtro spam que maacutes le guste para trabajar con el programa de correo de su casa o oficina
En esta seccioacuten
Activando el Filtro Spam 174 Configurando el Filtro Spam 175 Mejorando la Eficiencia de la Deteccioacuten de Spam 177 Vaciando la Base de Datos del Filtro Spam 177 Desactivando el Filtro Spam 178
Activando el Filtro Spam
Para activar un filtro spam para su buzoacuten
1 En su paacutegina de inicio haga clic en el nombre de dominio que desee
2 Haga clic en el icono Correo dentro del grupo Servicios
3 Haga clic en la direccioacuten de correo deseada
4 Aseguacuterese de que el Filtro Spam estaacute activado vea si el estado del Filtro Spam aparece como Activado en el grupo Info Si estaacute en estado Inactivo pida a su proveedor de servicios que le active el filtro spam
5 Haga clic en Filtro Spam
6 Seleccione la casilla Activa filtro spam
7 Haga clic en Aceptar
8 Haga clic en Nivel superior para volver a la paacutegina de gestioacuten del buzoacuten de correo
Ahora todos los correos entrantes se filtraraacuten en el servidor Por defecto el filtro spam no elimina el correo spam soacutelo antildeade X-Spam-Flag YES y ―X-Spam-Status Cabeceras Yes al mensaje y cadena de texto SPAM al principio de la liacutenea de Asunto de cada uno de los mensajes reconocidos como spam Estos ajustes son correctos si prefiere filtrar el correo con un programa ya instalado en su ordenador local ndash una vez el correo haya sido recuperado de su buzoacuten
Si confiacutea plenamente en el filtro spam del servidor Plesk puede configurarlo para que elimine de forma automaacutetica los mensajes sospechosos cuando lleguen Para configurar el filtro spam siga las indicaciones que le ofrecemos a continuacioacuten
175
Configurando el Filtro Spam
Para configurar el filtro spam de un buzoacuten de correo
1 En su paacutegina de inicio haga clic en el nombre de dominio que desee
2 Haga clic en el icono Correo dentro del grupo Servicios
3 Haga clic en la direccioacuten de correo deseada
4 Haga clic en Filtro Spam dentro del grupo Herramientas Configure los siguientes ajustes
Usar ajustes a nivel de servidor Seleccione esta opcioacuten si su proveedor o administrador del servidor ha preparado listas blancas y negras de direcciones de email que usted desea usar junto con sus propias restricciones La lista negra mostrada en el grupo Lista negra incluye las direcciones de email de spammer y la Lista Blanca mostrada en el grupo Lista blanca incluye las direcciones de correo de remitentes o entidades de confianza Si la casilla Usar ajustes a nivel de servidor aparece difuminada significa que no es seleccionable y que no se dispone de ajustes pre configurados para el filtro spam en el servidor
Impactos requeridos para considerarse spam Este ajuste establece la sensibilidad del filtro spam SpamAssassin realiza un gran nuacutemero de pruebas en los contenidos y la liacutenea de asunto de cada mensaje Como resultado cada mensaje obtiene una puntuacioacuten Cuanto maacutes elevado es el nuacutemero maacutes probable es que se trate de un spam Por ejemplo un mensaje que contenga el texto ―COMPRE VIAGRA A BUEN PRECIO en la liacutenea de asunto y cuerpo del mensaje tiene una puntuacioacuten de 83 puntos Por defecto la sensibilidad de filtro estaacute establecida de manera que todos los mensajes cuya puntuacioacuten sea superior a 7 se clasifique como spam
Si recibe muchos correos spam con los ajustes actuales pruebe a hacer que la sensibilidad del filtro spam sea mayor introduciendo un valor menor en la casilla Impactos requeridos para considerarse spam por ejemplo 6
Si estaacute perdiendo correos porque su filtro spam los considera correo no deseado reduzca la sensibilidad del filtro spam indicando un valor superior en la casilla Impactos requeridos para considerarse spam
Nota Para mejorar la eficiencia del filtro spam puede entrenarlo con los mensajes que reciba (vea a continuacioacuten las instrucciones acerca de coacutemo mejorar la eficacia de la deteccioacuten del filtro spam)
Queacute hacer con el correo spam Si estaacute convencido de la eficiencia de su filtro spam puede configurar el filtro para que elimine de manera automaacutetica todos los correos identificados como spam Para hacerlo seleccione la opcioacuten Eliminar Si desea filtrar el correo con el software existente en su ordenador local seleccione la casilla Marcar como spam y guardar en el buzoacuten de correo e indique la manera en que el filtro spam debe marcar los mensajes identificados como spam ―X-Spam-Flag YES y ―X-Spam-Status Las cabeceras Yes se antildeaden por defecto a la fuente del mensaje y si lo desea el filtro spam tambieacuten puede incluir una cadena de texto al principio de la liacutenea Asunto
5 Haga clic en ACEPTAR para guardar los cambios
6 Si no desea recibir correo de remitentes concretos antildeaacutedalos a la lista negra del filtro spam
176
Para antildeadir una entrada a la lista negra debajo del grupo Lista Negra introduzca una direccioacuten de email dentro de la casilla Patroacuten de E-mail Por ejemplo addressspammersnet spammersnet Un asterisco () significa cualquier combinacioacuten de siacutembolos Haga clic en Antildeadir
Para eliminar una entrada de la lista negra seleccioacutenela y haga clic en Eliminar
7 Si quiere asegurarse que no pierde ninguacuten correo de remitentes concretos antildeaacutedalos a la lista blanca del filtro spam
Para antildeadir una entrada a la lista blanca debajo del grupo Lista blanca introduzca una direccioacuten de email en la casilla Patroacuten de E-mail Por ejemplo addressmycompanycom mycompanycom Un asterisco () significa cualquier combinacioacuten de siacutembolos Haga clic en Antildeadir
Para eliminar una entrada de la lista negra seleccioacutenela y haga clic en Eliminar
8 Si desea que el filtro spam considere algunas redes como de confianza
Seleccione la pestantildea Redes de confianza
Para antildeadir una entrada en la lista introduzca la direccioacuten de la red en los campos RedMaacutescara y haga clic en Antildeadir
Una red se indica por su direccioacuten IP de inicio en los primeros cuatro campos del grupo de campo RedMaacutescara El quinto campo es para indicar la maacutescara de red Debe ser un nuacutemero entre 1 y 32 que muestra cuaacutentos bits establecidos como 1 contiene la maacutescara Por ejemplo para la maacutescara 2552552550 debe indicar 24 como quinto paraacutemetro
Para eliminar una entrada de la lista seleccione la red y haga clic en Eliminar
Los servidores de confianza de redes conocidas no se consideran potencialmente usados por spammer transmisiones abiertas y proxys abiertos Un servidor de confianza puede retransmitir spam pero no lo originaraacute ni avanzaraacute datos de cabecera Las verificaciones de la lista negra de DNS nunca cuestionaraacuten los servidores de estas redes
177
Mejorando la Eficiencia de la Deteccioacuten de Spam
Puede mejorar la eficiencia de la deteccioacuten entrenando el filtro spam con los emails que tiene almacenado en su buzoacuten de correo
Para mejorar la eficiencia de la deteccioacuten spam
1 En su paacutegina de inicio haga clic en el nombre de dominio que desee
2 Haga clic en el icono Correo dentro del grupo Servicios
3 Haga clic en la direccioacuten de correo deseada
4 Haga clic en el icono Filtro Spam situado dentro del grupo Herramientas
5 Haga clic en el icono Entrenamiento dentro del grupo Herramientas
En esta pantalla se muestran todos los mensajes que tenga almacenados en su buzoacuten de correo
6 Entrene el filtro spam
En la mayoriacutea de casos puede ver si un correo es spam o no simplemente viendo la liacutenea del asunto el nombre del remitente Si no le dan ninguna pista pruebe a mirar el interior del mensaje usando su programa de correo o interfaz webmail
Para marcar un mensaje como spam seleccione la casilla correspondiente y haga clic en lsquoEs Spamrsquo
Para marcar un mensaje como no spam seleccione la casilla correspondiente y haga clic en lsquoNo es Spamrsquo
Para eliminar cualquier informacioacuten acerca del mensaje de la base de datos del filtro spam seleccione la casilla correspondiente y haga clic en lsquoOlvidarlorsquo
7 Una vez finalizado el entrenamiento puede eliminar los correos spam de su buzoacuten usando el programa de email o el interfaz del Webmail
Vaciando la Base de Datos del Filtro Spam
Si de manera accidental su filtro spam ha entrenado con un gran nuacutemero de correos spams o no spams o viceversa puede ser que este proporcione resultados incorrectos En este caso vaciacutee la base de datos y repita el entrenamiento
Para vaciar la Base de Datos del filtro spam
1 En su paacutegina de inicio haga clic en el nombre de dominio que desee
2 Haga clic en el icono Correo dentro del grupo Servicios
3 Haga clic en la direccioacuten de correo deseada
4 Haga clic en el icono Filtro Spam situado dentro del grupo Herramientas
5 Haga clic en el icono Entrenamiento dentro del grupo Herramientas
6 Haga clic en el botoacuten Vaciar
178
Desactivando el Filtro Spam
Para desactivar un filtro spam para su buzoacuten
1 En su paacutegina de inicio haga clic en el nombre de dominio que desee
2 Haga clic en el icono Correo dentro del grupo Servicios
3 Haga clic en la direccioacuten de correo deseada
4 Haga clic en Filtro Spam dentro del grupo Herramientas deseleccione la casilla Activar filtro spam haga clic en Aceptar y en Nivel Superior
Protegiendo su buzoacuten de Virus
Para proteger su sistema contra virus no abra aquellos documentos adjuntos de correos que le parezcan sospechosos active la proteccioacuten anti virus del servidor si este servicio se lo proporciona su compantildeiacutea de alojamiento y aseguacuterese de tener un corta fuegos y un software anti virus instalado en su ordenador personal Ademaacutes le recomendamos que tenga su sistema actualizado y que instale hot fixes y parches regularmente
En esta seccioacuten
Activando la Proteccioacuten Anti Virus 179 Desactivando la Proteccioacuten Anti Virus 179
179
Activando la Proteccioacuten Anti Virus
Para activar la proteccioacuten antivirus de un buzoacuten de correo
1 En su paacutegina de inicio haga clic en el nombre de dominio que desee
2 Haga clic en Correo
3 Haga clic en la direccioacuten de correo deseada
4 Haga clic en Antivirus dentro del grupo Herramientas
5 Escoja el modo de escaneo de correo deseado En los menuacutes correspondientes puede activar el escaneo de correo entrante y saliente Tambieacuten puede usar los ajustes por defecto del servidor para el correo entrante y el saliente
6 Haga clic en Aceptar
Cuando llega un mensaje de email infectado se enviacutea un aviso al propietario del buzoacuten de correo y el mensaje se coloca en el directorio cuarenta del servidor La uacutenica persona que tiene acceso para ver los mensajes infectados en cuarentena es el administrador del servidor
Desactivando la Proteccioacuten Anti Virus
Para desactivar la proteccioacuten antivirus de un buzoacuten de correo
1 En su paacutegina de inicio haga clic en el nombre de dominio que desee
2 Haga clic en Correo
3 Haga clic en la direccioacuten de correo deseada
4 Haga clic en Antivirus dentro del grupo Herramientas
5 Seleccione la opcioacuten No realizar verificacioacuten de virus en los menuacutes Correo entrante y Correo saliente
6 Haga clic en ACEPTAR
180
Suspendiendo y Reactivando Buzones de Correo
Para suspender temporalmente los servicios de correo de un buzoacuten
1 En su Paacutegina de inicio haga clic en el nombre de dominio que necesite
2 Haga clic en Correo
3 Haga clic en la direccioacuten de email cuyos servicios de correo desea suspender
4 Haga clic en Buzoacuten de Correo dentro del grupo Herramientas
5 Deseleccione la casilla Buzoacuten de Correo
6 Haga clic en ACEPTAR
Para reanudar lo servicio de correo de un buzoacuten suspendido
1 En su Paacutegina de inicio haga clic en el nombre de dominio que necesite
2 Haga clic en Correo
3 Haga clic en la direccioacuten de email cuyos servicios de correo desea reanudar
4 Haga clic en Buzoacuten de Correo dentro del grupo Herramientas
5 Marque la casilla de verificacioacuten Buzoacuten de Correo
6 Haga clic en ACEPTAR
Para suspender temporalmente los servicios de correo para todos los buzones de un dominio
1 En su Paacutegina de inicio haga clic en el nombre de dominio que necesite
2 Haga clic en Correo
3 Haga clic en Desactivar en el grupo Herramientas
Para reanudar los servicios de correo para todos los buzones de un dominio
1 En su Paacutegina de inicio haga clic en el nombre de dominio que necesite
2 Haga clic en Correo
3 Haga clic en Activar dentro del grupo Herramientas
181
Eliminando Buzones de Correo
Para eliminar un buzoacuten de correo
1 En su Paacutegina de inicio haga clic en el nombre de dominio que necesite
2 Haga clic en Correo
3 Seleccione la casilla correspondiente al buzoacuten de correo que desea eliminar
4 Haga clic en Eliminar Seleccionados
5 Cuando se le pida confirme la eliminacioacuten y haga clic en Aceptar
Desactivando el Servicio de buzoacuten cuando decida convertir su Cuenta en Redireccionador de Correo
Si va a usar su cuenta de correo como redireccionador o como lista de correo le recomendamos desactivar el servicio de buzoacuten de correo un buzoacuten de correo mantiene todos los correos entrantes y no los elimina una vez reenviados Por eso si decide disponer de una configuracioacuten buzoacuten + redireccionador de correo en su cuenta aseguacuterese de vaciar el buzoacuten de vez en cuando
Para desactivar el servicio de buzoacuten de su cuenta rechazando todos los mensajes de su buzoacuten
1 En su Paacutegina de inicio haga clic en el nombre de dominio que necesite
2 Haga clic en el icono Correo
3 Haga clic en la direccioacuten de correo deseada
4 Haga clic en el icono Buzoacuten de correo dentro del grupo Herramientas
5 Deseleccione la casilla Buzoacuten de Correo
6 Haga clic en ACEPTAR
182
Configurando un Redireccionador de Correo hacia una uacutenica direccioacuten de email
Para configurar una cuenta de email que acepte correo y lo reenviacutee a otra direccioacuten
1 En su Paacutegina de inicio haga clic en el nombre de dominio que necesite
2 Haga clic en Correo dentro del grupo Servicios
3 Haga clic en Antildeadir Nueva Cuenta de Correo
4 Indique el nombre deseado para el redireccionador de correo al lado de Nombre de la Cuenta de Correo
El nombre de dominio se muestra a la derecha del siacutembolo por lo que soacutelo necesita introducir el nombre Puede ser por ejemplo su nombre y su apellido separados por un punto el nombre de un departamento o cualquier otro texto en siacutembolos latinos El nombre debe ser suficientemente corto para poderlo recordar Puede incluir alfanumeacutericos guiones y guiones bajos
5 Deseleccione las casillas Correo y Acceso al Panel de Control
6 Haga clic en ACEPTAR
7 Haga clic en Reenviar dentro del grupo Herramientas
8 Marque la casilla Reenviar
9 Introduzca la direccioacuten de email de destino a la que desea reenviar los emails
10 Haga clic en ACEPTAR
Para configurar una direccioacuten de email que acepte correo pasarla a traveacutes del filtro spam y reenviarla a otra direccioacuten de email
1 En su Paacutegina de inicio haga clic en el nombre de dominio que necesite
2 Haga clic en Correo dentro del grupo Servicios
3 Haga clic en Antildeadir Nueva Cuenta de Correo
4 Indique el nombre deseado para la direccioacuten de email del redireccionador al lado de Nombre de la Cuenta de Correo
El nombre de dominio se muestra a la derecha del siacutembolo por lo que soacutelo necesita introducir el nombre Puede ser por ejemplo su nombre y su apellido separados por un punto el nombre de un departamento o cualquier otro texto en siacutembolos latinos El nombre debe ser suficientemente corto para poderlo recordar Puede incluir alfanumeacutericos guiones y guiones bajos
5 Aseguacuterese que la casilla Correo estaacute seleccionada
183
Sin un buzoacuten no podraacute aplicar el filtro spam
6 Indique la contrasentildea que usaraacute para acceder al buzoacuten de correo Puede que necesite vaciar los contenidos del buzoacuten de correo de vez en cuando
7 Haga clic en ACEPTAR
8 Haga clic en Reenviar dentro del grupo Herramientas
9 Marque la casilla Reenviar
10 Introduzca la direccioacuten de email de destino a la que desea reenviar los emails
11 Haga clic en ACEPTAR
En esta seccioacuten
Suspendiendo y Reactivando Redireccionadores de Correo 184
184
Suspendiendo y Reactivando Redireccionadores de Correo
Para suspender un redireccionador de correo
1 En su Paacutegina de inicio haga clic en el nombre de dominio que necesite
2 Haga clic en Correo
3 Haga clic en la direccioacuten de correo cuyo servicio de redireccionamiento desea suspender
4 Haga clic en Reenviar dentro del grupo Herramientas
5 Deseleccione la casilla Reenviar
6 Haga clic en ACEPTAR
Para reactivar un redireccionador de correo
1 En su Paacutegina de inicio haga clic en el nombre de dominio que necesite
2 Haga clic en Correo
3 Haga clic en la direccioacuten de correo cuyo servicio de redireccionamiento desea reanudar
4 Haga clic en Reenviar dentro del grupo Herramientas
5 Marque la casilla Reenviar
6 Haga clic en ACEPTAR
185
Configurando un Redireccionador de Correo para Muacuteltiples direcciones de Correo
Para configurar una direccioacuten de email que aceptaraacute correo y lo reenviaraacute a muacuteltiples direcciones de email
1 En su Paacutegina de inicio haga clic en el nombre de dominio que necesite
2 Haga clic en Correo dentro del grupo Servicios
3 Haga clic en la direccioacuten de correo deseada
4 Haga clic en Grupo de Correo
5 Haga clic en Antildeadir Nuevo Miembro
Como miacutenimo debe antildeadir una direccioacuten de email antes de poder activar el redireccionador de correo a muacuteltiples direcciones de correo
6 Introduzca la direccioacuten externa de email en el campo E-mail o seleccione una o maacutes cuentas de nombre de correo
7 Haga clic en ACEPTAR
8 Haga clic en Activar
En esta seccioacuten
Antildeadiendo y Eliminado Direcciones de Destinatarios 186 Desactivando el Redireccionamiento de Correo a Muacuteltiples Direcciones de Email 187
186
Antildeadiendo y Eliminado Direcciones de Destinatarios
Para antildeadir una direccioacuten de correo externa a la lista de cuentas de correo que reciben correspondencia de correo reenviada
1 En su Paacutegina de inicio haga clic en el nombre de dominio que necesite
2 Haga clic en Correo dentro del grupo Servicios
3 Haga clic en la direccioacuten de correo deseada
4 Haga clic en Grupo de Correo
5 Haga clic en Antildeadir Nuevo Miembro
6 En el campo E-mail introduzca la direccioacuten externa de email deseada
7 Haga clic en ACEPTAR
Si desea eliminar una direccioacuten de email externa de la lista de cuentas de correo que reciben correspondencia de email
1 En su Paacutegina de inicio haga clic en el nombre de dominio que necesite
2 Haga clic en Correo dentro del grupo Servicios
3 Haga clic en la direccioacuten de correo deseada
4 Haga clic en Grupo de Correo
5 Seleccione la casilla correspondiente a la direccioacuten de correo que desea eliminar de la lista
6 Haga clic en Eliminar Seleccionados Confirme la eliminacioacuten y haga clic en ACEPTAR
Si desea antildeadir una direccioacuten de email registrada en su servidor a la lista de cuentas de correo que reciben correspondencia por email
1 En su Paacutegina de inicio haga clic en el nombre de dominio que necesite
2 Haga clic en Correo dentro del grupo Servicios
3 Haga clic en la cuenta de correo que desea antildeadir a la lista de suscripcioacuten
4 Haga clic en Grupos
5 Dentro de la lista Grupos de correo disponibles seleccione el redireccionador de correo muacuteltiple
6 Haga clic en Antildeadir gtgt
7 Haga clic en ACEPTAR
Una direccioacuten de correo registrada en su servidor tambieacuten puede antildeadirse de la lista de suscripcioacuten a traveacutes del procedimiento de adicioacuten de direcciones de email externas (ver arriba)
187
Para eliminar una direccioacuten de email registrada en su servidor de la lista de cuentas de correo que reciben emails reenviados
1 En su Paacutegina de inicio haga clic en el nombre de dominio que necesite
2 Haga clic en Correo dentro del grupo Servicios
3 Haga clic en la direccioacuten de correo que desea eliminar de la lista de suscripcioacuten
4 Haga clic en Grupos
5 Seleccione el redireccionador de correo muacuteltiple en Miembro dentro de la siguiente lista de grupos de correo
6 Haga clic en ltlt Eliminar
7 Haga clic en ACEPTAR
Una direccioacuten de correo registrada en su servidor tambieacuten puede eliminarse de la lista de suscripcioacuten a traveacutes del procedimiento de eliminacioacuten de direcciones de email externas (ver arriba)
Desactivando el Redireccionamiento de Correo a Muacuteltiples Direcciones de Email
Para desactivar el redireccionamiento de correo a muacuteltiples direcciones de email
1 En su Paacutegina de inicio haga clic en el nombre de dominio que necesite
2 Haga clic en Correo dentro del grupo Servicios
3 Haga clic en la direccioacuten de correo deseada
4 Haga clic en Grupo de Correo
5 Haga clic en Desactivar
188
Eliminando Redireccionadores de Correo
Para eliminar un redireccionador de correo
1 En su Paacutegina de inicio haga clic en el nombre de dominio que necesite
2 Haga clic en Correo
3 Seleccione la casilla correspondiente al redireccionador de correo que desea eliminar
4 Haga clic en Eliminar Seleccionados
5 Cuando se le pida confirme la eliminacioacuten y haga clic en Aceptar
189
Configurando una Respuesta Automaacutetica
Si tiene previsto irse de vacaciones y durante su ausencia no podraacute consultar su correo puede dejar un aviso de ausencia por vacaciones que se enviaraacute de forma automaacutetica a todos los contactos que le hayan enviado correos durante su ausencia Esto es posible gracias a la facilidad de respuesta automaacutetica tambieacuten denominada auto respondedor Aparte de los avisos por vacaciones las organizaciones pueden usar estas respuestas automaacuteticas para notificar a sus clientes acerca de las peticiones realizadas de soporte o productos confirmaacutendoles la recepcioacuten de dichas peticiones e informaacutendoles que se procesaraacuten lo antes posible Las respuestas automaacuteticas pueden incluir mensajes en texto o en formato HTML y tambieacuten pueden contener archivos adjuntos
Para configurar una respuesta automaacutetica para un buzoacuten de correo
1 En su paacutegina de inicio haga clic en el nombre de dominio que desee
2 Haga clic en Correo
3 Haga clic en la direccioacuten de email en la que desea configurar una respuesta automaacutetica
4 Haga clic en Autorespondedores dentro del grupo Herramientas
5 Si no va a adjuntar ninguacuten archivo a la respuesta automaacutetica vaya al paso 6 Si desea adjuntar un archivo a la respuesta automaacutetica
1 Haga clic en Archivos Adjuntos dentro del grupo Herramientas
2 Haga clic en Examinar para localizar el archivo y una vez seleccionado haga clic en Enviar Archivo
El archivo se antildeadiraacute al almaceacuten de archivos adjuntos y podraacute adjuntar este archivo a un gran nuacutemero de respuestas automaacuteticas distintas
3 Una vez haya finalizado haga clic en Nivel Superior y siga el siguiente paso
6 Haga clic en Antildeadir Nuevo Auto respondedor dentro del grupo Herramientas
7 Configure la respuesta automaacutetica
1 Introduzca un nombre para denominar la respuesta automaacutetica en la casilla Nombre del Auto respondedor
Por ejemplo Aviso de Vacaciones
2 Si desea que esta respuesta automaacutetica se enviacutee a cualquier correo entrante en el grupo Solicitar deje la opcioacuten siempre responder seleccionada Si desea responder de forma automaacutetica soacutelo a aquellos mensajes que contengan palabras concretas en el mensaje del texto o bien en su liacutenea de asunto seleccione la opcioacuten apropiada e introduzca la combinacioacuten de palabras en el campo Solicitar Texto
190
3 Por defecto la liacutenea asunto de los correos entrantes se insertaraacute en la respuesta automaacutetica Para usar un asunto personalizado introduacutezcalo en la casilla de entrada de asunto Responder con asunto
4 Como los destinatarios de estas respuestas no podraacuten suponer que se trata de una respuesta automaacutetica puede que deseen responder a su auto-respuesta Por tanto debe indicar su direccioacuten de email como Direccioacuten de Reenviacuteo ya que si no los mensajes de respuesta se enviariacutean a la direccioacuten del auto respondedor
5 Introduzca su mensaje en el campo Responder con Texto
6 Para limitar el nuacutemero de respuestas automaacuteticas por diacutea a la misma direccioacuten de email introduzca el nuacutemero deseado en la casilla Responder a direcciones de correo inferiores a dentro de Liacutemites
El ajuste por defecto es responder hasta un maacuteximo de diez veces al diacutea a la misma direccioacuten de correo
7 Para reducir la carga del servidor de correo puede limitar el nuacutemero de direcciones uacutenicas que el auto respondedor debe recordar Para ello introduzca el nuacutemero deseado en la casilla Almacenar hasta
8 Si desea que el correo entrante se redireccione a otra direccioacuten de correo mientras esteacute ausente indique la direccioacuten en la casilla Reenviar peticioacuten al correo
9 Si lo desea adjunte archivos Para ello haga clic en el botoacuten seleccione la casilla Antildeadir Nuevo Adjunto que corresponda con el archivo que previamente habraacute cargado al almaceacuten de adjuntos y haga clic en ACEPTAR Para eliminar un archivo adjunto de la respuesta automaacutetica seleccione la casilla que
corresponda y haga clic en Eliminar Seleccionados
8 Haga clic en Aceptar
9 Haga clic en Activar dentro del grupo Herramientas
191
Desactivando Respuestas Automaacuteticas
Para desactivar una respuesta automaacutetica para un buzoacuten de correo
1 En su Paacutegina de inicio haga clic en el nombre de dominio que necesite
2 Haga clic en Correo
3 Haga clic en la direccioacuten de email en la que desea desactivar una respuesta automaacutetica
4 Haga clic en Autorespondedores dentro del grupo Herramientas
5 Haga clic en Desactivar
Ahora la respuesta automaacutetica estaacute desactivada Su configuracioacuten no se elimina del panel de control por lo que podraacute seguir usaacutendola cuando lo necesite repitiendo el mismo procedimiento y haciendo clic en Activar en el uacuteltimo paso
Para eliminar una configuracioacuten de respuesta automaacutetica que ya no necesite
1 En su Paacutegina de inicio haga clic en el nombre de dominio que necesite
2 Haga clic en Correo
3 Haga clic en la direccioacuten de correo deseada
4 Haga clic en Autorespondedores dentro del grupo Herramientas
5 Seleccione la casilla que corresponda al nombre de configuracioacuten y
haga clic en Eliminar Seleccionados
192
Configurando Preferencias a nivel del Sitio para la Entrega de Correo a Usuarios Inexistentes (Devolucioacuten de Correo)
Cuando alguien enviacutea un mensaje de email a una direccioacuten que no existe en su dominio el servidor de correo acepta por defecto los correos los procesa y cuando verifica que dicho destinatario no existe devuelve el correo al remitente con el aviso ―esta direccioacuten ya no acepta correo Puede
Seguir devolviendo estos correos a los remitentes (opcioacuten Reenviar)
Reenviar estos correos a la direccioacuten de email indicada (opcioacuten Reenviar a la direccioacuten)
Reenviar todos estos emails a otro servidor de correo con la direccioacuten IP indicada (opcioacuten Reenviar a servidor de correo externo con direccioacuten IP)
Rechazar dichos emails sin aceptarlos ni notificar a los remitentes (opcioacuten Descartar)
Este ajuste puede hacer disminuir la carga del servidor de correo debido a la reduccioacuten de spam que generalmente se enviacutea a nombres de usuario generados al azar De todas formas esto puede aumentar la velocidad en que el filtro spam escanea su servidor de correo para verificar direcciones de email vaacutelidas
Para configurar los ajustes a nivel de sitio para la entrega de correo a usuarios no existentes
1 En su paacutegina de inicio haga clic en el nombre de dominio que desee
2 Haga clic en Correo
3 Haga clic en Preferencias
4 Seleccione la opcioacuten que maacutes le interese e indique la informacioacuten solicitada
5 Haga clic en Aceptar
193
Introduciendo Cambios Similares a varias Cuentas de Correo a la vez
Para introducir cambios similares a un grupo de cuentas de correo a la vez
1 En su Paacutegina de inicio haga clic en el nombre de dominio que necesite
2 Haga clic en Correo dentro del grupo Servicios
3 Seleccione las casillas correspondientes a las cuentas de correo cuyos ajustes desea modificar
4 Haga clic en Operaciones de Grupo
5 Cambie los ajustes seguacuten su conveniencia
Seleccione Activar para activar la opcioacuten para las cuentas de correo seleccionadas
Seleccione Desactivar para desactivar la opcioacuten para las cuentas de correo seleccionadas
Deje No cambiar seleccionado si no desea cambiar la opcioacuten
6 Haga clic en ACEPTAR
Manteniendo Listas de Correo
Si desea entregar ofertas y promociones a sus clientes realizar un boletiacuten de noticias o informar a los visitantes acerca de actualizaciones recientes debe configurar una lista de corro en su sitio y suscribir a sus usuarios o bien invitarlos a que realicen la suscripcioacuten ellos mismos
La lista de correo es una forma muy coacutemoda de llegar a maacutes lectores de una sola vez contiene una lista de direcciones de email de suscriptores que se agrupan bajo una uacutenica direccioacuten de correo a la que puede enviar informacioacuten o boletines de noticias
En esta seccioacuten
Configurando una Lista de Correo 194 Suscribiendo y Dando de baja Usuarios 195 Exportando La Lista de Usuarios Suscritos 196 Colgando un Mensaje en su Lista de Correo 196 Eliminando Listas de Correo 196
194
Configurando una Lista de Correo
Para crear una lista de correo
1 En su Paacutegina de inicio haga clic en el nombre de dominio vaya a Correo gt Listas de correo y haga clic en Antildeadir Lista de Correo Nueva
2 Indique un nombre para la lista de correo
Puede tratarse por ejemplo del nombre de un departamento un tema de la lista de correo o cualquier otro texto en siacutembolos latinos El nombre debe ser suficientemente corto para poderlo recordar Puede contener siacutembolos alfanumeacutericos guiones puntos o subrayados
3 Indique el email del administrador de la lista de correo
Si maacutes adelante necesita cambiar la direccioacuten de email del administrador de la lista de correo vaya a nombre de dominio gt Correo gt Listas de correo gt nombre de la lista de correo gt Preferencias e indique la nueva direccioacuten de email
4 Deje seleccionada la casilla Notificar al Administrador acerca de la creacioacuten de la lista de correo
En el email del administrador indicado por usted recibiraacute indicaciones acerca del uso y la gestioacuten de la lista de correo Guarde este mensaje para sus registros
5 Haga clic en Aceptar
Se le redireccionaraacute a la paacutegina donde puede suscribir usuarios a la nueva lista de correo Si desea maacutes informacioacuten vaya a la seccioacuten Suscribiendo y Dando de Baja Usuarios
195
Suscribiendo y Dando de baja Usuarios
Para suscribir un usuario a una lista de correo
1 En su Paacutegina de inicio haga clic en el nombre de dominio deseado vaya a Correo gt Listas de correo gt nombre de la lista de correo y haga clic en Antildeadir Miembro Nuevo
2 Indique la direccioacuten de email del suscriptor en el campo Email y haga clic en ACEPTAR
Para suscribir varios usuarios a su lista de correo
1 Cree una lista de direcciones de email de usuarios que desee antildeadir y guardar en su equipo La lista debe estar en formato de texto plano y debe contener una direccioacuten de email por liacutenea
2 En su Paacutegina de inicio haga clic en el nombre de dominio deseado vaya a Correo gt Listas de correo gt nombre de la lista de correo y haga clic en Antildeadir Miembro Nuevo
3 Seleccione la opcioacuten Antildeadir desde archivo de texto (una direccioacuten de email por liacutenea) y haga clic en Examinar En la ventana abierta encuentre su lista de direcciones de email de usuario en su equipo y haga clic en ACEPTAR
4 Haga clic en ACEPTAR para suscribir los usuarios de su lista de direcciones de email a la lista de correo
Para dar de baja usuarios de una lista de correo
1 En su Paacutegina de inicio haga clic en el nombre de dominio deseado vaya a Correo gt Listas de correo gt nombre de la lista de correo
2 Seleccione la casilla situada a la izquierda de la direccioacuten de email del usuario
3 Haga clic en Eliminar Seleccionados Confirme la eliminacioacuten y haga clic en ACEPTAR
196
Exportando La Lista de Usuarios Suscritos
Si desea exportar la lista de usuarios suscritos a una lista de correo
1 En su Paacutegina de Inicio haga clic en el nombre de dominio requerido y vaya a la pestantildea Correo gt Listas de Correo
2 Haga clic en el icono correspondiente a la lista de correo deseada
3 Seleccione doacutende desea guardar la lista de usuarios suscritos y haga clic en ACEPTAR
Colgando un Mensaje en su Lista de Correo
Para publicar una incidencia o informacioacuten a la lista de correo debe enviarlo por email a la direccioacuten de email de la lista de correo Este seraacute enviado a todos los usuarios suscritos a la lista de correo
Eliminando Listas de Correo
Para eliminar una lista de correo de un sitio
1 En su Paacutegina de inicio haga clic en el nombre de dominio que necesite
2 Haga clic en Correo dentro del grupo Servicios
3 Haga clic en la pestantildea Listas de correo
4 Seleccione la casilla correspondiente al buzoacuten de correo que desea eliminar
5 Haga clic en Eliminar Seleccionados
6 Cuando se le pida confirme la eliminacioacuten y haga clic en Aceptar
Si necesita ejecutar scripts en su sitio en una hora concreta use el programador de tareas del servidor de su proveedor para que el sistema los ejecute automaacuteticamente
En Este Capiacutetulo
Programando una Tarea 197 Suspendiendo y Reanudando La Ejecucioacuten de Tareas 198 Desprogramando una Tarea 198
Programando una Tarea
Para programar una tarea de un dominio
1 En su paacutegina de inicio seleccione el dominio dentro de la lista
2 Haga clic en Tareas Programas dentro del grupo Alojamiento
3 Haga clic en Antildeadir Nueva Tarea
4 En el campo Descripcioacuten introduzca un nombre para la tarea
5 En Notificacioacuten del Programador indique si desea que el programador le notifique cuando esteacute ejecutando esta tarea Hay disponibles las siguientes opciones
Desactivado - no notificarle
Enviar al email por defecto - enviar la notificacioacuten a su direccioacuten de email por defecto
Enviar al email que yo indique - enviar la notificacioacuten a la direccioacuten de email indicada en el campo correspondiente Una vez seleccionada esta opcioacuten debe introducir el email en el campo situado a la derecha
6 Indique el comando a ejecutar Introduacutezcalo en la casilla Ruta al archivo ejecutable Si necesita ejecutar el comando con ciertas opciones introduacutezcalas en el campo Argumentos
7 Seleccione la prioridad dentro del campo Prioridad de la tarea La prioridad de las tareas puede ser Baja Normal o Alta
8 Indique cuaacutendo ejecutar el comando seleccionando las casillas apropiadas en los campos Horas Diacuteas del Mes Meses o Diacuteas de la Semana
9 Haga clic en ACEPTAR para programar la tarea o en Ejecutar Ahora para programar la tarea y ejecutarla de inmediato
C A P Iacute T U L O 1 1
Programando Tareas
198
Suspendiendo y Reanudando La Ejecucioacuten de Tareas
Para suspender de manera temporal una tarea programada
1 En su paacutegina de inicio seleccione el dominio dentro de la lista
2 Haga clic en Tareas Programas dentro del grupo Alojamiento
3 Seleccione la cuenta de usuario de sistema en cuyo nombre se ejecuta la tarea
4 Seleccione la tarea que desea suspender y haga clic en el nombre del comando
5 Deseleccione la casilla Activado y haga clic en ACEPTAR
Para reanudar la ejecucioacuten de la tarea programada
1 En su paacutegina de inicio seleccione el dominio dentro de la lista
2 Haga clic en Tareas Programas dentro del grupo Alojamiento
3 Seleccione la cuenta de usuario de sistema en cuyo nombre se ejecuta la tarea
4 Localice la tarea cuya ejecucioacuten desea reanudar y haga clic en el nombre del comando
5 Seleccione la casilla Activado y haga clic en Aceptar
Desprogramando una Tarea
Para desprogramar una tarea
1 En su paacutegina de inicio seleccione el dominio dentro de la lista
2 Haga clic en Tareas Programas dentro del grupo Alojamiento
3 Seleccione la cuenta de usuario de sistema en cuyo nombre se ejecuta la tarea
4 Seleccione una casilla a la izquierda de la tarea que desea cancelar
5 Haga clic en Eliminar Seleccionados
6 Confirme la eliminacioacuten y haga clic en ACEPTAR
En Este Capiacutetulo
Monitorizando Conexiones al Panel de Control 199 Monitorizando Conexiones con el Servicio FTP 200
Monitorizando Conexiones al Panel de Control
Para saber los usuarios que actualmente estaacuten conectados al panel de control
1 En el panel de navegacioacuten haga clic en Sesiones Se mostraraacuten todas las sesiones incluida la suya asiacute como los siguientes detalles
Tipo Un tipo de usuario de panel de control que establecioacute la sesioacuten
para cliente
para propietario de dominio o de sitio web
para propietario de buzoacuten de correo
Nombre de Usuario Nombre de usuario con el que el usuario se ha conectado
Direccioacuten IP Direccioacuten IP desde la que se accede al panel de control
Hora de acceso Fecha y hora en la que el usuario accedioacute al panel de control
Tiempo de inactividad Tiempo en que el usuario no estaba realizando ninguna accioacuten en el panel de control auacuten y estando conectado
2 Para actualizar la lista de sesiones de usuario haga clic en Actualizar
3 Para finalizar una sesioacuten de usuario seleccione la casilla respectiva y
haga clic en Eliminar Seleccionado luego confirme la eliminacioacuten y haga clic en ACEPTAR
C A P Iacute T U L O 1 2
Monitorizando Conexiones al Panel de Control y a los servicios FTP
200
Monitorizando Conexiones con el Servicio FTP
Para saber quieacuten estaacute conectado a su servidor viacutea FTP en queacute directorios se encuentran y queacute archivos estaacuten cargando o descargando del servidor
1 En el panel de navegacioacuten haga clic en Sesiones
2 Haga clic en la pestantildea Sesiones FTP Se mostraraacuten todas las sesiones incluida la suya asiacute como los siguientes detalles
Tipo El tipo de usuario de panel de control que establecioacute la sesioacuten
para usuarios no registrados en el panel de control
para usuarios de FTP anoacutenimo
para administradores de sitio web o de dominio
para administradores de subdominio
para usuarios web (propietarios de paacuteginas web personales sin nombres de dominio individuales)
Estado Estado actual de la conexioacuten FTP
Nombre de usuario FTP Nombre de usuario usado para acceder a la cuenta FTP
Nombre de dominio Dominio en el que el usuario FTP estaacute conectado
Ubicacioacuten actual Directorio donde se encuentra el usuario FTP
Nombre del Archivo El nombre de archivo con el que se opera
Velocidad Velocidad de transferencias en kilo bites
Progreso Progreso de la operacioacuten de transferencia de archivo en porcentaje
Direccioacuten IP Direccioacuten IP desde la que se accede a la cuenta FTP
Hora de acceso Tiempo transcurrido desde que el usuario se conectoacute
Tiempo de inactividad Tiempo en que el usuario no estaba realizando ninguna accioacuten en el panel de control auacuten y estando conectado
3 Para actualizar la lista de sesiones FTP haga clic en Actualizar
4 Para finalizar la sesioacuten marque la casilla respectiva y haga clic en Eliminar Seleccionados
201
La prestacioacuten de acceso al servidor remoto (RDP) le permite conectarse al servidor Plesk de forma remota e interactuar con eacutel a traveacutes del interfaz de escritorio estaacutendar de Microsoft Windows
Para acceder al servido viacutea el interfaz del Escritorio Remoto
1 En su paacutegina de inicio haga clic en el nombre de dominio que desee
2 Haga clic en Escritorio Remoto dentro del grupo Alojamiento
3 En el menuacute Resolucioacuten de pantalla para la sesioacuten del terminal configure la resolucioacuten de la sesioacuten
Nota Las resoluciones altas son maacutes exigente para su conexioacuten y disminuyen la
velocidad de interaccioacuten ademaacutes de consumir maacutes ancho de banda
4 Escoja el meacutetodo de conexioacuten de acuerdo con su navegador
Microsoft RDP ActiveX - recomendado para usar junto con el navegador Internet Explorer ya que puede que no funcione con otros navegadores Cuando use este meacutetodo su navegador instalaraacute de forma automaacutetica el componente requerido ActiveX si es que los ajustes de seguridad de Internet Explorer lo permiten Si su navegador le muestra avisos de seguridad intente a disminuir de forma temporal las medidas de seguridad en las opciones del navegador
properoJavaRDP - recomendado para usar junto con navegadores Netscape Mozilla o Firefox ya que puede no funcionar con Internet Explorer Soacutelo se soporta la versioacuten 80 o superior de Opera Este componente requiere tener instalado Java Runtime Environment (JRE) en el sistema Si no dispone de JRE puede descargarlo en httpjavasuncomj2se150downloadjsp (versioacuten 14 y superior) e instalarlo antes de usar la prestacioacuten de escritorio remoto
Nota No es necesario que instale el JDK (Java Development Kit) para que la
prestacioacuten RDP funcione correctamente
Si usa Internet Explorer o Mozilla debe abrir la consola de Configuracioacuten de Servicios del Terminal en Microsoft Windows (Inicio gt Tareas Administrativas) y dejar la opcioacuten Licencia en estado Por usuario dentro de la pantalla Ajustes del Servidor
5 Haga clic en Aceptar Se abriraacute una nueva ventana con un aacuterea donde se llevaraacute a cabo la interaccioacuten con el escritorio del servidor
6 Acceda al sistema Por defecto Plesk usa el nombre de usuario del FTPMicrosoft FrontPage del dominio Puede proporcionar cualquier nombre de usuario y contrasentildea vaacutelido
Accediendo al Servidor viacutea Escritorio Remoto (RDP)
202
7 Una vez haya accedido al sistema puede empezar a trabajar como si se tratara del escritorio estaacutendar de Windows
Para finalizar su sesioacuten Remota de Escritorio
Cierre la ventana del navegador junto con la sesioacuten remota de escritorio Asiacute se separaraacute su sesioacuten del escritorio pero seguiraacute ejecutaacutendose en el servidor o sea que cuando acceda la proacutexima vez veraacute el escritorio remoto en el estado en que lo dejoacute
o
Seleccione Inicio gt Cerrar sesioacuten si desea salir de la sesioacuten de forma permanente (todas las sesiones que se esteacuten ejecutando consumen los recursos del servidor)
Si su compantildeiacutea de alojamiento proporciona una solucioacuten de Escritorio de Ayuda integrada en el panel de control puede usarla para
informe al equipo de soporte teacutecnico de su proveedor acerca de sus incidencias y
recibir informes de incidencias o peticiones de asistencia de sus clientes ndash propietarios de sitios Web
En Este Capiacutetulo
Viendo Tickets en Su Escritorio de Ayuda 204 Comentando y Cerrando Tickets204 Enviando un Informe de Incidencia a su Proveedor de Servicios 205
C A P Iacute T U L O 1 3
Usando el Escritorio de Ayuda para Resolver las Incidencias de sus clientes y Solicitar Asistencia al Proveedor
204
Viendo Tickets en Su Escritorio de Ayuda
Para comprobar su hay nuevos tickets de sus usuarios o ver el estado de los tickets enviados
1 En el panel de control haga clic en el acceso directo de Escritorio de Ayuda Se mostraraacuten todos los tickets enviados por usted o por sus clientes asiacute como la siguiente informacioacuten adicional
Id nuacutemero de identificacioacuten asignado al sistema por sumisioacuten
Asunto del Ticket resumen introducido por la persona que realiza el informe de ticket
Estado del Ticket nuevo reabierto cerrado
Tipo de Informador un tipo de cuenta de usuario del panel de control o direccioacuten de email por el que se recibioacute el ticket - un cliente administrador de dominio usuario de correo con acceso al panel de control o bien el usuario envioacute el ticket por email
Nombre del Informador nombre de la persona que envioacute el ticket nombres de dominio de los tickets enviados por propietarios de dominio o direcciones de email para los tickets enviados por email
Modificado la fecha en que se modificoacute el ticket - un comentario antildeadido o un estado cambiado
Categoriacutea la categoriacutea del ticket
2 Para ver el interior de un ticket haga clic en el id del mismo o en su asunto
Comentando y Cerrando Tickets
Para cerrar un ticket cuando se ha solucionado el problema o colgar un comentario
1 En el panel de control haga clic en el acceso directo de Escritorio de Ayuda
2 Localice el ticket que desee y haga clic en su asunto o nuacutemero de identificacioacuten
3 Para cerrar reabrir o antildeadir un comentario a un ticket seleccione la operacioacuten que desea realizar dentro de la casilla desplegable Evento de Ticket e introduzca el nuevo comentario dentro del campo Nuevo Comentario
4 Haga clic en ACEPTAR para enviar
205
Enviando un Informe de Incidencia a su Proveedor de Servicios
Para enviar un nuevo informe a su proveedor de servicios
1 En el panel de control haga clic en el acceso directo de Escritorio de Ayuda
2 Haga clic en Antildeadir Nuevo Ticket dentro del grupo Herramientas
3 Introduzca el asunto del ticket seleccione la categoriacutea relacionada con la incidencia e introduzca la descripcioacuten del problema
4 Haga clic en ACEPTAR
Ahora el ticket se ha enviado al sistema y al proveedor Una vez se haya solucionado la incidencia se le enviaraacute una notificacioacuten por email

Aviso de Copyright
ISBN NA
Parallels
660 SW 39th Street
Suite 205
Renton Washington 98057
EEUU
Teleacutefono +1 (425) 282 6400
Fax +1 (425) 282 6444
Copyright 1999-2008
Parallels Inc
Todos los derechos reservados
Queda totalmente prohibida la distribucioacuten de este trabajo o de cualquier parte del mismo sin autorizacioacuten previa por parte de su propietario
Tecnologiacutea patentada protegida por USPatents 7328225 7325017 7293033 7099948 7076633
Patentes pendientes en los EEUU
Los nombres de servicios y productos mencionados en el presente documento son marcas registradas de sus propietarios respectivos
Contenidos
Proacutelogo 8
Quieacuten debe leer esta Guiacutea 8 Convenciones Tipograacuteficas 8 Sugerencias 9
Guiacutea de Inicio 10
Accediendo a Plesk 11 Si ha olvidado su contrasentildea 12
Familiarizaacutendose con el Interfaz Plesk 12 Elementos de la Vista de Escritorio 14 Elementos de la Vista Estaacutendar 15
Cambiando su Informacioacuten de Contacto y Contrasentildea 16
Personalizando su Panel de Control 17
Configurando una Cuenta Global 18 Creando Una Cuenta Global 20 Conectando las Cuentas Locales a su Cuenta Global 20 Cambiando Entre Cuentas 21 Cambiando la Contrasentildea de la Cuenta Global 21 Desconectando Cuentas Locales de una Cuenta Global 22
Personalizando su Panel de Control en la vista de Estaacutendar 22 Configurando el Idioma del Interfaz y el Skin para de su Panel de Control 22 Instalando un Logo Personalizado 23 Antildeadiendo un Botoacuten de Hiperviacutenculo al Panel de Control 24 Eliminando un Botoacuten de Hiperviacutenculo del Panel de Control 25
Personalizando su Panel de Control en Vista de Escritorio 26
Viendo las Asignaciones de Recursos y las Prestaciones de Alojamiento incluidas en su Paquete de Alojamiento 28
Viendo direcciones IP Incluidas en su Plan de Alojamiento 29 Viendo Asignaciones de Recursos para su Cuenta 30 Viendo la Lista de Operaciones que puede realizar dentro del Panel de Control 32
Implementando Planes de Alojamiento Usando Plantillas de Dominio 34
Creando Plantillas 35 Modificando Plantillas 40 Eliminando Plantillas 40
Gestionando Cuentas de Alojamiento 41
Actualizando Cuentas de Alojamiento 42 Renovando Cuentas de Alojamiento 46
Suspendiendo y Activando Cuentas de Alojamiento 46 Cambiando el tipo de Alojamiento web de Fiacutesico a Redireccionador 47 Realizando Cambios a Numerosas Cuentas de Alojamiento 48
4
Eliminando Cuentas de Alojamiento 49
Alojando Sitios Web 50
Predefiniendo Contenido para Nuevos Sitios Web 51 Obteniendo Nombres de Dominio 52 Configurando una Cuenta de Alojamiento para un Sitio Web 54
Limitando la Cantidad de recursos que un Sitio puede Consumir 58 Permitiendo al Propietario del Sitio acceder al Panel de Control 60
Publicando un Sitio 62 Publicando Sitios A Traveacutes de FTP 63 Cargando Sitios a traveacutes del Administrador de Archivos de Plesk 66 Publicando Sitios desde Microsoft FrontPage 67 Publicando Sitios Desde SiteBuilder 72 Publicando Sitios con Adobe Dreamweaver 72
Realizando una vista previa de un Sitio 73 Configurando ASPNET 74
Configurando ASPNET para Dominios 75 Configurando ASPNET para Directorios Virtuales 77 Restaurando la Configuracioacuten por Defecto de ASPNET 79 Cambiando la Versioacuten del Marco NET de los Dominios 80 Cambiando la Versioacuten del Marco NET de Directorios Virtuales 80
Configurando la Versioacuten PHP de un Dominio 81 Desplegando Bases de Datos 81
Creando e Importando Bases de Datos 82 Creando Cuentas de Usuario de Base de Datos 83 Cambiando la Contrasentildea del Usuario de la Base de Datos 84 Eliminando Cuentas de Usuario de la Base de Datos 84 Eliminando Bases de Datos 85
Accediendo a Datos Desde Bases de Datos Externas 85 Creando Conexiones a Bases de Datos Externas Instalando Nuevos Controladores ODBC 86 Cambiando los Ajustes de las Conexiones ODBC Existentes 86 Eliminando Conexiones a Bases de Datos Externas 87
Instalando Aplicaciones 88 Instalando Aplicaciones Java 91 Instalando Aplicaciones Web ASPNET 92
Configurando Nombres de Fuentes de Datos para Adobe ColdFusion 93 Creando un Nombre de Fuente de Datos Nuevo 93 Cambiando Ajustes del Nombre de la Fuente de Datos 94 Eliminando un DSN 94
Usando un Inventario de Aplicacioacuten IIS 95 Configurando un Inventario de Aplicacioacuten IIS 96 Desactivando el Inventario de Aplicacioacuten IIS 96
Organizando la Estructura de Sitio con Subdominios 97 Instalando Subdominios 98 Eliminando Subdominios 100
Configurando Nombres de Dominio Adicionales para un Sitio (Alias de Dominio) 100 Configurando un Alias de Dominio 101 Modificando las Propiedades de un Alias de Dominio 102 Eliminando un Alias de Dominio 102
Usando Directorios Virtuales 103 Creando Directorios Virtuales 104 Cambiando los Ajustes del Directorio Virtual 105 Antildeadiendo y Eliminando Tipos MIME 108 Configurando la Versioacuten PHP para Directorios Virtuales 110 Eliminando Directorios Virtuales 110
Alojando paacuteginas web personales en su servidor Web 111 Cambiando la contrasentildea FTP de un Propietario de Paacutegina Web 112
5
Asignando Maacutes Espacio de Disco al Propietario de Paacutegina Web 113 Eliminando una Cuenta de Propietario de Paacutegina Web 113
Configurando el Acceso FTP Anoacutenimo al Servidor 114 Personalizando Mensajes de Error del Servidor Web 116 Personalizando la Configuracioacuten de la Zona DNS para Dominios 118
Antildeadiendo Registros de Recurso 119 Modificando Registros de Recurso 120 Modificando la Lista de Control de Acceso (ACL) 121 Eliminando Registros de Recurso 122 Restaurando la Configuracioacuten Original de Zona 123
Sirviendo Sitios con Servidores de Nombres de Dominio Externos 124 Entregando Nombres de Dominio para Sitios Alojados en Otros Servidores (Reenviacuteo de Dominio) 126 Cambiando el Nombre de Dominios 127 Suspendiendo y Reactivando Dominios 127 Eliminando Dominios 128
Protegiendo Sitios Web 129
Protegiendo las Transacciones de E-commerce con Encriptacioacuten Secure Sockets Layer 130 Obteniendo e Instalando Certificados SSL de GeoTrust Inc o GoDaddy 131 Obteniendo e Instalando Certificados SSL de otras Autoridades de Certificacioacuten 133 Creando e Instalando Certificados SSL Gratuitos Auto firmados 135 Desinstalando un Certificado de su Sitio 136 Configurando Dominios SSL Compartidos y SSL Maestro 137 Usando un Certificado SSL Compartido con Otro Dominio (SSL Compartido) 138
Restringiendo el Uso de Ancho de Banda de los Dominios 139 Restringiendo la Cantidad de Conexiones Web Simultaacuteneas de los Dominios 139 Protegiendo Sitios frente a Robo de Ancho de Banda (Hotlinking) 140
Permitiendo o no Permitiendo que los Dominios Enlacen Directamente a los Archivos de su Dominio 141
Restringiendo el Acceso a Recursos del Servidor Web con Contrasentildea 141 Protegiendo un Recurso 142 Antildeadiendo y Eliminando Usuarios Autorizados 143 Desprotegiendo un Recurso 144
Estableciendo Permisos de Acceso a Carpetas y Archivos 144 Configurando y Cambiando los Permisos de Acceso para Grupos y Usuarios 145 Eliminando Permisos de Acceso de Grupos y Usuarios 146 Estableciendo Herencias de Permisos de Acceso a Carpetas y Archivos 146 Configurando Cambiando y Eliminando Permisos de Acceso Especiales 147 Configurando Permisos de Acceso para Directorios Virtuales 148 Reparando Permisos de Acceso 148
Viendo Estadiacutesticas 149
Automatizando la Generacioacuten de Informes y su Entrega por Email 151 Viendo Archivos Log y Configurando el Reciclaje de Archivos Log 153
Copia de Seguridad y Recuperacioacuten de Sus Datos 154
Realizando Copias de Seguridad de Dominios Individuales (Sitios Web) 155 Realizando una Copia de Seguridad de sus Bases de Datos 156
Realizando Copias de Seguridad de Bases de Datos 157 Restaurando Bases de Datos 158 Manteniendo el Repositorio de Archivos de Copia de Seguridad de la Base de Datos 159 Recuperando Usuarios Hueacuterfanos de la Base de Datos 161
Programando Copias de Seguridad 162 Restaurando Datos desde Archivos Backup 163
6
Manteniendo su Repositorio de Archivos de Copia de Seguridad 163 Cargando Archivos de Copia de Seguridad al Servidor 164 Descargando Archivos de Copia de Seguridad desde el Servidor 164 Eliminando Archivos de Copia de Seguridad del Servidor 165
Usando Servicios de Email 166
Creando Buzones de Correo 167 Configurando su Programa de Correo para Recuperar Correo de su buzoacuten 169 Accediendo a su Correo desde su Navegador Web 171 Protegiendo el buzoacuten de Correo de Spam 172
Configurando Direcciones de Correo Desechables (Alias de Correo) 173 Instalando un Filtro Spam 174
Protegiendo su buzoacuten de Virus 178 Activando la Proteccioacuten Anti Virus 179 Desactivando la Proteccioacuten Anti Virus 179
Suspendiendo y Reactivando Buzones de Correo 180 Eliminando Buzones de Correo 181 Desactivando el Servicio de buzoacuten cuando decida convertir su Cuenta en Redireccionador de Correo 181 Configurando un Redireccionador de Correo hacia una uacutenica direccioacuten de email 182
Suspendiendo y Reactivando Redireccionadores de Correo 184 Configurando un Redireccionador de Correo para Muacuteltiples direcciones de Correo 185
Antildeadiendo y Eliminado Direcciones de Destinatarios 186 Desactivando el Redireccionamiento de Correo a Muacuteltiples Direcciones de Email 187
Eliminando Redireccionadores de Correo 188 Configurando una Respuesta Automaacutetica 189 Desactivando Respuestas Automaacuteticas 191 Configurando Preferencias a nivel del Sitio para la Entrega de Correo a Usuarios Inexistentes (Devolucioacuten de Correo) 192 Introduciendo Cambios Similares a varias Cuentas de Correo a la vez 193 Manteniendo Listas de Correo 193
Configurando una Lista de Correo 194 Suscribiendo y Dando de baja Usuarios 195 Exportando La Lista de Usuarios Suscritos 196 Colgando un Mensaje en su Lista de Correo 196 Eliminando Listas de Correo 196
Programando Tareas 197
Programando una Tarea 197 Suspendiendo y Reanudando La Ejecucioacuten de Tareas 198 Desprogramando una Tarea 198
Monitorizando Conexiones al Panel de Control y a los servicios FTP 199
Monitorizando Conexiones al Panel de Control 199 Monitorizando Conexiones con el Servicio FTP 200
Accediendo al Servidor viacutea Escritorio Remoto (RDP) 201
Usando el Escritorio de Ayuda para Resolver las Incidencias de sus clientes y Solicitar Asistencia al Proveedor 203
Viendo Tickets en Su Escritorio de Ayuda 204 Comentando y Cerrando Tickets 204
7
Enviando un Informe de Incidencia a su Proveedor de Servicios 205
8
En esta seccioacuten
Quieacuten debe leer esta Guiacutea 8 Convenciones Tipograacuteficas 8 Sugerencias 9
Quieacuten debe leer esta Guiacutea
Esta guiacutea va dirigida a los revendedores de alojamiento y propietarios de muacuteltiples dominios quienes tienen acceso al panel de control de Plesk como parte de su paquete de alojamiento de revendedor compartido o dedicado
Convenciones Tipograacuteficas
Antes de usar esta guiacutea es sumamente importante que entienda las convenciones de documentacioacuten usadas en la misma
Los siguientes tipos de formato en el texto indican informacioacuten especial
Formato Tipo de Informacioacuten Ejemplo
Negrita Especial Los elementos que debe seleccionar como las opciones de los menuacutes botones de comandos o elementos de una lista
Vaya a la pestantildea Sistema
Tiacutetulos de capiacutetulos secciones y subsecciones
Consulte el capiacutetulo Administracioacuten baacutesica
Cursiva Usado para enfatizar la importancia de un punto para presentar un teacutermino o para designar una liacutenea comando que ha de ser reemplazada con un nombre o valor real
El sistema soporta buacutesquedas con el llamado caraacutecter comodiacuten
Proacutelogo
9
Mono espacio Nombres de comandos archivos y directorios
El archivo de licencia se encuentra en el directorio httpdocscommon
licenses
Pre formateado Salida del equipo en sus sesiones de liacutenea de comando coacutedigo fuente en XML C++ u otros lenguajes de programacioacuten
ls ndashal files
total 14470
Negrita Pre
formateada Lo que escribe destacado de lo que se muestra en la pantalla del ordenador
cd rootrpmsphp
MAYUSCULAS Nombres de teclas del teclado
SHIFT CTRL ALT
KEY+KEY Combinaciones de teclas para las que el usuario debe presionar manteniendo presionada una tecla a la vez que se presiona otra
CTRL+P ALT+F4
Sugerencias
Si encuentra alguacuten error en esta guiacutea o si tiene alguna duda o sugerencia acerca de coacutemo mejorarla enviacuteenos sus comentarios usando el formulario online que encontraraacute en httpwwwparallelscomensupportusersdoc Indiacutequenos el tiacutetulo de la guiacutea los tiacutetulos del capiacutetulo y de la seccioacuten asiacute como el fragmento de texto donde ha encontrado el error
Plesk es el software de panel de control que usted usa para revender servicios de alojamiento compartido y alojar sus nombres de dominio y sitios web
Usted mismo puede gestionar los nombres de dominio alojados o bien delegar autorizaciones para gestionar dominios individuales a otros usuarios Si desea delegar la gestioacuten automaacuteticamente se crearaacute un entorno separado de panel de control del Administrador de Dominios que proporcionaraacute a sus clientes habilidades de gestioacuten de email de acuerdo con las autorizaciones que usted defina
Usando el panel de control del Administrador de Dominios un propietario de sitio podraacute
Cambiar contrasentildeas de acceso al panel de control y al espacio web a traveacutes de FTP
Publicar y obtener una vista previa de un sitio Web
Instalar gestionar y eliminar aplicaciones Web
Realizar pedidos de certificados SSL e instalarlos para asegurar las transacciones online (esto es posible porque los sitios Web estaacuten alojados en direcciones IP dedicadas no la comparte con otros sitios Web)
Configurar gestionar y eliminar subdominios
Alojar paacuteginas web personales para otros usuarios
Proteger ciertas partes de un sitio Web con contrasentildeas
Personalizar mensajes de error del servidor Web
Realizar copias de seguridad y recuperaciones de un sitio Web incluyendo sus bases de datos y aplicaciones
Programar copias de seguridad automaacuteticas
Crear editar eliminar buzones de correo y protegerlos contra spam y virus
Permitir el acceso al panel de control individual de email a los propietarios de buzones de correo (esto es recomendable cuando se llevan a cabo negocios de alojamiento de correo o cuando se crean buzones de correo para otros usuarios)
Crear editar eliminar redireccionadores de correo y respuestas automaacuteticas
Crear gestionar eliminar listas de correo suscribir y dar de baja usuarios
Usted tiene acceso a todas estas prestaciones desde su propio panel de control por lo que no necesitaraacute usar ni el panel de control del Administrador de Dominio ni el del Administrador de Correo
Para aprender maacutes acerca del uso del panel de control del Administrador de Dominio vea la Guiacutea del Administrador de Dominio
C A P Iacute T U L O 1
Guiacutea de Inicio
11
En Este Capiacutetulo
Accediendo a Plesk 11 Familiarizaacutendose con el Interfaz Plesk 12 Cambiando su Informacioacuten de Contacto y Contrasentildea 16
Accediendo a Plesk
Para acceder a su panel de control Plesk
1 Abra su navegador web y escriba la URL donde estaacute ubicado su panel de control Plesk
Por ejemplo httpsyour-domaincom8443 donde your-domaincom es el nombre del dominio de su servidor web
2 Presione ENTER Se abriraacute la pantalla de acceso a Plesk
3 Introduzca el nombre de usuario y la contrasentildea proporcionada por su proveedor
4 Si es la primera vez que accede a Plesk seleccione el idioma de su panel de control dentro de la casilla desplegable Idioma del Interfaz Si ya habiacutea indicado el idioma del interfaz anteriormente en sus preferencias de interfaz deje el valor seleccionado Usuario por defecto
5 Haga clic en Acceder
Nota para revendedores de alojamiento Los clientes a los que otorgoacute acceso al panel de control para gestionar sus sitios web deberaacuten indicar los nombres de dominio en la casilla Nombre de Usuario
En esta seccioacuten
Si ha olvidado su contrasentildea 12
12
Si ha olvidado su contrasentildea
Para restablecer la contrasentildea olvidada
1 En la barra de direcciones de su navegador introduzca la URL donde se encuentra su panel de control Plesk (por ejemplo httpsyour-domaincom8443)
2 Presione ENTER
Se abriraacute la pantalla de acceso a Plesk
3 Haga clic en Olvidoacute su contrasentildea enlace
4 En la casilla Nombre de Usuario introduzca su nombre de usuario y en la casilla Correo introduzca su direccioacuten de email
5 Haga clic en ACEPTAR
Se enviaraacute su contrasentildea a su direccioacuten de e-mail
Familiarizaacutendose con el Interfaz Plesk
Cuando accede al panel de control este se puede abrir en Vista estaacutendar Vista de Escritorio simplificada o en ambas La vista estaacutendar es una vista habitual del panel de control dividida en dos aacutereas principales a la izquierda el menuacute de navegacioacuten y la pantalla principal a la derecha donde se llevan a cabo las acciones
13
La vista de escritorio puede mostrar estadiacutesticas del sitio y accesos directos a la operaciones que lleva a cabo habitualmente mdashpuede tener accesible todo aquello que necesite en una uacutenica pantalla
En esta seccioacuten
Elementos de la Vista de Escritorio 14 Elementos de la Vista Estaacutendar 15
14
Elementos de la Vista de Escritorio
Originalmente la vista de escritorio muestra tres secciones
Herramientas Este grupo muestra los accesos directos a las operaciones que puede realizar a traveacutes del panel de control Puede antildeadir y eliminar estos accesos directos a su gusto
Estadiacutesticas Aquiacute se le muestran los dominios de su cuenta uso de ancho de banda mensual y espacio de disco y el nuacutemero de buzones de sus dominios alojados
Favoritos Este grupo muestra cuatro tipos de accesos directos clasificados por tipo y situados en las respectivas pestantildeas La pestantildea Dominios muestra los accesos directos de los dominios favoritos La pestantildea Cuentas de correo muestra los accesos directos de las cuentas de email favoritas La pestantildea Accesos Directos muestra todos los tipos de accesos directos que no estaacuten relacionados con los dominios ni con las cuentas de usuario de correo La pestantildea Reciente muestra las uacuteltimas diez pantallas visitadas del panel de control El grupo Favoritos ofrece una herramienta de buacutesqueda para encontrar dominios y cuentas de email Para usar dicha herramienta de buacutesqueda introduzca el criterio de buacutesqueda (puede ser cualquier combinacioacuten de siacutembolos la buacutesqueda no es sensible a mayuacutesculas) y
haga clic en Buscar
Para personalizar su panel de control en vista de escritorio vea la seccioacuten Personalizando su Panel de Control en Vista de Escritorio (en la paacutegina 26)
En esta seccioacuten
Usando Asistentes 15
15
Usando Asistentes
Cuando trabaje con Plesk en vista de Escritorio puede llevar a cabo las tareas a traveacutes de asistentes Cada uno de estos asistentes estaacute formado por una serie pantallas consecutivas Para llevar a cabo una tarea usando un asistente siga las indicaciones mostradas en las pantallas de los asistentes Para obtener informacioacuten sobre opciones individuales vea las secciones respectivas de esta guiacutea
Elementos de la Vista Estaacutendar
A la izquierda se le muestra el panel el panel de navegacioacuten Le proporciona acceso al juego de funciones administrativas
Inicio Aquiacute es donde puede modificar aquellos ajustes relacionados con su cuenta gestionar sitios web y servicios de correo
Sesiones Cuando los propietarios de sitio y de buzoacuten de correo acceden al panel de control o se conectan al servidor viacutea el protocolo FTP establecen sesiones que usted puede monitorizar y finalizar
Cuenta Global Este acceso directo aparece en su Plesk Control Panel cuando las capacidades de single sign-on estaacuten activadas en el servidor de alojamiento La tecnologiacutea Single Sign-On le permite acceder a distintos productos de Parallels usando un uacutenico nombre de usuario y contrasentildea global Este acceso directo se usa para cambiar los ajustes globales de inicio de sesioacuten
Escritorio de Ayuda Es el sistema de ayuda de escritorio integrado con su panel de control Si su proveedor lo usa entonces usted puede usarlo tambieacuten para informar sobre sus problemas al equipo de soporte teacutecnico de su proveedor
Ayuda Ofrece ayuda sensible al contexto
Salir Haga clic en este icono para cerrar su sesioacuten
Escritorio dentro del grupo SiteBuilder La pantalla Escritorio se divide en dos aacutereas Tareas y Estadiacutesticas En el aacuterea Tareas puede ver las principales funcionalidades del Panel del Administrador En el aacuterea Estadiacutesticas puede ver cuaacutentos usuarios y sitios hay actualmente en el sistema
Sitios dentro del grupo SiteBuilder En esta pantalla puede ver la lista de sitios web creados en SiteBuilder y gestionarlos
Servidor dentro del grupo SiteBuilder Esta paacutegina le permite acceder a las funciones de administracioacuten de SiteBuilder
Debajo del icono Ayuda hay un aacuterea de sugerencias de ayuda por contexto Proporciona una breve descripcioacuten de la pantalla actual o de las operaciones disponibles Cuando situacutea el ratoacuten encima de un elemento del sistema o icono de estado este muestra la informacioacuten adicional
Si desea navegar por Plesk tambieacuten puede usar la barra de ruta una cadena de enlaces que aparece en la parte derecha de la pantalla debajo del aacuterea del banner
Para volver a la pantalla anterior use Nivel Superior situado en la esquina superior derecha de la pantalla
16
Si desea encontrar elementos dentro de una lista muy larga use las casillas de buacutesqueda ubicadas en la parte superior de cualquier lista de elementos introduzca un criterio de buacutesqueda en la casilla y haga clic en Buscar Apareceraacute una lista que le mostraraacute todos los elementos que coincidan con su criterio de buacutesqueda Si desea ver todos los elementos haga clic en Mostrar Todos Si desea ocultar el aacuterea de buacutesqueda haga clic en Ocultar Buacutesqueda Para mostrar de nuevo esta aacuterea haga clic en Mostrar Buacutesqueda
Para clasificar una lista por un determinado paraacutemetro en orden ascendente o descendente haga clic en el tiacutetulo del paraacutemetro en el membrete de la columna El orden de clasificacioacuten se indicaraacute mostrando un pequentildeo triaacutengulo al lado del tiacutetulo del paraacutemetro
Para personalizar su panel de control en vista Estaacutendar vea la seccioacuten Personalizando su Panel de Control (en la paacutegina 17)
Cambiando su Informacioacuten de Contacto y Contrasentildea
Si desea actualizar su informacioacuten de contacto o cambiar la contrasentildea
1 En su paacutegina de inicio haga clic en Editar dentro del grupo Herramientas
2 Actualice la informacioacuten o introduzca la nueva contrasentildea y haga clic en ACEPTAR
Si ha olvidado su contrasentildea
1 En la barra de su navegador web introduzca la URL donde estaacute ubicado su panel de control Plesk
2 Por ejemplo httpsyour-domaincom8443
3 Presione ENTER Se abriraacute la pantalla de acceso a Plesk
4 Haga clic en Olvidoacute su contrasentildea enlace
5 Introduzca su nombre de usuario en la casilla Nombre de Usuario su direccioacuten de correo registrada en el sistema en la casilla Correo y haga clic en ACEPTAR
Se enviaraacute su contrasentildea a su direccioacuten de e-mail
En Este Capiacutetulo
Configurando una Cuenta Global 18 Personalizando su Panel de Control en la vista de Estaacutendar 22 Personalizando su Panel de Control en Vista de Escritorio 26
C A P Iacute T U L O 2
Personalizando su Panel de Control
18
Configurando una Cuenta Global
Una Cuenta Global es la prestacioacuten de tecnologiacutea Single Sign-On (SSO) que le permite acceder a distintos productos de Parallels usando un nombre de usuario y contrasentildea uacutenicos y globales Si dispone de varias cuentas en Plesk Control Panel puede conectarlas a una cuenta global y cambiar de producto sin tener que introducir la contrasentildea cada vez Tambieacuten puede conectar todas sus cuentas en otros productos de Parallels a su cuenta global y cambiar de cuenta sin tener que indicar de nuevo las credenciales
Para activar el soporte para single sign-on para su servidor haga lo siguiente
En Plesk Control Panel para LinuxUnix
1 Encuentre la direccioacuten IP del servidor SSO que usted usaraacute Puede daacutersela su empresa de alojamiento o bien configurar el servidor SSO en cualquier maacutequina que sea accesible a traveacutes de Internet incluyendo el servidor de su Plesk Control Panel Si desea indicaciones de instalacioacuten consulte la Guiacutea de Instalacioacuten de Plesk Control Panel
2 Registre su servidor con el servidor single sign-on emita el comando ltplesk_installation_directorygtadminsbinsso -server
httpsidp-masterexamplecom11443
3 Active single sign-on emita el comando ltplesk_installation_directorygtadminsbinsso -e
En Plesk Control Panel para Windows
1 Encuentre la direccioacuten IP del servidor SSO que usted usaraacute Puede daacutersela su empresa de alojamiento o bien configurar el servidor SSO en cualquier maacutequina que sea accesible a traveacutes de Internet incluyendo el servidor de su Plesk Control Panel Si desea indicaciones de instalacioacuten consulte la Guiacutea de Instalacioacuten de Plesk Control Panel
2 Registre su servidor con el servidor single sign-on emita el comando ltplesk_installation_directorygtssoexe -server httpsidp-masterexamplecom11443
3 Active single sign-on emita el comando ltplesk_installation_directorygtssoexe -e
19
En esta seccioacuten
Creando Una Cuenta Global 20 Conectando las Cuentas Locales a su Cuenta Global 20 Cambiando Entre Cuentas 21 Cambiando la Contrasentildea de la Cuenta Global 21 Desconectando Cuentas Locales de una Cuenta Global 22
20
Creando Una Cuenta Global
Una vez haya creado su cuenta global y haya conectado cuentas locales a la misma podraacute seleccionar cualquier cuenta conectada a su cuenta global cuando acceda bajo su cuenta global
Para crear una cuenta global
1 Acceda a Plesk vaya a Cuenta Global y haga clic en Conectar A Cuenta Global
2 Seleccione Crear cuenta global nueva e indique el nombre de usuario y la contrasentildea para su cuenta global
3 Haga clic en ACEPTAR
Ahora su cuenta global estaacute activa con lo que puede conectar otras cuentas a la misma Si desea maacutes informacioacuten consulte Conectando Cuentas Locales a Su Cuenta Global (en la paacutegina 20)
Conectando las Cuentas Locales a su Cuenta Global
Para conectar una cuenta local de Plesk a su cuenta global
1 Acceda a Plesk bajo la cuenta local que desea conectar
2 Vaya a Cuenta Global y haga clic en Conectar A Cuenta Global
3 Aseguacuterese de que la opcioacuten Usar cuenta global existente estaacute seleccionada e indique el nombre de usuario y la contrasentildea de la cuenta global a la que desea conectar
4 Haga clic en Aceptar
Repita los pasos 1-4 para cada cuenta local adicional
Para conectar una cuenta en otro producto con soporte de SSO a su cuenta global
1 Acceda al software con soporte de SSO bajo la cuenta que desea conectar
2 Siga las indicaciones acerca de coacutemo conectar una cuenta global tal y como se describe en la documentacioacuten del software Aseguacuterese de que indica las credenciales de la cuenta global existente cuando asiacute se lo pida
Repita los pasos 1-2 para las demaacutes cuentas o productos
Nota Los distintos productos de software pueden usar distintos nombres para la prestacioacuten Cuenta Global como por ejemplo Identidad Federada o Inicio de Sesioacuten Global Si desea maacutes informacioacuten consulte la documentacioacuten del software
21
Una vez haya conectado todas las cuentas a su cuenta global puede acceder bajo su cuenta global en cualquier producto donde tenga una cuenta local conectada a su cuenta global Cada vez que acceda bajo la misma se le mostrar una lista de las cuentas locales conectadas a su cuenta global por lo que podraacute escoger queacute cuenta desea usar Puede pasar de una cuenta a otra siempre que asiacute lo desee Si desea ms informacioacuten consulte la seccioacuten Cambiando Entre Cuentas (En la paacutegina 21)
Cambiando Entre Cuentas
Para cambiar a otra cuenta
1 Haga clic en Cambiar Usuario en la esquina superior derecha
2 Seleccione la cuenta a la que desea cambiar
Seleccione la cuenta local dentro de la lista de cuentas conectadas a su cuenta global
o
Seleccione Indicar credenciales para otra cuenta e indique el nombre de usuario y la contrasentildea para una cuenta local no conectada a su cuenta global o para otra cuenta global Tambieacuten puede indicar el idioma del panel de control en el menuacute Idioma del interfaz Si antes ya habiacutea indicado el idioma del interfaz para dicha cuenta en las preferencias del interfaz deje el valor Defecto seleccionado
3 Haga clic en Aceptar
Cambiando la Contrasentildea de la Cuenta Global
Si desea cambiar la contrasentildea de su cuenta global
1 Acceda a Plesk bajo su cuenta global o bajo cualquier cuenta local conectada a la misma
2 Vaya a Cuenta Global y haga clic en Cambiar Contrasentildea
3 Introduzca la contrasentildea vieja y la contrasentildea nueva y haga clic en Aceptar
22
Desconectando Cuentas Locales de una Cuenta Global
Si desea desconectar una cuenta local de su cuenta global
1 Acceda a Plesk bajo la cuenta local que desea desconectar
2 Vaya a Cuenta Global y haga clic en Desconectar de la Cuenta Global
3 Confirme la desconexioacuten y haga clic en ACEPTAR
Repita los pasos 1-3 para cada cuenta adicional
Personalizando su Panel de Control en la vista de Estaacutendar
En esta seccioacuten
Configurando el Idioma del Interfaz y el Skin para de su Panel de Control 22 Instalando un Logo Personalizado 23 Antildeadiendo un Botoacuten de Hiperviacutenculo al Panel de Control 24 Eliminando un Botoacuten de Hiperviacutenculo del Panel de Control 25
Configurando el Idioma del Interfaz y el Skin para de su Panel de Control
Para cambiar las preferencias de su panel de control
1 En su paacutegina de inicio haga clic en Preferencias dentro del grupo Herramientas
2 Indique el idioma del interfaz skin y plantillas de personalizacioacuten del interfaz
3 Si es necesario deseleccione la casilla Evitar trabajar con Plesk hasta que la paacutegina esteacute completamente cargada y modifique la creacioacuten o retencioacuten del Usuario de SiteBuilder seleccionando o deseleccionando las casillas requeridas
4 Haga clic en Aceptar
23
Instalando un Logo Personalizado
Para instalar una imagen de logo personalizado visible para sus clientes cuando accedan al panel de control Plesk
1 En su paacutegina de inicio haga clic en Herramientas de marketing
2 Haga clic en el botoacuten Examinar para navegar hasta el archivo de imagen deseado dentro de su ordenador local
Le recomendamos usar una imagen de 50 piacutexeles en formato GIF JPEG o PNG preferiblemente que no supere los 100 kilo bites para minimizar el tiempo de descarga
3 Si desea adjuntar un hiperviacutenculo a la imagen del logo introduzca la URL en la casilla Introducir Nueva URL para el Logo
4 Haga clic en ACEPTAR para enviar
Para restablecer la imagen original del logo Plesk
1 En su paacutegina de inicio haga clic en Herramientas de marketing
2 Haga clic en Logo por Defecto
24
Antildeadiendo un Botoacuten de Hiperviacutenculo al Panel de Control
Para antildeadir un botoacuten de hiperviacutenculo personalizado a su panel de control Plesk e indicar si desea que sus clientes lo vean en su panel de control
1 En su Paacutegina de inicio vaya a Botones Personalizados y haga clic en Antildeadir Botoacuten Nuevo
2 Indique las propiedades del botoacuten
Introduzca el texto que apareceraacute en el botoacuten dentro del campo Etiqueta del Botoacuten
Seleccione la ubicacioacuten de este botoacuten Situacuteelo en el marco derecho de su paacutegina inicial seleccione el valor Paacutegina Inicial del Cliente dentro de la casilla desplegable Ubicacioacuten Para situarlo en cada una de las pantalla de administracioacuten de dominio (Inicio gt nombre de dominio) seleccione el valor Paacutegina de Administracioacuten del Dominio Para situarlo en el marco izquierdo (panel de navegacioacuten) de su panel de control seleccione el valor Panel de Navegacioacuten
Indique la prioridad del botoacuten Plesk organizaraacute sus botones personalizados en el panel de control de acuerdo con la prioridad que usted defina cuanto maacutes inferior sea el nuacutemero ndash maacutes alta seraacute la prioridad Los Botones se situacutean en orden de izquierda a derecha
Para usar una imagen como fondo de botoacuten introduzca la ruta a su ubicacioacuten o haga clic en Examinar para buscar el archivo Para situar un botoacuten en el panel de control recomendamos que use una imagen GIF o JPEG de 16x16 piacutexeles si desea situarlo en el marco principal debe ser una imagen GIF o JPEG de 32x32 piacutexeles GIF o JPEG
Dentro de la casilla URL introduzca el hiperviacutenculo a adjuntar en el botoacuten
A traveacutes de las casillas indique si desea incluir informacioacuten como nombre de dominio login FTP contrasentildea FTP u otros datos para transferirlos a la URL Estos datos pueden usarse para procesar aplicaciones web externas
En el campo entrada Contenidos de recomendaciones de ayuda por contexto introduzca la recomendacioacuten que desea que se muestre cuando pase el ratoacuten por encima del botoacuten
Si desea que se abra la URL de destino en el marco de la derecha del panel de control seleccione la casilla Abrir URL en el Panel de Control En caso contrario deje esta casilla sin marcar y la URL se abriraacute en una ventana aparte del navegador
Si desea que este botoacuten esteacute visible para los usuarios de buzones de correo con acceso al panel de control marque la casilla Visible para todos los subaccesos
3 Haga clic en Aceptar para completar la creacioacuten
25
Eliminando un Botoacuten de Hiperviacutenculo del Panel de Control
Para eliminar un botoacuten de hiperviacutenculo de su panel de control Plesk
1 En su paacutegina de inicio haga clic en Botones Personalizados dentro del grupo Herramientas
2 Marque la casilla que corresponda con el botoacuten que desea eliminar y
haga clic en Eliminar Seleccionados
26
Personalizando su Panel de Control en Vista de Escritorio
Para antildeadir o eliminar elementos del escritorio
1 Vaya a Escritorio gt Personalizar Escritorio
2 En el grupo Herramientas indique las tareas que desea realizar desde el panel de control Los accesos directos se situaraacuten en el escritorio La lista Tareas seleccionadas muestra aquellas tareas que disponen de accesos directos en el escritorio La lista Tareas disponibles muestra aquellas tareas para las que auacuten no dispone de accesos directos en su escritorio
Para antildeadir un acceso directo al escritorio seleccione las tareas en la lista de Tareas Disponibles y haga clic en Antildeadir gtgt
Para eliminar un acceso directo del escritorio seleccione la tarea a eliminar en la lista Tareas Seleccionadas y haga clic en ltltEliminar
3 Para que sus botones personalizados esteacuten visibles en el escritorio seleccione la casilla Botones Personalizados
4 Para mostrar el acceso directo para crear nuevos botones de hiperviacutenculo personalizados en la parte inferior del escritorio marque la casilla Crear un nuevo botoacuten personalizado de dominio
5 Indique si desea mostrar los grupos Estadiacutesticas y Favoritos y queacute elementos desea mostrar Si deja las casillas en blanco se eliminaraacuten los elementos respectivos del escritorio El grupo Favoritos muestra los enlaces a elementos o pantallas del panel de control que usted ha antildeadido en el escritorio navegando a las respectivas pantallas y
haciendo clic en los iconos Crear Acceso Directo o Antildeadir a Favoritos
6 Haga clic en ACEPTAR
Para antildeadir un dominio al grupo Favoritos del escritorio
1 En su paacutegina de inicio haga clic en el nombre de dominio que desea antildeadir a favoritos
2 Haga clic en el icono Antildeadir a favoritos situado en la esquina superior derecha de la pantalla
3 Indique la etiqueta del acceso directo del escritorio asiacute como su descripcioacuten
4 Haga clic en ACEPTAR
27
Para antildeadir una cuenta de correo al grupo Favoritos del escritorio
1 En su paacutegina inicial haga clic en el nombre del dominio
2 Haga clic en el icono Correo dentro del grupo Servicios
3 Haga clic en la direccioacuten de correo que desea antildeadir a favoritos
4 Haga clic en el icono Antildeadir a favoritos situado en la esquina superior derecha de la pantalla
5 Indique la etiqueta del acceso directo del escritorio as iacute como su descripcioacuten
6 Haga clic en ACEPTAR
Para antildeadir elementos al grupo Favoritos del escritorio
1 Navegue a la pantalla del panel de control que desee
2 Haga clic en el icono Crear Acceso Directo situado en la esquina superior derecha de la pantalla
3 Indique la etiqueta del acceso directo del escritorio asiacute como su descripcioacuten
4 Haga clic en ACEPTAR
Para eliminar elementos del grupo Favoritos
1 En el escritorio haga clic en el acceso directo que desea eliminar
2 Haga clic en el icono Editar Favoritos situado en la esquina superior derecha de la pantalla
3 Haga clic en Eliminar
O
1 En el escritorio haga clic en el icono correspondiente al acceso
directo que desea eliminar
2 Haga clic en Eliminar
En Este Capiacutetulo
Viendo direcciones IP Incluidas en su Plan de Alojamiento 29 Viendo Asignaciones de Recursos para su Cuenta 30 Viendo la Lista de Operaciones que puede realizar dentro del Panel de Control 32
C A P Iacute T U L O 3
Viendo las Asignaciones de Recursos y las Prestaciones de Alojamiento incluidas en su Paquete de Alojamiento
29
Viendo direcciones IP Incluidas en su Plan de Alojamiento
Para ver las direcciones IP incluidas en su paquete de aojamiento en su paacutegina inicial haga clic en el icono Inventario IP Se muestran sus direcciones IP asiacute como la siguiente informacioacuten
Un icono en la columna S (Estado) muestra si su direccioacuten IP estaacute bien configurada en el interfaz de red Si su proveedor eliminoacute la direccioacuten IP del interfaz
de red apareceraacute un icono
Un icono en la columna T (Tipo) muestra si se le asignoacute una direccioacuten IP
dedicada y si dicha direccioacuten se comparte con otros clientes de su proveedor de servicio Una direccioacuten IP dedicada no es usada por otros usuarios por lo que puede usarla para alojar
Un uacutenico sitio Web e-commerce asegurada con encriptacioacuten Secure Sockets Layer
o
Un nuacutemero de sitios web que no requieran encriptacioacuten Secure Sockets Layer
Nota Las direcciones IP compartidas deben usarse para alojar uacutenicamente sitios web que no sean e-commerce
La columna Certificado muestra queacute certificado SSL (para queacute nombre de dominio) estaacute asignado a una direccioacuten IP Si desea maacutes detalles vea la seccioacuten Protegiendo transacciones e-commerce con encriptacioacuten Secure Sockets Layer
La columna FTP over SSL muestra si es posible usar una conexioacuten FTP segura (FTP over SSL) en uno de los dominios alojados en esta IP Si desea activar FTP over SSL para una direccioacuten IP exclusiva seleccione la casilla correspondiente a la direccioacuten IP en la columna FTP over SSL
La columna Alojamiento muestra el nuacutemero de sitios web alojados en una direccioacuten IP Para ver los nombres de dominio de estos sitios web haga clic en el nuacutemero respectivo en la columna Alojamiento
30
Viendo Asignaciones de Recursos para su Cuenta
Para ver las asignaciones de recursos de su cuenta en su paacutegina inicial haga clic en el icono Liacutemites Las asignaciones de recurso se muestran de la siguiente forma
Nuacutemero maacuteximo de dominios Nuacutemero total de nombres de dominiositios web que puede alojar en el servidor Esto incluye los sitios web que aloja en este servidor redireccionadores de dominio que llevan a sitios web alojados en sus servidores Los alias de dominio (nombres de dominio adicionales para sitios alojados en este servidor) no estaacuten limitados por este tipo de recurso
Nuacutemero maacuteximo de alias de dominio Muestra el nuacutemero maacuteximo de alias de dominio que pueden crearse para sus dominios
Nuacutemero maacuteximo de subdominios Muestra el nuacutemero maacuteximo de subdominios que pueden alojarse en sus dominios
Espacio de Disco Le muestra la cantidad total de espacio de disco asignado a su cuenta Esta cantidad se expresa en mega bites Incluye el espacio de disco ocupado por todos los archivos relacionados con sus dominiossitios web contenidos del sitio web bases de datos aplicaciones buzones de correo archivos de registro y archivos de copia de seguridad Esto es la denominada cuota blanda Cuando se excede los nombres de dominio y los sitios web no se suspenden de forma automaacutetica los avisos soacutelo se enviacutean a las direcciones de correo de su proveedor Igualmente el sobre uso de recursos se indica con un
icono en el panel de control situado en el panel de control a la izquierda de su nombre de dominio
Cuota de bases de datos MySQL y Cuota de Bases de Datos Microsoft SQL Muestra la cantidad maacutexima de espacio de disco que las bases de datos MySQL y Microsoft SQL Server pueden ocupar respectivamente en sus dominios
Cantidad maacutexima de traacutefico Muestra la cantidad maacutexima de datos en mega bites que pueden transferirse desde sus sitios web durante un mes Una vez se ha excedido el liacutemite se enviacutean avisos a las direcciones de correo del proveedor Igualmente el
sobre uso de recursos se indica mostrando un icono situado en el panel de control a la izquierda del nombre de dominio
Nuacutemero maacuteximo de usuarios web Indica el nuacutemero maacuteximo de paacuteginas web personales que puede alojar para otros usuarios bajo sus dominios Este servicio es usado frecuentemente en instituciones educativas que alojan paacuteginas personales no comerciales para su personal y para sus alumnos Habitualmente estas paacuteginas tienen direcciones web como httpyour-domaincom~username
Nuacutemero maacuteximo de cuentas Microsoft FrontPage adicionales Muestra el nuacutemero maacuteximo de cuentas Microsoft FrontPage adicionales que usted puede crear en sus dominios
Nuacutemero maacuteximo de cuentas FTP adicionales Muestra el nuacutemero maacuteximo de cuentas FTP adicionales que usted puede crear en sus dominios
Nuacutemero Maacuteximo de bases de datos MySQL y Nuacutemero Maacuteximo de servidores de bases de datos Microsoft SQL Muestra el nuacutemero maacuteximo de bases de datos MySQL y Microsoft SQL Server que pueden alojarse en sus dominios
31
Nuacutemero maacuteximo de buzones de correo Muestra el nuacutemero maacuteximo de buzones que pueden alojarse en sus dominios
Cuota de Buzones de correo Muestra la cantidad de espacio de disco en kilo bites asignado a cada buzoacuten en sus dominios
Cuota Total de Buzones de Correo Muestra la cantidad total de espacio de disco disponible para todos los buzones de todos sus dominios
Nuacutemero Maacuteximo de Redireccionadores de Correo Muestra el nuacutemero maacuteximo de redireccionadores de correo que pueden usarse en sus dominios
Nuacutemero maacuteximo de grupos de correo Muestra el nuacutemero maacuteximo de grupos de correo que pueden usarse en sus dominios
Nuacutemero maacuteximo de autorespondedores de correo Muestra el nuacutemero maacuteximo de autorespondedores que pueden configurarse en sus dominios
Nuacutemero maacuteximo de listas de correo Muestra el nuacutemero maacuteximo de listas de correo que pueden ejecutarse sus dominios
Nuacutemero maacuteximo de aplicaciones Java Muestra el nuacutemero de aplicaciones Java o applets que puede instalar en sus dominios
Nuacutemero Maacuteximo de inventarios de aplicacioacuten IIS Indique el nuacutemero total de inventarios de aplicacioacuten IIS que el cliente puede asignar entre sus dominios
Nuacutemero Maacuteximo de Enlaces SSL compartidos Muestra el nuacutemero total de subdominios (incluyendo su dominio paterno) que pueden enlazar con el dominio SSL Maestro definido por el administrador del servidor
Nuacutemero Maacuteximo de Conexiones ODBC Muestra el nuacutemero maacuteximo de conexiones ODBC que puede usar en sus dominios
Periodo de validez Muestra las condiciones de una cuenta de alojamiento A la finalizacioacuten de este plazo su dominiositio web seraacute suspendido su Web y los servicios de correo y FTP ya no seraacuten accesibles para los usuarios de Internet y usted no podraacute acceder al panel de control
32
Viendo la Lista de Operaciones que puede realizar dentro del Panel de Control
Para ver la lista de operaciones que puede realizar en el panel de control en su paacutegina inicial haga clic en el icono Autorizaciones Las autorizaciones para realizar operaciones son las siguientes
Acceso al panel de control Muestra si puede o no acceder al panel de control para gestionar sitios y dominios
Creacioacuten de Dominios Muestra si puede alojar nuevos dominiossitios web en el servidor
Gestioacuten de Alojamiento Fiacutesico Muestra si puede controlar totalmente las cuentas de alojamiento de sus sitios web Si obtiene un mensaje No entonces soacutelo puede cambiar la contrasentildea FTP para acceder a sus espacios web
Gestioacuten de Acceso al Sistema Muestra si puede activar y desactivar el acceso al sistema a traveacutes del Escritorio Remoto
Asignacioacuten de cuota de disco duro Muestra si puede configurar las cuotas duras del espacio de disco asignado a sus sitios
Gestioacuten de Subdominios Muestra si puede configurar modificar y eliminar subdominios
Gestioacuten de alias de Dominio Muestra si pueden configurarse nombres de dominio adicionales para sitios web y permitir que lo hagan los usuarios
Gestioacuten de rotacioacuten de Log Muestra si puede ajustar la eliminacioacuten y reciclaje de archivos log de su sitio
Gestioacuten de FTP Anoacutenimo Muestra si puede disponer de un directorio FTP donde todos los usuarios puedan cargar y descargar archivos sin tener que introducir un nombre de usuario y contrasentildea Un sitio web debe alojarse en una direccioacuten IP dedicada para asiacute poder usar un servicio de FTP Anoacutenimo
Administracioacuten de cuentas FTP Muestra si puede crear y gestionar cuentas FTP adicionales
Gestioacuten del Programador Muestra si puede programar tareas con el programador de tareas Las tareas programadas pueden usarse para ejecutar scripts o utilidades
Ajuste de liacutemites de un Dominio Muestra si puede distribuir los recursos otorgados por su proveedor de servicios entre sus dominios
Gestioacuten de zona DNS Muestra si puede gestionar zonas DNS asiacute como sus dominios
Gestioacuten de Aplicaciones Tomcat Muestra si puede instalar aplicaciones Tomcat Java y applets en el sitio web a traveacutes del panel de control
Gestioacuten de Listas de Correo Muestra si puede usar listas de correo proporcionadas por el software GNU Mailman
Administracioacuten del filtro spam Muestra si puede usar el filtro spam SpamAssassin
Gestioacuten del Antivirus Muestra si puede usar la proteccioacuten anti virus a nivel de servidor para filtrar correo entrante y saliente
33
Funciones de copia de seguridadrecuperacioacuten Muestra si puede usar las facilidades del panel de control para realizar copias de seguridad y recuperar sus sitios Se soportan copias de seguridad programadas y a peticioacuten
Habilidad para usar el interfaz remoto XML Muestra si puede gestionar los sitios web de manera remota a traveacutes de aplicaciones personalizadas El interfaz XML puede usarse para desarrollar aplicaciones personalizadas integradas en sitios web para por ejemplo configurar cuentas de alojamiento y servicios de aprovisionamiento de manera automatizada para clientes que adquieran servicios de alojamiento a traveacutes del sitio del revendedor Las operaciones del interfaz XML remoto estaacuten limitadas a configurar y eliminar nombres de dominioespacios web en un servidor modificar dominios y sitios web relacionados con preferencias y servicios de alojamiento y recuperar informacioacuten de dominios
SiteBuilder Muestra si puede usar SiteBuilder para crear y editar sus sitios web
Gestioacuten del Rendimiento de Alojamiento Muestra si puede cambiar las preferencias del rendimiento de alojamiento para sus dominios
Gestioacuten de Inventario de Aplicacioacuten IIS Muestra si puede gestionar su inventario de aplicacioacuten IIS
Administracioacuten de estadiacutesticas web Muestra si puede administrar estadiacutesticas web de sus dominios
Administracioacuten de permisos adicionales de escrituramodificacioacuten Muestra si puede gestionar permisos adicionales de escrituramodificacioacuten de sus dominios Estos permisos son imprescindibles si sus aplicaciones web usan una base de datos
basada en archivos (como Jet) ubicada en la raiacutez de las carpetas httpdocs o
httpsdocs Tenga en cuenta que esta opcioacuten pone en riesgo la seguridad del sitio
web
Administracioacuten del SSL Compartido Muestra si puede gestionar el SSL compartido para sus dominios
Interfaz del Usuario Muestra el tipo de interfaz de panel de control Plesk que puede usar - estaacutendar escritorio o ambos
Gestioacuten de Escritorio Muestra si puede personalizar y gestionar el interfaz de escritorio
Habilidad para seleccionar un servidor de base de datos Muestra si puede seleccionar un servidor de base de datos de cada tipo para crear sus bases de datos no soacutelo usar el servidor de base de datos por defecto
Si va a revender servicios de alojamiento o tiene previsto alojar un gran nuacutemero de dominios y sitios web puede crear definiciones de configuracioacuten de alojamiento denominadas plantillas de dominio que le simplificaraacuten la configuracioacuten de cuentas de alojamiento para nuevos dominios y sitios web Las plantillas cubran todas las asignaciones de uso de recursos autorizaciones y liacutemites que puede definir para una cuenta de alojamiento ademaacutes de ajustes de redireccionamiento de correo y estadiacutesticas web
En Este Capiacutetulo
Creando Plantillas 35 Modificando Plantillas 40 Eliminando Plantillas 40
C A P Iacute T U L O 4
Implementando Planes de Alojamiento Usando Plantillas de Dominio
35
Creando Plantillas
Para implementar un plan de alojamiento (o simplificar la configuracioacuten de muacuteltiples dominios cree una plantilla de dominio y defina los servicios de alojamiento y asignaciones de recurso de acuerdo con su plan de alojamiento
1 En su paacutegina de inicio haga clic en Plantillas de Dominio dentro del grupo Herramientas
2 Haga clic en Antildeadir Nueva Plantilla de Dominio
3 Indique las propiedades de la plantilla
1 Nombre de la plantilla Indique un nombre para esta plantilla Durante la configuracioacuten de una nueva cuenta de alojamiento se le pediraacute que seleccione la plantilla por su nombre Por esta razoacuten le recomendamos que seleccione un nombre con significado que corresponda con uno de sus planes de alojamiento o que describa la cantidad de recursos asignados Por ejemplo Alojamiento de Correo 1GB espacio de disco 500 buzones
2 Correo para usuarios no existentes Indique las opciones de devolucioacuten de correo a nivel de dominio Cuando alguien enviacutea un mensaje de email a una direccioacuten que no existe en su dominio el servidor de correo de su dominio acepta los correos los procesa y cuando verifica que dicho destinatario no existe devuelve el correo al remitente con el aviso ―esta direccioacuten ya no acepta correo Puede
cambiar el aviso por defecto (seleccione la opcioacuten Devolucioacuten e introduzca otro mensaje)
reenviar el correo no entregado a otra direccioacuten de email (seleccione la opcioacuten Enviar a la direccioacuten e indique la direccioacuten de email) o
rechazar el correo sin aceptarlo (seleccione la opcioacuten Rechazar) Este ajuste puede hacer disminuir la carga del servidor de correo debido a la reduccioacuten de spam que generalmente va dirigido a nombres de usuario generados al azar De todas formas esto puede aumentar la velocidad en que el filtro spam escanea su servidor de correo para verificar direcciones de email vaacutelidas
1 Seleccione el software de cliente WebMail en el menuacute WebMail para permitir la habilidad de leer correo a traveacutes de una aplicacioacuten WebMail basada en navegador a los usuarios con buzones en este dominio Si no desea permitir esta habilidad seleccione Ninguno
2 Nuacutemero maacuteximo de alias de dominio Indique el nuacutemero de alias de dominio que pueden usarse para este dominio
3 Nuacutemero maacuteximo de subdominios Indique el nuacutemero de subdominios que pueden alojarse en este dominio
36
4 Espacio de Disco Indique la cantidad total de espacio de disco asignado a la cuenta de alojamiento asociada con el dominio Esta cantidad se expresa en mega bites Incluye el espacio de disco ocupado por todos los archivos relacionados con este dominiositio web contenidos del sitio web bases de datos aplicaciones buzones de correo archivos de registro y archivos de copia de seguridad Esto es la denominada cuota blanda cuando se excede los nombres de dominiositios web no se suspenden de forma automaacutetica los avisos soacutelo se le enviacutean a su direccioacuten de correo asiacute como a las de sus clientes
Igualmente el sobre uso de recursos se indica con un icono en el panel de control situado a la izquierda del nombre de dominio (vea la lista de nombres de dominio en su paacutegina de inicio) Ahora debe decidir queacute hacer con el dominio
puede notificar al propietario del dominio y suspender el dominiositio web una vez haya finalizado el periodo de ampliacioacuten hasta que se haya recibido el pago
o
mejorar el plan de alojamiento de su cliente (si desea maacutes informacioacuten vea la seccioacuten Mejorando las Cuentas de Alojamiento (en la paacutegina 42))
1 Cuota de bases de datos MySQL y cuota de bases de datos Microsoft SQL Indique la cantidad maacutexima de espacio de disco que las bases de datos MySQL y Microsoft SQL Server pueden ocupar respectivamente en un dominio
2 Cantidad maacutexima de traacutefico Indique la cantidad de datos en mega bites que pueden transferirse desde un sitio web durante un mes Una vez se ha excedido el liacutemite se enviacutean avisos a su direccioacuten de email y a la de sus clientes Asimismo el sobre uso de recursos se indica con un icono situado en el panel de control a la izquierda del nombre de dominio (vea la lista de nombres de dominio en su paacutegina de inicio) Cuando un sitio web atrae cada vez maacutes visitantes considere actualizar el plan de alojamiento (vea las instrucciones a continuacioacuten)
3 Nuacutemero maacuteximo de usuarios web Indique el nuacutemero de paacuteginas web personales que su el propietario de dominio puede alojar para otros usuarios bajo su dominio Este servicio es usado frecuentemente en instituciones educativas que alojan paacuteginas personales no comerciales para su personal y para sus alumnos Habitualmente estas paacuteginas tienen direcciones web como httpyour-domaincom~username
4 Nuacutemero maacuteximo de cuentas Microsoft FrontPage adicionales Indique el nuacutemero maacuteximo de cuentas de Microsoft FrontPage adicionales que pueden crearse en un dominio
5 Nuacutemero maacuteximo de cuentas FTP adicionales Indica el nuacutemero maacuteximo de cuentas FTP adicionales que pueden crearse en un dominio
6 Nuacutemero Maacuteximo de bases de datos MySQL y Nuacutemero Maacuteximo de servidores de bases de datos Microsoft SQL Indique el nuacutemero maacuteximo de bases de datos MySQL y Microsoft SQL Server que pueden alojarse en un dominio
7 Nuacutemero maacuteximo de buzones de correo Indique el nuacutemero de buzones de correo que pueden alojarse en un dominio
8 Cuota de Buzones de correo Indique la cantidad de espacio de disco en kilo bites asignado a cada buzoacuten en un dominio
9 Cuota Total de Buzones de Correo Indique la cantidad total de espacio de disco disponible para todos los buzones de un dominio
37
10 Nuacutemero Maacuteximo de Redireccionadores de Correo Indique el nuacutemero de redireccionadores de correo que pueden usarse en un dominio
11 Nuacutemero maacuteximo de grupos de correo Indique el nuacutemero maacuteximo de grupos de correo que pueden usarse en un dominio
12 Nuacutemero maacuteximo de autorespondedores de correo Indique el nuacutemero de respuestas automaacuteticas que pueden configurarse en un dominio
13 Nuacutemero maacuteximo de listas de correo Indique el nuacutemero de listas de correo que un propietario de dominio puede tener en un dominio Para permitir el uso de listas de correo debe marcar la casilla Listas de Correo dentro del grupo Preferencias
14 Nuacutemero maacuteximo de aplicaciones Java Indique el nuacutemero maacuteximo de aplicaciones Tomcat Java y applets que el propietario de dominio puede instalar en un dominio
15 Nuacutemero Maacuteximo de Enlaces SSL compartidos Indica el nuacutemero maacuteximo de subdominios (incluyendo su dominio padre) que pueden enlazar al dominio Maestro SSL definido por el administrador del servidor
16 Nuacutemero Maacuteximo de Conexiones ODBC Indique el nuacutemero maacuteximo de conexiones ODBC que pueden configurarse en un dominio
17 Periodo de validez Indique el plazo para una cuenta de alojamiento A la finalizacioacuten de este plazo el dominiositio web seraacute suspendido su Web y los servicios de correo y FTP ya no seraacuten accesibles para los usuarios de Internet y el propietario del dominio no podraacute acceder al panel de control Las cuentas de alojamiento no se pueden renovar automaacuteticamente para ello para poner en funcionamiento el nombre de dominiositio web alojado deberaacute renovarlas manualmente en su paacutegina de inicio haga clic en el nombre de dominio deseado haga clic en el icono Liacutemites indique otro plazo en la casilla Periodo de validez y haga clic en Aceptar entonces haga clic en el icono Activar dentro del grupo Dominio (Iniciogt nombre del dominio)
18 Rotacioacuten Log Todas las conexiones con el servidor Web asiacute como las peticiones de archivos no encontrados en el servidor se registran en los archivos log Estos archivos son analizados por las utilidades estadiacutesticas del servidor que posteriormente pueden mostrar informes graacuteficos Si desea consultar estos archivos para eliminar fallos en su paacutegina de inicio haga clic en el nombre de dominio que desea haga clic en Administrador de Logs y luego haga clic en el nombre del archivo log que desee Para evitar una acumulacioacuten innecesaria de archivos log debe activar la eliminacioacuten y reciclaje automaacutetico de los archivos log
seleccione la casilla Activar rotacioacuten de logs
Indique cuaacutendo reciclar los archivos log
Indique cuaacutentas instancias de cada archivo log desea guardar en el servidor
Indique si desea comprimirlos
indique si desea enviarlos a una direccioacuten de email concreta una vez procesados
1 Indique los ajustes adicionales en la seccioacuten Preferencias
Listas de correo Seleccione esta casilla si desea activar la habilidad para crear y gestionar listas de correo en un dominio
38
Retencioacuten de estadiacutesticas de traacutefico Indica el nuacutemero de meses que desea guardar las estadiacutesticas de uso de ancho de banda en el servidor
1 DNS Indica si el servidor DNS de su servidor Web debe actuar o no como un servidor de nombres maestro (primario) o esclavo (secundario) para la zona de nombre de dominio Un servidor de nombres primario guarda el archivo de zona que sirve a nivel local mientras que un servidor secundario soacutelo recupera una copia de este archivo desde el primario Generalmente debe dejar la opcioacuten Maestro seleccionada
2 Cuenta de Alojamiento Fiacutesico Si va a alojar uacutenicamente nombres de dominio y sitios web seleccione la casilla Alojamiento fiacutesico e indique las prestaciones de alojamiento
Cuota de disco duro Ademaacutes de la cuota blanda puede indicar la famosa cuota dura para asiacute no permitir la escritura de maacutes archivos en el espacio web cuando se exceda el liacutemite Si los usuarios intentan escribir archivos recibiraacuten el mensaje de error Falta de Espacio de Disco
Soporte SSL La encriptacioacuten Secure Sockets Layer normalmente se usa para proteger la transferencia de datos sensibles durante las transacciones online en sitios web e-commerce alojados en direcciones IP dedicadas Los certificados SSL que toman parte en el proceso de encriptacioacuten normalmente se aplican soacutelo a un uacutenico nombre de dominio en una uacutenica direccioacuten IP por lo que cada sitio que necesite proteccioacuten SSL debe alojarse en una direccioacuten IP dedicada Una excepcioacuten de esto son los subdominios que pueden protegerse con certificados wildcard Puede instalar un certificado SSL en un servidor Web que aloja numerosos sitios web con distintos nombres de dominio en una uacutenica direccioacuten IP (alojamiento compartido o basado en nombres) aunque no se lo recomendamos la encriptacioacuten estaraacute disponible pero los usuarios recibiraacuten avisos cuando intenten conectar con el sitio seguro Para permitir encriptacioacuten SSL para sitios Web seleccione la casilla Soporte SSL
Soporte de SiteBuilder SiteBuilder es un eficiente editor de sitios web WYSIWYG que se ejecuta a traveacutes del interfaz web Seleccione la casilla Publicar el sitio con SiteBuilder para dar al administrador de dominio la habilidad de acceder a SiteBuilder y construir el sitio web a traveacutes del interfaz del panel de control de Plesk haciendo clic en Asistente SiteBuilder en la paacutegina de gestioacuten del dominio o en el acceso directo Escritorio dentro del grupo de panel de control Admin de SiteBuilder La versioacuten de SiteBuilder que acompantildea a Plesk es totalmente funcional y su uso no estaacute limitado por el fabricante (auacuten asiacute su proveedor de servicios puede restringirle el acceso al mismo)
Soporte Microsoft FrontPage Microsoft FrontPage es una herramienta popular de autoriacutea de sitios web Para activar la publicacioacuten y la modificacioacuten del sitio con Microsoft FrontPage seleccione las casillas Soporte Microsoft FrontPage y Soporte Microsoft FrontPage en SSL y deje la opcioacuten Publicacioacuten Microsoft FrontPage Remota en estado permitido
Nota El soporte Microsoft FrontPage en SSL soacutelo estaacute disponible cuando el
soporte SSL estaacute activado en un dominio
39
Soporte para lenguajes de programacioacuten y script muy usado en el desarrollo de sitios web dinaacutemicos y aplicaciones web a nivel de servidor Indique cuaacuteles de los siguientes lenguajes de scripting y programacioacuten deben interpretarse ejecutarse o ser procesados por el servidor web Active Server Pages (ASP) Active Server Pages on NET framework (ASPNET) Server Side Includes (SSI) preprocesador hipertexto PHP (PHP) Common Gateway Interface (CGI) Fast Common Gateway Interface (FastCGI) Internet Server Application Programming Interface (ISAPI) Perl Python ColdFusion y scripting Miva requerido para ejecutar aplicaciones ecommerce Miva
Nota Puede cambiar la versioacuten de ASPNET y PHP que desea usar en el
menuacute desplegable Tambieacuten puede indicar el modo de ejecucioacuten de las aplicaciones PHP - CGI FastCGI o ISAPI
Estadiacutesticas Web Para poder ver la informacioacuten acerca del nuacutemero de visitas del sitio asiacute como de las paacuteginas visitadas seleccione un moacutedulo en el menuacute desplegable Estadiacutesticas Web y en caso que sea necesario marque la casilla accesible a traveacutes del directorio plesk-stat protegido con contrasentildea Esto instalaraacute el moacutedulo del software de estadiacutesticas seleccionado que generaraacute informes y los situaraacute en el directorio protegido con contrasentildea Ahora el administrador del dominio podraacute acceder a las estadiacutesticas web en la URL httpsyour-domaincomplesk-stat usando las credenciales de su cuenta FTP
Nota Si el administrador del dominio cambia las credenciales FTP no se
cambiaraacuten las credenciales de acceso a las estadiacutesticas web La contrasentildea y el nombre de usuario originales indicados cuando se creoacute el dominio deben usarse para acceder al directorio de estadiacutesticas web protegido con contrasentildea
Documentos de Error Personalizados Cuando los visitantes del sitio soliciten paacuteginas que el servidor web no puede encontrar este generaraacute y mostraraacute una paacutegina HTML estaacutendar con un mensaje de error Para otorgar al propietario de dominio la habilidad para crear sus propias paacuteginas de error y usarlas en un servidor web seleccione la casilla Documentos de Error Personalizados
Nota Puede activar de una sola vez el soporte para todos los lenguajes de
programacioacuten y script estadiacutesticas web y documentos de error personalizados seleccionando la casilla Todos los servicios dentro del grupo Servicios
Permisos adicionales de escrituramodificacioacuten Esta opcioacuten es imprescindible si las aplicaciones web de un dominio usan una base de datos basada en archivos (como Jet) ubicada en la raiacutez de las carpetas httpdocs o httpsdocs Tenga en cuenta que esta opcioacuten pone en riesgo la seguridad del sitio web
Usar un inventario de aplicacioacuten IIS dedicado Esta opcioacuten permite usar el inventario de aplicacioacuten IIS para aplicaciones web de un dominio Si usa este inventario de aplicacioacuten IIS dedicado mejoraraacute de forma significativa la estabilidad de las aplicaciones web del dominio debido al modo de aislamiento del proceso del trabajador Este modo ofrece a cada uno de los sitios web alojados en el servidor la posibilidad de asignar un inventario de procesos separado para ejecutar sus aplicaciones web De esta forma el mal funcionamiento de una aplicacioacuten no causaraacute la detencioacuten de los restantes Esto resulta especialmente uacutetil cuando estaacute usando un paquete de alojamiento compartido
40
Uso maacuteximo del CPU Para limitar la cantidad de recursos de CPU que el inventario de aplicacioacuten IIS del dominio puede usar deseleccione la casilla Ilimitado e introduzca un nuacutemero (en porcentaje) en el campo
4 Rendimiento Para evitar un uso excesivo del ancho de banda que puede ocasionar un sobre uso de recursos puede establecer varias limitaciones de rendimiento para un dominio
Uso maacuteximo de la red Para limitar la velocidad maacutexima (calculada en KB por segundo) que un dominio puede compartir con todas sus conexiones deseleccione la casilla Ilimitado e introduzca un nuacutemero (en kilo bites) en el campo
Limitacioacuten de conexiones Para limitar el nuacutemero maacuteximo de conexiones simultaneas de un dominio deseleccione la casilla Ilimitado e introduzca un nuacutemero en el campo
5 Haga clic en ACEPTAR para completar la creacioacuten de la plantilla
Durante la configuracioacuten de una cuenta de alojamiento de un nuevo dominiositio web deberaacute seleccionar la plantilla necesaria para crear dicha cuenta de alojamiento y asignarle los servicios de alojamientos que usted defina
Modificando Plantillas
Para reflejar los cambios en sus ofertas de paquetes de alojamiento que se aplicaraacuten a las nuevas cuentas
1 En su paacutegina de inicio haga clic en Plantillas de Dominio dentro del grupo Herramientas
2 Haga clic en el nombre de la plantilla que corresponda al plan de alojamiento que desea actualizar
3 Modifique los ajustes a su conveniencia y haga clic en ACEPTAR
Tenga en cuenta que la modificacioacuten de plantillas no afecta a los dominios y sitios web existentes
Eliminando Plantillas
Para eliminar una plantilla que ya no necesite
1 En su paacutegina de inicio haga clic en Plantillas de Dominio dentro del grupo Herramientas
2 Seleccione la casilla que corresponda con la plantilla que desea eliminar
3 Haga clic en Eliminar Seleccionadas Confirme la eliminacioacuten y haga clic en ACEPTAR
Este capiacutetulo explica coacutemo gestionar las cuentas de alojamiento
En Este Capiacutetulo
Actualizando Cuentas de Alojamiento 42 Suspendiendo y Activando Cuentas de Alojamiento 46 Cambiando el tipo de Alojamiento web de Fiacutesico a Redireccionador 47 Realizando Cambios a Numerosas Cuentas de Alojamiento 48 Eliminando Cuentas de Alojamiento 49
C A P Iacute T U L O 5
Gestionando Cuentas de Alojamiento
42
Actualizando Cuentas de Alojamiento
Para modificar los ajustes de un uacutenico dominio o sitio Web
1 En su paacutegina de inicio haga clic en el nombre de dominio que desee
2 Para ampliar el espacio de disco ancho de banda y otros recursos haga clic en el icono Liacutemites dentro del grupo Dominio y ajuste seguacuten su conveniencia
Nuacutemero maacuteximo de dominios Nuacutemero total de nombres de dominiositios web que puede alojar en el servidor Esto incluye los sitios web que aloja en este servidor redireccionadores de dominio que llevan a sitios web alojados en sus servidores Los alias de dominio (nombres de dominio adicionales para sitios alojados en este servidor) no estaacuten limitados por este tipo de recurso
Nuacutemero maacuteximo de alias de dominio Indique el nuacutemero de alias de dominio que pueden usarse para este dominio
Nuacutemero maacuteximo de subdominios Indique el nuacutemero de subdominios que pueden alojarse en este dominio
Espacio de Disco Indique la cantidad total de espacio de disco asignado a la cuenta de alojamiento asociada con el dominio Esta cantidad se expresa en mega bites Incluye el espacio de disco ocupado por todos los archivos relacionados con este dominiositio web contenidos del sitio web bases de datos aplicaciones buzones de correo archivos de registro y archivos de copia de seguridad Esto es la denominada cuota blanda cuando se excede los nombres de dominiositios web no se suspenden de forma automaacutetica los avisos soacutelo se le enviacutean a su direccioacuten de correo asiacute como a las de sus clientes
Igualmente el sobre uso de recursos se indica con un icono en el panel de control situado a la izquierda del nombre de dominio (vea la lista de nombres de dominio en su paacutegina de inicio)
Cuota de bases de datos MySQL y cuota de Bases de Datos Microsoft SQL Indique la cantidad maacutexima de espacio de disco que las bases de datos MySQL y Microsoft SQL Server pueden ocupar respectivamente en un dominio
Cantidad maacutexima de traacutefico Indique la cantidad de datos en mega bites que pueden transferirse desde un sitio web durante un mes Una vez se ha excedido el liacutemite se enviacutean avisos a su direccioacuten de email y a la de sus clientes Asimismo el sobre uso de recursos se indica con un icono situado en el panel de control a la izquierda del nombre de dominio (vea la lista de nombres de dominio en su paacutegina de inicio)
Nuacutemero maacuteximo de usuarios web Indique el nuacutemero de paacuteginas web personales que su el propietario de dominio puede alojar para otros usuarios bajo su dominio Este servicio es usado frecuentemente en instituciones educativas que alojan paacuteginas personales no comerciales para su personal y para sus alumnos Habitualmente estas paacuteginas tienen direcciones web como httpyour-domaincom~username
Nuacutemero maacuteximo de cuentas Microsoft FrontPage adicionales Indique el nuacutemero maacuteximo de cuentas de Microsoft FrontPage adicionales que pueden crearse en un dominio
43
Nuacutemero maacuteximo de cuentas FTP adicionales Indica el nuacutemero maacuteximo de cuentas FTP adicionales que pueden crearse en un dominio
Nuacutemero Maacuteximo de bases de datos MySQL y Nuacutemero Maacuteximo de servidores de bases de datos Microsoft SQL Indique el nuacutemero maacuteximo de bases de datos MySQL y Microsoft SQL Server que pueden alojarse en un dominio
Nuacutemero maacuteximo de buzones de correo Indique el nuacutemero de buzones de correo que pueden alojarse en un dominio
Cuota de Buzones de correo Indique la cantidad de espacio de disco en kilo bites asignado a cada buzoacuten en un dominio
Cuota Total de Buzones de Correo Indique la cantidad total de espacio de disco disponible para todos los buzones de un dominio
Nuacutemero Maacuteximo de Redireccionadores de Correo Indique el nuacutemero de redireccionadores de correo que pueden usarse en un dominio
Nuacutemero maacuteximo de grupos de correo Indique el nuacutemero maacuteximo de grupos de correo que pueden usarse en un dominio
Nuacutemero maacuteximo de autorespondedores de correo Indique el nuacutemero de respuestas automaacuteticas que pueden configurarse en un dominio
Nuacutemero maacuteximo de listas de correo Indique el nuacutemero de listas de correo que un propietario de dominio puede tener en un dominio Para permitir el uso de listas de correo debe marcar la casilla Listas de Correo dentro del grupo Preferencias
Nuacutemero maacuteximo de aplicaciones Java Indique el nuacutemero maacuteximo de aplicaciones Tomcat Java y applets que el propietario de dominio puede instalar en un dominio
Nuacutemero Maacuteximo de inventarios de aplicacioacuten IIS Indique el nuacutemero total de inventarios de aplicacioacuten IIS que el cliente puede asignar entre sus dominios
Nuacutemero Maacuteximo de Enlaces SSL compartidos Indica el nuacutemero total de subdominios (incluyendo su dominio padre) que pueden enlazar al dominio Maestro SSL definido por el administrador del servidor
Nuacutemero Maacuteximo de Conexiones ODBC Indique el nuacutemero maacuteximo de conexiones ODBC que pueden configurarse en un dominio
Periodo de validez Indique el plazo para una cuenta de alojamiento A la finalizacioacuten de este plazo el dominiositio web seraacute suspendido su Web y los servicios de correo y FTP ya no seraacuten accesibles para los usuarios de Internet y el propietario del dominio no podraacute acceder al panel de control
3 Haga clic en ACEPTAR
4 Para antildeadir prestaciones de alojamiento como soporte para lenguajes de programacioacuten haga clic en el icono Configurar dentro del grupo Alojamiento y realice los ajustes necesarios
Direccioacuten IP Si dispone de maacutes de una direccioacuten IP seleccione la que desea dentro de la casilla desplegable Direccioacuten IP Tenga en cuenta que los sitios e-commerce necesitan una direccioacuten IP dedicada (no compartida con otros sitios) para implementar la encriptacioacuten de datos Secure Sockets Layer
44
Soporte SSL La encriptacioacuten Secure Sockets Layer normalmente se usa para proteger la transferencia de datos sensibles durante las transacciones online en sitios web e-commerce alojados en direcciones IP dedicadas Los certificados SSL que toman parte en el proceso de encriptacioacuten normalmente se aplican soacutelo a un uacutenico nombre de dominio en una uacutenica direccioacuten IP por lo que cada sitio que necesite proteccioacuten SSL debe alojarse en una direccioacuten IP dedicada Una excepcioacuten de esto son los subdominios que pueden protegerse con certificados wildcard Puede instalar un certificado SSL en un servidor Web que aloja numerosos sitios web con distintos nombres de dominio en una uacutenica direccioacuten IP (alojamiento compartido o basado en nombres) aunque no se lo recomendamos la encriptacioacuten estaraacute disponible pero los usuarios recibiraacuten avisos cuando intenten conectar con el sitio seguro Para permitir encriptacioacuten SSL para el sitio Web seleccione la casilla Soporte SSL
Certificado Si dispone de maacutes de un certificado SSL seleccione el que debe ser usado por el servidor Web para encriptar las transacciones online de este sitio web
Nombre de Usuario FTPMicrosoft FrontPage y Contrasentildea FTPMicrosoft FrontPage Indique el nombre de usuario y contrasentildea que se usaraacute para publicar el sitio en el servidor a traveacutes de FTP Reintroduzca la contrasentildea en la casilla Confirmar Contrasentildea
Cuota de disco duro Ademaacutes de la cuota blanda puede indicar la famosa cuota dura para asiacute no permitir la escritura de maacutes archivos en el espacio web cuando se exceda el liacutemite Si los usuarios intentan escribir archivos recibiraacuten el mensaje de error Falta de Espacio de Disco
Acceso al sistema Esto le permite acceder directamente al sistema a traveacutes de la conexioacuten del Escritorio Remoto De todas formas permitir el acceso al sistema viacutea RDP supone una amenaza potencial para la seguridad del servidor por lo que le recomendamos que no lo permita dejando la opcioacuten Acceso Denegado seleccionada
Soporte de SiteBuilder SiteBuilder es un eficiente editor de sitios web WYSIWYG que se ejecuta a traveacutes del interfaz web Deje la casilla Publicar el sitio con SiteBuilder seleccionada para poder acceder a SiteBuilder y construir sitios web a traveacutes del interfaz de panel de control de Plesk haciendo clic en Asistente SiteBuilder en la paacutegina de gestioacuten del dominio o haciendo clic en el acceso directo Escritorio situado en el grupo de panel de navegacioacuten de Admin SiteBuilder Admin La versioacuten de SiteBuilder que acompantildea a Plesk es totalmente funcional y no estaacute limitada por el fabricante (aunque los administradores de dominio siacute pueden restringirle el acceso)
Soporte Microsoft FrontPage Microsoft FrontPage es una herramienta popular de autoriacutea de sitios web Para activar la publicacioacuten y la modificacioacuten del sitio con Microsoft FrontPage seleccione las casillas Soporte Microsoft FrontPage y Soporte Microsoft FrontPage en SSL y deje la opcioacuten Publicacioacuten Microsoft FrontPage Remota en estado permitido
Nota El soporte Microsoft FrontPage en SSL soacutelo estaacute disponible cuando el soporte SSL estaacute activado en un dominio
45
Soporte para lenguajes de programacioacuten y script muy usado en el desarrollo de sitios web dinaacutemicos y aplicaciones web a nivel de servidor Indique cuaacuteles de los siguientes lenguajes de scripting y programacioacuten deben interpretarse ejecutarse o ser procesados por el servidor web Active Server Pages (ASP) Active Server Pages on NET framework (ASPNET) Server Side Includes (SSI) PHP hypertext preprocessor (PHP) Common Gateway Interface (CGI) Perl Python ColdFusion y Miva scripting imprescindible para ejecutar las soluciones e-commerce de Miva
Nota Si estaacute activado el soporte ASPNET se estableceraacute la versioacuten 20 de
ASPNET por defecto Puede cambiar la versioacuten en el correspondiente menuacute desplegable
Estadiacutesticas Web Para poder ver la informacioacuten acerca del nuacutemero de visitas del sitio asiacute como de las paacuteginas visitadas seleccione un moacutedulo en el menuacute desplegable Estadiacutesticas Web y en caso que sea necesario marque la casilla accesible a traveacutes del directorio plesk-stat protegido con contrasentildea Esto instalaraacute el moacutedulo del software de estadiacutesticas seleccionado que generaraacute informes y los situaraacute en el directorio protegido con contrasentildea Ahora el administrador del dominio podraacute acceder a las estadiacutesticas web en la URL httpsyour-domaincomplesk-stat usando las credenciales de su cuenta FTP
Nota Si el administrador del dominio cambia las credenciales FTP no se cambiaraacuten las credenciales de acceso a las estadiacutesticas web La contrasentildea y el nombre de usuario originales indicados cuando se creoacute el dominio deben usarse para acceder al directorio de estadiacutesticas web protegido con contrasentildea
Documentos de Error Personalizados Cuando los visitantes del sitio soliciten paacuteginas que el servidor web no puede encontrar este generaraacute y mostraraacute una paacutegina HTML estaacutendar con un mensaje de error Para otorgar al propietario de dominio la habilidad para crear sus propias paacuteginas de error y usarlas en un servidor web seleccione la casilla Documentos de Error Personalizados
Nota Puede activar de una sola vez el soporte para todos los lenguajes de programacioacuten y script estadiacutesticas web y documentos de error personalizados seleccionando la casilla Todos los servicios dentro del grupo Servicios
Permisos adicionales de escrituramodificacioacuten Esta opcioacuten es imprescindible si las aplicaciones web del cliente usan una base de datos basada en archivos (como
Jet) ubicada en la raiacutez de las carpetas httpdocs o httpsdocs Tenga en
cuenta que esta opcioacuten pone en riesgo la seguridad del sitio web
Usar un inventario de aplicacioacuten IIS dedicado Esta opcioacuten permite usar el inventario de aplicacioacuten IIS para aplicaciones web de un dominio Si usa este inventario de aplicacioacuten IIS dedicado mejoraraacute de forma significativa la estabilidad de las aplicaciones web del dominio debido al modo de aislamiento del proceso del trabajador Este modo ofrece a cada uno de los sitios web alojados en el servidor la posibilidad de asignar un inventario de procesos separado para ejecutar sus aplicaciones web De esta forma el mal funcionamiento de una aplicacioacuten no causaraacute la detencioacuten de los restantes Esto resulta especialmente uacutetil cuando estaacute usando un paquete de alojamiento compartido
5 Haga clic en ACEPTAR
46
Para modificar ajustes de varios dominios o sitios Web
1 En su paacutegina de inicio seleccione las casillas correspondientes a los nombres de dominio que desea
2 Haga clic en el icono Operaciones de Grupo ubicado en la parte superior de la lista de dominios
3 Modifique los ajustes a su conveniencia y haga clic en ACEPTAR
En esta seccioacuten
Renovando Cuentas de Alojamiento 46
Renovando Cuentas de Alojamiento
Las cuentas de alojamiento no se pueden renovar automaacuteticamente para ello para poner en funcionamiento el nombre de dominiositio web alojado debe renovarlas manualmente
1 En su paacutegina de inicio haga clic en el nombre de dominio que desee
2 Haga clic en Liacutemites
3 Indique otro periodo dentro de la casilla Periodo de Validez y haga clic en ACEPTAR
4 Haga clic en Activar dentro del grupo Dominio
Suspendiendo y Activando Cuentas de Alojamiento
Para suspender un dominiositio web
1 En su paacutegina de inicio haga clic en el dominio que desee
2 Haga clic en Desactivar
El dominiositio web seraacute suspendido su Web y los servicios de correo y FTP ya no seraacuten accesibles para los usuarios de Internet y el propietario del dominio no podraacute acceder al panel de control
Para activar un dominiositio web
1 En su paacutegina de inicio haga clic en el dominio que desee
2 Haga clic en Activar
47
Cambiando el tipo de Alojamiento web de Fiacutesico a Redireccionador
Si alojaba un sitio en el servidor con una cuenta de alojamiento virtual (o fiacutesica) y ahora soacutelo desea el servicio de redireccionamiento de dominio porque el sitio se ha movido a otro servidor puede eliminar la configuracioacuten de alojamiento y reconfigurar la cuenta de alojamiento
Antes de borrar la configuracioacuten de alojamiento de un sitio que previamente estaba bajo una cuenta de alojamiento fiacutesico aseguacuterese que el propietario del dominio tiene una copia local de su sitio ya que todos los archivos y directorios relacionados con un sitio se eliminaraacuten del servidor cuando se elimine la cuenta de alojamiento
Para reconfigurar una cuenta de alojamiento
1 En su Paacutegina de inicio haga clic en el nombre de dominio que necesite
2 Haga clic en Eliminar dentro del grupo Alojamiento Confirme la eliminacioacuten y haga clic en ACEPTAR Todos los directorios y archivos relacionados con el sitio seraacuten eliminados
3 Haga clic en Configurar
Nota Si desea obtener instrucciones acerca de coacutemo configurar las cuentas de alojamiento vea el capiacutetulo Alojando Sitios Web (en la paacutegina 50)
48
Realizando Cambios a Numerosas Cuentas de Alojamiento
Para cambiar las opciones de alojamiento de varias cuentas de alojamiento a la vez
1 En el menuacute de navegacioacuten haga clic en el acceso directo de Dominios
2 Seleccione las casillas correspondientes a los nombres de dominio en los que desea realizar operaciones de grupo
3 Haga clic en Operaciones de Grupo
4 En la seccioacuten Liacutemites puede ver la lista de todos los liacutemites de los dominios Para cambiar un liacutemite en concreto seleccione uno de los menuacutes situados a la izquierda de la lista Cambie los ajustes que desee
Seleccione Ilimitado para eliminar el liacutemite
Seleccione Valor e introduzca el valor numeacuterico a establecer para el liacutemite
Seleccione Incrementar (+) seleccione el tipo de valor (unidades o porcentaje) e introduzca el valor numeacuterico a incrementar (unidades o porcentaje)
Seleccione Disminuir (-) seleccione el tipo de valor (unidades o porcentaje) e introduzca el valor numeacuterico a disminuir (unidades o porcentaje)
Deje el valor No cambiar seleccionado para dejarlo tal y como estaacute
5 En la seccioacuten Alojamiento puede ver la lista de paraacutemetros de alojamiento Para cambiar la disponibilidad de una prestacioacuten en concreto para los dominios seleccione el botoacuten Activar Desactivar o No cambiar para dejarlo tal como estaacute
6 En la seccioacuten Preferencias puede ver la lista de preferencias de dominio Para establecer ciertos ajustes de preferencias para los dominios seleccione el botoacuten Activar Desactivar o No cambiar para dejarlo tal y como estaacute
7 En la seccioacuten Servicios puede definir la disponibilidad de los distintos servicios de dominio Para ello seleccione el botoacuten Activar Desactivar o No cambiar para dejarlo tal y como estaacute
8 Haga clic en ACEPTAR
49
Eliminando Cuentas de Alojamiento
Si desea eliminar un dominiositio Web con todo su contenido Web
1 En su paacutegina inicial seleccione la casilla correspondiente al nombre de dominio que desea eliminar
2 Haga clic en Eliminar Seleccionados confirme la eliminacioacuten y haga clic en Aceptar
Para eliminar un subdominio y su contenido web
1 En su Paacutegina de inicio haga clic en el nombre de dominio que necesite
2 Haga clic en Subdominios dentro del grupo Alojamiento
3 Seleccione una casilla correspondiente al subdominio que desea eliminar
4 Haga clic en Eliminar Seleccionados confirme la eliminacioacuten y haga clic en Aceptar
En Este Capiacutetulo
Predefiniendo Contenido para Nuevos Sitios Web 51 Obteniendo Nombres de Dominio 52 Configurando una Cuenta de Alojamiento para un Sitio Web 54 Publicando un Sitio 62 Realizando una vista previa de un Sitio 73 Configurando ASPNET 74 Configurando la Versioacuten PHP de un Dominio 81 Desplegando Bases de Datos 81 Accediendo a Datos Desde Bases de Datos Externas 85 Instalando Aplicaciones 88 Configurando Nombres de Fuentes de Datos para Adobe ColdFusion 93 Usando un Inventario de Aplicacioacuten IIS 95 Organizando la Estructura de Sitio con Subdominios 97 Configurando Nombres de Dominio Adicionales para un Sitio (Alias de Dominio) 100 Usando Directorios Virtuales 103 Alojando paacuteginas web personales en su servidor Web 111 Configurando el Acceso FTP Anoacutenimo al Servidor 114 Personalizando Mensajes de Error del Servidor Web 116 Personalizando la Configuracioacuten de la Zona DNS para Dominios 118 Sirviendo Sitios con Servidores de Nombres de Dominio Externos 124 Entregando Nombres de Dominio para Sitios Alojados en Otros Servidores (Reenviacuteo de Dominio) 126 Cambiando el Nombre de Dominios 127 Suspendiendo y Reactivando Dominios 127 Eliminando Dominios 128
C A P Iacute T U L O 6
Alojando Sitios Web
51
Predefiniendo Contenido para Nuevos Sitios Web
Puede configurar su panel de control para que incluya automaacuteticamente archivos y directorios especiacuteficos en espacios Web creados para sitios Web alojados recientemente Puede tratarse de un juego uacutetil de scripts mensajes de error personalizados una paacutegina indexhtml o cualquier otro archivo Estos archivos pueden ser reemplazados editados o eliminados sitio a sitio
Para configurar el panel de control para que incluye de forma automaacutetica su contenido web en espacios web
1 En su sistema local de archivos cree los directorios necesarios
httpdocs httpsdocs cgi-bin anon_ftp error_docs
2 Situacutee los archivos necesarios en los directorios que ha creado Situacutee
las paacuteginas en los directorios httpdocs y httpsdocs los scripts en
el directorio cgi-bin y los mensajes de error personalizados en el
directorio error_docs
3 Empaquete los archivos y directorios en un archivo en formato rar tgz tar gz o zip
Aseguacuterese que los directorios estaacuten en la raiacutez del archivo y no en un subdirectorio
4 Acceda al panel de control de Plesk
5 En su paacutegina de inicio haga clic en Esqueleto dentro del grupo Herramientas
6 Haga clic en el botoacuten Examinar para localizar el archivo en su ordenador local seleccione el archivo y haga clic en el botoacuten Enviar Archivo
Para restablecer la estructura original de los directorios y archivos del servidor web
1 En su paacutegina de inicio haga clic en Esqueleto
2 Haga clic en Defecto
52
Obteniendo Nombres de Dominio
Antes de publicar un sitio en Internet debe registrar su nombre de dominio uacutenico en una autoridad de registro de nombres de dominio Un nombre de dominio es una direccioacuten de sitio web faacutecil de recordar
Cuando desea visitar un sitio web debe introducir un nombre de dominio (por ejemplo your-domaincom) o bien un Localizador Uniforme de Recurso (por ejemplo httpwwwyour-domaincom) en la barra de direccioacuten de su navegador Para poderle mostrar el sitio que ha solicitado primero su navegador necesita encontrar la direccioacuten IP que corresponda con el nombre de dominio solicitado ya que las maacutequinas se dirigen unas a otras a traveacutes de direcciones IP mdashlos nombres de dominio fueron creados para las personas Asiacute que el navegador pregunta a los servidores de nombres del sistema DNS que se encarga de traducir el nombre de dominio en direccioacuten IP y devuelve dicha direccioacuten al navegador Finalmente el navegador conecta con el servidor web de la direccioacuten IP deseada y recupera sus paacuteginas web Ademaacutes para que otros usuarios puedan encontrar su sitio con el nombre de dominio usted debe registrar su nombre de dominio en el sistema DNS
Cuando seleccione un nombre de dominio para un sitio tenga en cuenta una palabra o combinacioacuten de palabras que sea relevante para su negocio marca o aacuterea de intereacutes Ante todo un nombre de dominio debe ser faacutecil de recordar Si su nombre de dominio estaacute compuesto por maacutes de una palabra puede separar dichas palabras con guiones esto ayudaraacute a los motores de buacutesqueda a distinguir entre las distintas palabras y asiacute los usuarios podraacuten encontrar su sitio de forma maacutes faacutecil
Para que sus clientes encuentren su sitio web con maacutes facilidad puede adquirir la versioacuten sin guiones de su mismo nombre de dominio por ejemplo yourdomaincom y redireccionarlo a su dominio original - your-domaincom Para proteger su nombre de dominio puede registrarlo en diferentes dominios de alto nivel your-domaincom your-domainnet Si su nombre de dominio estaacute formado por una uacutenica palabra y cree que sus clientes pueden deletrearlo mal o escribirlo de forma incorrecta puede comprar una o maacutes versiones mal deletreadas de su nombre de dominio para que estas redirecciones a sus clientes hasta el sitio original Un ejemplo real de coacutemo hacerlo hay un motor de buacutesqueda Google con una direccioacuten de sitio web primaria que es wwwgooglecom Sabiendo que frecuentemente la gente intercambia dos letras adyacentes o escribe maacutes letras de las necesarias hay tres nombres de dominio adicionales que redireccionan al sitio original wwwgoglecom wwwgoolgecom y wwwgoooglecom
Una vez haya decidido el nombre del dominio que desea puede registrarlo en una autoridad de registro de nombres de dominio o bien pedir a su proveedor de servicios que se encargue de ello El coste de registro suele variar en funcioacuten del registrador (generalmente oscila entre los 4 y los 10 doacutelares US por antildeo)
Puede registrar y gestionar los nombres de dominio a traveacutes de Plesk si es que si proveedor de servicios tiene esta opcioacuten activada
Para registrar un nombre de dominio con Plesk haga clic en Registrar en su paacutegina de inicio Se le redireccionaraacute al sitio web de MyPleskcom donde un asistente le guiaraacute a lo largo del proceso de registro
53
Para gestionar nombres de dominio con Plesk haga clic en Gestionar en su paacutegina de inicio Se le redireccionaraacute a la paacutegina web de MyPlesk donde puede acceder y gestionar sus nombres de dominio
54
Configurando una Cuenta de Alojamiento para un Sitio Web
Para alojar un sitio web en el servidor
1 En su paacutegina de inicio haga clic en Antildeadir Nuevo Dominio
2 Indique el nombre de dominio tal y como lo ha registrado Deje la casilla www seleccionada si desea permitir a los usuarios el acceso a
su sitio a traveacutes de una URL normal como wwwyour-domaincom
Disponer del alias www alias delante de un nombre de dominio no tiene ninguacuten coste y seraacute uacutetil para que los usuarios lleguen a su sitio sin tener en cuenta lo que escriban en sus navegadores wwwyour-domaincom y your-domaincom apuntaraacuten a su sitio
3 Si anteriormente ya habiacutea creado una plantilla de dominio y habiacutea predefinido todas las prestaciones de alojamiento y asignaciones de uso de recursos (tal y como se describe en el capiacutetulo Implementando Planes de Alojamiento Usando Plantillas de Dominio (en la paacutegina 34)) seleccione la plantilla que desee de la casilla Seleccionar Plantilla
4 Si dispone de maacutes de una direccioacuten IP seleccione la que desea dentro de la casilla desplegable Seleccionar una direccioacuten IP
Tenga en cuenta que los sitios e-commerce necesitan una direccioacuten IP dedicada (no compartida con otros sitios) para implementar la encriptacioacuten de datos Secure Sockets Layer
5 Aseguacuterese que la casilla Proceder a configuracioacuten de alojamiento estaacute seleccionada y haga clic en ACEPTAR
6 Seleccione la opcioacuten Alojamiento Fiacutesico para alojar el sitio Web en esta maacutequina y haga clic en ACEPTAR
Una vez completado el procedimiento su panel de control configuraraacute el servidor de nombres del dominio en esta maacutequina para poder servidor el nombre de dominio nuevo y prepararaacute el servidor web para que sirve al nuevo sitio Web se antildeadiraacute un nuevo archivo de zona con los registros de recurso apropiados a los archivos de configuracioacuten del Servidor de Nombres del Dominio se crearaacute un espacio web dentro del directorio del servidor web y se crearaacuten tambieacuten las cuentas de usuario necesarias en el servidor
55
Nota Si su sitio estaacute alojado en otra maacutequina y desea que el servidor DNS de su panel de control soacutelo sirva a la zona DNS de ese sitio seleccione Redireccionamiento de marco o Redireccionamiento estaacutendar Con el redireccionamiento estaacutendar un usuario es redireccionado al sitio y en el navegador del usuario se muestra la URL actual De esta forma el usuario siempre sabe si estaacute siendo redireccionado o no a otra URL Con el redireccionamiento de marco un usuario es redireccionado al sitio sin tener constancia que el sitio estaacute ubicado en otra ubicacioacuten Por ejemplo su cliente tiene un sitio web personal gratuito con su Proveedor de Servicio o bien con un servidor web gratuito cuya direccioacuten web es httpwwwgeocitiescom~myhomepage El cliente ha comprado un nombre de dominio de segundo nivel wwwmynamecom y desea que usted le proporcione redireccionamiento de dominio a su sitio web En este caso usted escogeriacutea en servicio de redireccionamiento de marco Si desea maacutes informacioacuten vea el capiacutetulo Sirviendo Nombres de Dominio para Sitios Alojados en Otros Servidores (Redireccionamiento de Dominio (en la paacutegina 126)
7 Indique las propiedades de la cuenta de alojamiento
Soporte SSL La encriptacioacuten Secure Sockets Layer normalmente se usa para proteger la transferencia de datos sensibles durante las transacciones online en sitios web e-commerce alojados en direcciones IP dedicadas Los certificados SSL que toman parte en el proceso de encriptacioacuten normalmente se aplican soacutelo a un uacutenico nombre de dominio en una uacutenica direccioacuten IP por lo que cada sitio que necesite proteccioacuten SSL debe alojarse en una direccioacuten IP dedicada Una excepcioacuten de esto son los subdominios que pueden protegerse con certificados wildcard Puede instalar un certificado SSL en un servidor Web que aloja numerosos sitios web con distintos nombres de dominio en una uacutenica direccioacuten IP (alojamiento compartido o basado en nombres) aunque no se lo recomendamos la encriptacioacuten estaraacute disponible pero los usuarios recibiraacuten avisos cuando intenten conectar con el sitio seguro Para permitir encriptacioacuten SSL para sitios Web seleccione la casilla Soporte SSL
Nombre de Usuario FTPMicrosoft FrontPage y Contrasentildea FTPMicrosoft FrontPage Indique el nombre de usuario y contrasentildea que se usaraacute para publicar el sitio en el servidor a traveacutes de FTP Reintroduzca la contrasentildea en la casilla Confirmar Contrasentildea
Cuota de disco duro Indique la cantidad de espacio de disco en mega bites asignada al espacio web para este sitio Esto es la denominada cuota dura que no permitiraacute escribir maacutes archivos en el espacio web una vez se haya excedido el liacutemite Si los usuarios intentan escribir archivos recibiraacuten el mensaje de error Falta de Espacio de Disco Deben activarse las cuotas duras en el sistema operativo del servidor por lo que si ve el aviso No se soporta la cuota dura del disco a la derecha del campo Disco Duro pero desea usar cuotas duras contacte con su proveedor o administrador del servidor y piacutedale que le active las cuotas duras
Acceso al sistema Esto le permite acceder directamente al sistema a traveacutes de la conexioacuten del Escritorio Remoto De todas formas permitir el acceso al sistema viacutea RDP supone una amenaza potencial para la seguridad del servidor por lo que le recomendamos que no lo permita dejando la opcioacuten Acceso Denegado seleccionada
56
Soporte de SiteBuilder SiteBuilder es un eficiente editor de sitios web WYSIWYG que se ejecuta a traveacutes del interfaz web Deje la casilla Publicar el sitio con SiteBuilder seleccionada para poder acceder a SiteBuilder y construir sitios web a traveacutes del interfaz de panel de control de Plesk haciendo clic en Asistente SiteBuilder en la paacutegina de gestioacuten del dominio o haciendo clic en el acceso directo Escritorio situado en el grupo de panel de navegacioacuten de Admin SiteBuilder Admin La versioacuten de SiteBuilder que acompantildea a Plesk es totalmente funcional y no estaacute limitada por el fabricante (aunque los administradores de dominio siacute pueden restringirle el acceso)
Soporte Microsoft FrontPage Microsoft FrontPage es una herramienta popular de autoriacutea de sitios web Para activar la publicacioacuten y la modificacioacuten del sitio con Microsoft FrontPage seleccione las casillas Soporte Microsoft FrontPage y Soporte Microsoft FrontPage en SSL y deje la opcioacuten Publicacioacuten Microsoft FrontPage Remota en estado permitido
Nota El soporte Microsoft FrontPage en SSL soacutelo estaacute disponible cuando el soporte SSL estaacute activado en un dominio
Soporte para lenguajes de programacioacuten y script muy usado en el desarrollo de sitios web dinaacutemicos y aplicaciones web a nivel de servidor Indique cuaacuteles de los siguientes lenguajes de scripting y programacioacuten deben interpretarse ejecutarse o ser procesados por el servidor web Active Server Pages (ASP) Active Server Pages on NET framework (ASPNET) Server Side Includes (SSI) preprocesador hipertexto PHP (PHP) Common Gateway Interface (CGI) Fast Common Gateway Interface (FastCGI) Internet Server Application Programming Interface (ISAPI) Perl Python ColdFusion y scripting Miva requerido para ejecutar aplicaciones ecommerce Miva
Nota Puede cambiar la versioacuten de ASPNET y PHP que desea usar en el
menuacute desplegable Tambieacuten puede indicar el modo de ejecucioacuten de las aplicaciones PHP - CGI FastCGI o ISAPI
Estadiacutesticas Web Para poder ver la informacioacuten acerca del nuacutemero de visitas del sitio asiacute como de las paacuteginas visitadas seleccione un moacutedulo en el menuacute desplegable Estadiacutesticas Web y en caso que sea necesario marque la casilla accesible a traveacutes del directorio plesk-stat protegido con contrasentildea Esto instalaraacute el moacutedulo del software de estadiacutesticas seleccionado que generaraacute informes y los situaraacute en el directorio protegido con contrasentildea Ahora el administrador del dominio podraacute acceder a las estadiacutesticas web en la URL httpsyour-domaincomplesk-stat usando las credenciales de su cuenta FTP
Nota Si el administrador del dominio cambia las credenciales FTP no se cambiaraacuten las credenciales de acceso a las estadiacutesticas web La contrasentildea y el nombre de usuario originales indicados cuando se creoacute el dominio deben usarse para acceder al directorio de estadiacutesticas web protegido con contrasentildea
Documentos de Error Personalizados Cuando los visitantes de su sitio soliciten paacuteginas que el servidor web no pueda localizar este generaraacute y mostraraacute una paacutegina HTML estaacutendar con un mensaje de error Si desea crear sus propias paacuteginas de error y usarlas en su servidor web seleccione la casilla Personalizar documentos de error
57
Nota Puede activar de una sola vez el soporte para todos los lenguajes de
programacioacuten y script estadiacutesticas web y documentos de error personalizados seleccionando la casilla Todos los servicios dentro del grupo Servicios
Permisos adicionales de escrituramodificacioacuten Esta opcioacuten es imprescindible si sus aplicaciones web usan una base de datos basada en archivos (como Jet)
ubicada en la raiacutez de las carpetas httpdocs o httpsdocs Tenga en cuenta
que esta opcioacuten pone en riesgo la seguridad del sitio web
Usar un inventario de aplicacioacuten IIS dedicado Esta opcioacuten permite el uso de un inventario de aplicacioacuten IIS dedicado para sus aplicaciones web Si usa un inventario de aplicacioacuten IIS dedicado mejoraraacute significativamente la estabilidad de sus aplicaciones web debido al modo de aislamiento del proceso del trabajador Este modo ofrece a cada uno de los sitios web alojados en el servidor la posibilidad de asignar un inventario de procesos separado para ejecutar sus aplicaciones web De esta forma el mal funcionamiento de una aplicacioacuten no causaraacute la detencioacuten de los restantes Esto resulta especialmente uacutetil cuando estaacute usando un paquete de alojamiento compartido
8 Haga clic en ACEPTAR
Ahora su servidor estaacute listo para alojar el nuevo sitio web y el propietario de este podraacute publicar el sitio en el servidor Si desea obtener indicaciones sobre coacutemo publicar un sitio Web vea la seccioacuten Publicando un Sitio de esta guiacutea
Nota Si ha transferido este nombre de dominio desde otro servidor web deberaacute actualizar la direccioacuten DNS del servidor con el registrador del nombre de dominio para que apunte a sus servidores de nombres acceda al sitio web de su registrado localice los formularios que le permiten administrar los apuntadores de servidor de dominio y sustituacuteyalos por los ajustes del servidor DNS actual con los nombres de maacutequina de sus de servidores de nombres La informacioacuten de los nuevos servidores de nombres se propagaraacute en todo el sistema DNS durante las proacuteximas 48 horas
Si ha registrado varios nombres de dominio que desea que redireccionen a un sitio alojado en este servidor debe configurar alias de dominio Si desea obtener maacutes detalles vaya a la seccioacuten Configurando Nombres de Dominio Adicionales para un Sitio (Alias de Dominio) (en la paacutegina 100)
Si quiere alojar varios dominios en su maacutequina que redireccionen a un sitio alojado en otro servidor debe configurar el redireccionamiento de dominio Si desea obtener maacutes informacioacuten vaya al capiacutetulo Sirviendo Nombres de Dominio para Sitios Alojados en Otros Servidores (Redireccionamiento de Dominio) (en la paacutegina 126)
En esta seccioacuten
Limitando la Cantidad de recursos que un Sitio puede Consumir 58 Permitiendo al Propietario del Sitio acceder al Panel de Control 60
58
Limitando la Cantidad de recursos que un Sitio puede Consumir
Por defecto los nuevos sitios que ha configurado sin ayuda de plantillas de dominio pueden consumir cantidades ilimitadas de ancho de banda (transferencia de datos) y espacio de disco
Para limitar la cantidad de recursos que este sitio puede consumir
1 En su paacutegina de inicio haga clic en el nombre de dominio que desee
2 Haga clic en Liacutemites
3 Ajuste las asignaciones de uso de recurso
1 Nuacutemero maacuteximo de alias de dominio Indique el nuacutemero de alias de dominio que pueden usarse para este dominio
2 Nuacutemero maacuteximo de subdominios Indique el nuacutemero de subdominios que pueden alojarse en este dominio
3 Espacio de Disco Indique la cantidad total de espacio de disco asignado a la cuenta de alojamiento asociada con el dominio Esta cantidad se expresa en mega bites Incluye el espacio de disco ocupado por todos los archivos relacionados con este dominiositio web contenidos del sitio web bases de datos aplicaciones buzones de correo archivos de registro y archivos de copia de seguridad Esto es la denominada cuota blanda cuando se excede los nombres de dominiositios web no se suspenden de forma automaacutetica los avisos soacutelo se le enviacutean a su direccioacuten de correo asiacute como a las de sus clientes
Igualmente el sobre uso de recursos se indica con un icono en el panel de control situado a la izquierda del nombre de dominio (vea la lista de nombres de dominio en su paacutegina de inicio)
Ahora debe decidir queacute hacer con este dominio Puede notificar al propietario del dominio y suspender el dominiositio web una vez pasado el periodo de ampliacioacuten Estos se reactivaraacuten de nuevo cuando se haya recibido el pago o cuando se mejore el plan de alojamiento de su cliente (si desea maacutes informacioacuten vea la seccioacuten Mejorando Cuentas de Alojamiento (en la paacutegina 42))
4 Cuota de bases de datos MySQL y cuota de Bases de Datos Microsoft SQL Indique la cantidad maacutexima de espacio de disco que las bases de datos MySQL y Microsoft SQL Server pueden ocupar respectivamente en un dominio
5 Cantidad maacutexima de traacutefico Indique la cantidad de datos en mega bites que pueden transferirse desde un sitio web durante un mes Una vez se ha excedido el liacutemite se enviacutean avisos a su direccioacuten de email y a la de sus clientes Asimismo el sobre uso de recursos se indica con un icono situado en el panel de control a la izquierda del nombre de dominio (vea la lista de nombres de dominio en su paacutegina de inicio) Cuando un sitio web atrae cada vez maacutes visitantes considere actualizar el plan de alojamiento (vea las instrucciones a continuacioacuten)
59
6 Nuacutemero maacuteximo de usuarios web Indique el nuacutemero de paacuteginas web personales que su el propietario de dominio puede alojar para otros usuarios bajo su dominio Este servicio es usado frecuentemente en instituciones educativas que alojan paacuteginas personales no comerciales para su personal y para sus alumnos Habitualmente estas paacuteginas tienen direcciones web como httpyour-domaincom~username Si desea permitir la ejecucioacuten de scripts incrustados en paacuteginas web personales seleccione tambieacuten la casilla Permitir script a los usuarios web
7 Nuacutemero maacuteximo de cuentas Microsoft FrontPage adicionales Indique el nuacutemero maacuteximo de cuentas de Microsoft FrontPage adicionales que pueden crearse en un dominio
8 Nuacutemero maacuteximo de cuentas FTP adicionales Indica el nuacutemero maacuteximo de cuentas FTP adicionales que pueden crearse en un dominio
9 Nuacutemero Maacuteximo de bases de datos MySQL y Nuacutemero Maacuteximo de servidores de bases de datos Microsoft SQL Indique el nuacutemero maacuteximo de bases de datos MySQL y Microsoft SQL Server que pueden alojarse en un dominio
10 Nuacutemero maacuteximo de buzones de correo Indique el nuacutemero de buzones de correo que pueden alojarse en un dominio
11 Cuota de Buzones de correo Indique la cantidad de espacio de disco en kilo bites asignado a cada buzoacuten en un dominio
12 Cuota Total de Buzones de Correo Indique la cantidad total de espacio de disco disponible para todos los buzones de un dominio
13 Nuacutemero Maacuteximo de Redireccionadores de Correo Indique el nuacutemero de redireccionadores de correo que pueden usarse en un dominio
14 Nuacutemero maacuteximo de grupos de correo Indique el nuacutemero maacuteximo de grupos de correo que pueden usarse en un dominio
15 Nuacutemero maacuteximo de autorespondedores de correo Indique el nuacutemero de respuestas automaacuteticas que pueden configurarse en un dominio
16 Nuacutemero maacuteximo de listas de correo Indique el nuacutemero de listas de correo que un propietario de dominio puede tener en un dominio Para permitir el uso de listas de correo debe marcar la casilla Listas de Correo dentro del grupo Preferencias
17 Nuacutemero maacuteximo de aplicaciones Java Indique el nuacutemero maacuteximo de aplicaciones Tomcat Java y applets que el propietario de dominio puede instalar en un dominio
18 Nuacutemero Maacuteximo de Conexiones ODBC Indique el nuacutemero maacuteximo de conexiones ODBC que pueden configurarse en un dominio
19 Periodo de validez Indique el plazo para una cuenta de alojamiento A la finalizacioacuten de este plazo el dominiositio web seraacute suspendido su Web y los servicios de correo y FTP ya no seraacuten accesibles para los usuarios de Internet y el propietario del dominio no podraacute acceder al panel de control Las cuentas de alojamiento no se pueden renovar automaacuteticamente para ello para poner en funcionamiento el nombre de dominiositio web alojado deberaacute renovarlas manualmente en su paacutegina de inicio haga clic en el nombre de dominio deseado haga clic en el icono Liacutemites indique otro plazo en la casilla Periodo de validez y haga clic en Aceptar entonces haga clic en el icono Activar dentro del grupo Dominio (Iniciogt nombre del dominio)
4 Haga clic en Aceptar
60
Permitiendo al Propietario del Sitio acceder al Panel de Control
Para permitir a un propietario de sitio acceder al panel de control para gestionar su sitio web
1 En su paacutegina de inicio haga clic en el nombre de dominio que desee
2 Haga clic en Administrador de Dominio dentro del grupo Dominio
3 Marque la casilla Permitir el acceso al administrador de dominio
4 Introduzca la contrasentildea para el acceso del propietario de dominio al panel de control
Por motivos de seguridad la contrasentildea debe tener maacutes de 8 siacutembolos debe ser una combinacioacuten de letras nuacutemeros y signos de puntuacioacuten deben evitarse las palabras de diccionario y los nombres propios
5 Si lo desea indique los ajustes relaciones con la apariencia del panel de control idioma del interfaz tema (skin) liacutemite de caracteres que pueden aparecer en los botones personalizados ubicados en el panel de control por parte del propietario del sitio
6 Deje la opcioacuten Permitir muacuteltiples sesiones seleccionada para permitir al propietario del sitio disponer de varias sesiones simultaacuteneas en el panel de control
7 Deje la casilla No permitir que los usuarios trabajen con el panel de control hasta que las pantallas del interfaz esteacuten completamente cargadas seleccionada
Esto haraacute que los usuarios no puedan enviar datos ni realizar operaciones hasta que el panel de control esteacute listo para aceptarlas
8 Indique las operaciones que el propietario del sitio puede llevar a cabo en su panel de control
Gestioacuten de Alojamiento Fiacutesico Permitir o no permitir el control total de la cuenta de alojamiento y del espacio web
Asignacioacuten de cuota de disco duro Permitir o no permitir al propietario del sitio ajustar la cuota dura de espacio de disco asignado a su espacio web
Gestioacuten de Subdominios Permitir o no permitir al propietario del sitio configurar modificar o eliminar subdominios
Gestioacuten de zona DNS Permitir o no permitir al propietario del sitio gestionar la zona DNS de su dominio Soacutelo recomendado para usuarios experimentados
Gestioacuten de rotacioacuten de Log Permitir o no permitir al propietario del sitio ajustar la eliminacioacuten y reciclaje de los archivos log procesados
Gestioacuten del Programador Permitir o no permitir al propietario del sitio programar tares con el Programador Las tareas programadas pueden usarse para ejecutar scripts o utilidades
61
Gestioacuten de FTP Anoacutenimo Permitir o no permitir al propietario del sitio disponer de un directorio FTP donde todos los usuarios puedan cargar y descargar archivos sin necesidad de introducir un nombre de usuario y una contrasentildea Un sitio web debe alojarse en una direccioacuten IP dedicada para asiacute poder usar un FTP Anoacutenimo
Administracioacuten de cuentas FTP Permitir o no permitir que el propietario del sitio pueda crear modificar y eliminar cuentas FTP adicionales
Administracioacuten de aplicaciones Java Permitir o no permitir al propietario del sitio instalar aplicaciones Tomcat Java y applets en el sitio web
Gestioacuten de Acceso al Sistema Permitir o no permitir al propietario del sitio acceder al sistema a traveacutes del Escritorio Remoto
Gestioacuten de Listas de Correo Permitir o no permitir al propietario del sitio usar listas de correo
Funciones de copia de seguridadrecuperacioacuten Permitir o no permitir al propietario del sitio usar las facilidades del panel de control para realizar copias de seguridad y recuperaciones de su sitio Se soportan copias de seguridad programadas y a peticioacuten
Administracioacuten del filtro spam Permitir o no permitir que el cliente pueda usar el filtro spam del software SpamAssassin
Gestioacuten del Antivirus Permitir o no permitir al propietario del sitio usar la proteccioacuten anti virus a nivel de servidor para filtrar el correo entrante y saliente
SiteBuilder Permitir o no permitir al propietario del sitio usar SiteBuilder para crear y editar sus paacuteginas web
Gestioacuten del Rendimiento de Alojamiento Permitir o no permitir al propietario del sitio modificar las preferencias de rendimiento de alojamiento de sus dominios
Gestioacuten de Inventario de Aplicacioacuten IIS Permitir o no permitir al propietario del sitio gestionar su inventario de aplicacioacuten IIS
Administracioacuten de estadiacutesticas web Permitir o no permitir al propietario del sitio administrar las estadiacutesticas de los sitios web de sus dominios
Administracioacuten de permisos adicionales de escrituramodificacioacuten Permitir o no permitir al propietario del sitio administrar permisos adicionales de escrituramodificacioacuten para sus dominios Estos permisos son imprescindibles si las aplicaciones web del propietario del sitio usan una base de datos basada en
archivos (como Jet) ubicada en la raiacutez de las carpetas httpdocs o
httpsdocs Tenga en cuenta que esta opcioacuten pone en riesgo la seguridad del
sitio web
Interfaz del Usuario Seleccione el tipo de interfaz de panel de control Plesk que el propietario del sitio puede usar - estaacutendar escritorio o ambos
Gestioacuten de Escritorio Permitir o no permitir al propietario del sitio personalizar y gestionar su interfaz de escritorio
Habilidad para seleccionar un servidor de base de datos Permitir o no permitir al propietario del sitio seleccionar un servidor de base de datos de cada tipo para crear su base de datos no soacutelo usar el servidor de base de datos por defecto
9 Indique la informacioacuten de contacto del propietario del sitio
10 Haga clic en ACEPTAR
62
Ahora puede facilitar la URL del panel de control a su cliente y proporcionarle su nombre de usuario y contrasentildea La URL es Error Hyperlink reference not valid donde ltusers_domain_namegt es el nombre de dominio sin el alias www El nombre de usuario que el propietario del sitio debe indicar para acceder al panel de control es su nombre de dominio por ejemplo your-domaincom
Publicando un Sitio
Publicar su sitio implica cargar las paacuteginas web los scripts y los archivos graacuteficos que formaraacuten su sitio en el espacio web de una de las siguientes maneras
A traveacutes de conexioacuten FTP
A traveacutes del Administrador de Archivos Plesk
A traveacutes de una conexioacuten Secure Shell (soacutelo para usuarios de sistemas operativos Linux y FreeBSD)
A traveacutes de Microsoft FrontPage (soacutelo para aquellos usuarios con sistemas operativos Microsoft Windows)
FTP es la manera maacutes faacutecil y habitual de cargar archivos
En esta seccioacuten
Publicando Sitios A Traveacutes de FTP 63 Cargando Sitios a traveacutes del Administrador de Archivos de Plesk 66 Publicando Sitios desde Microsoft FrontPage 67 Publicando Sitios Desde SiteBuilder 72 Publicando Sitios con Adobe Dreamweaver 72
63
Publicando Sitios A Traveacutes de FTP 1 Coneacutectese al servidor con un programa cliente FTP usando las
credenciales de la cuenta FTP establecidas durante la configuracioacuten de la cuenta de alojamiento u obtenida a traveacutes de su proveedor
Si estaacute detraacutes de un corta fuegos active el modo pasivo
2 Cargue aquellos archivos y directorios que deberiacutean ser accesibles a
traveacutes del protocolo HTTP al directorio httpdocs y los
archivosdirectorios a transferir con el protocolo seguro SSL al
directorio httpsdocs
3 Ubique los scripts CGI en el directorio cgi-bin
4 Cierre la sesioacuten FTP
En esta seccioacuten
Cambiando la Contrase_a FTP 63 Usando Cuentas FTP Adicionales 63
Cambiando la Contrasentildea FTP
Para cambiar la contrasentildea FTP de un propietario de sitio Web
1 En su Paacutegina de inicio haga clic en el nombre de dominio que necesite
2 Haga clic en Configurar dentro del grupo Alojamiento
3 Indique la nueva contrasentildea
4 Haga clic en ACEPTAR
Usando Cuentas FTP Adicionales
Si estaacute trabajando en su sitio web junto con alguien maacutes o aloja subdominios para otros usuarios puede crear cuentas FTP
En esta seccioacuten
Creando Cuentas FTP Adicionales 64 Cambiando los Ajustes de las Cuentas FTP Adicionales 65 Eliminando Cuentas FTP Adicionales 65
64
Creando Cuentas FTP Adicionales
Para crear una cuenta FTP adicional para un dominio
1 En su paacutegina de inicio haga clic en el nombre de dominio que desee
2 Haga clic en Cuentas FTP
3 En la pestantildea Cuentas FTP Adicionales haga clic en Antildeadir Nueva Cuenta FTP
4 Indique el Nombre de la cuenta FTP
5 Indique el Directorio de inicio haciendo clic en y seleccione el directorio que desee Alternativamente puede indicar la ruta en el campo de entrada
6 Introduzca la nueva contrasentildea en las casillas Nueva contrasentildea y Confirmar contrasentildea
7 Por defecto la Cuota de disco duro estaacute establecida en Ilimitada Para establecer el paraacutemetro requerido deseleccione la casilla Ilimitado e introduzca la cantidad de espacio de disco en mega bites en la casilla Cuota de disco duro
8 En caso que sea necesario seleccione la casilla Leer permiso Los usuarios de la cuenta FTP podraacuten ver el contenido del directorio de inicio y descargar archivos del mismo
9 En caso que sea necesario seleccione la casilla Escribir permiso Los usuarios de la cuenta FTP podraacuten crear cambiar de nombre y eliminar directorios de los directorios de inicio
Si no otorga ninguacuten permiso se estableceraacute la conexioacuten a la cuenta FTP pero no se mostraraacute el directorio de inicio a los usuarios
10 Haga clic en Aceptar Se antildeadiraacute una nueva cuenta FTP adicional
65
Cambiando los Ajustes de las Cuentas FTP Adicionales
Si desea cambiar las propiedades de una cuenta FTP adicional
1 En su paacutegina de inicio haga clic en el nombre de dominio que desee
2 Haga clic en Cuentas FTP
3 En la pestantildea Cuentas FTP Adicionales haga clic en la cuenta de la lista que desee
4 Indique el Nombre de la cuenta FTP
5 Indique el Directorio de inicio haciendo clic en y seleccione el directorio que desee Alternativamente puede indicar la ruta en el campo de entrada
6 Introduzca la nueva contrasentildea en las casillas Nueva contrasentildea y Confirmar contrasentildea
7 Por defecto la Cuota de disco duro estaacute establecida en Ilimitada Para establecer el paraacutemetro requerido deseleccione la casilla Ilimitado e introduzca la cantidad de espacio de disco en mega bites en la casilla Cuota de disco duro
8 En caso que sea necesario seleccione la casilla Leer permiso Los usuarios de la cuenta FTP podraacuten ver el contenido del directorio de inicio y descargar archivos del mismo
9 En caso que sea necesario seleccione la casilla Escribir permiso Los usuarios de la cuenta FTP podraacuten crear cambiar de nombre y eliminar directorios de los directorios de inicio
Si no otorga ninguacuten permiso se estableceraacute la conexioacuten a la cuenta FTP pero no se mostraraacute el directorio de inicio a los usuarios
10 Indique los cambios y haga clic en Aceptar
Eliminando Cuentas FTP Adicionales
Para eliminar una cuenta FTP adicional
1 En su paacutegina de inicio haga clic en el nombre de dominio que desee
2 Haga clic en Cuentas FTP
3 En la pestantildea Cuentas FTP Adicionales seleccione la casilla
correspondiente a la cuenta que desea eliminar y haga clic en Eliminar Seleccionadas
4 Confirme la eliminacioacuten y haga clic en ACEPTAR Se eliminaraacute la cuenta FTP
66
Cargando Sitios a traveacutes del Administrador de Archivos de Plesk
1 Acceda al panel de control de Plesk
2 Haga clic en el nombre de dominio que desea
3 Haga clic en Administrador de Archivos dentro del grupo Alojamiento
4 Cree y cargue archivos y directorios
Cargue aquellos archivos y directorios que deberiacutean ser accesibles a traveacutes del
protocolo HTTP al directorio httpdocs y los archivosdirectorios a transferir con el
protocolo seguro SSL al directorio httpsdocs Ubique los scripts CGI en el
directorio cgi-bin
Para crear un nuevo directorio con su ubicacioacuten actual haga clic en Antildeadir Nuevo Directorio dentro del grupo Herramientas indique el nombre del directorio y haga clic en Aceptar
Para crear nuevos archivos en el directorio haga clic en Antildeadir Nuevo Archivo dentro del grupo Herramientas en la seccioacuten Creacioacuten de Archivos indique el nombre del archivo seleccione la casilla Usar plantilla html si desea que el administrador de archivos introduzca etiquetas baacutesicas de html en el nuevo archivo y haga clic en Aceptar Se abriraacute una paacutegina que le daraacute acceso al contenido o la fuente html del nuevo archivo Haga clic en ACEPTAR
Para cargar un archivo desde la maacutequina local haga clic en Antildeadir Nuevo Archivo dentro del grupo Herramientas indique la ruta a su ubicacioacuten en la casilla Fuente del archivo (o use Examinar para localizarlo) y haga clic en Aceptar Puede cargar hasta 3 archivos a la vez a traveacutes de tres casillas Fuente de archivo independientes Si estaacute cargando un archivo zip o rar seleccione la casilla Cargar archivo y extraerlo para extraer los contenidos del archivo cargado en la carpeta donde se cargoacute el archivo
Para ver o editar un archivo existente haga clic en su nombre Cuando edite un archivo HTML Plesk abre por defecto el editor interno WYSIWYG Si desea editar el coacutedigo fuente del archivo HTML haga clic en Html Si desea volver al modo WYSIWYG haga clic en Disentildeo
Cuando cargue contenido web a traveacutes del Administrador de Archivos o FTP su panel de control estableceraacute las autorizaciones de acceso necesarias para archivos y directorios de forma automaacutetica Para cambiar los permisos de los archivos o
directorios haga clic en Si desea maacutes informacioacuten acerca de los permisos de sistema vea la seccioacuten Estableciendo Permisos de Acceso a Carpetas y Archivos (en la paacutegina 144)
Para realizar una vista previa de una paacutegina Web haga clic en
Para renombrar un archivo o directorio haga clic en Introduzca un nuevo nombre y haga clic en ACEPTAR
67
Para copiar o mover un archivo o directorio a otra ubicacioacuten marque la casilla del
archivo o directorio en cuestioacuten y haga clic en CopiarMover Indique el destino del archivo o directorio a copiar o renombrar haga clic en Copiar para copiarlo o en Mover para moverlo
Para actualizar la fecha de creacioacuten del directorio o archivo haga clic en Cambiar sello del tiempo Se actualizaraacute el sello de tiempo en la hora local
Para calcular el tamantildeo de los archivos seleccionados marque las casillas
correspondientes a los archivos cuyo tamantildeo desea ver y haga clic en Tamantildeo
Para eliminar un archivo o directorio marque la casilla correspondiente y haga clic en
Eliminar Seleccionado Confirme la eliminacioacuten y haga clic en ACEPTAR
Publicando Sitios desde Microsoft FrontPage
Microsoft FrontPage administra dos tipos de sitios web basados en disco y basados en servidor Un sitio basado en disco es un sitio Web FrontPage que usted crea en su disco duro local y maacutes tarde lo publica en un servidor Un sitio basado en servidor es un sitio que usted crea y con el que trabaja directamente en un servidor Web sin los pasos extra de publicacioacuten Esta seccioacuten le ofrece las instrucciones necesarias para publicar sitios web basados en disco
Puede publicar sitios web basados en disco a traveacutes de FTP o bien HTTP Si su servidor ejecuta FrontPage Server Extensions publicaraacute su sitio en una ubicacioacuten HTTP Por ejemplo httpyour-domaincomMyWebSite Si su servidor soporta FTP lo publicaraacute en una ubicacioacuten FTP Por ejemplo ftpftpyour-domaincommyFolder
Una vez publicado puede gestionar su sitio a traveacutes de FrontPage Server Extensions
Para acceder al interfaz de gestioacuten de FrontPage Server Extensions
1 Acceda a Plesk
2 Haga clic en el nombre de dominio que desea
3 Haga clic en Administracioacuten FTP dentro del grupo Alojamiento
4 En funcioacuten de los ajustes de Soporte Microsoft FrontPage del dominio apareceraacute uno de los siguientes iconos al lado de Antildeadir Nueva Subcuenta FrontPage
Haga clic en FrontPage Webadmin para gestionar un sitio que no esteacute protegido por SSL
Haga clic en FrontPage-SSL Webadmin para gestionar un sitio con SSL activado
5 Introduzca el nombre de usuario y contrasentildea del administrador FrontPage y haga clic en ACEPTAR
Si desea maacutes informacioacuten sobre el uso de FrontPage Server Extensions consulte la ayuda online (FP Webadmin gt Ayuda) o visite el sitio web de Microsoft
68
En esta seccioacuten
Publicando con Microsoft FrontPage a traveacutes de FTP 68 Publicando con Microsoft FrontPage a traveacutes de HTTP 69 Cambiando los Ajustes de Microsoft FrontPage 70 Usando Cuentas de Microsoft FrontPage Adicionales 70
Publicando con Microsoft FrontPage a traveacutes de FTP
Para publicar archivos a traveacutes de FTP
1 Abra FrontPage
2 Abra un sitio web FrontPage abra el menuacute Archivo y seleccione el elemento Abrir Sitio
3 Vaya a vista Remota del Sitio Web haga clic en la pestantildea Sitio Web y presione el botoacuten Sitio Web Remoto situado en la parte inferior de la ventana
4 Configure las Propiedades del Sitio Web Remoto
Haga clic en el botoacuten Propiedades del Sitio Web Remoto situado en la esquina superior derecha de la ventana
Seleccione FTP como servidor Web remoto
En la casilla Ubicacioacuten de Sitio Web Remoto introduzca el nombre de su servidor (por ejemplo ftpftpyour-domaincom)
En la casilla Directorio FTP introduzca el directorio FTP en caso que su compantildeiacutea de alojamiento le haya proporcionado uno Si no se lo han proporcionado deje la casilla en blanco
Si su ordenador o red estaacuten protegidos por un corta fuegos marque la casilla Usar FTP Pasivo
5 Haga clic en ACEPTAR para conectar con el sitio remoto
La vista remota del sitio web mostraraacute los archivos de sus sitios locales y remotos
6 Haga clic en el botoacuten Publicar Sitio Web situado en la esquina inferior derecha de la ventana
69
Publicando con Microsoft FrontPage a traveacutes de HTTP
Para publicar archivos a traveacutes de HTTP en un servidor que soporte FrontPage mega bites Extensions
1 Abra FrontPage
2 Abra un sitio web FrontPage abra el menuacute Archivo y seleccione el elemento Abrir Sitio
3 Vaya a vista Remota del Sitio Web haga clic en la pestantildea Sitio Web y presione el botoacuten Sitio Web Remoto situado en la parte inferior de la
ventana
4 Haga clic en el botoacuten Propiedades del Sitio Web Remoto situado en la esquina superior derecha de la ventana
5 En la pestantildea Sitio Web Remoto debajo de Tipo de Servidor Web Remoto haga clic en Servicios FrontPage o SharePoint
6 En la casilla Ubicacioacuten del Sitio Web Remoto introduzca la direccioacuten de Internet incluyendo el protocolo del sitio Web remoto donde desea publicar los archivos y las carpetas mdash por ejemplo httpwwwyour-domaincom mdash o haga clic en Examinar para localizarlo
7 Puede
Usar Secure Sockets Layer (SSL) para establecer un canal de comunicaciones seguro para evitar la intercepcioacuten de informacioacuten criacutetica haga clic en Se necesita Conexioacuten Encriptada (SSL) Para usar conexiones SSL en su servidor Web este debe estar configurado con un certificado de seguridad reconocido por una autoridad de certificacioacuten Si el servidor no soporta SSL no marque esta casilla Si no lo hace no podraacute publicar carpetas ni archivos en el sitio Web Remoto
Para eliminar ciertos tipos de coacutedigo de las paacuteginas Web mientras estas se estaacuten publicando vaya a la pestantildea Optimizar HTML y seleccione las opciones que se adapten a sus necesidades
Para cambiar las opciones por defecto de publicacioacuten vaya a la pestantildea Publicando y seleccione las opciones que desee
8 Haga clic en ACEPTAR para conectar con el sitio remoto
La Vista remota del sitio web mostraraacute los archivos de sus sitios locales y remotos
9 Haga clic en el botoacuten Publicar Sitio Web situado en la esquina inferior derecha de la ventana
70
Cambiando los Ajustes de Microsoft FrontPage
Si desea que Microsoft FrontPage use su propio IIS Index Server para realizar un iacutendice de texto de su Sitio Web
Si desea que Microsoft FrontPage use su propio IIS Index Server
1 Desde su Paacutegina de Inicio vaya a nombre de dominio gt Administracioacuten de FrontPage gt Preferencias
2 Seleccione la casilla Usar IIS Index Server y haga clic en Aceptar
Si en su sitio usa los formularios de FrontPage que enviacutean informacioacuten por email puede indicar las siguientes preferencias
Servidor de correo SMTP a usar para enviar correo Por defecto se usa el servidor SMTP indicado en la zona DNS del dominio para enviar correo Si no hay ninguacuten servidor SMTP indicado para la zona FrontPage usaraacute el servicio de correo que se ejecute en el servidor donde estaacute alojado el dominio (sitio)
Direccioacuten de email del remitente Por defecto se usa la direccioacuten de email del propietario del dominio Si la direccioacuten de email del propietario del dominio no estaacute indicada en su perfil FrontPage usaraacute la direccioacuten de correo del cliente al que pertenece el dominio Si la direccioacuten de email del cliente no estaacute indicada en su perfil se usaraacute la direccioacuten del administrador del servidor
Para cambiar las preferencias
1 Desde su Paacutegina de Inicio vaya a nombre de dominio gt Administracioacuten de FrontPage gt Preferencias
2 En Ajustes de Correo indique el servidor SMTP y la direccioacuten de email que desea usar y haga clic en Aceptar
Usando Cuentas de Microsoft FrontPage Adicionales
Si estaacute trabajando en su sitio web junto con alguien maacutes o aloja subdominios para otros usuarios puede que necesite crear cuentas Microsoft FrontPage
En esta seccioacuten
Creando Cuentas de Microsoft FrontPage Adicionales 71 Cambiando los ajustes de las Cuentas Microsoft FrontPage Adicionales 71 Eliminando Cuentas Microsoft FrontPage Adicionales 71
71
Creando Cuentas de Microsoft FrontPage Adicionales
Si desea crear una cuenta de Microsoft FrontPage adicional para un dominio
1 En su paacutegina de inicio haga clic en el nombre de dominio que desee
2 Haga clic en Administracioacuten FTP dentro del grupo Alojamiento
3 Haga clic en Antildeadir Nueva Cuenta de FrontPage
4 Indique el nuevo nombre de usuario y contrasentildea de esta cuenta
5 Si desea limitar la cantidad de espacio de disco que puede usar esta cuenta deseleccione la casilla Ilimitado e introduzca el valor deseado en mega bites dentro de la casilla Cuota de disco duro
Cuando se exceda el liacutemite indicado el propietario de la cuenta no podraacute antildeadir archivos en su espacio web
6 Haga clic en Aceptar para finalizar la creacioacuten de una cuenta adicional de Microsoft FrontPage
Cambiando los ajustes de las Cuentas Microsoft FrontPage Adicionales
Para cambiar los ajustes de una cuenta adicional de Microsoft FrontPage
1 En su paacutegina de inicio haga clic en el nombre de dominio que desee
2 Haga clic en Administracioacuten FTP dentro del grupo Alojamiento
3 Haga clic en la cuenta deseada de la lista
4 Modifique los ajustes y haga clic en ACEPTAR para guardar los cambios
Eliminando Cuentas Microsoft FrontPage Adicionales
Si desea eliminar una cuenta de Microsoft FrontPage adicional
1 En su paacutegina de inicio haga clic en el nombre de dominio que desee
2 Haga clic en Administracioacuten FTP dentro del grupo Alojamiento
3 Seleccione la casilla correspondiente a la cuenta que desea eliminar
4 Haga clic en Eliminar Seleccionados
5 Confirme la eliminacioacuten y haga clic en ACEPTAR
72
Publicando Sitios Desde SiteBuilder
Para publicar un sitio web desde SiteBuilder
1 Acceda al panel de control de Plesk
2 Haga clic en el nombre de dominio que desea
3 Haga clic en Configurar y verifique que la casilla Publicar el Sitio con SiteBuilder esteacute seleccionada Haga clic en ACEPTAR para volver a la paacutegina del dominio
4 Haga clic en Asistente de SiteBuilder
5 Una vez cargado SiteBuilder siga las instrucciones de la documentacioacuten de SiteBuilder para publicar el sitio web Puede encontrar la documentacioacuten de SiteBuilder en httpwwwparallelscomenproductssitebuilderwindocs (httpwwwparallelscomenproductssitebuilder3windocs)
Para acceder al Asistente de SiteBuilder de un dominio tambieacuten puede hacer clic en el
botoacuten situado en la lista de dominios
Publicando Sitios con Adobe Dreamweaver
Antes de publicar un sitio desde Dreamweaver deberaacute definir las propiedades del sitio indicar a Dreamweaver acerca de la ubicacioacuten de los archivos de su equipo e indicar el servidor en el que desea publicar el sitio
Si desea definir un sitio en Dreamweaver
1 En el menuacute Sitio seleccione Sitio Nuevo Se abriraacute la pantalla de Definicioacuten del Sitio
2 Haga clic en la pestantildea Avanzado
3 En la categoriacutea Info Local debe indicar
Nombre del sitio Se mostraraacute en la barra de nombre del navegador Web
Carpeta raiacutez local Es la carpeta donde se guardan todos los archivos de su sitio
Por ejemplo cMy Site
Carpeta de imaacutegenes por defecto Indica la carpeta donde se guardan los archivos
graacuteficos de su sitio Por ejemplo cMy Siteimages
Direccioacuten HTTP Indica el nombre del dominio Por ejemplo httpyour-domaincom
4 En el menuacute Categoriacutea seleccione el elemento Info Remota
5 En el menuacute Acceso seleccione la opcioacuten FTP Probablemente su servidor soporta la publicacioacuten a traveacutes de FTP (File Transfer Protocol usada para transferir archivos en Internet)
6 Indique los siguientes ajustes
73
Servidor FTP Indique el nombre del servidor FTP sin el prefijo ftp prefijo
Por ejemplo your-domaincom
Directorio del servidor Indique el directorio del servidor donde reside su sitio En
la mayoriacutea de casos es httpdocs
Nombre de usuario y contrasentildea Indique el nombre de usuario y la contrasentildea para acceder a la cuenta FTP
Usar FTP pasivo Seleccione esta opcioacuten soacutelo en el caso de que su equipo cuente con un corta fuegos
7 Para asegurarse que ha indicado el nombre de usuario y contrasentildea correcto y que Dreamweaver puede conectar con el servidor haga clic en el botoacuten Analizar
8 Si desea guardar los ajustes haga clic en Aceptar
Si desea publicar su sitio
1 Abra el sitio en Dreamweaver
2 En el menuacute Sitio seleccione la opcioacuten Poner (o presione Ctrl+Shift+U de forma simultaacutenea)
Realizando una vista previa de un Sitio
Una vez ha publicado un sitio en el servidor puede comprobar que funciona correctamente en el entorno de alojamiento actual Puede realizar la vista previa del sitio desde su navegador web incluso en el caso que la informacioacuten del nombre de dominio auacuten no se haya propagado en el DNS Tenga en cuenta que Adobe Flash y los scripts CGI no funcionaraacuten mientras esteacute realizando la vista previa Ademaacutes la vista previa no funciona para sitios Web y paacuteginas Web que incluyan rutas absolutas a otros archivos (como lta href=httpdomaintldimagegifgt)
Para ver una vista previa de un sitio
1 En su paacutegina de inicio haga clic en el nombre de dominio que desee
2 Haga clic en Vista previa del sitio dentro del grupo Alojamiento
74
Configurando ASPNET
ASPNET es un juego flexible de herramientas y tecnologiacuteas de desarrollo web que permite usar un nuacutemero de aplicaciones basadas en el marco ASPNET Plesk soporta las versiones 11x y 20x del marco NET y permite configurar la mayor parte de sus ajustes
En esta seccioacuten
Configurando ASPNET para Dominios 75 Configurando ASPNET para Directorios Virtuales 77 Restaurando la Configuracioacuten por Defecto de ASPNET 79 Cambiando la Versioacuten del Marco NET de los Dominios 80 Cambiando la Versioacuten del Marco NET de Directorios Virtuales 80
75
Configurando ASPNET para Dominios
La mayoriacutea de los ajustes de configuracioacuten de ASPNET que generalmente deben ser personalizadas para que las aplicaciones ASPNET funcionen correctamente pueden editarse a traveacutes de Plesk
Para configurar ASPNET para un dominio
1 En su paacutegina de inicio haga clic en el nombre de dominio que desee
2 Haga clic en ASPNET dentro del grupo Alojamiento
3 Configure las cadenas que determinan los datos de conexioacuten de la base de datos para las aplicaciones ASPNET que usen bases de datos Esta opcioacuten soacutelo estaacute disponible para ASPNET 20x
Cuando abra la paacutegina de configuracioacuten de ASPNET por primera vez se mostraraacuten paraacutemetros de conexioacuten de muestra con construcciones comunes Puede eliminarlas o indicar sus propias cadenas
Para antildeadir una cadena introduzca los datos en los campos Nombre y
Paraacutemetros de Conexioacuten y haga clic en situado al lado de estos
Para eliminar una cadena haga clic en situado a su lado
4 En el campo Ajustes de Error Personalizados configure mensajes de error que seraacuten devueltos por las aplicaciones ASPNET
Para establecer el modo de mensajes de error personalizados seleccione la opcioacuten adecuada dentro del menuacute Modo de error Personalizado
Activo - los mensajes de error personalizados estaacuten activados
Inactivo - los mensajes de error personalizados estaacuten desactivados y se muestran los errores detallados
SoacuteloRemoto - los mensajes de error personalizados soacutelo se muestran a los clientes remotos y los errores ASPNET se muestran al servidor local
Para antildeadir un nuevo mensaje de error personalizado (que se aplicaraacute a no ser que el modo Inactivo esteacute seleccionado) introduzca los valores en los campos
Coacutedigo de Estado y URL de Redireccionamiento y haga clic en
Coacutedigo de Estado define el coacutedigo de estado HTTP resultando en el redireccionamiento a la paacutegina de error
URL del Redireccionador define la direccioacuten web de la paacutegina de error que muestra al cliente la informacioacuten acerca del error
Debido a posibles conflictos no puede antildeadir ninguacuten mensaje de error personalizado con un coacutedigo de error ya existente pero puede redefinir la URL del coacutedigo existente
Para eliminar de la lista un mensaje de error personalizado haga clic en situado a su lado
5 Configurar ajustes de compilacioacuten en el campo Compilacioacuten y Depuracioacuten
76
Para determinar el lenguaje de programacioacuten a usar por defecto en archivos dinaacutemicos de compilacioacuten seleccione una entrada de la lista Lenguaje por defecto de la paacutegina
Para activar la compilacioacuten de binarios al detalle deje la casilla Activar depuracioacuten deseleccionada
Para activar la compilacioacuten de binarios de depuracioacuten seleccione la casilla Activar depuracioacuten En este caso los fragmentos de coacutedigo fuente que contengan errores se mostraraacuten como mensajes de diagnoacutestico de paacutegina
Nota Cuando ejecute aplicaciones en modo de depuracioacuten se produciraacute un elevado rendimiento yo memoria Le recomendamos usar el modo depuracioacuten cuando analice una aplicacioacuten Asimismo tambieacuten le recomendamos desactivarlo antes de desplegar la aplicacioacuten en el escenario de produccioacuten
6 Configure los ajustes de codificacioacuten para aplicaciones ASPNET en la seccioacuten Ajustes de Globalizacioacuten
Para establecer una codificacioacuten adoptada para todas las peticiones entrantes introduzca un valor de codificacioacuten en el campo Codificacioacuten para Peticiones (por defecto es utf-8)
Para establecer una codificacioacuten adoptada para todas las respuestas introduzca un valor de codificacioacuten en el campo Codificacioacuten para Respuestas (por defecto es utf-8)
Para establecer una codificacioacuten a usar por defecto para transferir archivos
aspx asmx y asax introduzca un valor de codificacioacuten en el campo
Codificacioacuten de Archivos (por defecto es Windows-1252)
Para establecer un cultivo a usar por defecto para procesar peticiones entrantes web seleccione los elementos deseados de la lista Cultivos
Para establecer un cultivo a usar por defecto cuando se procesen buacutesquedas de recursos dependientes de traduccioacuten seleccione los elementos deseados de la lista Cultivo UI
7 En el campo Seguridad de Acceso por Coacutedigo establezca un nivel de seguridad de acceso con coacutedigo para las aplicaciones ASPNET
El nivel de seguridad CAS es una zona de seguridad a la que se le asigna la ejecucioacuten de aplicaciones y que define a queacute recursos de servidor tiene acceso las distintas aplicaciones
Importante Cuando a un ensamblado se le asigna un nivel demasiado bajo este no funciona correctamente Si desea maacutes informacioacuten acerca de los niveles de permisos vaya a httpmsdnmicrosoftcomlibraryen-usdnnetsechtmlTHCMCh09aspframe=truec09618429_010
8 En el campo Ajustes de Biblioteca de Scripts active el uso de scripts auxiliares En el caso que los controles de validacioacuten web sean usados en su sitio web es necesario indicar los ajustes de la libreriacutea de scripts Esta opcioacuten soacutelo estaacute disponible para ASPNET 11x
77
Si necesita usar scripts auxiliares (especialmente scripts que desplieguen objetos para validar datos) introduzca los ajustes de la biblioteca de scripts de marco NET Para ello introduzca la ruta empezando por el directorio root del dominio precedido por la barra oblicua en el campo Ruta a la libreriacutea de scripts de Microsoft o haga clic en el icono de la carpeta situado al lado del campo Ruta a la libreriacutea de scripts de Microsoft y localice la ubicacioacuten deseada
Para iniciar la auto instalacioacuten de archivos que contengan scripts a la ubicacioacuten indicada seleccione la casilla Instalar Si los archivos ya existen en la ubicacioacuten se sobrescribiraacuten
9 Establezca los paraacutemetros de sesioacuten de cliente en el campo Ajustes de Sesioacuten
Para establecer el modo de autenticacioacuten por defecto para las aplicaciones seleccione el elemento apropiado de la lista Modo de Autenticacioacuten Si estaacute usando cualquier tipo de autenticacioacuten IIS el modo de autenticacioacuten Windows debe estar seleccionado
Para establecer el tiempo que una sesioacuten puede estar inactiva antes de abandonarla introduzca el nuacutemero de minutos en el campo Tiempo muerto de la sesioacuten
10 Haga clic en ACEPTAR para aplicar todos los cambios
Nota Plesk soporta configuraciones separadas para distintas versiones del marco NET (11x y 20x)
Configurando ASPNET para Directorios Virtuales
Para mejorar el rendimiento de la aplicaciones web basadas en ASPNET Plesk permite el uso de ajustes individuales de marco NET para cada uno de los directorios virtuales
Para configurar ASPNET para un directorio virtual
1 En su paacutegina de inicio haga clic en el nombre de dominio que desee
2 Haga clic en Directorios Web
3 Vaya al directorio deseado
4 Haga clic en ASPNET
5 Configure las cadenas que determinan los datos de conexioacuten de la base de datos para las aplicaciones ASPNET que usen bases de datos Esta opcioacuten soacutelo estaacute disponible para ASPNET 20x
Cuando abra la paacutegina de configuracioacuten de ASPNET por primera vez se mostraraacuten paraacutemetros de conexioacuten de muestra con construcciones comunes Puede eliminarlas o indicar sus propias cadenas
Para antildeadir una cadena introduzca los datos en los campos Nombre y
Paraacutemetros de Conexioacuten y haga clic en situado al lado de estos
Para eliminar una cadena haga clic en situado a su lado
6 En el campo Ajustes de Error Personalizados configure mensajes de error que seraacuten devueltos por las aplicaciones ASPNET
78
Para establecer el modo de mensajes de error personalizados seleccione la opcioacuten adecuada dentro del menuacute Modo de error Personalizado
Activo - los mensajes de error personalizados estaacuten activados
Inactivo - los mensajes de error personalizados estaacuten desactivados y se muestran los errores detallados
SoacuteloRemoto - los mensajes de error personalizados soacutelo se muestran a los clientes remotos y los errores ASPNET se muestran al servidor local
Para antildeadir un nuevo mensaje de error personalizado (que se aplicaraacute a no ser que el modo Inactivo esteacute seleccionado) introduzca los valores en los campos
Coacutedigo de Estado y URL de Redireccionamiento y haga clic en
Coacutedigo de Estado define el coacutedigo de estado HTTP resultando en el redireccionamiento a la paacutegina de error
URL del Redireccionador define la direccioacuten web de la paacutegina de error que muestra al cliente la informacioacuten acerca del error
Debido a posibles conflictos no puede antildeadir ninguacuten mensaje de error personalizado con un coacutedigo de error ya existente pero puede redefinir la URL del coacutedigo existente
Para eliminar de la lista un mensaje de error personalizado haga clic en situado a su lado
7 Configurar ajustes de compilacioacuten en el campo Compilacioacuten y Depuracioacuten
Para determinar el lenguaje de programacioacuten a usar por defecto en archivos dinaacutemicos de compilacioacuten seleccione una entrada de la lista Lenguaje por defecto de la paacutegina
Para activar la compilacioacuten de binarios al detalle deje la casilla Activar depuracioacuten deseleccionada
Para activar la compilacioacuten de binarios de depuracioacuten seleccione la casilla Activar depuracioacuten En este caso los fragmentos de coacutedigo fuente que contengan errores se mostraraacuten como mensajes de diagnoacutestico de paacutegina
Nota Cuando ejecute aplicaciones en modo de depuracioacuten se produciraacute un elevado rendimiento yo memoria Le recomendamos usar el modo depuracioacuten cuando analice una aplicacioacuten Asimismo tambieacuten le recomendamos desactivarlo antes de desplegar la aplicacioacuten en el escenario de produccioacuten
8 Configure los ajustes de codificacioacuten para aplicaciones ASPNET en la seccioacuten Ajustes de Globalizacioacuten
Para establecer una codificacioacuten adoptada para todas las peticiones entrantes introduzca un valor de codificacioacuten en el campo Codificacioacuten para Peticiones (por defecto es utf-8)
Para establecer una codificacioacuten adoptada para todas las respuestas introduzca un valor de codificacioacuten en el campo Codificacioacuten para Respuestas (por defecto es utf-8)
Para establecer una codificacioacuten a usar por defecto para transferir archivos
aspx asmx y asax introduzca un valor de codificacioacuten en el campo
Codificacioacuten de Archivos (por defecto es Windows-1252)
79
Para establecer un cultivo a usar por defecto para procesar peticiones entrantes web seleccione los elementos deseados de la lista Cultivos
Para establecer un cultivo a usar por defecto cuando se procesen buacutesquedas de recursos dependientes de traduccioacuten seleccione los elementos deseados de la lista Cultivo UI
9 En el campo Seguridad de Acceso por Coacutedigo establezca un nivel de seguridad de acceso con coacutedigo para las aplicaciones ASPNET
El nivel de seguridad CAS es una zona de seguridad a la que se le asigna la ejecucioacuten de aplicaciones y que define a queacute recursos de servidor tiene acceso las distintas aplicaciones
Importante Cuando a un ensamblado se le asigna un nivel demasiado bajo este no funciona correctamente Si desea maacutes informacioacuten acerca de los niveles de permisos vaya a httpmsdnmicrosoftcomlibraryen-usdnnetsechtmlTHCMCh09aspframe=truec09618429_010
10 En el campo Ajustes de Biblioteca de Scripts active el uso de scripts auxiliares En el caso que los controles de validacioacuten web sean usados en su sitio web es necesario indicar los ajustes de la libreriacutea de scripts Esta opcioacuten soacutelo estaacute disponible para ASPNET 11x
Si necesita usar scripts auxiliares (especialmente scripts que desplieguen objetos para validar datos) introduzca los ajustes de la biblioteca de scripts de marco NET Para ello introduzca la ruta empezando por el directorio root del dominio precedido por la barra oblicua en el campo Ruta a la libreriacutea de scripts de Microsoft o haga clic en el icono de la carpeta situado al lado del campo Ruta a la libreriacutea de scripts de Microsoft y localice la ubicacioacuten deseada
Para iniciar la auto instalacioacuten de archivos que contengan scripts a la ubicacioacuten indicada seleccione la casilla Instalar Si los archivos ya existen en la ubicacioacuten se sobrescribiraacuten
11 Establezca los paraacutemetros de sesioacuten de cliente en el campo Ajustes de Sesioacuten
Para establecer el modo de autenticacioacuten por defecto para las aplicaciones seleccione el elemento apropiado de la lista Modo de Autenticacioacuten Si estaacute usando cualquier tipo de autenticacioacuten IIS el modo de autenticacioacuten Windows debe estar seleccionado
Para establecer el tiempo que una sesioacuten puede estar inactiva antes de abandonarla introduzca el nuacutemero de minutos en el campo Tiempo muerto de la sesioacuten
12 Haga clic en ACEPTAR para aplicar todos los cambios
Nota Plesk soporta configuraciones separadas para distintas versiones del marco
NET (11x y 20x)
Restaurando la Configuracioacuten por Defecto de ASPNET
Para restaurar la configuracioacuten por defecto de ASPNET
1 En su paacutegina de inicio haga clic en el nombre de dominio que desee
80
2 Haga clic en ASPNET dentro del grupo Alojamiento
3 Haga clic en Establecer por Defecto
4 Confirme la restauracioacuten y haga clic en ACEPTAR
Cambiando la Versioacuten del Marco NET de los Dominios
Como Plesk soporta las versiones 11x y 20x del marco NET puede escoger la versioacuten usada por cada uno de sus dominios
Para cambiar la versioacuten del marco NET usada por un dominio
1 En su paacutegina de inicio haga clic en el nombre de dominio que desee
2 Haga clic en ASPNET dentro del grupo Alojamiento
3 Haga clic en Cambiar Versioacuten dentro del grupo Herramientas Si no ve este botoacuten significaraacute que soacutelo hay disponible una versioacuten del marco NET En el campo Versioacuten del Marco puede ver el nuacutemero de versioacuten
4 Seleccione el nuacutemero de versioacuten que desee y haga clic en ACEPTAR
5 Haga clic en Aceptar para guardar los cambios
Alternativamente en su paacutegina de inicio puede hacer clic en el nombre de dominio que desee luego en Configuracioacuten y seleccionar la versioacuten del marco NET en el menuacute desplegable Soporte Microsoft ASPNET
Cambiando la Versioacuten del Marco NET de Directorios Virtuales
Para poder la ejecucioacuten de aplicaciones ASPNET que usen distintas versiones en un mismo dominio Plesk permite configurar la versioacuten de marco a nivel de directorio (web) donde se despliegan las aplicaciones
Para escoger la versioacuten del marco NET de un directorio (web) virtual
1 En su paacutegina de inicio haga clic en el nombre de dominio que desee
2 Haga clic en Directorios Web dentro del grupo Alojamiento
3 Introduzca el directorio web deseado y haga clic en ASPNET dentro del grupo Herramientas
4 Seleccione la versioacuten del marcoNET que desee y modifique los ajustes a su conveniencia
5 Haga clic en Aceptar
81
Configurando la Versioacuten PHP de un Dominio
Para configurar la versioacuten PHP de un dominio
1 En su paacutegina de inicio seleccione el nombre de dominio deseado de la lista
2 Haga clic en Ajustes PHP
3 Seleccione la versioacuten de PHP que desee y haga clic en ACEPTAR
Desplegando Bases de Datos
Si su servidor web incorpora aplicaciones de proceso de datos o estaacute disentildeado para generar paacuteginas web de manera dinaacutemica necesitaraacute una base de datos para almacenar y recuperar los datos Puede crear una nueva base de datos para su sitio o importar los datos desde su servidor de base de datos MySQL o Microsoft SQL
En esta seccioacuten
Creando e Importando Bases de Datos 82 Creando Cuentas de Usuario de Base de Datos 83 Cambiando la Contrasentildea del Usuario de la Base de Datos 84 Eliminando Cuentas de Usuario de la Base de Datos 84 Eliminando Bases de Datos 85
82
Creando e Importando Bases de Datos
Para crear una base de datos nuevo en su cuenta de alojamiento
1 En su paacutegina de inicio haga clic en el nombre de dominio que desee
2 Haga clic en Bases de Datos
3 Haga clic en Antildeadir Nueva Base de Datos
4 Introduzca un nombre para la nueva Base de Datos
Le recomendamos que escoja un nombre que empiece con un siacutembolo del alfabeto latino y que soacutelo contenga siacutembolos alfanumeacutericos y subrayados (hasta 64 siacutembolos)
5 Seleccione el tipo de base de datos que va a usar MySQL o Microsoft SQL Server
6 Seleccione el servidor de base de datos del tipo seleccionado en la lista Haga clic en ACEPTAR
7 Para configurar las credenciales del administrador de la base de datos haga clic en Antildeadir Nuevo Usuario de Base de Datos
8 Introduzca el nombre de usuario y contrasentildea que usaraacute para acceder a los contenidos de esta base de datos
9 Haga clic en ACEPTAR
Para importar una base de datos existente
1 En su paacutegina de inicio haga clic en el nombre de dominio que desee
2 Haga clic en Bases de Datos
3 Haga clic en Antildeadir Nueva Base de Datos
4 Introduzca un nombre para la nueva Base de Datos Le recomendamos que escoja un nombre que empiece con un siacutembolo del alfabeto latino y que soacutelo contenga siacutembolos alfanumeacutericos y subrayados (hasta 64 siacutembolos)
5 Seleccione el tipo de base de datos que va a usar MySQL o Microsoft SQL Server
6 Seleccione el servidor de base de datos del tipo seleccionado en la lista Haga clic en ACEPTAR
7 Para configurar las credenciales del administrador de la base de datos haga clic en Antildeadir Nuevo Usuario de Base de Datos
8 Introduzca el nombre de usuario y contrasentildea que usaraacute para acceder a los contenidos de esta base de datos Haga clic en ACEPTAR
9 Haga clic en WebAdmin dentro del grupo Herramientas Se abriraacute un interfaz a la herramienta de gestioacuten de bases de datos phpMyAdmin (o ASPEnterpriseManager) en otra ventana del navegador
83
Si tiene una base de datos MySQL
1 Haga clic en Ventana de consulta situado en el marco izquierdo luego haga clic en la pestantildea Importar archivos
2 Seleccione el archivo de texto que contiene los datos y haga clic en Ir
3 Haga clic en el enlace Insertar datos desde archivo de texto
Si tiene una base de datos MS SQL
1 Haga clic en el nombre de su base de datos en el marco izquierdo
2 Haga clic en Consultar
3 Copie el texto de su script en el aacuterea de texto y haga clic en Ejecutar Consulta
Para gestionar sus bases de datos asiacute como sus contenidos use su cliente favorito MySQL o Microsoft SQL Server o bien la herramienta de gestioacuten de bases de datos basada en web accesible desde el panel de control Plesk (Inicio gt nombre del dominio gt Bases de Datos gt Nombre de la Base de Datosgt WebAdmin)
Creando Cuentas de Usuario de Base de Datos
Si colabora con otras personas en la gestioacuten de un sitio web y desea otorgarles acceso a la base de datos debe crear cuentas de usuario para cada uno de ellos
Para crear una cuenta de usuario de base de datos
1 En su Paacutegina de inicio haga clic en el nombre de dominio que necesite
2 Haga clic en Bases de Datos dentro del grupo Servicios
3 Haga clic en el nombre de la base de datos deseada Se le mostraraacute una lista de usuarios de la base de datos
4 Haga clic en Antildeadir Nuevo Usuario de Base de Datos
5 Introduzca el nombre de usuario y contrasentildea que usaraacute para acceder a los contenidos de esta base de datos Haga clic en ACEPTAR
84
Cambiando la Contrasentildea del Usuario de la Base de Datos
Para cambiar la contrasentildea de un usuario de base de datos
1 En su Paacutegina de inicio haga clic en el nombre de dominio que necesite
2 Haga clic en Bases de Datos dentro del grupo Servicios
3 Haga clic en el nombre de la base de datos deseada Se le mostraraacute una lista de usuarios de la base de datos
4 Haga clic en el nombre del usuario de la base de datos
5 Introduzca una nueva contrasentildea y haga clic en Aceptar
Eliminando Cuentas de Usuario de la Base de Datos
Para eliminar una cuenta de usuario de la base de datos
1 En su Paacutegina de inicio haga clic en el nombre de dominio que necesite
2 Haga clic en Bases de Datos dentro del grupo Servicios
3 Haga clic en el nombre de la base de datos deseada Se le mostraraacute una lista de usuarios de la base de datos
4 Seleccione la casilla correspondiente a la cuenta de usuario que desea eliminar
5 Haga clic en Eliminar Seleccionadas A continuacioacuten confirme la eliminacioacuten y haga clic en ACEPTAR
85
Eliminando Bases de Datos
Para eliminar una base de datos y sus contenidos
1 En su Paacutegina de inicio haga clic en el nombre de dominio que necesite
2 Haga clic en Bases de Datos dentro del grupo Servicios
3 Seleccione la casilla correspondiente a la base de datos que desea eliminar
Si la casilla aparece difuminada significa que la base de datos estaacute siendo usada por una aplicacioacuten de sitio y soacutelo puede eliminarla si desinstala dicha aplicacioacuten
4 Haga clic en Eliminar Seleccionadas
5 Confirme la eliminacioacuten y haga clic en ACEPTAR
Accediendo a Datos Desde Bases de Datos Externas
Si desea acceder a los datos desde un sistema externo de gestioacuten de base de datos debe usar los controladores Open Database Connectivity (ODBC) Por ejemplo puede instalar un controlador ODBC de Microsoft Access creando una conexioacuten a una base de datos Microsoft Access externa y hacer que sus aplicaciones web usen esta base de datos para guardar sus datos
En esta seccioacuten
Creando Conexiones a Bases de Datos Externas Instalando Nuevos Controladores ODBC 86 Cambiando los Ajustes de las Conexiones ODBC Existentes 86 Eliminando Conexiones a Bases de Datos Externas 87
86
Creando Conexiones a Bases de Datos Externas Instalando Nuevos Controladores ODBC
Para que sus aplicaciones web puedan usar las bases de datos externas para guardar los datos debe crear conexiones a dichas bases de datos instalando los controladores ODBC necesarios
Para instalar un nuevo controlador ODBC creando una conexioacuten a una base de datos externa
1 En su paacutegina de inicio haga clic en el nombre de dominio que desee
2 Haga clic en Fuentes de Datos ODBC dentro del grupo Servicios
3 Haga clic en Antildeadir nuevo DNS de ODBC
4 Indique el nombre de la conexioacuten ODBC asiacute como su descripcioacuten
5 Seleccione el controlador en el campo Controlador
6 Haga clic en Aceptar
7 Seleccione las opciones deseadas en la pantalla de configuracioacuten del controlador Generalmente debe indicar la ruta a la base de datos las credenciales del usuario y otras opciones de conexioacuten que variacutean en funcioacuten del controlador seleccionado
8 Haga clic en Analizar para verificar que la conexioacuten funcione correctamente con los ajustes actuales Haga clic en Finalizar para completar la creacioacuten
Cambiando los Ajustes de las Conexiones ODBC Existentes
Para cambiar los ajustes de una conexioacuten ODBC existente
1 En su paacutegina de inicio haga clic en el nombre de dominio que desee
2 Haga clic en Fuentes de Datos ODBC dentro del grupo Servicios
3 Dentro de la lista haga clic en el nombre de la conexioacuten
4 Cambie los ajustes
5 Haga clic en Analizar para verificar que la conexioacuten funcione correctamente con los ajustes actuales Haga clic en Finalizar para guardar los cambios
87
Eliminando Conexiones a Bases de Datos Externas
Para eliminar una conexioacuten ODBC redundante
1 En su paacutegina de inicio haga clic en el nombre de dominio que desee
2 Haga clic en Fuentes de Datos ODBC dentro del grupo Servicios
3 Seleccione la casilla correspondiente a la conexioacuten que desea eliminar
4 Haga clic en Eliminar Seleccionadas confirme la eliminacioacuten y haga clic en ACEPTAR
88
Instalando Aplicaciones
Para fortalecer sus sitios web con prestaciones valiosas como libros de invitados foros contadores contadores galeriacuteas de fotos y soluciones e-commerce puede instalar las aplicaciones desde la biblioteca de scripts del panel de control (Inicioltgtnombre del dominio gt Application Vault) El nuacutemero y la variedad de aplicaciones variacutean en funcioacuten de la poliacutetica de su proveedor y de su plan de alojamiento
Para instalar una aplicacioacuten en un sitio
1 En su paacutegina de inicio haga clic en el nombre de dominio que desee
2 Haga clic en Application Vault dentro del grupo Alojamiento Se le mostraraacute una lista de aplicaciones instaladas en su sitio
3 Haga clic en Antildeadir Nueva Aplicacioacuten dentro del grupo Herramientas
4 En el menuacute situado a la izquierda seleccione la categoriacutea a la que pertenece la aplicacioacuten
5 Seleccione la aplicacioacuten en la lista y haga clic en Instalar
6 Algunas aplicaciones mostraraacuten un acuerdo de licencia Lea el acuerdo detenidamente y si estaacute de acuerdo seleccione la casilla Estoy de acuerdo y Siguiente gtgt
7 Indique si desea crear un hiperviacutenculo hacia la aplicacioacuten y situarlo en el panel de control
8 Indique las preferencias de instalacioacuten asiacute como cualquier otra informacioacuten necesaria para la aplicacioacuten (los requisitos variaraacuten en funcioacuten de la aplicacioacuten) Haga clic en ltgtgtInstalar
9 Si ha decidido crear un botoacuten de hiperviacutenculo dentro del panel de control indique sus propiedades
Introduzca el texto a mostrar en la casilla de Etiqueta del botoacuten
Seleccione la ubicacioacuten de este botoacuten Para situarlo en la pantalla de administracioacuten del dominio (Inicio gt nombre del dominio) seleccione el valor Paacutegina de Administracioacuten del Dominio como ubicacioacuten Para situarlo en el marco izquierdo (panel de navegacioacuten) de su panel de control seleccione el valor Panel de Navegacioacuten
Indique la prioridad del botoacuten Los botones que crea se situaraacuten en el panel de control de acuerdo con la prioridad definida por usted a nuacutemero maacutes bajo ndash maacutes prioridad Los Botones se situacutean en orden de izquierda a derecha
Para usar una imagen como fondo de botoacuten introduzca la ruta a su ubicacioacuten o haga clic en Examinar para buscar el archivo Para situar un botoacuten en el panel de control recomendamos que use una imagen GIF o JPEG de 16x16 piacutexeles si desea situarlo en el marco principal debe ser una imagen GIF o JPEG de 32x32 piacutexeles GIF o JPEG
Introduzca el hiperviacutenculo a adjuntar dentro de Casilla URL
89
Usando las casillas indique si desea incluir datos como id del dominio o nombre del dominio y o a la URL Estos datos pueden usarse para procesar aplicaciones web externas
En el campo entrada Contenidos de recomendaciones de ayuda por contexto introduzca la recomendacioacuten que desea que se muestre cuando pase el ratoacuten por encima del botoacuten
Si desea que se abra la URL de destino en el marco de la derecha del panel de control seleccione la casilla Abrir URL en el Panel de Control En caso contrario deje esta casilla sin marcar y la URL se abriraacute en una ventana aparte del navegador
Si desea que el botoacuten sea visible para los propietarios de dominio asiacute como para sus usuarios de email con acceso al panel de control marque la casilla Visible para todos los sub-logins
10 Haga clic en Aceptar para completar la creacioacuten
Ahora la aplicacioacuten estaacute instalada y puede introducirla en las paacuteginas web de su sitio por ejemplo en su paacutegina de inicio Si no lo hace usted y sus usuarios tendraacuten que introducir la URL para acceder a esta aplicacioacuten que puede ser demasiado larga para recordar
Para acceder al interfaz web de una aplicacioacuten puede
En su navegador introduzca la URL Por ejemplo httpyour-domaincomforum
Vaya a Inicio gt nombre de dominio gt Application Vault y haga clic en el icono correspondiente a la aplicacioacuten que necesite
Si durante la instalacioacuten de una aplicacioacuten desea antildeadir un botoacuten de hiperviacutenculo a su panel de control Plesk en la pantalla de administracioacuten de dominio o en el panel de navegacioacuten haga clic en el botoacuten (Inicio gt nombre del dominio)
Si desea reconfigurar una aplicacioacuten cambiar la contrasentildea del administrador de la aplicacioacuten o instalar una llave de licencia para una aplicacioacuten comercial
1 Vaya a Inicio gt nombre del dominio gt Aplicaciones Web
2 Haga clic en el icono correspondiente a la aplicacioacuten
Para actualizar una aplicacioacuten (si estaacute disponible en el servidor)
1 Vaya a Inicio gt nombre del dominio gt Aplicaciones Web
2 Haga clic en el correspondiente acceso directo en la columna U
Para desinstalar una aplicacioacuten
1 Vaya a Inicio gt nombre de dominio gt Application Vault y seleccione la casilla correspondiente a la aplicacioacuten que ya no necesita
2 Haga clic en Eliminar Seleccionadas Se desinstalaraacute la aplicacioacuten y sus bases de datos del servidor
90
Si desea que una determinada aplicacioacuten Web se inicie cuando alguien intente entrar en un dominio puede hacerlo creando una aplicacioacuten de dominio por defecto
Para establecer que una aplicacioacuten sea la aplicacioacuten por defecto de un dominio
1 En su paacutegina de inicio haga clic en el nombre de dominio que desee
2 Haga clic en Application Vault dentro del grupo Alojamiento Se le mostraraacute una lista de aplicaciones instaladas en el sitio
3 Seleccione una casilla correspondiente al nombre de la Aplicacioacuten de
Sitio que desea establecer como defecto y haga clic en Defecto Haga clic en Aceptar para confirmar la creacioacuten de la Aplicacioacuten de
Sitio por defecto
Ahora cuando un usuario entre una URL en la barra de direccioacuten de su navegador (por ejemplo httpexamplecom) se le redireccionaraacute a la aplicacioacuten web por defecto
En esta seccioacuten
Instalando Aplicaciones Java 91 Instalando Aplicaciones Web ASPNET 91
91
Instalando Aplicaciones Java
Puede instalar paquetes de aplicacioacuten Java Web en formato WAR Estas aplicaciones Java no se distribuyen con Plesk por lo que debe obtenerlas de forma separada
Para instalar una aplicacioacuten Web Java
1 Desde su Paacutegina de Inicio vaya a la pestantildea nombre de dominio gt Aplicaciones Web gt Aplicaciones Java y haga clic en Activar
Esto iniciaraacute el servicio Tomcat que proporciona un entorno adecuado para que el coacutedigo Java se ejecute juntamente con un servidor web
2 Haga clic en Instalar Nueva Aplicacioacuten
3 Indique la ruta al paquete de aplicacioacuten que desea instalar (puede tratarse de un paquete de aplicacioacuten en formato WAR guardado en el disco duro del equipo) o haga clic en Examinar para localizarlo y haga clic en Aceptar
Ahora la aplicacioacuten ya estaacute instalada y se ha antildeadido la correspondiente entrada a la lista de aplicaciones Java instaladas (nombre de dominio gt Aplicaciones Web gt Aplicaciones Java)
Para acceder al interfaz web de una aplicacioacuten Java Web puede
Desde su Paacutegina de Inicio vaya a la pestantildea nombre de dominio gt Aplicaciones Web gt Aplicaciones Java y haga clic en el hiperviacutenculo en la columna Ruta
En su navegador introduzca la URL Por ejemplo httpyour-domaincom9080storefront
Para detener iniciar o reiniciar una aplicacioacuten Java Web
1 Desde su Paacutegina de Inicio vaya a nombre de dominio gt Aplicaciones Web gt Aplicaciones Java Se le mostraraacute una lista de aplicaciones
2 Localice una aplicacioacuten dentro de la lista y use los iconos de las parte derecha de la misma para realizar las operaciones que desee
Para iniciar una aplicacioacuten haga clic en el icono
Para detener una aplicacioacuten haga clic en el icono
Para reiniciar una aplicacioacuten haga clic en el icono
Para desinstalar una aplicacioacuten Web Java
1 Desde su Paacutegina de Inicio vaya a nombre de dominio gt Aplicaciones Web gt Aplicaciones Java
2 Seleccione la casilla correspondiente a la aplicacioacuten que desea
eliminar Haga clic en Eliminar Seleccionadas confirme la eliminacioacuten y haga clic en ACEPTAR
Se desinstalaraacute la aplicacioacuten y sus bases de datos del servidor
92
Instalando Aplicaciones Web ASPNET
Ademaacutes de las aplicaciones del Application Vault y de las Aplicaciones Java Web puede instalar paquetes de aplicacioacuten Web ASPNET ofrecidos por Plesk
Para instalar una aplicacioacuten en su sitio
1 En su Paacutegina de inicio haga clic en el nombre de dominio deseado y vaya a Aplicaciones Web gt Aplicaciones ASPNET 11
Se mostraraacute una lista de aplicaciones web ASPNET 11 instaladas en su sitio
2 Haga clic en Instalar Aplicacioacuten Nueva en el grupo Herramientas Se le mostraraacute una lista de aplicaciones de sitio disponibles para instalar Para indicar la aplicacioacuten que desea instalar seleccione la casilla correspondiente a la aplicacioacuten
3 Haga clic en Instalar
4 Indique la carpeta de dominio donde debe instalarse la aplicacioacuten el nombre de la base de datos de la aplicacioacuten y haga clic en Instalar
Ahora la aplicacioacuten estaacute instalada y puede introducirla en las paacuteginas web de su sitio por ejemplo en su paacutegina de inicio Si no lo hace usted y sus usuarios tendraacuten que introducir la URL para acceder a esta aplicacioacuten que puede ser demasiado larga para recordar
Para acceder al interfaz web de una aplicacioacuten puede
En su navegador introduzca la URL Por ejemplo httpyour-domaincomforum
En su Paacutegina de inicio haga clic en el nombre de dominio que desea y vaya a
Aplicaciones Web gt Aplicaciones ASPNET 11 y haga clic en el icono correspondiente a la aplicacioacuten
Para reconfigurar una aplicacioacuten o cambiar la contrasentildea del administrador de la misma
En su Paacutegina de inicio haga clic en el nombre de dominio que desea y vaya a
Aplicaciones Web gt Aplicaciones ASPNET 11 y haga clic en el icono correspondiente a la aplicacioacuten
Para desinstalar una aplicacioacuten
1 En su Paacutegina de inicio haga clic en el nombre de dominio deseado y vaya a Aplicaciones Web gt Aplicaciones ASPNET 11 y seleccione la casilla correspondiente a la aplicacioacuten que ya no necesita
2 Haga clic en Eliminar Seleccionados Se desinstalaraacute la aplicacioacuten y sus bases de datos del servidor
Si desea que una determinada aplicacioacuten Web se inicie cuando alguien intente entrar en un dominio puede hacerlo creando una aplicacioacuten de dominio por defecto
93
Para establecer que una aplicacioacuten sea la aplicacioacuten por defecto de un dominio
1 En su Paacutegina de inicio haga clic en el nombre de dominio deseado y vaya a Aplicaciones Web gt Aplicaciones ASPNET 11
Se mostraraacute una lista de los paquetes de aplicacioacuten instalados en el sitio
2 Seleccione la casilla que corresponde al paquete de aplicacioacuten que
desea establecer como defecto y haga clic en Defecto Haga clic en Aceptar para confirmar la creacioacuten de la Aplicacioacuten de Sitio por defecto
Ahora cuando un usuario entre una URL en la barra de direccioacuten de su navegador (por ejemplo httpexamplecom) se le redireccionaraacute a la aplicacioacuten web por defecto
Configurando Nombres de Fuentes de Datos para Adobe ColdFusion
Si estaacute usando Adobe ColdFusion puede configurar los nombres de las fuentes de datos (DSNs) para ColdFusion a traveacutes de Plesk Las fuentes de nombres de datos permiten a sus aplicaciones web ColdFusion usar bases de datos remotas y locales para procesar y guardar informacioacuten de las aplicaciones
En esta seccioacuten
Creando un Nombre de Fuente de Datos Nuevo 93 Cambiando Ajustes del Nombre de la Fuente de Datos 94 Eliminando un DSN 94
Creando un Nombre de Fuente de Datos Nuevo
Si desea crear un nuevo Nombre de Fuente de Datos para Adobe ColdFusion en un dominio
1 En su paacutegina de inicio haga clic en el nombre de dominio deseado vaya a DSN de ColdFusion y haga clic en Antildeadir DSN Nuevo de ColdFusion
2 Indique el nombre de la fuente de datos y seleccione el controlador para esta fuente en el menuacute Controlador Haga clic en Siguiente gtgt
3 Seleccione las opciones deseadas en la pantalla de configuracioacuten del controlador Generalmente debe indicar la ruta a la base de datos las credenciales del usuario y otras opciones de conexioacuten que variacutean en funcioacuten del controlador seleccionado Si desea maacutes informacioacuten acerca de las opciones de configuracioacuten de controladores consulte la documentacioacuten de Adobe ColdFusion
4 Haga clic en Aceptar para finalizar
94
Cambiando Ajustes del Nombre de la Fuente de Datos
Si desea cambiar los ajustes del Nombre de Fuente de Datos para Adobe ColdFusion en un dominio
1 En su Paacutegina de Inicio haga clic en el nombre de dominio deseado vaya a DSN de ColdFusion y haga clic en el nombre de fuente de datos de la lista
2 Indique el nombre de la fuente de datos y seleccione el controlador para esta fuente en el menuacute Controladores Haga cl ic en Siguiente gtgt
3 Seleccione las opciones deseadas en la pantalla de configuracioacuten del controlador Generalmente debe indicar la ruta a la base de datos las credenciales del usuario y otras opciones de conexioacuten que variacutean en funcioacuten del controlador seleccionado Si desea maacutes informacioacuten acerca de las opciones de configuracioacuten de controladores consulte la documentacioacuten de Adobe ColdFusion
4 Haga clic en Aceptar
Eliminando un DSN
Para eliminar una conexioacuten DSN de ColdFusion redundante
1 En su paacutegina de inicio haga clic en el nombre de dominio que desea y luego en DSN de ColdFusion
2 Seleccione la casilla correspondiente a la conexioacuten DSN que desea eliminar
3 Haga clic en Eliminar Seleccionadas confirme la eliminacioacuten y haga clic en ACEPTAR
95
Usando un Inventario de Aplicacioacuten IIS
El Inventario de Aplicacioacuten IIS contiene todas las aplicaciones web de sus dominios Si su proveedor de servicios le ha ofrecido un inventario de aplicacioacuten IIS dedicada esto le permite disponer de un nivel de aislamiento entre las aplicaciones web usadas por sus dominios y las aplicaciones web usadas por otros propietarios de dominio que alojan sus sitios web en el mismo servidor Como cada inventario de aplicacioacuten se ejecuta de forma independiente los errores en un inventario de aplicacioacuten no afectaraacuten a las aplicaciones que se esteacuten ejecutando en otros inventarios de aplicacioacuten
Una vez active el inventario de aplicacioacuten este seraacute usado por todas las aplicaciones web de sus dominios
Para detener todas las aplicaciones que se esteacuten ejecutando en el inventario de aplicacioacuten haga clic en Inventario de Aplicacioacuten IIS dentro de su paacutegina de inicio y luego haga clic en Configurar
Para iniciar todas las aplicaciones en el inventario de aplicacioacuten haga clic en Inventario de Aplicacioacuten IIS dentro de su paacutegina de inicio y luego en Iniciar
Para reiniciar todas las aplicaciones que se esteacuten ejecutando en el inventario de aplicacioacuten haga clic en Inventario de Aplicacioacuten IS Application Pool dentro de su paacutegina de inicio y luego en Reciclar Esto puede resultar uacutetil en el caso que se sepa que algunas aplicaciones tienen peacuterdida de memoria o no sean estables despueacutes de un periodo largo de ejecucioacuten
En esta seccioacuten
Configurando un Inventario de Aplicacioacuten IIS 96 Desactivando el Inventario de Aplicacioacuten IIS 96
96
Configurando un Inventario de Aplicacioacuten IIS
Para activar un inventario de aplicacioacuten IIS para un dominio
1 En su paacutegina de inicio seleccione un dominio de la lista
2 Haga clic en Inventario de Aplicacioacuten IIS
3 Haga clic en Activar
4 Para limitar la cantidad de recursos de CPU que el inventario de aplicacioacuten del dominio puede utilizar seleccione la casilla Activar monitorizacioacuten del CPU e indique un nuacutemero (en porcentajes) dentro del campo Uso maacuteximo del CPU ()
5 Haga clic en Aceptar
Para activar el inventario de aplicacioacuten IIS para todos sus dominios
1 En su paacutegina de inicio haga clic en Inventario de Aplicacioacuten IS
2 Haga clic en Activar
3 Para limitar la cantidad de recursos de CPU que el inventario de aplicacioacuten puede utilizar para todos sus dominios seleccione la casilla Activar monitorizacioacuten del CPU e indique un nuacutemero (en porcentajes) dentro del campo Uso maacuteximo del CPU ()
4 Haga clic en Aceptar
Desactivando el Inventario de Aplicacioacuten IIS
Para desactivar el inventario de aplicacioacuten IIS para un dominio
1 En su paacutegina de inicio seleccione un dominio de la lista
2 Haga clic en Inventario de Aplicacioacuten IIS
3 Haga clic en Desactivar
4 Haga clic en Aceptar
Para desactivar el inventario de aplicacioacuten IIS para todos sus dominios
1 En su paacutegina de inicio haga clic en Inventario de Aplicacioacuten IS
2 Haga clic en Desactivar
3 Haga clic en Aceptar
97
Organizando la Estructura de Sitio con Subdominios
Los subdominios son nombres de dominio adicionales que le permiten
Ordenar la estructura de su sitio de forma loacutegica
Alojar sitios Web adicionales o partes de un sitio web en el mismo servidor sin tener que pagar el registro de nombres de dominio adicionales
Un ejemplo del uso de subdominios
Tiene un sitio Web your-productcom dedicado a promocionar sus productos de software Para publicar guiacuteas de usuario tutoriales asiacute como realizar una lista de las preguntas maacutes frecuentes puede organizar los userdocs del subdominio de tal manera que los usuarios puedan acceder a la documentacioacuten del usuario online visitando el nombre de dominio userdocsyour-productcom
En esta seccioacuten
Instalando Subdominios 98 Eliminando Subdominios 100
98
Instalando Subdominios
Para instalar un subdominio
1 En su paacutegina de inicio haga clic en el nombre de dominio que desee
2 Haga clic en Subdominios
3 Haga clic en Antildeadir Nuevo Subdominio
4 Seleccione el Tipo de Alojamiento y haga clic en ACEPTAR
Seleccione Alojamiento Fiacutesico para crear un servidor virtual para el dominio
Seleccione Subdominio en subcarpeta para crear un subdominio virtual Subdominio en subcarpeta usaraacute la estructura fiacutesica del dominio La creacioacuten de otra cuenta de usuario FTP no seraacute posible se usaraacute la cuenta de usuario FTP del dominio
5 Introduzca el nombre del subdominio Puede tratarse por ejemplo del tema de un sitio departamento de la organizacioacuten o cualquier combinacioacuten de letras nuacutemeros y guiones (hasta un maacuteximo de 63 caracteres) Para antildeadir el prefijo WWW seleccione la casilla correspondiente
El nombre del subdominio debe empezar con un caraacutecter del alfabeto Los nombres de subdominio no son sensibles a mayuacutesculas
6 Si estaacute creando un subdominio en una subcarpeta indique la ubicacioacuten fiacutesica de los archivos del subdominio en el campo Directorio de inicio del Sitio
Deseleccione la casilla Crear directorio fiacutesico para el subdominio e indique el
directorio existente a la derecha del campo httpdocs Puede hacer clic en para localizar el directorio deseado seleccioacutenelo y haga clic en ACEPTAR
Seleccione la casilla Crear directorio fiacutesico para el subdominio para crear un directorio fiacutesico con el mismo nombre del subdominio
7 Si estaacute creando un subdominio con alojamiento fiacutesico indique la cuenta de usuario FTP para el mismo
Si este subdominio alojaraacute una parte de su sitio Web que desee gestionar usted mismo deje seleccionada la opcioacuten Usar la cuenta de usuario FTP del dominio principal
Si este subdominio alberga un sitio web separado que pertenece o es gestionado por otra persona seleccione la opcioacuten Crear una cuenta de usuario separada para este subdominio e indique el nombre de usuario y contrasentildea usada para acceder al espacio web a traveacutes de FTP y publicar el contenido del sitio web Indique la cuota de disco duro en mega bites en el campo apropiado o deje la casilla Ilimitado seleccionada Cuando se exceda este liacutemite no podraacute antildeadir archivos al espacio web y la edicioacuten de archivos existentes puede corromperlos
8 Deje la casilla Publicar el sitio con SiteBuilder seleccionada para acceder a SiteBuilder y construir un sitio web con el interfaz de panel de control de Plesk Cuando la opcioacuten Publicar el sitio con SiteBuilder estaacute seleccionada se crearaacute un sitio en SiteBuilder
99
Todos los paraacutemetros de publicacioacuten se estableceraacuten en las rutas predefinidas para subdominios con Alojamiento fiacutesico - subdomainsSUBDOMAINNAMEhttpdocssitebuilder para subdominios con Subdominio en subcarpeta - httpdocsSUBDOMAINNAME
9 Si desea activar el Soporte de Microsoft FrontPage seleccione la casilla apropiada Active o desactive la Publicacioacuten Remota Microsoft FrontPage seleccionando la opcioacuten apropiada
10 Indique el soporte de lenguajes de programacioacuten en el grupo Servicios seleccionando los lenguajes deseados Use seleccionar todos o deseleccionar todo para seleccionar o deseleccionar todos los idiomas disponibles
Si el soporte ASPNET no estaacute activado en el dominio para el que estaacute creando el subdominio tampoco lo estaraacute en Subdominio en subcarpeta Si el soporte ASPNET estaacute activado en el dominio ASPNET estaraacute disponible para el subdominio creado en la subcarpeta
11 Para poder ver la informacioacuten acerca del nuacutemero de visitas del sitio asiacute como de las paacuteginas visitadas seleccione un moacutedulo en el menuacute desplegable Estadiacutesticas Web y en caso que sea necesario marque la casilla accesible a traveacutes del directorio plesk-stat protegido con contrasentildea Esto instalaraacute el moacutedulo del software de estadiacutesticas seleccionado que generaraacute informes y los situaraacute en el directorio protegido con contrasentildea Entonces el administrador del subdominio podraacute acceder a las estadiacutesticas Web en la URL httpssubdomaindomaincomplesk-stat usando el nombre de usuario y la contrasentildea de su cuenta FTP
Nota Si el administrador del subdominio cambia las credenciales FTP no se cambiaraacuten las credenciales de acceso a las estadiacutesticas web La contrasentildea y el nombre de usuario originales indicados cuando se creoacute el subdominio deben usarse para acceder al directorio de estadiacutesticas web protegido con contrasentildea
12 Seleccione la opcioacuten Permisos adicionales de escrituramodificacioacuten si las aplicaciones web de este subdominio usaraacuten una base de datos basada en archivos (como Jet) ubicada en la raiacutez de las carpetas
httpdocs o httpsdocs Tenga en cuenta que esta opcioacuten pone en
riesgo la seguridad del sitio web
13 Para finalizar la instalacioacuten haga clic en ACEPTAR Pueden pasar hasta 48 horas hasta que la informacioacuten del nuevo subdominio se propague en el DNS y esteacute disponible para los usuarios de Internet
Para publicar contenido web en el espacio web del subdominio siga las indicaciones que se muestran en la seccioacuten Publicando un Sitio (en la paacutegina 62)
100
Eliminando Subdominios
Para eliminar un subdominio y su contenido web
1 En su Paacutegina de inicio haga clic en el nombre de dominio que necesite
2 Haga clic en Subdominios
3 Seleccione la casilla que corresponda al nombre del subdominio que
desea eliminar y haga clic en Eliminar Seleccionados
4 Confirme la eliminacioacuten y haga clic en ACEPTAR Se eliminaraacute la configuracioacuten del subdominio y su contenido web del servidor
Configurando Nombres de Dominio Adicionales para un Sitio (Alias de Dominio)
Si se ha registrado varios nombres de dominio en un registrador de nombres de dominio y desea que todos apunten un mismo sitio web alojado en su servidor debe configurar un alias de dominio
Si necesita servir numerosos nombres de dominio que apunten a un sitio web alojado en otro servidor debe configurar el redireccionamiento de dominio vea la seccioacuten Sirviendo Nombres de Dominio para Sitios Alojados en Otros Servidores (Redireccionamiento de Dominio) (en la paacutegina 126) para obtener maacutes indicaciones
En esta seccioacuten
Configurando un Alias de Dominio 101 Modificando las Propiedades de un Alias de Dominio 102 Eliminando un Alias de Dominio 102
101
Configurando un Alias de Dominio
Para configurar un alias de dominio
1 En su Paacutegina Inicial haga clic en el nombre del dominio para el que desea configurar nombres de dominio adicionales
2 Haga clic en el icono Alias de Dominio
3 Haga clic en el icono Antildeadir Alias de Dominio
4 Introduzca el nombre de alias de dominio deseado por ejemplo aliascom
Los alias de dominio pueden contener letras diacutegitos y guiones Cada una de las partes del alias de dominio no puede tener maacutes de 63 siacutembolos entre los puntos
5 Seleccione la casilla Sincronizar zona DNS con el dominio primario si desea que el alias de dominio use los mismos registros de recurso de zona DNS como dominio primario Con este ajuste cualquier cambio subsecuente en los registros de recursos de la zona primaria del dominio se aplicaraacute a la zona DNS de este alias de dominio
6 Si desea que los emails dirigidos a las direcciones de correo bajo su alias de dominio se reenviacuteen a las direcciones bajo su nombre de dominio original seleccione la casilla Correo
Ejemplo Si tiene la direccioacuten de email mailyourdomaincom Ha configurado un alias para el nombre de dominio por ejemplo aliascom Si desea recibir el correo en el buzoacuten de mailyourdomaincom cuando se enviacutee a mailaliascom seleccione la casilla Correo
7 Marque la casilla Web Si no lo hace el servidor web no serviraacute contenido web a los usuarios que visiten su paacutegina introduciendo el alias de dominio en sus navegadores
8 Seleccione la casilla Aplicaciones Java Web si dispone de aplicaciones Java instaladas en su sitio y si desea que sean accesibles a traveacutes del alias de dominio
9 Haga clic en ACEPTAR
102
Modificando las Propiedades de un Alias de Dominio
Para cambiar las propiedades de un alias
1 En su Paacutegina de inicio haga clic en el nombre de dominio que necesite
2 Haga clic en Alias de Dominio
3 Haga clic en el nombre alias que desee
4 Haga clic en Preferencias dentro del grupo Herramientas
Para modificar los registros de recurso de la zona DNS de un alias de dominio
1 En su paacutegina de inicio haga clic en el nombre de dominio que desee
2 Haga clic en Alias de Dominio
3 Haga clic en el nombre alias que desee
4 Haga clic en Ajustes DNS
5 Antildeada edite o elimine los registros de recurso a su conveniencia
Para antildeadir un registro de recurso a la zona haga clic en Antildeadir Nuevo Registro Indique los valores y haga clic en ACEPTAR para escribir los valores en la zona
Para modificar un registro de recurso en la columna Servidor haga clic en el hiperviacutenculo correspondiente al registro que desee
Para eliminar un registro marque la casilla correspondiente al registro que
desea eliminar y haga clic en Eliminar Seleccionados
Eliminando un Alias de Dominio
Para eliminar un alias de dominio de un dominio
1 En su Paacutegina de inicio haga clic en el nombre de dominio que necesite
2 Haga clic en Alias de Dominio
3 Seleccione la casilla que corresponda al alias de dominio que desea eliminar
4 Haga clic en Eliminar Seleccionadas
5 Confirme la eliminacioacuten y haga clic en ACEPTAR
103
Usando Directorios Virtuales
En Plesk un directorio virtual es una enlace a una directorio fiacutesico ya existente presente en el disco duro del servidor Los directorios virtuales pueden tener un nuacutemero concreto de ajustes como configuracioacuten ASPNET personalizada permisos de acceso proteccioacuten de URL con contrasentildea y muchos maacutes
Como cualquier directorio virtual puede tener sus propios ajustes incluyendo la configuracioacuten ASPNET personalizada los directorios virtuales son muy uacutetiles cuando se desea instalar aplicaciones web especialmente las escritas en ASPNET Por ejemplo si dispone de tres aplicaciones web que usan la versioacuten 11 de ASPNET y necesita instalar una aplicacioacuten web que use la versioacuten 20 ASPNET 20 configure loas ajustes ASPNET para este directorio activando la versioacuten 20 uacutenicamente para este directorio e instale la aplicacioacuten que desee
Los directorios virtuales tambieacuten pueden usarse como alias Por ejemplo si tiene una aplicacioacuten web instalada en su dominio examplecom en la carpeta fiacutesica
my_dataweb_appsforum Para acceder a dicha aplicacioacuten web los usuarios
deberaacuten teclear examplecommy_dataweb_appsforum que es realmente
difiacutecil de recordar y demasiado largo para teclearlo Puede crear el directorio virtual
forum en la raiacutez de su servidor virtual y enlazar este directorio a
my_dataweb_appsforum para que asiacute los usuarios que deseen acceder a la
aplicacioacuten web soacutelo tengan que teclear examplecomforum que es mucho maacutes
corto y faacutecil de recordar
Para abrir un directorio virtual en su navegador en su paacutegina de inicio haga clic en el
nombre del dominio que desee luego en Directorios Web y finalmente en el icono correspondiente al directorio que desea abrir
En esta seccioacuten
Creando Directorios Virtuales 104 Cambiando los Ajustes del Directorio Virtual 105 Antildeadiendo y Eliminando Tipos MIME 108 Configurando la Versioacuten PHP para Directorios Virtuales 110 Eliminando Directorios Virtuales 110
104
Creando Directorios Virtuales
Para crear un nuevo directorio virtual para un dominio
1 En su paacutegina de inicio haga clic en el nombre de dominio que desee
2 Haga clic en Directorios Web dentro del grupo Alojamiento Ahora estaacute en la raiacutez del sitio web
3 Vaya al directorio en el que desea crear el nuevo directorio virtual
4 Haga clic en Antildeadir Nuevo Directorio
Nota Para crear un directorio fiacutesico en lugar de un directorio virtual haga clic en
Antildeadir Nuevo Directorio indique el nombre del mismo y haga clic en ACEPTAR
5 Indique los siguientes paraacutemetros
Nombre - indique el nombre del directorio virtual
Ruta - indique la ruta del directorio virtual
Seleccione la casilla Crear un directorio fiacutesico con el mismo nombre que el directorio virtual para crear de forma automaacutetica un directorio fiacutesico con el mismo nombre del directorio virtual que estaacute creando
Deseleccione la casilla Crear un directorio fiacutesico con el mismo nombre que el directorio virtual e indique la ruta en el campo para seleccionar el directorio fiacutesico ya existente
Acceso a la fuente de scripts - seleccione esta casilla para permitir a los usuarios el acceso al coacutedigo fuente si tienen pueden Leer o Escribir permisos Los coacutedigos de fuente incluyen los scripts en las aplicaciones ASP
Leer permiso - seleccione esta casilla para permitir a los usuarios leer archivos o directorios asiacute como sus propiedades asociadas
Escribir permiso - seleccione esta casilla para permitir a los usuarios cargar archivos y sus propiedades asociadas al directorio virtual o cambiar el contenido de un archivo con escritura habilitada El acceso a escritura soacutelo se permite si el navegador soporta la prestacioacuten PUT del protocolo HTTP 11
Navegar por el directorio - seleccione esta casilla si desea permitir a los usuarios ver una lista de hipertexto de los archivos y subdirectorios del directorio virtual
Seguir Visitas - seleccione esta casilla si desea guardar la informacioacuten de las visitas al directorio virtual
Crear aplicaciones - seleccione esta casilla para hacer del directorio web una Aplicacioacuten IIS El directorio pasa a ser loacutegicamente independiente del resto del sitio web
Ejecutar permisos - selecciona el nivel de ejecucioacuten del programa permitido para el directorio virtual
Ninguno - permite el acceso uacutenicamente para archivos estaacuteticos como archivos de imagen o HTML
Soacutelo scripts - permite la ejecucioacuten soacutelo de scripts no ejecutables
Scripts y Ejecutables - elimina todas las restricciones para que asiacute los archivos puedan ejecutarse
105
Ajustes ASP - defina los ajustes para las aplicaciones web basadas en ASP
Si estaacute usando aplicaciones basadas en ASP que no pueden operar correctamente bajo las restricciones de transferencias de datos definidas por IIS deseleccione la casilla Definido por el directorio paterno correspondiente al campo que desea cambiar e indique el nuacutemero deseado
Si desea activar la depuracioacuten de fallos de aplicaciones ASP a nivel de servidor deseleccione la casilla Definido por el directorio paterno y seleccione la casilla Permitir depuracioacuten de fallos ASP de script a nivel de servidor
Si desea activar la depuracioacuten de fallos de aplicaciones ASP a nivel de cliente deseleccione la casilla Definido por el directorio paterno y seleccione la casilla Permitir depuracioacuten de fallos ASP de script a nivel de cliente
Tenga en cuenta que si intenta cambiar los ajustes de ASP para el directorio web root el nombre por defecto de la casilla seraacute Definido por IIS en lugar de Definido por el directorio paterno
6 Haga clic en ACEPTAR para completar la creacioacuten
Para establecer los permisos de acceso de un directorio virtual
1 En su paacutegina de inicio haga clic en el nombre del dominio
2 Haga clic en Directorios Web
3 Haga clic en el icono correspondiente al directorio que desea abrir y establezca los permisos de acceso de este directorio y de todos sus archivos
Si desea maacutes informacioacuten acerca de coacutemo configurar los permisos de acceso vea la seccioacuten Configurando Permisos de Acceso a Archivos y Carpetas (en la paacutegina 144)
Para configurar ASPNET para un directorio virtual
1 En su paacutegina inicial haga clic en el nombre del dominio
2 Haga clic en Directorios Web
3 Vaya al directorio deseado
4 Haga clic en ASPNET y establezca las opciones a su conveniencia
Si desea maacutes informacioacuten sobre coacutemo configurar ASPNET vea la seccioacuten Configurando ASPNET para Directorios Virtuales (en la paacutegina 77)
Cambiando los Ajustes del Directorio Virtual
Para cambiar las preferencias de un directorio virtual ya existente de un dominio
1 En su paacutegina de inicio haga clic en el nombre de dominio que desee
2 Haga clic en Directorios Web dentro del grupo Alojamiento
3 Encuentre el directorio cuyas preferencias desea cambiar y haga clic
en o en Preferencias dentro del directorio deseado
4 Modificar las preferencias del directorio virtual
106
Nombre - indique el nombre del directorio virtual
Ruta - indique la ruta al directorio fiacutesico donde estaacute enlazado el directorio virtual
Acceso a la fuente de scripts - seleccione esta casilla para permitir a los usuarios el acceso al coacutedigo fuente si tienen pueden Leer o Escribir permisos Los coacutedigos de fuente incluyen los scripts en las aplicaciones ASP
Leer permiso - seleccione esta casilla para permitir a los usuarios leer archivos o directorios asiacute como sus propiedades asociadas
Escribir permiso - seleccione esta casilla para permitir a los usuarios cargar archivos y sus propiedades asociadas al directorio virtual o cambiar el contenido de un archivo con escritura habilitada El acceso a escritura soacutelo se permite si el navegador soporta la prestacioacuten PUT del protocolo HTTP 11
Navegar por el directorio - seleccione esta casilla si desea permitir a los usuarios ver una lista de hipertexto de los archivos y subdirectorios del directorio virtual
Seguir Visitas - seleccione esta casilla si desea guardar la informacioacuten de las visitas al directorio virtual
Crear aplicaciones - seleccione esta casilla para hacer del directorio web una Aplicacioacuten IIS El directorio pasa a ser loacutegicamente independiente del resto del sitio web
Ejecutar permisos - selecciona el nivel de ejecucioacuten del programa permitido para el directorio virtual
Ninguno - permite el acceso uacutenicamente para archivos estaacuteticos como archivos de imagen o HTML
Soacutelo scripts - permite la ejecucioacuten soacutelo de scripts no ejecutables
Scripts y Ejecutables - elimina todas las restricciones para que asiacute los archivos puedan ejecutarse
Permitir el uso de rutas paternas - seleccione esta casilla para permitir el uso de un periodo doble en el nombre de la ruta cuando consulte una carpeta superior al directorio web actual Esto permite a los usuarios moverse por el aacuterbol de la carpeta sin tener que saber el nombre de la misma o los paraderos dentro de la jerarquiacutea Si estaacute seleccionada esta opcioacuten los directorios de ruta paterna no deben tener la casilla Ejecutar permiso seleccionado en sus preferencias para que asiacute las aplicaciones no tengan la habilidad de ejecutar programas no autorizados en las rutas paternas
Permitir la ejecucioacuten de la aplicacioacuten en MTA - seleccione esta casilla para permitir la ejecucioacuten de la aplicacioacuten en modo MTA (Multi-Threaded Apartment ) Ya que sino la aplicacioacuten no ejecutaraacute en modo STA (Single-Threaded Apartment ) Usando STA cada inventario de aplicaciones se ejecutaraacute en un proceso dedicado Con MTA los distintos inventarios de aplicaciones concurrentes se ejecutan en un uacutenico hilo lo que puede aumentar el rendimiento
107
Usar documentos por defecto - seleccione esta casilla para permitir el uso de documentos por defecto en el directorio web actual El documento por defecto se enviacutea cuando los usuarios acceden al directorio en la web sin indicar un nombre de archivo (por ejemplo usando httpwwwparallelscom en lugar de httpwwwparallelscomindexhtml) Si esta casilla estaacute deseleccionada y la casilla Navegacioacuten por el directorio estaacute seleccionada el servidor Web devuelve una lista de la carpeta Si esta casilla estaacute deseleccionada y la casilla Navegacioacuten por el directorio tambieacuten lo estaacute el servidor Web devuelve un mensaje de error de Acceso Denegado
Orden de buacutesqueda de documentos por defecto - indica el orden en que el IIS busca el documento por defecto enviando al usuario el primer archivo disponible que encuentra Si dicha buacutesqueda no obtiene ninguacuten resultado IIS se comporta como si la paacutegina de contenido por defecto estuviera desactivada
Permitir acceso anoacutenimo - seleccione esta casilla si desea hacer que el directorio sea puacuteblico para que asiacute los usuarios web puedan acceder a eacutel sin autenticacioacuten
SSL Requerido - seleccione esta casilla para activar el acceso a la carpeta uacutenicamente con SSL
Ajustes ASP - defina los ajustes para las aplicaciones web basadas en ASP
Si estaacute usando aplicaciones basadas en ASP que no pueden operar correctamente bajo las restricciones de transferencias de datos definidas por IIS deseleccione la casilla Definido por el directorio paterno correspondiente al campo que desea cambiar e indique el nuacutemero deseado
Si desea activar la depuracioacuten de fallos de aplicaciones ASP a nivel de servidor deseleccione la casilla Definido por el directorio paterno y seleccione la casilla Permitir depuracioacuten de fallos ASP de script a nivel de servidor
Si desea activar la depuracioacuten de fallos de aplicaciones ASP a nivel de cliente deseleccione la casilla Definido por el directorio paterno y seleccione la casilla Permitir depuracioacuten de fallos ASP de script a nivel de cliente
Tenga en cuenta que si intenta cambiar los ajustes de ASP para el directorio web root el nombre por defecto de la casilla seraacute Definido por IIS en lugar de Definido por el directorio paterno
5 Haga clic en Aceptar para guardar los cambios
Para cambiar los permisos de acceso de un directorio virtual
1 En su paacutegina de inicio haga clic en el nombre del dominio
2 Haga clic en Directorios Web
3 Haga clic en el icono correspondiente al directorio que desea abrir y cambie los permisos de acceso a este directorio y a todos sus archivos
Si desea maacutes informacioacuten acerca de coacutemo configurar los permisos de acceso vea la seccioacuten Configurando Permisos de Acceso a Archivos y Carpetas (en la paacutegina 144)
108
Para reconfigurar ASPNET para un directorio virtual
1 En su paacutegina inicial haga clic en el nombre del dominio
2 Haga clic en Directorios Web
3 Vaya al directorio deseado
4 Haga clic en ASPNET y cambie las opciones que desee
Si desea maacutes informacioacuten sobre coacutemo configurar ASPNET vea la seccioacuten Configurando ASPNET para Directorios Virtuales (en la paacutegina 77)
Antildeadiendo y Eliminando Tipos MIME
Los tipos MIME (Multipurpose Internet Mail Exchange) indican al navegador Web o a la aplicacioacuten de correo coacutemo gestionar los archivos recibidos desde un servidor Por ejemplo cuando un navegador Web solicita un elemento de un servidor tambieacuten pide el tipo MIME del objeto Algunos tipos MIME como graacuteficos pueden mostrarse en el navegador Otros como los documentos procesadores de texto requieren una aplicacioacuten externa de ayuda para poderlos mostrar
Cuando un servidor web entrega una paacutegina Web a un cliente de navegador Web tambieacuten enviacutea el tipo MIME de los datos que estaacute enviando Si hay alguacuten archivo adjunto en un formato concreto IIS tambieacuten informa al cliente de la aplicacioacuten acerca del tipo MIME del archivo adjunto De esta forma el cliente de la aplicacioacuten saber coacutemo procesar o mostrar los datos recibidos del IIS
IIS soacutelo puede operar con archivos con tipos MIME registrados Estos tipos podriacutean definirse tanto a nivel de IIS global como a nivel de directorio virtual o dominio Los tipos MIME definidos de forma global son heredados por todos los dominios y directorios virtuales mientras que los definidos a nivel de dominio o de directorio virtual soacutelo se usan para el aacuterea donde estaacuten definidos De lo contrario si el servidor web recibe peticiones de un archivo con un tipo MIME no registrado devolveraacute un error 4043 (Not Found)
En esta seccioacuten
Antildeadiendo Tipos MIME 109 Cambiando Tipos MIME 109 Eliminando Tipos MIME 110
109
Antildeadiendo Tipos MIME
Para antildeadir un nuevo tipo MIME para un directorio virtual en un dominio
1 En su paacutegina de inicio haga clic en el nombre de dominio que desee
2 Haga clic en Directorios Web dentro del grupo Alojamiento
3 Vaya al directorio virtual deseado
4 Seleccione la pestantildea Tipos MIME
5 Haga clic en Antildeadir Nuevo Tipo MIME
Introduzca la extensioacuten del nombre del archivo en el campo Extensioacuten La extensioacuten del nombre del archivo debe empezar por un punto () o asterisco () para asiacute servir todos los archivos sin tener en cuenta el nombre de su extensioacuten
Indique el tipo de contenido del archivo en el campo Contenido
Puede seleccionar o bien el valor apropiado de la lista o definir un nuevo tipo de contenido Para ello seleccione Personalizar e introduzca el tipo de contenido en el campo de entrada
6 Haga clic en ACEPTAR para completar la creacioacuten
Cambiando Tipos MIME
Para editar un tipo MIME ya existente para un directorio virtual de un dominio
1 En su paacutegina de inicio haga clic en el nombre de dominio que desee
2 Haga clic en Directorios Web dentro del grupo Alojamiento
3 Vaya al directorio virtual deseado
4 Seleccione la pestantildea Tipos MIME
5 Dentro de la lista seleccione el tipo MIME que desee
Introduzca la extensioacuten del nombre del archivo en el campo Extensioacuten La extensioacuten del nombre del archivo debe empezar por un punto () o asterisco () para asiacute servir todos los archivos sin tener en cuenta el nombre de su extensioacuten
Indique el tipo de contenido del archivo en el campo Contenido
Puede seleccionar o bien el valor apropiado de la lista o definir un nuevo tipo de contenido Para ello seleccione Personalizar e introduzca el tipo de contenido en el campo de entrada
6 Haga clic en Aceptar para guardar los cambios
110
Eliminando Tipos MIME
Para eliminar un tipo MIME de un directorio virtual de un dominio
1 En su paacutegina de inicio haga clic en el nombre de dominio que desee
2 Haga clic en Directorios Web dentro del grupo Alojamiento
3 Vaya al directorio virtual deseado
4 Seleccione la pestantildea Tipos MIME
5 Seleccione la casilla correspondiente al tipo MIME que desea eliminar
6 Haga clic en Eliminar Seleccionados
7 Confirme la eliminacioacuten y haga clic en ACEPTAR
Configurando la Versioacuten PHP para Directorios Virtuales
Ademaacutes de poder escoger la versioacuten de PPHP a usar para cada uno de sus dominios tambieacuten puede indicar la versioacuten PHP de cualquier directorio virtual en sus dominios permitieacutendole el uso de aplicaciones web que requieran PHP4 asiacute como PHP5
Para configurar la versioacuten PHP de un directorio virtual
1 En su paacutegina de inicio haga clic en el nombre de dominio que desee
2 Haga clic en Directorios Web dentro del grupo Alojamiento
3 Haga clic en Ajustes PHP
4 Seleccione la versioacuten de PHP que desee y haga clic en ACEPTAR
Eliminando Directorios Virtuales
Para eliminar un directorio virtual existente
1 En su paacutegina de inicio haga clic en el nombre de dominio que desee
2 Haga clic en Directorios Web dentro del grupo Alojamiento
3 Seleccione la casilla correspondiente al directorio que desea eliminar
4 Haga clic en Eliminar Seleccionados
5 Confirme la eliminacioacuten y haga clic en ACEPTAR
111
Alojando paacuteginas web personales en su servidor Web
En su servidor web puede alojar paacuteginas web personales para particulares que no requieran disponer de sus propios nombres de dominio Este servicio es usado frecuentemente en instituciones educativas que alojan paacuteginas personales no comerciales para su personal y para sus alumnos
Generalmente estas paacuteginas tienen direcciones web como httpyour-domaincom~username de todas formas si lo desea puede configurar paacuteginas web personales con direcciones web alternativas como httpusernameyour-domaincom
Para alojar una paacutegina web personal en su servidor asigne un espacio Web aparte y configure una cuenta FTP para la publicacioacuten
1 En su paacutegina de inicio haga clic en el nombre de dominio que desee
2 Haga clic en Usuarios Web dentro del grupo Alojamiento
3 Haga clic en Preferencias
4 Si desea permitir la ejecucioacuten de scripts incrustados en paacuteginas web personales seleccione la casilla Permitir Scripts a los Usuarios Web
5 Haga clic en Aceptar
Los ajustes definidos por usted en los pasos 3 y 4 son comunes para todas las paacuteginas web personales que aloje en su servidor web Por esta razoacuten no deberaacute realizar los pasos 3 y 4 la proacutexima vez que configure un espacio web para una paacutegina web personal
6 Haga clic en Antildeadir Nuevo Usuario
7 Indique el nombre de usuario y contrasentildea que usaraacute para acceder al espacio web a traveacutes de FTP y publicar la paacutegina web
En el nombre de usuario soacutelo puede usar siacutembolos alfanumeacutericos en minuacutesculas guiones y subrayados El nombre del subdominio debe empezar con un caraacutecter del alfabeto No puede contener espacios blancos La contrasentildea no puede contener comillas espacios blancos ni el nombre de usuario y debe tener entre 5 y 14 caracteres
8 Si desea limitar la cantidad de espacio de disco que puede ocupar el contenido de la aplicacioacuten Web deseleccione la casilla Ilimitado e introduzca el valor deseado en mega bites dentro de la casilla Cuota de disco duro
Cuando se exceda este liacutemite el propietario de la paacutegina no podraacute antildeadir archivos en su espacio web
112
9 Seleccione la opcioacuten Permisos adicionales de escrituramodificacioacuten si las aplicaciones web de este usuario usaraacuten una base de datos basada
en archivos (como Jet) ubicada en la raiacutez de las carpetas httpdocs
o httpsdocs Tenga en cuenta que esta opcioacuten pone en riesgo la
seguridad del sitio web
10 Indique los lenguajes de programacioacuten soportados en la paacutegina Web
Por ejemplo si la paacutegina web estaacute escrita en PHP seleccione la casilla Soporte PHP
11 Haga clic en Aceptar
Ahora puede proporcionar las credenciales de la cuenta FTP a su usuario para que pueda publicar su paacutegina web
En esta seccioacuten
Cambiando la contrasentildea FTP de un Propietario de Paacutegina Web 112 Asignando Maacutes Espacio de Disco al Propietario de Paacutegina Web 113 Eliminando una Cuenta de Propietario de Paacutegina Web 113
Cambiando la contrasentildea FTP de un Propietario de Paacutegina Web
Para cambiar la contrasentildea FTP de un propietario de paacutegina web
1 En su Paacutegina de inicio haga clic en el nombre de dominio que necesite
2 Haga clic en Usuarios Web dentro del grupo Alojamiento
3 Haga clic en el nombre de usuario que desee
4 Introduzca la nueva contrasentildea en las casillas Nueva contrasentildea y Confirmar contrasentildea
5 Haga clic en ACEPTAR
113
Asignando Maacutes Espacio de Disco al Propietario de Paacutegina Web
Para asignar maacutes espacio de disco al propietario de la paacutegina web
1 En su Paacutegina de inicio haga clic en el nombre de dominio que necesite
2 Haga clic en Usuarios Web dentro del grupo Alojamiento
3 Haga clic en el nombre de usuario que desee
4 Dentro de la casilla Cuota de Disco Duro introduzca la cantidad de espacio de disco en mega bites
5 Haga clic en ACEPTAR
Eliminando una Cuenta de Propietario de Paacutegina Web
Para eliminar una cuenta de propietario de paacutegina web junto con su paacutegina web
1 En su Paacutegina de inicio haga clic en el nombre de dominio que necesite
2 Haga clic en Usuarios Web dentro del grupo Alojamiento
3 Seleccione una casilla a la derecha del nombre de usuario que desea
eliminar y haga clic en Eliminar Seleccionados
4 Confirme la eliminacioacuten y haga clic en ACEPTAR
114
Configurando el Acceso FTP Anoacutenimo al Servidor
Si aloja un sitio en una direccioacuten IP dedicada puede configurar un directorio dentro del sitio donde los demaacutes usuarios puedan descargar y cargar archivos viacutea FTP de manera anoacutenima Una vez se haya activado el FTP anoacutenimo los usuarios podraacuten acceder a ftpftpyour-domaincom con el nombre de usuario y contrasentildea anoacutenimo
Para otorgar acceso FTP anoacutenimo
1 En su paacutegina de inicio haga clic en el nombre de dominio que desee
2 Haga clic en Administracioacuten FTP dentro del grupo Alojamiento
3 Haga clic en la pestantildea FTP Anoacutenimo
4 Para activar el servicio FTP anoacutenimo haga clic en Activar
5 Para configurar un mensaje de bienvenida que se mostraraacute cuando los usuarios accedan al sitio FTP seleccione la casilla Mostrar mensaje de acceso e introduzca el texto del mensaje dentro del campo de entrada
Tenga en cuenta que no todos los clientes FTP muestran mensajes de bienvenida
6 Para permitir a los visitantes cargar archivos al directorio
entrante seleccione la casilla Permitir la carga al directorio entrante
7 Para permitir a los usuarios crear subdirectorios en el directorio
entrante seleccione la casilla Permitir la creacioacuten de directorios en el
directorio entrante
8 Para permitir la descarga de archivos desde el directorio entrante
seleccione la casilla Permitir la descarga desde el directorio entrante
9 Para limitar la cantidad de espacio de disco que pueden ocupar los archivos cargados deseleccione la casilla Ilimitado correspondiente a la opcioacuten Limitar el espacio de disco en el directorio entrante e indique la
cantidad en kilo bites
Esto es la denominada cuota dura los usuarios no podraacuten antildeadir maacutes archivos al directorio una vez se haya excedido el liacutemite
10 Para limitar el nuacutemero de conexiones simultaacuteneas con el servidor FTP anoacutenimo deseleccione la casilla Ilimitado correspondiente a la opcioacuten Limitar el nuacutemero de conexiones simultaacuteneas e indique el nuacutemero de conexiones permitidas
11 Para limitar el ancho de banda de las conexiones FTP anoacutenimas deseleccione la casilla Ilimitado correspondiente a la opcioacuten Limitar ancho de banda de descarga para este dominio FTP virtual e introduzca el maacuteximo de ancho de banda en kilo bites por segundo
12 Haga clic en Aceptar
115
Para modificar ajustes del servidor FTP anoacutenimo o activarlo o desactivarlo
1 En su paacutegina de inicio haga clic en el nombre de dominio que desee
2 Haga clic en Administracioacuten FTP dentro del grupo Alojamiento
3 Haga clic en la pestantildea FTP Anoacutenimo
4 Modifique los ajustes a su conveniencia y haga clic en ACEPTAR Para desactivar el servicio FTP anoacutenimo haga clic en Desactivar dentro del grupo Herramientas
116
Personalizando Mensajes de Error del Servidor Web
Cuando los visitantes de su sitio soliciten paacuteginas que el servidor web no pueda localizar este generaraacute y mostraraacute una paacutegina HTML estaacutendar con un mensaje de error Los mensajes de error estaacutendar informan acerca de problemas pero generalmente no indican coacutemo solucionarlos A menudo tienen una imagen aburrida
Puede crear sus propias paacuteginas de error y usarlas en su servidor web Con Plesk puede personalizar los siguientes mensajes de error
400 Bad File Request Indica que la sintaxis usada en la URL es incorrecta (por ejemplo las mayuacutesculas deberiacutean ser minuacutesculas marcas de puntuacioacuten incorrectas)
401 Unauthorized El servidor estaacute buscando alguna clave de encriptacioacuten del cliente y no la encuentra Ademaacutes se ha introducido una contrasentildea incorrecta
403 ForbiddenAccess denied Similar a 401 se necesita una autorizacioacuten especial para acceder al sitio ndash una contrasentildea yo nombre de usuario si se trata de una incidencia de registro
404 Not Found El servidor no puede encontrar el archivo solicitado El archivo ha sido movido o eliminado o bien se ha introducido una URL o nombre de documento incorrecto Este es el error maacutes comuacuten
500 Internal Server Error No se ha podido recuperar el documento HTML debido a problemas de configuracioacuten del servidor
Para configurar el servidor web Plesk para que muestre sus paacuteginas de error personalizadas
1 A traveacutes de Plesk active el soporte para documentos de error personalizados
1 En su paacutegina de inicio haga clic en el nombre del dominio
2 Haga clic en Configurar
3 Marque la casilla Documentos de Error Personalizados
4 Haga clic en Aceptar
2 Si desea ver la lista de documentos de error del directorio web (los documentos de error de este directorio se usan para todas las paacuteginas web del dominio) en su paacutegina de inicio haga clic en el nombre de dominio deseado y vaya a Directorios Web Si desea personalizar las paacuteginas de error de determinados directorios web vaya al directorio
3 Haga clic en la pestantildea Documentos de Error y haga clic en el documento de error que desea personalizar
Si desea usar el documento por defecto de IIS para esta paacutegina de error seleccione Defecto en el menuacute Tipo
117
Si desea usar un documento HTML personalizado ubicado en el directorio
error_docs de un dominio seleccione Archivo dentro del menuacute Tipo e indique
el nombre del archivo en el campo Ubicacioacuten
Si desea usar un documento HTML personalizado ubicado en otro directorio
que no sea error_docs en un dominio seleccione URL en el menuacute Tipo e
introduzca la ruta al documento en el campo Ubicacioacuten La ruta debe ser relativa a la carpeta del servidor virtual (es decir
ltvhostsgtltdomaingthttpdocs)
Por ejemplo si ha creado un archivo forbidden_403_1html y lo ha
guardado en el directorio my_errors ubicado en httpdocs Para usar este
archivo como documento de error debe indicar la siguiente ruta en el campo
Ubicacioacuten my_errorsforbidden_403_1html
Nota Para cargar el documento de error personalizado al servidor puede usar tanto el Administrador de Archivos como el FTP Por defecto todos los documentos de error se guardan en el directorio
vhostsyour-domaincomerror_docs
4 Una vez reiniciado el servidor web empezaraacute a usar sus documentos de error
118
Personalizando la Configuracioacuten de la Zona DNS para Dominios
Para cada uno de los nuevos nombres de dominio su panel de control crearaacute una zona DNS de acuerdo con la definicioacuten de configuracioacuten definido por usted Los nombres de dominio deberiacutean funcionar correctamente con la configuracioacuten automaacutetica de todas formas si desea realizar modificaciones personalizadas en la zona DNS puede hacerlo desde su panel de control
Para ver los registros de recurso de una zona DNS de un dominio haga clic en el nombre del dominio y luego en Ajustes DNS dentro del grupo Servicios Una pantalla le mostraraacute todos los registros de recurso de un dominio determinado
Nota Aquiacute puede actualizar la zona DNS con muacuteltiples cambios en los registros DNS y luego confirmar los cambios haciendo clic en el botoacuten Aplicar No se guardaraacuten los cambios no confirmados
Para aprender coacutemo modificar registros de recurso en la zona DNS de un alias de dominio vea la seccioacuten Configurando Nombres de Dominio Adicionales (Alias de Dominio) (en la paacutegina 100)
En esta seccioacuten
Antildeadiendo Registros de Recurso 119 Modificando Registros de Recurso 120 Modificando la Lista de Control de Acceso (ACL) 121 Eliminando Registros de Recurso 122 Restaurando la Configuracioacuten Original de Zona 123
119
Antildeadiendo Registros de Recurso
Para antildeadir un nuevo registro de recurso a la zona de un dominio
1 En su paacutegina de inicio haga clic en el nombre de dominio que desee
2 Haga clic en Ajustes DNS dentro del grupo Servicios
3 Haga clic en Antildeadir Nuevo Registro DNS dentro del grupo Herramientas
4 Seleccione un tipo de registro de recurso e indique los siguientes datos
Para un registro A deberaacute introducir el nombre de dominio para el que desea crear un registro A Si simplemente estaacute definiendo un registro para su dominio principal deje el campo disponible vaciacuteo Si estaacute definiendo un registro A para un servidor de nombres deberaacute introducir la entrada para el mismo (es decir ns1) Entonces deberaacute introducir la direccioacuten IP a la que desea asociar el nombre de dominio
Para un registro NS deberaacute introducir el nombre de dominio para el que desea crear el registro NS Si estaacute definiendo un registro NS para su dominio principal deje el campo disponible vaciacuteo Introduzca el nombre del servidor de nombres Deberaacute introducir el nombre completo (es decir ns1mynameservercom)
Para un registro MX deberaacute introducir el dominio para el que estaacute creando en registro MX Para el dominio principal deje el campo vaciacuteo Introduzca el intercambiador de correo que es el nombre del servidor de correo Si estaacute ejecutando un servidor de correo remoto denominado mailmyhostnamecom simplemente introduzca mailmyhostnamecomlsquo Ahora debe establecer la prioridad del intercambiador de correo Seleccione la prioridad usando la casilla desplegable 0 es la maacutexima prioridad y 50 es la miacutenima Tenga en cuenta que debe antildeadir el registro yo CNAME en caso de ser aplicable para el servidor de intercambio de correo remoto
Para un registro CNAME antes debe introducir el nombre de dominio alias para el que desea crear el registro CNAME Ahora debe introducir el nombre de dominio en el que quiere que resida el alias Puede introducir cualquier nombre de dominio Este no tiene por queacute residir en el mismo servidor
Para un registro PTR antes debe introducir la direccioacutenmaacutescara IP para la que desea definir el redireccionador Introduzca el nombre de dominio al que debe traducirse esta IP
Para un registro TXT puede introducir un string de texto arbitrario que puede ser una descripcioacuten o registro SPF
Para un registro SRV deberaacute introducir el nombre del servicio el nombre del protocolo el nuacutemero de puerto y el servidor de destino Los nombres de protocolo y servicio deben empezar por un guioacuten bajo Ademaacutes puede indicar la prioridad del servicio y el peso del mismo en los campos apropiados
5 Haga clic en ACEPTAR para enviar los datos
Nota Una vez haya modificado los registros DNS de la zona DNS confirme los cambios haciendo clic en el botoacuten Aplicar en la pantalla de la zona DNS (Ajustes del DNS) No se guardaraacuten los cambios no confirmados
120
Modificando Registros de Recurso
Para modificar las propiedades de un registro de recurso de un dominio
1 En su paacutegina de inicio haga clic en el nombre de dominio que desee
2 Haga clic en el icono Ajustes DNS dentro del grupo Servicios
3 Haga clic en el hiperviacutenculo en la columna Servidor correspondiente al registro de recurso que desea modificar
4 Modifique el registro y haga clic en ACEPTAR
Para modificar las entradas en el registro SOA para un dominio
1 En su paacutegina de inicio haga clic en el nombre de dominio que desee
2 Haga clic en Ajustes DNS
3 Seleccione la pestantildea Registros SOA
4 Indique los valores deseados
Intervalo de Actualizacioacuten Esto es la frecuencia con la que los servidores de nombres secundarios verifican el servidor de nombres primarios para ver si se han realizado cambios en el archivo de zona de dominio Plesk establece el valor por defecto de tres horas
Intervalo de Reintento Esto es el tiempo que un servidor secundario espera para recuperar una transferencia de zona fallida Este tiempo suele ser menor al intervalo de actualizacioacuten Plesk establece el valor por defecto de una hora
Intervalo de Expiracioacuten Esto es el tiempo antes que un servidor secundario deje de responder a las buacutesquedas una vez se haya producido un intervalo de actualizacioacuten de la zona Plesk establece el valor por defecto de una semana
TTL Miacutenimo Esto es el tiempo en que un servidor secundario debe cachear una respuesta negativa Plesk establece el valor por defecto de un diacutea
TTL por Defecto Esto es el tiempo que los servidores DNS deben guardar el registro en el cacheacute Plesk establece el valor por defecto de un diacutea
5 Haga clic en ACEPTAR
El uso del formato de nuacutemero de serie recomendado por IETF y RIPE es obligatorio para muchos dominios registrados en algunas zonas DNS de alto nivel mayoritariamente europeas Si su dominio estaacute registrado en una de estas zonas y su registrador no acepta su nuacutemero de serie SOA el uso del formato de nuacutemero de serie recomendado por IETF y RIPE deberiacutea solucionar esta incidencia
Los servidores Plesk usan la sintaxis UNIX-timestamp para configurar zonas DNS UNIX timestamp es el nuacutemero de segundos desde el 1 de enero del 1970 (Unix Epoch) El timestamp 32-bit finalizaraacute el 8 de julio del 2038
121
RIPE recomienda usar el formato YYYYMMDDNN donde YYYY es el antildeo (cuatro diacutegitos) MM es el mes (dos diacutegitos) DD es el diacutea del mes (dos diacutegitos) y nn es la versioacuten para diacutea (dos diacutegitos) El formato YYYYMMDDNN no finalizaraacute hasta el antildeo 4294
Para cambiar el formato del nuacutemero de serie de Start of Authority (SOA) a YYYYMMDDNN para un dominio
1 En su paacutegina de inicio haga clic en el nombre de dominio que desee
2 Haga clic en Ajustes DNS
3 Seleccione la pestantildea Registros SOA
4 Seleccione la casilla Usar el formato de nuacutemero de serie recomendado por IETF y RIPE
Nota Vea el nuacutemero de serie SOA de ejemplo generado con el formato seleccionado Si el nuacutemero resultante es menor que el nuacutemero de la zona actual la modificacioacuten puede provocar un mal funcionamiento temporal del DNS para este dominio Durante un tiempo las actualizaciones de zona pueden ser no visibles para usuarios de Internet
5 Haga clic en ACEPTAR
Modificando la Lista de Control de Acceso (ACL)
Puede modificar la Lista comuacuten de Control de Acceso (ACL) a traveacutes de Plesk La lista ACL contiene todos los servidores que tienen permiso para transferir las zonas DNS de todas las zonas
Para modificar la Lista de Control de Acceso (ACL) comuacuten de un dominio
1 En su paacutegina de inicio haga clic en el nombre de dominio que desee
2 Haga clic en Ajustes DNS dentro del grupo Servicios
3 Seleccione la pestantildea Restricciones de Transferencia
Para antildeadir una red al ACL indique la direccioacuten IP y la maacutescara en el campo Direccioacuten IPmaacutescara y haga clic en Antildeadir Red
Para eliminar una red del ACL seleccione la casilla correspondiente a la red que
desee haga clic en Eliminar Seleccionadas confirme la eliminacioacuten y haga clic en ACEPTAR
122
Eliminando Registros de Recurso
Para eliminar un registro de recurso de la zona
1 En su paacutegina de inicio haga clic en el nombre de dominio que desee
2 Haga clic en Ajustes DNS dentro del grupo Servicios
3 Seleccione una casilla correspondiente al registro que desea eliminar
4 Haga clic en Eliminar Seleccionadas
5 Confirme la eliminacioacuten y haga clic en ACEPTAR
Nota Una vez haya modificado los registros DNS de la zona DNS confirme los cambios haciendo clic en el botoacuten Aplicar en la pantalla de la zona DNS (Ajustes del DNS) No se guardaraacuten los cambios no confirmados
123
Restaurando la Configuracioacuten Original de Zona
Para restaurar la configuracioacuten original de la zona de acuerdo con la definicioacuten de configuracioacuten establecida por su proveedor
1 En su paacutegina de inicio haga clic en el nombre de dominio que desee
2 Haga clic en Ajustes DNS dentro del grupo Servicios
3 Haga clic en Restaurar Defectos
4 En la casilla desplegable Direccioacuten IP seleccione la direccioacuten IP a usar para restaurar la zona e indique tambieacuten si se necesita el alias www para este dominio
5 Confirme la restauracioacuten y haga clic en ACEPTAR La configuracioacuten de zona seraacute recreada
Para restaurar las entradas del registro SOA a ajustes por defecto
1 En su paacutegina de inicio haga clic en el nombre de dominio que desee
2 Haga clic en Ajustes DNS dentro del grupo Servicios
3 Seleccione la pestantildea Registros SOA
4 Haga clic en Restaurar Defectos
Para restaurar el formato de nuacutemero de serie Start of Authority (SOA) por defecto (UNIX timestamp) para un dominio
1 En su paacutegina de inicio haga clic en el nombre de dominio que desee
2 Haga clic en Ajustes DNS dentro del grupo Servicios
3 Seleccione la pestantildea Registros SOA
4 Deseleccione la casilla Usar formato de nuacutemero de serie recomendado por IETF y RIPE
Nota Vea el nuacutemero de serie SOA de ejemplo generado con el formato seleccionado Si el nuacutemero resultante es menor que el nuacutemero de la zona actual la modificacioacuten puede provocar un mal funcionamiento temporal del DNS para este dominio Durante un tiempo las actualizaciones de zona pueden ser no visibles para usuarios de Internet
5 Haga clic en ACEPTAR
124
Sirviendo Sitios con Servidores de Nombres de Dominio Externos
Si aloja sitios web en este servidor y dispone de un servidor DNS autoacutenomo que actuacutea como servidor de nombres primario (maestro) para sus sitios puede configurar su servidor DNS del panel de control para que actuacutee como servidor de nombres secundario (esclavo)
1 En su Paacutegina de inicio haga clic en el nombre de dominio que necesite
2 Haga clic en Ajustes DNS
3 Haga clic en Cambiar dentro del grupo Herramientas
4 Indique la direccioacuten IP del servidor DNS primario (maestro)
5 Haga clic en Antildeadir
6 Repita los pasos 1 a 4 para cada sitio web que necesite disponer de un servidor de nombres secundario en esta maacutequina
Para que el servidor DNS del panel de control actuacutee como primario en una zona
1 En su Paacutegina de inicio haga clic en el nombre de dominio que necesite
2 Haga clic en Ajustes DNS
3 Haga clic en Cambiar dentro del grupo Herramientas Se restauraraacuten los registros de recurso originales para la zona
Si aloja sitios web en este servidor y confiacutea plenamente en las otras maacutequinas para realizar el DNS para sus sitios (hay dos servidores de nombres externos - uno primario y otro secundario) desactive el servicio DNS del panel de control de cada uno de los sitios servidos por los servidores de nombres
1 En su Paacutegina de inicio haga clic en el nombre de dominio que necesite
2 Haga clic en Ajustes DNS
3 Haga clic en Desactivar en el grupo Herramientas Esto haraacute que la pantalla se actualice y soacutelo permanezca una lista de servidores de nombres
Nota Los registros de servidor de nombres listados no tienen ninguacuten efecto en el sistema Soacutelo se muestran como enlaces clicables para ofrecerle la oportunidad de validar la configuracioacuten de la zona mantenida en los servidores de nombres autorizados externos
4 Repita los pasos 1 a 3 para desactivar el servicio local de nombre de dominio de cada uno de los sitios servido por los servidores de nombres externos
125
Si desea validar la configuracioacuten de una zona mantenida en servidores de nombres autorizados
1 En su Paacutegina de inicio haga clic en el nombre de dominio que necesite
2 Haga clic en Ajustes DNS
3 Antildeada a la lista las entradas que apunten a los servidores de nombres que estaacuten autorizados para la zona haga clic en Antildeadir indique un servidor de nombres y haga clic en Aceptar Repita esta operacioacuten para cada uno de los servidores de nombres que desee analizar
Los registros se mostraraacuten en la lista
4 Haga clic en los registros que ha creado Plesk recuperaraacute el archivo de zona desde un servidor de nombres remoto y verificaraacute los registros de recurso para garantizar que los recursos del dominio funcionen correctamente
Los resultados seraacuten interpretados y mostrados en la pantalla
126
Entregando Nombres de Dominio para Sitios Alojados en Otros Servidores (Reenviacuteo de Dominio)
Si necesita servir un nombre de dominio a varios nombres de dominio que apunten a un sitio web alojado en otro servidor
1 En su paacutegina de inicio haga clic en Antildeadir Nuevo Dominio
2 Indique el nombre del dominio
Deje la casilla www seleccionada si desea permitir a los usuarios el acceso al sitio a traveacutes de una URL normal como wwwyour-domaincom Disponer del alias www alias delante del nombre de dominio permitiraacute a los usuarios llegar a su sitio sin tener en cuenta lo que escriban en sus navegadores wwwyour-domaincom y your-domaincom apuntaraacuten al sitio
3 Dentro del menuacute Seleccionar plantillas deje la opcioacuten Crear dominio sin plantilla seleccionada
4 Si dispone de maacutes de una direccioacuten IP seleccione la que desea dentro de la casilla desplegable Seleccionar una direccioacuten IP
Tenga en cuenta que los sitios e-commerce necesitan una direccioacuten IP dedicada (no compartida con otros sitios) para implementar la encriptacioacuten de datos Secure Sockets Layer
5 Aseguacuterese que la casilla Proceder a configuracioacuten de alojamiento estaacute seleccionada y haga clic en ACEPTAR
6 Seleccione el tipo de redireccionamiento seleccione la opcioacuten Redireccionamiento con marcos o Redireccionamiento estaacutendar
Con el redireccionamiento estaacutendar un usuario es redireccionado al sitio y en el navegador del usuario se muestra la URL actual De esta forma el usuario siempre sabe si estaacute siendo redireccionado o no a otra URL Con el redireccionamiento de marco el usuario es redireccionado al sitio sin ser consciente que el sitio reside en otra ubicacioacuten por lo que le recomendamos esta opcioacuten
7 Haga clic en ACEPTAR
8 Indique la URL de destino la direccioacuten actual del sitio web a la que desea que redireccione este dominio
9 Haga clic en ACEPTAR
10 Repita los pasos 1 a 9 para antildeadir tantos redireccionadores de dominio como crea necesario
127
Cambiando el Nombre de Dominios
Para cambiar el nombre de un dominio
1 En su paacutegina de inicio haga clic en el nombre del dominio
2 Haga clic en Cambiar el Nombre del Dominio
3 En el campo Nombre del Dominio indique el nuevo nombre Si desea que los usuarios puedan acceder a su sitio a traveacutes de una URL normal como wwwyour-domaincom deje la casilla www seleccionada
Disponer del alias www alias delante de un nombre de dominio no tiene ninguacuten coste y seraacute uacutetil para que los usuarios lleguen a su sitio sin tener en cuenta lo que escriban en sus navegadores wwwyour-domaincom y your-domaincom apuntaraacuten a su sitio
4 Haga clic en Aceptar Esta operacioacuten puede tardar varios minutos en finalizarse durante los cuales se detendraacuten todos los servicios del dominio
Como el cambio de nombre de los dominios implica una modificacioacuten de los registros del DNS puede que la propagacioacuten del DNS tarde hasta 48 horas desde el cambio de nombre del dominio
Suspendiendo y Reactivando Dominios
Para suspender un dominiositio web
1 En su Paacutegina de inicio haga clic en el nombre de dominio que necesite
2 Haga clic en el icono Desactivar
El dominiositio web seraacute suspendido su Web y los servicios de correo y FTP ya no seraacuten accesibles para los usuarios de Internet y el propietario del dominio no podraacute acceder al panel de control
Para activar un dominiositio web
1 En su Paacutegina de inicio haga clic en el nombre de dominio que necesite
2 Haga clic en el icono Activar
128
Eliminando Dominios
Si desea eliminar un dominio con su contenido Web
1 En su paacutegina inicial seleccione la casilla correspondiente al nombre de dominio que desea eliminar
2 Haga clic en Eliminar Seleccionados confirme la eliminacioacuten y haga clic en Aceptar
Para eliminar un subdominio y su contenido Web
1 En su Paacutegina de inicio haga clic en el nombre de dominio que necesite
2 Haga clic en el icono Subdominios dentro del grupo Alojamiento
3 Seleccione una casilla correspondiente al subdominio que desea eliminar
4 Haga clic en Eliminar Seleccionados confirme la eliminacioacuten y haga clic en Aceptar
En este capiacutetulo aprenderaacute coacutemo aumentar la seguridad de sus sitios web y de sus datos
En Este Capiacutetulo
Protegiendo las Transacciones de E-commerce con Encriptacioacuten Secure Sockets Layer 130 Restringiendo el Uso de Ancho de Banda de los Dominios 139 Restringiendo la Cantidad de Conexiones Web Simultaacuteneas de los Dominios 139 Protegiendo Sitios frente a Robo de Ancho de Banda (Hotlinking) 140 Restringiendo el Acceso a Recursos del Servidor Web con Contrasentildea 141 Estableciendo Permisos de Acceso a Carpetas y Archivos 144
C A P Iacute T U L O 7
Protegiendo Sitios Web
130
Protegiendo las Transacciones de E-commerce con Encriptacioacuten Secure Sockets Layer
Si usted realiza negocios e-commerce necesitaraacute proteger las transacciones entre sus clientes y su sitio Para evitar el robo de datos importantes como nuacutemeros de tarjetas de creacutedito u otras informaciones personales debe usar el protocolo Secure Sockets Layer que encripta todos los datos y los transfiere de forma segura a traveacutes de una conexioacuten SSL Incluso en el caso que alguien interceptara los datos con fines maleacutevolos no podriacutea desencriptarlos ni usarlos
Para implementar un protocolo Secure Sockets Layer en su servidor web debe adquirir un certificado SSL por parte de un vendedor reconocido (denominados Autoridades de Certificacioacuten) e instalarlo en su sitio Para activar la proteccioacuten SSL debe alojar su sitio en una direccioacuten IP dedicada no compartida con otros sitios web
Existen numerosas autoridades de certificacioacuten Cuando escoja una tenga en cuenta la reputacioacuten y credibilidad del mismo Para realizar una eleccioacuten correcta le ayudaraacute mucho saber cuaacutento tiempo llevan en el negocio y cuaacutentos clientes tienen
Su panel de control Plesk proporciona facilidades de comprar de certificados SSL de GeoTrust Inc y GoDaddy
En esta seccioacuten
Obteniendo e Instalando Certificados SSL de GeoTrust Inc o GoDaddy 131 Obteniendo e Instalando Certificados SSL de otras Autoridades de Certificacioacuten 133 Creando e Instalando Certificados SSL Gratuitos Auto firmados 135 Desinstalando un Certificado de su Sitio 136 Configurando Dominios SSL Compartidos y SSL Maestro 137 Usando un Certificado SSL Compartido con Otro Dominio (SSL Compartido) 138
131
Obteniendo e Instalando Certificados SSL de GeoTrust Inc o GoDaddy
Para adquirir un certificado SSL a traveacutes de la tienda online MyPleskCom y asiacute proteger su sitio
1 En su Paacutegina de inicio haga clic en el nombre de dominio que necesite
2 Haga clic en Certificados dentro del grupo Servicios Se le mostraraacute una
lista de los certificados SSL existentes en su repositorio
3 Haga clic en Antildeadir Nuevo Certificado
4 Indique las propiedades del certificado
Nombre del certificado Este le ayudaraacute a identificar este certificado en el repositorio
Nivel de Encriptacioacuten Escoja el nivel de encriptacioacuten para su certificado SSL Le recomendamos que escoja un valor superior a 1024 bits
Indique su ubicacioacuten y el nombre de la organizacioacuten Los valores introducidos no deben exceder los 64 siacutembolos permitidos
Indique el nombre de dominio para el que ha adquirido el certificado SSL Debe ser un nombre de dominio completamente cualificado Ejemplo wwwyour-domaincom
Introduzca la direccioacuten de email del administrador de dominio
5 Aseguacuterese que toda la informacioacuten que ha proporcionado es correcta ya que seraacute usada para generar su clave privada
6 Haga clic en Comprar Certificado Se generaraacute su clave privada asiacute como la peticioacuten de certificado firmada mdash no los elimine Se abriraacute la paacutegina de acceso de MyPleskcom en una ventana nueva del navegador
7 Regiacutestrese o acceda a una cuenta existente de MyPleskcom y se le guiaraacute paso a paso por el proceso de adquisicioacuten del certificado
8 Seleccione el tipo de certificado que desea comprar
9 Haga clic en Proceder con la Compra y realice el pedido del certificado En la casilla desplegable Email Aprobador seleccione el Email Aprobador correcto
10 El email aprobador es una direccioacuten de email que puede confirmar que se ha solicitado un certificado para un nombre de dominio concreto por parte de una persona autorizada
11 Una vez se haya procesado la peticioacuten de su certificado se le enviaraacute una confirmacioacuten por email Despueacutes de que lo haya confirmado el certificado SSL se le enviaraacute a su direccioacuten de email
12 Cuando reciba el certificado SSL guaacuterdelo en su red o maacutequina local
13 Vuelva al repositorio de Certificados SSL ( Inicio gt nombre de dominio gt Certificados)
132
14 Haga clic en el botoacuten Examinar del medio de la paacutegina y navegue hasta la ubicacioacuten del certificado guardado Seleccioacutenelo y haga clic en Enviar Archivo Esto cargaraacute e instalaraacute el certificado contra la correspondiente clave privada
15 Vuelva a la pantalla de administracioacuten de su dominio ( Inicio gt nombre de dominio) y haga clic en Configurar dentro del grupo Alojamiento
16 Dentro de la casilla desplegable Certificado seleccione el certificado SSL que desea instalar
Si no aparece la casilla desplegable Certificado en la pantalla significaraacute que estaacute en una cuenta de alojamiento compartido asiacute necesitaraacute actualizar su paquete de alojamiento y adquirir una direccioacuten IP dedicada por parte de su proveedor de alojamiento
17 Marque la casilla Soporte SSL y haga clic en ACEPTAR
133
Obteniendo e Instalando Certificados SSL de otras Autoridades de Certificacioacuten
Para proteger su sitio con un certificado SSL de otras autoridades de certificacioacuten
1 En su paacutegina de inicio haga clic en el nombre de dominio que desee
2 Haga clic en Certificados dentro del grupo Servicios Se le mostraraacute una lista de los certificados SSL existentes en su repositorio
3 Haga clic en Antildeadir Nuevo Certificado
4 Indique las propiedades del certificado
Nombre del certificado Este le ayudaraacute a identificar este certificado en el repositorio
Nivel de Encriptacioacuten Escoja el nivel de encriptacioacuten para su certificado SSL Le recomendamos que escoja un valor superior a 1024 bits
Indique su ubicacioacuten y el nombre de la organizacioacuten Los valores introducidos no deben exceder los 64 siacutembolos permitidos
Indique el nombre de dominio para el que ha adquirido el certificado SSL Debe ser un nombre de dominio completamente cualificado Ejemplo wwwyour-domaincom
Introduzca la direccioacuten de email del administrador de dominio
5 Aseguacuterese que toda la informacioacuten que ha proporcionado es correcta ya que seraacute usada para generar su clave privada
6 Haga clic en Solicitar Se generaraacute su clave privada asiacute como su peticioacuten de certificado firmada y se guardaraacute en el repositorio
7 En la lista de certificados haga clic en el nombre del certificado deseado Se abriraacute una paacutegina que muestra las propiedades del certificado
8 Encuentre la seccioacuten CSR en la paacutegina y copie el texto que empieza por la liacutenea -----BEGIN CERTIFICATE REQUEST----- y acaba con la liacutenea -----END CERTIFICATE REQUEST----- al portapapeles
9 Vaya al sitio Web de la autoridad de certificacioacuten que emite el certificado SSL que desea adquirir y siga los enlaces de su sitio para iniciar el proceso de compra del certificado Cuando se le pida que introduzca el texto CSR copie los datos del portapapeles en el formulario online y haga clic en Continuar La autoridad de certificacioacuten crearaacute un certificado SSL de acuerdo con la informacioacuten que usted haya indicado
10 Cuando reciba el certificado SSL guaacuterdelo en su red o maacutequina local
11 Vuelva al repositorio de Certificados SSL ( Inicio gt nombre de dominio gt Certificados)
134
12 Haga clic en el botoacuten Examinar del medio de la paacutegina y navegue hasta la ubicacioacuten del certificado guardado Seleccioacutenelo y haga clic en Enviar Archivo Esto cargaraacute e instalaraacute el certificado contra la correspondiente clave privada
13 Vuelva a la pantalla de administracioacuten de su dominio ( Inicio gt nombre de dominio) y haga clic en Configurar dentro del grupo Alojamiento
14 Dentro de la casilla desplegable Certificado seleccione el certificado SSL que desea instalar
Si no aparece la casilla desplegable Certificado en la pantalla significaraacute que estaacute en una cuenta de alojamiento compartido asiacute necesitaraacute actualizar su paquete de alojamiento y adquirir una direccioacuten IP dedicada por parte de su proveedor
15 Marque la casilla Soporte SSL y haga clic en ACEPTAR
135
Creando e Instalando Certificados SSL Gratuitos Auto firmados
Si no desea adquirir certificados SSL pero necesita proteger su sitio puede crear un certificado auto firmado e instarlo en su servidor web Esto le proporcionaraacute encriptacioacuten de datos de todas formas los navegadores de sus clientes mostraraacuten avisos advirtiendo del hecho de disponer de un certificado no emitido por una autoridad reconocida Por esta razoacuten no recomendamos este tipo de certificado ya que ademaacutes no proporcionaraacuten confianza a sus clientes y las ventas online pueden verse afectadas por este motivo
Para proteger su sitio con un certificado auto firmado
1 En su paacutegina de inicio haga clic en el nombre de dominio que desee
2 Haga clic en Certificados dentro del grupo Servicios Se le mostraraacute una lista de los certificados SSL existentes en su repositorio
3 Haga clic en Antildeadir Nuevo Certificado
4 Indique las propiedades del certificado
Nombre del certificado Este le ayudaraacute a identificar este certificado en el repositorio
Nivel de Encriptacioacuten Escoja el nivel de encriptacioacuten para su certificado SSL Le recomendamos que escoja un valor superior a 1024 bits
Indique su ubicacioacuten y el nombre de la organizacioacuten Los valores introducidos no deben exceder los 64 siacutembolos permitidos
Indique el nombre de dominio para el que ha generado el certificado SSL Por ejemplo wwwyour-domaincom
Introduzca la direccioacuten de email del propietario del dominio
5 Haga clic en Auto firmado Se generaraacute su certificado y se almacenaraacute en el repositorio
6 Vuelva a la pantalla de administracioacuten de su dominio ( Inicio gt nombre de dominio) y haga clic en Configurar dentro del grupo Alojamiento
7 Dentro de la casilla desplegable Certificado seleccione el certificado SSL auto firmado deseado
Si no aparece la casilla desplegable Certificado en la pantalla significaraacute que estaacute en una cuenta de alojamiento compartido asiacute necesitaraacute actualizar su paquete de alojamiento y adquirir una direccioacuten IP dedicada por parte de su proveedor de alojamiento
8 Marque la casilla Soporte SSL y haga clic en ACEPTAR
136
Desinstalando un Certificado de su Sitio
Para desinstalar un certificado de su sitio y desactivar la proteccioacuten SSL
1 Aseguacuterese que el certificado que desea eliminar no estaacute siendo usado en este momento
2 En su paacutegina de inicio haga clic en el nombre de dominio que desea y luego en Configurar La casilla desplegable Certificado muestra el certificado SSL usado en este momento
3 Si el certificado que desea eliminar estaacute siendo usado antes debe liberarlos en la casilla desplegable Certificado seleccione otro certificado y haga clic en Aceptar
4 Elimine el certificado del repositorio
5 Para eliminar el certificado de forma permanente del repositorio haga clic en su Paacutegina Inicial haga clic en el nombre de dominio y finalmente haga clic en el icono Certificados dentro del grupo Servicios
6 Marque la casilla que corresponda con el certificado que desea
eliminar y haga clic en Eliminar Seleccionados
7 Confirme la eliminacioacuten y haga clic en ACEPTAR
8 Desactive el soporte SSL si ya no lo necesita
9 En su paacutegina de inicio haga clic en el nombre de dominio que desea y luego en Configurar
10 Deseleccione la casilla Soporte SSL y haga clic en ACEPTAR
137
Configurando Dominios SSL Compartidos y SSL Maestro
SSL Compartido es una manera de proteger el acceso a un sitio con SSL (Secure Sockets Layer) sin tener que adquirir un certificado SSL De hecho los sitios web que utilizan SSL compartido estaacuten usando un certificado compartido de otro dominio El dominio que comparte el certificado SSL con otros se denomina Dominio SSL Maestro Antes de que sus dominios puedan usar SSL compartido debe configurar el Dominio SSL Maestro Puede hacerlo a nivel de servidor para que teoacutericamente cualquier dominio incluyendo sus dominios pueda usar el SSL compartido o bien a nivel de cliente para que soacutelo sus dominios puedan usar SSL compartido
Si desea configurar el Dominio SSL Maestro y activar SSL compartido para sus dominios
1 En su paacutegina de inicio haga clic en SSL Compartido
2 Seleccione la casilla Activar SSL compartido
3 Dentro del menuacute desplegable Nombre de dominio seleccione el nombre del dominio En la lista soacutelo se presentaraacuten sus dominios que tengan SSL activado
4 Haga clic en Aceptar
Si desea desactivar el SSL compartido para sus dominios
1 En su paacutegina de inicio haga clic en SSL Compartido
2 Deseleccione la casilla Activar SSL compartido
3 Haga clic en Aceptar
138
Usando un Certificado SSL Compartido con Otro Dominio (SSL Compartido)
SSL compartido es una forma de proteger el acceso al sitio con SSL (Secure Sockets Layer) sin tener que adquirir su propio certificado SSL De hecho los sitios web que usan SSL compartido estaacuten usando el certificado de forma compartida con otro dominio El dominio que comparte el certificado SSL con otros se denomina Dominio SSL Maestro
Nota Para poder usar el SSL el Dominio SSL Maestro debe estar configurado o bien por el administrador de su servidor o bien por usted desde otro dominio en caso de que tenga los permisos necesarios para hacerlo
Para usar el certificado SSL del Dominio SSL Maestro activando el SSL compartido
1 En su paacutegina de inicio haga clic en el nombre de dominio que desee
2 Haga clic en SSL Compartido dentro del grupo Alojamiento
3 Seleccione la casilla Activar SSL compartido
4 Indique el nombre del directorio virtual Se crearaacute el directorio virtual con el nombre indicado en el Dominio SSL Maestro Este directorio se usaraacute para acceder a su sitio a traveacutes de SSL
Por ejemplo supongamos que tenemos un dominio con denominado mydomaincom que el Dominio SSL Maestro estaacute definido como master_ssl_domaincom y que el nombre del directorio virtual es
my_virtual_dir En este caso para acceder a su sitio a traveacutes de SSL deberaacute
usar la siguiente direccioacuten httpsmaster_ssl_domaincommy_virtual_dir
Nota Si estaacute usando SSL compartido no podraacute usar el nombre de su dominio (por ejemplo mydomaincom) para acceder a su sitio viacutea SSL
5 Seleccione el directorio de su dominio donde estaacute ubicado el contenido protegido Los documentos de este directorio seraacuten accesibles uacutenicamente a traveacutes de SSL Como directorio de destino
soacutelo puede escoger httpdocs o httpsdocs
6 Para que su dominio sea accesible soacutelo viacutea SSL seleccione la casilla SSL requerido
7 Haga clic en Aceptar
Si ya no desea usar el certificado SSL del Dominio SSL Maestro desactivando el uso de SSL compartido
1 En su paacutegina de inicio haga clic en el nombre de dominio que desee
2 Haga clic en SSL Compartido dentro del grupo Alojamiento
3 Deseleccione la casilla Activar SSL compartido
4 Haga clic en Aceptar
139
Restringiendo el Uso de Ancho de Banda de los Dominios
Para evitar un uso excesivo del ancho de banda que puede provocar un sobre uso de recursos puede limitar el uso del ancho de banda de un dominio
Para limitar el ancho de banda de un dominio
1 En su paacutegina de inicio haga clic en el nombre de dominio que desee
2 Haga clic en Rendimiento dentro del grupo Alojamiento
3 Seleccione la casilla Activar regulacioacuten del ancho de banda
4 En el campo Uso maacuteximo de red (KBS) introduzca la velocidad maacutexima (en KB por segundos) que un dominio puede compartir con todas sus conexiones
5 Haga clic en Aceptar
Restringiendo la Cantidad de Conexiones Web Simultaacuteneas de los Dominios
Para evitar ataques de Denegacioacuten de Servicio y evitar el uso excesivo del ancho de banda puede establecer un liacutemite de conexiones web simultaacuteneas para su dominio
Para limitar el nuacutemero maacuteximo de conexiones web simultaacuteneas de un dominio
1 En su paacutegina de inicio haga clic en el nombre de dominio que desee
2 Haga clic en Rendimiento
3 Seleccione la casilla Activar limitacioacuten de conexiones
4 Introduzca el nuacutemero maacuteximo de conexiones simultaacuteneas en el campo Conexiones limitadas a
5 Haga clic en Aceptar
140
Protegiendo Sitios frente a Robo de Ancho de Banda (Hotlinking)
El Hotlinking (tambieacuten denominado file leeching linking remoto linking directo robo de ancho de banda o vandalismo de ancho de banda) es un teacutermino usado para describir la situacioacuten cuando una paacutegina web de un propietario de dominio enlaza directamente con imaacutegenes (o otros archivos multimedia) de otro servidor web de oro propietario de dominio usando una etiqueta ltIMGgt Si sus dominios estaacuten sometidos a hotlinking puede tener el problema de disponer de un uso excesivo de ancho de banda
Para proteger un dominio frente a hotlinking
1 En su paacutegina de inicio haga clic en el nombre de dominio que desee
2 Haga clic en Proteccioacuten Hotlink dentro del grupo Alojamiento
3 Haga clic en Activar para activar la proteccioacuten
4 Indique las extensiones de los archivos que desea proteger (por ejemplo jpg bmp etc) en el campo Extensiones de los archivos protegidos Cuando desee marcar numerosas extensiones de archivo sepaacuterelas con espacios
5 Haga clic en Aceptar
En esta seccioacuten
Permitiendo o no Permitiendo que los Dominios Enlacen Directamente a los Archivos de su Dominio 141
141
Permitiendo o no Permitiendo que los Dominios Enlacen Directamente a los Archivos de su Dominio
Tambieacuten puede permitir o no permitir que ciertos dominios enlacen directamente con los archivos de sus dominios
Para permitir que un dominio enlace directamente con los archivos de su dominio
1 En su paacutegina de inicio haga clic en el nombre de dominio que desee
2 Haga clic en Proteccioacuten Hotlink
3 Introduzca el nombre de dominio dentro del campo Dominios Amigos
4 Haga clic en Antildeadir
5 Repita los pasos 2 y 3 para antildeadir maacutes dominios y haga clic en Aceptar para finalizar
Para no permitir que un dominio enlace directamente con los archivos de su dominio
1 En su paacutegina de inicio haga clic en el nombre de dominio que desee
2 Haga clic en Proteccioacuten Hotlink
3 Seleccione el dominio en el campo Dominios amigos
4 Haga clic en Eliminar
5 Haga clic en Aceptar
Restringiendo el Acceso a Recursos del Servidor Web con Contrasentildea
Si dispone de URLs en su sitio que soacutelo deberiacutean ser accesibles para usuarios autorizados restrinja el acceso a dichas URLs con contrasentildea
En esta seccioacuten
Protegiendo un Recurso 142 Antildeadiendo y Eliminando Usuarios Autorizados 143 Desprotegiendo un Recurso 144
142
Protegiendo un Recurso
Para proteger un directorio de su sitio con contrasentildea e indicar los usuarios autorizados
1 En su paacutegina de inicio haga clic en el nombre de dominio que desee
2 Haga clic en Directorios Web dentro del grupo Alojamiento
3 En la pestantildea General haga clic en el nombre que desee de la lista de directorios Web y seleccione la pestantildea Proteccioacuten Alternativamente
puede hacer clic en el icono correspondiente al directorio que desea proteger
4 Haga clic en Proteger para configurar la proteccioacuten
5 Para antildeadir usuarios autorizados haga clic en Antildeadir Nuevo Usuario dentro del grupo Herramientas
6 Indique el nombre de usuario y la contrasentildea que se usaraacute para acceder al aacuterea protegida La contrasentildea debe tener entre 5 y 14 siacutembolos Haga clic en Aceptar
7 Haga clic en Preferencias para introducir la descripcioacuten de un recurso o el mensaje de bienvenida que los usuarios veraacuten cuando visiten el aacuterea protegida en el campo Texto de acceso al dominio Haga clic en Aceptar
8 Para antildeadir maacutes usuarios autorizados para este recurso protegido repita los pasos 6 y 7
143
Antildeadiendo y Eliminando Usuarios Autorizados
Para antildeadir un usuario autorizado de un directorio protegido
1 En su paacutegina de inicio haga clic en el nombre de dominio que desee
2 Haga clic en Directorios Web dentro del grupo Alojamiento
3 En la pestantildea General haga clic en el nombre que desee de la lista de directorios Web y seleccione la pestantildea Proteccioacuten Alternativamente
puede hacer clic en el icono correspondiente al directorio deseado
4 Haga clic en Antildeadir Usuario Nuevo dentro del grupo Herramientas
5 Indique el nombre de usuario y la contrasentildea que se usaraacute para acceder al aacuterea protegida La contrasentildea debe tener entre 5 y 14 siacutembolos
6 Haga clic en Aceptar
Para cambiar la contrasentildea de un usuario autorizado de un directorio protegido
1 En su paacutegina de inicio haga clic en el nombre de dominio que desee
2 Haga clic en Directorios Web dentro del grupo Alojamiento
3 En la pestantildea General haga clic en el nombre que desee de la lista de directorios Web y seleccione la pestantildea Proteccioacuten Alternativamente
puede hacer clic en el icono correspondiente al directorio deseado
4 Haga clic en el nombre del usuario dentro de la lista Usuarios con URL Protegida
5 Indique la nueva contrasentildea y confiacutermela
6 Haga clic en Aceptar
Para revocar una autorizacioacuten de acceso a un usuario del directorio protegido
1 En su paacutegina de inicio haga clic en el nombre de dominio que desee
2 Haga clic en Directorios Web dentro del grupo Alojamiento
3 En la pestantildea General haga clic en el nombre que desee de la lista de directorios Web y seleccione la pestantildea Proteccioacuten Alternativamente
puede hacer clic en el icono correspondiente al directorio deseado
4 Marque la casilla correspondiente al nombre de usuario
5 Haga clic en Eliminar Seleccionadas Confirme la operacioacuten y haga clic en Aceptar
144
Desprotegiendo un Recurso
Para eliminar la proteccioacuten con contrasentildea y hacer que el recurso esteacute disponible para el puacuteblico
1 En su paacutegina de inicio haga clic en el nombre de dominio que desee
2 Haga clic en Directorios Web dentro del grupo Alojamiento
3 En la pestantildea General haga clic en el nombre que desee de la lista de directorios Web y seleccione la pestantildea Proteccioacuten Alternativamente
puede hacer clic en el icono correspondiente al directorio deseado
4 Seleccione la casilla que corresponda con el nombre del directorio del que desea eliminar la proteccioacuten
5 Haga clic en Eliminar Seleccionadas Se eliminaraacute la proteccioacuten y los contenidos del directorio seraacuten accesibles para el puacuteblico sin ninguacuten tipo de restriccioacuten
Estableciendo Permisos de Acceso a Carpetas y Archivos
Plesk ofrece la configuracioacuten de permisos de acceso a carpetas y archivos incluyendo la definicioacuten de permisos especiales y permisos heredados similares a la manera en que se presenta en el interfaz de Windows
Nota Por motivos de seguridad los permisos para Administradores Administradores
de Dominio Plesk y SYSTEM no pueden modificarse ni eliminarse
En esta seccioacuten
Configurando y Cambiando los Permisos de Acceso para Grupos y Usuarios 145 Eliminando Permisos de Acceso de Grupos y Usuarios 146 Estableciendo Herencias de Permisos de Acceso a Carpetas y Archivos 146 Configurando Cambiando y Eliminando Permisos de Acceso Especiales 147 Configurando Permisos de Acceso para Directorios Virtuales 148 Reparando Permisos de Acceso 148
145
Configurando y Cambiando los Permisos de Acceso para Grupos y Usuarios
Para configurar o cambiar los permisos de acceso para un grupo o usuario
1 En su paacutegina de inicio haga clic en el nombre de dominio que desee
2 Haga clic en Administrador de Archivos
3 Haga clic en el icono correspondiente al archivo o carpeta deseado
Para cambiar o modificar los permisos de un grupo o usuario haga clic en su nombre dentro de la lista Nombres de usuario o grupo
Para configurar permisos para un grupo o un usuario que no figure en la lista de Nombres de usuario o grupos seleccione el usuariogrupo de la casilla desplegable
situada en la parte superior de la lista y haga clic en el usuariogrupo apareceraacute en la lista Marque esta casilla
4 Para permitir o denegar permisos para un grupousuario seleccione las casillas Permitir o Denegar correspondientes a los permisos listados debajo de Permisos de [nombre de usuariogrupo]
Nota Si las casillas de las columnas Permitir yo Denegar aparecen difuminadas significa que los permisos han sido heredados de una carpeta paterna
Para denegar el permiso heredado de un objeto paterno seleccione las casillas situados debajo de Denegar Esto sobrescribiraacute los permisos heredados de este archivocarpeta
Para permitir el permiso heredado de un objeto paterno anteriormente denegado deseleccione la casilla Permitir permisos paternos heredados para propagar este objeto asiacute como todos los objetos hijos Incluya estas entradas definidas expliacutecitamente aquiacute Esto elimina los permisos heredados Entonces seleccione las casillas deseadas debajo de Permitir y Denegar
5 Haga clic en Aceptar
146
Eliminando Permisos de Acceso de Grupos y Usuarios
Para eliminar los permisos de acceso de un grupo o usuario
1 En su paacutegina de inicio haga clic en el nombre de dominio que desee
2 Haga clic en Administrador de Archivos
3 Haga clic en el icono correspondiente al archivo o carpeta deseado
4 Seleccione el nombre deseado dentro de la lista Nombres de usuario o
grupo y haga clic en situado a su lado
Nota Los iconos no apareceraacuten como disponibles para entradas con los permisos heredados de un objeto paterno
5 Seleccione la entrada deseada
6 Deseleccione la casilla Permitir permisos paternos heredados para propagar este objeto asiacute como todos los objetos hijos Incluya estas entradas definidas expliacutecitamente aquiacute
7 Seleccione la entrada de nuevo y haga clic en
8 Haga clic en Aceptar
Estableciendo Herencias de Permisos de Acceso a Carpetas y Archivos
Para establecer una herencia de permisos de acceso a los archivos y carpetas
1 En su paacutegina de inicio haga clic en el nombre de dominio que desee
2 Haga clic en Administrador de Archivos dentro del grupo Alojamiento
3 Haga clic en el icono correspondiente al archivo o carpeta deseado
4 Para hacer que el archivocarpeta hereda permisos de una carpeta paterna seleccione Permitir permisos paternos heredados para propagar este objeto asiacute como todos los objetos hijos Incluya estas entradas definidas expliacutecitamente aquiacute
5 Para hacer que los archivos y las carpetas de esta carpeta hereden los permisos de carpeta definidos aquiacute seleccione la casilla Sustituir las entradas de permisos de todos los objetos hijos con las entradas aquiacute mostradas que afecte a los objetos hijos
6 Haga clic en Aceptar
147
Configurando Cambiando y Eliminando Permisos de Acceso Especiales
Tambieacuten puede configurar cambiar o eliminar permisos especiales incluyendo la gestioacuten avanzada de herencias de permisos de carpeta En el modo de gestioacuten de permisos Avanzado pueden asociarse varias entradas de permisos con un uacutenico grupo o usuario cada uno de los cuales puede contener un juego distinto de permisos Ademaacutes la lista de permisos en modo Avanzado estaacute maacutes detallada y ofrece maacutes oportunidades para modular los permisos de archivocarpeta Esta contiene los permisos que no pueden verse en el interfaz de Microsoft Windows y ofrece combinaciones de permisos nativos de Microsoft Windows Estas combinaciones son Leer Control Escribir Control y Ejecutar Control
Para configurar cambiar o eliminar permisos especiales de archivocarpeta
1 En su paacutegina de inicio haga clic en el nombre de dominio que desee
2 Haga clic en Administrador de Archivos dentro del grupo Alojamiento
3 Haga clic en el icono correspondiente al archivo o carpeta deseado
4 Haga clic en Avanzado
Para crear una entrada de permiso para un grupo o usuario seleccione el
nombre deseado de la lista Nombres de usuario o grupo y haga clic en
Para configurar o cambiar permisos de archivocarpeta de un grupo o usuario seleccione el nombre deseado dentro de la lista Nombres de usuario o grupo seleccione las casillas Permitir y Denegar correspondiente a los permisos listas debajo de Permisos para [nombre de grupousuario]
Para eliminar una entrada de permiso de un grupo o usuario seleccione el
nombre deseado dentro de la lista Nombres de usuario o grupo y haga clic en
Para hacer que los objetos hijos de una carpeta hereden los permisos definidos en Permisos para [nombre de grupousuario] seleccione la casilla Sustituir las entradas de permisos de todos los objetos hijos con las entradas aquiacute mostradas que afecte a los objetos hijos y seleccione las casillas en la lista Aplicar a lista que corresponda con los objetos cuyos permisos desea heredar
5 Haga clic en Aceptar
148
Configurando Permisos de Acceso para Directorios Virtuales
Los permisos de acceso pueden aplicarse a directorios virtuales (web)
Para establecer los permisos de acceso de un directorio virtual
1 En su paacutegina de inicio haga clic en el nombre de dominio que desee
2 Haga clic en Directorios Web
3 Navegue a la estructura del sitio web y haga clic en el directorio deseado
4 Haga clic en Permisos dentro del grupo Herramientas y configure los permisos de acceso para este directorio virtual tal y como se describe en las secciones anteriores
Reparando Permisos de Acceso
Si algunos scripts de sus sitios no funcionan puede ser debido a que los permisos de acceso a archivos o carpetas estaacuten corrompidos o definidos de forma incorrecta Recomendamos verificarlo e iniciar el proceso de reparacioacuten para asiacute restaurar los permisos de acceso restableciendo asiacute el funcionamiento de los scripts
Para verificar y reparar los permisos de acceso de un dominio o grupo de dominios restableciendo el funcionamiento de los scripts
1 En su paacutegina de inicio marque las casillas correspondientes a los nombres de dominio cuyos permisos desea verificar
2 Haga clic en Verificar permisos
3 Cambie los ajustes que desee
Deseleccione la casilla Modo de verificacioacuten para verificar y reparar los permisos de acceso Deje la casilla Modo de verificacioacuten seleccionada para ejecutar la verificacioacuten en modo de lectura cuando los permisos se verifican (ofreciendo informes de errores) pero no se reparan
Deje la casilla Enviar notificacioacuten por email seleccionada para recibir informes de verificacioacuten y reparacioacuten e indique la direccioacuten de email en este campo
4 Haga clic en Aceptar Plesk iniciaraacute la verificacioacuten de los permisos y los corregiraacute en caso que dicha opcioacuten esteacute seleccionada Tenga en cuenta que este procedimiento puede tardar unos minutos en funcioacuten de la complejidad del archivo y de la estructura de carpetas de sus dominios
Para ver la cantidad de ancho de banda y espacio de disco usado por un sitio en la lista de nombres de dominio situado en la parte inferior de su Paacutegina Inicial vea las columnas Uso del Disco y Traacutefico
Para ver las estadiacutesticas detalladas referentes a la cantidad de ancho de banda usado por un sitio haga clic en Traacutefico en su paacutegina de inicio y seleccione el sitio requerido haciendo clic en el nombre dentro de la columna Nombre de Dominio
Para saber cuaacutentas personas han visitado su sitio de queacute paiacuteses y queacute paacuteginas han visitado
1 En su paacutegina de inicio haga clic en el nombre de dominio que desee
2 Haga clic en Informe
3 Vea las estadiacutesticas de las paacuteginas web o de los archivos descargados o cargados en aacutereas especiacuteficas de su sitio
Para ver las estadiacutesticas de las paacuteginas web transferidas desde su sitio usando el protocolo de transferencia de hipertexto (HTTP) haga clic en Estadiacutesticas Web
Para ver las estadiacutesticas de las paacuteginas web transferidas desde su sitio usando el protocolo seguro de transferencia de hipertexto (HTTPS) haga clic en Estadiacutesticas Web SSL
Para ver estadiacutesticas de archivos transferidos usando el protocolo de transferencias de archivos (FTP) haga clic en Estadiacutesticas FTP
Para ver el uso mensual del ancho de banda haga clic en Historial de Traacutefico
Para ver el uso del ancho de banda del FTP y de los servicios de correo y web de este dominio haga clic en Traacutefico
De forma alternativa puede ver las estadiacutesticas de un sitio visitando la siguiente URL httpsyour-domaincomplesk-stat Cuando se le pida el nombre de usuario y la contrasentildea indique las credenciales de su cuenta FTP
Para ver un informe detallado acerca de los recursos del servidor y las prestaciones de alojamiento usadas por un nombre de dominiositio web en su paacutegina de inicio haga clic en el nombre de dominio que desee y luego haga clic en el icono Informe Se abriraacute un informe
Para ver un informe consolidado de todos los sitios web y de su cuenta de alojamiento en su paacutegina de inicio haga clic en el icono Informe Se abriraacute un informe
Operaciones comunes en informes
Para obtener maacutes detalles seleccione la opcioacuten Informe Completo del menuacute desplegable Informe
C A P Iacute T U L O 8
Viendo Estadiacutesticas
150
Para modificar la cantidad de informacioacuten presentada en un informe haga clic
en Personalizar y cambie una plantilla de informe ya existente (para ello haga clic en el nombre de la plantilla) o cree una nueva plantilla de informe (para ello haga clic en Antildeadir Nueva Presentacioacuten) A continuacioacuten indique la cantidad de informacioacuten que desea en cada una de las secciones del informe seleccione Ninguna si no desea ninguna informacioacuten seleccione Resumen si desea una vista general o seleccione Completa si desea un informe detallado Seleccione la casilla Usar como informe por defecto y haga clic en ACEPTAR Para eliminar una presentacioacuten de informe personalizada seleccione la casilla correspondiente al nombre de la
presentacioacuten y haga clic en Eliminar Seleccionados
Para imprimir el informe haga clic en Imprimir Se abriraacute el informe en una ventana aparte del navegador Para imprimir el informe seleccione la opcioacuten Archivo gt Imprimir del menuacute del navegador
Para enviar el informe por email introduzca la direccioacuten de email del destinatario en
la casilla situada a la derecha del grupo Informes y haga clic en Enviar por Email Si usted es el destinatario no deberaacute indicar la direccioacuten de email el sistema asume por defecto que usted es el destinatario del informe e indica su direccioacuten de email registrada en su cuenta de panel de control
Para que los informes se generen y se enviacuteen de forma automaacutetica diariamente semanalmente o mensualmente haga clic en Entrega de Informes y siga las indicaciones detalladas en la seccioacuten Automatizando la Generacioacuten y Entrega de Informes por Email
En Este Capiacutetulo
Automatizando la Generacioacuten de Informes y su Entrega por Email 151 Viendo Archivos Log y Configurando el Reciclaje de Archivos Log 153
151
Automatizando la Generacioacuten de Informes y su Entrega por Email
Para recibir informes consolidados del estado de su cuenta de forma regular
1 En su paacutegina de inicio haga clic en Informe
2 Haga clic en Presentaciones
3 En la columna Nombre haga clic en el tipo de informe que desea
4 Haga clic en Entrega de Informes
5 Haga clic en Nuevo Calendario de Entrega
6 Para recibir el informe en la direccioacuten de email registrada en el sistema seleccione el valor el cliente del menuacute desplegable Entregar a Para recibir el informe en otra direccioacuten de email seleccione la opcioacuten la direccioacuten de email que he indicado e introduzca la direccioacuten de correo deseada
7 En el menuacute desplegable Frecuencia de Entrega seleccione el intervalo de entrega
Puede hacer que el informe se entregue diariamente semanalmente o mensualmente
8 Haga clic en ACEPTAR
Para cambiar el calendario de entrega de un informe de estado de cuenta
1 En su paacutegina de inicio haga clic en Informe
2 Haga clic en Presentaciones
3 En la columna Nombre haga clic en el tipo de informe que desea
4 Haga clic en Entrega de Informes
5 En la columna Frecuencia haga clic en el hiperviacutenculo correspondiente al calendario de entrega que desea modificar
6 Modifique los ajustes a su conveniencia y haga clic en ACEPTAR
Para no recibir maacutes informes de estado de cuenta
1 En su paacutegina de inicio haga clic en Informe
2 Haga clic en Presentaciones
3 En la columna Nombre haga clic en el tipo de informe que desea
4 Haga clic en Entrega de Informes
5 Marque la casilla que corresponda al calendario de entrega y haga
clic en Eliminar Seleccionados Confirme la eliminacioacuten y haga clic en ACEPTAR
152
Para recibir informes detallados de un dominiositio web especiacutefico de forma regular
1 En su Paacutegina de inicio haga clic en el nombre de dominio que necesite
2 Haga clic en Informe
3 Haga clic en Presentaciones
4 En la columna Nombre haga clic en el tipo de informe que desea
5 Haga clic en Entrega de Informes
6 Haga clic en Antildeadir Calendario de Entrega
7 Para recibir el informe en la direccioacuten de email registrada en el sistema seleccione el valor cliente del menuacute desplegable Entregar a Para recibir el informe en otra direccioacuten seleccione la opcioacuten direccioacuten de email especificada por miacute e introduzca la direccioacuten de email
8 En el menuacute desplegable Frecuencia de Entrega seleccione el intervalo de entrega Puede hacer que el informe se entregue diariamente semanalmente o mensualmente
9 Haga clic en ACEPTAR
Para cambiar el calendario de entrega de un informe de dominiositio web detallado
1 En su Paacutegina de inicio haga clic en el nombre de dominio que necesite
2 Haga clic en Informe
3 Haga clic en Presentaciones
4 En la columna Nombre haga clic en el tipo de informe que desea
5 Haga clic en Entrega de Informes
6 En la columna Frecuencia haga clic en el hiperviacutenculo correspondiente al calendario de entrega que desea modificar
7 Modifique los ajustes a su conveniencia y haga clic en ACEPTAR
Para no recibir maacutes informes de estado de cuenta
1 En su Paacutegina de inicio haga clic en el nombre de dominio que necesite
2 Haga clic en Informe
3 Haga clic en Presentaciones
4 En la columna Nombre haga clic en el tipo de informe que desea
5 Haga clic en Entrega de Informes
6 Marque la casilla que corresponda al calendario de entrega y haga
clic en Eliminar Seleccionados Confirme la eliminacioacuten y haga clic en ACEPTAR
153
Viendo Archivos Log y Configurando el Reciclaje de Archivos Log
Todas las conexiones con el servidor Web asiacute como las peticiones de archivos no encontrados en el servidor se registran en los archivos log Estos archivos son analizados por las utilidades estadiacutesticas del servidor que posteriormente pueden mostrar informes graacuteficos Puede descargar estos archivos log a su ordenador para que las utilidades estadiacutesticas de terceros puedan procesarlos o ver sus contenidos para finalidades de eliminacioacuten de fallos
Para evitar una acumulacioacuten innecesaria de archivos log debe activar la eliminacioacuten y reciclaje automaacutetico de los archivos log
1 En su Paacutegina de inicio haga clic en el nombre de dominio que necesite
2 Haga clic en Administrador de Logs dentro del grupo Alojamiento
3 Haga clic en Rotacioacuten de Logs dentro del grupo Herramientas
4 Haga clic en Activar dentro del grupo Herramientas Si soacutelo ve Desactivar significaraacute que el reciclado de logs ya estaacute activado
5 Indique cuaacutendo reciclar los archivos log y cuaacutentas instancias de cada archivo log desea guardar en el servidor Indique tambieacuten si deben ser comprimidos y enviados a una direccioacuten de email una vez hayan sido procesados
6 Haga clic en ACEPTAR
Para ver los contenidos de un archivo log o descargarlo en su ordenador
1 En su Paacutegina de inicio haga clic en el nombre de dominio que necesite
2 Haga clic en Administrador de Logs dentro del grupo Alojamiento Se mostraraacute una lista de archivos log
Para indicar el nuacutemero de liacuteneas desde el final del archivo log que desea ver introduzca un nuacutemero en la casilla correspondiente dentro del grupo Preferencias
Para ver los contenidos de un archivo log haga clic en su nombre de archivo
Para descargar un archivo a su ordenador haga clic en el icono correspondiente al archivo que desea
Para eliminar un archivo log del servidor seleccione la casilla correspondiente y
haga clic en Eliminar Seleccionados Confirme la eliminacioacuten y haga clic en ACEPTAR
Con la versioacuten actual de las utilidades de copia de seguridad y recuperacioacuten instaladas en su panel de control puede
Realizar copias de seguridad de dominios individuales (sitios Web) El archivo de copia de seguridad incluiraacute todos los datos relacionados con la cuenta del administrador de dominio (excepto las asignaciones de recursos y los permisos para realizar operaciones dentro del panel de control) con su dominio (sitio web) y los servicios de correo incluyendo los contenidos de los buzones y los ajustes del anti virus y del filtro spam
Programar copias de seguridad Puede programar la copia de seguridad de sus dominios
Restaurar los datos desde los archivos de copia de seguridad
Aquellos clientes con permiso para usar las facilidades de copia de seguridad y recuperacioacuten pueden realizar copias de seguridad y restaurar sus ajustes de cuenta y sitios Web a traveacutes del panel de control Sus clientes encontraraacuten accesos directos a sus repositorios de copias de seguridad en sus Paacuteginas Iniciales (Inicio gt Copia de Seguridad)
En Este Capiacutetulo
Realizando Copias de Seguridad de Dominios Individuales (Sitios Web) 155 Realizando una Copia de Seguridad de sus Bases de Datos 156 Programando Copias de Seguridad 162 Restaurando Datos desde Archivos Backup 163 Manteniendo su Repositorio de Archivos de Copia de Seguridad 163
C A P Iacute T U L O 9
Copia de Seguridad y Recuperacioacuten de Sus Datos
155
Realizando Copias de Seguridad de Dominios Individuales (Sitios Web)
Para realizar una copia de seguridad de un dominio (sitio web)
1 En su paacutegina de inicio haga clic en el nombre de dominio que desee
2 Haga clic en Copia de seguridad dentro del grupo Dominio
3 Haga clic en Crear copia de seguridad dentro del grupo Herramientas
4 Indique el meacutetodo de la copia de seguridad
Crear copia de seguridad y guardarla en un repositorio - el archivo de copia de seguridad se crea y se guarda en el servidor Plesk
No guardar la copia de seguridad en ninguacuten repositorio soacutelo descargarla - se crea el archivo de copia de seguridad en el servidor Plesk y tan pronto estaacute realizada puede descargarla en su ordenador Una vez haya finalizado la descarga se eliminaraacute el archivo del servidor Plesk
Crear copia de seguridad y guardarla en un servidor FTP - se crea el archivo de copia de seguridad en el servidor local Plesk y se guarda en el servidor FTP que usted elija Si escoge esta opcioacuten debe indicar la ruta al servidor FTP las credenciales FTP (nombre de usuario y contrasentildea) asiacute como el directorio base FTP
5 Indique el nombre del archivo de copia de seguridad en el campo Nombre del archivo de la copia de seguridad y los comentarios adicionales en el campo Comentarios
6 Si desea suspender toda la actividad del dominio durante la copia de seguridad seleccione la casilla Suspender el dominio Tenga en cuenta que los dominios suspendidos no estaraacuten disponibles para los visitantes
7 Si desea que se le informe acerca de la copia de seguridad seleccione la casilla Notificar por email
8 Haga clic en Realizar copia de seguridad
9 Se iniciaraacute el backup y se mostraraacute el progreso del mismo
10 Una vez finalizado se le mostraraacute una pantalla con los resultados de la copia de seguridad incluyendo errores si es que los hay Haga clic en Aceptar
156
Realizando una Copia de Seguridad de sus Bases de Datos
Plesk le permite realizar copias de seguridad y restauraciones de sus bases de datos incluyendo sus usuarios y su contenido Puede
Copiar sus bases de datos con todos sus datos y usuarios
Restaurar las bases de datos desde los archivos de copia de seguridad
Descargar cargar y eliminar archivos de copia de seguridad de la base de datos
Recuperar usuarios que quedaron hueacutespedes una vez realizada la restauracioacuten
En esta seccioacuten
Realizando Copias de Seguridad de Bases de Datos 157 Restaurando Bases de Datos 158 Manteniendo el Repositorio de Archivos de Copia de Seguridad de la Base de Datos 158 Recuperando Usuarios Hueacuterfanos de la Base de Datos 161
157
Realizando Copias de Seguridad de Bases de Datos
Para copiar una base de datos
1 Vaya a nombre de dominio gt Bases de datos gt nombre de la base de datos y haga clic en Copiar Ahora
2 Indique el nombre del archivo de copia de seguridad y haga clic en ACEPTAR
3 Si desea descargar el archivo resultante haga clic en el nombre en la siguiente paacutegina una vez haya finalizado el proceso de copia de seguridad Indique la ubicacioacuten donde desea guardar el archivo y haga clic en Guardar
4 Haga clic en ACEPTAR
Para copiar todas las bases de datos de su dominio
1 Vaya a nombre de dominio gt Copiar gt Repositorio de Copias de Seguridad de la Base de datos compruebe que Todos los repositorios del dominio estaacute seleccionado en el campo Base de datos y haga clic en Copiar Ahora
2 Indique el nombre del archivo de copia de seguridad y haga clic en ACEPTAR
3 Si desea descargar el archivo resultante haga clic en el nombre en la siguiente paacutegina una vez haya finalizado el proceso de copia de seguridad Indique la ubicacioacuten donde desea guardar el archivo y haga clic en Guardar
4 Haga clic en ACEPTAR
158
Restaurando Bases de Datos
Si la base de datos ya existe y soacutelo desea restaurar sus contenidos
1 Vaya a nombre de dominio gt Bases de datos gt nombre de la base de datos gt Repositorio de Copias de Seguridad de la Base de Datos seleccione el archivo de copia de seguridad de la lista y haga clic en Restaurar Seleccionado
Si no dispone de ninguacuten archivo de copia de seguridad en su servidor puede cargar el archivo de copia de seguridad al repositorio del servidor desde su maacutequina local Si desea maacutes informacioacuten consulte la seccioacuten Cargando Archivos de Copia de Seguridad de la Base de Datos al Servidor (en la paacutegina 160)
2 Confirme la restauracioacuten seleccionado la casilla correspondiente y haga clic en ACEPTAR
Si estaacute restaurando una base de datos MS SQL puede que algunos usuarios de la base de datos queden hueacuterfanos Para que estos usuarios puedan acceder y usar la base de datos deberaacute repararlos Si desea maacutes informacioacuten consulte la seccioacuten Recuperando Usuarios Hueacuterfanos de la Base de Datos (en la paacutegina 161)
Si la base de datos no existe y necesita recrearla desde cero
1 Vaya a nombre de dominio gt Bases de datos y haga clic en Antildeadir Base de Datos Nueva
2 Indique el nombre tipo y servidor de la base de datos que desea restaurar
Nota Puede indicar un nuevo nombre para la base de datos aunque debe escoger el tipo de base de datos apropiado por ejemplo si estaacute intentando restaurar una base de datos MySQL seleccione el tipo de base de datos MySQL
3 Seleccione la casilla Restaurar base de datos desde archivo de copia de seguridad
4 Indique la ubicacioacuten del archivo de copia de seguridad de la base de datos Puede cargar un archivo de copia de seguridad desde su maacutequina local o bien indicar un archivo ubicado en el servidor
5 Indique el nombre de usuario y la contrasentildea por defecto para la base de datos restaurada
6 Haga clic en ACEPTAR
Si estaacute restaurando una base de datos MS SQL puede que algunos usuarios de la base de datos queden hueacuterfanos Para que estos usuarios puedan acceder y usar la base de datos deberaacute repararlos Si desea maacutes informacioacuten consulte la seccioacuten Recuperando Usuarios Hueacuterfanos de la Base de Datos (en la paacutegina 161)
159
Manteniendo el Repositorio de Archivos de Copia de Seguridad de la Base de Datos
Los archivos de copia de seguridad de su base de datos se guardan en su propio repositorio de copias de seguridad accesible a traveacutes de nombre de dominio gt Copia de Seguridadgt Repositorio de Copias de Seguridad de la Base de Datos en su paacutegina de inicio Cada base de datos dispone de su propio repositorio de archivos de copia de seguridad Si desea ver los archivos de copia de seguridad de una determinada base de datos seleccione la base de datos en el menuacute Bases de datos Por defecto el repositorio de copias de seguridad de una base de datos muestra los archivos de copia de seguridad de todas las bases de datos de un dominio
En el repositorio de copias de seguridad de la base de datos puede
Cargar archivos de copia de seguridad de la base de datos guardados en otro equipo
Descargar archivos de copia de seguridad de la base de datos en otro equipo
Eliminar archivos de copia de seguridad redundantes de la base de datos del repositorio de copias de seguridad de la base de datos
En esta seccioacuten
Cargando Archivos de Copia de Seguridad de la Base de Datos al Servidor 160 Descargando Archivos de Copia de Seguridad de la Base de datos Del Servidor 160 Eliminando Archivos de Copia de Seguridad de la Base de datos Del Servidor 160
160
Cargando Archivos de Copia de Seguridad de la Base de Datos al Servidor
Para cargar un archivo de copia de seguridad al repositorio de backups
1 Vaya a nombre de dominio gt Copia de Seguridad gt repositorio de Copias de Seguridad de la Base de Datos y haga clic en Cargar Archivo de Copia de Seguridad
2 En el menuacute nombre de la base de datos seleccione la base de datos en cuyo repositorio desea cargar el archivo de copia de seguridad
3 Haga clic en Examinar y seleccione el archivo que desee
4 Deje la casilla Restaurar la copia de seguridad de la base de datos de forma inmediata una vez se haya realizado la carga seleccionada si desea que los contenidos de la base de datos se restauren una vez se haya cargado el archivo de copia de seguridad
5 Haga clic en ACEPTAR
El archivo de copia de seguridad de la base de datos se cargaraacute al repositorio de copias de seguridad de la base de datos especificada
Descargando Archivos de Copia de Seguridad de la Base de datos Del Servidor
Para descargar un archivo de copia de seguridad desde el repositorio de copias de seguridad
1 Vaya a nombre de dominio gt Copias de Seguridad gt Repositorio de Copias de Seguridad de la Base de datos
2 En el menuacute Base de datos seleccione la base de datos cuyos archivos de copia de seguridad desea examinar Si desea examinar los archivos de copia de seguridad de todas las bases de datos de un dominio deje la casilla Todas las bases de datos del dominio seleccionada
3 Haga clic en el icono correspondiente al archivo de copia de seguridad que desea descargar
4 Seleccione la ubicacioacuten donde desea guardar el archivo de copia de seguridad y haga clic en Guardar
Se descargaraacute el archivo desde el repositorio de archivos backup
Eliminando Archivos de Copia de Seguridad de la Base de datos Del Servidor
Para descargar un archivo de copia de seguridad desde el repositorio de copias de seguridad
1 Vaya a nombre de dominio gt Copias de Seguridad gt Repositorio de Copias de Seguridad de la Base de datos
161
2 En el menuacute Base de datos seleccione la base de datos cuyos archivos de copia de seguridad desea examinar Si desea examinar los archivos de copia de seguridad de todas las bases de datos de un dominio deje la casilla Todas las bases de datos del dominio seleccionada
3 Seleccione la casilla correspondiente al archivo de copia de
seguridad de base de datos que desee eliminar Haga clic en Eliminar Seleccionados confirme la eliminacioacuten y haga clic en Aceptar
Recuperando Usuarios Hueacuterfanos de la Base de Datos
Si estaacute restaurando una base de datos MS SQL puede que algunos usuarios de la base de datos queden hueacuterfanos Para que estos usuarios puedan acceder y usar la base de datos deberaacute repararlos
Para comprobar si una base de datos tiene usuarios hueacuterfanos
1 Vaya a nombre de dominio gt Bases de datos gt nombre de la base de datos
2 Si aparece un aviso informaacutendole de que existen numerosos usuarios hueacuterfanos que deberiacutean ser reparados para un correcto funcionamiento significa que deberaacute reparar algunos usuarios hueacuterfanos
Para reparar usuarios hueacuterfanos
1 Vaya a nombre de dominio gt Bases de datos gt nombre de la base de datos y haga clic en el botoacuten Reparar ahora correspondiente al usuario hueacuterfano que desea reparar
2 Indique una contrasentildea para este usuario y haga clic en Reparar
Si un usuario supuestamente es un sysuser sin contrasentildea ejecute la reparacioacuten con el campo de contrasentildea vaciacuteo
3 Repita los pasos 1-2 tantas veces como sea necesario para reparar los usuarios hueacuterfanos
162
Programando Copias de Seguridad
Para programar una copia de seguridad de un uacutenico dominio (sitio web)
1 En su paacutegina de inicio haga clic en el nombre de dominio que desee
2 Haga clic en Copia de Seguridad dentro del grupo Herramientas
3 Haga clic en Ajustes de Copias de Seguridad Programadas dentro del grupo Herramientas
4 Indique cuaacutendo y con queacute frecuencia debe realizarse la copia de seguridad
5 Seleccione la ubicacioacuten de los archivos del repositorio de copias de seguridad
Depoacutesitos de dominio - los archivos de copia de seguridad se guardan en el servidor Plesk
FTP - los archivos de copia de seguridad se guardan en el FTP remoto Si selecciona esta opcioacuten debe indicar la ruta al servidor FTP las credenciales FTP (nombre de usuario y contrasentildea) y el directorio base FTP en la paacutegina Propiedades de la Cuenta FTP (Inicio gtnombre de dominio gt Copia de seguridad gt Propiedades de la Cuenta FTP)
6 Indique el nuacutemero maacuteximo de archivos de copia de seguridad a guardar
7 Indique la combinacioacuten de siacutembolos con la que deben empezar los nombres de los archivos backup Esto le ayudaraacute a distinguir las diferentes copias de seguridad
8 Si desea suspender toda la actividad del dominio durante la copia de seguridad seleccione la casilla Suspender el dominio Tenga en cuenta que los dominios suspendidos no estaraacuten disponibles para los visitantes
9 Haga clic en Activar dentro del grupo Herramientas
10 Haga clic en Aceptar
163
Restaurando Datos desde Archivos Backup
Para restaurar un dominio (sitio Web)
1 En su paacutegina de inicio haga clic en el nombre de dominio que desee
2 Haga clic en Copia de Seguridad dentro del grupo Herramientas
3 Haga clic en el archivo backup que desee
4 Si desea suspender toda la actividad del dominio durante la restauracioacuten seleccione la casilla Suspender el dominio Tenga en cuenta que los dominios suspendidos no estaraacuten disponibles para los visitantes
5 Si desea que se le notifique acerca de la restauracioacuten seleccione la casilla Notificar por email e indique el email
6 Haga clic en Restaurar
7 Una vez finalizado se le mostraraacute una pantalla con los resultados de la restauracioacuten incluyendo errores si es que los hay
8 Haga clic en Aceptar
Manteniendo su Repositorio de Archivos de Copia de Seguridad
Las copias de seguridad de los dominios se guardan en repositorios de backups separados para cada uno de los dominios de su alojamiento Puede acceder a ellos haciendo clic en el nombre del dominio dentro de su paacutegina de inicio y haciendo clic en Copia de seguridad Puede gestionar estos repositorios de copia de seguridad
Cargando archivos de copia de seguridad en otro ordenador
Descargando archivos de copia de seguridad en otro ordenador
Eliminando archivos de copia de seguridad redundantes desde el repositorio de backups
En esta seccioacuten
Cargando Archivos de Copia de Seguridad al Servidor 164 Descargando Archivos de Copia de Seguridad desde el Servidor 164 Eliminando Archivos de Copia de Seguridad del Servidor 164
164
Cargando Archivos de Copia de Seguridad al Servidor
Para cargar un archivo de copia de seguridad al repositorio de backups
1 En su paacutegina de inicio haga clic en el nombre de dominio que desee
2 Haga clic en Copia de Seguridad dentro del grupo Herramientas
3 Haga clic en Examinar y seleccione el archivo que desee
4 Haga clic en Cargar
5 Haga clic en Aceptar
Se cargaraacute el archivo al repositorio de archivos backup
Para cargar el archivo de copia de seguridad al repositorio de backups desde FTP
1 En su paacutegina de inicio haga clic en el nombre de dominio que desee
2 Haga clic en Copia de Seguridad dentro del grupo Herramientas
3 Haga clic en Propiedades de Cuenta FTP
4 Indique la ruta al servidor FTP las credenciales FTP (nombre de usuario y contrasentildea) y el directorio FTP base
5 Haga clic en Aceptar Esto le llevaraacute de nuevo a la pantalla previa
6 Haga clic en Examinar y seleccione el archivo que desee
7 Haga clic en Cargar FTP
8 Haga clic en Aceptar
Se cargaraacute el archivo al repositorio de archivos backup
Descargando Archivos de Copia de Seguridad desde el Servidor
Para descargar el archivo de copia de seguridad desde el repositorio de backups
1 En su paacutegina de inicio haga clic en el nombre de dominio que desee
2 Haga clic en Copia de Seguridad dentro del grupo Herramientas
3 Haga clic en el icono correspondiente al archivo backup que desea descargar
4 Seleccione la ubicacioacuten donde desea guardar el archivo y haga clic en Guardar
Se descargaraacute el archivo desde el repositorio de archivos backup
165
Eliminando Archivos de Copia de Seguridad del Servidor
Para eliminar un archivo backup del repositorio de archivos de copia de seguridad
1 En su paacutegina de inicio haga clic en el nombre de dominio que desee
2 Haga clic en Copia de Seguridad dentro del grupo Herramientas
3 Seleccione la casilla correspondiente al archivo de copia de seguridad que desea eliminar
4 Haga clic en Eliminar Seleccionados
5 Confirme la eliminacioacuten y haga clic en ACEPTAR
Con una uacutenica cuenta de email puede usar una gran variedad de servicios de correo Por ejemplo puede disponer de una direccioacuten de email que acepte correo como cualquier buzoacuten de correo comuacuten reenviar a un nuacutemero de destinatarios asiacute como enviar respuestas automaacuteticas al remitente del mensaje original
Si va a servir buzones de correo debajo de un determinado dominio con un servidor de correo externo haga lo siguiente
1 Vaya a Inicio gt nombre de dominio gt Ajustes DNS
2 En la columna Tipo de registro localice un registro MX y haga clic en el enlace correspondiente en la columna Servidor situada a la izquierda
3 En la casilla Indicar intercambiador de correo indique el nombre del host del
servidor de correo por ejemplo mailserverexamplecom
4 Haga clic en ACEPTAR
5 Haga clic en Nivel superior para volver a la pantalla de administracioacuten del dominio
6 Haga clic en Correo
7 Haga clic en Desactivar
En Este Capiacutetulo
Creando Buzones de Correo 167 Configurando su Programa de Correo para Recuperar Correo de su buzoacuten 169 Accediendo a su Correo desde su Navegador Web 171 Protegiendo el buzoacuten de Correo de Spam 172 Protegiendo su buzoacuten de Virus 178 Suspendiendo y Reactivando Buzones de Correo 180 Eliminando Buzones de Correo 181 Desactivando el Servicio de buzoacuten cuando decida convertir su Cuenta en Redireccionador de Correo 181 Configurando un Redireccionador de Correo hacia una uacutenica direccioacuten de email 182 Configurando un Redireccionador de Correo para Muacuteltiples direcciones de Correo 185 Eliminando Redireccionadores de Correo 188 Configurando una Respuesta Automaacutetica 189 Desactivando Respuestas Automaacuteticas 191 Configurando Preferencias a nivel del Sitio para la Entrega de Correo a Usuarios Inexistentes (Devolucioacuten de Correo) 192 Introduciendo Cambios Similares a varias Cuentas de Correo a la vez 193 Manteniendo Listas de Correo 193
C A P Iacute T U L O 1 0
Usando Servicios de Email
167
Creando Buzones de Correo
Si desea tener una direccioacuten de email asociada con un sitio como por ejemplo yournamedomaincom debe crear un buzoacuten de correo Para ello
1 En su Paacutegina de inicio haga clic en el nombre de dominio que necesite
2 Haga clic en Correo dentro del grupo Servicios
3 Haga clic en Antildeadir Nueva Cuenta de Correo
4 Su nombre de dominio aparece a la derecha del siacutembolo por lo que soacutelo debe indicar el nombre deseado para el buzoacuten de correo
Puede ser por ejemplo su nombre y su apellido separados por un punto el nombre de un departamento o cualquier otro texto en siacutembolos latinos El nombre debe ser suficientemente corto para poderlo recordar Puede incluir alfanumeacutericos guiones y guiones bajos
5 Indique la contrasentildea que usaraacute para acceder a su buzoacuten de correo
6 Aseguacuterese de que la casilla Buzoacuten estaacute seleccionada
7 Haga clic en ACEPTAR
Ahora se ha creado su buzoacuten en el servidor del proveedor y puede configurar su programa de correo favorito para asiacute poder recibir y enviar mensajes a traveacutes de su nuevo buzoacuten
Para crear buzones de correo para otros usuarios
1 En su Paacutegina de inicio haga clic en el nombre de dominio que necesite
2 Haga clic en el icono Correo dentro del grupo Servicios
3 Haga clic en Antildeadir Nueva Cuenta de Correo
4 Su nombre de dominio aparece a la derecha del siacutembolo por lo que soacutelo debe indicar el nombre deseado para el buzoacuten de correo
Puede ser por ejemplo el nombre y el apellido del usuario separados por un punto el nombre de un departamento o cualquier otro texto en siacutembolos latinos El nombre debe ser suficientemente corto para poderlo recordar Puede incluir alfanumeacutericos guiones y guiones bajos
5 Indique la contrasentildea que el propietario del buzoacuten usaraacute para acceder a su buzoacuten de correo
6 Aseguacuterese de que la casilla Buzoacuten estaacute seleccionada
7 En caso de que sea necesario limite el espacio de disco que los archivos adjuntos de este buzoacuten de correo y de su auto respondedor pueden usar Para ello en Cuota de buzoacuten seleccione la opcioacuten Introducir tamantildeo e indique el valor deseado en kilobytes
168
8 Si desea que el propietario del buzoacuten pueda gestionar su buzoacuten a traveacutes del panel de administracioacuten del mismo seleccione la casilla Acceso al panel de control e indique el idioma para el panel de control del usuario
9 Haga clic en ACEPTAR
10 Si desea permitir al propietario del buzoacuten administrar y usar su filtro spam y antivirus haga clic en Permisos seleccione las casillas correspondientes y haga clic en ACEPTAR
Ahora se ha creado el buzoacuten de correo y se ha configurado un panel de administracioacuten de correo independiente en Plesk Para acceder al mismo el propietario del buzoacuten debe visitar la URL httpsyour-domaincom8443 indicar su direccioacuten de email en la casilla Nombre de usuario introducir la contrasentildea en la casilla Contrasentildea y hacer clic en Iniciar Sesioacuten
169
Configurando su Programa de Correo para Recuperar Correo de su buzoacuten
Para instalar Microsoft Outlook Express
1 Abra Microsoft Outlook Express
2 Vaya a Herramientas gt Cuentas
3 Haga clic en la pestantildea Correo para abrir una lista de cuentas de correo
4 Haga clic en el botoacuten Antildeadir gt y seleccione el elemento Correohellip
5 Introduzca su nombre tal y como desea que aparezca en los mensajes que enviacutee y haga clic en Siguiente gt
6 Introduzca su direccioacuten de correo creada a traveacutes de Plesk (por ejemplo yournameyour-domaincom) y haga clic en Siguiente gt
7 Seleccione el protocolo para su servidor de correo entrante
8 Indique el nombre del dominio de correo como servidor de correo entrante y saliente (por ejemplo mailyour-domaincom) y haga clic en Siguiente gt
9 Introduzca su direccioacuten de email en la casilla Nombre de cuenta (por ejemplo yournameyour-domaincom)
10 Introduzca su contrasentildea Debe introducir la contrasentildea que indicoacute durante la creacioacuten del buzoacuten de correo con Plesk
11 Deje la casilla Recordar contrasentildea seleccionada si desea que se le pida la contrasentildea cada vez que su programa de correo conecte con el servidor de correo para comprobar la existencia de nuevos email y haga clic en Siguiente gt
12 Para completar la instalacioacuten haga clic en Finalizar
Para instalar Mozilla Thunderbird
1 Abra Mozilla Thunderbird
2 Vaya a Herramientas gt Configuracioacuten de la Cuentahellip
3 Haga clic en Antildeadir Cuenta Se abriraacute el Asistente de Cuentas
4 Deje la opcioacuten Cuenta de Email seleccionada y haga clic en Siguiente gt
5 Introduzca el nombre tal y como desea que aparezca en los mensajes que enviacutee
6 Introduzca la direccioacuten de email que creoacute con Plesk
Por ejemplo yournameyour-domaincom Haga clic en Siguiente gt
7 Seleccione el protocolo para su servidor de correo entrante
170
8 Indique el nombre del dominio de correo como servidor de correo entrante y saliente (por ejemplo mailyour-domaincom) y haga clic en Siguiente gt
9 En la casilla Nombre de Usuario Entrante indique su direccioacuten de correo completa (por ejemplo yournameyour-domaincom) y haga clic en Siguiente gt
10 Introduzca el nombre para esta cuenta (por ejemplo Cuenta de Trabajo) y haga clic en Siguiente gt
11 Compruebe que la informacioacuten que ha introducido sea correcta y haga clic en Finalizar
12 Haga clic en ACEPTAR para cerrar el asistente de Ajustes de Cuenta
171
Accediendo a su Correo desde su Navegador Web
Puede leer su correo y escribir nuevos mensajes incluso en el caso que esteacute lejos del ordenador de su casa u oficina Para ello antes debe permitir el acceso al interfaz Webmail de Horde integrado con su panel de control De esta manera podraacute consultar su correo desde cualquier ordenador conectado a Internet y que tenga instalado un navegador Web
Para permitir el acceso al interfaz Webmail
1 En su paacutegina de inicio haga clic en el nombre de dominio que desee
2 Haga clic en el icono Correo
3 Haga clic en Preferencias
4 Seleccione el software de cliente WebMail en el menuacute WebMail para permitir la habilidad de leer correo a traveacutes de una aplicacioacuten WebMail basada en navegador a los usuarios con buzones en este dominio
5 Haga clic en Aceptar
Nota La activacioacuten y desactivacioacuten de Webmail para un dominio implica modificaciones en la zona DNS por lo que puede haber un cierto retraso debido a la velocidad de los mecanismos de registro DNS
Para acceder a su buzoacuten a traveacutes de Webmail
1 Encuentre un ordenador con conexioacuten a Internet como por ejemplo un ciber cafeacute
2 Puede
Abra un navegador e introduzca la URL httpwebmailyour-domaincom donde your-domaincom es el nombre de su dominio Presione ENTER Se abriraacute la pantalla de acceso Introduzca el nombre de usuario y la contrasentildea que indicoacute durante la creacioacuten de su buzoacuten de correo y haga clic en Acceder
Abra un navegador e introduzca la URL para acceder al panel de control de Plesk por ejemplo httpsyour-domaincom8443 Presione ENTER Acceda a Plesk haga clic en el nombre de dominio deseado y luego haga clic en el icono
Correo dentro del grupo Correo Haga clic en el icono situado a la derecha de su direccioacuten de email Se abriraacute una pantalla de acceso y se auto rellenaraacute su nombre de usuario Introduzca la contrasentildea indicada durante la creacioacuten de su buzoacuten y haga clic en Acceder
172
Protegiendo el buzoacuten de Correo de Spam
Para proteger su buzoacuten frente a correspondencia no deseada no publique su direccioacuten en foros de internet y active el filtro spam SpamAssassin en el servidor Ademaacutes tambieacuten puede pedir al proveedor que active la proteccioacuten de spam y phishing basada en DomainKeys
DomainKeys estaacute basado en autenticacioacuten del remitente Cuando un email afirma proceder de un determinado dominio DomainKeys proporciona un mecanismo a traveacutes del cual el sistema del destinatario puede determinar de forma fiable que el email procede de un sistema o persona autorizado para enviar correo para dicho dominio Si la verificacioacuten del remitente falla el sistema descarta dichos mensajes de email La comprobacioacuten del correo entrante soacutelo puede activarla su proveedor de todas formas usted puede activar la firma de los mensajes de email que se enviacutean desde su dominio Inicio gt nombre de dominio gt Correo gt Preferencias gt Usar sistema de proteccioacuten spam DomainKeys para salir mensajes de email salientes
Cuando necesite publicar su direccioacuten de email puede que desee crear una direccioacuten de correo de un solo uso - alias de e-mail - para su direccioacuten de correo primaria y publique esta direccioacuten Todos aquellos mensajes enviados a este alias llegaraacuten a su buzoacuten de correo Cuando empiece a recibir spam elimine este alias y cree uno nuevo Si dispone de un buzoacuten de correo en otro dominio o en otro servidor de correo puede configurar un redireccionador de email desechable
En esta seccioacuten
Configurando Direcciones de Correo Desechables (Alias de Correo) 173 Instalando un Filtro Spam 174
173
Configurando Direcciones de Correo Desechables (Alias de Correo)
Para configurar un alias de email para un buzoacuten de correo
1 En su Paacutegina de inicio haga clic en el nombre de dominio que necesite
2 Haga clic en Correo dentro del grupo Servicios
3 Haga clic en la direccioacuten de correo deseada
4 Haga clic en Antildeadir Nuevo Alias de Correo
5 Introduzca el nombre que desee y haga clic en Aceptar
Los mensajes dirigidos a su direccioacuten de email adicional (alias de correo) llegaraacuten a su
buzoacuten de correo Si hace clic en Mostrar Alias en la paacutegina que muestra la lista de cuentas de correo debajo del dominio podraacute ver la lista de los alias de dominio usados
Para eliminar un alias de correo de un buzoacuten
1 En su Paacutegina de inicio haga clic en el nombre de dominio que necesite
2 Haga clic en Correo dentro del grupo Servicios
3 Haga clic en la direccioacuten de correo deseada
4 Seleccione la casilla correspondiente al alias que desea eliminar y
haga clic en Eliminar Seleccionados
174
Instalando un Filtro Spam
Si recibe correspondencia no deseada en una direccioacuten de email y no puede o no quiere eliminarla considere instalar un filtro spam para su buzoacuten de correo Para ello puede
Activar el filtro spam SpamAssassin en el servidor Plesk si es que su proveedor lo soporta e
Instalar el software de filtro spam que maacutes le guste para trabajar con el programa de correo de su casa o oficina
En esta seccioacuten
Activando el Filtro Spam 174 Configurando el Filtro Spam 175 Mejorando la Eficiencia de la Deteccioacuten de Spam 177 Vaciando la Base de Datos del Filtro Spam 177 Desactivando el Filtro Spam 178
Activando el Filtro Spam
Para activar un filtro spam para su buzoacuten
1 En su paacutegina de inicio haga clic en el nombre de dominio que desee
2 Haga clic en el icono Correo dentro del grupo Servicios
3 Haga clic en la direccioacuten de correo deseada
4 Aseguacuterese de que el Filtro Spam estaacute activado vea si el estado del Filtro Spam aparece como Activado en el grupo Info Si estaacute en estado Inactivo pida a su proveedor de servicios que le active el filtro spam
5 Haga clic en Filtro Spam
6 Seleccione la casilla Activa filtro spam
7 Haga clic en Aceptar
8 Haga clic en Nivel superior para volver a la paacutegina de gestioacuten del buzoacuten de correo
Ahora todos los correos entrantes se filtraraacuten en el servidor Por defecto el filtro spam no elimina el correo spam soacutelo antildeade X-Spam-Flag YES y ―X-Spam-Status Cabeceras Yes al mensaje y cadena de texto SPAM al principio de la liacutenea de Asunto de cada uno de los mensajes reconocidos como spam Estos ajustes son correctos si prefiere filtrar el correo con un programa ya instalado en su ordenador local ndash una vez el correo haya sido recuperado de su buzoacuten
Si confiacutea plenamente en el filtro spam del servidor Plesk puede configurarlo para que elimine de forma automaacutetica los mensajes sospechosos cuando lleguen Para configurar el filtro spam siga las indicaciones que le ofrecemos a continuacioacuten
175
Configurando el Filtro Spam
Para configurar el filtro spam de un buzoacuten de correo
1 En su paacutegina de inicio haga clic en el nombre de dominio que desee
2 Haga clic en el icono Correo dentro del grupo Servicios
3 Haga clic en la direccioacuten de correo deseada
4 Haga clic en Filtro Spam dentro del grupo Herramientas Configure los siguientes ajustes
Usar ajustes a nivel de servidor Seleccione esta opcioacuten si su proveedor o administrador del servidor ha preparado listas blancas y negras de direcciones de email que usted desea usar junto con sus propias restricciones La lista negra mostrada en el grupo Lista negra incluye las direcciones de email de spammer y la Lista Blanca mostrada en el grupo Lista blanca incluye las direcciones de correo de remitentes o entidades de confianza Si la casilla Usar ajustes a nivel de servidor aparece difuminada significa que no es seleccionable y que no se dispone de ajustes pre configurados para el filtro spam en el servidor
Impactos requeridos para considerarse spam Este ajuste establece la sensibilidad del filtro spam SpamAssassin realiza un gran nuacutemero de pruebas en los contenidos y la liacutenea de asunto de cada mensaje Como resultado cada mensaje obtiene una puntuacioacuten Cuanto maacutes elevado es el nuacutemero maacutes probable es que se trate de un spam Por ejemplo un mensaje que contenga el texto ―COMPRE VIAGRA A BUEN PRECIO en la liacutenea de asunto y cuerpo del mensaje tiene una puntuacioacuten de 83 puntos Por defecto la sensibilidad de filtro estaacute establecida de manera que todos los mensajes cuya puntuacioacuten sea superior a 7 se clasifique como spam
Si recibe muchos correos spam con los ajustes actuales pruebe a hacer que la sensibilidad del filtro spam sea mayor introduciendo un valor menor en la casilla Impactos requeridos para considerarse spam por ejemplo 6
Si estaacute perdiendo correos porque su filtro spam los considera correo no deseado reduzca la sensibilidad del filtro spam indicando un valor superior en la casilla Impactos requeridos para considerarse spam
Nota Para mejorar la eficiencia del filtro spam puede entrenarlo con los mensajes que reciba (vea a continuacioacuten las instrucciones acerca de coacutemo mejorar la eficacia de la deteccioacuten del filtro spam)
Queacute hacer con el correo spam Si estaacute convencido de la eficiencia de su filtro spam puede configurar el filtro para que elimine de manera automaacutetica todos los correos identificados como spam Para hacerlo seleccione la opcioacuten Eliminar Si desea filtrar el correo con el software existente en su ordenador local seleccione la casilla Marcar como spam y guardar en el buzoacuten de correo e indique la manera en que el filtro spam debe marcar los mensajes identificados como spam ―X-Spam-Flag YES y ―X-Spam-Status Las cabeceras Yes se antildeaden por defecto a la fuente del mensaje y si lo desea el filtro spam tambieacuten puede incluir una cadena de texto al principio de la liacutenea Asunto
5 Haga clic en ACEPTAR para guardar los cambios
6 Si no desea recibir correo de remitentes concretos antildeaacutedalos a la lista negra del filtro spam
176
Para antildeadir una entrada a la lista negra debajo del grupo Lista Negra introduzca una direccioacuten de email dentro de la casilla Patroacuten de E-mail Por ejemplo addressspammersnet spammersnet Un asterisco () significa cualquier combinacioacuten de siacutembolos Haga clic en Antildeadir
Para eliminar una entrada de la lista negra seleccioacutenela y haga clic en Eliminar
7 Si quiere asegurarse que no pierde ninguacuten correo de remitentes concretos antildeaacutedalos a la lista blanca del filtro spam
Para antildeadir una entrada a la lista blanca debajo del grupo Lista blanca introduzca una direccioacuten de email en la casilla Patroacuten de E-mail Por ejemplo addressmycompanycom mycompanycom Un asterisco () significa cualquier combinacioacuten de siacutembolos Haga clic en Antildeadir
Para eliminar una entrada de la lista negra seleccioacutenela y haga clic en Eliminar
8 Si desea que el filtro spam considere algunas redes como de confianza
Seleccione la pestantildea Redes de confianza
Para antildeadir una entrada en la lista introduzca la direccioacuten de la red en los campos RedMaacutescara y haga clic en Antildeadir
Una red se indica por su direccioacuten IP de inicio en los primeros cuatro campos del grupo de campo RedMaacutescara El quinto campo es para indicar la maacutescara de red Debe ser un nuacutemero entre 1 y 32 que muestra cuaacutentos bits establecidos como 1 contiene la maacutescara Por ejemplo para la maacutescara 2552552550 debe indicar 24 como quinto paraacutemetro
Para eliminar una entrada de la lista seleccione la red y haga clic en Eliminar
Los servidores de confianza de redes conocidas no se consideran potencialmente usados por spammer transmisiones abiertas y proxys abiertos Un servidor de confianza puede retransmitir spam pero no lo originaraacute ni avanzaraacute datos de cabecera Las verificaciones de la lista negra de DNS nunca cuestionaraacuten los servidores de estas redes
177
Mejorando la Eficiencia de la Deteccioacuten de Spam
Puede mejorar la eficiencia de la deteccioacuten entrenando el filtro spam con los emails que tiene almacenado en su buzoacuten de correo
Para mejorar la eficiencia de la deteccioacuten spam
1 En su paacutegina de inicio haga clic en el nombre de dominio que desee
2 Haga clic en el icono Correo dentro del grupo Servicios
3 Haga clic en la direccioacuten de correo deseada
4 Haga clic en el icono Filtro Spam situado dentro del grupo Herramientas
5 Haga clic en el icono Entrenamiento dentro del grupo Herramientas
En esta pantalla se muestran todos los mensajes que tenga almacenados en su buzoacuten de correo
6 Entrene el filtro spam
En la mayoriacutea de casos puede ver si un correo es spam o no simplemente viendo la liacutenea del asunto el nombre del remitente Si no le dan ninguna pista pruebe a mirar el interior del mensaje usando su programa de correo o interfaz webmail
Para marcar un mensaje como spam seleccione la casilla correspondiente y haga clic en lsquoEs Spamrsquo
Para marcar un mensaje como no spam seleccione la casilla correspondiente y haga clic en lsquoNo es Spamrsquo
Para eliminar cualquier informacioacuten acerca del mensaje de la base de datos del filtro spam seleccione la casilla correspondiente y haga clic en lsquoOlvidarlorsquo
7 Una vez finalizado el entrenamiento puede eliminar los correos spam de su buzoacuten usando el programa de email o el interfaz del Webmail
Vaciando la Base de Datos del Filtro Spam
Si de manera accidental su filtro spam ha entrenado con un gran nuacutemero de correos spams o no spams o viceversa puede ser que este proporcione resultados incorrectos En este caso vaciacutee la base de datos y repita el entrenamiento
Para vaciar la Base de Datos del filtro spam
1 En su paacutegina de inicio haga clic en el nombre de dominio que desee
2 Haga clic en el icono Correo dentro del grupo Servicios
3 Haga clic en la direccioacuten de correo deseada
4 Haga clic en el icono Filtro Spam situado dentro del grupo Herramientas
5 Haga clic en el icono Entrenamiento dentro del grupo Herramientas
6 Haga clic en el botoacuten Vaciar
178
Desactivando el Filtro Spam
Para desactivar un filtro spam para su buzoacuten
1 En su paacutegina de inicio haga clic en el nombre de dominio que desee
2 Haga clic en el icono Correo dentro del grupo Servicios
3 Haga clic en la direccioacuten de correo deseada
4 Haga clic en Filtro Spam dentro del grupo Herramientas deseleccione la casilla Activar filtro spam haga clic en Aceptar y en Nivel Superior
Protegiendo su buzoacuten de Virus
Para proteger su sistema contra virus no abra aquellos documentos adjuntos de correos que le parezcan sospechosos active la proteccioacuten anti virus del servidor si este servicio se lo proporciona su compantildeiacutea de alojamiento y aseguacuterese de tener un corta fuegos y un software anti virus instalado en su ordenador personal Ademaacutes le recomendamos que tenga su sistema actualizado y que instale hot fixes y parches regularmente
En esta seccioacuten
Activando la Proteccioacuten Anti Virus 179 Desactivando la Proteccioacuten Anti Virus 179
179
Activando la Proteccioacuten Anti Virus
Para activar la proteccioacuten antivirus de un buzoacuten de correo
1 En su paacutegina de inicio haga clic en el nombre de dominio que desee
2 Haga clic en Correo
3 Haga clic en la direccioacuten de correo deseada
4 Haga clic en Antivirus dentro del grupo Herramientas
5 Escoja el modo de escaneo de correo deseado En los menuacutes correspondientes puede activar el escaneo de correo entrante y saliente Tambieacuten puede usar los ajustes por defecto del servidor para el correo entrante y el saliente
6 Haga clic en Aceptar
Cuando llega un mensaje de email infectado se enviacutea un aviso al propietario del buzoacuten de correo y el mensaje se coloca en el directorio cuarenta del servidor La uacutenica persona que tiene acceso para ver los mensajes infectados en cuarentena es el administrador del servidor
Desactivando la Proteccioacuten Anti Virus
Para desactivar la proteccioacuten antivirus de un buzoacuten de correo
1 En su paacutegina de inicio haga clic en el nombre de dominio que desee
2 Haga clic en Correo
3 Haga clic en la direccioacuten de correo deseada
4 Haga clic en Antivirus dentro del grupo Herramientas
5 Seleccione la opcioacuten No realizar verificacioacuten de virus en los menuacutes Correo entrante y Correo saliente
6 Haga clic en ACEPTAR
180
Suspendiendo y Reactivando Buzones de Correo
Para suspender temporalmente los servicios de correo de un buzoacuten
1 En su Paacutegina de inicio haga clic en el nombre de dominio que necesite
2 Haga clic en Correo
3 Haga clic en la direccioacuten de email cuyos servicios de correo desea suspender
4 Haga clic en Buzoacuten de Correo dentro del grupo Herramientas
5 Deseleccione la casilla Buzoacuten de Correo
6 Haga clic en ACEPTAR
Para reanudar lo servicio de correo de un buzoacuten suspendido
1 En su Paacutegina de inicio haga clic en el nombre de dominio que necesite
2 Haga clic en Correo
3 Haga clic en la direccioacuten de email cuyos servicios de correo desea reanudar
4 Haga clic en Buzoacuten de Correo dentro del grupo Herramientas
5 Marque la casilla de verificacioacuten Buzoacuten de Correo
6 Haga clic en ACEPTAR
Para suspender temporalmente los servicios de correo para todos los buzones de un dominio
1 En su Paacutegina de inicio haga clic en el nombre de dominio que necesite
2 Haga clic en Correo
3 Haga clic en Desactivar en el grupo Herramientas
Para reanudar los servicios de correo para todos los buzones de un dominio
1 En su Paacutegina de inicio haga clic en el nombre de dominio que necesite
2 Haga clic en Correo
3 Haga clic en Activar dentro del grupo Herramientas
181
Eliminando Buzones de Correo
Para eliminar un buzoacuten de correo
1 En su Paacutegina de inicio haga clic en el nombre de dominio que necesite
2 Haga clic en Correo
3 Seleccione la casilla correspondiente al buzoacuten de correo que desea eliminar
4 Haga clic en Eliminar Seleccionados
5 Cuando se le pida confirme la eliminacioacuten y haga clic en Aceptar
Desactivando el Servicio de buzoacuten cuando decida convertir su Cuenta en Redireccionador de Correo
Si va a usar su cuenta de correo como redireccionador o como lista de correo le recomendamos desactivar el servicio de buzoacuten de correo un buzoacuten de correo mantiene todos los correos entrantes y no los elimina una vez reenviados Por eso si decide disponer de una configuracioacuten buzoacuten + redireccionador de correo en su cuenta aseguacuterese de vaciar el buzoacuten de vez en cuando
Para desactivar el servicio de buzoacuten de su cuenta rechazando todos los mensajes de su buzoacuten
1 En su Paacutegina de inicio haga clic en el nombre de dominio que necesite
2 Haga clic en el icono Correo
3 Haga clic en la direccioacuten de correo deseada
4 Haga clic en el icono Buzoacuten de correo dentro del grupo Herramientas
5 Deseleccione la casilla Buzoacuten de Correo
6 Haga clic en ACEPTAR
182
Configurando un Redireccionador de Correo hacia una uacutenica direccioacuten de email
Para configurar una cuenta de email que acepte correo y lo reenviacutee a otra direccioacuten
1 En su Paacutegina de inicio haga clic en el nombre de dominio que necesite
2 Haga clic en Correo dentro del grupo Servicios
3 Haga clic en Antildeadir Nueva Cuenta de Correo
4 Indique el nombre deseado para el redireccionador de correo al lado de Nombre de la Cuenta de Correo
El nombre de dominio se muestra a la derecha del siacutembolo por lo que soacutelo necesita introducir el nombre Puede ser por ejemplo su nombre y su apellido separados por un punto el nombre de un departamento o cualquier otro texto en siacutembolos latinos El nombre debe ser suficientemente corto para poderlo recordar Puede incluir alfanumeacutericos guiones y guiones bajos
5 Deseleccione las casillas Correo y Acceso al Panel de Control
6 Haga clic en ACEPTAR
7 Haga clic en Reenviar dentro del grupo Herramientas
8 Marque la casilla Reenviar
9 Introduzca la direccioacuten de email de destino a la que desea reenviar los emails
10 Haga clic en ACEPTAR
Para configurar una direccioacuten de email que acepte correo pasarla a traveacutes del filtro spam y reenviarla a otra direccioacuten de email
1 En su Paacutegina de inicio haga clic en el nombre de dominio que necesite
2 Haga clic en Correo dentro del grupo Servicios
3 Haga clic en Antildeadir Nueva Cuenta de Correo
4 Indique el nombre deseado para la direccioacuten de email del redireccionador al lado de Nombre de la Cuenta de Correo
El nombre de dominio se muestra a la derecha del siacutembolo por lo que soacutelo necesita introducir el nombre Puede ser por ejemplo su nombre y su apellido separados por un punto el nombre de un departamento o cualquier otro texto en siacutembolos latinos El nombre debe ser suficientemente corto para poderlo recordar Puede incluir alfanumeacutericos guiones y guiones bajos
5 Aseguacuterese que la casilla Correo estaacute seleccionada
183
Sin un buzoacuten no podraacute aplicar el filtro spam
6 Indique la contrasentildea que usaraacute para acceder al buzoacuten de correo Puede que necesite vaciar los contenidos del buzoacuten de correo de vez en cuando
7 Haga clic en ACEPTAR
8 Haga clic en Reenviar dentro del grupo Herramientas
9 Marque la casilla Reenviar
10 Introduzca la direccioacuten de email de destino a la que desea reenviar los emails
11 Haga clic en ACEPTAR
En esta seccioacuten
Suspendiendo y Reactivando Redireccionadores de Correo 184
184
Suspendiendo y Reactivando Redireccionadores de Correo
Para suspender un redireccionador de correo
1 En su Paacutegina de inicio haga clic en el nombre de dominio que necesite
2 Haga clic en Correo
3 Haga clic en la direccioacuten de correo cuyo servicio de redireccionamiento desea suspender
4 Haga clic en Reenviar dentro del grupo Herramientas
5 Deseleccione la casilla Reenviar
6 Haga clic en ACEPTAR
Para reactivar un redireccionador de correo
1 En su Paacutegina de inicio haga clic en el nombre de dominio que necesite
2 Haga clic en Correo
3 Haga clic en la direccioacuten de correo cuyo servicio de redireccionamiento desea reanudar
4 Haga clic en Reenviar dentro del grupo Herramientas
5 Marque la casilla Reenviar
6 Haga clic en ACEPTAR
185
Configurando un Redireccionador de Correo para Muacuteltiples direcciones de Correo
Para configurar una direccioacuten de email que aceptaraacute correo y lo reenviaraacute a muacuteltiples direcciones de email
1 En su Paacutegina de inicio haga clic en el nombre de dominio que necesite
2 Haga clic en Correo dentro del grupo Servicios
3 Haga clic en la direccioacuten de correo deseada
4 Haga clic en Grupo de Correo
5 Haga clic en Antildeadir Nuevo Miembro
Como miacutenimo debe antildeadir una direccioacuten de email antes de poder activar el redireccionador de correo a muacuteltiples direcciones de correo
6 Introduzca la direccioacuten externa de email en el campo E-mail o seleccione una o maacutes cuentas de nombre de correo
7 Haga clic en ACEPTAR
8 Haga clic en Activar
En esta seccioacuten
Antildeadiendo y Eliminado Direcciones de Destinatarios 186 Desactivando el Redireccionamiento de Correo a Muacuteltiples Direcciones de Email 187
186
Antildeadiendo y Eliminado Direcciones de Destinatarios
Para antildeadir una direccioacuten de correo externa a la lista de cuentas de correo que reciben correspondencia de correo reenviada
1 En su Paacutegina de inicio haga clic en el nombre de dominio que necesite
2 Haga clic en Correo dentro del grupo Servicios
3 Haga clic en la direccioacuten de correo deseada
4 Haga clic en Grupo de Correo
5 Haga clic en Antildeadir Nuevo Miembro
6 En el campo E-mail introduzca la direccioacuten externa de email deseada
7 Haga clic en ACEPTAR
Si desea eliminar una direccioacuten de email externa de la lista de cuentas de correo que reciben correspondencia de email
1 En su Paacutegina de inicio haga clic en el nombre de dominio que necesite
2 Haga clic en Correo dentro del grupo Servicios
3 Haga clic en la direccioacuten de correo deseada
4 Haga clic en Grupo de Correo
5 Seleccione la casilla correspondiente a la direccioacuten de correo que desea eliminar de la lista
6 Haga clic en Eliminar Seleccionados Confirme la eliminacioacuten y haga clic en ACEPTAR
Si desea antildeadir una direccioacuten de email registrada en su servidor a la lista de cuentas de correo que reciben correspondencia por email
1 En su Paacutegina de inicio haga clic en el nombre de dominio que necesite
2 Haga clic en Correo dentro del grupo Servicios
3 Haga clic en la cuenta de correo que desea antildeadir a la lista de suscripcioacuten
4 Haga clic en Grupos
5 Dentro de la lista Grupos de correo disponibles seleccione el redireccionador de correo muacuteltiple
6 Haga clic en Antildeadir gtgt
7 Haga clic en ACEPTAR
Una direccioacuten de correo registrada en su servidor tambieacuten puede antildeadirse de la lista de suscripcioacuten a traveacutes del procedimiento de adicioacuten de direcciones de email externas (ver arriba)
187
Para eliminar una direccioacuten de email registrada en su servidor de la lista de cuentas de correo que reciben emails reenviados
1 En su Paacutegina de inicio haga clic en el nombre de dominio que necesite
2 Haga clic en Correo dentro del grupo Servicios
3 Haga clic en la direccioacuten de correo que desea eliminar de la lista de suscripcioacuten
4 Haga clic en Grupos
5 Seleccione el redireccionador de correo muacuteltiple en Miembro dentro de la siguiente lista de grupos de correo
6 Haga clic en ltlt Eliminar
7 Haga clic en ACEPTAR
Una direccioacuten de correo registrada en su servidor tambieacuten puede eliminarse de la lista de suscripcioacuten a traveacutes del procedimiento de eliminacioacuten de direcciones de email externas (ver arriba)
Desactivando el Redireccionamiento de Correo a Muacuteltiples Direcciones de Email
Para desactivar el redireccionamiento de correo a muacuteltiples direcciones de email
1 En su Paacutegina de inicio haga clic en el nombre de dominio que necesite
2 Haga clic en Correo dentro del grupo Servicios
3 Haga clic en la direccioacuten de correo deseada
4 Haga clic en Grupo de Correo
5 Haga clic en Desactivar
188
Eliminando Redireccionadores de Correo
Para eliminar un redireccionador de correo
1 En su Paacutegina de inicio haga clic en el nombre de dominio que necesite
2 Haga clic en Correo
3 Seleccione la casilla correspondiente al redireccionador de correo que desea eliminar
4 Haga clic en Eliminar Seleccionados
5 Cuando se le pida confirme la eliminacioacuten y haga clic en Aceptar
189
Configurando una Respuesta Automaacutetica
Si tiene previsto irse de vacaciones y durante su ausencia no podraacute consultar su correo puede dejar un aviso de ausencia por vacaciones que se enviaraacute de forma automaacutetica a todos los contactos que le hayan enviado correos durante su ausencia Esto es posible gracias a la facilidad de respuesta automaacutetica tambieacuten denominada auto respondedor Aparte de los avisos por vacaciones las organizaciones pueden usar estas respuestas automaacuteticas para notificar a sus clientes acerca de las peticiones realizadas de soporte o productos confirmaacutendoles la recepcioacuten de dichas peticiones e informaacutendoles que se procesaraacuten lo antes posible Las respuestas automaacuteticas pueden incluir mensajes en texto o en formato HTML y tambieacuten pueden contener archivos adjuntos
Para configurar una respuesta automaacutetica para un buzoacuten de correo
1 En su paacutegina de inicio haga clic en el nombre de dominio que desee
2 Haga clic en Correo
3 Haga clic en la direccioacuten de email en la que desea configurar una respuesta automaacutetica
4 Haga clic en Autorespondedores dentro del grupo Herramientas
5 Si no va a adjuntar ninguacuten archivo a la respuesta automaacutetica vaya al paso 6 Si desea adjuntar un archivo a la respuesta automaacutetica
1 Haga clic en Archivos Adjuntos dentro del grupo Herramientas
2 Haga clic en Examinar para localizar el archivo y una vez seleccionado haga clic en Enviar Archivo
El archivo se antildeadiraacute al almaceacuten de archivos adjuntos y podraacute adjuntar este archivo a un gran nuacutemero de respuestas automaacuteticas distintas
3 Una vez haya finalizado haga clic en Nivel Superior y siga el siguiente paso
6 Haga clic en Antildeadir Nuevo Auto respondedor dentro del grupo Herramientas
7 Configure la respuesta automaacutetica
1 Introduzca un nombre para denominar la respuesta automaacutetica en la casilla Nombre del Auto respondedor
Por ejemplo Aviso de Vacaciones
2 Si desea que esta respuesta automaacutetica se enviacutee a cualquier correo entrante en el grupo Solicitar deje la opcioacuten siempre responder seleccionada Si desea responder de forma automaacutetica soacutelo a aquellos mensajes que contengan palabras concretas en el mensaje del texto o bien en su liacutenea de asunto seleccione la opcioacuten apropiada e introduzca la combinacioacuten de palabras en el campo Solicitar Texto
190
3 Por defecto la liacutenea asunto de los correos entrantes se insertaraacute en la respuesta automaacutetica Para usar un asunto personalizado introduacutezcalo en la casilla de entrada de asunto Responder con asunto
4 Como los destinatarios de estas respuestas no podraacuten suponer que se trata de una respuesta automaacutetica puede que deseen responder a su auto-respuesta Por tanto debe indicar su direccioacuten de email como Direccioacuten de Reenviacuteo ya que si no los mensajes de respuesta se enviariacutean a la direccioacuten del auto respondedor
5 Introduzca su mensaje en el campo Responder con Texto
6 Para limitar el nuacutemero de respuestas automaacuteticas por diacutea a la misma direccioacuten de email introduzca el nuacutemero deseado en la casilla Responder a direcciones de correo inferiores a dentro de Liacutemites
El ajuste por defecto es responder hasta un maacuteximo de diez veces al diacutea a la misma direccioacuten de correo
7 Para reducir la carga del servidor de correo puede limitar el nuacutemero de direcciones uacutenicas que el auto respondedor debe recordar Para ello introduzca el nuacutemero deseado en la casilla Almacenar hasta
8 Si desea que el correo entrante se redireccione a otra direccioacuten de correo mientras esteacute ausente indique la direccioacuten en la casilla Reenviar peticioacuten al correo
9 Si lo desea adjunte archivos Para ello haga clic en el botoacuten seleccione la casilla Antildeadir Nuevo Adjunto que corresponda con el archivo que previamente habraacute cargado al almaceacuten de adjuntos y haga clic en ACEPTAR Para eliminar un archivo adjunto de la respuesta automaacutetica seleccione la casilla que
corresponda y haga clic en Eliminar Seleccionados
8 Haga clic en Aceptar
9 Haga clic en Activar dentro del grupo Herramientas
191
Desactivando Respuestas Automaacuteticas
Para desactivar una respuesta automaacutetica para un buzoacuten de correo
1 En su Paacutegina de inicio haga clic en el nombre de dominio que necesite
2 Haga clic en Correo
3 Haga clic en la direccioacuten de email en la que desea desactivar una respuesta automaacutetica
4 Haga clic en Autorespondedores dentro del grupo Herramientas
5 Haga clic en Desactivar
Ahora la respuesta automaacutetica estaacute desactivada Su configuracioacuten no se elimina del panel de control por lo que podraacute seguir usaacutendola cuando lo necesite repitiendo el mismo procedimiento y haciendo clic en Activar en el uacuteltimo paso
Para eliminar una configuracioacuten de respuesta automaacutetica que ya no necesite
1 En su Paacutegina de inicio haga clic en el nombre de dominio que necesite
2 Haga clic en Correo
3 Haga clic en la direccioacuten de correo deseada
4 Haga clic en Autorespondedores dentro del grupo Herramientas
5 Seleccione la casilla que corresponda al nombre de configuracioacuten y
haga clic en Eliminar Seleccionados
192
Configurando Preferencias a nivel del Sitio para la Entrega de Correo a Usuarios Inexistentes (Devolucioacuten de Correo)
Cuando alguien enviacutea un mensaje de email a una direccioacuten que no existe en su dominio el servidor de correo acepta por defecto los correos los procesa y cuando verifica que dicho destinatario no existe devuelve el correo al remitente con el aviso ―esta direccioacuten ya no acepta correo Puede
Seguir devolviendo estos correos a los remitentes (opcioacuten Reenviar)
Reenviar estos correos a la direccioacuten de email indicada (opcioacuten Reenviar a la direccioacuten)
Reenviar todos estos emails a otro servidor de correo con la direccioacuten IP indicada (opcioacuten Reenviar a servidor de correo externo con direccioacuten IP)
Rechazar dichos emails sin aceptarlos ni notificar a los remitentes (opcioacuten Descartar)
Este ajuste puede hacer disminuir la carga del servidor de correo debido a la reduccioacuten de spam que generalmente se enviacutea a nombres de usuario generados al azar De todas formas esto puede aumentar la velocidad en que el filtro spam escanea su servidor de correo para verificar direcciones de email vaacutelidas
Para configurar los ajustes a nivel de sitio para la entrega de correo a usuarios no existentes
1 En su paacutegina de inicio haga clic en el nombre de dominio que desee
2 Haga clic en Correo
3 Haga clic en Preferencias
4 Seleccione la opcioacuten que maacutes le interese e indique la informacioacuten solicitada
5 Haga clic en Aceptar
193
Introduciendo Cambios Similares a varias Cuentas de Correo a la vez
Para introducir cambios similares a un grupo de cuentas de correo a la vez
1 En su Paacutegina de inicio haga clic en el nombre de dominio que necesite
2 Haga clic en Correo dentro del grupo Servicios
3 Seleccione las casillas correspondientes a las cuentas de correo cuyos ajustes desea modificar
4 Haga clic en Operaciones de Grupo
5 Cambie los ajustes seguacuten su conveniencia
Seleccione Activar para activar la opcioacuten para las cuentas de correo seleccionadas
Seleccione Desactivar para desactivar la opcioacuten para las cuentas de correo seleccionadas
Deje No cambiar seleccionado si no desea cambiar la opcioacuten
6 Haga clic en ACEPTAR
Manteniendo Listas de Correo
Si desea entregar ofertas y promociones a sus clientes realizar un boletiacuten de noticias o informar a los visitantes acerca de actualizaciones recientes debe configurar una lista de corro en su sitio y suscribir a sus usuarios o bien invitarlos a que realicen la suscripcioacuten ellos mismos
La lista de correo es una forma muy coacutemoda de llegar a maacutes lectores de una sola vez contiene una lista de direcciones de email de suscriptores que se agrupan bajo una uacutenica direccioacuten de correo a la que puede enviar informacioacuten o boletines de noticias
En esta seccioacuten
Configurando una Lista de Correo 194 Suscribiendo y Dando de baja Usuarios 195 Exportando La Lista de Usuarios Suscritos 196 Colgando un Mensaje en su Lista de Correo 196 Eliminando Listas de Correo 196
194
Configurando una Lista de Correo
Para crear una lista de correo
1 En su Paacutegina de inicio haga clic en el nombre de dominio vaya a Correo gt Listas de correo y haga clic en Antildeadir Lista de Correo Nueva
2 Indique un nombre para la lista de correo
Puede tratarse por ejemplo del nombre de un departamento un tema de la lista de correo o cualquier otro texto en siacutembolos latinos El nombre debe ser suficientemente corto para poderlo recordar Puede contener siacutembolos alfanumeacutericos guiones puntos o subrayados
3 Indique el email del administrador de la lista de correo
Si maacutes adelante necesita cambiar la direccioacuten de email del administrador de la lista de correo vaya a nombre de dominio gt Correo gt Listas de correo gt nombre de la lista de correo gt Preferencias e indique la nueva direccioacuten de email
4 Deje seleccionada la casilla Notificar al Administrador acerca de la creacioacuten de la lista de correo
En el email del administrador indicado por usted recibiraacute indicaciones acerca del uso y la gestioacuten de la lista de correo Guarde este mensaje para sus registros
5 Haga clic en Aceptar
Se le redireccionaraacute a la paacutegina donde puede suscribir usuarios a la nueva lista de correo Si desea maacutes informacioacuten vaya a la seccioacuten Suscribiendo y Dando de Baja Usuarios
195
Suscribiendo y Dando de baja Usuarios
Para suscribir un usuario a una lista de correo
1 En su Paacutegina de inicio haga clic en el nombre de dominio deseado vaya a Correo gt Listas de correo gt nombre de la lista de correo y haga clic en Antildeadir Miembro Nuevo
2 Indique la direccioacuten de email del suscriptor en el campo Email y haga clic en ACEPTAR
Para suscribir varios usuarios a su lista de correo
1 Cree una lista de direcciones de email de usuarios que desee antildeadir y guardar en su equipo La lista debe estar en formato de texto plano y debe contener una direccioacuten de email por liacutenea
2 En su Paacutegina de inicio haga clic en el nombre de dominio deseado vaya a Correo gt Listas de correo gt nombre de la lista de correo y haga clic en Antildeadir Miembro Nuevo
3 Seleccione la opcioacuten Antildeadir desde archivo de texto (una direccioacuten de email por liacutenea) y haga clic en Examinar En la ventana abierta encuentre su lista de direcciones de email de usuario en su equipo y haga clic en ACEPTAR
4 Haga clic en ACEPTAR para suscribir los usuarios de su lista de direcciones de email a la lista de correo
Para dar de baja usuarios de una lista de correo
1 En su Paacutegina de inicio haga clic en el nombre de dominio deseado vaya a Correo gt Listas de correo gt nombre de la lista de correo
2 Seleccione la casilla situada a la izquierda de la direccioacuten de email del usuario
3 Haga clic en Eliminar Seleccionados Confirme la eliminacioacuten y haga clic en ACEPTAR
196
Exportando La Lista de Usuarios Suscritos
Si desea exportar la lista de usuarios suscritos a una lista de correo
1 En su Paacutegina de Inicio haga clic en el nombre de dominio requerido y vaya a la pestantildea Correo gt Listas de Correo
2 Haga clic en el icono correspondiente a la lista de correo deseada
3 Seleccione doacutende desea guardar la lista de usuarios suscritos y haga clic en ACEPTAR
Colgando un Mensaje en su Lista de Correo
Para publicar una incidencia o informacioacuten a la lista de correo debe enviarlo por email a la direccioacuten de email de la lista de correo Este seraacute enviado a todos los usuarios suscritos a la lista de correo
Eliminando Listas de Correo
Para eliminar una lista de correo de un sitio
1 En su Paacutegina de inicio haga clic en el nombre de dominio que necesite
2 Haga clic en Correo dentro del grupo Servicios
3 Haga clic en la pestantildea Listas de correo
4 Seleccione la casilla correspondiente al buzoacuten de correo que desea eliminar
5 Haga clic en Eliminar Seleccionados
6 Cuando se le pida confirme la eliminacioacuten y haga clic en Aceptar
Si necesita ejecutar scripts en su sitio en una hora concreta use el programador de tareas del servidor de su proveedor para que el sistema los ejecute automaacuteticamente
En Este Capiacutetulo
Programando una Tarea 197 Suspendiendo y Reanudando La Ejecucioacuten de Tareas 198 Desprogramando una Tarea 198
Programando una Tarea
Para programar una tarea de un dominio
1 En su paacutegina de inicio seleccione el dominio dentro de la lista
2 Haga clic en Tareas Programas dentro del grupo Alojamiento
3 Haga clic en Antildeadir Nueva Tarea
4 En el campo Descripcioacuten introduzca un nombre para la tarea
5 En Notificacioacuten del Programador indique si desea que el programador le notifique cuando esteacute ejecutando esta tarea Hay disponibles las siguientes opciones
Desactivado - no notificarle
Enviar al email por defecto - enviar la notificacioacuten a su direccioacuten de email por defecto
Enviar al email que yo indique - enviar la notificacioacuten a la direccioacuten de email indicada en el campo correspondiente Una vez seleccionada esta opcioacuten debe introducir el email en el campo situado a la derecha
6 Indique el comando a ejecutar Introduacutezcalo en la casilla Ruta al archivo ejecutable Si necesita ejecutar el comando con ciertas opciones introduacutezcalas en el campo Argumentos
7 Seleccione la prioridad dentro del campo Prioridad de la tarea La prioridad de las tareas puede ser Baja Normal o Alta
8 Indique cuaacutendo ejecutar el comando seleccionando las casillas apropiadas en los campos Horas Diacuteas del Mes Meses o Diacuteas de la Semana
9 Haga clic en ACEPTAR para programar la tarea o en Ejecutar Ahora para programar la tarea y ejecutarla de inmediato
C A P Iacute T U L O 1 1
Programando Tareas
198
Suspendiendo y Reanudando La Ejecucioacuten de Tareas
Para suspender de manera temporal una tarea programada
1 En su paacutegina de inicio seleccione el dominio dentro de la lista
2 Haga clic en Tareas Programas dentro del grupo Alojamiento
3 Seleccione la cuenta de usuario de sistema en cuyo nombre se ejecuta la tarea
4 Seleccione la tarea que desea suspender y haga clic en el nombre del comando
5 Deseleccione la casilla Activado y haga clic en ACEPTAR
Para reanudar la ejecucioacuten de la tarea programada
1 En su paacutegina de inicio seleccione el dominio dentro de la lista
2 Haga clic en Tareas Programas dentro del grupo Alojamiento
3 Seleccione la cuenta de usuario de sistema en cuyo nombre se ejecuta la tarea
4 Localice la tarea cuya ejecucioacuten desea reanudar y haga clic en el nombre del comando
5 Seleccione la casilla Activado y haga clic en Aceptar
Desprogramando una Tarea
Para desprogramar una tarea
1 En su paacutegina de inicio seleccione el dominio dentro de la lista
2 Haga clic en Tareas Programas dentro del grupo Alojamiento
3 Seleccione la cuenta de usuario de sistema en cuyo nombre se ejecuta la tarea
4 Seleccione una casilla a la izquierda de la tarea que desea cancelar
5 Haga clic en Eliminar Seleccionados
6 Confirme la eliminacioacuten y haga clic en ACEPTAR
En Este Capiacutetulo
Monitorizando Conexiones al Panel de Control 199 Monitorizando Conexiones con el Servicio FTP 200
Monitorizando Conexiones al Panel de Control
Para saber los usuarios que actualmente estaacuten conectados al panel de control
1 En el panel de navegacioacuten haga clic en Sesiones Se mostraraacuten todas las sesiones incluida la suya asiacute como los siguientes detalles
Tipo Un tipo de usuario de panel de control que establecioacute la sesioacuten
para cliente
para propietario de dominio o de sitio web
para propietario de buzoacuten de correo
Nombre de Usuario Nombre de usuario con el que el usuario se ha conectado
Direccioacuten IP Direccioacuten IP desde la que se accede al panel de control
Hora de acceso Fecha y hora en la que el usuario accedioacute al panel de control
Tiempo de inactividad Tiempo en que el usuario no estaba realizando ninguna accioacuten en el panel de control auacuten y estando conectado
2 Para actualizar la lista de sesiones de usuario haga clic en Actualizar
3 Para finalizar una sesioacuten de usuario seleccione la casilla respectiva y
haga clic en Eliminar Seleccionado luego confirme la eliminacioacuten y haga clic en ACEPTAR
C A P Iacute T U L O 1 2
Monitorizando Conexiones al Panel de Control y a los servicios FTP
200
Monitorizando Conexiones con el Servicio FTP
Para saber quieacuten estaacute conectado a su servidor viacutea FTP en queacute directorios se encuentran y queacute archivos estaacuten cargando o descargando del servidor
1 En el panel de navegacioacuten haga clic en Sesiones
2 Haga clic en la pestantildea Sesiones FTP Se mostraraacuten todas las sesiones incluida la suya asiacute como los siguientes detalles
Tipo El tipo de usuario de panel de control que establecioacute la sesioacuten
para usuarios no registrados en el panel de control
para usuarios de FTP anoacutenimo
para administradores de sitio web o de dominio
para administradores de subdominio
para usuarios web (propietarios de paacuteginas web personales sin nombres de dominio individuales)
Estado Estado actual de la conexioacuten FTP
Nombre de usuario FTP Nombre de usuario usado para acceder a la cuenta FTP
Nombre de dominio Dominio en el que el usuario FTP estaacute conectado
Ubicacioacuten actual Directorio donde se encuentra el usuario FTP
Nombre del Archivo El nombre de archivo con el que se opera
Velocidad Velocidad de transferencias en kilo bites
Progreso Progreso de la operacioacuten de transferencia de archivo en porcentaje
Direccioacuten IP Direccioacuten IP desde la que se accede a la cuenta FTP
Hora de acceso Tiempo transcurrido desde que el usuario se conectoacute
Tiempo de inactividad Tiempo en que el usuario no estaba realizando ninguna accioacuten en el panel de control auacuten y estando conectado
3 Para actualizar la lista de sesiones FTP haga clic en Actualizar
4 Para finalizar la sesioacuten marque la casilla respectiva y haga clic en Eliminar Seleccionados
201
La prestacioacuten de acceso al servidor remoto (RDP) le permite conectarse al servidor Plesk de forma remota e interactuar con eacutel a traveacutes del interfaz de escritorio estaacutendar de Microsoft Windows
Para acceder al servido viacutea el interfaz del Escritorio Remoto
1 En su paacutegina de inicio haga clic en el nombre de dominio que desee
2 Haga clic en Escritorio Remoto dentro del grupo Alojamiento
3 En el menuacute Resolucioacuten de pantalla para la sesioacuten del terminal configure la resolucioacuten de la sesioacuten
Nota Las resoluciones altas son maacutes exigente para su conexioacuten y disminuyen la
velocidad de interaccioacuten ademaacutes de consumir maacutes ancho de banda
4 Escoja el meacutetodo de conexioacuten de acuerdo con su navegador
Microsoft RDP ActiveX - recomendado para usar junto con el navegador Internet Explorer ya que puede que no funcione con otros navegadores Cuando use este meacutetodo su navegador instalaraacute de forma automaacutetica el componente requerido ActiveX si es que los ajustes de seguridad de Internet Explorer lo permiten Si su navegador le muestra avisos de seguridad intente a disminuir de forma temporal las medidas de seguridad en las opciones del navegador
properoJavaRDP - recomendado para usar junto con navegadores Netscape Mozilla o Firefox ya que puede no funcionar con Internet Explorer Soacutelo se soporta la versioacuten 80 o superior de Opera Este componente requiere tener instalado Java Runtime Environment (JRE) en el sistema Si no dispone de JRE puede descargarlo en httpjavasuncomj2se150downloadjsp (versioacuten 14 y superior) e instalarlo antes de usar la prestacioacuten de escritorio remoto
Nota No es necesario que instale el JDK (Java Development Kit) para que la
prestacioacuten RDP funcione correctamente
Si usa Internet Explorer o Mozilla debe abrir la consola de Configuracioacuten de Servicios del Terminal en Microsoft Windows (Inicio gt Tareas Administrativas) y dejar la opcioacuten Licencia en estado Por usuario dentro de la pantalla Ajustes del Servidor
5 Haga clic en Aceptar Se abriraacute una nueva ventana con un aacuterea donde se llevaraacute a cabo la interaccioacuten con el escritorio del servidor
6 Acceda al sistema Por defecto Plesk usa el nombre de usuario del FTPMicrosoft FrontPage del dominio Puede proporcionar cualquier nombre de usuario y contrasentildea vaacutelido
Accediendo al Servidor viacutea Escritorio Remoto (RDP)
202
7 Una vez haya accedido al sistema puede empezar a trabajar como si se tratara del escritorio estaacutendar de Windows
Para finalizar su sesioacuten Remota de Escritorio
Cierre la ventana del navegador junto con la sesioacuten remota de escritorio Asiacute se separaraacute su sesioacuten del escritorio pero seguiraacute ejecutaacutendose en el servidor o sea que cuando acceda la proacutexima vez veraacute el escritorio remoto en el estado en que lo dejoacute
o
Seleccione Inicio gt Cerrar sesioacuten si desea salir de la sesioacuten de forma permanente (todas las sesiones que se esteacuten ejecutando consumen los recursos del servidor)
Si su compantildeiacutea de alojamiento proporciona una solucioacuten de Escritorio de Ayuda integrada en el panel de control puede usarla para
informe al equipo de soporte teacutecnico de su proveedor acerca de sus incidencias y
recibir informes de incidencias o peticiones de asistencia de sus clientes ndash propietarios de sitios Web
En Este Capiacutetulo
Viendo Tickets en Su Escritorio de Ayuda 204 Comentando y Cerrando Tickets204 Enviando un Informe de Incidencia a su Proveedor de Servicios 205
C A P Iacute T U L O 1 3
Usando el Escritorio de Ayuda para Resolver las Incidencias de sus clientes y Solicitar Asistencia al Proveedor
204
Viendo Tickets en Su Escritorio de Ayuda
Para comprobar su hay nuevos tickets de sus usuarios o ver el estado de los tickets enviados
1 En el panel de control haga clic en el acceso directo de Escritorio de Ayuda Se mostraraacuten todos los tickets enviados por usted o por sus clientes asiacute como la siguiente informacioacuten adicional
Id nuacutemero de identificacioacuten asignado al sistema por sumisioacuten
Asunto del Ticket resumen introducido por la persona que realiza el informe de ticket
Estado del Ticket nuevo reabierto cerrado
Tipo de Informador un tipo de cuenta de usuario del panel de control o direccioacuten de email por el que se recibioacute el ticket - un cliente administrador de dominio usuario de correo con acceso al panel de control o bien el usuario envioacute el ticket por email
Nombre del Informador nombre de la persona que envioacute el ticket nombres de dominio de los tickets enviados por propietarios de dominio o direcciones de email para los tickets enviados por email
Modificado la fecha en que se modificoacute el ticket - un comentario antildeadido o un estado cambiado
Categoriacutea la categoriacutea del ticket
2 Para ver el interior de un ticket haga clic en el id del mismo o en su asunto
Comentando y Cerrando Tickets
Para cerrar un ticket cuando se ha solucionado el problema o colgar un comentario
1 En el panel de control haga clic en el acceso directo de Escritorio de Ayuda
2 Localice el ticket que desee y haga clic en su asunto o nuacutemero de identificacioacuten
3 Para cerrar reabrir o antildeadir un comentario a un ticket seleccione la operacioacuten que desea realizar dentro de la casilla desplegable Evento de Ticket e introduzca el nuevo comentario dentro del campo Nuevo Comentario
4 Haga clic en ACEPTAR para enviar
205
Enviando un Informe de Incidencia a su Proveedor de Servicios
Para enviar un nuevo informe a su proveedor de servicios
1 En el panel de control haga clic en el acceso directo de Escritorio de Ayuda
2 Haga clic en Antildeadir Nuevo Ticket dentro del grupo Herramientas
3 Introduzca el asunto del ticket seleccione la categoriacutea relacionada con la incidencia e introduzca la descripcioacuten del problema
4 Haga clic en ACEPTAR
Ahora el ticket se ha enviado al sistema y al proveedor Una vez se haya solucionado la incidencia se le enviaraacute una notificacioacuten por email

Contenidos
Proacutelogo 8
Quieacuten debe leer esta Guiacutea 8 Convenciones Tipograacuteficas 8 Sugerencias 9
Guiacutea de Inicio 10
Accediendo a Plesk 11 Si ha olvidado su contrasentildea 12
Familiarizaacutendose con el Interfaz Plesk 12 Elementos de la Vista de Escritorio 14 Elementos de la Vista Estaacutendar 15
Cambiando su Informacioacuten de Contacto y Contrasentildea 16
Personalizando su Panel de Control 17
Configurando una Cuenta Global 18 Creando Una Cuenta Global 20 Conectando las Cuentas Locales a su Cuenta Global 20 Cambiando Entre Cuentas 21 Cambiando la Contrasentildea de la Cuenta Global 21 Desconectando Cuentas Locales de una Cuenta Global 22
Personalizando su Panel de Control en la vista de Estaacutendar 22 Configurando el Idioma del Interfaz y el Skin para de su Panel de Control 22 Instalando un Logo Personalizado 23 Antildeadiendo un Botoacuten de Hiperviacutenculo al Panel de Control 24 Eliminando un Botoacuten de Hiperviacutenculo del Panel de Control 25
Personalizando su Panel de Control en Vista de Escritorio 26
Viendo las Asignaciones de Recursos y las Prestaciones de Alojamiento incluidas en su Paquete de Alojamiento 28
Viendo direcciones IP Incluidas en su Plan de Alojamiento 29 Viendo Asignaciones de Recursos para su Cuenta 30 Viendo la Lista de Operaciones que puede realizar dentro del Panel de Control 32
Implementando Planes de Alojamiento Usando Plantillas de Dominio 34
Creando Plantillas 35 Modificando Plantillas 40 Eliminando Plantillas 40
Gestionando Cuentas de Alojamiento 41
Actualizando Cuentas de Alojamiento 42 Renovando Cuentas de Alojamiento 46
Suspendiendo y Activando Cuentas de Alojamiento 46 Cambiando el tipo de Alojamiento web de Fiacutesico a Redireccionador 47 Realizando Cambios a Numerosas Cuentas de Alojamiento 48
4
Eliminando Cuentas de Alojamiento 49
Alojando Sitios Web 50
Predefiniendo Contenido para Nuevos Sitios Web 51 Obteniendo Nombres de Dominio 52 Configurando una Cuenta de Alojamiento para un Sitio Web 54
Limitando la Cantidad de recursos que un Sitio puede Consumir 58 Permitiendo al Propietario del Sitio acceder al Panel de Control 60
Publicando un Sitio 62 Publicando Sitios A Traveacutes de FTP 63 Cargando Sitios a traveacutes del Administrador de Archivos de Plesk 66 Publicando Sitios desde Microsoft FrontPage 67 Publicando Sitios Desde SiteBuilder 72 Publicando Sitios con Adobe Dreamweaver 72
Realizando una vista previa de un Sitio 73 Configurando ASPNET 74
Configurando ASPNET para Dominios 75 Configurando ASPNET para Directorios Virtuales 77 Restaurando la Configuracioacuten por Defecto de ASPNET 79 Cambiando la Versioacuten del Marco NET de los Dominios 80 Cambiando la Versioacuten del Marco NET de Directorios Virtuales 80
Configurando la Versioacuten PHP de un Dominio 81 Desplegando Bases de Datos 81
Creando e Importando Bases de Datos 82 Creando Cuentas de Usuario de Base de Datos 83 Cambiando la Contrasentildea del Usuario de la Base de Datos 84 Eliminando Cuentas de Usuario de la Base de Datos 84 Eliminando Bases de Datos 85
Accediendo a Datos Desde Bases de Datos Externas 85 Creando Conexiones a Bases de Datos Externas Instalando Nuevos Controladores ODBC 86 Cambiando los Ajustes de las Conexiones ODBC Existentes 86 Eliminando Conexiones a Bases de Datos Externas 87
Instalando Aplicaciones 88 Instalando Aplicaciones Java 91 Instalando Aplicaciones Web ASPNET 92
Configurando Nombres de Fuentes de Datos para Adobe ColdFusion 93 Creando un Nombre de Fuente de Datos Nuevo 93 Cambiando Ajustes del Nombre de la Fuente de Datos 94 Eliminando un DSN 94
Usando un Inventario de Aplicacioacuten IIS 95 Configurando un Inventario de Aplicacioacuten IIS 96 Desactivando el Inventario de Aplicacioacuten IIS 96
Organizando la Estructura de Sitio con Subdominios 97 Instalando Subdominios 98 Eliminando Subdominios 100
Configurando Nombres de Dominio Adicionales para un Sitio (Alias de Dominio) 100 Configurando un Alias de Dominio 101 Modificando las Propiedades de un Alias de Dominio 102 Eliminando un Alias de Dominio 102
Usando Directorios Virtuales 103 Creando Directorios Virtuales 104 Cambiando los Ajustes del Directorio Virtual 105 Antildeadiendo y Eliminando Tipos MIME 108 Configurando la Versioacuten PHP para Directorios Virtuales 110 Eliminando Directorios Virtuales 110
Alojando paacuteginas web personales en su servidor Web 111 Cambiando la contrasentildea FTP de un Propietario de Paacutegina Web 112
5
Asignando Maacutes Espacio de Disco al Propietario de Paacutegina Web 113 Eliminando una Cuenta de Propietario de Paacutegina Web 113
Configurando el Acceso FTP Anoacutenimo al Servidor 114 Personalizando Mensajes de Error del Servidor Web 116 Personalizando la Configuracioacuten de la Zona DNS para Dominios 118
Antildeadiendo Registros de Recurso 119 Modificando Registros de Recurso 120 Modificando la Lista de Control de Acceso (ACL) 121 Eliminando Registros de Recurso 122 Restaurando la Configuracioacuten Original de Zona 123
Sirviendo Sitios con Servidores de Nombres de Dominio Externos 124 Entregando Nombres de Dominio para Sitios Alojados en Otros Servidores (Reenviacuteo de Dominio) 126 Cambiando el Nombre de Dominios 127 Suspendiendo y Reactivando Dominios 127 Eliminando Dominios 128
Protegiendo Sitios Web 129
Protegiendo las Transacciones de E-commerce con Encriptacioacuten Secure Sockets Layer 130 Obteniendo e Instalando Certificados SSL de GeoTrust Inc o GoDaddy 131 Obteniendo e Instalando Certificados SSL de otras Autoridades de Certificacioacuten 133 Creando e Instalando Certificados SSL Gratuitos Auto firmados 135 Desinstalando un Certificado de su Sitio 136 Configurando Dominios SSL Compartidos y SSL Maestro 137 Usando un Certificado SSL Compartido con Otro Dominio (SSL Compartido) 138
Restringiendo el Uso de Ancho de Banda de los Dominios 139 Restringiendo la Cantidad de Conexiones Web Simultaacuteneas de los Dominios 139 Protegiendo Sitios frente a Robo de Ancho de Banda (Hotlinking) 140
Permitiendo o no Permitiendo que los Dominios Enlacen Directamente a los Archivos de su Dominio 141
Restringiendo el Acceso a Recursos del Servidor Web con Contrasentildea 141 Protegiendo un Recurso 142 Antildeadiendo y Eliminando Usuarios Autorizados 143 Desprotegiendo un Recurso 144
Estableciendo Permisos de Acceso a Carpetas y Archivos 144 Configurando y Cambiando los Permisos de Acceso para Grupos y Usuarios 145 Eliminando Permisos de Acceso de Grupos y Usuarios 146 Estableciendo Herencias de Permisos de Acceso a Carpetas y Archivos 146 Configurando Cambiando y Eliminando Permisos de Acceso Especiales 147 Configurando Permisos de Acceso para Directorios Virtuales 148 Reparando Permisos de Acceso 148
Viendo Estadiacutesticas 149
Automatizando la Generacioacuten de Informes y su Entrega por Email 151 Viendo Archivos Log y Configurando el Reciclaje de Archivos Log 153
Copia de Seguridad y Recuperacioacuten de Sus Datos 154
Realizando Copias de Seguridad de Dominios Individuales (Sitios Web) 155 Realizando una Copia de Seguridad de sus Bases de Datos 156
Realizando Copias de Seguridad de Bases de Datos 157 Restaurando Bases de Datos 158 Manteniendo el Repositorio de Archivos de Copia de Seguridad de la Base de Datos 159 Recuperando Usuarios Hueacuterfanos de la Base de Datos 161
Programando Copias de Seguridad 162 Restaurando Datos desde Archivos Backup 163
6
Manteniendo su Repositorio de Archivos de Copia de Seguridad 163 Cargando Archivos de Copia de Seguridad al Servidor 164 Descargando Archivos de Copia de Seguridad desde el Servidor 164 Eliminando Archivos de Copia de Seguridad del Servidor 165
Usando Servicios de Email 166
Creando Buzones de Correo 167 Configurando su Programa de Correo para Recuperar Correo de su buzoacuten 169 Accediendo a su Correo desde su Navegador Web 171 Protegiendo el buzoacuten de Correo de Spam 172
Configurando Direcciones de Correo Desechables (Alias de Correo) 173 Instalando un Filtro Spam 174
Protegiendo su buzoacuten de Virus 178 Activando la Proteccioacuten Anti Virus 179 Desactivando la Proteccioacuten Anti Virus 179
Suspendiendo y Reactivando Buzones de Correo 180 Eliminando Buzones de Correo 181 Desactivando el Servicio de buzoacuten cuando decida convertir su Cuenta en Redireccionador de Correo 181 Configurando un Redireccionador de Correo hacia una uacutenica direccioacuten de email 182
Suspendiendo y Reactivando Redireccionadores de Correo 184 Configurando un Redireccionador de Correo para Muacuteltiples direcciones de Correo 185
Antildeadiendo y Eliminado Direcciones de Destinatarios 186 Desactivando el Redireccionamiento de Correo a Muacuteltiples Direcciones de Email 187
Eliminando Redireccionadores de Correo 188 Configurando una Respuesta Automaacutetica 189 Desactivando Respuestas Automaacuteticas 191 Configurando Preferencias a nivel del Sitio para la Entrega de Correo a Usuarios Inexistentes (Devolucioacuten de Correo) 192 Introduciendo Cambios Similares a varias Cuentas de Correo a la vez 193 Manteniendo Listas de Correo 193
Configurando una Lista de Correo 194 Suscribiendo y Dando de baja Usuarios 195 Exportando La Lista de Usuarios Suscritos 196 Colgando un Mensaje en su Lista de Correo 196 Eliminando Listas de Correo 196
Programando Tareas 197
Programando una Tarea 197 Suspendiendo y Reanudando La Ejecucioacuten de Tareas 198 Desprogramando una Tarea 198
Monitorizando Conexiones al Panel de Control y a los servicios FTP 199
Monitorizando Conexiones al Panel de Control 199 Monitorizando Conexiones con el Servicio FTP 200
Accediendo al Servidor viacutea Escritorio Remoto (RDP) 201
Usando el Escritorio de Ayuda para Resolver las Incidencias de sus clientes y Solicitar Asistencia al Proveedor 203
Viendo Tickets en Su Escritorio de Ayuda 204 Comentando y Cerrando Tickets 204
7
Enviando un Informe de Incidencia a su Proveedor de Servicios 205
8
En esta seccioacuten
Quieacuten debe leer esta Guiacutea 8 Convenciones Tipograacuteficas 8 Sugerencias 9
Quieacuten debe leer esta Guiacutea
Esta guiacutea va dirigida a los revendedores de alojamiento y propietarios de muacuteltiples dominios quienes tienen acceso al panel de control de Plesk como parte de su paquete de alojamiento de revendedor compartido o dedicado
Convenciones Tipograacuteficas
Antes de usar esta guiacutea es sumamente importante que entienda las convenciones de documentacioacuten usadas en la misma
Los siguientes tipos de formato en el texto indican informacioacuten especial
Formato Tipo de Informacioacuten Ejemplo
Negrita Especial Los elementos que debe seleccionar como las opciones de los menuacutes botones de comandos o elementos de una lista
Vaya a la pestantildea Sistema
Tiacutetulos de capiacutetulos secciones y subsecciones
Consulte el capiacutetulo Administracioacuten baacutesica
Cursiva Usado para enfatizar la importancia de un punto para presentar un teacutermino o para designar una liacutenea comando que ha de ser reemplazada con un nombre o valor real
El sistema soporta buacutesquedas con el llamado caraacutecter comodiacuten
Proacutelogo
9
Mono espacio Nombres de comandos archivos y directorios
El archivo de licencia se encuentra en el directorio httpdocscommon
licenses
Pre formateado Salida del equipo en sus sesiones de liacutenea de comando coacutedigo fuente en XML C++ u otros lenguajes de programacioacuten
ls ndashal files
total 14470
Negrita Pre
formateada Lo que escribe destacado de lo que se muestra en la pantalla del ordenador
cd rootrpmsphp
MAYUSCULAS Nombres de teclas del teclado
SHIFT CTRL ALT
KEY+KEY Combinaciones de teclas para las que el usuario debe presionar manteniendo presionada una tecla a la vez que se presiona otra
CTRL+P ALT+F4
Sugerencias
Si encuentra alguacuten error en esta guiacutea o si tiene alguna duda o sugerencia acerca de coacutemo mejorarla enviacuteenos sus comentarios usando el formulario online que encontraraacute en httpwwwparallelscomensupportusersdoc Indiacutequenos el tiacutetulo de la guiacutea los tiacutetulos del capiacutetulo y de la seccioacuten asiacute como el fragmento de texto donde ha encontrado el error
Plesk es el software de panel de control que usted usa para revender servicios de alojamiento compartido y alojar sus nombres de dominio y sitios web
Usted mismo puede gestionar los nombres de dominio alojados o bien delegar autorizaciones para gestionar dominios individuales a otros usuarios Si desea delegar la gestioacuten automaacuteticamente se crearaacute un entorno separado de panel de control del Administrador de Dominios que proporcionaraacute a sus clientes habilidades de gestioacuten de email de acuerdo con las autorizaciones que usted defina
Usando el panel de control del Administrador de Dominios un propietario de sitio podraacute
Cambiar contrasentildeas de acceso al panel de control y al espacio web a traveacutes de FTP
Publicar y obtener una vista previa de un sitio Web
Instalar gestionar y eliminar aplicaciones Web
Realizar pedidos de certificados SSL e instalarlos para asegurar las transacciones online (esto es posible porque los sitios Web estaacuten alojados en direcciones IP dedicadas no la comparte con otros sitios Web)
Configurar gestionar y eliminar subdominios
Alojar paacuteginas web personales para otros usuarios
Proteger ciertas partes de un sitio Web con contrasentildeas
Personalizar mensajes de error del servidor Web
Realizar copias de seguridad y recuperaciones de un sitio Web incluyendo sus bases de datos y aplicaciones
Programar copias de seguridad automaacuteticas
Crear editar eliminar buzones de correo y protegerlos contra spam y virus
Permitir el acceso al panel de control individual de email a los propietarios de buzones de correo (esto es recomendable cuando se llevan a cabo negocios de alojamiento de correo o cuando se crean buzones de correo para otros usuarios)
Crear editar eliminar redireccionadores de correo y respuestas automaacuteticas
Crear gestionar eliminar listas de correo suscribir y dar de baja usuarios
Usted tiene acceso a todas estas prestaciones desde su propio panel de control por lo que no necesitaraacute usar ni el panel de control del Administrador de Dominio ni el del Administrador de Correo
Para aprender maacutes acerca del uso del panel de control del Administrador de Dominio vea la Guiacutea del Administrador de Dominio
C A P Iacute T U L O 1
Guiacutea de Inicio
11
En Este Capiacutetulo
Accediendo a Plesk 11 Familiarizaacutendose con el Interfaz Plesk 12 Cambiando su Informacioacuten de Contacto y Contrasentildea 16
Accediendo a Plesk
Para acceder a su panel de control Plesk
1 Abra su navegador web y escriba la URL donde estaacute ubicado su panel de control Plesk
Por ejemplo httpsyour-domaincom8443 donde your-domaincom es el nombre del dominio de su servidor web
2 Presione ENTER Se abriraacute la pantalla de acceso a Plesk
3 Introduzca el nombre de usuario y la contrasentildea proporcionada por su proveedor
4 Si es la primera vez que accede a Plesk seleccione el idioma de su panel de control dentro de la casilla desplegable Idioma del Interfaz Si ya habiacutea indicado el idioma del interfaz anteriormente en sus preferencias de interfaz deje el valor seleccionado Usuario por defecto
5 Haga clic en Acceder
Nota para revendedores de alojamiento Los clientes a los que otorgoacute acceso al panel de control para gestionar sus sitios web deberaacuten indicar los nombres de dominio en la casilla Nombre de Usuario
En esta seccioacuten
Si ha olvidado su contrasentildea 12
12
Si ha olvidado su contrasentildea
Para restablecer la contrasentildea olvidada
1 En la barra de direcciones de su navegador introduzca la URL donde se encuentra su panel de control Plesk (por ejemplo httpsyour-domaincom8443)
2 Presione ENTER
Se abriraacute la pantalla de acceso a Plesk
3 Haga clic en Olvidoacute su contrasentildea enlace
4 En la casilla Nombre de Usuario introduzca su nombre de usuario y en la casilla Correo introduzca su direccioacuten de email
5 Haga clic en ACEPTAR
Se enviaraacute su contrasentildea a su direccioacuten de e-mail
Familiarizaacutendose con el Interfaz Plesk
Cuando accede al panel de control este se puede abrir en Vista estaacutendar Vista de Escritorio simplificada o en ambas La vista estaacutendar es una vista habitual del panel de control dividida en dos aacutereas principales a la izquierda el menuacute de navegacioacuten y la pantalla principal a la derecha donde se llevan a cabo las acciones
13
La vista de escritorio puede mostrar estadiacutesticas del sitio y accesos directos a la operaciones que lleva a cabo habitualmente mdashpuede tener accesible todo aquello que necesite en una uacutenica pantalla
En esta seccioacuten
Elementos de la Vista de Escritorio 14 Elementos de la Vista Estaacutendar 15
14
Elementos de la Vista de Escritorio
Originalmente la vista de escritorio muestra tres secciones
Herramientas Este grupo muestra los accesos directos a las operaciones que puede realizar a traveacutes del panel de control Puede antildeadir y eliminar estos accesos directos a su gusto
Estadiacutesticas Aquiacute se le muestran los dominios de su cuenta uso de ancho de banda mensual y espacio de disco y el nuacutemero de buzones de sus dominios alojados
Favoritos Este grupo muestra cuatro tipos de accesos directos clasificados por tipo y situados en las respectivas pestantildeas La pestantildea Dominios muestra los accesos directos de los dominios favoritos La pestantildea Cuentas de correo muestra los accesos directos de las cuentas de email favoritas La pestantildea Accesos Directos muestra todos los tipos de accesos directos que no estaacuten relacionados con los dominios ni con las cuentas de usuario de correo La pestantildea Reciente muestra las uacuteltimas diez pantallas visitadas del panel de control El grupo Favoritos ofrece una herramienta de buacutesqueda para encontrar dominios y cuentas de email Para usar dicha herramienta de buacutesqueda introduzca el criterio de buacutesqueda (puede ser cualquier combinacioacuten de siacutembolos la buacutesqueda no es sensible a mayuacutesculas) y
haga clic en Buscar
Para personalizar su panel de control en vista de escritorio vea la seccioacuten Personalizando su Panel de Control en Vista de Escritorio (en la paacutegina 26)
En esta seccioacuten
Usando Asistentes 15
15
Usando Asistentes
Cuando trabaje con Plesk en vista de Escritorio puede llevar a cabo las tareas a traveacutes de asistentes Cada uno de estos asistentes estaacute formado por una serie pantallas consecutivas Para llevar a cabo una tarea usando un asistente siga las indicaciones mostradas en las pantallas de los asistentes Para obtener informacioacuten sobre opciones individuales vea las secciones respectivas de esta guiacutea
Elementos de la Vista Estaacutendar
A la izquierda se le muestra el panel el panel de navegacioacuten Le proporciona acceso al juego de funciones administrativas
Inicio Aquiacute es donde puede modificar aquellos ajustes relacionados con su cuenta gestionar sitios web y servicios de correo
Sesiones Cuando los propietarios de sitio y de buzoacuten de correo acceden al panel de control o se conectan al servidor viacutea el protocolo FTP establecen sesiones que usted puede monitorizar y finalizar
Cuenta Global Este acceso directo aparece en su Plesk Control Panel cuando las capacidades de single sign-on estaacuten activadas en el servidor de alojamiento La tecnologiacutea Single Sign-On le permite acceder a distintos productos de Parallels usando un uacutenico nombre de usuario y contrasentildea global Este acceso directo se usa para cambiar los ajustes globales de inicio de sesioacuten
Escritorio de Ayuda Es el sistema de ayuda de escritorio integrado con su panel de control Si su proveedor lo usa entonces usted puede usarlo tambieacuten para informar sobre sus problemas al equipo de soporte teacutecnico de su proveedor
Ayuda Ofrece ayuda sensible al contexto
Salir Haga clic en este icono para cerrar su sesioacuten
Escritorio dentro del grupo SiteBuilder La pantalla Escritorio se divide en dos aacutereas Tareas y Estadiacutesticas En el aacuterea Tareas puede ver las principales funcionalidades del Panel del Administrador En el aacuterea Estadiacutesticas puede ver cuaacutentos usuarios y sitios hay actualmente en el sistema
Sitios dentro del grupo SiteBuilder En esta pantalla puede ver la lista de sitios web creados en SiteBuilder y gestionarlos
Servidor dentro del grupo SiteBuilder Esta paacutegina le permite acceder a las funciones de administracioacuten de SiteBuilder
Debajo del icono Ayuda hay un aacuterea de sugerencias de ayuda por contexto Proporciona una breve descripcioacuten de la pantalla actual o de las operaciones disponibles Cuando situacutea el ratoacuten encima de un elemento del sistema o icono de estado este muestra la informacioacuten adicional
Si desea navegar por Plesk tambieacuten puede usar la barra de ruta una cadena de enlaces que aparece en la parte derecha de la pantalla debajo del aacuterea del banner
Para volver a la pantalla anterior use Nivel Superior situado en la esquina superior derecha de la pantalla
16
Si desea encontrar elementos dentro de una lista muy larga use las casillas de buacutesqueda ubicadas en la parte superior de cualquier lista de elementos introduzca un criterio de buacutesqueda en la casilla y haga clic en Buscar Apareceraacute una lista que le mostraraacute todos los elementos que coincidan con su criterio de buacutesqueda Si desea ver todos los elementos haga clic en Mostrar Todos Si desea ocultar el aacuterea de buacutesqueda haga clic en Ocultar Buacutesqueda Para mostrar de nuevo esta aacuterea haga clic en Mostrar Buacutesqueda
Para clasificar una lista por un determinado paraacutemetro en orden ascendente o descendente haga clic en el tiacutetulo del paraacutemetro en el membrete de la columna El orden de clasificacioacuten se indicaraacute mostrando un pequentildeo triaacutengulo al lado del tiacutetulo del paraacutemetro
Para personalizar su panel de control en vista Estaacutendar vea la seccioacuten Personalizando su Panel de Control (en la paacutegina 17)
Cambiando su Informacioacuten de Contacto y Contrasentildea
Si desea actualizar su informacioacuten de contacto o cambiar la contrasentildea
1 En su paacutegina de inicio haga clic en Editar dentro del grupo Herramientas
2 Actualice la informacioacuten o introduzca la nueva contrasentildea y haga clic en ACEPTAR
Si ha olvidado su contrasentildea
1 En la barra de su navegador web introduzca la URL donde estaacute ubicado su panel de control Plesk
2 Por ejemplo httpsyour-domaincom8443
3 Presione ENTER Se abriraacute la pantalla de acceso a Plesk
4 Haga clic en Olvidoacute su contrasentildea enlace
5 Introduzca su nombre de usuario en la casilla Nombre de Usuario su direccioacuten de correo registrada en el sistema en la casilla Correo y haga clic en ACEPTAR
Se enviaraacute su contrasentildea a su direccioacuten de e-mail
En Este Capiacutetulo
Configurando una Cuenta Global 18 Personalizando su Panel de Control en la vista de Estaacutendar 22 Personalizando su Panel de Control en Vista de Escritorio 26
C A P Iacute T U L O 2
Personalizando su Panel de Control
18
Configurando una Cuenta Global
Una Cuenta Global es la prestacioacuten de tecnologiacutea Single Sign-On (SSO) que le permite acceder a distintos productos de Parallels usando un nombre de usuario y contrasentildea uacutenicos y globales Si dispone de varias cuentas en Plesk Control Panel puede conectarlas a una cuenta global y cambiar de producto sin tener que introducir la contrasentildea cada vez Tambieacuten puede conectar todas sus cuentas en otros productos de Parallels a su cuenta global y cambiar de cuenta sin tener que indicar de nuevo las credenciales
Para activar el soporte para single sign-on para su servidor haga lo siguiente
En Plesk Control Panel para LinuxUnix
1 Encuentre la direccioacuten IP del servidor SSO que usted usaraacute Puede daacutersela su empresa de alojamiento o bien configurar el servidor SSO en cualquier maacutequina que sea accesible a traveacutes de Internet incluyendo el servidor de su Plesk Control Panel Si desea indicaciones de instalacioacuten consulte la Guiacutea de Instalacioacuten de Plesk Control Panel
2 Registre su servidor con el servidor single sign-on emita el comando ltplesk_installation_directorygtadminsbinsso -server
httpsidp-masterexamplecom11443
3 Active single sign-on emita el comando ltplesk_installation_directorygtadminsbinsso -e
En Plesk Control Panel para Windows
1 Encuentre la direccioacuten IP del servidor SSO que usted usaraacute Puede daacutersela su empresa de alojamiento o bien configurar el servidor SSO en cualquier maacutequina que sea accesible a traveacutes de Internet incluyendo el servidor de su Plesk Control Panel Si desea indicaciones de instalacioacuten consulte la Guiacutea de Instalacioacuten de Plesk Control Panel
2 Registre su servidor con el servidor single sign-on emita el comando ltplesk_installation_directorygtssoexe -server httpsidp-masterexamplecom11443
3 Active single sign-on emita el comando ltplesk_installation_directorygtssoexe -e
19
En esta seccioacuten
Creando Una Cuenta Global 20 Conectando las Cuentas Locales a su Cuenta Global 20 Cambiando Entre Cuentas 21 Cambiando la Contrasentildea de la Cuenta Global 21 Desconectando Cuentas Locales de una Cuenta Global 22
20
Creando Una Cuenta Global
Una vez haya creado su cuenta global y haya conectado cuentas locales a la misma podraacute seleccionar cualquier cuenta conectada a su cuenta global cuando acceda bajo su cuenta global
Para crear una cuenta global
1 Acceda a Plesk vaya a Cuenta Global y haga clic en Conectar A Cuenta Global
2 Seleccione Crear cuenta global nueva e indique el nombre de usuario y la contrasentildea para su cuenta global
3 Haga clic en ACEPTAR
Ahora su cuenta global estaacute activa con lo que puede conectar otras cuentas a la misma Si desea maacutes informacioacuten consulte Conectando Cuentas Locales a Su Cuenta Global (en la paacutegina 20)
Conectando las Cuentas Locales a su Cuenta Global
Para conectar una cuenta local de Plesk a su cuenta global
1 Acceda a Plesk bajo la cuenta local que desea conectar
2 Vaya a Cuenta Global y haga clic en Conectar A Cuenta Global
3 Aseguacuterese de que la opcioacuten Usar cuenta global existente estaacute seleccionada e indique el nombre de usuario y la contrasentildea de la cuenta global a la que desea conectar
4 Haga clic en Aceptar
Repita los pasos 1-4 para cada cuenta local adicional
Para conectar una cuenta en otro producto con soporte de SSO a su cuenta global
1 Acceda al software con soporte de SSO bajo la cuenta que desea conectar
2 Siga las indicaciones acerca de coacutemo conectar una cuenta global tal y como se describe en la documentacioacuten del software Aseguacuterese de que indica las credenciales de la cuenta global existente cuando asiacute se lo pida
Repita los pasos 1-2 para las demaacutes cuentas o productos
Nota Los distintos productos de software pueden usar distintos nombres para la prestacioacuten Cuenta Global como por ejemplo Identidad Federada o Inicio de Sesioacuten Global Si desea maacutes informacioacuten consulte la documentacioacuten del software
21
Una vez haya conectado todas las cuentas a su cuenta global puede acceder bajo su cuenta global en cualquier producto donde tenga una cuenta local conectada a su cuenta global Cada vez que acceda bajo la misma se le mostrar una lista de las cuentas locales conectadas a su cuenta global por lo que podraacute escoger queacute cuenta desea usar Puede pasar de una cuenta a otra siempre que asiacute lo desee Si desea ms informacioacuten consulte la seccioacuten Cambiando Entre Cuentas (En la paacutegina 21)
Cambiando Entre Cuentas
Para cambiar a otra cuenta
1 Haga clic en Cambiar Usuario en la esquina superior derecha
2 Seleccione la cuenta a la que desea cambiar
Seleccione la cuenta local dentro de la lista de cuentas conectadas a su cuenta global
o
Seleccione Indicar credenciales para otra cuenta e indique el nombre de usuario y la contrasentildea para una cuenta local no conectada a su cuenta global o para otra cuenta global Tambieacuten puede indicar el idioma del panel de control en el menuacute Idioma del interfaz Si antes ya habiacutea indicado el idioma del interfaz para dicha cuenta en las preferencias del interfaz deje el valor Defecto seleccionado
3 Haga clic en Aceptar
Cambiando la Contrasentildea de la Cuenta Global
Si desea cambiar la contrasentildea de su cuenta global
1 Acceda a Plesk bajo su cuenta global o bajo cualquier cuenta local conectada a la misma
2 Vaya a Cuenta Global y haga clic en Cambiar Contrasentildea
3 Introduzca la contrasentildea vieja y la contrasentildea nueva y haga clic en Aceptar
22
Desconectando Cuentas Locales de una Cuenta Global
Si desea desconectar una cuenta local de su cuenta global
1 Acceda a Plesk bajo la cuenta local que desea desconectar
2 Vaya a Cuenta Global y haga clic en Desconectar de la Cuenta Global
3 Confirme la desconexioacuten y haga clic en ACEPTAR
Repita los pasos 1-3 para cada cuenta adicional
Personalizando su Panel de Control en la vista de Estaacutendar
En esta seccioacuten
Configurando el Idioma del Interfaz y el Skin para de su Panel de Control 22 Instalando un Logo Personalizado 23 Antildeadiendo un Botoacuten de Hiperviacutenculo al Panel de Control 24 Eliminando un Botoacuten de Hiperviacutenculo del Panel de Control 25
Configurando el Idioma del Interfaz y el Skin para de su Panel de Control
Para cambiar las preferencias de su panel de control
1 En su paacutegina de inicio haga clic en Preferencias dentro del grupo Herramientas
2 Indique el idioma del interfaz skin y plantillas de personalizacioacuten del interfaz
3 Si es necesario deseleccione la casilla Evitar trabajar con Plesk hasta que la paacutegina esteacute completamente cargada y modifique la creacioacuten o retencioacuten del Usuario de SiteBuilder seleccionando o deseleccionando las casillas requeridas
4 Haga clic en Aceptar
23
Instalando un Logo Personalizado
Para instalar una imagen de logo personalizado visible para sus clientes cuando accedan al panel de control Plesk
1 En su paacutegina de inicio haga clic en Herramientas de marketing
2 Haga clic en el botoacuten Examinar para navegar hasta el archivo de imagen deseado dentro de su ordenador local
Le recomendamos usar una imagen de 50 piacutexeles en formato GIF JPEG o PNG preferiblemente que no supere los 100 kilo bites para minimizar el tiempo de descarga
3 Si desea adjuntar un hiperviacutenculo a la imagen del logo introduzca la URL en la casilla Introducir Nueva URL para el Logo
4 Haga clic en ACEPTAR para enviar
Para restablecer la imagen original del logo Plesk
1 En su paacutegina de inicio haga clic en Herramientas de marketing
2 Haga clic en Logo por Defecto
24
Antildeadiendo un Botoacuten de Hiperviacutenculo al Panel de Control
Para antildeadir un botoacuten de hiperviacutenculo personalizado a su panel de control Plesk e indicar si desea que sus clientes lo vean en su panel de control
1 En su Paacutegina de inicio vaya a Botones Personalizados y haga clic en Antildeadir Botoacuten Nuevo
2 Indique las propiedades del botoacuten
Introduzca el texto que apareceraacute en el botoacuten dentro del campo Etiqueta del Botoacuten
Seleccione la ubicacioacuten de este botoacuten Situacuteelo en el marco derecho de su paacutegina inicial seleccione el valor Paacutegina Inicial del Cliente dentro de la casilla desplegable Ubicacioacuten Para situarlo en cada una de las pantalla de administracioacuten de dominio (Inicio gt nombre de dominio) seleccione el valor Paacutegina de Administracioacuten del Dominio Para situarlo en el marco izquierdo (panel de navegacioacuten) de su panel de control seleccione el valor Panel de Navegacioacuten
Indique la prioridad del botoacuten Plesk organizaraacute sus botones personalizados en el panel de control de acuerdo con la prioridad que usted defina cuanto maacutes inferior sea el nuacutemero ndash maacutes alta seraacute la prioridad Los Botones se situacutean en orden de izquierda a derecha
Para usar una imagen como fondo de botoacuten introduzca la ruta a su ubicacioacuten o haga clic en Examinar para buscar el archivo Para situar un botoacuten en el panel de control recomendamos que use una imagen GIF o JPEG de 16x16 piacutexeles si desea situarlo en el marco principal debe ser una imagen GIF o JPEG de 32x32 piacutexeles GIF o JPEG
Dentro de la casilla URL introduzca el hiperviacutenculo a adjuntar en el botoacuten
A traveacutes de las casillas indique si desea incluir informacioacuten como nombre de dominio login FTP contrasentildea FTP u otros datos para transferirlos a la URL Estos datos pueden usarse para procesar aplicaciones web externas
En el campo entrada Contenidos de recomendaciones de ayuda por contexto introduzca la recomendacioacuten que desea que se muestre cuando pase el ratoacuten por encima del botoacuten
Si desea que se abra la URL de destino en el marco de la derecha del panel de control seleccione la casilla Abrir URL en el Panel de Control En caso contrario deje esta casilla sin marcar y la URL se abriraacute en una ventana aparte del navegador
Si desea que este botoacuten esteacute visible para los usuarios de buzones de correo con acceso al panel de control marque la casilla Visible para todos los subaccesos
3 Haga clic en Aceptar para completar la creacioacuten
25
Eliminando un Botoacuten de Hiperviacutenculo del Panel de Control
Para eliminar un botoacuten de hiperviacutenculo de su panel de control Plesk
1 En su paacutegina de inicio haga clic en Botones Personalizados dentro del grupo Herramientas
2 Marque la casilla que corresponda con el botoacuten que desea eliminar y
haga clic en Eliminar Seleccionados
26
Personalizando su Panel de Control en Vista de Escritorio
Para antildeadir o eliminar elementos del escritorio
1 Vaya a Escritorio gt Personalizar Escritorio
2 En el grupo Herramientas indique las tareas que desea realizar desde el panel de control Los accesos directos se situaraacuten en el escritorio La lista Tareas seleccionadas muestra aquellas tareas que disponen de accesos directos en el escritorio La lista Tareas disponibles muestra aquellas tareas para las que auacuten no dispone de accesos directos en su escritorio
Para antildeadir un acceso directo al escritorio seleccione las tareas en la lista de Tareas Disponibles y haga clic en Antildeadir gtgt
Para eliminar un acceso directo del escritorio seleccione la tarea a eliminar en la lista Tareas Seleccionadas y haga clic en ltltEliminar
3 Para que sus botones personalizados esteacuten visibles en el escritorio seleccione la casilla Botones Personalizados
4 Para mostrar el acceso directo para crear nuevos botones de hiperviacutenculo personalizados en la parte inferior del escritorio marque la casilla Crear un nuevo botoacuten personalizado de dominio
5 Indique si desea mostrar los grupos Estadiacutesticas y Favoritos y queacute elementos desea mostrar Si deja las casillas en blanco se eliminaraacuten los elementos respectivos del escritorio El grupo Favoritos muestra los enlaces a elementos o pantallas del panel de control que usted ha antildeadido en el escritorio navegando a las respectivas pantallas y
haciendo clic en los iconos Crear Acceso Directo o Antildeadir a Favoritos
6 Haga clic en ACEPTAR
Para antildeadir un dominio al grupo Favoritos del escritorio
1 En su paacutegina de inicio haga clic en el nombre de dominio que desea antildeadir a favoritos
2 Haga clic en el icono Antildeadir a favoritos situado en la esquina superior derecha de la pantalla
3 Indique la etiqueta del acceso directo del escritorio asiacute como su descripcioacuten
4 Haga clic en ACEPTAR
27
Para antildeadir una cuenta de correo al grupo Favoritos del escritorio
1 En su paacutegina inicial haga clic en el nombre del dominio
2 Haga clic en el icono Correo dentro del grupo Servicios
3 Haga clic en la direccioacuten de correo que desea antildeadir a favoritos
4 Haga clic en el icono Antildeadir a favoritos situado en la esquina superior derecha de la pantalla
5 Indique la etiqueta del acceso directo del escritorio as iacute como su descripcioacuten
6 Haga clic en ACEPTAR
Para antildeadir elementos al grupo Favoritos del escritorio
1 Navegue a la pantalla del panel de control que desee
2 Haga clic en el icono Crear Acceso Directo situado en la esquina superior derecha de la pantalla
3 Indique la etiqueta del acceso directo del escritorio asiacute como su descripcioacuten
4 Haga clic en ACEPTAR
Para eliminar elementos del grupo Favoritos
1 En el escritorio haga clic en el acceso directo que desea eliminar
2 Haga clic en el icono Editar Favoritos situado en la esquina superior derecha de la pantalla
3 Haga clic en Eliminar
O
1 En el escritorio haga clic en el icono correspondiente al acceso
directo que desea eliminar
2 Haga clic en Eliminar
En Este Capiacutetulo
Viendo direcciones IP Incluidas en su Plan de Alojamiento 29 Viendo Asignaciones de Recursos para su Cuenta 30 Viendo la Lista de Operaciones que puede realizar dentro del Panel de Control 32
C A P Iacute T U L O 3
Viendo las Asignaciones de Recursos y las Prestaciones de Alojamiento incluidas en su Paquete de Alojamiento
29
Viendo direcciones IP Incluidas en su Plan de Alojamiento
Para ver las direcciones IP incluidas en su paquete de aojamiento en su paacutegina inicial haga clic en el icono Inventario IP Se muestran sus direcciones IP asiacute como la siguiente informacioacuten
Un icono en la columna S (Estado) muestra si su direccioacuten IP estaacute bien configurada en el interfaz de red Si su proveedor eliminoacute la direccioacuten IP del interfaz
de red apareceraacute un icono
Un icono en la columna T (Tipo) muestra si se le asignoacute una direccioacuten IP
dedicada y si dicha direccioacuten se comparte con otros clientes de su proveedor de servicio Una direccioacuten IP dedicada no es usada por otros usuarios por lo que puede usarla para alojar
Un uacutenico sitio Web e-commerce asegurada con encriptacioacuten Secure Sockets Layer
o
Un nuacutemero de sitios web que no requieran encriptacioacuten Secure Sockets Layer
Nota Las direcciones IP compartidas deben usarse para alojar uacutenicamente sitios web que no sean e-commerce
La columna Certificado muestra queacute certificado SSL (para queacute nombre de dominio) estaacute asignado a una direccioacuten IP Si desea maacutes detalles vea la seccioacuten Protegiendo transacciones e-commerce con encriptacioacuten Secure Sockets Layer
La columna FTP over SSL muestra si es posible usar una conexioacuten FTP segura (FTP over SSL) en uno de los dominios alojados en esta IP Si desea activar FTP over SSL para una direccioacuten IP exclusiva seleccione la casilla correspondiente a la direccioacuten IP en la columna FTP over SSL
La columna Alojamiento muestra el nuacutemero de sitios web alojados en una direccioacuten IP Para ver los nombres de dominio de estos sitios web haga clic en el nuacutemero respectivo en la columna Alojamiento
30
Viendo Asignaciones de Recursos para su Cuenta
Para ver las asignaciones de recursos de su cuenta en su paacutegina inicial haga clic en el icono Liacutemites Las asignaciones de recurso se muestran de la siguiente forma
Nuacutemero maacuteximo de dominios Nuacutemero total de nombres de dominiositios web que puede alojar en el servidor Esto incluye los sitios web que aloja en este servidor redireccionadores de dominio que llevan a sitios web alojados en sus servidores Los alias de dominio (nombres de dominio adicionales para sitios alojados en este servidor) no estaacuten limitados por este tipo de recurso
Nuacutemero maacuteximo de alias de dominio Muestra el nuacutemero maacuteximo de alias de dominio que pueden crearse para sus dominios
Nuacutemero maacuteximo de subdominios Muestra el nuacutemero maacuteximo de subdominios que pueden alojarse en sus dominios
Espacio de Disco Le muestra la cantidad total de espacio de disco asignado a su cuenta Esta cantidad se expresa en mega bites Incluye el espacio de disco ocupado por todos los archivos relacionados con sus dominiossitios web contenidos del sitio web bases de datos aplicaciones buzones de correo archivos de registro y archivos de copia de seguridad Esto es la denominada cuota blanda Cuando se excede los nombres de dominio y los sitios web no se suspenden de forma automaacutetica los avisos soacutelo se enviacutean a las direcciones de correo de su proveedor Igualmente el sobre uso de recursos se indica con un
icono en el panel de control situado en el panel de control a la izquierda de su nombre de dominio
Cuota de bases de datos MySQL y Cuota de Bases de Datos Microsoft SQL Muestra la cantidad maacutexima de espacio de disco que las bases de datos MySQL y Microsoft SQL Server pueden ocupar respectivamente en sus dominios
Cantidad maacutexima de traacutefico Muestra la cantidad maacutexima de datos en mega bites que pueden transferirse desde sus sitios web durante un mes Una vez se ha excedido el liacutemite se enviacutean avisos a las direcciones de correo del proveedor Igualmente el
sobre uso de recursos se indica mostrando un icono situado en el panel de control a la izquierda del nombre de dominio
Nuacutemero maacuteximo de usuarios web Indica el nuacutemero maacuteximo de paacuteginas web personales que puede alojar para otros usuarios bajo sus dominios Este servicio es usado frecuentemente en instituciones educativas que alojan paacuteginas personales no comerciales para su personal y para sus alumnos Habitualmente estas paacuteginas tienen direcciones web como httpyour-domaincom~username
Nuacutemero maacuteximo de cuentas Microsoft FrontPage adicionales Muestra el nuacutemero maacuteximo de cuentas Microsoft FrontPage adicionales que usted puede crear en sus dominios
Nuacutemero maacuteximo de cuentas FTP adicionales Muestra el nuacutemero maacuteximo de cuentas FTP adicionales que usted puede crear en sus dominios
Nuacutemero Maacuteximo de bases de datos MySQL y Nuacutemero Maacuteximo de servidores de bases de datos Microsoft SQL Muestra el nuacutemero maacuteximo de bases de datos MySQL y Microsoft SQL Server que pueden alojarse en sus dominios
31
Nuacutemero maacuteximo de buzones de correo Muestra el nuacutemero maacuteximo de buzones que pueden alojarse en sus dominios
Cuota de Buzones de correo Muestra la cantidad de espacio de disco en kilo bites asignado a cada buzoacuten en sus dominios
Cuota Total de Buzones de Correo Muestra la cantidad total de espacio de disco disponible para todos los buzones de todos sus dominios
Nuacutemero Maacuteximo de Redireccionadores de Correo Muestra el nuacutemero maacuteximo de redireccionadores de correo que pueden usarse en sus dominios
Nuacutemero maacuteximo de grupos de correo Muestra el nuacutemero maacuteximo de grupos de correo que pueden usarse en sus dominios
Nuacutemero maacuteximo de autorespondedores de correo Muestra el nuacutemero maacuteximo de autorespondedores que pueden configurarse en sus dominios
Nuacutemero maacuteximo de listas de correo Muestra el nuacutemero maacuteximo de listas de correo que pueden ejecutarse sus dominios
Nuacutemero maacuteximo de aplicaciones Java Muestra el nuacutemero de aplicaciones Java o applets que puede instalar en sus dominios
Nuacutemero Maacuteximo de inventarios de aplicacioacuten IIS Indique el nuacutemero total de inventarios de aplicacioacuten IIS que el cliente puede asignar entre sus dominios
Nuacutemero Maacuteximo de Enlaces SSL compartidos Muestra el nuacutemero total de subdominios (incluyendo su dominio paterno) que pueden enlazar con el dominio SSL Maestro definido por el administrador del servidor
Nuacutemero Maacuteximo de Conexiones ODBC Muestra el nuacutemero maacuteximo de conexiones ODBC que puede usar en sus dominios
Periodo de validez Muestra las condiciones de una cuenta de alojamiento A la finalizacioacuten de este plazo su dominiositio web seraacute suspendido su Web y los servicios de correo y FTP ya no seraacuten accesibles para los usuarios de Internet y usted no podraacute acceder al panel de control
32
Viendo la Lista de Operaciones que puede realizar dentro del Panel de Control
Para ver la lista de operaciones que puede realizar en el panel de control en su paacutegina inicial haga clic en el icono Autorizaciones Las autorizaciones para realizar operaciones son las siguientes
Acceso al panel de control Muestra si puede o no acceder al panel de control para gestionar sitios y dominios
Creacioacuten de Dominios Muestra si puede alojar nuevos dominiossitios web en el servidor
Gestioacuten de Alojamiento Fiacutesico Muestra si puede controlar totalmente las cuentas de alojamiento de sus sitios web Si obtiene un mensaje No entonces soacutelo puede cambiar la contrasentildea FTP para acceder a sus espacios web
Gestioacuten de Acceso al Sistema Muestra si puede activar y desactivar el acceso al sistema a traveacutes del Escritorio Remoto
Asignacioacuten de cuota de disco duro Muestra si puede configurar las cuotas duras del espacio de disco asignado a sus sitios
Gestioacuten de Subdominios Muestra si puede configurar modificar y eliminar subdominios
Gestioacuten de alias de Dominio Muestra si pueden configurarse nombres de dominio adicionales para sitios web y permitir que lo hagan los usuarios
Gestioacuten de rotacioacuten de Log Muestra si puede ajustar la eliminacioacuten y reciclaje de archivos log de su sitio
Gestioacuten de FTP Anoacutenimo Muestra si puede disponer de un directorio FTP donde todos los usuarios puedan cargar y descargar archivos sin tener que introducir un nombre de usuario y contrasentildea Un sitio web debe alojarse en una direccioacuten IP dedicada para asiacute poder usar un servicio de FTP Anoacutenimo
Administracioacuten de cuentas FTP Muestra si puede crear y gestionar cuentas FTP adicionales
Gestioacuten del Programador Muestra si puede programar tareas con el programador de tareas Las tareas programadas pueden usarse para ejecutar scripts o utilidades
Ajuste de liacutemites de un Dominio Muestra si puede distribuir los recursos otorgados por su proveedor de servicios entre sus dominios
Gestioacuten de zona DNS Muestra si puede gestionar zonas DNS asiacute como sus dominios
Gestioacuten de Aplicaciones Tomcat Muestra si puede instalar aplicaciones Tomcat Java y applets en el sitio web a traveacutes del panel de control
Gestioacuten de Listas de Correo Muestra si puede usar listas de correo proporcionadas por el software GNU Mailman
Administracioacuten del filtro spam Muestra si puede usar el filtro spam SpamAssassin
Gestioacuten del Antivirus Muestra si puede usar la proteccioacuten anti virus a nivel de servidor para filtrar correo entrante y saliente
33
Funciones de copia de seguridadrecuperacioacuten Muestra si puede usar las facilidades del panel de control para realizar copias de seguridad y recuperar sus sitios Se soportan copias de seguridad programadas y a peticioacuten
Habilidad para usar el interfaz remoto XML Muestra si puede gestionar los sitios web de manera remota a traveacutes de aplicaciones personalizadas El interfaz XML puede usarse para desarrollar aplicaciones personalizadas integradas en sitios web para por ejemplo configurar cuentas de alojamiento y servicios de aprovisionamiento de manera automatizada para clientes que adquieran servicios de alojamiento a traveacutes del sitio del revendedor Las operaciones del interfaz XML remoto estaacuten limitadas a configurar y eliminar nombres de dominioespacios web en un servidor modificar dominios y sitios web relacionados con preferencias y servicios de alojamiento y recuperar informacioacuten de dominios
SiteBuilder Muestra si puede usar SiteBuilder para crear y editar sus sitios web
Gestioacuten del Rendimiento de Alojamiento Muestra si puede cambiar las preferencias del rendimiento de alojamiento para sus dominios
Gestioacuten de Inventario de Aplicacioacuten IIS Muestra si puede gestionar su inventario de aplicacioacuten IIS
Administracioacuten de estadiacutesticas web Muestra si puede administrar estadiacutesticas web de sus dominios
Administracioacuten de permisos adicionales de escrituramodificacioacuten Muestra si puede gestionar permisos adicionales de escrituramodificacioacuten de sus dominios Estos permisos son imprescindibles si sus aplicaciones web usan una base de datos
basada en archivos (como Jet) ubicada en la raiacutez de las carpetas httpdocs o
httpsdocs Tenga en cuenta que esta opcioacuten pone en riesgo la seguridad del sitio
web
Administracioacuten del SSL Compartido Muestra si puede gestionar el SSL compartido para sus dominios
Interfaz del Usuario Muestra el tipo de interfaz de panel de control Plesk que puede usar - estaacutendar escritorio o ambos
Gestioacuten de Escritorio Muestra si puede personalizar y gestionar el interfaz de escritorio
Habilidad para seleccionar un servidor de base de datos Muestra si puede seleccionar un servidor de base de datos de cada tipo para crear sus bases de datos no soacutelo usar el servidor de base de datos por defecto
Si va a revender servicios de alojamiento o tiene previsto alojar un gran nuacutemero de dominios y sitios web puede crear definiciones de configuracioacuten de alojamiento denominadas plantillas de dominio que le simplificaraacuten la configuracioacuten de cuentas de alojamiento para nuevos dominios y sitios web Las plantillas cubran todas las asignaciones de uso de recursos autorizaciones y liacutemites que puede definir para una cuenta de alojamiento ademaacutes de ajustes de redireccionamiento de correo y estadiacutesticas web
En Este Capiacutetulo
Creando Plantillas 35 Modificando Plantillas 40 Eliminando Plantillas 40
C A P Iacute T U L O 4
Implementando Planes de Alojamiento Usando Plantillas de Dominio
35
Creando Plantillas
Para implementar un plan de alojamiento (o simplificar la configuracioacuten de muacuteltiples dominios cree una plantilla de dominio y defina los servicios de alojamiento y asignaciones de recurso de acuerdo con su plan de alojamiento
1 En su paacutegina de inicio haga clic en Plantillas de Dominio dentro del grupo Herramientas
2 Haga clic en Antildeadir Nueva Plantilla de Dominio
3 Indique las propiedades de la plantilla
1 Nombre de la plantilla Indique un nombre para esta plantilla Durante la configuracioacuten de una nueva cuenta de alojamiento se le pediraacute que seleccione la plantilla por su nombre Por esta razoacuten le recomendamos que seleccione un nombre con significado que corresponda con uno de sus planes de alojamiento o que describa la cantidad de recursos asignados Por ejemplo Alojamiento de Correo 1GB espacio de disco 500 buzones
2 Correo para usuarios no existentes Indique las opciones de devolucioacuten de correo a nivel de dominio Cuando alguien enviacutea un mensaje de email a una direccioacuten que no existe en su dominio el servidor de correo de su dominio acepta los correos los procesa y cuando verifica que dicho destinatario no existe devuelve el correo al remitente con el aviso ―esta direccioacuten ya no acepta correo Puede
cambiar el aviso por defecto (seleccione la opcioacuten Devolucioacuten e introduzca otro mensaje)
reenviar el correo no entregado a otra direccioacuten de email (seleccione la opcioacuten Enviar a la direccioacuten e indique la direccioacuten de email) o
rechazar el correo sin aceptarlo (seleccione la opcioacuten Rechazar) Este ajuste puede hacer disminuir la carga del servidor de correo debido a la reduccioacuten de spam que generalmente va dirigido a nombres de usuario generados al azar De todas formas esto puede aumentar la velocidad en que el filtro spam escanea su servidor de correo para verificar direcciones de email vaacutelidas
1 Seleccione el software de cliente WebMail en el menuacute WebMail para permitir la habilidad de leer correo a traveacutes de una aplicacioacuten WebMail basada en navegador a los usuarios con buzones en este dominio Si no desea permitir esta habilidad seleccione Ninguno
2 Nuacutemero maacuteximo de alias de dominio Indique el nuacutemero de alias de dominio que pueden usarse para este dominio
3 Nuacutemero maacuteximo de subdominios Indique el nuacutemero de subdominios que pueden alojarse en este dominio
36
4 Espacio de Disco Indique la cantidad total de espacio de disco asignado a la cuenta de alojamiento asociada con el dominio Esta cantidad se expresa en mega bites Incluye el espacio de disco ocupado por todos los archivos relacionados con este dominiositio web contenidos del sitio web bases de datos aplicaciones buzones de correo archivos de registro y archivos de copia de seguridad Esto es la denominada cuota blanda cuando se excede los nombres de dominiositios web no se suspenden de forma automaacutetica los avisos soacutelo se le enviacutean a su direccioacuten de correo asiacute como a las de sus clientes
Igualmente el sobre uso de recursos se indica con un icono en el panel de control situado a la izquierda del nombre de dominio (vea la lista de nombres de dominio en su paacutegina de inicio) Ahora debe decidir queacute hacer con el dominio
puede notificar al propietario del dominio y suspender el dominiositio web una vez haya finalizado el periodo de ampliacioacuten hasta que se haya recibido el pago
o
mejorar el plan de alojamiento de su cliente (si desea maacutes informacioacuten vea la seccioacuten Mejorando las Cuentas de Alojamiento (en la paacutegina 42))
1 Cuota de bases de datos MySQL y cuota de bases de datos Microsoft SQL Indique la cantidad maacutexima de espacio de disco que las bases de datos MySQL y Microsoft SQL Server pueden ocupar respectivamente en un dominio
2 Cantidad maacutexima de traacutefico Indique la cantidad de datos en mega bites que pueden transferirse desde un sitio web durante un mes Una vez se ha excedido el liacutemite se enviacutean avisos a su direccioacuten de email y a la de sus clientes Asimismo el sobre uso de recursos se indica con un icono situado en el panel de control a la izquierda del nombre de dominio (vea la lista de nombres de dominio en su paacutegina de inicio) Cuando un sitio web atrae cada vez maacutes visitantes considere actualizar el plan de alojamiento (vea las instrucciones a continuacioacuten)
3 Nuacutemero maacuteximo de usuarios web Indique el nuacutemero de paacuteginas web personales que su el propietario de dominio puede alojar para otros usuarios bajo su dominio Este servicio es usado frecuentemente en instituciones educativas que alojan paacuteginas personales no comerciales para su personal y para sus alumnos Habitualmente estas paacuteginas tienen direcciones web como httpyour-domaincom~username
4 Nuacutemero maacuteximo de cuentas Microsoft FrontPage adicionales Indique el nuacutemero maacuteximo de cuentas de Microsoft FrontPage adicionales que pueden crearse en un dominio
5 Nuacutemero maacuteximo de cuentas FTP adicionales Indica el nuacutemero maacuteximo de cuentas FTP adicionales que pueden crearse en un dominio
6 Nuacutemero Maacuteximo de bases de datos MySQL y Nuacutemero Maacuteximo de servidores de bases de datos Microsoft SQL Indique el nuacutemero maacuteximo de bases de datos MySQL y Microsoft SQL Server que pueden alojarse en un dominio
7 Nuacutemero maacuteximo de buzones de correo Indique el nuacutemero de buzones de correo que pueden alojarse en un dominio
8 Cuota de Buzones de correo Indique la cantidad de espacio de disco en kilo bites asignado a cada buzoacuten en un dominio
9 Cuota Total de Buzones de Correo Indique la cantidad total de espacio de disco disponible para todos los buzones de un dominio
37
10 Nuacutemero Maacuteximo de Redireccionadores de Correo Indique el nuacutemero de redireccionadores de correo que pueden usarse en un dominio
11 Nuacutemero maacuteximo de grupos de correo Indique el nuacutemero maacuteximo de grupos de correo que pueden usarse en un dominio
12 Nuacutemero maacuteximo de autorespondedores de correo Indique el nuacutemero de respuestas automaacuteticas que pueden configurarse en un dominio
13 Nuacutemero maacuteximo de listas de correo Indique el nuacutemero de listas de correo que un propietario de dominio puede tener en un dominio Para permitir el uso de listas de correo debe marcar la casilla Listas de Correo dentro del grupo Preferencias
14 Nuacutemero maacuteximo de aplicaciones Java Indique el nuacutemero maacuteximo de aplicaciones Tomcat Java y applets que el propietario de dominio puede instalar en un dominio
15 Nuacutemero Maacuteximo de Enlaces SSL compartidos Indica el nuacutemero maacuteximo de subdominios (incluyendo su dominio padre) que pueden enlazar al dominio Maestro SSL definido por el administrador del servidor
16 Nuacutemero Maacuteximo de Conexiones ODBC Indique el nuacutemero maacuteximo de conexiones ODBC que pueden configurarse en un dominio
17 Periodo de validez Indique el plazo para una cuenta de alojamiento A la finalizacioacuten de este plazo el dominiositio web seraacute suspendido su Web y los servicios de correo y FTP ya no seraacuten accesibles para los usuarios de Internet y el propietario del dominio no podraacute acceder al panel de control Las cuentas de alojamiento no se pueden renovar automaacuteticamente para ello para poner en funcionamiento el nombre de dominiositio web alojado deberaacute renovarlas manualmente en su paacutegina de inicio haga clic en el nombre de dominio deseado haga clic en el icono Liacutemites indique otro plazo en la casilla Periodo de validez y haga clic en Aceptar entonces haga clic en el icono Activar dentro del grupo Dominio (Iniciogt nombre del dominio)
18 Rotacioacuten Log Todas las conexiones con el servidor Web asiacute como las peticiones de archivos no encontrados en el servidor se registran en los archivos log Estos archivos son analizados por las utilidades estadiacutesticas del servidor que posteriormente pueden mostrar informes graacuteficos Si desea consultar estos archivos para eliminar fallos en su paacutegina de inicio haga clic en el nombre de dominio que desea haga clic en Administrador de Logs y luego haga clic en el nombre del archivo log que desee Para evitar una acumulacioacuten innecesaria de archivos log debe activar la eliminacioacuten y reciclaje automaacutetico de los archivos log
seleccione la casilla Activar rotacioacuten de logs
Indique cuaacutendo reciclar los archivos log
Indique cuaacutentas instancias de cada archivo log desea guardar en el servidor
Indique si desea comprimirlos
indique si desea enviarlos a una direccioacuten de email concreta una vez procesados
1 Indique los ajustes adicionales en la seccioacuten Preferencias
Listas de correo Seleccione esta casilla si desea activar la habilidad para crear y gestionar listas de correo en un dominio
38
Retencioacuten de estadiacutesticas de traacutefico Indica el nuacutemero de meses que desea guardar las estadiacutesticas de uso de ancho de banda en el servidor
1 DNS Indica si el servidor DNS de su servidor Web debe actuar o no como un servidor de nombres maestro (primario) o esclavo (secundario) para la zona de nombre de dominio Un servidor de nombres primario guarda el archivo de zona que sirve a nivel local mientras que un servidor secundario soacutelo recupera una copia de este archivo desde el primario Generalmente debe dejar la opcioacuten Maestro seleccionada
2 Cuenta de Alojamiento Fiacutesico Si va a alojar uacutenicamente nombres de dominio y sitios web seleccione la casilla Alojamiento fiacutesico e indique las prestaciones de alojamiento
Cuota de disco duro Ademaacutes de la cuota blanda puede indicar la famosa cuota dura para asiacute no permitir la escritura de maacutes archivos en el espacio web cuando se exceda el liacutemite Si los usuarios intentan escribir archivos recibiraacuten el mensaje de error Falta de Espacio de Disco
Soporte SSL La encriptacioacuten Secure Sockets Layer normalmente se usa para proteger la transferencia de datos sensibles durante las transacciones online en sitios web e-commerce alojados en direcciones IP dedicadas Los certificados SSL que toman parte en el proceso de encriptacioacuten normalmente se aplican soacutelo a un uacutenico nombre de dominio en una uacutenica direccioacuten IP por lo que cada sitio que necesite proteccioacuten SSL debe alojarse en una direccioacuten IP dedicada Una excepcioacuten de esto son los subdominios que pueden protegerse con certificados wildcard Puede instalar un certificado SSL en un servidor Web que aloja numerosos sitios web con distintos nombres de dominio en una uacutenica direccioacuten IP (alojamiento compartido o basado en nombres) aunque no se lo recomendamos la encriptacioacuten estaraacute disponible pero los usuarios recibiraacuten avisos cuando intenten conectar con el sitio seguro Para permitir encriptacioacuten SSL para sitios Web seleccione la casilla Soporte SSL
Soporte de SiteBuilder SiteBuilder es un eficiente editor de sitios web WYSIWYG que se ejecuta a traveacutes del interfaz web Seleccione la casilla Publicar el sitio con SiteBuilder para dar al administrador de dominio la habilidad de acceder a SiteBuilder y construir el sitio web a traveacutes del interfaz del panel de control de Plesk haciendo clic en Asistente SiteBuilder en la paacutegina de gestioacuten del dominio o en el acceso directo Escritorio dentro del grupo de panel de control Admin de SiteBuilder La versioacuten de SiteBuilder que acompantildea a Plesk es totalmente funcional y su uso no estaacute limitado por el fabricante (auacuten asiacute su proveedor de servicios puede restringirle el acceso al mismo)
Soporte Microsoft FrontPage Microsoft FrontPage es una herramienta popular de autoriacutea de sitios web Para activar la publicacioacuten y la modificacioacuten del sitio con Microsoft FrontPage seleccione las casillas Soporte Microsoft FrontPage y Soporte Microsoft FrontPage en SSL y deje la opcioacuten Publicacioacuten Microsoft FrontPage Remota en estado permitido
Nota El soporte Microsoft FrontPage en SSL soacutelo estaacute disponible cuando el
soporte SSL estaacute activado en un dominio
39
Soporte para lenguajes de programacioacuten y script muy usado en el desarrollo de sitios web dinaacutemicos y aplicaciones web a nivel de servidor Indique cuaacuteles de los siguientes lenguajes de scripting y programacioacuten deben interpretarse ejecutarse o ser procesados por el servidor web Active Server Pages (ASP) Active Server Pages on NET framework (ASPNET) Server Side Includes (SSI) preprocesador hipertexto PHP (PHP) Common Gateway Interface (CGI) Fast Common Gateway Interface (FastCGI) Internet Server Application Programming Interface (ISAPI) Perl Python ColdFusion y scripting Miva requerido para ejecutar aplicaciones ecommerce Miva
Nota Puede cambiar la versioacuten de ASPNET y PHP que desea usar en el
menuacute desplegable Tambieacuten puede indicar el modo de ejecucioacuten de las aplicaciones PHP - CGI FastCGI o ISAPI
Estadiacutesticas Web Para poder ver la informacioacuten acerca del nuacutemero de visitas del sitio asiacute como de las paacuteginas visitadas seleccione un moacutedulo en el menuacute desplegable Estadiacutesticas Web y en caso que sea necesario marque la casilla accesible a traveacutes del directorio plesk-stat protegido con contrasentildea Esto instalaraacute el moacutedulo del software de estadiacutesticas seleccionado que generaraacute informes y los situaraacute en el directorio protegido con contrasentildea Ahora el administrador del dominio podraacute acceder a las estadiacutesticas web en la URL httpsyour-domaincomplesk-stat usando las credenciales de su cuenta FTP
Nota Si el administrador del dominio cambia las credenciales FTP no se
cambiaraacuten las credenciales de acceso a las estadiacutesticas web La contrasentildea y el nombre de usuario originales indicados cuando se creoacute el dominio deben usarse para acceder al directorio de estadiacutesticas web protegido con contrasentildea
Documentos de Error Personalizados Cuando los visitantes del sitio soliciten paacuteginas que el servidor web no puede encontrar este generaraacute y mostraraacute una paacutegina HTML estaacutendar con un mensaje de error Para otorgar al propietario de dominio la habilidad para crear sus propias paacuteginas de error y usarlas en un servidor web seleccione la casilla Documentos de Error Personalizados
Nota Puede activar de una sola vez el soporte para todos los lenguajes de
programacioacuten y script estadiacutesticas web y documentos de error personalizados seleccionando la casilla Todos los servicios dentro del grupo Servicios
Permisos adicionales de escrituramodificacioacuten Esta opcioacuten es imprescindible si las aplicaciones web de un dominio usan una base de datos basada en archivos (como Jet) ubicada en la raiacutez de las carpetas httpdocs o httpsdocs Tenga en cuenta que esta opcioacuten pone en riesgo la seguridad del sitio web
Usar un inventario de aplicacioacuten IIS dedicado Esta opcioacuten permite usar el inventario de aplicacioacuten IIS para aplicaciones web de un dominio Si usa este inventario de aplicacioacuten IIS dedicado mejoraraacute de forma significativa la estabilidad de las aplicaciones web del dominio debido al modo de aislamiento del proceso del trabajador Este modo ofrece a cada uno de los sitios web alojados en el servidor la posibilidad de asignar un inventario de procesos separado para ejecutar sus aplicaciones web De esta forma el mal funcionamiento de una aplicacioacuten no causaraacute la detencioacuten de los restantes Esto resulta especialmente uacutetil cuando estaacute usando un paquete de alojamiento compartido
40
Uso maacuteximo del CPU Para limitar la cantidad de recursos de CPU que el inventario de aplicacioacuten IIS del dominio puede usar deseleccione la casilla Ilimitado e introduzca un nuacutemero (en porcentaje) en el campo
4 Rendimiento Para evitar un uso excesivo del ancho de banda que puede ocasionar un sobre uso de recursos puede establecer varias limitaciones de rendimiento para un dominio
Uso maacuteximo de la red Para limitar la velocidad maacutexima (calculada en KB por segundo) que un dominio puede compartir con todas sus conexiones deseleccione la casilla Ilimitado e introduzca un nuacutemero (en kilo bites) en el campo
Limitacioacuten de conexiones Para limitar el nuacutemero maacuteximo de conexiones simultaneas de un dominio deseleccione la casilla Ilimitado e introduzca un nuacutemero en el campo
5 Haga clic en ACEPTAR para completar la creacioacuten de la plantilla
Durante la configuracioacuten de una cuenta de alojamiento de un nuevo dominiositio web deberaacute seleccionar la plantilla necesaria para crear dicha cuenta de alojamiento y asignarle los servicios de alojamientos que usted defina
Modificando Plantillas
Para reflejar los cambios en sus ofertas de paquetes de alojamiento que se aplicaraacuten a las nuevas cuentas
1 En su paacutegina de inicio haga clic en Plantillas de Dominio dentro del grupo Herramientas
2 Haga clic en el nombre de la plantilla que corresponda al plan de alojamiento que desea actualizar
3 Modifique los ajustes a su conveniencia y haga clic en ACEPTAR
Tenga en cuenta que la modificacioacuten de plantillas no afecta a los dominios y sitios web existentes
Eliminando Plantillas
Para eliminar una plantilla que ya no necesite
1 En su paacutegina de inicio haga clic en Plantillas de Dominio dentro del grupo Herramientas
2 Seleccione la casilla que corresponda con la plantilla que desea eliminar
3 Haga clic en Eliminar Seleccionadas Confirme la eliminacioacuten y haga clic en ACEPTAR
Este capiacutetulo explica coacutemo gestionar las cuentas de alojamiento
En Este Capiacutetulo
Actualizando Cuentas de Alojamiento 42 Suspendiendo y Activando Cuentas de Alojamiento 46 Cambiando el tipo de Alojamiento web de Fiacutesico a Redireccionador 47 Realizando Cambios a Numerosas Cuentas de Alojamiento 48 Eliminando Cuentas de Alojamiento 49
C A P Iacute T U L O 5
Gestionando Cuentas de Alojamiento
42
Actualizando Cuentas de Alojamiento
Para modificar los ajustes de un uacutenico dominio o sitio Web
1 En su paacutegina de inicio haga clic en el nombre de dominio que desee
2 Para ampliar el espacio de disco ancho de banda y otros recursos haga clic en el icono Liacutemites dentro del grupo Dominio y ajuste seguacuten su conveniencia
Nuacutemero maacuteximo de dominios Nuacutemero total de nombres de dominiositios web que puede alojar en el servidor Esto incluye los sitios web que aloja en este servidor redireccionadores de dominio que llevan a sitios web alojados en sus servidores Los alias de dominio (nombres de dominio adicionales para sitios alojados en este servidor) no estaacuten limitados por este tipo de recurso
Nuacutemero maacuteximo de alias de dominio Indique el nuacutemero de alias de dominio que pueden usarse para este dominio
Nuacutemero maacuteximo de subdominios Indique el nuacutemero de subdominios que pueden alojarse en este dominio
Espacio de Disco Indique la cantidad total de espacio de disco asignado a la cuenta de alojamiento asociada con el dominio Esta cantidad se expresa en mega bites Incluye el espacio de disco ocupado por todos los archivos relacionados con este dominiositio web contenidos del sitio web bases de datos aplicaciones buzones de correo archivos de registro y archivos de copia de seguridad Esto es la denominada cuota blanda cuando se excede los nombres de dominiositios web no se suspenden de forma automaacutetica los avisos soacutelo se le enviacutean a su direccioacuten de correo asiacute como a las de sus clientes
Igualmente el sobre uso de recursos se indica con un icono en el panel de control situado a la izquierda del nombre de dominio (vea la lista de nombres de dominio en su paacutegina de inicio)
Cuota de bases de datos MySQL y cuota de Bases de Datos Microsoft SQL Indique la cantidad maacutexima de espacio de disco que las bases de datos MySQL y Microsoft SQL Server pueden ocupar respectivamente en un dominio
Cantidad maacutexima de traacutefico Indique la cantidad de datos en mega bites que pueden transferirse desde un sitio web durante un mes Una vez se ha excedido el liacutemite se enviacutean avisos a su direccioacuten de email y a la de sus clientes Asimismo el sobre uso de recursos se indica con un icono situado en el panel de control a la izquierda del nombre de dominio (vea la lista de nombres de dominio en su paacutegina de inicio)
Nuacutemero maacuteximo de usuarios web Indique el nuacutemero de paacuteginas web personales que su el propietario de dominio puede alojar para otros usuarios bajo su dominio Este servicio es usado frecuentemente en instituciones educativas que alojan paacuteginas personales no comerciales para su personal y para sus alumnos Habitualmente estas paacuteginas tienen direcciones web como httpyour-domaincom~username
Nuacutemero maacuteximo de cuentas Microsoft FrontPage adicionales Indique el nuacutemero maacuteximo de cuentas de Microsoft FrontPage adicionales que pueden crearse en un dominio
43
Nuacutemero maacuteximo de cuentas FTP adicionales Indica el nuacutemero maacuteximo de cuentas FTP adicionales que pueden crearse en un dominio
Nuacutemero Maacuteximo de bases de datos MySQL y Nuacutemero Maacuteximo de servidores de bases de datos Microsoft SQL Indique el nuacutemero maacuteximo de bases de datos MySQL y Microsoft SQL Server que pueden alojarse en un dominio
Nuacutemero maacuteximo de buzones de correo Indique el nuacutemero de buzones de correo que pueden alojarse en un dominio
Cuota de Buzones de correo Indique la cantidad de espacio de disco en kilo bites asignado a cada buzoacuten en un dominio
Cuota Total de Buzones de Correo Indique la cantidad total de espacio de disco disponible para todos los buzones de un dominio
Nuacutemero Maacuteximo de Redireccionadores de Correo Indique el nuacutemero de redireccionadores de correo que pueden usarse en un dominio
Nuacutemero maacuteximo de grupos de correo Indique el nuacutemero maacuteximo de grupos de correo que pueden usarse en un dominio
Nuacutemero maacuteximo de autorespondedores de correo Indique el nuacutemero de respuestas automaacuteticas que pueden configurarse en un dominio
Nuacutemero maacuteximo de listas de correo Indique el nuacutemero de listas de correo que un propietario de dominio puede tener en un dominio Para permitir el uso de listas de correo debe marcar la casilla Listas de Correo dentro del grupo Preferencias
Nuacutemero maacuteximo de aplicaciones Java Indique el nuacutemero maacuteximo de aplicaciones Tomcat Java y applets que el propietario de dominio puede instalar en un dominio
Nuacutemero Maacuteximo de inventarios de aplicacioacuten IIS Indique el nuacutemero total de inventarios de aplicacioacuten IIS que el cliente puede asignar entre sus dominios
Nuacutemero Maacuteximo de Enlaces SSL compartidos Indica el nuacutemero total de subdominios (incluyendo su dominio padre) que pueden enlazar al dominio Maestro SSL definido por el administrador del servidor
Nuacutemero Maacuteximo de Conexiones ODBC Indique el nuacutemero maacuteximo de conexiones ODBC que pueden configurarse en un dominio
Periodo de validez Indique el plazo para una cuenta de alojamiento A la finalizacioacuten de este plazo el dominiositio web seraacute suspendido su Web y los servicios de correo y FTP ya no seraacuten accesibles para los usuarios de Internet y el propietario del dominio no podraacute acceder al panel de control
3 Haga clic en ACEPTAR
4 Para antildeadir prestaciones de alojamiento como soporte para lenguajes de programacioacuten haga clic en el icono Configurar dentro del grupo Alojamiento y realice los ajustes necesarios
Direccioacuten IP Si dispone de maacutes de una direccioacuten IP seleccione la que desea dentro de la casilla desplegable Direccioacuten IP Tenga en cuenta que los sitios e-commerce necesitan una direccioacuten IP dedicada (no compartida con otros sitios) para implementar la encriptacioacuten de datos Secure Sockets Layer
44
Soporte SSL La encriptacioacuten Secure Sockets Layer normalmente se usa para proteger la transferencia de datos sensibles durante las transacciones online en sitios web e-commerce alojados en direcciones IP dedicadas Los certificados SSL que toman parte en el proceso de encriptacioacuten normalmente se aplican soacutelo a un uacutenico nombre de dominio en una uacutenica direccioacuten IP por lo que cada sitio que necesite proteccioacuten SSL debe alojarse en una direccioacuten IP dedicada Una excepcioacuten de esto son los subdominios que pueden protegerse con certificados wildcard Puede instalar un certificado SSL en un servidor Web que aloja numerosos sitios web con distintos nombres de dominio en una uacutenica direccioacuten IP (alojamiento compartido o basado en nombres) aunque no se lo recomendamos la encriptacioacuten estaraacute disponible pero los usuarios recibiraacuten avisos cuando intenten conectar con el sitio seguro Para permitir encriptacioacuten SSL para el sitio Web seleccione la casilla Soporte SSL
Certificado Si dispone de maacutes de un certificado SSL seleccione el que debe ser usado por el servidor Web para encriptar las transacciones online de este sitio web
Nombre de Usuario FTPMicrosoft FrontPage y Contrasentildea FTPMicrosoft FrontPage Indique el nombre de usuario y contrasentildea que se usaraacute para publicar el sitio en el servidor a traveacutes de FTP Reintroduzca la contrasentildea en la casilla Confirmar Contrasentildea
Cuota de disco duro Ademaacutes de la cuota blanda puede indicar la famosa cuota dura para asiacute no permitir la escritura de maacutes archivos en el espacio web cuando se exceda el liacutemite Si los usuarios intentan escribir archivos recibiraacuten el mensaje de error Falta de Espacio de Disco
Acceso al sistema Esto le permite acceder directamente al sistema a traveacutes de la conexioacuten del Escritorio Remoto De todas formas permitir el acceso al sistema viacutea RDP supone una amenaza potencial para la seguridad del servidor por lo que le recomendamos que no lo permita dejando la opcioacuten Acceso Denegado seleccionada
Soporte de SiteBuilder SiteBuilder es un eficiente editor de sitios web WYSIWYG que se ejecuta a traveacutes del interfaz web Deje la casilla Publicar el sitio con SiteBuilder seleccionada para poder acceder a SiteBuilder y construir sitios web a traveacutes del interfaz de panel de control de Plesk haciendo clic en Asistente SiteBuilder en la paacutegina de gestioacuten del dominio o haciendo clic en el acceso directo Escritorio situado en el grupo de panel de navegacioacuten de Admin SiteBuilder Admin La versioacuten de SiteBuilder que acompantildea a Plesk es totalmente funcional y no estaacute limitada por el fabricante (aunque los administradores de dominio siacute pueden restringirle el acceso)
Soporte Microsoft FrontPage Microsoft FrontPage es una herramienta popular de autoriacutea de sitios web Para activar la publicacioacuten y la modificacioacuten del sitio con Microsoft FrontPage seleccione las casillas Soporte Microsoft FrontPage y Soporte Microsoft FrontPage en SSL y deje la opcioacuten Publicacioacuten Microsoft FrontPage Remota en estado permitido
Nota El soporte Microsoft FrontPage en SSL soacutelo estaacute disponible cuando el soporte SSL estaacute activado en un dominio
45
Soporte para lenguajes de programacioacuten y script muy usado en el desarrollo de sitios web dinaacutemicos y aplicaciones web a nivel de servidor Indique cuaacuteles de los siguientes lenguajes de scripting y programacioacuten deben interpretarse ejecutarse o ser procesados por el servidor web Active Server Pages (ASP) Active Server Pages on NET framework (ASPNET) Server Side Includes (SSI) PHP hypertext preprocessor (PHP) Common Gateway Interface (CGI) Perl Python ColdFusion y Miva scripting imprescindible para ejecutar las soluciones e-commerce de Miva
Nota Si estaacute activado el soporte ASPNET se estableceraacute la versioacuten 20 de
ASPNET por defecto Puede cambiar la versioacuten en el correspondiente menuacute desplegable
Estadiacutesticas Web Para poder ver la informacioacuten acerca del nuacutemero de visitas del sitio asiacute como de las paacuteginas visitadas seleccione un moacutedulo en el menuacute desplegable Estadiacutesticas Web y en caso que sea necesario marque la casilla accesible a traveacutes del directorio plesk-stat protegido con contrasentildea Esto instalaraacute el moacutedulo del software de estadiacutesticas seleccionado que generaraacute informes y los situaraacute en el directorio protegido con contrasentildea Ahora el administrador del dominio podraacute acceder a las estadiacutesticas web en la URL httpsyour-domaincomplesk-stat usando las credenciales de su cuenta FTP
Nota Si el administrador del dominio cambia las credenciales FTP no se cambiaraacuten las credenciales de acceso a las estadiacutesticas web La contrasentildea y el nombre de usuario originales indicados cuando se creoacute el dominio deben usarse para acceder al directorio de estadiacutesticas web protegido con contrasentildea
Documentos de Error Personalizados Cuando los visitantes del sitio soliciten paacuteginas que el servidor web no puede encontrar este generaraacute y mostraraacute una paacutegina HTML estaacutendar con un mensaje de error Para otorgar al propietario de dominio la habilidad para crear sus propias paacuteginas de error y usarlas en un servidor web seleccione la casilla Documentos de Error Personalizados
Nota Puede activar de una sola vez el soporte para todos los lenguajes de programacioacuten y script estadiacutesticas web y documentos de error personalizados seleccionando la casilla Todos los servicios dentro del grupo Servicios
Permisos adicionales de escrituramodificacioacuten Esta opcioacuten es imprescindible si las aplicaciones web del cliente usan una base de datos basada en archivos (como
Jet) ubicada en la raiacutez de las carpetas httpdocs o httpsdocs Tenga en
cuenta que esta opcioacuten pone en riesgo la seguridad del sitio web
Usar un inventario de aplicacioacuten IIS dedicado Esta opcioacuten permite usar el inventario de aplicacioacuten IIS para aplicaciones web de un dominio Si usa este inventario de aplicacioacuten IIS dedicado mejoraraacute de forma significativa la estabilidad de las aplicaciones web del dominio debido al modo de aislamiento del proceso del trabajador Este modo ofrece a cada uno de los sitios web alojados en el servidor la posibilidad de asignar un inventario de procesos separado para ejecutar sus aplicaciones web De esta forma el mal funcionamiento de una aplicacioacuten no causaraacute la detencioacuten de los restantes Esto resulta especialmente uacutetil cuando estaacute usando un paquete de alojamiento compartido
5 Haga clic en ACEPTAR
46
Para modificar ajustes de varios dominios o sitios Web
1 En su paacutegina de inicio seleccione las casillas correspondientes a los nombres de dominio que desea
2 Haga clic en el icono Operaciones de Grupo ubicado en la parte superior de la lista de dominios
3 Modifique los ajustes a su conveniencia y haga clic en ACEPTAR
En esta seccioacuten
Renovando Cuentas de Alojamiento 46
Renovando Cuentas de Alojamiento
Las cuentas de alojamiento no se pueden renovar automaacuteticamente para ello para poner en funcionamiento el nombre de dominiositio web alojado debe renovarlas manualmente
1 En su paacutegina de inicio haga clic en el nombre de dominio que desee
2 Haga clic en Liacutemites
3 Indique otro periodo dentro de la casilla Periodo de Validez y haga clic en ACEPTAR
4 Haga clic en Activar dentro del grupo Dominio
Suspendiendo y Activando Cuentas de Alojamiento
Para suspender un dominiositio web
1 En su paacutegina de inicio haga clic en el dominio que desee
2 Haga clic en Desactivar
El dominiositio web seraacute suspendido su Web y los servicios de correo y FTP ya no seraacuten accesibles para los usuarios de Internet y el propietario del dominio no podraacute acceder al panel de control
Para activar un dominiositio web
1 En su paacutegina de inicio haga clic en el dominio que desee
2 Haga clic en Activar
47
Cambiando el tipo de Alojamiento web de Fiacutesico a Redireccionador
Si alojaba un sitio en el servidor con una cuenta de alojamiento virtual (o fiacutesica) y ahora soacutelo desea el servicio de redireccionamiento de dominio porque el sitio se ha movido a otro servidor puede eliminar la configuracioacuten de alojamiento y reconfigurar la cuenta de alojamiento
Antes de borrar la configuracioacuten de alojamiento de un sitio que previamente estaba bajo una cuenta de alojamiento fiacutesico aseguacuterese que el propietario del dominio tiene una copia local de su sitio ya que todos los archivos y directorios relacionados con un sitio se eliminaraacuten del servidor cuando se elimine la cuenta de alojamiento
Para reconfigurar una cuenta de alojamiento
1 En su Paacutegina de inicio haga clic en el nombre de dominio que necesite
2 Haga clic en Eliminar dentro del grupo Alojamiento Confirme la eliminacioacuten y haga clic en ACEPTAR Todos los directorios y archivos relacionados con el sitio seraacuten eliminados
3 Haga clic en Configurar
Nota Si desea obtener instrucciones acerca de coacutemo configurar las cuentas de alojamiento vea el capiacutetulo Alojando Sitios Web (en la paacutegina 50)
48
Realizando Cambios a Numerosas Cuentas de Alojamiento
Para cambiar las opciones de alojamiento de varias cuentas de alojamiento a la vez
1 En el menuacute de navegacioacuten haga clic en el acceso directo de Dominios
2 Seleccione las casillas correspondientes a los nombres de dominio en los que desea realizar operaciones de grupo
3 Haga clic en Operaciones de Grupo
4 En la seccioacuten Liacutemites puede ver la lista de todos los liacutemites de los dominios Para cambiar un liacutemite en concreto seleccione uno de los menuacutes situados a la izquierda de la lista Cambie los ajustes que desee
Seleccione Ilimitado para eliminar el liacutemite
Seleccione Valor e introduzca el valor numeacuterico a establecer para el liacutemite
Seleccione Incrementar (+) seleccione el tipo de valor (unidades o porcentaje) e introduzca el valor numeacuterico a incrementar (unidades o porcentaje)
Seleccione Disminuir (-) seleccione el tipo de valor (unidades o porcentaje) e introduzca el valor numeacuterico a disminuir (unidades o porcentaje)
Deje el valor No cambiar seleccionado para dejarlo tal y como estaacute
5 En la seccioacuten Alojamiento puede ver la lista de paraacutemetros de alojamiento Para cambiar la disponibilidad de una prestacioacuten en concreto para los dominios seleccione el botoacuten Activar Desactivar o No cambiar para dejarlo tal como estaacute
6 En la seccioacuten Preferencias puede ver la lista de preferencias de dominio Para establecer ciertos ajustes de preferencias para los dominios seleccione el botoacuten Activar Desactivar o No cambiar para dejarlo tal y como estaacute
7 En la seccioacuten Servicios puede definir la disponibilidad de los distintos servicios de dominio Para ello seleccione el botoacuten Activar Desactivar o No cambiar para dejarlo tal y como estaacute
8 Haga clic en ACEPTAR
49
Eliminando Cuentas de Alojamiento
Si desea eliminar un dominiositio Web con todo su contenido Web
1 En su paacutegina inicial seleccione la casilla correspondiente al nombre de dominio que desea eliminar
2 Haga clic en Eliminar Seleccionados confirme la eliminacioacuten y haga clic en Aceptar
Para eliminar un subdominio y su contenido web
1 En su Paacutegina de inicio haga clic en el nombre de dominio que necesite
2 Haga clic en Subdominios dentro del grupo Alojamiento
3 Seleccione una casilla correspondiente al subdominio que desea eliminar
4 Haga clic en Eliminar Seleccionados confirme la eliminacioacuten y haga clic en Aceptar
En Este Capiacutetulo
Predefiniendo Contenido para Nuevos Sitios Web 51 Obteniendo Nombres de Dominio 52 Configurando una Cuenta de Alojamiento para un Sitio Web 54 Publicando un Sitio 62 Realizando una vista previa de un Sitio 73 Configurando ASPNET 74 Configurando la Versioacuten PHP de un Dominio 81 Desplegando Bases de Datos 81 Accediendo a Datos Desde Bases de Datos Externas 85 Instalando Aplicaciones 88 Configurando Nombres de Fuentes de Datos para Adobe ColdFusion 93 Usando un Inventario de Aplicacioacuten IIS 95 Organizando la Estructura de Sitio con Subdominios 97 Configurando Nombres de Dominio Adicionales para un Sitio (Alias de Dominio) 100 Usando Directorios Virtuales 103 Alojando paacuteginas web personales en su servidor Web 111 Configurando el Acceso FTP Anoacutenimo al Servidor 114 Personalizando Mensajes de Error del Servidor Web 116 Personalizando la Configuracioacuten de la Zona DNS para Dominios 118 Sirviendo Sitios con Servidores de Nombres de Dominio Externos 124 Entregando Nombres de Dominio para Sitios Alojados en Otros Servidores (Reenviacuteo de Dominio) 126 Cambiando el Nombre de Dominios 127 Suspendiendo y Reactivando Dominios 127 Eliminando Dominios 128
C A P Iacute T U L O 6
Alojando Sitios Web
51
Predefiniendo Contenido para Nuevos Sitios Web
Puede configurar su panel de control para que incluya automaacuteticamente archivos y directorios especiacuteficos en espacios Web creados para sitios Web alojados recientemente Puede tratarse de un juego uacutetil de scripts mensajes de error personalizados una paacutegina indexhtml o cualquier otro archivo Estos archivos pueden ser reemplazados editados o eliminados sitio a sitio
Para configurar el panel de control para que incluye de forma automaacutetica su contenido web en espacios web
1 En su sistema local de archivos cree los directorios necesarios
httpdocs httpsdocs cgi-bin anon_ftp error_docs
2 Situacutee los archivos necesarios en los directorios que ha creado Situacutee
las paacuteginas en los directorios httpdocs y httpsdocs los scripts en
el directorio cgi-bin y los mensajes de error personalizados en el
directorio error_docs
3 Empaquete los archivos y directorios en un archivo en formato rar tgz tar gz o zip
Aseguacuterese que los directorios estaacuten en la raiacutez del archivo y no en un subdirectorio
4 Acceda al panel de control de Plesk
5 En su paacutegina de inicio haga clic en Esqueleto dentro del grupo Herramientas
6 Haga clic en el botoacuten Examinar para localizar el archivo en su ordenador local seleccione el archivo y haga clic en el botoacuten Enviar Archivo
Para restablecer la estructura original de los directorios y archivos del servidor web
1 En su paacutegina de inicio haga clic en Esqueleto
2 Haga clic en Defecto
52
Obteniendo Nombres de Dominio
Antes de publicar un sitio en Internet debe registrar su nombre de dominio uacutenico en una autoridad de registro de nombres de dominio Un nombre de dominio es una direccioacuten de sitio web faacutecil de recordar
Cuando desea visitar un sitio web debe introducir un nombre de dominio (por ejemplo your-domaincom) o bien un Localizador Uniforme de Recurso (por ejemplo httpwwwyour-domaincom) en la barra de direccioacuten de su navegador Para poderle mostrar el sitio que ha solicitado primero su navegador necesita encontrar la direccioacuten IP que corresponda con el nombre de dominio solicitado ya que las maacutequinas se dirigen unas a otras a traveacutes de direcciones IP mdashlos nombres de dominio fueron creados para las personas Asiacute que el navegador pregunta a los servidores de nombres del sistema DNS que se encarga de traducir el nombre de dominio en direccioacuten IP y devuelve dicha direccioacuten al navegador Finalmente el navegador conecta con el servidor web de la direccioacuten IP deseada y recupera sus paacuteginas web Ademaacutes para que otros usuarios puedan encontrar su sitio con el nombre de dominio usted debe registrar su nombre de dominio en el sistema DNS
Cuando seleccione un nombre de dominio para un sitio tenga en cuenta una palabra o combinacioacuten de palabras que sea relevante para su negocio marca o aacuterea de intereacutes Ante todo un nombre de dominio debe ser faacutecil de recordar Si su nombre de dominio estaacute compuesto por maacutes de una palabra puede separar dichas palabras con guiones esto ayudaraacute a los motores de buacutesqueda a distinguir entre las distintas palabras y asiacute los usuarios podraacuten encontrar su sitio de forma maacutes faacutecil
Para que sus clientes encuentren su sitio web con maacutes facilidad puede adquirir la versioacuten sin guiones de su mismo nombre de dominio por ejemplo yourdomaincom y redireccionarlo a su dominio original - your-domaincom Para proteger su nombre de dominio puede registrarlo en diferentes dominios de alto nivel your-domaincom your-domainnet Si su nombre de dominio estaacute formado por una uacutenica palabra y cree que sus clientes pueden deletrearlo mal o escribirlo de forma incorrecta puede comprar una o maacutes versiones mal deletreadas de su nombre de dominio para que estas redirecciones a sus clientes hasta el sitio original Un ejemplo real de coacutemo hacerlo hay un motor de buacutesqueda Google con una direccioacuten de sitio web primaria que es wwwgooglecom Sabiendo que frecuentemente la gente intercambia dos letras adyacentes o escribe maacutes letras de las necesarias hay tres nombres de dominio adicionales que redireccionan al sitio original wwwgoglecom wwwgoolgecom y wwwgoooglecom
Una vez haya decidido el nombre del dominio que desea puede registrarlo en una autoridad de registro de nombres de dominio o bien pedir a su proveedor de servicios que se encargue de ello El coste de registro suele variar en funcioacuten del registrador (generalmente oscila entre los 4 y los 10 doacutelares US por antildeo)
Puede registrar y gestionar los nombres de dominio a traveacutes de Plesk si es que si proveedor de servicios tiene esta opcioacuten activada
Para registrar un nombre de dominio con Plesk haga clic en Registrar en su paacutegina de inicio Se le redireccionaraacute al sitio web de MyPleskcom donde un asistente le guiaraacute a lo largo del proceso de registro
53
Para gestionar nombres de dominio con Plesk haga clic en Gestionar en su paacutegina de inicio Se le redireccionaraacute a la paacutegina web de MyPlesk donde puede acceder y gestionar sus nombres de dominio
54
Configurando una Cuenta de Alojamiento para un Sitio Web
Para alojar un sitio web en el servidor
1 En su paacutegina de inicio haga clic en Antildeadir Nuevo Dominio
2 Indique el nombre de dominio tal y como lo ha registrado Deje la casilla www seleccionada si desea permitir a los usuarios el acceso a
su sitio a traveacutes de una URL normal como wwwyour-domaincom
Disponer del alias www alias delante de un nombre de dominio no tiene ninguacuten coste y seraacute uacutetil para que los usuarios lleguen a su sitio sin tener en cuenta lo que escriban en sus navegadores wwwyour-domaincom y your-domaincom apuntaraacuten a su sitio
3 Si anteriormente ya habiacutea creado una plantilla de dominio y habiacutea predefinido todas las prestaciones de alojamiento y asignaciones de uso de recursos (tal y como se describe en el capiacutetulo Implementando Planes de Alojamiento Usando Plantillas de Dominio (en la paacutegina 34)) seleccione la plantilla que desee de la casilla Seleccionar Plantilla
4 Si dispone de maacutes de una direccioacuten IP seleccione la que desea dentro de la casilla desplegable Seleccionar una direccioacuten IP
Tenga en cuenta que los sitios e-commerce necesitan una direccioacuten IP dedicada (no compartida con otros sitios) para implementar la encriptacioacuten de datos Secure Sockets Layer
5 Aseguacuterese que la casilla Proceder a configuracioacuten de alojamiento estaacute seleccionada y haga clic en ACEPTAR
6 Seleccione la opcioacuten Alojamiento Fiacutesico para alojar el sitio Web en esta maacutequina y haga clic en ACEPTAR
Una vez completado el procedimiento su panel de control configuraraacute el servidor de nombres del dominio en esta maacutequina para poder servidor el nombre de dominio nuevo y prepararaacute el servidor web para que sirve al nuevo sitio Web se antildeadiraacute un nuevo archivo de zona con los registros de recurso apropiados a los archivos de configuracioacuten del Servidor de Nombres del Dominio se crearaacute un espacio web dentro del directorio del servidor web y se crearaacuten tambieacuten las cuentas de usuario necesarias en el servidor
55
Nota Si su sitio estaacute alojado en otra maacutequina y desea que el servidor DNS de su panel de control soacutelo sirva a la zona DNS de ese sitio seleccione Redireccionamiento de marco o Redireccionamiento estaacutendar Con el redireccionamiento estaacutendar un usuario es redireccionado al sitio y en el navegador del usuario se muestra la URL actual De esta forma el usuario siempre sabe si estaacute siendo redireccionado o no a otra URL Con el redireccionamiento de marco un usuario es redireccionado al sitio sin tener constancia que el sitio estaacute ubicado en otra ubicacioacuten Por ejemplo su cliente tiene un sitio web personal gratuito con su Proveedor de Servicio o bien con un servidor web gratuito cuya direccioacuten web es httpwwwgeocitiescom~myhomepage El cliente ha comprado un nombre de dominio de segundo nivel wwwmynamecom y desea que usted le proporcione redireccionamiento de dominio a su sitio web En este caso usted escogeriacutea en servicio de redireccionamiento de marco Si desea maacutes informacioacuten vea el capiacutetulo Sirviendo Nombres de Dominio para Sitios Alojados en Otros Servidores (Redireccionamiento de Dominio (en la paacutegina 126)
7 Indique las propiedades de la cuenta de alojamiento
Soporte SSL La encriptacioacuten Secure Sockets Layer normalmente se usa para proteger la transferencia de datos sensibles durante las transacciones online en sitios web e-commerce alojados en direcciones IP dedicadas Los certificados SSL que toman parte en el proceso de encriptacioacuten normalmente se aplican soacutelo a un uacutenico nombre de dominio en una uacutenica direccioacuten IP por lo que cada sitio que necesite proteccioacuten SSL debe alojarse en una direccioacuten IP dedicada Una excepcioacuten de esto son los subdominios que pueden protegerse con certificados wildcard Puede instalar un certificado SSL en un servidor Web que aloja numerosos sitios web con distintos nombres de dominio en una uacutenica direccioacuten IP (alojamiento compartido o basado en nombres) aunque no se lo recomendamos la encriptacioacuten estaraacute disponible pero los usuarios recibiraacuten avisos cuando intenten conectar con el sitio seguro Para permitir encriptacioacuten SSL para sitios Web seleccione la casilla Soporte SSL
Nombre de Usuario FTPMicrosoft FrontPage y Contrasentildea FTPMicrosoft FrontPage Indique el nombre de usuario y contrasentildea que se usaraacute para publicar el sitio en el servidor a traveacutes de FTP Reintroduzca la contrasentildea en la casilla Confirmar Contrasentildea
Cuota de disco duro Indique la cantidad de espacio de disco en mega bites asignada al espacio web para este sitio Esto es la denominada cuota dura que no permitiraacute escribir maacutes archivos en el espacio web una vez se haya excedido el liacutemite Si los usuarios intentan escribir archivos recibiraacuten el mensaje de error Falta de Espacio de Disco Deben activarse las cuotas duras en el sistema operativo del servidor por lo que si ve el aviso No se soporta la cuota dura del disco a la derecha del campo Disco Duro pero desea usar cuotas duras contacte con su proveedor o administrador del servidor y piacutedale que le active las cuotas duras
Acceso al sistema Esto le permite acceder directamente al sistema a traveacutes de la conexioacuten del Escritorio Remoto De todas formas permitir el acceso al sistema viacutea RDP supone una amenaza potencial para la seguridad del servidor por lo que le recomendamos que no lo permita dejando la opcioacuten Acceso Denegado seleccionada
56
Soporte de SiteBuilder SiteBuilder es un eficiente editor de sitios web WYSIWYG que se ejecuta a traveacutes del interfaz web Deje la casilla Publicar el sitio con SiteBuilder seleccionada para poder acceder a SiteBuilder y construir sitios web a traveacutes del interfaz de panel de control de Plesk haciendo clic en Asistente SiteBuilder en la paacutegina de gestioacuten del dominio o haciendo clic en el acceso directo Escritorio situado en el grupo de panel de navegacioacuten de Admin SiteBuilder Admin La versioacuten de SiteBuilder que acompantildea a Plesk es totalmente funcional y no estaacute limitada por el fabricante (aunque los administradores de dominio siacute pueden restringirle el acceso)
Soporte Microsoft FrontPage Microsoft FrontPage es una herramienta popular de autoriacutea de sitios web Para activar la publicacioacuten y la modificacioacuten del sitio con Microsoft FrontPage seleccione las casillas Soporte Microsoft FrontPage y Soporte Microsoft FrontPage en SSL y deje la opcioacuten Publicacioacuten Microsoft FrontPage Remota en estado permitido
Nota El soporte Microsoft FrontPage en SSL soacutelo estaacute disponible cuando el soporte SSL estaacute activado en un dominio
Soporte para lenguajes de programacioacuten y script muy usado en el desarrollo de sitios web dinaacutemicos y aplicaciones web a nivel de servidor Indique cuaacuteles de los siguientes lenguajes de scripting y programacioacuten deben interpretarse ejecutarse o ser procesados por el servidor web Active Server Pages (ASP) Active Server Pages on NET framework (ASPNET) Server Side Includes (SSI) preprocesador hipertexto PHP (PHP) Common Gateway Interface (CGI) Fast Common Gateway Interface (FastCGI) Internet Server Application Programming Interface (ISAPI) Perl Python ColdFusion y scripting Miva requerido para ejecutar aplicaciones ecommerce Miva
Nota Puede cambiar la versioacuten de ASPNET y PHP que desea usar en el
menuacute desplegable Tambieacuten puede indicar el modo de ejecucioacuten de las aplicaciones PHP - CGI FastCGI o ISAPI
Estadiacutesticas Web Para poder ver la informacioacuten acerca del nuacutemero de visitas del sitio asiacute como de las paacuteginas visitadas seleccione un moacutedulo en el menuacute desplegable Estadiacutesticas Web y en caso que sea necesario marque la casilla accesible a traveacutes del directorio plesk-stat protegido con contrasentildea Esto instalaraacute el moacutedulo del software de estadiacutesticas seleccionado que generaraacute informes y los situaraacute en el directorio protegido con contrasentildea Ahora el administrador del dominio podraacute acceder a las estadiacutesticas web en la URL httpsyour-domaincomplesk-stat usando las credenciales de su cuenta FTP
Nota Si el administrador del dominio cambia las credenciales FTP no se cambiaraacuten las credenciales de acceso a las estadiacutesticas web La contrasentildea y el nombre de usuario originales indicados cuando se creoacute el dominio deben usarse para acceder al directorio de estadiacutesticas web protegido con contrasentildea
Documentos de Error Personalizados Cuando los visitantes de su sitio soliciten paacuteginas que el servidor web no pueda localizar este generaraacute y mostraraacute una paacutegina HTML estaacutendar con un mensaje de error Si desea crear sus propias paacuteginas de error y usarlas en su servidor web seleccione la casilla Personalizar documentos de error
57
Nota Puede activar de una sola vez el soporte para todos los lenguajes de
programacioacuten y script estadiacutesticas web y documentos de error personalizados seleccionando la casilla Todos los servicios dentro del grupo Servicios
Permisos adicionales de escrituramodificacioacuten Esta opcioacuten es imprescindible si sus aplicaciones web usan una base de datos basada en archivos (como Jet)
ubicada en la raiacutez de las carpetas httpdocs o httpsdocs Tenga en cuenta
que esta opcioacuten pone en riesgo la seguridad del sitio web
Usar un inventario de aplicacioacuten IIS dedicado Esta opcioacuten permite el uso de un inventario de aplicacioacuten IIS dedicado para sus aplicaciones web Si usa un inventario de aplicacioacuten IIS dedicado mejoraraacute significativamente la estabilidad de sus aplicaciones web debido al modo de aislamiento del proceso del trabajador Este modo ofrece a cada uno de los sitios web alojados en el servidor la posibilidad de asignar un inventario de procesos separado para ejecutar sus aplicaciones web De esta forma el mal funcionamiento de una aplicacioacuten no causaraacute la detencioacuten de los restantes Esto resulta especialmente uacutetil cuando estaacute usando un paquete de alojamiento compartido
8 Haga clic en ACEPTAR
Ahora su servidor estaacute listo para alojar el nuevo sitio web y el propietario de este podraacute publicar el sitio en el servidor Si desea obtener indicaciones sobre coacutemo publicar un sitio Web vea la seccioacuten Publicando un Sitio de esta guiacutea
Nota Si ha transferido este nombre de dominio desde otro servidor web deberaacute actualizar la direccioacuten DNS del servidor con el registrador del nombre de dominio para que apunte a sus servidores de nombres acceda al sitio web de su registrado localice los formularios que le permiten administrar los apuntadores de servidor de dominio y sustituacuteyalos por los ajustes del servidor DNS actual con los nombres de maacutequina de sus de servidores de nombres La informacioacuten de los nuevos servidores de nombres se propagaraacute en todo el sistema DNS durante las proacuteximas 48 horas
Si ha registrado varios nombres de dominio que desea que redireccionen a un sitio alojado en este servidor debe configurar alias de dominio Si desea obtener maacutes detalles vaya a la seccioacuten Configurando Nombres de Dominio Adicionales para un Sitio (Alias de Dominio) (en la paacutegina 100)
Si quiere alojar varios dominios en su maacutequina que redireccionen a un sitio alojado en otro servidor debe configurar el redireccionamiento de dominio Si desea obtener maacutes informacioacuten vaya al capiacutetulo Sirviendo Nombres de Dominio para Sitios Alojados en Otros Servidores (Redireccionamiento de Dominio) (en la paacutegina 126)
En esta seccioacuten
Limitando la Cantidad de recursos que un Sitio puede Consumir 58 Permitiendo al Propietario del Sitio acceder al Panel de Control 60
58
Limitando la Cantidad de recursos que un Sitio puede Consumir
Por defecto los nuevos sitios que ha configurado sin ayuda de plantillas de dominio pueden consumir cantidades ilimitadas de ancho de banda (transferencia de datos) y espacio de disco
Para limitar la cantidad de recursos que este sitio puede consumir
1 En su paacutegina de inicio haga clic en el nombre de dominio que desee
2 Haga clic en Liacutemites
3 Ajuste las asignaciones de uso de recurso
1 Nuacutemero maacuteximo de alias de dominio Indique el nuacutemero de alias de dominio que pueden usarse para este dominio
2 Nuacutemero maacuteximo de subdominios Indique el nuacutemero de subdominios que pueden alojarse en este dominio
3 Espacio de Disco Indique la cantidad total de espacio de disco asignado a la cuenta de alojamiento asociada con el dominio Esta cantidad se expresa en mega bites Incluye el espacio de disco ocupado por todos los archivos relacionados con este dominiositio web contenidos del sitio web bases de datos aplicaciones buzones de correo archivos de registro y archivos de copia de seguridad Esto es la denominada cuota blanda cuando se excede los nombres de dominiositios web no se suspenden de forma automaacutetica los avisos soacutelo se le enviacutean a su direccioacuten de correo asiacute como a las de sus clientes
Igualmente el sobre uso de recursos se indica con un icono en el panel de control situado a la izquierda del nombre de dominio (vea la lista de nombres de dominio en su paacutegina de inicio)
Ahora debe decidir queacute hacer con este dominio Puede notificar al propietario del dominio y suspender el dominiositio web una vez pasado el periodo de ampliacioacuten Estos se reactivaraacuten de nuevo cuando se haya recibido el pago o cuando se mejore el plan de alojamiento de su cliente (si desea maacutes informacioacuten vea la seccioacuten Mejorando Cuentas de Alojamiento (en la paacutegina 42))
4 Cuota de bases de datos MySQL y cuota de Bases de Datos Microsoft SQL Indique la cantidad maacutexima de espacio de disco que las bases de datos MySQL y Microsoft SQL Server pueden ocupar respectivamente en un dominio
5 Cantidad maacutexima de traacutefico Indique la cantidad de datos en mega bites que pueden transferirse desde un sitio web durante un mes Una vez se ha excedido el liacutemite se enviacutean avisos a su direccioacuten de email y a la de sus clientes Asimismo el sobre uso de recursos se indica con un icono situado en el panel de control a la izquierda del nombre de dominio (vea la lista de nombres de dominio en su paacutegina de inicio) Cuando un sitio web atrae cada vez maacutes visitantes considere actualizar el plan de alojamiento (vea las instrucciones a continuacioacuten)
59
6 Nuacutemero maacuteximo de usuarios web Indique el nuacutemero de paacuteginas web personales que su el propietario de dominio puede alojar para otros usuarios bajo su dominio Este servicio es usado frecuentemente en instituciones educativas que alojan paacuteginas personales no comerciales para su personal y para sus alumnos Habitualmente estas paacuteginas tienen direcciones web como httpyour-domaincom~username Si desea permitir la ejecucioacuten de scripts incrustados en paacuteginas web personales seleccione tambieacuten la casilla Permitir script a los usuarios web
7 Nuacutemero maacuteximo de cuentas Microsoft FrontPage adicionales Indique el nuacutemero maacuteximo de cuentas de Microsoft FrontPage adicionales que pueden crearse en un dominio
8 Nuacutemero maacuteximo de cuentas FTP adicionales Indica el nuacutemero maacuteximo de cuentas FTP adicionales que pueden crearse en un dominio
9 Nuacutemero Maacuteximo de bases de datos MySQL y Nuacutemero Maacuteximo de servidores de bases de datos Microsoft SQL Indique el nuacutemero maacuteximo de bases de datos MySQL y Microsoft SQL Server que pueden alojarse en un dominio
10 Nuacutemero maacuteximo de buzones de correo Indique el nuacutemero de buzones de correo que pueden alojarse en un dominio
11 Cuota de Buzones de correo Indique la cantidad de espacio de disco en kilo bites asignado a cada buzoacuten en un dominio
12 Cuota Total de Buzones de Correo Indique la cantidad total de espacio de disco disponible para todos los buzones de un dominio
13 Nuacutemero Maacuteximo de Redireccionadores de Correo Indique el nuacutemero de redireccionadores de correo que pueden usarse en un dominio
14 Nuacutemero maacuteximo de grupos de correo Indique el nuacutemero maacuteximo de grupos de correo que pueden usarse en un dominio
15 Nuacutemero maacuteximo de autorespondedores de correo Indique el nuacutemero de respuestas automaacuteticas que pueden configurarse en un dominio
16 Nuacutemero maacuteximo de listas de correo Indique el nuacutemero de listas de correo que un propietario de dominio puede tener en un dominio Para permitir el uso de listas de correo debe marcar la casilla Listas de Correo dentro del grupo Preferencias
17 Nuacutemero maacuteximo de aplicaciones Java Indique el nuacutemero maacuteximo de aplicaciones Tomcat Java y applets que el propietario de dominio puede instalar en un dominio
18 Nuacutemero Maacuteximo de Conexiones ODBC Indique el nuacutemero maacuteximo de conexiones ODBC que pueden configurarse en un dominio
19 Periodo de validez Indique el plazo para una cuenta de alojamiento A la finalizacioacuten de este plazo el dominiositio web seraacute suspendido su Web y los servicios de correo y FTP ya no seraacuten accesibles para los usuarios de Internet y el propietario del dominio no podraacute acceder al panel de control Las cuentas de alojamiento no se pueden renovar automaacuteticamente para ello para poner en funcionamiento el nombre de dominiositio web alojado deberaacute renovarlas manualmente en su paacutegina de inicio haga clic en el nombre de dominio deseado haga clic en el icono Liacutemites indique otro plazo en la casilla Periodo de validez y haga clic en Aceptar entonces haga clic en el icono Activar dentro del grupo Dominio (Iniciogt nombre del dominio)
4 Haga clic en Aceptar
60
Permitiendo al Propietario del Sitio acceder al Panel de Control
Para permitir a un propietario de sitio acceder al panel de control para gestionar su sitio web
1 En su paacutegina de inicio haga clic en el nombre de dominio que desee
2 Haga clic en Administrador de Dominio dentro del grupo Dominio
3 Marque la casilla Permitir el acceso al administrador de dominio
4 Introduzca la contrasentildea para el acceso del propietario de dominio al panel de control
Por motivos de seguridad la contrasentildea debe tener maacutes de 8 siacutembolos debe ser una combinacioacuten de letras nuacutemeros y signos de puntuacioacuten deben evitarse las palabras de diccionario y los nombres propios
5 Si lo desea indique los ajustes relaciones con la apariencia del panel de control idioma del interfaz tema (skin) liacutemite de caracteres que pueden aparecer en los botones personalizados ubicados en el panel de control por parte del propietario del sitio
6 Deje la opcioacuten Permitir muacuteltiples sesiones seleccionada para permitir al propietario del sitio disponer de varias sesiones simultaacuteneas en el panel de control
7 Deje la casilla No permitir que los usuarios trabajen con el panel de control hasta que las pantallas del interfaz esteacuten completamente cargadas seleccionada
Esto haraacute que los usuarios no puedan enviar datos ni realizar operaciones hasta que el panel de control esteacute listo para aceptarlas
8 Indique las operaciones que el propietario del sitio puede llevar a cabo en su panel de control
Gestioacuten de Alojamiento Fiacutesico Permitir o no permitir el control total de la cuenta de alojamiento y del espacio web
Asignacioacuten de cuota de disco duro Permitir o no permitir al propietario del sitio ajustar la cuota dura de espacio de disco asignado a su espacio web
Gestioacuten de Subdominios Permitir o no permitir al propietario del sitio configurar modificar o eliminar subdominios
Gestioacuten de zona DNS Permitir o no permitir al propietario del sitio gestionar la zona DNS de su dominio Soacutelo recomendado para usuarios experimentados
Gestioacuten de rotacioacuten de Log Permitir o no permitir al propietario del sitio ajustar la eliminacioacuten y reciclaje de los archivos log procesados
Gestioacuten del Programador Permitir o no permitir al propietario del sitio programar tares con el Programador Las tareas programadas pueden usarse para ejecutar scripts o utilidades
61
Gestioacuten de FTP Anoacutenimo Permitir o no permitir al propietario del sitio disponer de un directorio FTP donde todos los usuarios puedan cargar y descargar archivos sin necesidad de introducir un nombre de usuario y una contrasentildea Un sitio web debe alojarse en una direccioacuten IP dedicada para asiacute poder usar un FTP Anoacutenimo
Administracioacuten de cuentas FTP Permitir o no permitir que el propietario del sitio pueda crear modificar y eliminar cuentas FTP adicionales
Administracioacuten de aplicaciones Java Permitir o no permitir al propietario del sitio instalar aplicaciones Tomcat Java y applets en el sitio web
Gestioacuten de Acceso al Sistema Permitir o no permitir al propietario del sitio acceder al sistema a traveacutes del Escritorio Remoto
Gestioacuten de Listas de Correo Permitir o no permitir al propietario del sitio usar listas de correo
Funciones de copia de seguridadrecuperacioacuten Permitir o no permitir al propietario del sitio usar las facilidades del panel de control para realizar copias de seguridad y recuperaciones de su sitio Se soportan copias de seguridad programadas y a peticioacuten
Administracioacuten del filtro spam Permitir o no permitir que el cliente pueda usar el filtro spam del software SpamAssassin
Gestioacuten del Antivirus Permitir o no permitir al propietario del sitio usar la proteccioacuten anti virus a nivel de servidor para filtrar el correo entrante y saliente
SiteBuilder Permitir o no permitir al propietario del sitio usar SiteBuilder para crear y editar sus paacuteginas web
Gestioacuten del Rendimiento de Alojamiento Permitir o no permitir al propietario del sitio modificar las preferencias de rendimiento de alojamiento de sus dominios
Gestioacuten de Inventario de Aplicacioacuten IIS Permitir o no permitir al propietario del sitio gestionar su inventario de aplicacioacuten IIS
Administracioacuten de estadiacutesticas web Permitir o no permitir al propietario del sitio administrar las estadiacutesticas de los sitios web de sus dominios
Administracioacuten de permisos adicionales de escrituramodificacioacuten Permitir o no permitir al propietario del sitio administrar permisos adicionales de escrituramodificacioacuten para sus dominios Estos permisos son imprescindibles si las aplicaciones web del propietario del sitio usan una base de datos basada en
archivos (como Jet) ubicada en la raiacutez de las carpetas httpdocs o
httpsdocs Tenga en cuenta que esta opcioacuten pone en riesgo la seguridad del
sitio web
Interfaz del Usuario Seleccione el tipo de interfaz de panel de control Plesk que el propietario del sitio puede usar - estaacutendar escritorio o ambos
Gestioacuten de Escritorio Permitir o no permitir al propietario del sitio personalizar y gestionar su interfaz de escritorio
Habilidad para seleccionar un servidor de base de datos Permitir o no permitir al propietario del sitio seleccionar un servidor de base de datos de cada tipo para crear su base de datos no soacutelo usar el servidor de base de datos por defecto
9 Indique la informacioacuten de contacto del propietario del sitio
10 Haga clic en ACEPTAR
62
Ahora puede facilitar la URL del panel de control a su cliente y proporcionarle su nombre de usuario y contrasentildea La URL es Error Hyperlink reference not valid donde ltusers_domain_namegt es el nombre de dominio sin el alias www El nombre de usuario que el propietario del sitio debe indicar para acceder al panel de control es su nombre de dominio por ejemplo your-domaincom
Publicando un Sitio
Publicar su sitio implica cargar las paacuteginas web los scripts y los archivos graacuteficos que formaraacuten su sitio en el espacio web de una de las siguientes maneras
A traveacutes de conexioacuten FTP
A traveacutes del Administrador de Archivos Plesk
A traveacutes de una conexioacuten Secure Shell (soacutelo para usuarios de sistemas operativos Linux y FreeBSD)
A traveacutes de Microsoft FrontPage (soacutelo para aquellos usuarios con sistemas operativos Microsoft Windows)
FTP es la manera maacutes faacutecil y habitual de cargar archivos
En esta seccioacuten
Publicando Sitios A Traveacutes de FTP 63 Cargando Sitios a traveacutes del Administrador de Archivos de Plesk 66 Publicando Sitios desde Microsoft FrontPage 67 Publicando Sitios Desde SiteBuilder 72 Publicando Sitios con Adobe Dreamweaver 72
63
Publicando Sitios A Traveacutes de FTP 1 Coneacutectese al servidor con un programa cliente FTP usando las
credenciales de la cuenta FTP establecidas durante la configuracioacuten de la cuenta de alojamiento u obtenida a traveacutes de su proveedor
Si estaacute detraacutes de un corta fuegos active el modo pasivo
2 Cargue aquellos archivos y directorios que deberiacutean ser accesibles a
traveacutes del protocolo HTTP al directorio httpdocs y los
archivosdirectorios a transferir con el protocolo seguro SSL al
directorio httpsdocs
3 Ubique los scripts CGI en el directorio cgi-bin
4 Cierre la sesioacuten FTP
En esta seccioacuten
Cambiando la Contrase_a FTP 63 Usando Cuentas FTP Adicionales 63
Cambiando la Contrasentildea FTP
Para cambiar la contrasentildea FTP de un propietario de sitio Web
1 En su Paacutegina de inicio haga clic en el nombre de dominio que necesite
2 Haga clic en Configurar dentro del grupo Alojamiento
3 Indique la nueva contrasentildea
4 Haga clic en ACEPTAR
Usando Cuentas FTP Adicionales
Si estaacute trabajando en su sitio web junto con alguien maacutes o aloja subdominios para otros usuarios puede crear cuentas FTP
En esta seccioacuten
Creando Cuentas FTP Adicionales 64 Cambiando los Ajustes de las Cuentas FTP Adicionales 65 Eliminando Cuentas FTP Adicionales 65
64
Creando Cuentas FTP Adicionales
Para crear una cuenta FTP adicional para un dominio
1 En su paacutegina de inicio haga clic en el nombre de dominio que desee
2 Haga clic en Cuentas FTP
3 En la pestantildea Cuentas FTP Adicionales haga clic en Antildeadir Nueva Cuenta FTP
4 Indique el Nombre de la cuenta FTP
5 Indique el Directorio de inicio haciendo clic en y seleccione el directorio que desee Alternativamente puede indicar la ruta en el campo de entrada
6 Introduzca la nueva contrasentildea en las casillas Nueva contrasentildea y Confirmar contrasentildea
7 Por defecto la Cuota de disco duro estaacute establecida en Ilimitada Para establecer el paraacutemetro requerido deseleccione la casilla Ilimitado e introduzca la cantidad de espacio de disco en mega bites en la casilla Cuota de disco duro
8 En caso que sea necesario seleccione la casilla Leer permiso Los usuarios de la cuenta FTP podraacuten ver el contenido del directorio de inicio y descargar archivos del mismo
9 En caso que sea necesario seleccione la casilla Escribir permiso Los usuarios de la cuenta FTP podraacuten crear cambiar de nombre y eliminar directorios de los directorios de inicio
Si no otorga ninguacuten permiso se estableceraacute la conexioacuten a la cuenta FTP pero no se mostraraacute el directorio de inicio a los usuarios
10 Haga clic en Aceptar Se antildeadiraacute una nueva cuenta FTP adicional
65
Cambiando los Ajustes de las Cuentas FTP Adicionales
Si desea cambiar las propiedades de una cuenta FTP adicional
1 En su paacutegina de inicio haga clic en el nombre de dominio que desee
2 Haga clic en Cuentas FTP
3 En la pestantildea Cuentas FTP Adicionales haga clic en la cuenta de la lista que desee
4 Indique el Nombre de la cuenta FTP
5 Indique el Directorio de inicio haciendo clic en y seleccione el directorio que desee Alternativamente puede indicar la ruta en el campo de entrada
6 Introduzca la nueva contrasentildea en las casillas Nueva contrasentildea y Confirmar contrasentildea
7 Por defecto la Cuota de disco duro estaacute establecida en Ilimitada Para establecer el paraacutemetro requerido deseleccione la casilla Ilimitado e introduzca la cantidad de espacio de disco en mega bites en la casilla Cuota de disco duro
8 En caso que sea necesario seleccione la casilla Leer permiso Los usuarios de la cuenta FTP podraacuten ver el contenido del directorio de inicio y descargar archivos del mismo
9 En caso que sea necesario seleccione la casilla Escribir permiso Los usuarios de la cuenta FTP podraacuten crear cambiar de nombre y eliminar directorios de los directorios de inicio
Si no otorga ninguacuten permiso se estableceraacute la conexioacuten a la cuenta FTP pero no se mostraraacute el directorio de inicio a los usuarios
10 Indique los cambios y haga clic en Aceptar
Eliminando Cuentas FTP Adicionales
Para eliminar una cuenta FTP adicional
1 En su paacutegina de inicio haga clic en el nombre de dominio que desee
2 Haga clic en Cuentas FTP
3 En la pestantildea Cuentas FTP Adicionales seleccione la casilla
correspondiente a la cuenta que desea eliminar y haga clic en Eliminar Seleccionadas
4 Confirme la eliminacioacuten y haga clic en ACEPTAR Se eliminaraacute la cuenta FTP
66
Cargando Sitios a traveacutes del Administrador de Archivos de Plesk
1 Acceda al panel de control de Plesk
2 Haga clic en el nombre de dominio que desea
3 Haga clic en Administrador de Archivos dentro del grupo Alojamiento
4 Cree y cargue archivos y directorios
Cargue aquellos archivos y directorios que deberiacutean ser accesibles a traveacutes del
protocolo HTTP al directorio httpdocs y los archivosdirectorios a transferir con el
protocolo seguro SSL al directorio httpsdocs Ubique los scripts CGI en el
directorio cgi-bin
Para crear un nuevo directorio con su ubicacioacuten actual haga clic en Antildeadir Nuevo Directorio dentro del grupo Herramientas indique el nombre del directorio y haga clic en Aceptar
Para crear nuevos archivos en el directorio haga clic en Antildeadir Nuevo Archivo dentro del grupo Herramientas en la seccioacuten Creacioacuten de Archivos indique el nombre del archivo seleccione la casilla Usar plantilla html si desea que el administrador de archivos introduzca etiquetas baacutesicas de html en el nuevo archivo y haga clic en Aceptar Se abriraacute una paacutegina que le daraacute acceso al contenido o la fuente html del nuevo archivo Haga clic en ACEPTAR
Para cargar un archivo desde la maacutequina local haga clic en Antildeadir Nuevo Archivo dentro del grupo Herramientas indique la ruta a su ubicacioacuten en la casilla Fuente del archivo (o use Examinar para localizarlo) y haga clic en Aceptar Puede cargar hasta 3 archivos a la vez a traveacutes de tres casillas Fuente de archivo independientes Si estaacute cargando un archivo zip o rar seleccione la casilla Cargar archivo y extraerlo para extraer los contenidos del archivo cargado en la carpeta donde se cargoacute el archivo
Para ver o editar un archivo existente haga clic en su nombre Cuando edite un archivo HTML Plesk abre por defecto el editor interno WYSIWYG Si desea editar el coacutedigo fuente del archivo HTML haga clic en Html Si desea volver al modo WYSIWYG haga clic en Disentildeo
Cuando cargue contenido web a traveacutes del Administrador de Archivos o FTP su panel de control estableceraacute las autorizaciones de acceso necesarias para archivos y directorios de forma automaacutetica Para cambiar los permisos de los archivos o
directorios haga clic en Si desea maacutes informacioacuten acerca de los permisos de sistema vea la seccioacuten Estableciendo Permisos de Acceso a Carpetas y Archivos (en la paacutegina 144)
Para realizar una vista previa de una paacutegina Web haga clic en
Para renombrar un archivo o directorio haga clic en Introduzca un nuevo nombre y haga clic en ACEPTAR
67
Para copiar o mover un archivo o directorio a otra ubicacioacuten marque la casilla del
archivo o directorio en cuestioacuten y haga clic en CopiarMover Indique el destino del archivo o directorio a copiar o renombrar haga clic en Copiar para copiarlo o en Mover para moverlo
Para actualizar la fecha de creacioacuten del directorio o archivo haga clic en Cambiar sello del tiempo Se actualizaraacute el sello de tiempo en la hora local
Para calcular el tamantildeo de los archivos seleccionados marque las casillas
correspondientes a los archivos cuyo tamantildeo desea ver y haga clic en Tamantildeo
Para eliminar un archivo o directorio marque la casilla correspondiente y haga clic en
Eliminar Seleccionado Confirme la eliminacioacuten y haga clic en ACEPTAR
Publicando Sitios desde Microsoft FrontPage
Microsoft FrontPage administra dos tipos de sitios web basados en disco y basados en servidor Un sitio basado en disco es un sitio Web FrontPage que usted crea en su disco duro local y maacutes tarde lo publica en un servidor Un sitio basado en servidor es un sitio que usted crea y con el que trabaja directamente en un servidor Web sin los pasos extra de publicacioacuten Esta seccioacuten le ofrece las instrucciones necesarias para publicar sitios web basados en disco
Puede publicar sitios web basados en disco a traveacutes de FTP o bien HTTP Si su servidor ejecuta FrontPage Server Extensions publicaraacute su sitio en una ubicacioacuten HTTP Por ejemplo httpyour-domaincomMyWebSite Si su servidor soporta FTP lo publicaraacute en una ubicacioacuten FTP Por ejemplo ftpftpyour-domaincommyFolder
Una vez publicado puede gestionar su sitio a traveacutes de FrontPage Server Extensions
Para acceder al interfaz de gestioacuten de FrontPage Server Extensions
1 Acceda a Plesk
2 Haga clic en el nombre de dominio que desea
3 Haga clic en Administracioacuten FTP dentro del grupo Alojamiento
4 En funcioacuten de los ajustes de Soporte Microsoft FrontPage del dominio apareceraacute uno de los siguientes iconos al lado de Antildeadir Nueva Subcuenta FrontPage
Haga clic en FrontPage Webadmin para gestionar un sitio que no esteacute protegido por SSL
Haga clic en FrontPage-SSL Webadmin para gestionar un sitio con SSL activado
5 Introduzca el nombre de usuario y contrasentildea del administrador FrontPage y haga clic en ACEPTAR
Si desea maacutes informacioacuten sobre el uso de FrontPage Server Extensions consulte la ayuda online (FP Webadmin gt Ayuda) o visite el sitio web de Microsoft
68
En esta seccioacuten
Publicando con Microsoft FrontPage a traveacutes de FTP 68 Publicando con Microsoft FrontPage a traveacutes de HTTP 69 Cambiando los Ajustes de Microsoft FrontPage 70 Usando Cuentas de Microsoft FrontPage Adicionales 70
Publicando con Microsoft FrontPage a traveacutes de FTP
Para publicar archivos a traveacutes de FTP
1 Abra FrontPage
2 Abra un sitio web FrontPage abra el menuacute Archivo y seleccione el elemento Abrir Sitio
3 Vaya a vista Remota del Sitio Web haga clic en la pestantildea Sitio Web y presione el botoacuten Sitio Web Remoto situado en la parte inferior de la ventana
4 Configure las Propiedades del Sitio Web Remoto
Haga clic en el botoacuten Propiedades del Sitio Web Remoto situado en la esquina superior derecha de la ventana
Seleccione FTP como servidor Web remoto
En la casilla Ubicacioacuten de Sitio Web Remoto introduzca el nombre de su servidor (por ejemplo ftpftpyour-domaincom)
En la casilla Directorio FTP introduzca el directorio FTP en caso que su compantildeiacutea de alojamiento le haya proporcionado uno Si no se lo han proporcionado deje la casilla en blanco
Si su ordenador o red estaacuten protegidos por un corta fuegos marque la casilla Usar FTP Pasivo
5 Haga clic en ACEPTAR para conectar con el sitio remoto
La vista remota del sitio web mostraraacute los archivos de sus sitios locales y remotos
6 Haga clic en el botoacuten Publicar Sitio Web situado en la esquina inferior derecha de la ventana
69
Publicando con Microsoft FrontPage a traveacutes de HTTP
Para publicar archivos a traveacutes de HTTP en un servidor que soporte FrontPage mega bites Extensions
1 Abra FrontPage
2 Abra un sitio web FrontPage abra el menuacute Archivo y seleccione el elemento Abrir Sitio
3 Vaya a vista Remota del Sitio Web haga clic en la pestantildea Sitio Web y presione el botoacuten Sitio Web Remoto situado en la parte inferior de la
ventana
4 Haga clic en el botoacuten Propiedades del Sitio Web Remoto situado en la esquina superior derecha de la ventana
5 En la pestantildea Sitio Web Remoto debajo de Tipo de Servidor Web Remoto haga clic en Servicios FrontPage o SharePoint
6 En la casilla Ubicacioacuten del Sitio Web Remoto introduzca la direccioacuten de Internet incluyendo el protocolo del sitio Web remoto donde desea publicar los archivos y las carpetas mdash por ejemplo httpwwwyour-domaincom mdash o haga clic en Examinar para localizarlo
7 Puede
Usar Secure Sockets Layer (SSL) para establecer un canal de comunicaciones seguro para evitar la intercepcioacuten de informacioacuten criacutetica haga clic en Se necesita Conexioacuten Encriptada (SSL) Para usar conexiones SSL en su servidor Web este debe estar configurado con un certificado de seguridad reconocido por una autoridad de certificacioacuten Si el servidor no soporta SSL no marque esta casilla Si no lo hace no podraacute publicar carpetas ni archivos en el sitio Web Remoto
Para eliminar ciertos tipos de coacutedigo de las paacuteginas Web mientras estas se estaacuten publicando vaya a la pestantildea Optimizar HTML y seleccione las opciones que se adapten a sus necesidades
Para cambiar las opciones por defecto de publicacioacuten vaya a la pestantildea Publicando y seleccione las opciones que desee
8 Haga clic en ACEPTAR para conectar con el sitio remoto
La Vista remota del sitio web mostraraacute los archivos de sus sitios locales y remotos
9 Haga clic en el botoacuten Publicar Sitio Web situado en la esquina inferior derecha de la ventana
70
Cambiando los Ajustes de Microsoft FrontPage
Si desea que Microsoft FrontPage use su propio IIS Index Server para realizar un iacutendice de texto de su Sitio Web
Si desea que Microsoft FrontPage use su propio IIS Index Server
1 Desde su Paacutegina de Inicio vaya a nombre de dominio gt Administracioacuten de FrontPage gt Preferencias
2 Seleccione la casilla Usar IIS Index Server y haga clic en Aceptar
Si en su sitio usa los formularios de FrontPage que enviacutean informacioacuten por email puede indicar las siguientes preferencias
Servidor de correo SMTP a usar para enviar correo Por defecto se usa el servidor SMTP indicado en la zona DNS del dominio para enviar correo Si no hay ninguacuten servidor SMTP indicado para la zona FrontPage usaraacute el servicio de correo que se ejecute en el servidor donde estaacute alojado el dominio (sitio)
Direccioacuten de email del remitente Por defecto se usa la direccioacuten de email del propietario del dominio Si la direccioacuten de email del propietario del dominio no estaacute indicada en su perfil FrontPage usaraacute la direccioacuten de correo del cliente al que pertenece el dominio Si la direccioacuten de email del cliente no estaacute indicada en su perfil se usaraacute la direccioacuten del administrador del servidor
Para cambiar las preferencias
1 Desde su Paacutegina de Inicio vaya a nombre de dominio gt Administracioacuten de FrontPage gt Preferencias
2 En Ajustes de Correo indique el servidor SMTP y la direccioacuten de email que desea usar y haga clic en Aceptar
Usando Cuentas de Microsoft FrontPage Adicionales
Si estaacute trabajando en su sitio web junto con alguien maacutes o aloja subdominios para otros usuarios puede que necesite crear cuentas Microsoft FrontPage
En esta seccioacuten
Creando Cuentas de Microsoft FrontPage Adicionales 71 Cambiando los ajustes de las Cuentas Microsoft FrontPage Adicionales 71 Eliminando Cuentas Microsoft FrontPage Adicionales 71
71
Creando Cuentas de Microsoft FrontPage Adicionales
Si desea crear una cuenta de Microsoft FrontPage adicional para un dominio
1 En su paacutegina de inicio haga clic en el nombre de dominio que desee
2 Haga clic en Administracioacuten FTP dentro del grupo Alojamiento
3 Haga clic en Antildeadir Nueva Cuenta de FrontPage
4 Indique el nuevo nombre de usuario y contrasentildea de esta cuenta
5 Si desea limitar la cantidad de espacio de disco que puede usar esta cuenta deseleccione la casilla Ilimitado e introduzca el valor deseado en mega bites dentro de la casilla Cuota de disco duro
Cuando se exceda el liacutemite indicado el propietario de la cuenta no podraacute antildeadir archivos en su espacio web
6 Haga clic en Aceptar para finalizar la creacioacuten de una cuenta adicional de Microsoft FrontPage
Cambiando los ajustes de las Cuentas Microsoft FrontPage Adicionales
Para cambiar los ajustes de una cuenta adicional de Microsoft FrontPage
1 En su paacutegina de inicio haga clic en el nombre de dominio que desee
2 Haga clic en Administracioacuten FTP dentro del grupo Alojamiento
3 Haga clic en la cuenta deseada de la lista
4 Modifique los ajustes y haga clic en ACEPTAR para guardar los cambios
Eliminando Cuentas Microsoft FrontPage Adicionales
Si desea eliminar una cuenta de Microsoft FrontPage adicional
1 En su paacutegina de inicio haga clic en el nombre de dominio que desee
2 Haga clic en Administracioacuten FTP dentro del grupo Alojamiento
3 Seleccione la casilla correspondiente a la cuenta que desea eliminar
4 Haga clic en Eliminar Seleccionados
5 Confirme la eliminacioacuten y haga clic en ACEPTAR
72
Publicando Sitios Desde SiteBuilder
Para publicar un sitio web desde SiteBuilder
1 Acceda al panel de control de Plesk
2 Haga clic en el nombre de dominio que desea
3 Haga clic en Configurar y verifique que la casilla Publicar el Sitio con SiteBuilder esteacute seleccionada Haga clic en ACEPTAR para volver a la paacutegina del dominio
4 Haga clic en Asistente de SiteBuilder
5 Una vez cargado SiteBuilder siga las instrucciones de la documentacioacuten de SiteBuilder para publicar el sitio web Puede encontrar la documentacioacuten de SiteBuilder en httpwwwparallelscomenproductssitebuilderwindocs (httpwwwparallelscomenproductssitebuilder3windocs)
Para acceder al Asistente de SiteBuilder de un dominio tambieacuten puede hacer clic en el
botoacuten situado en la lista de dominios
Publicando Sitios con Adobe Dreamweaver
Antes de publicar un sitio desde Dreamweaver deberaacute definir las propiedades del sitio indicar a Dreamweaver acerca de la ubicacioacuten de los archivos de su equipo e indicar el servidor en el que desea publicar el sitio
Si desea definir un sitio en Dreamweaver
1 En el menuacute Sitio seleccione Sitio Nuevo Se abriraacute la pantalla de Definicioacuten del Sitio
2 Haga clic en la pestantildea Avanzado
3 En la categoriacutea Info Local debe indicar
Nombre del sitio Se mostraraacute en la barra de nombre del navegador Web
Carpeta raiacutez local Es la carpeta donde se guardan todos los archivos de su sitio
Por ejemplo cMy Site
Carpeta de imaacutegenes por defecto Indica la carpeta donde se guardan los archivos
graacuteficos de su sitio Por ejemplo cMy Siteimages
Direccioacuten HTTP Indica el nombre del dominio Por ejemplo httpyour-domaincom
4 En el menuacute Categoriacutea seleccione el elemento Info Remota
5 En el menuacute Acceso seleccione la opcioacuten FTP Probablemente su servidor soporta la publicacioacuten a traveacutes de FTP (File Transfer Protocol usada para transferir archivos en Internet)
6 Indique los siguientes ajustes
73
Servidor FTP Indique el nombre del servidor FTP sin el prefijo ftp prefijo
Por ejemplo your-domaincom
Directorio del servidor Indique el directorio del servidor donde reside su sitio En
la mayoriacutea de casos es httpdocs
Nombre de usuario y contrasentildea Indique el nombre de usuario y la contrasentildea para acceder a la cuenta FTP
Usar FTP pasivo Seleccione esta opcioacuten soacutelo en el caso de que su equipo cuente con un corta fuegos
7 Para asegurarse que ha indicado el nombre de usuario y contrasentildea correcto y que Dreamweaver puede conectar con el servidor haga clic en el botoacuten Analizar
8 Si desea guardar los ajustes haga clic en Aceptar
Si desea publicar su sitio
1 Abra el sitio en Dreamweaver
2 En el menuacute Sitio seleccione la opcioacuten Poner (o presione Ctrl+Shift+U de forma simultaacutenea)
Realizando una vista previa de un Sitio
Una vez ha publicado un sitio en el servidor puede comprobar que funciona correctamente en el entorno de alojamiento actual Puede realizar la vista previa del sitio desde su navegador web incluso en el caso que la informacioacuten del nombre de dominio auacuten no se haya propagado en el DNS Tenga en cuenta que Adobe Flash y los scripts CGI no funcionaraacuten mientras esteacute realizando la vista previa Ademaacutes la vista previa no funciona para sitios Web y paacuteginas Web que incluyan rutas absolutas a otros archivos (como lta href=httpdomaintldimagegifgt)
Para ver una vista previa de un sitio
1 En su paacutegina de inicio haga clic en el nombre de dominio que desee
2 Haga clic en Vista previa del sitio dentro del grupo Alojamiento
74
Configurando ASPNET
ASPNET es un juego flexible de herramientas y tecnologiacuteas de desarrollo web que permite usar un nuacutemero de aplicaciones basadas en el marco ASPNET Plesk soporta las versiones 11x y 20x del marco NET y permite configurar la mayor parte de sus ajustes
En esta seccioacuten
Configurando ASPNET para Dominios 75 Configurando ASPNET para Directorios Virtuales 77 Restaurando la Configuracioacuten por Defecto de ASPNET 79 Cambiando la Versioacuten del Marco NET de los Dominios 80 Cambiando la Versioacuten del Marco NET de Directorios Virtuales 80
75
Configurando ASPNET para Dominios
La mayoriacutea de los ajustes de configuracioacuten de ASPNET que generalmente deben ser personalizadas para que las aplicaciones ASPNET funcionen correctamente pueden editarse a traveacutes de Plesk
Para configurar ASPNET para un dominio
1 En su paacutegina de inicio haga clic en el nombre de dominio que desee
2 Haga clic en ASPNET dentro del grupo Alojamiento
3 Configure las cadenas que determinan los datos de conexioacuten de la base de datos para las aplicaciones ASPNET que usen bases de datos Esta opcioacuten soacutelo estaacute disponible para ASPNET 20x
Cuando abra la paacutegina de configuracioacuten de ASPNET por primera vez se mostraraacuten paraacutemetros de conexioacuten de muestra con construcciones comunes Puede eliminarlas o indicar sus propias cadenas
Para antildeadir una cadena introduzca los datos en los campos Nombre y
Paraacutemetros de Conexioacuten y haga clic en situado al lado de estos
Para eliminar una cadena haga clic en situado a su lado
4 En el campo Ajustes de Error Personalizados configure mensajes de error que seraacuten devueltos por las aplicaciones ASPNET
Para establecer el modo de mensajes de error personalizados seleccione la opcioacuten adecuada dentro del menuacute Modo de error Personalizado
Activo - los mensajes de error personalizados estaacuten activados
Inactivo - los mensajes de error personalizados estaacuten desactivados y se muestran los errores detallados
SoacuteloRemoto - los mensajes de error personalizados soacutelo se muestran a los clientes remotos y los errores ASPNET se muestran al servidor local
Para antildeadir un nuevo mensaje de error personalizado (que se aplicaraacute a no ser que el modo Inactivo esteacute seleccionado) introduzca los valores en los campos
Coacutedigo de Estado y URL de Redireccionamiento y haga clic en
Coacutedigo de Estado define el coacutedigo de estado HTTP resultando en el redireccionamiento a la paacutegina de error
URL del Redireccionador define la direccioacuten web de la paacutegina de error que muestra al cliente la informacioacuten acerca del error
Debido a posibles conflictos no puede antildeadir ninguacuten mensaje de error personalizado con un coacutedigo de error ya existente pero puede redefinir la URL del coacutedigo existente
Para eliminar de la lista un mensaje de error personalizado haga clic en situado a su lado
5 Configurar ajustes de compilacioacuten en el campo Compilacioacuten y Depuracioacuten
76
Para determinar el lenguaje de programacioacuten a usar por defecto en archivos dinaacutemicos de compilacioacuten seleccione una entrada de la lista Lenguaje por defecto de la paacutegina
Para activar la compilacioacuten de binarios al detalle deje la casilla Activar depuracioacuten deseleccionada
Para activar la compilacioacuten de binarios de depuracioacuten seleccione la casilla Activar depuracioacuten En este caso los fragmentos de coacutedigo fuente que contengan errores se mostraraacuten como mensajes de diagnoacutestico de paacutegina
Nota Cuando ejecute aplicaciones en modo de depuracioacuten se produciraacute un elevado rendimiento yo memoria Le recomendamos usar el modo depuracioacuten cuando analice una aplicacioacuten Asimismo tambieacuten le recomendamos desactivarlo antes de desplegar la aplicacioacuten en el escenario de produccioacuten
6 Configure los ajustes de codificacioacuten para aplicaciones ASPNET en la seccioacuten Ajustes de Globalizacioacuten
Para establecer una codificacioacuten adoptada para todas las peticiones entrantes introduzca un valor de codificacioacuten en el campo Codificacioacuten para Peticiones (por defecto es utf-8)
Para establecer una codificacioacuten adoptada para todas las respuestas introduzca un valor de codificacioacuten en el campo Codificacioacuten para Respuestas (por defecto es utf-8)
Para establecer una codificacioacuten a usar por defecto para transferir archivos
aspx asmx y asax introduzca un valor de codificacioacuten en el campo
Codificacioacuten de Archivos (por defecto es Windows-1252)
Para establecer un cultivo a usar por defecto para procesar peticiones entrantes web seleccione los elementos deseados de la lista Cultivos
Para establecer un cultivo a usar por defecto cuando se procesen buacutesquedas de recursos dependientes de traduccioacuten seleccione los elementos deseados de la lista Cultivo UI
7 En el campo Seguridad de Acceso por Coacutedigo establezca un nivel de seguridad de acceso con coacutedigo para las aplicaciones ASPNET
El nivel de seguridad CAS es una zona de seguridad a la que se le asigna la ejecucioacuten de aplicaciones y que define a queacute recursos de servidor tiene acceso las distintas aplicaciones
Importante Cuando a un ensamblado se le asigna un nivel demasiado bajo este no funciona correctamente Si desea maacutes informacioacuten acerca de los niveles de permisos vaya a httpmsdnmicrosoftcomlibraryen-usdnnetsechtmlTHCMCh09aspframe=truec09618429_010
8 En el campo Ajustes de Biblioteca de Scripts active el uso de scripts auxiliares En el caso que los controles de validacioacuten web sean usados en su sitio web es necesario indicar los ajustes de la libreriacutea de scripts Esta opcioacuten soacutelo estaacute disponible para ASPNET 11x
77
Si necesita usar scripts auxiliares (especialmente scripts que desplieguen objetos para validar datos) introduzca los ajustes de la biblioteca de scripts de marco NET Para ello introduzca la ruta empezando por el directorio root del dominio precedido por la barra oblicua en el campo Ruta a la libreriacutea de scripts de Microsoft o haga clic en el icono de la carpeta situado al lado del campo Ruta a la libreriacutea de scripts de Microsoft y localice la ubicacioacuten deseada
Para iniciar la auto instalacioacuten de archivos que contengan scripts a la ubicacioacuten indicada seleccione la casilla Instalar Si los archivos ya existen en la ubicacioacuten se sobrescribiraacuten
9 Establezca los paraacutemetros de sesioacuten de cliente en el campo Ajustes de Sesioacuten
Para establecer el modo de autenticacioacuten por defecto para las aplicaciones seleccione el elemento apropiado de la lista Modo de Autenticacioacuten Si estaacute usando cualquier tipo de autenticacioacuten IIS el modo de autenticacioacuten Windows debe estar seleccionado
Para establecer el tiempo que una sesioacuten puede estar inactiva antes de abandonarla introduzca el nuacutemero de minutos en el campo Tiempo muerto de la sesioacuten
10 Haga clic en ACEPTAR para aplicar todos los cambios
Nota Plesk soporta configuraciones separadas para distintas versiones del marco NET (11x y 20x)
Configurando ASPNET para Directorios Virtuales
Para mejorar el rendimiento de la aplicaciones web basadas en ASPNET Plesk permite el uso de ajustes individuales de marco NET para cada uno de los directorios virtuales
Para configurar ASPNET para un directorio virtual
1 En su paacutegina de inicio haga clic en el nombre de dominio que desee
2 Haga clic en Directorios Web
3 Vaya al directorio deseado
4 Haga clic en ASPNET
5 Configure las cadenas que determinan los datos de conexioacuten de la base de datos para las aplicaciones ASPNET que usen bases de datos Esta opcioacuten soacutelo estaacute disponible para ASPNET 20x
Cuando abra la paacutegina de configuracioacuten de ASPNET por primera vez se mostraraacuten paraacutemetros de conexioacuten de muestra con construcciones comunes Puede eliminarlas o indicar sus propias cadenas
Para antildeadir una cadena introduzca los datos en los campos Nombre y
Paraacutemetros de Conexioacuten y haga clic en situado al lado de estos
Para eliminar una cadena haga clic en situado a su lado
6 En el campo Ajustes de Error Personalizados configure mensajes de error que seraacuten devueltos por las aplicaciones ASPNET
78
Para establecer el modo de mensajes de error personalizados seleccione la opcioacuten adecuada dentro del menuacute Modo de error Personalizado
Activo - los mensajes de error personalizados estaacuten activados
Inactivo - los mensajes de error personalizados estaacuten desactivados y se muestran los errores detallados
SoacuteloRemoto - los mensajes de error personalizados soacutelo se muestran a los clientes remotos y los errores ASPNET se muestran al servidor local
Para antildeadir un nuevo mensaje de error personalizado (que se aplicaraacute a no ser que el modo Inactivo esteacute seleccionado) introduzca los valores en los campos
Coacutedigo de Estado y URL de Redireccionamiento y haga clic en
Coacutedigo de Estado define el coacutedigo de estado HTTP resultando en el redireccionamiento a la paacutegina de error
URL del Redireccionador define la direccioacuten web de la paacutegina de error que muestra al cliente la informacioacuten acerca del error
Debido a posibles conflictos no puede antildeadir ninguacuten mensaje de error personalizado con un coacutedigo de error ya existente pero puede redefinir la URL del coacutedigo existente
Para eliminar de la lista un mensaje de error personalizado haga clic en situado a su lado
7 Configurar ajustes de compilacioacuten en el campo Compilacioacuten y Depuracioacuten
Para determinar el lenguaje de programacioacuten a usar por defecto en archivos dinaacutemicos de compilacioacuten seleccione una entrada de la lista Lenguaje por defecto de la paacutegina
Para activar la compilacioacuten de binarios al detalle deje la casilla Activar depuracioacuten deseleccionada
Para activar la compilacioacuten de binarios de depuracioacuten seleccione la casilla Activar depuracioacuten En este caso los fragmentos de coacutedigo fuente que contengan errores se mostraraacuten como mensajes de diagnoacutestico de paacutegina
Nota Cuando ejecute aplicaciones en modo de depuracioacuten se produciraacute un elevado rendimiento yo memoria Le recomendamos usar el modo depuracioacuten cuando analice una aplicacioacuten Asimismo tambieacuten le recomendamos desactivarlo antes de desplegar la aplicacioacuten en el escenario de produccioacuten
8 Configure los ajustes de codificacioacuten para aplicaciones ASPNET en la seccioacuten Ajustes de Globalizacioacuten
Para establecer una codificacioacuten adoptada para todas las peticiones entrantes introduzca un valor de codificacioacuten en el campo Codificacioacuten para Peticiones (por defecto es utf-8)
Para establecer una codificacioacuten adoptada para todas las respuestas introduzca un valor de codificacioacuten en el campo Codificacioacuten para Respuestas (por defecto es utf-8)
Para establecer una codificacioacuten a usar por defecto para transferir archivos
aspx asmx y asax introduzca un valor de codificacioacuten en el campo
Codificacioacuten de Archivos (por defecto es Windows-1252)
79
Para establecer un cultivo a usar por defecto para procesar peticiones entrantes web seleccione los elementos deseados de la lista Cultivos
Para establecer un cultivo a usar por defecto cuando se procesen buacutesquedas de recursos dependientes de traduccioacuten seleccione los elementos deseados de la lista Cultivo UI
9 En el campo Seguridad de Acceso por Coacutedigo establezca un nivel de seguridad de acceso con coacutedigo para las aplicaciones ASPNET
El nivel de seguridad CAS es una zona de seguridad a la que se le asigna la ejecucioacuten de aplicaciones y que define a queacute recursos de servidor tiene acceso las distintas aplicaciones
Importante Cuando a un ensamblado se le asigna un nivel demasiado bajo este no funciona correctamente Si desea maacutes informacioacuten acerca de los niveles de permisos vaya a httpmsdnmicrosoftcomlibraryen-usdnnetsechtmlTHCMCh09aspframe=truec09618429_010
10 En el campo Ajustes de Biblioteca de Scripts active el uso de scripts auxiliares En el caso que los controles de validacioacuten web sean usados en su sitio web es necesario indicar los ajustes de la libreriacutea de scripts Esta opcioacuten soacutelo estaacute disponible para ASPNET 11x
Si necesita usar scripts auxiliares (especialmente scripts que desplieguen objetos para validar datos) introduzca los ajustes de la biblioteca de scripts de marco NET Para ello introduzca la ruta empezando por el directorio root del dominio precedido por la barra oblicua en el campo Ruta a la libreriacutea de scripts de Microsoft o haga clic en el icono de la carpeta situado al lado del campo Ruta a la libreriacutea de scripts de Microsoft y localice la ubicacioacuten deseada
Para iniciar la auto instalacioacuten de archivos que contengan scripts a la ubicacioacuten indicada seleccione la casilla Instalar Si los archivos ya existen en la ubicacioacuten se sobrescribiraacuten
11 Establezca los paraacutemetros de sesioacuten de cliente en el campo Ajustes de Sesioacuten
Para establecer el modo de autenticacioacuten por defecto para las aplicaciones seleccione el elemento apropiado de la lista Modo de Autenticacioacuten Si estaacute usando cualquier tipo de autenticacioacuten IIS el modo de autenticacioacuten Windows debe estar seleccionado
Para establecer el tiempo que una sesioacuten puede estar inactiva antes de abandonarla introduzca el nuacutemero de minutos en el campo Tiempo muerto de la sesioacuten
12 Haga clic en ACEPTAR para aplicar todos los cambios
Nota Plesk soporta configuraciones separadas para distintas versiones del marco
NET (11x y 20x)
Restaurando la Configuracioacuten por Defecto de ASPNET
Para restaurar la configuracioacuten por defecto de ASPNET
1 En su paacutegina de inicio haga clic en el nombre de dominio que desee
80
2 Haga clic en ASPNET dentro del grupo Alojamiento
3 Haga clic en Establecer por Defecto
4 Confirme la restauracioacuten y haga clic en ACEPTAR
Cambiando la Versioacuten del Marco NET de los Dominios
Como Plesk soporta las versiones 11x y 20x del marco NET puede escoger la versioacuten usada por cada uno de sus dominios
Para cambiar la versioacuten del marco NET usada por un dominio
1 En su paacutegina de inicio haga clic en el nombre de dominio que desee
2 Haga clic en ASPNET dentro del grupo Alojamiento
3 Haga clic en Cambiar Versioacuten dentro del grupo Herramientas Si no ve este botoacuten significaraacute que soacutelo hay disponible una versioacuten del marco NET En el campo Versioacuten del Marco puede ver el nuacutemero de versioacuten
4 Seleccione el nuacutemero de versioacuten que desee y haga clic en ACEPTAR
5 Haga clic en Aceptar para guardar los cambios
Alternativamente en su paacutegina de inicio puede hacer clic en el nombre de dominio que desee luego en Configuracioacuten y seleccionar la versioacuten del marco NET en el menuacute desplegable Soporte Microsoft ASPNET
Cambiando la Versioacuten del Marco NET de Directorios Virtuales
Para poder la ejecucioacuten de aplicaciones ASPNET que usen distintas versiones en un mismo dominio Plesk permite configurar la versioacuten de marco a nivel de directorio (web) donde se despliegan las aplicaciones
Para escoger la versioacuten del marco NET de un directorio (web) virtual
1 En su paacutegina de inicio haga clic en el nombre de dominio que desee
2 Haga clic en Directorios Web dentro del grupo Alojamiento
3 Introduzca el directorio web deseado y haga clic en ASPNET dentro del grupo Herramientas
4 Seleccione la versioacuten del marcoNET que desee y modifique los ajustes a su conveniencia
5 Haga clic en Aceptar
81
Configurando la Versioacuten PHP de un Dominio
Para configurar la versioacuten PHP de un dominio
1 En su paacutegina de inicio seleccione el nombre de dominio deseado de la lista
2 Haga clic en Ajustes PHP
3 Seleccione la versioacuten de PHP que desee y haga clic en ACEPTAR
Desplegando Bases de Datos
Si su servidor web incorpora aplicaciones de proceso de datos o estaacute disentildeado para generar paacuteginas web de manera dinaacutemica necesitaraacute una base de datos para almacenar y recuperar los datos Puede crear una nueva base de datos para su sitio o importar los datos desde su servidor de base de datos MySQL o Microsoft SQL
En esta seccioacuten
Creando e Importando Bases de Datos 82 Creando Cuentas de Usuario de Base de Datos 83 Cambiando la Contrasentildea del Usuario de la Base de Datos 84 Eliminando Cuentas de Usuario de la Base de Datos 84 Eliminando Bases de Datos 85
82
Creando e Importando Bases de Datos
Para crear una base de datos nuevo en su cuenta de alojamiento
1 En su paacutegina de inicio haga clic en el nombre de dominio que desee
2 Haga clic en Bases de Datos
3 Haga clic en Antildeadir Nueva Base de Datos
4 Introduzca un nombre para la nueva Base de Datos
Le recomendamos que escoja un nombre que empiece con un siacutembolo del alfabeto latino y que soacutelo contenga siacutembolos alfanumeacutericos y subrayados (hasta 64 siacutembolos)
5 Seleccione el tipo de base de datos que va a usar MySQL o Microsoft SQL Server
6 Seleccione el servidor de base de datos del tipo seleccionado en la lista Haga clic en ACEPTAR
7 Para configurar las credenciales del administrador de la base de datos haga clic en Antildeadir Nuevo Usuario de Base de Datos
8 Introduzca el nombre de usuario y contrasentildea que usaraacute para acceder a los contenidos de esta base de datos
9 Haga clic en ACEPTAR
Para importar una base de datos existente
1 En su paacutegina de inicio haga clic en el nombre de dominio que desee
2 Haga clic en Bases de Datos
3 Haga clic en Antildeadir Nueva Base de Datos
4 Introduzca un nombre para la nueva Base de Datos Le recomendamos que escoja un nombre que empiece con un siacutembolo del alfabeto latino y que soacutelo contenga siacutembolos alfanumeacutericos y subrayados (hasta 64 siacutembolos)
5 Seleccione el tipo de base de datos que va a usar MySQL o Microsoft SQL Server
6 Seleccione el servidor de base de datos del tipo seleccionado en la lista Haga clic en ACEPTAR
7 Para configurar las credenciales del administrador de la base de datos haga clic en Antildeadir Nuevo Usuario de Base de Datos
8 Introduzca el nombre de usuario y contrasentildea que usaraacute para acceder a los contenidos de esta base de datos Haga clic en ACEPTAR
9 Haga clic en WebAdmin dentro del grupo Herramientas Se abriraacute un interfaz a la herramienta de gestioacuten de bases de datos phpMyAdmin (o ASPEnterpriseManager) en otra ventana del navegador
83
Si tiene una base de datos MySQL
1 Haga clic en Ventana de consulta situado en el marco izquierdo luego haga clic en la pestantildea Importar archivos
2 Seleccione el archivo de texto que contiene los datos y haga clic en Ir
3 Haga clic en el enlace Insertar datos desde archivo de texto
Si tiene una base de datos MS SQL
1 Haga clic en el nombre de su base de datos en el marco izquierdo
2 Haga clic en Consultar
3 Copie el texto de su script en el aacuterea de texto y haga clic en Ejecutar Consulta
Para gestionar sus bases de datos asiacute como sus contenidos use su cliente favorito MySQL o Microsoft SQL Server o bien la herramienta de gestioacuten de bases de datos basada en web accesible desde el panel de control Plesk (Inicio gt nombre del dominio gt Bases de Datos gt Nombre de la Base de Datosgt WebAdmin)
Creando Cuentas de Usuario de Base de Datos
Si colabora con otras personas en la gestioacuten de un sitio web y desea otorgarles acceso a la base de datos debe crear cuentas de usuario para cada uno de ellos
Para crear una cuenta de usuario de base de datos
1 En su Paacutegina de inicio haga clic en el nombre de dominio que necesite
2 Haga clic en Bases de Datos dentro del grupo Servicios
3 Haga clic en el nombre de la base de datos deseada Se le mostraraacute una lista de usuarios de la base de datos
4 Haga clic en Antildeadir Nuevo Usuario de Base de Datos
5 Introduzca el nombre de usuario y contrasentildea que usaraacute para acceder a los contenidos de esta base de datos Haga clic en ACEPTAR
84
Cambiando la Contrasentildea del Usuario de la Base de Datos
Para cambiar la contrasentildea de un usuario de base de datos
1 En su Paacutegina de inicio haga clic en el nombre de dominio que necesite
2 Haga clic en Bases de Datos dentro del grupo Servicios
3 Haga clic en el nombre de la base de datos deseada Se le mostraraacute una lista de usuarios de la base de datos
4 Haga clic en el nombre del usuario de la base de datos
5 Introduzca una nueva contrasentildea y haga clic en Aceptar
Eliminando Cuentas de Usuario de la Base de Datos
Para eliminar una cuenta de usuario de la base de datos
1 En su Paacutegina de inicio haga clic en el nombre de dominio que necesite
2 Haga clic en Bases de Datos dentro del grupo Servicios
3 Haga clic en el nombre de la base de datos deseada Se le mostraraacute una lista de usuarios de la base de datos
4 Seleccione la casilla correspondiente a la cuenta de usuario que desea eliminar
5 Haga clic en Eliminar Seleccionadas A continuacioacuten confirme la eliminacioacuten y haga clic en ACEPTAR
85
Eliminando Bases de Datos
Para eliminar una base de datos y sus contenidos
1 En su Paacutegina de inicio haga clic en el nombre de dominio que necesite
2 Haga clic en Bases de Datos dentro del grupo Servicios
3 Seleccione la casilla correspondiente a la base de datos que desea eliminar
Si la casilla aparece difuminada significa que la base de datos estaacute siendo usada por una aplicacioacuten de sitio y soacutelo puede eliminarla si desinstala dicha aplicacioacuten
4 Haga clic en Eliminar Seleccionadas
5 Confirme la eliminacioacuten y haga clic en ACEPTAR
Accediendo a Datos Desde Bases de Datos Externas
Si desea acceder a los datos desde un sistema externo de gestioacuten de base de datos debe usar los controladores Open Database Connectivity (ODBC) Por ejemplo puede instalar un controlador ODBC de Microsoft Access creando una conexioacuten a una base de datos Microsoft Access externa y hacer que sus aplicaciones web usen esta base de datos para guardar sus datos
En esta seccioacuten
Creando Conexiones a Bases de Datos Externas Instalando Nuevos Controladores ODBC 86 Cambiando los Ajustes de las Conexiones ODBC Existentes 86 Eliminando Conexiones a Bases de Datos Externas 87
86
Creando Conexiones a Bases de Datos Externas Instalando Nuevos Controladores ODBC
Para que sus aplicaciones web puedan usar las bases de datos externas para guardar los datos debe crear conexiones a dichas bases de datos instalando los controladores ODBC necesarios
Para instalar un nuevo controlador ODBC creando una conexioacuten a una base de datos externa
1 En su paacutegina de inicio haga clic en el nombre de dominio que desee
2 Haga clic en Fuentes de Datos ODBC dentro del grupo Servicios
3 Haga clic en Antildeadir nuevo DNS de ODBC
4 Indique el nombre de la conexioacuten ODBC asiacute como su descripcioacuten
5 Seleccione el controlador en el campo Controlador
6 Haga clic en Aceptar
7 Seleccione las opciones deseadas en la pantalla de configuracioacuten del controlador Generalmente debe indicar la ruta a la base de datos las credenciales del usuario y otras opciones de conexioacuten que variacutean en funcioacuten del controlador seleccionado
8 Haga clic en Analizar para verificar que la conexioacuten funcione correctamente con los ajustes actuales Haga clic en Finalizar para completar la creacioacuten
Cambiando los Ajustes de las Conexiones ODBC Existentes
Para cambiar los ajustes de una conexioacuten ODBC existente
1 En su paacutegina de inicio haga clic en el nombre de dominio que desee
2 Haga clic en Fuentes de Datos ODBC dentro del grupo Servicios
3 Dentro de la lista haga clic en el nombre de la conexioacuten
4 Cambie los ajustes
5 Haga clic en Analizar para verificar que la conexioacuten funcione correctamente con los ajustes actuales Haga clic en Finalizar para guardar los cambios
87
Eliminando Conexiones a Bases de Datos Externas
Para eliminar una conexioacuten ODBC redundante
1 En su paacutegina de inicio haga clic en el nombre de dominio que desee
2 Haga clic en Fuentes de Datos ODBC dentro del grupo Servicios
3 Seleccione la casilla correspondiente a la conexioacuten que desea eliminar
4 Haga clic en Eliminar Seleccionadas confirme la eliminacioacuten y haga clic en ACEPTAR
88
Instalando Aplicaciones
Para fortalecer sus sitios web con prestaciones valiosas como libros de invitados foros contadores contadores galeriacuteas de fotos y soluciones e-commerce puede instalar las aplicaciones desde la biblioteca de scripts del panel de control (Inicioltgtnombre del dominio gt Application Vault) El nuacutemero y la variedad de aplicaciones variacutean en funcioacuten de la poliacutetica de su proveedor y de su plan de alojamiento
Para instalar una aplicacioacuten en un sitio
1 En su paacutegina de inicio haga clic en el nombre de dominio que desee
2 Haga clic en Application Vault dentro del grupo Alojamiento Se le mostraraacute una lista de aplicaciones instaladas en su sitio
3 Haga clic en Antildeadir Nueva Aplicacioacuten dentro del grupo Herramientas
4 En el menuacute situado a la izquierda seleccione la categoriacutea a la que pertenece la aplicacioacuten
5 Seleccione la aplicacioacuten en la lista y haga clic en Instalar
6 Algunas aplicaciones mostraraacuten un acuerdo de licencia Lea el acuerdo detenidamente y si estaacute de acuerdo seleccione la casilla Estoy de acuerdo y Siguiente gtgt
7 Indique si desea crear un hiperviacutenculo hacia la aplicacioacuten y situarlo en el panel de control
8 Indique las preferencias de instalacioacuten asiacute como cualquier otra informacioacuten necesaria para la aplicacioacuten (los requisitos variaraacuten en funcioacuten de la aplicacioacuten) Haga clic en ltgtgtInstalar
9 Si ha decidido crear un botoacuten de hiperviacutenculo dentro del panel de control indique sus propiedades
Introduzca el texto a mostrar en la casilla de Etiqueta del botoacuten
Seleccione la ubicacioacuten de este botoacuten Para situarlo en la pantalla de administracioacuten del dominio (Inicio gt nombre del dominio) seleccione el valor Paacutegina de Administracioacuten del Dominio como ubicacioacuten Para situarlo en el marco izquierdo (panel de navegacioacuten) de su panel de control seleccione el valor Panel de Navegacioacuten
Indique la prioridad del botoacuten Los botones que crea se situaraacuten en el panel de control de acuerdo con la prioridad definida por usted a nuacutemero maacutes bajo ndash maacutes prioridad Los Botones se situacutean en orden de izquierda a derecha
Para usar una imagen como fondo de botoacuten introduzca la ruta a su ubicacioacuten o haga clic en Examinar para buscar el archivo Para situar un botoacuten en el panel de control recomendamos que use una imagen GIF o JPEG de 16x16 piacutexeles si desea situarlo en el marco principal debe ser una imagen GIF o JPEG de 32x32 piacutexeles GIF o JPEG
Introduzca el hiperviacutenculo a adjuntar dentro de Casilla URL
89
Usando las casillas indique si desea incluir datos como id del dominio o nombre del dominio y o a la URL Estos datos pueden usarse para procesar aplicaciones web externas
En el campo entrada Contenidos de recomendaciones de ayuda por contexto introduzca la recomendacioacuten que desea que se muestre cuando pase el ratoacuten por encima del botoacuten
Si desea que se abra la URL de destino en el marco de la derecha del panel de control seleccione la casilla Abrir URL en el Panel de Control En caso contrario deje esta casilla sin marcar y la URL se abriraacute en una ventana aparte del navegador
Si desea que el botoacuten sea visible para los propietarios de dominio asiacute como para sus usuarios de email con acceso al panel de control marque la casilla Visible para todos los sub-logins
10 Haga clic en Aceptar para completar la creacioacuten
Ahora la aplicacioacuten estaacute instalada y puede introducirla en las paacuteginas web de su sitio por ejemplo en su paacutegina de inicio Si no lo hace usted y sus usuarios tendraacuten que introducir la URL para acceder a esta aplicacioacuten que puede ser demasiado larga para recordar
Para acceder al interfaz web de una aplicacioacuten puede
En su navegador introduzca la URL Por ejemplo httpyour-domaincomforum
Vaya a Inicio gt nombre de dominio gt Application Vault y haga clic en el icono correspondiente a la aplicacioacuten que necesite
Si durante la instalacioacuten de una aplicacioacuten desea antildeadir un botoacuten de hiperviacutenculo a su panel de control Plesk en la pantalla de administracioacuten de dominio o en el panel de navegacioacuten haga clic en el botoacuten (Inicio gt nombre del dominio)
Si desea reconfigurar una aplicacioacuten cambiar la contrasentildea del administrador de la aplicacioacuten o instalar una llave de licencia para una aplicacioacuten comercial
1 Vaya a Inicio gt nombre del dominio gt Aplicaciones Web
2 Haga clic en el icono correspondiente a la aplicacioacuten
Para actualizar una aplicacioacuten (si estaacute disponible en el servidor)
1 Vaya a Inicio gt nombre del dominio gt Aplicaciones Web
2 Haga clic en el correspondiente acceso directo en la columna U
Para desinstalar una aplicacioacuten
1 Vaya a Inicio gt nombre de dominio gt Application Vault y seleccione la casilla correspondiente a la aplicacioacuten que ya no necesita
2 Haga clic en Eliminar Seleccionadas Se desinstalaraacute la aplicacioacuten y sus bases de datos del servidor
90
Si desea que una determinada aplicacioacuten Web se inicie cuando alguien intente entrar en un dominio puede hacerlo creando una aplicacioacuten de dominio por defecto
Para establecer que una aplicacioacuten sea la aplicacioacuten por defecto de un dominio
1 En su paacutegina de inicio haga clic en el nombre de dominio que desee
2 Haga clic en Application Vault dentro del grupo Alojamiento Se le mostraraacute una lista de aplicaciones instaladas en el sitio
3 Seleccione una casilla correspondiente al nombre de la Aplicacioacuten de
Sitio que desea establecer como defecto y haga clic en Defecto Haga clic en Aceptar para confirmar la creacioacuten de la Aplicacioacuten de
Sitio por defecto
Ahora cuando un usuario entre una URL en la barra de direccioacuten de su navegador (por ejemplo httpexamplecom) se le redireccionaraacute a la aplicacioacuten web por defecto
En esta seccioacuten
Instalando Aplicaciones Java 91 Instalando Aplicaciones Web ASPNET 91
91
Instalando Aplicaciones Java
Puede instalar paquetes de aplicacioacuten Java Web en formato WAR Estas aplicaciones Java no se distribuyen con Plesk por lo que debe obtenerlas de forma separada
Para instalar una aplicacioacuten Web Java
1 Desde su Paacutegina de Inicio vaya a la pestantildea nombre de dominio gt Aplicaciones Web gt Aplicaciones Java y haga clic en Activar
Esto iniciaraacute el servicio Tomcat que proporciona un entorno adecuado para que el coacutedigo Java se ejecute juntamente con un servidor web
2 Haga clic en Instalar Nueva Aplicacioacuten
3 Indique la ruta al paquete de aplicacioacuten que desea instalar (puede tratarse de un paquete de aplicacioacuten en formato WAR guardado en el disco duro del equipo) o haga clic en Examinar para localizarlo y haga clic en Aceptar
Ahora la aplicacioacuten ya estaacute instalada y se ha antildeadido la correspondiente entrada a la lista de aplicaciones Java instaladas (nombre de dominio gt Aplicaciones Web gt Aplicaciones Java)
Para acceder al interfaz web de una aplicacioacuten Java Web puede
Desde su Paacutegina de Inicio vaya a la pestantildea nombre de dominio gt Aplicaciones Web gt Aplicaciones Java y haga clic en el hiperviacutenculo en la columna Ruta
En su navegador introduzca la URL Por ejemplo httpyour-domaincom9080storefront
Para detener iniciar o reiniciar una aplicacioacuten Java Web
1 Desde su Paacutegina de Inicio vaya a nombre de dominio gt Aplicaciones Web gt Aplicaciones Java Se le mostraraacute una lista de aplicaciones
2 Localice una aplicacioacuten dentro de la lista y use los iconos de las parte derecha de la misma para realizar las operaciones que desee
Para iniciar una aplicacioacuten haga clic en el icono
Para detener una aplicacioacuten haga clic en el icono
Para reiniciar una aplicacioacuten haga clic en el icono
Para desinstalar una aplicacioacuten Web Java
1 Desde su Paacutegina de Inicio vaya a nombre de dominio gt Aplicaciones Web gt Aplicaciones Java
2 Seleccione la casilla correspondiente a la aplicacioacuten que desea
eliminar Haga clic en Eliminar Seleccionadas confirme la eliminacioacuten y haga clic en ACEPTAR
Se desinstalaraacute la aplicacioacuten y sus bases de datos del servidor
92
Instalando Aplicaciones Web ASPNET
Ademaacutes de las aplicaciones del Application Vault y de las Aplicaciones Java Web puede instalar paquetes de aplicacioacuten Web ASPNET ofrecidos por Plesk
Para instalar una aplicacioacuten en su sitio
1 En su Paacutegina de inicio haga clic en el nombre de dominio deseado y vaya a Aplicaciones Web gt Aplicaciones ASPNET 11
Se mostraraacute una lista de aplicaciones web ASPNET 11 instaladas en su sitio
2 Haga clic en Instalar Aplicacioacuten Nueva en el grupo Herramientas Se le mostraraacute una lista de aplicaciones de sitio disponibles para instalar Para indicar la aplicacioacuten que desea instalar seleccione la casilla correspondiente a la aplicacioacuten
3 Haga clic en Instalar
4 Indique la carpeta de dominio donde debe instalarse la aplicacioacuten el nombre de la base de datos de la aplicacioacuten y haga clic en Instalar
Ahora la aplicacioacuten estaacute instalada y puede introducirla en las paacuteginas web de su sitio por ejemplo en su paacutegina de inicio Si no lo hace usted y sus usuarios tendraacuten que introducir la URL para acceder a esta aplicacioacuten que puede ser demasiado larga para recordar
Para acceder al interfaz web de una aplicacioacuten puede
En su navegador introduzca la URL Por ejemplo httpyour-domaincomforum
En su Paacutegina de inicio haga clic en el nombre de dominio que desea y vaya a
Aplicaciones Web gt Aplicaciones ASPNET 11 y haga clic en el icono correspondiente a la aplicacioacuten
Para reconfigurar una aplicacioacuten o cambiar la contrasentildea del administrador de la misma
En su Paacutegina de inicio haga clic en el nombre de dominio que desea y vaya a
Aplicaciones Web gt Aplicaciones ASPNET 11 y haga clic en el icono correspondiente a la aplicacioacuten
Para desinstalar una aplicacioacuten
1 En su Paacutegina de inicio haga clic en el nombre de dominio deseado y vaya a Aplicaciones Web gt Aplicaciones ASPNET 11 y seleccione la casilla correspondiente a la aplicacioacuten que ya no necesita
2 Haga clic en Eliminar Seleccionados Se desinstalaraacute la aplicacioacuten y sus bases de datos del servidor
Si desea que una determinada aplicacioacuten Web se inicie cuando alguien intente entrar en un dominio puede hacerlo creando una aplicacioacuten de dominio por defecto
93
Para establecer que una aplicacioacuten sea la aplicacioacuten por defecto de un dominio
1 En su Paacutegina de inicio haga clic en el nombre de dominio deseado y vaya a Aplicaciones Web gt Aplicaciones ASPNET 11
Se mostraraacute una lista de los paquetes de aplicacioacuten instalados en el sitio
2 Seleccione la casilla que corresponde al paquete de aplicacioacuten que
desea establecer como defecto y haga clic en Defecto Haga clic en Aceptar para confirmar la creacioacuten de la Aplicacioacuten de Sitio por defecto
Ahora cuando un usuario entre una URL en la barra de direccioacuten de su navegador (por ejemplo httpexamplecom) se le redireccionaraacute a la aplicacioacuten web por defecto
Configurando Nombres de Fuentes de Datos para Adobe ColdFusion
Si estaacute usando Adobe ColdFusion puede configurar los nombres de las fuentes de datos (DSNs) para ColdFusion a traveacutes de Plesk Las fuentes de nombres de datos permiten a sus aplicaciones web ColdFusion usar bases de datos remotas y locales para procesar y guardar informacioacuten de las aplicaciones
En esta seccioacuten
Creando un Nombre de Fuente de Datos Nuevo 93 Cambiando Ajustes del Nombre de la Fuente de Datos 94 Eliminando un DSN 94
Creando un Nombre de Fuente de Datos Nuevo
Si desea crear un nuevo Nombre de Fuente de Datos para Adobe ColdFusion en un dominio
1 En su paacutegina de inicio haga clic en el nombre de dominio deseado vaya a DSN de ColdFusion y haga clic en Antildeadir DSN Nuevo de ColdFusion
2 Indique el nombre de la fuente de datos y seleccione el controlador para esta fuente en el menuacute Controlador Haga clic en Siguiente gtgt
3 Seleccione las opciones deseadas en la pantalla de configuracioacuten del controlador Generalmente debe indicar la ruta a la base de datos las credenciales del usuario y otras opciones de conexioacuten que variacutean en funcioacuten del controlador seleccionado Si desea maacutes informacioacuten acerca de las opciones de configuracioacuten de controladores consulte la documentacioacuten de Adobe ColdFusion
4 Haga clic en Aceptar para finalizar
94
Cambiando Ajustes del Nombre de la Fuente de Datos
Si desea cambiar los ajustes del Nombre de Fuente de Datos para Adobe ColdFusion en un dominio
1 En su Paacutegina de Inicio haga clic en el nombre de dominio deseado vaya a DSN de ColdFusion y haga clic en el nombre de fuente de datos de la lista
2 Indique el nombre de la fuente de datos y seleccione el controlador para esta fuente en el menuacute Controladores Haga cl ic en Siguiente gtgt
3 Seleccione las opciones deseadas en la pantalla de configuracioacuten del controlador Generalmente debe indicar la ruta a la base de datos las credenciales del usuario y otras opciones de conexioacuten que variacutean en funcioacuten del controlador seleccionado Si desea maacutes informacioacuten acerca de las opciones de configuracioacuten de controladores consulte la documentacioacuten de Adobe ColdFusion
4 Haga clic en Aceptar
Eliminando un DSN
Para eliminar una conexioacuten DSN de ColdFusion redundante
1 En su paacutegina de inicio haga clic en el nombre de dominio que desea y luego en DSN de ColdFusion
2 Seleccione la casilla correspondiente a la conexioacuten DSN que desea eliminar
3 Haga clic en Eliminar Seleccionadas confirme la eliminacioacuten y haga clic en ACEPTAR
95
Usando un Inventario de Aplicacioacuten IIS
El Inventario de Aplicacioacuten IIS contiene todas las aplicaciones web de sus dominios Si su proveedor de servicios le ha ofrecido un inventario de aplicacioacuten IIS dedicada esto le permite disponer de un nivel de aislamiento entre las aplicaciones web usadas por sus dominios y las aplicaciones web usadas por otros propietarios de dominio que alojan sus sitios web en el mismo servidor Como cada inventario de aplicacioacuten se ejecuta de forma independiente los errores en un inventario de aplicacioacuten no afectaraacuten a las aplicaciones que se esteacuten ejecutando en otros inventarios de aplicacioacuten
Una vez active el inventario de aplicacioacuten este seraacute usado por todas las aplicaciones web de sus dominios
Para detener todas las aplicaciones que se esteacuten ejecutando en el inventario de aplicacioacuten haga clic en Inventario de Aplicacioacuten IIS dentro de su paacutegina de inicio y luego haga clic en Configurar
Para iniciar todas las aplicaciones en el inventario de aplicacioacuten haga clic en Inventario de Aplicacioacuten IIS dentro de su paacutegina de inicio y luego en Iniciar
Para reiniciar todas las aplicaciones que se esteacuten ejecutando en el inventario de aplicacioacuten haga clic en Inventario de Aplicacioacuten IS Application Pool dentro de su paacutegina de inicio y luego en Reciclar Esto puede resultar uacutetil en el caso que se sepa que algunas aplicaciones tienen peacuterdida de memoria o no sean estables despueacutes de un periodo largo de ejecucioacuten
En esta seccioacuten
Configurando un Inventario de Aplicacioacuten IIS 96 Desactivando el Inventario de Aplicacioacuten IIS 96
96
Configurando un Inventario de Aplicacioacuten IIS
Para activar un inventario de aplicacioacuten IIS para un dominio
1 En su paacutegina de inicio seleccione un dominio de la lista
2 Haga clic en Inventario de Aplicacioacuten IIS
3 Haga clic en Activar
4 Para limitar la cantidad de recursos de CPU que el inventario de aplicacioacuten del dominio puede utilizar seleccione la casilla Activar monitorizacioacuten del CPU e indique un nuacutemero (en porcentajes) dentro del campo Uso maacuteximo del CPU ()
5 Haga clic en Aceptar
Para activar el inventario de aplicacioacuten IIS para todos sus dominios
1 En su paacutegina de inicio haga clic en Inventario de Aplicacioacuten IS
2 Haga clic en Activar
3 Para limitar la cantidad de recursos de CPU que el inventario de aplicacioacuten puede utilizar para todos sus dominios seleccione la casilla Activar monitorizacioacuten del CPU e indique un nuacutemero (en porcentajes) dentro del campo Uso maacuteximo del CPU ()
4 Haga clic en Aceptar
Desactivando el Inventario de Aplicacioacuten IIS
Para desactivar el inventario de aplicacioacuten IIS para un dominio
1 En su paacutegina de inicio seleccione un dominio de la lista
2 Haga clic en Inventario de Aplicacioacuten IIS
3 Haga clic en Desactivar
4 Haga clic en Aceptar
Para desactivar el inventario de aplicacioacuten IIS para todos sus dominios
1 En su paacutegina de inicio haga clic en Inventario de Aplicacioacuten IS
2 Haga clic en Desactivar
3 Haga clic en Aceptar
97
Organizando la Estructura de Sitio con Subdominios
Los subdominios son nombres de dominio adicionales que le permiten
Ordenar la estructura de su sitio de forma loacutegica
Alojar sitios Web adicionales o partes de un sitio web en el mismo servidor sin tener que pagar el registro de nombres de dominio adicionales
Un ejemplo del uso de subdominios
Tiene un sitio Web your-productcom dedicado a promocionar sus productos de software Para publicar guiacuteas de usuario tutoriales asiacute como realizar una lista de las preguntas maacutes frecuentes puede organizar los userdocs del subdominio de tal manera que los usuarios puedan acceder a la documentacioacuten del usuario online visitando el nombre de dominio userdocsyour-productcom
En esta seccioacuten
Instalando Subdominios 98 Eliminando Subdominios 100
98
Instalando Subdominios
Para instalar un subdominio
1 En su paacutegina de inicio haga clic en el nombre de dominio que desee
2 Haga clic en Subdominios
3 Haga clic en Antildeadir Nuevo Subdominio
4 Seleccione el Tipo de Alojamiento y haga clic en ACEPTAR
Seleccione Alojamiento Fiacutesico para crear un servidor virtual para el dominio
Seleccione Subdominio en subcarpeta para crear un subdominio virtual Subdominio en subcarpeta usaraacute la estructura fiacutesica del dominio La creacioacuten de otra cuenta de usuario FTP no seraacute posible se usaraacute la cuenta de usuario FTP del dominio
5 Introduzca el nombre del subdominio Puede tratarse por ejemplo del tema de un sitio departamento de la organizacioacuten o cualquier combinacioacuten de letras nuacutemeros y guiones (hasta un maacuteximo de 63 caracteres) Para antildeadir el prefijo WWW seleccione la casilla correspondiente
El nombre del subdominio debe empezar con un caraacutecter del alfabeto Los nombres de subdominio no son sensibles a mayuacutesculas
6 Si estaacute creando un subdominio en una subcarpeta indique la ubicacioacuten fiacutesica de los archivos del subdominio en el campo Directorio de inicio del Sitio
Deseleccione la casilla Crear directorio fiacutesico para el subdominio e indique el
directorio existente a la derecha del campo httpdocs Puede hacer clic en para localizar el directorio deseado seleccioacutenelo y haga clic en ACEPTAR
Seleccione la casilla Crear directorio fiacutesico para el subdominio para crear un directorio fiacutesico con el mismo nombre del subdominio
7 Si estaacute creando un subdominio con alojamiento fiacutesico indique la cuenta de usuario FTP para el mismo
Si este subdominio alojaraacute una parte de su sitio Web que desee gestionar usted mismo deje seleccionada la opcioacuten Usar la cuenta de usuario FTP del dominio principal
Si este subdominio alberga un sitio web separado que pertenece o es gestionado por otra persona seleccione la opcioacuten Crear una cuenta de usuario separada para este subdominio e indique el nombre de usuario y contrasentildea usada para acceder al espacio web a traveacutes de FTP y publicar el contenido del sitio web Indique la cuota de disco duro en mega bites en el campo apropiado o deje la casilla Ilimitado seleccionada Cuando se exceda este liacutemite no podraacute antildeadir archivos al espacio web y la edicioacuten de archivos existentes puede corromperlos
8 Deje la casilla Publicar el sitio con SiteBuilder seleccionada para acceder a SiteBuilder y construir un sitio web con el interfaz de panel de control de Plesk Cuando la opcioacuten Publicar el sitio con SiteBuilder estaacute seleccionada se crearaacute un sitio en SiteBuilder
99
Todos los paraacutemetros de publicacioacuten se estableceraacuten en las rutas predefinidas para subdominios con Alojamiento fiacutesico - subdomainsSUBDOMAINNAMEhttpdocssitebuilder para subdominios con Subdominio en subcarpeta - httpdocsSUBDOMAINNAME
9 Si desea activar el Soporte de Microsoft FrontPage seleccione la casilla apropiada Active o desactive la Publicacioacuten Remota Microsoft FrontPage seleccionando la opcioacuten apropiada
10 Indique el soporte de lenguajes de programacioacuten en el grupo Servicios seleccionando los lenguajes deseados Use seleccionar todos o deseleccionar todo para seleccionar o deseleccionar todos los idiomas disponibles
Si el soporte ASPNET no estaacute activado en el dominio para el que estaacute creando el subdominio tampoco lo estaraacute en Subdominio en subcarpeta Si el soporte ASPNET estaacute activado en el dominio ASPNET estaraacute disponible para el subdominio creado en la subcarpeta
11 Para poder ver la informacioacuten acerca del nuacutemero de visitas del sitio asiacute como de las paacuteginas visitadas seleccione un moacutedulo en el menuacute desplegable Estadiacutesticas Web y en caso que sea necesario marque la casilla accesible a traveacutes del directorio plesk-stat protegido con contrasentildea Esto instalaraacute el moacutedulo del software de estadiacutesticas seleccionado que generaraacute informes y los situaraacute en el directorio protegido con contrasentildea Entonces el administrador del subdominio podraacute acceder a las estadiacutesticas Web en la URL httpssubdomaindomaincomplesk-stat usando el nombre de usuario y la contrasentildea de su cuenta FTP
Nota Si el administrador del subdominio cambia las credenciales FTP no se cambiaraacuten las credenciales de acceso a las estadiacutesticas web La contrasentildea y el nombre de usuario originales indicados cuando se creoacute el subdominio deben usarse para acceder al directorio de estadiacutesticas web protegido con contrasentildea
12 Seleccione la opcioacuten Permisos adicionales de escrituramodificacioacuten si las aplicaciones web de este subdominio usaraacuten una base de datos basada en archivos (como Jet) ubicada en la raiacutez de las carpetas
httpdocs o httpsdocs Tenga en cuenta que esta opcioacuten pone en
riesgo la seguridad del sitio web
13 Para finalizar la instalacioacuten haga clic en ACEPTAR Pueden pasar hasta 48 horas hasta que la informacioacuten del nuevo subdominio se propague en el DNS y esteacute disponible para los usuarios de Internet
Para publicar contenido web en el espacio web del subdominio siga las indicaciones que se muestran en la seccioacuten Publicando un Sitio (en la paacutegina 62)
100
Eliminando Subdominios
Para eliminar un subdominio y su contenido web
1 En su Paacutegina de inicio haga clic en el nombre de dominio que necesite
2 Haga clic en Subdominios
3 Seleccione la casilla que corresponda al nombre del subdominio que
desea eliminar y haga clic en Eliminar Seleccionados
4 Confirme la eliminacioacuten y haga clic en ACEPTAR Se eliminaraacute la configuracioacuten del subdominio y su contenido web del servidor
Configurando Nombres de Dominio Adicionales para un Sitio (Alias de Dominio)
Si se ha registrado varios nombres de dominio en un registrador de nombres de dominio y desea que todos apunten un mismo sitio web alojado en su servidor debe configurar un alias de dominio
Si necesita servir numerosos nombres de dominio que apunten a un sitio web alojado en otro servidor debe configurar el redireccionamiento de dominio vea la seccioacuten Sirviendo Nombres de Dominio para Sitios Alojados en Otros Servidores (Redireccionamiento de Dominio) (en la paacutegina 126) para obtener maacutes indicaciones
En esta seccioacuten
Configurando un Alias de Dominio 101 Modificando las Propiedades de un Alias de Dominio 102 Eliminando un Alias de Dominio 102
101
Configurando un Alias de Dominio
Para configurar un alias de dominio
1 En su Paacutegina Inicial haga clic en el nombre del dominio para el que desea configurar nombres de dominio adicionales
2 Haga clic en el icono Alias de Dominio
3 Haga clic en el icono Antildeadir Alias de Dominio
4 Introduzca el nombre de alias de dominio deseado por ejemplo aliascom
Los alias de dominio pueden contener letras diacutegitos y guiones Cada una de las partes del alias de dominio no puede tener maacutes de 63 siacutembolos entre los puntos
5 Seleccione la casilla Sincronizar zona DNS con el dominio primario si desea que el alias de dominio use los mismos registros de recurso de zona DNS como dominio primario Con este ajuste cualquier cambio subsecuente en los registros de recursos de la zona primaria del dominio se aplicaraacute a la zona DNS de este alias de dominio
6 Si desea que los emails dirigidos a las direcciones de correo bajo su alias de dominio se reenviacuteen a las direcciones bajo su nombre de dominio original seleccione la casilla Correo
Ejemplo Si tiene la direccioacuten de email mailyourdomaincom Ha configurado un alias para el nombre de dominio por ejemplo aliascom Si desea recibir el correo en el buzoacuten de mailyourdomaincom cuando se enviacutee a mailaliascom seleccione la casilla Correo
7 Marque la casilla Web Si no lo hace el servidor web no serviraacute contenido web a los usuarios que visiten su paacutegina introduciendo el alias de dominio en sus navegadores
8 Seleccione la casilla Aplicaciones Java Web si dispone de aplicaciones Java instaladas en su sitio y si desea que sean accesibles a traveacutes del alias de dominio
9 Haga clic en ACEPTAR
102
Modificando las Propiedades de un Alias de Dominio
Para cambiar las propiedades de un alias
1 En su Paacutegina de inicio haga clic en el nombre de dominio que necesite
2 Haga clic en Alias de Dominio
3 Haga clic en el nombre alias que desee
4 Haga clic en Preferencias dentro del grupo Herramientas
Para modificar los registros de recurso de la zona DNS de un alias de dominio
1 En su paacutegina de inicio haga clic en el nombre de dominio que desee
2 Haga clic en Alias de Dominio
3 Haga clic en el nombre alias que desee
4 Haga clic en Ajustes DNS
5 Antildeada edite o elimine los registros de recurso a su conveniencia
Para antildeadir un registro de recurso a la zona haga clic en Antildeadir Nuevo Registro Indique los valores y haga clic en ACEPTAR para escribir los valores en la zona
Para modificar un registro de recurso en la columna Servidor haga clic en el hiperviacutenculo correspondiente al registro que desee
Para eliminar un registro marque la casilla correspondiente al registro que
desea eliminar y haga clic en Eliminar Seleccionados
Eliminando un Alias de Dominio
Para eliminar un alias de dominio de un dominio
1 En su Paacutegina de inicio haga clic en el nombre de dominio que necesite
2 Haga clic en Alias de Dominio
3 Seleccione la casilla que corresponda al alias de dominio que desea eliminar
4 Haga clic en Eliminar Seleccionadas
5 Confirme la eliminacioacuten y haga clic en ACEPTAR
103
Usando Directorios Virtuales
En Plesk un directorio virtual es una enlace a una directorio fiacutesico ya existente presente en el disco duro del servidor Los directorios virtuales pueden tener un nuacutemero concreto de ajustes como configuracioacuten ASPNET personalizada permisos de acceso proteccioacuten de URL con contrasentildea y muchos maacutes
Como cualquier directorio virtual puede tener sus propios ajustes incluyendo la configuracioacuten ASPNET personalizada los directorios virtuales son muy uacutetiles cuando se desea instalar aplicaciones web especialmente las escritas en ASPNET Por ejemplo si dispone de tres aplicaciones web que usan la versioacuten 11 de ASPNET y necesita instalar una aplicacioacuten web que use la versioacuten 20 ASPNET 20 configure loas ajustes ASPNET para este directorio activando la versioacuten 20 uacutenicamente para este directorio e instale la aplicacioacuten que desee
Los directorios virtuales tambieacuten pueden usarse como alias Por ejemplo si tiene una aplicacioacuten web instalada en su dominio examplecom en la carpeta fiacutesica
my_dataweb_appsforum Para acceder a dicha aplicacioacuten web los usuarios
deberaacuten teclear examplecommy_dataweb_appsforum que es realmente
difiacutecil de recordar y demasiado largo para teclearlo Puede crear el directorio virtual
forum en la raiacutez de su servidor virtual y enlazar este directorio a
my_dataweb_appsforum para que asiacute los usuarios que deseen acceder a la
aplicacioacuten web soacutelo tengan que teclear examplecomforum que es mucho maacutes
corto y faacutecil de recordar
Para abrir un directorio virtual en su navegador en su paacutegina de inicio haga clic en el
nombre del dominio que desee luego en Directorios Web y finalmente en el icono correspondiente al directorio que desea abrir
En esta seccioacuten
Creando Directorios Virtuales 104 Cambiando los Ajustes del Directorio Virtual 105 Antildeadiendo y Eliminando Tipos MIME 108 Configurando la Versioacuten PHP para Directorios Virtuales 110 Eliminando Directorios Virtuales 110
104
Creando Directorios Virtuales
Para crear un nuevo directorio virtual para un dominio
1 En su paacutegina de inicio haga clic en el nombre de dominio que desee
2 Haga clic en Directorios Web dentro del grupo Alojamiento Ahora estaacute en la raiacutez del sitio web
3 Vaya al directorio en el que desea crear el nuevo directorio virtual
4 Haga clic en Antildeadir Nuevo Directorio
Nota Para crear un directorio fiacutesico en lugar de un directorio virtual haga clic en
Antildeadir Nuevo Directorio indique el nombre del mismo y haga clic en ACEPTAR
5 Indique los siguientes paraacutemetros
Nombre - indique el nombre del directorio virtual
Ruta - indique la ruta del directorio virtual
Seleccione la casilla Crear un directorio fiacutesico con el mismo nombre que el directorio virtual para crear de forma automaacutetica un directorio fiacutesico con el mismo nombre del directorio virtual que estaacute creando
Deseleccione la casilla Crear un directorio fiacutesico con el mismo nombre que el directorio virtual e indique la ruta en el campo para seleccionar el directorio fiacutesico ya existente
Acceso a la fuente de scripts - seleccione esta casilla para permitir a los usuarios el acceso al coacutedigo fuente si tienen pueden Leer o Escribir permisos Los coacutedigos de fuente incluyen los scripts en las aplicaciones ASP
Leer permiso - seleccione esta casilla para permitir a los usuarios leer archivos o directorios asiacute como sus propiedades asociadas
Escribir permiso - seleccione esta casilla para permitir a los usuarios cargar archivos y sus propiedades asociadas al directorio virtual o cambiar el contenido de un archivo con escritura habilitada El acceso a escritura soacutelo se permite si el navegador soporta la prestacioacuten PUT del protocolo HTTP 11
Navegar por el directorio - seleccione esta casilla si desea permitir a los usuarios ver una lista de hipertexto de los archivos y subdirectorios del directorio virtual
Seguir Visitas - seleccione esta casilla si desea guardar la informacioacuten de las visitas al directorio virtual
Crear aplicaciones - seleccione esta casilla para hacer del directorio web una Aplicacioacuten IIS El directorio pasa a ser loacutegicamente independiente del resto del sitio web
Ejecutar permisos - selecciona el nivel de ejecucioacuten del programa permitido para el directorio virtual
Ninguno - permite el acceso uacutenicamente para archivos estaacuteticos como archivos de imagen o HTML
Soacutelo scripts - permite la ejecucioacuten soacutelo de scripts no ejecutables
Scripts y Ejecutables - elimina todas las restricciones para que asiacute los archivos puedan ejecutarse
105
Ajustes ASP - defina los ajustes para las aplicaciones web basadas en ASP
Si estaacute usando aplicaciones basadas en ASP que no pueden operar correctamente bajo las restricciones de transferencias de datos definidas por IIS deseleccione la casilla Definido por el directorio paterno correspondiente al campo que desea cambiar e indique el nuacutemero deseado
Si desea activar la depuracioacuten de fallos de aplicaciones ASP a nivel de servidor deseleccione la casilla Definido por el directorio paterno y seleccione la casilla Permitir depuracioacuten de fallos ASP de script a nivel de servidor
Si desea activar la depuracioacuten de fallos de aplicaciones ASP a nivel de cliente deseleccione la casilla Definido por el directorio paterno y seleccione la casilla Permitir depuracioacuten de fallos ASP de script a nivel de cliente
Tenga en cuenta que si intenta cambiar los ajustes de ASP para el directorio web root el nombre por defecto de la casilla seraacute Definido por IIS en lugar de Definido por el directorio paterno
6 Haga clic en ACEPTAR para completar la creacioacuten
Para establecer los permisos de acceso de un directorio virtual
1 En su paacutegina de inicio haga clic en el nombre del dominio
2 Haga clic en Directorios Web
3 Haga clic en el icono correspondiente al directorio que desea abrir y establezca los permisos de acceso de este directorio y de todos sus archivos
Si desea maacutes informacioacuten acerca de coacutemo configurar los permisos de acceso vea la seccioacuten Configurando Permisos de Acceso a Archivos y Carpetas (en la paacutegina 144)
Para configurar ASPNET para un directorio virtual
1 En su paacutegina inicial haga clic en el nombre del dominio
2 Haga clic en Directorios Web
3 Vaya al directorio deseado
4 Haga clic en ASPNET y establezca las opciones a su conveniencia
Si desea maacutes informacioacuten sobre coacutemo configurar ASPNET vea la seccioacuten Configurando ASPNET para Directorios Virtuales (en la paacutegina 77)
Cambiando los Ajustes del Directorio Virtual
Para cambiar las preferencias de un directorio virtual ya existente de un dominio
1 En su paacutegina de inicio haga clic en el nombre de dominio que desee
2 Haga clic en Directorios Web dentro del grupo Alojamiento
3 Encuentre el directorio cuyas preferencias desea cambiar y haga clic
en o en Preferencias dentro del directorio deseado
4 Modificar las preferencias del directorio virtual
106
Nombre - indique el nombre del directorio virtual
Ruta - indique la ruta al directorio fiacutesico donde estaacute enlazado el directorio virtual
Acceso a la fuente de scripts - seleccione esta casilla para permitir a los usuarios el acceso al coacutedigo fuente si tienen pueden Leer o Escribir permisos Los coacutedigos de fuente incluyen los scripts en las aplicaciones ASP
Leer permiso - seleccione esta casilla para permitir a los usuarios leer archivos o directorios asiacute como sus propiedades asociadas
Escribir permiso - seleccione esta casilla para permitir a los usuarios cargar archivos y sus propiedades asociadas al directorio virtual o cambiar el contenido de un archivo con escritura habilitada El acceso a escritura soacutelo se permite si el navegador soporta la prestacioacuten PUT del protocolo HTTP 11
Navegar por el directorio - seleccione esta casilla si desea permitir a los usuarios ver una lista de hipertexto de los archivos y subdirectorios del directorio virtual
Seguir Visitas - seleccione esta casilla si desea guardar la informacioacuten de las visitas al directorio virtual
Crear aplicaciones - seleccione esta casilla para hacer del directorio web una Aplicacioacuten IIS El directorio pasa a ser loacutegicamente independiente del resto del sitio web
Ejecutar permisos - selecciona el nivel de ejecucioacuten del programa permitido para el directorio virtual
Ninguno - permite el acceso uacutenicamente para archivos estaacuteticos como archivos de imagen o HTML
Soacutelo scripts - permite la ejecucioacuten soacutelo de scripts no ejecutables
Scripts y Ejecutables - elimina todas las restricciones para que asiacute los archivos puedan ejecutarse
Permitir el uso de rutas paternas - seleccione esta casilla para permitir el uso de un periodo doble en el nombre de la ruta cuando consulte una carpeta superior al directorio web actual Esto permite a los usuarios moverse por el aacuterbol de la carpeta sin tener que saber el nombre de la misma o los paraderos dentro de la jerarquiacutea Si estaacute seleccionada esta opcioacuten los directorios de ruta paterna no deben tener la casilla Ejecutar permiso seleccionado en sus preferencias para que asiacute las aplicaciones no tengan la habilidad de ejecutar programas no autorizados en las rutas paternas
Permitir la ejecucioacuten de la aplicacioacuten en MTA - seleccione esta casilla para permitir la ejecucioacuten de la aplicacioacuten en modo MTA (Multi-Threaded Apartment ) Ya que sino la aplicacioacuten no ejecutaraacute en modo STA (Single-Threaded Apartment ) Usando STA cada inventario de aplicaciones se ejecutaraacute en un proceso dedicado Con MTA los distintos inventarios de aplicaciones concurrentes se ejecutan en un uacutenico hilo lo que puede aumentar el rendimiento
107
Usar documentos por defecto - seleccione esta casilla para permitir el uso de documentos por defecto en el directorio web actual El documento por defecto se enviacutea cuando los usuarios acceden al directorio en la web sin indicar un nombre de archivo (por ejemplo usando httpwwwparallelscom en lugar de httpwwwparallelscomindexhtml) Si esta casilla estaacute deseleccionada y la casilla Navegacioacuten por el directorio estaacute seleccionada el servidor Web devuelve una lista de la carpeta Si esta casilla estaacute deseleccionada y la casilla Navegacioacuten por el directorio tambieacuten lo estaacute el servidor Web devuelve un mensaje de error de Acceso Denegado
Orden de buacutesqueda de documentos por defecto - indica el orden en que el IIS busca el documento por defecto enviando al usuario el primer archivo disponible que encuentra Si dicha buacutesqueda no obtiene ninguacuten resultado IIS se comporta como si la paacutegina de contenido por defecto estuviera desactivada
Permitir acceso anoacutenimo - seleccione esta casilla si desea hacer que el directorio sea puacuteblico para que asiacute los usuarios web puedan acceder a eacutel sin autenticacioacuten
SSL Requerido - seleccione esta casilla para activar el acceso a la carpeta uacutenicamente con SSL
Ajustes ASP - defina los ajustes para las aplicaciones web basadas en ASP
Si estaacute usando aplicaciones basadas en ASP que no pueden operar correctamente bajo las restricciones de transferencias de datos definidas por IIS deseleccione la casilla Definido por el directorio paterno correspondiente al campo que desea cambiar e indique el nuacutemero deseado
Si desea activar la depuracioacuten de fallos de aplicaciones ASP a nivel de servidor deseleccione la casilla Definido por el directorio paterno y seleccione la casilla Permitir depuracioacuten de fallos ASP de script a nivel de servidor
Si desea activar la depuracioacuten de fallos de aplicaciones ASP a nivel de cliente deseleccione la casilla Definido por el directorio paterno y seleccione la casilla Permitir depuracioacuten de fallos ASP de script a nivel de cliente
Tenga en cuenta que si intenta cambiar los ajustes de ASP para el directorio web root el nombre por defecto de la casilla seraacute Definido por IIS en lugar de Definido por el directorio paterno
5 Haga clic en Aceptar para guardar los cambios
Para cambiar los permisos de acceso de un directorio virtual
1 En su paacutegina de inicio haga clic en el nombre del dominio
2 Haga clic en Directorios Web
3 Haga clic en el icono correspondiente al directorio que desea abrir y cambie los permisos de acceso a este directorio y a todos sus archivos
Si desea maacutes informacioacuten acerca de coacutemo configurar los permisos de acceso vea la seccioacuten Configurando Permisos de Acceso a Archivos y Carpetas (en la paacutegina 144)
108
Para reconfigurar ASPNET para un directorio virtual
1 En su paacutegina inicial haga clic en el nombre del dominio
2 Haga clic en Directorios Web
3 Vaya al directorio deseado
4 Haga clic en ASPNET y cambie las opciones que desee
Si desea maacutes informacioacuten sobre coacutemo configurar ASPNET vea la seccioacuten Configurando ASPNET para Directorios Virtuales (en la paacutegina 77)
Antildeadiendo y Eliminando Tipos MIME
Los tipos MIME (Multipurpose Internet Mail Exchange) indican al navegador Web o a la aplicacioacuten de correo coacutemo gestionar los archivos recibidos desde un servidor Por ejemplo cuando un navegador Web solicita un elemento de un servidor tambieacuten pide el tipo MIME del objeto Algunos tipos MIME como graacuteficos pueden mostrarse en el navegador Otros como los documentos procesadores de texto requieren una aplicacioacuten externa de ayuda para poderlos mostrar
Cuando un servidor web entrega una paacutegina Web a un cliente de navegador Web tambieacuten enviacutea el tipo MIME de los datos que estaacute enviando Si hay alguacuten archivo adjunto en un formato concreto IIS tambieacuten informa al cliente de la aplicacioacuten acerca del tipo MIME del archivo adjunto De esta forma el cliente de la aplicacioacuten saber coacutemo procesar o mostrar los datos recibidos del IIS
IIS soacutelo puede operar con archivos con tipos MIME registrados Estos tipos podriacutean definirse tanto a nivel de IIS global como a nivel de directorio virtual o dominio Los tipos MIME definidos de forma global son heredados por todos los dominios y directorios virtuales mientras que los definidos a nivel de dominio o de directorio virtual soacutelo se usan para el aacuterea donde estaacuten definidos De lo contrario si el servidor web recibe peticiones de un archivo con un tipo MIME no registrado devolveraacute un error 4043 (Not Found)
En esta seccioacuten
Antildeadiendo Tipos MIME 109 Cambiando Tipos MIME 109 Eliminando Tipos MIME 110
109
Antildeadiendo Tipos MIME
Para antildeadir un nuevo tipo MIME para un directorio virtual en un dominio
1 En su paacutegina de inicio haga clic en el nombre de dominio que desee
2 Haga clic en Directorios Web dentro del grupo Alojamiento
3 Vaya al directorio virtual deseado
4 Seleccione la pestantildea Tipos MIME
5 Haga clic en Antildeadir Nuevo Tipo MIME
Introduzca la extensioacuten del nombre del archivo en el campo Extensioacuten La extensioacuten del nombre del archivo debe empezar por un punto () o asterisco () para asiacute servir todos los archivos sin tener en cuenta el nombre de su extensioacuten
Indique el tipo de contenido del archivo en el campo Contenido
Puede seleccionar o bien el valor apropiado de la lista o definir un nuevo tipo de contenido Para ello seleccione Personalizar e introduzca el tipo de contenido en el campo de entrada
6 Haga clic en ACEPTAR para completar la creacioacuten
Cambiando Tipos MIME
Para editar un tipo MIME ya existente para un directorio virtual de un dominio
1 En su paacutegina de inicio haga clic en el nombre de dominio que desee
2 Haga clic en Directorios Web dentro del grupo Alojamiento
3 Vaya al directorio virtual deseado
4 Seleccione la pestantildea Tipos MIME
5 Dentro de la lista seleccione el tipo MIME que desee
Introduzca la extensioacuten del nombre del archivo en el campo Extensioacuten La extensioacuten del nombre del archivo debe empezar por un punto () o asterisco () para asiacute servir todos los archivos sin tener en cuenta el nombre de su extensioacuten
Indique el tipo de contenido del archivo en el campo Contenido
Puede seleccionar o bien el valor apropiado de la lista o definir un nuevo tipo de contenido Para ello seleccione Personalizar e introduzca el tipo de contenido en el campo de entrada
6 Haga clic en Aceptar para guardar los cambios
110
Eliminando Tipos MIME
Para eliminar un tipo MIME de un directorio virtual de un dominio
1 En su paacutegina de inicio haga clic en el nombre de dominio que desee
2 Haga clic en Directorios Web dentro del grupo Alojamiento
3 Vaya al directorio virtual deseado
4 Seleccione la pestantildea Tipos MIME
5 Seleccione la casilla correspondiente al tipo MIME que desea eliminar
6 Haga clic en Eliminar Seleccionados
7 Confirme la eliminacioacuten y haga clic en ACEPTAR
Configurando la Versioacuten PHP para Directorios Virtuales
Ademaacutes de poder escoger la versioacuten de PPHP a usar para cada uno de sus dominios tambieacuten puede indicar la versioacuten PHP de cualquier directorio virtual en sus dominios permitieacutendole el uso de aplicaciones web que requieran PHP4 asiacute como PHP5
Para configurar la versioacuten PHP de un directorio virtual
1 En su paacutegina de inicio haga clic en el nombre de dominio que desee
2 Haga clic en Directorios Web dentro del grupo Alojamiento
3 Haga clic en Ajustes PHP
4 Seleccione la versioacuten de PHP que desee y haga clic en ACEPTAR
Eliminando Directorios Virtuales
Para eliminar un directorio virtual existente
1 En su paacutegina de inicio haga clic en el nombre de dominio que desee
2 Haga clic en Directorios Web dentro del grupo Alojamiento
3 Seleccione la casilla correspondiente al directorio que desea eliminar
4 Haga clic en Eliminar Seleccionados
5 Confirme la eliminacioacuten y haga clic en ACEPTAR
111
Alojando paacuteginas web personales en su servidor Web
En su servidor web puede alojar paacuteginas web personales para particulares que no requieran disponer de sus propios nombres de dominio Este servicio es usado frecuentemente en instituciones educativas que alojan paacuteginas personales no comerciales para su personal y para sus alumnos
Generalmente estas paacuteginas tienen direcciones web como httpyour-domaincom~username de todas formas si lo desea puede configurar paacuteginas web personales con direcciones web alternativas como httpusernameyour-domaincom
Para alojar una paacutegina web personal en su servidor asigne un espacio Web aparte y configure una cuenta FTP para la publicacioacuten
1 En su paacutegina de inicio haga clic en el nombre de dominio que desee
2 Haga clic en Usuarios Web dentro del grupo Alojamiento
3 Haga clic en Preferencias
4 Si desea permitir la ejecucioacuten de scripts incrustados en paacuteginas web personales seleccione la casilla Permitir Scripts a los Usuarios Web
5 Haga clic en Aceptar
Los ajustes definidos por usted en los pasos 3 y 4 son comunes para todas las paacuteginas web personales que aloje en su servidor web Por esta razoacuten no deberaacute realizar los pasos 3 y 4 la proacutexima vez que configure un espacio web para una paacutegina web personal
6 Haga clic en Antildeadir Nuevo Usuario
7 Indique el nombre de usuario y contrasentildea que usaraacute para acceder al espacio web a traveacutes de FTP y publicar la paacutegina web
En el nombre de usuario soacutelo puede usar siacutembolos alfanumeacutericos en minuacutesculas guiones y subrayados El nombre del subdominio debe empezar con un caraacutecter del alfabeto No puede contener espacios blancos La contrasentildea no puede contener comillas espacios blancos ni el nombre de usuario y debe tener entre 5 y 14 caracteres
8 Si desea limitar la cantidad de espacio de disco que puede ocupar el contenido de la aplicacioacuten Web deseleccione la casilla Ilimitado e introduzca el valor deseado en mega bites dentro de la casilla Cuota de disco duro
Cuando se exceda este liacutemite el propietario de la paacutegina no podraacute antildeadir archivos en su espacio web
112
9 Seleccione la opcioacuten Permisos adicionales de escrituramodificacioacuten si las aplicaciones web de este usuario usaraacuten una base de datos basada
en archivos (como Jet) ubicada en la raiacutez de las carpetas httpdocs
o httpsdocs Tenga en cuenta que esta opcioacuten pone en riesgo la
seguridad del sitio web
10 Indique los lenguajes de programacioacuten soportados en la paacutegina Web
Por ejemplo si la paacutegina web estaacute escrita en PHP seleccione la casilla Soporte PHP
11 Haga clic en Aceptar
Ahora puede proporcionar las credenciales de la cuenta FTP a su usuario para que pueda publicar su paacutegina web
En esta seccioacuten
Cambiando la contrasentildea FTP de un Propietario de Paacutegina Web 112 Asignando Maacutes Espacio de Disco al Propietario de Paacutegina Web 113 Eliminando una Cuenta de Propietario de Paacutegina Web 113
Cambiando la contrasentildea FTP de un Propietario de Paacutegina Web
Para cambiar la contrasentildea FTP de un propietario de paacutegina web
1 En su Paacutegina de inicio haga clic en el nombre de dominio que necesite
2 Haga clic en Usuarios Web dentro del grupo Alojamiento
3 Haga clic en el nombre de usuario que desee
4 Introduzca la nueva contrasentildea en las casillas Nueva contrasentildea y Confirmar contrasentildea
5 Haga clic en ACEPTAR
113
Asignando Maacutes Espacio de Disco al Propietario de Paacutegina Web
Para asignar maacutes espacio de disco al propietario de la paacutegina web
1 En su Paacutegina de inicio haga clic en el nombre de dominio que necesite
2 Haga clic en Usuarios Web dentro del grupo Alojamiento
3 Haga clic en el nombre de usuario que desee
4 Dentro de la casilla Cuota de Disco Duro introduzca la cantidad de espacio de disco en mega bites
5 Haga clic en ACEPTAR
Eliminando una Cuenta de Propietario de Paacutegina Web
Para eliminar una cuenta de propietario de paacutegina web junto con su paacutegina web
1 En su Paacutegina de inicio haga clic en el nombre de dominio que necesite
2 Haga clic en Usuarios Web dentro del grupo Alojamiento
3 Seleccione una casilla a la derecha del nombre de usuario que desea
eliminar y haga clic en Eliminar Seleccionados
4 Confirme la eliminacioacuten y haga clic en ACEPTAR
114
Configurando el Acceso FTP Anoacutenimo al Servidor
Si aloja un sitio en una direccioacuten IP dedicada puede configurar un directorio dentro del sitio donde los demaacutes usuarios puedan descargar y cargar archivos viacutea FTP de manera anoacutenima Una vez se haya activado el FTP anoacutenimo los usuarios podraacuten acceder a ftpftpyour-domaincom con el nombre de usuario y contrasentildea anoacutenimo
Para otorgar acceso FTP anoacutenimo
1 En su paacutegina de inicio haga clic en el nombre de dominio que desee
2 Haga clic en Administracioacuten FTP dentro del grupo Alojamiento
3 Haga clic en la pestantildea FTP Anoacutenimo
4 Para activar el servicio FTP anoacutenimo haga clic en Activar
5 Para configurar un mensaje de bienvenida que se mostraraacute cuando los usuarios accedan al sitio FTP seleccione la casilla Mostrar mensaje de acceso e introduzca el texto del mensaje dentro del campo de entrada
Tenga en cuenta que no todos los clientes FTP muestran mensajes de bienvenida
6 Para permitir a los visitantes cargar archivos al directorio
entrante seleccione la casilla Permitir la carga al directorio entrante
7 Para permitir a los usuarios crear subdirectorios en el directorio
entrante seleccione la casilla Permitir la creacioacuten de directorios en el
directorio entrante
8 Para permitir la descarga de archivos desde el directorio entrante
seleccione la casilla Permitir la descarga desde el directorio entrante
9 Para limitar la cantidad de espacio de disco que pueden ocupar los archivos cargados deseleccione la casilla Ilimitado correspondiente a la opcioacuten Limitar el espacio de disco en el directorio entrante e indique la
cantidad en kilo bites
Esto es la denominada cuota dura los usuarios no podraacuten antildeadir maacutes archivos al directorio una vez se haya excedido el liacutemite
10 Para limitar el nuacutemero de conexiones simultaacuteneas con el servidor FTP anoacutenimo deseleccione la casilla Ilimitado correspondiente a la opcioacuten Limitar el nuacutemero de conexiones simultaacuteneas e indique el nuacutemero de conexiones permitidas
11 Para limitar el ancho de banda de las conexiones FTP anoacutenimas deseleccione la casilla Ilimitado correspondiente a la opcioacuten Limitar ancho de banda de descarga para este dominio FTP virtual e introduzca el maacuteximo de ancho de banda en kilo bites por segundo
12 Haga clic en Aceptar
115
Para modificar ajustes del servidor FTP anoacutenimo o activarlo o desactivarlo
1 En su paacutegina de inicio haga clic en el nombre de dominio que desee
2 Haga clic en Administracioacuten FTP dentro del grupo Alojamiento
3 Haga clic en la pestantildea FTP Anoacutenimo
4 Modifique los ajustes a su conveniencia y haga clic en ACEPTAR Para desactivar el servicio FTP anoacutenimo haga clic en Desactivar dentro del grupo Herramientas
116
Personalizando Mensajes de Error del Servidor Web
Cuando los visitantes de su sitio soliciten paacuteginas que el servidor web no pueda localizar este generaraacute y mostraraacute una paacutegina HTML estaacutendar con un mensaje de error Los mensajes de error estaacutendar informan acerca de problemas pero generalmente no indican coacutemo solucionarlos A menudo tienen una imagen aburrida
Puede crear sus propias paacuteginas de error y usarlas en su servidor web Con Plesk puede personalizar los siguientes mensajes de error
400 Bad File Request Indica que la sintaxis usada en la URL es incorrecta (por ejemplo las mayuacutesculas deberiacutean ser minuacutesculas marcas de puntuacioacuten incorrectas)
401 Unauthorized El servidor estaacute buscando alguna clave de encriptacioacuten del cliente y no la encuentra Ademaacutes se ha introducido una contrasentildea incorrecta
403 ForbiddenAccess denied Similar a 401 se necesita una autorizacioacuten especial para acceder al sitio ndash una contrasentildea yo nombre de usuario si se trata de una incidencia de registro
404 Not Found El servidor no puede encontrar el archivo solicitado El archivo ha sido movido o eliminado o bien se ha introducido una URL o nombre de documento incorrecto Este es el error maacutes comuacuten
500 Internal Server Error No se ha podido recuperar el documento HTML debido a problemas de configuracioacuten del servidor
Para configurar el servidor web Plesk para que muestre sus paacuteginas de error personalizadas
1 A traveacutes de Plesk active el soporte para documentos de error personalizados
1 En su paacutegina de inicio haga clic en el nombre del dominio
2 Haga clic en Configurar
3 Marque la casilla Documentos de Error Personalizados
4 Haga clic en Aceptar
2 Si desea ver la lista de documentos de error del directorio web (los documentos de error de este directorio se usan para todas las paacuteginas web del dominio) en su paacutegina de inicio haga clic en el nombre de dominio deseado y vaya a Directorios Web Si desea personalizar las paacuteginas de error de determinados directorios web vaya al directorio
3 Haga clic en la pestantildea Documentos de Error y haga clic en el documento de error que desea personalizar
Si desea usar el documento por defecto de IIS para esta paacutegina de error seleccione Defecto en el menuacute Tipo
117
Si desea usar un documento HTML personalizado ubicado en el directorio
error_docs de un dominio seleccione Archivo dentro del menuacute Tipo e indique
el nombre del archivo en el campo Ubicacioacuten
Si desea usar un documento HTML personalizado ubicado en otro directorio
que no sea error_docs en un dominio seleccione URL en el menuacute Tipo e
introduzca la ruta al documento en el campo Ubicacioacuten La ruta debe ser relativa a la carpeta del servidor virtual (es decir
ltvhostsgtltdomaingthttpdocs)
Por ejemplo si ha creado un archivo forbidden_403_1html y lo ha
guardado en el directorio my_errors ubicado en httpdocs Para usar este
archivo como documento de error debe indicar la siguiente ruta en el campo
Ubicacioacuten my_errorsforbidden_403_1html
Nota Para cargar el documento de error personalizado al servidor puede usar tanto el Administrador de Archivos como el FTP Por defecto todos los documentos de error se guardan en el directorio
vhostsyour-domaincomerror_docs
4 Una vez reiniciado el servidor web empezaraacute a usar sus documentos de error
118
Personalizando la Configuracioacuten de la Zona DNS para Dominios
Para cada uno de los nuevos nombres de dominio su panel de control crearaacute una zona DNS de acuerdo con la definicioacuten de configuracioacuten definido por usted Los nombres de dominio deberiacutean funcionar correctamente con la configuracioacuten automaacutetica de todas formas si desea realizar modificaciones personalizadas en la zona DNS puede hacerlo desde su panel de control
Para ver los registros de recurso de una zona DNS de un dominio haga clic en el nombre del dominio y luego en Ajustes DNS dentro del grupo Servicios Una pantalla le mostraraacute todos los registros de recurso de un dominio determinado
Nota Aquiacute puede actualizar la zona DNS con muacuteltiples cambios en los registros DNS y luego confirmar los cambios haciendo clic en el botoacuten Aplicar No se guardaraacuten los cambios no confirmados
Para aprender coacutemo modificar registros de recurso en la zona DNS de un alias de dominio vea la seccioacuten Configurando Nombres de Dominio Adicionales (Alias de Dominio) (en la paacutegina 100)
En esta seccioacuten
Antildeadiendo Registros de Recurso 119 Modificando Registros de Recurso 120 Modificando la Lista de Control de Acceso (ACL) 121 Eliminando Registros de Recurso 122 Restaurando la Configuracioacuten Original de Zona 123
119
Antildeadiendo Registros de Recurso
Para antildeadir un nuevo registro de recurso a la zona de un dominio
1 En su paacutegina de inicio haga clic en el nombre de dominio que desee
2 Haga clic en Ajustes DNS dentro del grupo Servicios
3 Haga clic en Antildeadir Nuevo Registro DNS dentro del grupo Herramientas
4 Seleccione un tipo de registro de recurso e indique los siguientes datos
Para un registro A deberaacute introducir el nombre de dominio para el que desea crear un registro A Si simplemente estaacute definiendo un registro para su dominio principal deje el campo disponible vaciacuteo Si estaacute definiendo un registro A para un servidor de nombres deberaacute introducir la entrada para el mismo (es decir ns1) Entonces deberaacute introducir la direccioacuten IP a la que desea asociar el nombre de dominio
Para un registro NS deberaacute introducir el nombre de dominio para el que desea crear el registro NS Si estaacute definiendo un registro NS para su dominio principal deje el campo disponible vaciacuteo Introduzca el nombre del servidor de nombres Deberaacute introducir el nombre completo (es decir ns1mynameservercom)
Para un registro MX deberaacute introducir el dominio para el que estaacute creando en registro MX Para el dominio principal deje el campo vaciacuteo Introduzca el intercambiador de correo que es el nombre del servidor de correo Si estaacute ejecutando un servidor de correo remoto denominado mailmyhostnamecom simplemente introduzca mailmyhostnamecomlsquo Ahora debe establecer la prioridad del intercambiador de correo Seleccione la prioridad usando la casilla desplegable 0 es la maacutexima prioridad y 50 es la miacutenima Tenga en cuenta que debe antildeadir el registro yo CNAME en caso de ser aplicable para el servidor de intercambio de correo remoto
Para un registro CNAME antes debe introducir el nombre de dominio alias para el que desea crear el registro CNAME Ahora debe introducir el nombre de dominio en el que quiere que resida el alias Puede introducir cualquier nombre de dominio Este no tiene por queacute residir en el mismo servidor
Para un registro PTR antes debe introducir la direccioacutenmaacutescara IP para la que desea definir el redireccionador Introduzca el nombre de dominio al que debe traducirse esta IP
Para un registro TXT puede introducir un string de texto arbitrario que puede ser una descripcioacuten o registro SPF
Para un registro SRV deberaacute introducir el nombre del servicio el nombre del protocolo el nuacutemero de puerto y el servidor de destino Los nombres de protocolo y servicio deben empezar por un guioacuten bajo Ademaacutes puede indicar la prioridad del servicio y el peso del mismo en los campos apropiados
5 Haga clic en ACEPTAR para enviar los datos
Nota Una vez haya modificado los registros DNS de la zona DNS confirme los cambios haciendo clic en el botoacuten Aplicar en la pantalla de la zona DNS (Ajustes del DNS) No se guardaraacuten los cambios no confirmados
120
Modificando Registros de Recurso
Para modificar las propiedades de un registro de recurso de un dominio
1 En su paacutegina de inicio haga clic en el nombre de dominio que desee
2 Haga clic en el icono Ajustes DNS dentro del grupo Servicios
3 Haga clic en el hiperviacutenculo en la columna Servidor correspondiente al registro de recurso que desea modificar
4 Modifique el registro y haga clic en ACEPTAR
Para modificar las entradas en el registro SOA para un dominio
1 En su paacutegina de inicio haga clic en el nombre de dominio que desee
2 Haga clic en Ajustes DNS
3 Seleccione la pestantildea Registros SOA
4 Indique los valores deseados
Intervalo de Actualizacioacuten Esto es la frecuencia con la que los servidores de nombres secundarios verifican el servidor de nombres primarios para ver si se han realizado cambios en el archivo de zona de dominio Plesk establece el valor por defecto de tres horas
Intervalo de Reintento Esto es el tiempo que un servidor secundario espera para recuperar una transferencia de zona fallida Este tiempo suele ser menor al intervalo de actualizacioacuten Plesk establece el valor por defecto de una hora
Intervalo de Expiracioacuten Esto es el tiempo antes que un servidor secundario deje de responder a las buacutesquedas una vez se haya producido un intervalo de actualizacioacuten de la zona Plesk establece el valor por defecto de una semana
TTL Miacutenimo Esto es el tiempo en que un servidor secundario debe cachear una respuesta negativa Plesk establece el valor por defecto de un diacutea
TTL por Defecto Esto es el tiempo que los servidores DNS deben guardar el registro en el cacheacute Plesk establece el valor por defecto de un diacutea
5 Haga clic en ACEPTAR
El uso del formato de nuacutemero de serie recomendado por IETF y RIPE es obligatorio para muchos dominios registrados en algunas zonas DNS de alto nivel mayoritariamente europeas Si su dominio estaacute registrado en una de estas zonas y su registrador no acepta su nuacutemero de serie SOA el uso del formato de nuacutemero de serie recomendado por IETF y RIPE deberiacutea solucionar esta incidencia
Los servidores Plesk usan la sintaxis UNIX-timestamp para configurar zonas DNS UNIX timestamp es el nuacutemero de segundos desde el 1 de enero del 1970 (Unix Epoch) El timestamp 32-bit finalizaraacute el 8 de julio del 2038
121
RIPE recomienda usar el formato YYYYMMDDNN donde YYYY es el antildeo (cuatro diacutegitos) MM es el mes (dos diacutegitos) DD es el diacutea del mes (dos diacutegitos) y nn es la versioacuten para diacutea (dos diacutegitos) El formato YYYYMMDDNN no finalizaraacute hasta el antildeo 4294
Para cambiar el formato del nuacutemero de serie de Start of Authority (SOA) a YYYYMMDDNN para un dominio
1 En su paacutegina de inicio haga clic en el nombre de dominio que desee
2 Haga clic en Ajustes DNS
3 Seleccione la pestantildea Registros SOA
4 Seleccione la casilla Usar el formato de nuacutemero de serie recomendado por IETF y RIPE
Nota Vea el nuacutemero de serie SOA de ejemplo generado con el formato seleccionado Si el nuacutemero resultante es menor que el nuacutemero de la zona actual la modificacioacuten puede provocar un mal funcionamiento temporal del DNS para este dominio Durante un tiempo las actualizaciones de zona pueden ser no visibles para usuarios de Internet
5 Haga clic en ACEPTAR
Modificando la Lista de Control de Acceso (ACL)
Puede modificar la Lista comuacuten de Control de Acceso (ACL) a traveacutes de Plesk La lista ACL contiene todos los servidores que tienen permiso para transferir las zonas DNS de todas las zonas
Para modificar la Lista de Control de Acceso (ACL) comuacuten de un dominio
1 En su paacutegina de inicio haga clic en el nombre de dominio que desee
2 Haga clic en Ajustes DNS dentro del grupo Servicios
3 Seleccione la pestantildea Restricciones de Transferencia
Para antildeadir una red al ACL indique la direccioacuten IP y la maacutescara en el campo Direccioacuten IPmaacutescara y haga clic en Antildeadir Red
Para eliminar una red del ACL seleccione la casilla correspondiente a la red que
desee haga clic en Eliminar Seleccionadas confirme la eliminacioacuten y haga clic en ACEPTAR
122
Eliminando Registros de Recurso
Para eliminar un registro de recurso de la zona
1 En su paacutegina de inicio haga clic en el nombre de dominio que desee
2 Haga clic en Ajustes DNS dentro del grupo Servicios
3 Seleccione una casilla correspondiente al registro que desea eliminar
4 Haga clic en Eliminar Seleccionadas
5 Confirme la eliminacioacuten y haga clic en ACEPTAR
Nota Una vez haya modificado los registros DNS de la zona DNS confirme los cambios haciendo clic en el botoacuten Aplicar en la pantalla de la zona DNS (Ajustes del DNS) No se guardaraacuten los cambios no confirmados
123
Restaurando la Configuracioacuten Original de Zona
Para restaurar la configuracioacuten original de la zona de acuerdo con la definicioacuten de configuracioacuten establecida por su proveedor
1 En su paacutegina de inicio haga clic en el nombre de dominio que desee
2 Haga clic en Ajustes DNS dentro del grupo Servicios
3 Haga clic en Restaurar Defectos
4 En la casilla desplegable Direccioacuten IP seleccione la direccioacuten IP a usar para restaurar la zona e indique tambieacuten si se necesita el alias www para este dominio
5 Confirme la restauracioacuten y haga clic en ACEPTAR La configuracioacuten de zona seraacute recreada
Para restaurar las entradas del registro SOA a ajustes por defecto
1 En su paacutegina de inicio haga clic en el nombre de dominio que desee
2 Haga clic en Ajustes DNS dentro del grupo Servicios
3 Seleccione la pestantildea Registros SOA
4 Haga clic en Restaurar Defectos
Para restaurar el formato de nuacutemero de serie Start of Authority (SOA) por defecto (UNIX timestamp) para un dominio
1 En su paacutegina de inicio haga clic en el nombre de dominio que desee
2 Haga clic en Ajustes DNS dentro del grupo Servicios
3 Seleccione la pestantildea Registros SOA
4 Deseleccione la casilla Usar formato de nuacutemero de serie recomendado por IETF y RIPE
Nota Vea el nuacutemero de serie SOA de ejemplo generado con el formato seleccionado Si el nuacutemero resultante es menor que el nuacutemero de la zona actual la modificacioacuten puede provocar un mal funcionamiento temporal del DNS para este dominio Durante un tiempo las actualizaciones de zona pueden ser no visibles para usuarios de Internet
5 Haga clic en ACEPTAR
124
Sirviendo Sitios con Servidores de Nombres de Dominio Externos
Si aloja sitios web en este servidor y dispone de un servidor DNS autoacutenomo que actuacutea como servidor de nombres primario (maestro) para sus sitios puede configurar su servidor DNS del panel de control para que actuacutee como servidor de nombres secundario (esclavo)
1 En su Paacutegina de inicio haga clic en el nombre de dominio que necesite
2 Haga clic en Ajustes DNS
3 Haga clic en Cambiar dentro del grupo Herramientas
4 Indique la direccioacuten IP del servidor DNS primario (maestro)
5 Haga clic en Antildeadir
6 Repita los pasos 1 a 4 para cada sitio web que necesite disponer de un servidor de nombres secundario en esta maacutequina
Para que el servidor DNS del panel de control actuacutee como primario en una zona
1 En su Paacutegina de inicio haga clic en el nombre de dominio que necesite
2 Haga clic en Ajustes DNS
3 Haga clic en Cambiar dentro del grupo Herramientas Se restauraraacuten los registros de recurso originales para la zona
Si aloja sitios web en este servidor y confiacutea plenamente en las otras maacutequinas para realizar el DNS para sus sitios (hay dos servidores de nombres externos - uno primario y otro secundario) desactive el servicio DNS del panel de control de cada uno de los sitios servidos por los servidores de nombres
1 En su Paacutegina de inicio haga clic en el nombre de dominio que necesite
2 Haga clic en Ajustes DNS
3 Haga clic en Desactivar en el grupo Herramientas Esto haraacute que la pantalla se actualice y soacutelo permanezca una lista de servidores de nombres
Nota Los registros de servidor de nombres listados no tienen ninguacuten efecto en el sistema Soacutelo se muestran como enlaces clicables para ofrecerle la oportunidad de validar la configuracioacuten de la zona mantenida en los servidores de nombres autorizados externos
4 Repita los pasos 1 a 3 para desactivar el servicio local de nombre de dominio de cada uno de los sitios servido por los servidores de nombres externos
125
Si desea validar la configuracioacuten de una zona mantenida en servidores de nombres autorizados
1 En su Paacutegina de inicio haga clic en el nombre de dominio que necesite
2 Haga clic en Ajustes DNS
3 Antildeada a la lista las entradas que apunten a los servidores de nombres que estaacuten autorizados para la zona haga clic en Antildeadir indique un servidor de nombres y haga clic en Aceptar Repita esta operacioacuten para cada uno de los servidores de nombres que desee analizar
Los registros se mostraraacuten en la lista
4 Haga clic en los registros que ha creado Plesk recuperaraacute el archivo de zona desde un servidor de nombres remoto y verificaraacute los registros de recurso para garantizar que los recursos del dominio funcionen correctamente
Los resultados seraacuten interpretados y mostrados en la pantalla
126
Entregando Nombres de Dominio para Sitios Alojados en Otros Servidores (Reenviacuteo de Dominio)
Si necesita servir un nombre de dominio a varios nombres de dominio que apunten a un sitio web alojado en otro servidor
1 En su paacutegina de inicio haga clic en Antildeadir Nuevo Dominio
2 Indique el nombre del dominio
Deje la casilla www seleccionada si desea permitir a los usuarios el acceso al sitio a traveacutes de una URL normal como wwwyour-domaincom Disponer del alias www alias delante del nombre de dominio permitiraacute a los usuarios llegar a su sitio sin tener en cuenta lo que escriban en sus navegadores wwwyour-domaincom y your-domaincom apuntaraacuten al sitio
3 Dentro del menuacute Seleccionar plantillas deje la opcioacuten Crear dominio sin plantilla seleccionada
4 Si dispone de maacutes de una direccioacuten IP seleccione la que desea dentro de la casilla desplegable Seleccionar una direccioacuten IP
Tenga en cuenta que los sitios e-commerce necesitan una direccioacuten IP dedicada (no compartida con otros sitios) para implementar la encriptacioacuten de datos Secure Sockets Layer
5 Aseguacuterese que la casilla Proceder a configuracioacuten de alojamiento estaacute seleccionada y haga clic en ACEPTAR
6 Seleccione el tipo de redireccionamiento seleccione la opcioacuten Redireccionamiento con marcos o Redireccionamiento estaacutendar
Con el redireccionamiento estaacutendar un usuario es redireccionado al sitio y en el navegador del usuario se muestra la URL actual De esta forma el usuario siempre sabe si estaacute siendo redireccionado o no a otra URL Con el redireccionamiento de marco el usuario es redireccionado al sitio sin ser consciente que el sitio reside en otra ubicacioacuten por lo que le recomendamos esta opcioacuten
7 Haga clic en ACEPTAR
8 Indique la URL de destino la direccioacuten actual del sitio web a la que desea que redireccione este dominio
9 Haga clic en ACEPTAR
10 Repita los pasos 1 a 9 para antildeadir tantos redireccionadores de dominio como crea necesario
127
Cambiando el Nombre de Dominios
Para cambiar el nombre de un dominio
1 En su paacutegina de inicio haga clic en el nombre del dominio
2 Haga clic en Cambiar el Nombre del Dominio
3 En el campo Nombre del Dominio indique el nuevo nombre Si desea que los usuarios puedan acceder a su sitio a traveacutes de una URL normal como wwwyour-domaincom deje la casilla www seleccionada
Disponer del alias www alias delante de un nombre de dominio no tiene ninguacuten coste y seraacute uacutetil para que los usuarios lleguen a su sitio sin tener en cuenta lo que escriban en sus navegadores wwwyour-domaincom y your-domaincom apuntaraacuten a su sitio
4 Haga clic en Aceptar Esta operacioacuten puede tardar varios minutos en finalizarse durante los cuales se detendraacuten todos los servicios del dominio
Como el cambio de nombre de los dominios implica una modificacioacuten de los registros del DNS puede que la propagacioacuten del DNS tarde hasta 48 horas desde el cambio de nombre del dominio
Suspendiendo y Reactivando Dominios
Para suspender un dominiositio web
1 En su Paacutegina de inicio haga clic en el nombre de dominio que necesite
2 Haga clic en el icono Desactivar
El dominiositio web seraacute suspendido su Web y los servicios de correo y FTP ya no seraacuten accesibles para los usuarios de Internet y el propietario del dominio no podraacute acceder al panel de control
Para activar un dominiositio web
1 En su Paacutegina de inicio haga clic en el nombre de dominio que necesite
2 Haga clic en el icono Activar
128
Eliminando Dominios
Si desea eliminar un dominio con su contenido Web
1 En su paacutegina inicial seleccione la casilla correspondiente al nombre de dominio que desea eliminar
2 Haga clic en Eliminar Seleccionados confirme la eliminacioacuten y haga clic en Aceptar
Para eliminar un subdominio y su contenido Web
1 En su Paacutegina de inicio haga clic en el nombre de dominio que necesite
2 Haga clic en el icono Subdominios dentro del grupo Alojamiento
3 Seleccione una casilla correspondiente al subdominio que desea eliminar
4 Haga clic en Eliminar Seleccionados confirme la eliminacioacuten y haga clic en Aceptar
En este capiacutetulo aprenderaacute coacutemo aumentar la seguridad de sus sitios web y de sus datos
En Este Capiacutetulo
Protegiendo las Transacciones de E-commerce con Encriptacioacuten Secure Sockets Layer 130 Restringiendo el Uso de Ancho de Banda de los Dominios 139 Restringiendo la Cantidad de Conexiones Web Simultaacuteneas de los Dominios 139 Protegiendo Sitios frente a Robo de Ancho de Banda (Hotlinking) 140 Restringiendo el Acceso a Recursos del Servidor Web con Contrasentildea 141 Estableciendo Permisos de Acceso a Carpetas y Archivos 144
C A P Iacute T U L O 7
Protegiendo Sitios Web
130
Protegiendo las Transacciones de E-commerce con Encriptacioacuten Secure Sockets Layer
Si usted realiza negocios e-commerce necesitaraacute proteger las transacciones entre sus clientes y su sitio Para evitar el robo de datos importantes como nuacutemeros de tarjetas de creacutedito u otras informaciones personales debe usar el protocolo Secure Sockets Layer que encripta todos los datos y los transfiere de forma segura a traveacutes de una conexioacuten SSL Incluso en el caso que alguien interceptara los datos con fines maleacutevolos no podriacutea desencriptarlos ni usarlos
Para implementar un protocolo Secure Sockets Layer en su servidor web debe adquirir un certificado SSL por parte de un vendedor reconocido (denominados Autoridades de Certificacioacuten) e instalarlo en su sitio Para activar la proteccioacuten SSL debe alojar su sitio en una direccioacuten IP dedicada no compartida con otros sitios web
Existen numerosas autoridades de certificacioacuten Cuando escoja una tenga en cuenta la reputacioacuten y credibilidad del mismo Para realizar una eleccioacuten correcta le ayudaraacute mucho saber cuaacutento tiempo llevan en el negocio y cuaacutentos clientes tienen
Su panel de control Plesk proporciona facilidades de comprar de certificados SSL de GeoTrust Inc y GoDaddy
En esta seccioacuten
Obteniendo e Instalando Certificados SSL de GeoTrust Inc o GoDaddy 131 Obteniendo e Instalando Certificados SSL de otras Autoridades de Certificacioacuten 133 Creando e Instalando Certificados SSL Gratuitos Auto firmados 135 Desinstalando un Certificado de su Sitio 136 Configurando Dominios SSL Compartidos y SSL Maestro 137 Usando un Certificado SSL Compartido con Otro Dominio (SSL Compartido) 138
131
Obteniendo e Instalando Certificados SSL de GeoTrust Inc o GoDaddy
Para adquirir un certificado SSL a traveacutes de la tienda online MyPleskCom y asiacute proteger su sitio
1 En su Paacutegina de inicio haga clic en el nombre de dominio que necesite
2 Haga clic en Certificados dentro del grupo Servicios Se le mostraraacute una
lista de los certificados SSL existentes en su repositorio
3 Haga clic en Antildeadir Nuevo Certificado
4 Indique las propiedades del certificado
Nombre del certificado Este le ayudaraacute a identificar este certificado en el repositorio
Nivel de Encriptacioacuten Escoja el nivel de encriptacioacuten para su certificado SSL Le recomendamos que escoja un valor superior a 1024 bits
Indique su ubicacioacuten y el nombre de la organizacioacuten Los valores introducidos no deben exceder los 64 siacutembolos permitidos
Indique el nombre de dominio para el que ha adquirido el certificado SSL Debe ser un nombre de dominio completamente cualificado Ejemplo wwwyour-domaincom
Introduzca la direccioacuten de email del administrador de dominio
5 Aseguacuterese que toda la informacioacuten que ha proporcionado es correcta ya que seraacute usada para generar su clave privada
6 Haga clic en Comprar Certificado Se generaraacute su clave privada asiacute como la peticioacuten de certificado firmada mdash no los elimine Se abriraacute la paacutegina de acceso de MyPleskcom en una ventana nueva del navegador
7 Regiacutestrese o acceda a una cuenta existente de MyPleskcom y se le guiaraacute paso a paso por el proceso de adquisicioacuten del certificado
8 Seleccione el tipo de certificado que desea comprar
9 Haga clic en Proceder con la Compra y realice el pedido del certificado En la casilla desplegable Email Aprobador seleccione el Email Aprobador correcto
10 El email aprobador es una direccioacuten de email que puede confirmar que se ha solicitado un certificado para un nombre de dominio concreto por parte de una persona autorizada
11 Una vez se haya procesado la peticioacuten de su certificado se le enviaraacute una confirmacioacuten por email Despueacutes de que lo haya confirmado el certificado SSL se le enviaraacute a su direccioacuten de email
12 Cuando reciba el certificado SSL guaacuterdelo en su red o maacutequina local
13 Vuelva al repositorio de Certificados SSL ( Inicio gt nombre de dominio gt Certificados)
132
14 Haga clic en el botoacuten Examinar del medio de la paacutegina y navegue hasta la ubicacioacuten del certificado guardado Seleccioacutenelo y haga clic en Enviar Archivo Esto cargaraacute e instalaraacute el certificado contra la correspondiente clave privada
15 Vuelva a la pantalla de administracioacuten de su dominio ( Inicio gt nombre de dominio) y haga clic en Configurar dentro del grupo Alojamiento
16 Dentro de la casilla desplegable Certificado seleccione el certificado SSL que desea instalar
Si no aparece la casilla desplegable Certificado en la pantalla significaraacute que estaacute en una cuenta de alojamiento compartido asiacute necesitaraacute actualizar su paquete de alojamiento y adquirir una direccioacuten IP dedicada por parte de su proveedor de alojamiento
17 Marque la casilla Soporte SSL y haga clic en ACEPTAR
133
Obteniendo e Instalando Certificados SSL de otras Autoridades de Certificacioacuten
Para proteger su sitio con un certificado SSL de otras autoridades de certificacioacuten
1 En su paacutegina de inicio haga clic en el nombre de dominio que desee
2 Haga clic en Certificados dentro del grupo Servicios Se le mostraraacute una lista de los certificados SSL existentes en su repositorio
3 Haga clic en Antildeadir Nuevo Certificado
4 Indique las propiedades del certificado
Nombre del certificado Este le ayudaraacute a identificar este certificado en el repositorio
Nivel de Encriptacioacuten Escoja el nivel de encriptacioacuten para su certificado SSL Le recomendamos que escoja un valor superior a 1024 bits
Indique su ubicacioacuten y el nombre de la organizacioacuten Los valores introducidos no deben exceder los 64 siacutembolos permitidos
Indique el nombre de dominio para el que ha adquirido el certificado SSL Debe ser un nombre de dominio completamente cualificado Ejemplo wwwyour-domaincom
Introduzca la direccioacuten de email del administrador de dominio
5 Aseguacuterese que toda la informacioacuten que ha proporcionado es correcta ya que seraacute usada para generar su clave privada
6 Haga clic en Solicitar Se generaraacute su clave privada asiacute como su peticioacuten de certificado firmada y se guardaraacute en el repositorio
7 En la lista de certificados haga clic en el nombre del certificado deseado Se abriraacute una paacutegina que muestra las propiedades del certificado
8 Encuentre la seccioacuten CSR en la paacutegina y copie el texto que empieza por la liacutenea -----BEGIN CERTIFICATE REQUEST----- y acaba con la liacutenea -----END CERTIFICATE REQUEST----- al portapapeles
9 Vaya al sitio Web de la autoridad de certificacioacuten que emite el certificado SSL que desea adquirir y siga los enlaces de su sitio para iniciar el proceso de compra del certificado Cuando se le pida que introduzca el texto CSR copie los datos del portapapeles en el formulario online y haga clic en Continuar La autoridad de certificacioacuten crearaacute un certificado SSL de acuerdo con la informacioacuten que usted haya indicado
10 Cuando reciba el certificado SSL guaacuterdelo en su red o maacutequina local
11 Vuelva al repositorio de Certificados SSL ( Inicio gt nombre de dominio gt Certificados)
134
12 Haga clic en el botoacuten Examinar del medio de la paacutegina y navegue hasta la ubicacioacuten del certificado guardado Seleccioacutenelo y haga clic en Enviar Archivo Esto cargaraacute e instalaraacute el certificado contra la correspondiente clave privada
13 Vuelva a la pantalla de administracioacuten de su dominio ( Inicio gt nombre de dominio) y haga clic en Configurar dentro del grupo Alojamiento
14 Dentro de la casilla desplegable Certificado seleccione el certificado SSL que desea instalar
Si no aparece la casilla desplegable Certificado en la pantalla significaraacute que estaacute en una cuenta de alojamiento compartido asiacute necesitaraacute actualizar su paquete de alojamiento y adquirir una direccioacuten IP dedicada por parte de su proveedor
15 Marque la casilla Soporte SSL y haga clic en ACEPTAR
135
Creando e Instalando Certificados SSL Gratuitos Auto firmados
Si no desea adquirir certificados SSL pero necesita proteger su sitio puede crear un certificado auto firmado e instarlo en su servidor web Esto le proporcionaraacute encriptacioacuten de datos de todas formas los navegadores de sus clientes mostraraacuten avisos advirtiendo del hecho de disponer de un certificado no emitido por una autoridad reconocida Por esta razoacuten no recomendamos este tipo de certificado ya que ademaacutes no proporcionaraacuten confianza a sus clientes y las ventas online pueden verse afectadas por este motivo
Para proteger su sitio con un certificado auto firmado
1 En su paacutegina de inicio haga clic en el nombre de dominio que desee
2 Haga clic en Certificados dentro del grupo Servicios Se le mostraraacute una lista de los certificados SSL existentes en su repositorio
3 Haga clic en Antildeadir Nuevo Certificado
4 Indique las propiedades del certificado
Nombre del certificado Este le ayudaraacute a identificar este certificado en el repositorio
Nivel de Encriptacioacuten Escoja el nivel de encriptacioacuten para su certificado SSL Le recomendamos que escoja un valor superior a 1024 bits
Indique su ubicacioacuten y el nombre de la organizacioacuten Los valores introducidos no deben exceder los 64 siacutembolos permitidos
Indique el nombre de dominio para el que ha generado el certificado SSL Por ejemplo wwwyour-domaincom
Introduzca la direccioacuten de email del propietario del dominio
5 Haga clic en Auto firmado Se generaraacute su certificado y se almacenaraacute en el repositorio
6 Vuelva a la pantalla de administracioacuten de su dominio ( Inicio gt nombre de dominio) y haga clic en Configurar dentro del grupo Alojamiento
7 Dentro de la casilla desplegable Certificado seleccione el certificado SSL auto firmado deseado
Si no aparece la casilla desplegable Certificado en la pantalla significaraacute que estaacute en una cuenta de alojamiento compartido asiacute necesitaraacute actualizar su paquete de alojamiento y adquirir una direccioacuten IP dedicada por parte de su proveedor de alojamiento
8 Marque la casilla Soporte SSL y haga clic en ACEPTAR
136
Desinstalando un Certificado de su Sitio
Para desinstalar un certificado de su sitio y desactivar la proteccioacuten SSL
1 Aseguacuterese que el certificado que desea eliminar no estaacute siendo usado en este momento
2 En su paacutegina de inicio haga clic en el nombre de dominio que desea y luego en Configurar La casilla desplegable Certificado muestra el certificado SSL usado en este momento
3 Si el certificado que desea eliminar estaacute siendo usado antes debe liberarlos en la casilla desplegable Certificado seleccione otro certificado y haga clic en Aceptar
4 Elimine el certificado del repositorio
5 Para eliminar el certificado de forma permanente del repositorio haga clic en su Paacutegina Inicial haga clic en el nombre de dominio y finalmente haga clic en el icono Certificados dentro del grupo Servicios
6 Marque la casilla que corresponda con el certificado que desea
eliminar y haga clic en Eliminar Seleccionados
7 Confirme la eliminacioacuten y haga clic en ACEPTAR
8 Desactive el soporte SSL si ya no lo necesita
9 En su paacutegina de inicio haga clic en el nombre de dominio que desea y luego en Configurar
10 Deseleccione la casilla Soporte SSL y haga clic en ACEPTAR
137
Configurando Dominios SSL Compartidos y SSL Maestro
SSL Compartido es una manera de proteger el acceso a un sitio con SSL (Secure Sockets Layer) sin tener que adquirir un certificado SSL De hecho los sitios web que utilizan SSL compartido estaacuten usando un certificado compartido de otro dominio El dominio que comparte el certificado SSL con otros se denomina Dominio SSL Maestro Antes de que sus dominios puedan usar SSL compartido debe configurar el Dominio SSL Maestro Puede hacerlo a nivel de servidor para que teoacutericamente cualquier dominio incluyendo sus dominios pueda usar el SSL compartido o bien a nivel de cliente para que soacutelo sus dominios puedan usar SSL compartido
Si desea configurar el Dominio SSL Maestro y activar SSL compartido para sus dominios
1 En su paacutegina de inicio haga clic en SSL Compartido
2 Seleccione la casilla Activar SSL compartido
3 Dentro del menuacute desplegable Nombre de dominio seleccione el nombre del dominio En la lista soacutelo se presentaraacuten sus dominios que tengan SSL activado
4 Haga clic en Aceptar
Si desea desactivar el SSL compartido para sus dominios
1 En su paacutegina de inicio haga clic en SSL Compartido
2 Deseleccione la casilla Activar SSL compartido
3 Haga clic en Aceptar
138
Usando un Certificado SSL Compartido con Otro Dominio (SSL Compartido)
SSL compartido es una forma de proteger el acceso al sitio con SSL (Secure Sockets Layer) sin tener que adquirir su propio certificado SSL De hecho los sitios web que usan SSL compartido estaacuten usando el certificado de forma compartida con otro dominio El dominio que comparte el certificado SSL con otros se denomina Dominio SSL Maestro
Nota Para poder usar el SSL el Dominio SSL Maestro debe estar configurado o bien por el administrador de su servidor o bien por usted desde otro dominio en caso de que tenga los permisos necesarios para hacerlo
Para usar el certificado SSL del Dominio SSL Maestro activando el SSL compartido
1 En su paacutegina de inicio haga clic en el nombre de dominio que desee
2 Haga clic en SSL Compartido dentro del grupo Alojamiento
3 Seleccione la casilla Activar SSL compartido
4 Indique el nombre del directorio virtual Se crearaacute el directorio virtual con el nombre indicado en el Dominio SSL Maestro Este directorio se usaraacute para acceder a su sitio a traveacutes de SSL
Por ejemplo supongamos que tenemos un dominio con denominado mydomaincom que el Dominio SSL Maestro estaacute definido como master_ssl_domaincom y que el nombre del directorio virtual es
my_virtual_dir En este caso para acceder a su sitio a traveacutes de SSL deberaacute
usar la siguiente direccioacuten httpsmaster_ssl_domaincommy_virtual_dir
Nota Si estaacute usando SSL compartido no podraacute usar el nombre de su dominio (por ejemplo mydomaincom) para acceder a su sitio viacutea SSL
5 Seleccione el directorio de su dominio donde estaacute ubicado el contenido protegido Los documentos de este directorio seraacuten accesibles uacutenicamente a traveacutes de SSL Como directorio de destino
soacutelo puede escoger httpdocs o httpsdocs
6 Para que su dominio sea accesible soacutelo viacutea SSL seleccione la casilla SSL requerido
7 Haga clic en Aceptar
Si ya no desea usar el certificado SSL del Dominio SSL Maestro desactivando el uso de SSL compartido
1 En su paacutegina de inicio haga clic en el nombre de dominio que desee
2 Haga clic en SSL Compartido dentro del grupo Alojamiento
3 Deseleccione la casilla Activar SSL compartido
4 Haga clic en Aceptar
139
Restringiendo el Uso de Ancho de Banda de los Dominios
Para evitar un uso excesivo del ancho de banda que puede provocar un sobre uso de recursos puede limitar el uso del ancho de banda de un dominio
Para limitar el ancho de banda de un dominio
1 En su paacutegina de inicio haga clic en el nombre de dominio que desee
2 Haga clic en Rendimiento dentro del grupo Alojamiento
3 Seleccione la casilla Activar regulacioacuten del ancho de banda
4 En el campo Uso maacuteximo de red (KBS) introduzca la velocidad maacutexima (en KB por segundos) que un dominio puede compartir con todas sus conexiones
5 Haga clic en Aceptar
Restringiendo la Cantidad de Conexiones Web Simultaacuteneas de los Dominios
Para evitar ataques de Denegacioacuten de Servicio y evitar el uso excesivo del ancho de banda puede establecer un liacutemite de conexiones web simultaacuteneas para su dominio
Para limitar el nuacutemero maacuteximo de conexiones web simultaacuteneas de un dominio
1 En su paacutegina de inicio haga clic en el nombre de dominio que desee
2 Haga clic en Rendimiento
3 Seleccione la casilla Activar limitacioacuten de conexiones
4 Introduzca el nuacutemero maacuteximo de conexiones simultaacuteneas en el campo Conexiones limitadas a
5 Haga clic en Aceptar
140
Protegiendo Sitios frente a Robo de Ancho de Banda (Hotlinking)
El Hotlinking (tambieacuten denominado file leeching linking remoto linking directo robo de ancho de banda o vandalismo de ancho de banda) es un teacutermino usado para describir la situacioacuten cuando una paacutegina web de un propietario de dominio enlaza directamente con imaacutegenes (o otros archivos multimedia) de otro servidor web de oro propietario de dominio usando una etiqueta ltIMGgt Si sus dominios estaacuten sometidos a hotlinking puede tener el problema de disponer de un uso excesivo de ancho de banda
Para proteger un dominio frente a hotlinking
1 En su paacutegina de inicio haga clic en el nombre de dominio que desee
2 Haga clic en Proteccioacuten Hotlink dentro del grupo Alojamiento
3 Haga clic en Activar para activar la proteccioacuten
4 Indique las extensiones de los archivos que desea proteger (por ejemplo jpg bmp etc) en el campo Extensiones de los archivos protegidos Cuando desee marcar numerosas extensiones de archivo sepaacuterelas con espacios
5 Haga clic en Aceptar
En esta seccioacuten
Permitiendo o no Permitiendo que los Dominios Enlacen Directamente a los Archivos de su Dominio 141
141
Permitiendo o no Permitiendo que los Dominios Enlacen Directamente a los Archivos de su Dominio
Tambieacuten puede permitir o no permitir que ciertos dominios enlacen directamente con los archivos de sus dominios
Para permitir que un dominio enlace directamente con los archivos de su dominio
1 En su paacutegina de inicio haga clic en el nombre de dominio que desee
2 Haga clic en Proteccioacuten Hotlink
3 Introduzca el nombre de dominio dentro del campo Dominios Amigos
4 Haga clic en Antildeadir
5 Repita los pasos 2 y 3 para antildeadir maacutes dominios y haga clic en Aceptar para finalizar
Para no permitir que un dominio enlace directamente con los archivos de su dominio
1 En su paacutegina de inicio haga clic en el nombre de dominio que desee
2 Haga clic en Proteccioacuten Hotlink
3 Seleccione el dominio en el campo Dominios amigos
4 Haga clic en Eliminar
5 Haga clic en Aceptar
Restringiendo el Acceso a Recursos del Servidor Web con Contrasentildea
Si dispone de URLs en su sitio que soacutelo deberiacutean ser accesibles para usuarios autorizados restrinja el acceso a dichas URLs con contrasentildea
En esta seccioacuten
Protegiendo un Recurso 142 Antildeadiendo y Eliminando Usuarios Autorizados 143 Desprotegiendo un Recurso 144
142
Protegiendo un Recurso
Para proteger un directorio de su sitio con contrasentildea e indicar los usuarios autorizados
1 En su paacutegina de inicio haga clic en el nombre de dominio que desee
2 Haga clic en Directorios Web dentro del grupo Alojamiento
3 En la pestantildea General haga clic en el nombre que desee de la lista de directorios Web y seleccione la pestantildea Proteccioacuten Alternativamente
puede hacer clic en el icono correspondiente al directorio que desea proteger
4 Haga clic en Proteger para configurar la proteccioacuten
5 Para antildeadir usuarios autorizados haga clic en Antildeadir Nuevo Usuario dentro del grupo Herramientas
6 Indique el nombre de usuario y la contrasentildea que se usaraacute para acceder al aacuterea protegida La contrasentildea debe tener entre 5 y 14 siacutembolos Haga clic en Aceptar
7 Haga clic en Preferencias para introducir la descripcioacuten de un recurso o el mensaje de bienvenida que los usuarios veraacuten cuando visiten el aacuterea protegida en el campo Texto de acceso al dominio Haga clic en Aceptar
8 Para antildeadir maacutes usuarios autorizados para este recurso protegido repita los pasos 6 y 7
143
Antildeadiendo y Eliminando Usuarios Autorizados
Para antildeadir un usuario autorizado de un directorio protegido
1 En su paacutegina de inicio haga clic en el nombre de dominio que desee
2 Haga clic en Directorios Web dentro del grupo Alojamiento
3 En la pestantildea General haga clic en el nombre que desee de la lista de directorios Web y seleccione la pestantildea Proteccioacuten Alternativamente
puede hacer clic en el icono correspondiente al directorio deseado
4 Haga clic en Antildeadir Usuario Nuevo dentro del grupo Herramientas
5 Indique el nombre de usuario y la contrasentildea que se usaraacute para acceder al aacuterea protegida La contrasentildea debe tener entre 5 y 14 siacutembolos
6 Haga clic en Aceptar
Para cambiar la contrasentildea de un usuario autorizado de un directorio protegido
1 En su paacutegina de inicio haga clic en el nombre de dominio que desee
2 Haga clic en Directorios Web dentro del grupo Alojamiento
3 En la pestantildea General haga clic en el nombre que desee de la lista de directorios Web y seleccione la pestantildea Proteccioacuten Alternativamente
puede hacer clic en el icono correspondiente al directorio deseado
4 Haga clic en el nombre del usuario dentro de la lista Usuarios con URL Protegida
5 Indique la nueva contrasentildea y confiacutermela
6 Haga clic en Aceptar
Para revocar una autorizacioacuten de acceso a un usuario del directorio protegido
1 En su paacutegina de inicio haga clic en el nombre de dominio que desee
2 Haga clic en Directorios Web dentro del grupo Alojamiento
3 En la pestantildea General haga clic en el nombre que desee de la lista de directorios Web y seleccione la pestantildea Proteccioacuten Alternativamente
puede hacer clic en el icono correspondiente al directorio deseado
4 Marque la casilla correspondiente al nombre de usuario
5 Haga clic en Eliminar Seleccionadas Confirme la operacioacuten y haga clic en Aceptar
144
Desprotegiendo un Recurso
Para eliminar la proteccioacuten con contrasentildea y hacer que el recurso esteacute disponible para el puacuteblico
1 En su paacutegina de inicio haga clic en el nombre de dominio que desee
2 Haga clic en Directorios Web dentro del grupo Alojamiento
3 En la pestantildea General haga clic en el nombre que desee de la lista de directorios Web y seleccione la pestantildea Proteccioacuten Alternativamente
puede hacer clic en el icono correspondiente al directorio deseado
4 Seleccione la casilla que corresponda con el nombre del directorio del que desea eliminar la proteccioacuten
5 Haga clic en Eliminar Seleccionadas Se eliminaraacute la proteccioacuten y los contenidos del directorio seraacuten accesibles para el puacuteblico sin ninguacuten tipo de restriccioacuten
Estableciendo Permisos de Acceso a Carpetas y Archivos
Plesk ofrece la configuracioacuten de permisos de acceso a carpetas y archivos incluyendo la definicioacuten de permisos especiales y permisos heredados similares a la manera en que se presenta en el interfaz de Windows
Nota Por motivos de seguridad los permisos para Administradores Administradores
de Dominio Plesk y SYSTEM no pueden modificarse ni eliminarse
En esta seccioacuten
Configurando y Cambiando los Permisos de Acceso para Grupos y Usuarios 145 Eliminando Permisos de Acceso de Grupos y Usuarios 146 Estableciendo Herencias de Permisos de Acceso a Carpetas y Archivos 146 Configurando Cambiando y Eliminando Permisos de Acceso Especiales 147 Configurando Permisos de Acceso para Directorios Virtuales 148 Reparando Permisos de Acceso 148
145
Configurando y Cambiando los Permisos de Acceso para Grupos y Usuarios
Para configurar o cambiar los permisos de acceso para un grupo o usuario
1 En su paacutegina de inicio haga clic en el nombre de dominio que desee
2 Haga clic en Administrador de Archivos
3 Haga clic en el icono correspondiente al archivo o carpeta deseado
Para cambiar o modificar los permisos de un grupo o usuario haga clic en su nombre dentro de la lista Nombres de usuario o grupo
Para configurar permisos para un grupo o un usuario que no figure en la lista de Nombres de usuario o grupos seleccione el usuariogrupo de la casilla desplegable
situada en la parte superior de la lista y haga clic en el usuariogrupo apareceraacute en la lista Marque esta casilla
4 Para permitir o denegar permisos para un grupousuario seleccione las casillas Permitir o Denegar correspondientes a los permisos listados debajo de Permisos de [nombre de usuariogrupo]
Nota Si las casillas de las columnas Permitir yo Denegar aparecen difuminadas significa que los permisos han sido heredados de una carpeta paterna
Para denegar el permiso heredado de un objeto paterno seleccione las casillas situados debajo de Denegar Esto sobrescribiraacute los permisos heredados de este archivocarpeta
Para permitir el permiso heredado de un objeto paterno anteriormente denegado deseleccione la casilla Permitir permisos paternos heredados para propagar este objeto asiacute como todos los objetos hijos Incluya estas entradas definidas expliacutecitamente aquiacute Esto elimina los permisos heredados Entonces seleccione las casillas deseadas debajo de Permitir y Denegar
5 Haga clic en Aceptar
146
Eliminando Permisos de Acceso de Grupos y Usuarios
Para eliminar los permisos de acceso de un grupo o usuario
1 En su paacutegina de inicio haga clic en el nombre de dominio que desee
2 Haga clic en Administrador de Archivos
3 Haga clic en el icono correspondiente al archivo o carpeta deseado
4 Seleccione el nombre deseado dentro de la lista Nombres de usuario o
grupo y haga clic en situado a su lado
Nota Los iconos no apareceraacuten como disponibles para entradas con los permisos heredados de un objeto paterno
5 Seleccione la entrada deseada
6 Deseleccione la casilla Permitir permisos paternos heredados para propagar este objeto asiacute como todos los objetos hijos Incluya estas entradas definidas expliacutecitamente aquiacute
7 Seleccione la entrada de nuevo y haga clic en
8 Haga clic en Aceptar
Estableciendo Herencias de Permisos de Acceso a Carpetas y Archivos
Para establecer una herencia de permisos de acceso a los archivos y carpetas
1 En su paacutegina de inicio haga clic en el nombre de dominio que desee
2 Haga clic en Administrador de Archivos dentro del grupo Alojamiento
3 Haga clic en el icono correspondiente al archivo o carpeta deseado
4 Para hacer que el archivocarpeta hereda permisos de una carpeta paterna seleccione Permitir permisos paternos heredados para propagar este objeto asiacute como todos los objetos hijos Incluya estas entradas definidas expliacutecitamente aquiacute
5 Para hacer que los archivos y las carpetas de esta carpeta hereden los permisos de carpeta definidos aquiacute seleccione la casilla Sustituir las entradas de permisos de todos los objetos hijos con las entradas aquiacute mostradas que afecte a los objetos hijos
6 Haga clic en Aceptar
147
Configurando Cambiando y Eliminando Permisos de Acceso Especiales
Tambieacuten puede configurar cambiar o eliminar permisos especiales incluyendo la gestioacuten avanzada de herencias de permisos de carpeta En el modo de gestioacuten de permisos Avanzado pueden asociarse varias entradas de permisos con un uacutenico grupo o usuario cada uno de los cuales puede contener un juego distinto de permisos Ademaacutes la lista de permisos en modo Avanzado estaacute maacutes detallada y ofrece maacutes oportunidades para modular los permisos de archivocarpeta Esta contiene los permisos que no pueden verse en el interfaz de Microsoft Windows y ofrece combinaciones de permisos nativos de Microsoft Windows Estas combinaciones son Leer Control Escribir Control y Ejecutar Control
Para configurar cambiar o eliminar permisos especiales de archivocarpeta
1 En su paacutegina de inicio haga clic en el nombre de dominio que desee
2 Haga clic en Administrador de Archivos dentro del grupo Alojamiento
3 Haga clic en el icono correspondiente al archivo o carpeta deseado
4 Haga clic en Avanzado
Para crear una entrada de permiso para un grupo o usuario seleccione el
nombre deseado de la lista Nombres de usuario o grupo y haga clic en
Para configurar o cambiar permisos de archivocarpeta de un grupo o usuario seleccione el nombre deseado dentro de la lista Nombres de usuario o grupo seleccione las casillas Permitir y Denegar correspondiente a los permisos listas debajo de Permisos para [nombre de grupousuario]
Para eliminar una entrada de permiso de un grupo o usuario seleccione el
nombre deseado dentro de la lista Nombres de usuario o grupo y haga clic en
Para hacer que los objetos hijos de una carpeta hereden los permisos definidos en Permisos para [nombre de grupousuario] seleccione la casilla Sustituir las entradas de permisos de todos los objetos hijos con las entradas aquiacute mostradas que afecte a los objetos hijos y seleccione las casillas en la lista Aplicar a lista que corresponda con los objetos cuyos permisos desea heredar
5 Haga clic en Aceptar
148
Configurando Permisos de Acceso para Directorios Virtuales
Los permisos de acceso pueden aplicarse a directorios virtuales (web)
Para establecer los permisos de acceso de un directorio virtual
1 En su paacutegina de inicio haga clic en el nombre de dominio que desee
2 Haga clic en Directorios Web
3 Navegue a la estructura del sitio web y haga clic en el directorio deseado
4 Haga clic en Permisos dentro del grupo Herramientas y configure los permisos de acceso para este directorio virtual tal y como se describe en las secciones anteriores
Reparando Permisos de Acceso
Si algunos scripts de sus sitios no funcionan puede ser debido a que los permisos de acceso a archivos o carpetas estaacuten corrompidos o definidos de forma incorrecta Recomendamos verificarlo e iniciar el proceso de reparacioacuten para asiacute restaurar los permisos de acceso restableciendo asiacute el funcionamiento de los scripts
Para verificar y reparar los permisos de acceso de un dominio o grupo de dominios restableciendo el funcionamiento de los scripts
1 En su paacutegina de inicio marque las casillas correspondientes a los nombres de dominio cuyos permisos desea verificar
2 Haga clic en Verificar permisos
3 Cambie los ajustes que desee
Deseleccione la casilla Modo de verificacioacuten para verificar y reparar los permisos de acceso Deje la casilla Modo de verificacioacuten seleccionada para ejecutar la verificacioacuten en modo de lectura cuando los permisos se verifican (ofreciendo informes de errores) pero no se reparan
Deje la casilla Enviar notificacioacuten por email seleccionada para recibir informes de verificacioacuten y reparacioacuten e indique la direccioacuten de email en este campo
4 Haga clic en Aceptar Plesk iniciaraacute la verificacioacuten de los permisos y los corregiraacute en caso que dicha opcioacuten esteacute seleccionada Tenga en cuenta que este procedimiento puede tardar unos minutos en funcioacuten de la complejidad del archivo y de la estructura de carpetas de sus dominios
Para ver la cantidad de ancho de banda y espacio de disco usado por un sitio en la lista de nombres de dominio situado en la parte inferior de su Paacutegina Inicial vea las columnas Uso del Disco y Traacutefico
Para ver las estadiacutesticas detalladas referentes a la cantidad de ancho de banda usado por un sitio haga clic en Traacutefico en su paacutegina de inicio y seleccione el sitio requerido haciendo clic en el nombre dentro de la columna Nombre de Dominio
Para saber cuaacutentas personas han visitado su sitio de queacute paiacuteses y queacute paacuteginas han visitado
1 En su paacutegina de inicio haga clic en el nombre de dominio que desee
2 Haga clic en Informe
3 Vea las estadiacutesticas de las paacuteginas web o de los archivos descargados o cargados en aacutereas especiacuteficas de su sitio
Para ver las estadiacutesticas de las paacuteginas web transferidas desde su sitio usando el protocolo de transferencia de hipertexto (HTTP) haga clic en Estadiacutesticas Web
Para ver las estadiacutesticas de las paacuteginas web transferidas desde su sitio usando el protocolo seguro de transferencia de hipertexto (HTTPS) haga clic en Estadiacutesticas Web SSL
Para ver estadiacutesticas de archivos transferidos usando el protocolo de transferencias de archivos (FTP) haga clic en Estadiacutesticas FTP
Para ver el uso mensual del ancho de banda haga clic en Historial de Traacutefico
Para ver el uso del ancho de banda del FTP y de los servicios de correo y web de este dominio haga clic en Traacutefico
De forma alternativa puede ver las estadiacutesticas de un sitio visitando la siguiente URL httpsyour-domaincomplesk-stat Cuando se le pida el nombre de usuario y la contrasentildea indique las credenciales de su cuenta FTP
Para ver un informe detallado acerca de los recursos del servidor y las prestaciones de alojamiento usadas por un nombre de dominiositio web en su paacutegina de inicio haga clic en el nombre de dominio que desee y luego haga clic en el icono Informe Se abriraacute un informe
Para ver un informe consolidado de todos los sitios web y de su cuenta de alojamiento en su paacutegina de inicio haga clic en el icono Informe Se abriraacute un informe
Operaciones comunes en informes
Para obtener maacutes detalles seleccione la opcioacuten Informe Completo del menuacute desplegable Informe
C A P Iacute T U L O 8
Viendo Estadiacutesticas
150
Para modificar la cantidad de informacioacuten presentada en un informe haga clic
en Personalizar y cambie una plantilla de informe ya existente (para ello haga clic en el nombre de la plantilla) o cree una nueva plantilla de informe (para ello haga clic en Antildeadir Nueva Presentacioacuten) A continuacioacuten indique la cantidad de informacioacuten que desea en cada una de las secciones del informe seleccione Ninguna si no desea ninguna informacioacuten seleccione Resumen si desea una vista general o seleccione Completa si desea un informe detallado Seleccione la casilla Usar como informe por defecto y haga clic en ACEPTAR Para eliminar una presentacioacuten de informe personalizada seleccione la casilla correspondiente al nombre de la
presentacioacuten y haga clic en Eliminar Seleccionados
Para imprimir el informe haga clic en Imprimir Se abriraacute el informe en una ventana aparte del navegador Para imprimir el informe seleccione la opcioacuten Archivo gt Imprimir del menuacute del navegador
Para enviar el informe por email introduzca la direccioacuten de email del destinatario en
la casilla situada a la derecha del grupo Informes y haga clic en Enviar por Email Si usted es el destinatario no deberaacute indicar la direccioacuten de email el sistema asume por defecto que usted es el destinatario del informe e indica su direccioacuten de email registrada en su cuenta de panel de control
Para que los informes se generen y se enviacuteen de forma automaacutetica diariamente semanalmente o mensualmente haga clic en Entrega de Informes y siga las indicaciones detalladas en la seccioacuten Automatizando la Generacioacuten y Entrega de Informes por Email
En Este Capiacutetulo
Automatizando la Generacioacuten de Informes y su Entrega por Email 151 Viendo Archivos Log y Configurando el Reciclaje de Archivos Log 153
151
Automatizando la Generacioacuten de Informes y su Entrega por Email
Para recibir informes consolidados del estado de su cuenta de forma regular
1 En su paacutegina de inicio haga clic en Informe
2 Haga clic en Presentaciones
3 En la columna Nombre haga clic en el tipo de informe que desea
4 Haga clic en Entrega de Informes
5 Haga clic en Nuevo Calendario de Entrega
6 Para recibir el informe en la direccioacuten de email registrada en el sistema seleccione el valor el cliente del menuacute desplegable Entregar a Para recibir el informe en otra direccioacuten de email seleccione la opcioacuten la direccioacuten de email que he indicado e introduzca la direccioacuten de correo deseada
7 En el menuacute desplegable Frecuencia de Entrega seleccione el intervalo de entrega
Puede hacer que el informe se entregue diariamente semanalmente o mensualmente
8 Haga clic en ACEPTAR
Para cambiar el calendario de entrega de un informe de estado de cuenta
1 En su paacutegina de inicio haga clic en Informe
2 Haga clic en Presentaciones
3 En la columna Nombre haga clic en el tipo de informe que desea
4 Haga clic en Entrega de Informes
5 En la columna Frecuencia haga clic en el hiperviacutenculo correspondiente al calendario de entrega que desea modificar
6 Modifique los ajustes a su conveniencia y haga clic en ACEPTAR
Para no recibir maacutes informes de estado de cuenta
1 En su paacutegina de inicio haga clic en Informe
2 Haga clic en Presentaciones
3 En la columna Nombre haga clic en el tipo de informe que desea
4 Haga clic en Entrega de Informes
5 Marque la casilla que corresponda al calendario de entrega y haga
clic en Eliminar Seleccionados Confirme la eliminacioacuten y haga clic en ACEPTAR
152
Para recibir informes detallados de un dominiositio web especiacutefico de forma regular
1 En su Paacutegina de inicio haga clic en el nombre de dominio que necesite
2 Haga clic en Informe
3 Haga clic en Presentaciones
4 En la columna Nombre haga clic en el tipo de informe que desea
5 Haga clic en Entrega de Informes
6 Haga clic en Antildeadir Calendario de Entrega
7 Para recibir el informe en la direccioacuten de email registrada en el sistema seleccione el valor cliente del menuacute desplegable Entregar a Para recibir el informe en otra direccioacuten seleccione la opcioacuten direccioacuten de email especificada por miacute e introduzca la direccioacuten de email
8 En el menuacute desplegable Frecuencia de Entrega seleccione el intervalo de entrega Puede hacer que el informe se entregue diariamente semanalmente o mensualmente
9 Haga clic en ACEPTAR
Para cambiar el calendario de entrega de un informe de dominiositio web detallado
1 En su Paacutegina de inicio haga clic en el nombre de dominio que necesite
2 Haga clic en Informe
3 Haga clic en Presentaciones
4 En la columna Nombre haga clic en el tipo de informe que desea
5 Haga clic en Entrega de Informes
6 En la columna Frecuencia haga clic en el hiperviacutenculo correspondiente al calendario de entrega que desea modificar
7 Modifique los ajustes a su conveniencia y haga clic en ACEPTAR
Para no recibir maacutes informes de estado de cuenta
1 En su Paacutegina de inicio haga clic en el nombre de dominio que necesite
2 Haga clic en Informe
3 Haga clic en Presentaciones
4 En la columna Nombre haga clic en el tipo de informe que desea
5 Haga clic en Entrega de Informes
6 Marque la casilla que corresponda al calendario de entrega y haga
clic en Eliminar Seleccionados Confirme la eliminacioacuten y haga clic en ACEPTAR
153
Viendo Archivos Log y Configurando el Reciclaje de Archivos Log
Todas las conexiones con el servidor Web asiacute como las peticiones de archivos no encontrados en el servidor se registran en los archivos log Estos archivos son analizados por las utilidades estadiacutesticas del servidor que posteriormente pueden mostrar informes graacuteficos Puede descargar estos archivos log a su ordenador para que las utilidades estadiacutesticas de terceros puedan procesarlos o ver sus contenidos para finalidades de eliminacioacuten de fallos
Para evitar una acumulacioacuten innecesaria de archivos log debe activar la eliminacioacuten y reciclaje automaacutetico de los archivos log
1 En su Paacutegina de inicio haga clic en el nombre de dominio que necesite
2 Haga clic en Administrador de Logs dentro del grupo Alojamiento
3 Haga clic en Rotacioacuten de Logs dentro del grupo Herramientas
4 Haga clic en Activar dentro del grupo Herramientas Si soacutelo ve Desactivar significaraacute que el reciclado de logs ya estaacute activado
5 Indique cuaacutendo reciclar los archivos log y cuaacutentas instancias de cada archivo log desea guardar en el servidor Indique tambieacuten si deben ser comprimidos y enviados a una direccioacuten de email una vez hayan sido procesados
6 Haga clic en ACEPTAR
Para ver los contenidos de un archivo log o descargarlo en su ordenador
1 En su Paacutegina de inicio haga clic en el nombre de dominio que necesite
2 Haga clic en Administrador de Logs dentro del grupo Alojamiento Se mostraraacute una lista de archivos log
Para indicar el nuacutemero de liacuteneas desde el final del archivo log que desea ver introduzca un nuacutemero en la casilla correspondiente dentro del grupo Preferencias
Para ver los contenidos de un archivo log haga clic en su nombre de archivo
Para descargar un archivo a su ordenador haga clic en el icono correspondiente al archivo que desea
Para eliminar un archivo log del servidor seleccione la casilla correspondiente y
haga clic en Eliminar Seleccionados Confirme la eliminacioacuten y haga clic en ACEPTAR
Con la versioacuten actual de las utilidades de copia de seguridad y recuperacioacuten instaladas en su panel de control puede
Realizar copias de seguridad de dominios individuales (sitios Web) El archivo de copia de seguridad incluiraacute todos los datos relacionados con la cuenta del administrador de dominio (excepto las asignaciones de recursos y los permisos para realizar operaciones dentro del panel de control) con su dominio (sitio web) y los servicios de correo incluyendo los contenidos de los buzones y los ajustes del anti virus y del filtro spam
Programar copias de seguridad Puede programar la copia de seguridad de sus dominios
Restaurar los datos desde los archivos de copia de seguridad
Aquellos clientes con permiso para usar las facilidades de copia de seguridad y recuperacioacuten pueden realizar copias de seguridad y restaurar sus ajustes de cuenta y sitios Web a traveacutes del panel de control Sus clientes encontraraacuten accesos directos a sus repositorios de copias de seguridad en sus Paacuteginas Iniciales (Inicio gt Copia de Seguridad)
En Este Capiacutetulo
Realizando Copias de Seguridad de Dominios Individuales (Sitios Web) 155 Realizando una Copia de Seguridad de sus Bases de Datos 156 Programando Copias de Seguridad 162 Restaurando Datos desde Archivos Backup 163 Manteniendo su Repositorio de Archivos de Copia de Seguridad 163
C A P Iacute T U L O 9
Copia de Seguridad y Recuperacioacuten de Sus Datos
155
Realizando Copias de Seguridad de Dominios Individuales (Sitios Web)
Para realizar una copia de seguridad de un dominio (sitio web)
1 En su paacutegina de inicio haga clic en el nombre de dominio que desee
2 Haga clic en Copia de seguridad dentro del grupo Dominio
3 Haga clic en Crear copia de seguridad dentro del grupo Herramientas
4 Indique el meacutetodo de la copia de seguridad
Crear copia de seguridad y guardarla en un repositorio - el archivo de copia de seguridad se crea y se guarda en el servidor Plesk
No guardar la copia de seguridad en ninguacuten repositorio soacutelo descargarla - se crea el archivo de copia de seguridad en el servidor Plesk y tan pronto estaacute realizada puede descargarla en su ordenador Una vez haya finalizado la descarga se eliminaraacute el archivo del servidor Plesk
Crear copia de seguridad y guardarla en un servidor FTP - se crea el archivo de copia de seguridad en el servidor local Plesk y se guarda en el servidor FTP que usted elija Si escoge esta opcioacuten debe indicar la ruta al servidor FTP las credenciales FTP (nombre de usuario y contrasentildea) asiacute como el directorio base FTP
5 Indique el nombre del archivo de copia de seguridad en el campo Nombre del archivo de la copia de seguridad y los comentarios adicionales en el campo Comentarios
6 Si desea suspender toda la actividad del dominio durante la copia de seguridad seleccione la casilla Suspender el dominio Tenga en cuenta que los dominios suspendidos no estaraacuten disponibles para los visitantes
7 Si desea que se le informe acerca de la copia de seguridad seleccione la casilla Notificar por email
8 Haga clic en Realizar copia de seguridad
9 Se iniciaraacute el backup y se mostraraacute el progreso del mismo
10 Una vez finalizado se le mostraraacute una pantalla con los resultados de la copia de seguridad incluyendo errores si es que los hay Haga clic en Aceptar
156
Realizando una Copia de Seguridad de sus Bases de Datos
Plesk le permite realizar copias de seguridad y restauraciones de sus bases de datos incluyendo sus usuarios y su contenido Puede
Copiar sus bases de datos con todos sus datos y usuarios
Restaurar las bases de datos desde los archivos de copia de seguridad
Descargar cargar y eliminar archivos de copia de seguridad de la base de datos
Recuperar usuarios que quedaron hueacutespedes una vez realizada la restauracioacuten
En esta seccioacuten
Realizando Copias de Seguridad de Bases de Datos 157 Restaurando Bases de Datos 158 Manteniendo el Repositorio de Archivos de Copia de Seguridad de la Base de Datos 158 Recuperando Usuarios Hueacuterfanos de la Base de Datos 161
157
Realizando Copias de Seguridad de Bases de Datos
Para copiar una base de datos
1 Vaya a nombre de dominio gt Bases de datos gt nombre de la base de datos y haga clic en Copiar Ahora
2 Indique el nombre del archivo de copia de seguridad y haga clic en ACEPTAR
3 Si desea descargar el archivo resultante haga clic en el nombre en la siguiente paacutegina una vez haya finalizado el proceso de copia de seguridad Indique la ubicacioacuten donde desea guardar el archivo y haga clic en Guardar
4 Haga clic en ACEPTAR
Para copiar todas las bases de datos de su dominio
1 Vaya a nombre de dominio gt Copiar gt Repositorio de Copias de Seguridad de la Base de datos compruebe que Todos los repositorios del dominio estaacute seleccionado en el campo Base de datos y haga clic en Copiar Ahora
2 Indique el nombre del archivo de copia de seguridad y haga clic en ACEPTAR
3 Si desea descargar el archivo resultante haga clic en el nombre en la siguiente paacutegina una vez haya finalizado el proceso de copia de seguridad Indique la ubicacioacuten donde desea guardar el archivo y haga clic en Guardar
4 Haga clic en ACEPTAR
158
Restaurando Bases de Datos
Si la base de datos ya existe y soacutelo desea restaurar sus contenidos
1 Vaya a nombre de dominio gt Bases de datos gt nombre de la base de datos gt Repositorio de Copias de Seguridad de la Base de Datos seleccione el archivo de copia de seguridad de la lista y haga clic en Restaurar Seleccionado
Si no dispone de ninguacuten archivo de copia de seguridad en su servidor puede cargar el archivo de copia de seguridad al repositorio del servidor desde su maacutequina local Si desea maacutes informacioacuten consulte la seccioacuten Cargando Archivos de Copia de Seguridad de la Base de Datos al Servidor (en la paacutegina 160)
2 Confirme la restauracioacuten seleccionado la casilla correspondiente y haga clic en ACEPTAR
Si estaacute restaurando una base de datos MS SQL puede que algunos usuarios de la base de datos queden hueacuterfanos Para que estos usuarios puedan acceder y usar la base de datos deberaacute repararlos Si desea maacutes informacioacuten consulte la seccioacuten Recuperando Usuarios Hueacuterfanos de la Base de Datos (en la paacutegina 161)
Si la base de datos no existe y necesita recrearla desde cero
1 Vaya a nombre de dominio gt Bases de datos y haga clic en Antildeadir Base de Datos Nueva
2 Indique el nombre tipo y servidor de la base de datos que desea restaurar
Nota Puede indicar un nuevo nombre para la base de datos aunque debe escoger el tipo de base de datos apropiado por ejemplo si estaacute intentando restaurar una base de datos MySQL seleccione el tipo de base de datos MySQL
3 Seleccione la casilla Restaurar base de datos desde archivo de copia de seguridad
4 Indique la ubicacioacuten del archivo de copia de seguridad de la base de datos Puede cargar un archivo de copia de seguridad desde su maacutequina local o bien indicar un archivo ubicado en el servidor
5 Indique el nombre de usuario y la contrasentildea por defecto para la base de datos restaurada
6 Haga clic en ACEPTAR
Si estaacute restaurando una base de datos MS SQL puede que algunos usuarios de la base de datos queden hueacuterfanos Para que estos usuarios puedan acceder y usar la base de datos deberaacute repararlos Si desea maacutes informacioacuten consulte la seccioacuten Recuperando Usuarios Hueacuterfanos de la Base de Datos (en la paacutegina 161)
159
Manteniendo el Repositorio de Archivos de Copia de Seguridad de la Base de Datos
Los archivos de copia de seguridad de su base de datos se guardan en su propio repositorio de copias de seguridad accesible a traveacutes de nombre de dominio gt Copia de Seguridadgt Repositorio de Copias de Seguridad de la Base de Datos en su paacutegina de inicio Cada base de datos dispone de su propio repositorio de archivos de copia de seguridad Si desea ver los archivos de copia de seguridad de una determinada base de datos seleccione la base de datos en el menuacute Bases de datos Por defecto el repositorio de copias de seguridad de una base de datos muestra los archivos de copia de seguridad de todas las bases de datos de un dominio
En el repositorio de copias de seguridad de la base de datos puede
Cargar archivos de copia de seguridad de la base de datos guardados en otro equipo
Descargar archivos de copia de seguridad de la base de datos en otro equipo
Eliminar archivos de copia de seguridad redundantes de la base de datos del repositorio de copias de seguridad de la base de datos
En esta seccioacuten
Cargando Archivos de Copia de Seguridad de la Base de Datos al Servidor 160 Descargando Archivos de Copia de Seguridad de la Base de datos Del Servidor 160 Eliminando Archivos de Copia de Seguridad de la Base de datos Del Servidor 160
160
Cargando Archivos de Copia de Seguridad de la Base de Datos al Servidor
Para cargar un archivo de copia de seguridad al repositorio de backups
1 Vaya a nombre de dominio gt Copia de Seguridad gt repositorio de Copias de Seguridad de la Base de Datos y haga clic en Cargar Archivo de Copia de Seguridad
2 En el menuacute nombre de la base de datos seleccione la base de datos en cuyo repositorio desea cargar el archivo de copia de seguridad
3 Haga clic en Examinar y seleccione el archivo que desee
4 Deje la casilla Restaurar la copia de seguridad de la base de datos de forma inmediata una vez se haya realizado la carga seleccionada si desea que los contenidos de la base de datos se restauren una vez se haya cargado el archivo de copia de seguridad
5 Haga clic en ACEPTAR
El archivo de copia de seguridad de la base de datos se cargaraacute al repositorio de copias de seguridad de la base de datos especificada
Descargando Archivos de Copia de Seguridad de la Base de datos Del Servidor
Para descargar un archivo de copia de seguridad desde el repositorio de copias de seguridad
1 Vaya a nombre de dominio gt Copias de Seguridad gt Repositorio de Copias de Seguridad de la Base de datos
2 En el menuacute Base de datos seleccione la base de datos cuyos archivos de copia de seguridad desea examinar Si desea examinar los archivos de copia de seguridad de todas las bases de datos de un dominio deje la casilla Todas las bases de datos del dominio seleccionada
3 Haga clic en el icono correspondiente al archivo de copia de seguridad que desea descargar
4 Seleccione la ubicacioacuten donde desea guardar el archivo de copia de seguridad y haga clic en Guardar
Se descargaraacute el archivo desde el repositorio de archivos backup
Eliminando Archivos de Copia de Seguridad de la Base de datos Del Servidor
Para descargar un archivo de copia de seguridad desde el repositorio de copias de seguridad
1 Vaya a nombre de dominio gt Copias de Seguridad gt Repositorio de Copias de Seguridad de la Base de datos
161
2 En el menuacute Base de datos seleccione la base de datos cuyos archivos de copia de seguridad desea examinar Si desea examinar los archivos de copia de seguridad de todas las bases de datos de un dominio deje la casilla Todas las bases de datos del dominio seleccionada
3 Seleccione la casilla correspondiente al archivo de copia de
seguridad de base de datos que desee eliminar Haga clic en Eliminar Seleccionados confirme la eliminacioacuten y haga clic en Aceptar
Recuperando Usuarios Hueacuterfanos de la Base de Datos
Si estaacute restaurando una base de datos MS SQL puede que algunos usuarios de la base de datos queden hueacuterfanos Para que estos usuarios puedan acceder y usar la base de datos deberaacute repararlos
Para comprobar si una base de datos tiene usuarios hueacuterfanos
1 Vaya a nombre de dominio gt Bases de datos gt nombre de la base de datos
2 Si aparece un aviso informaacutendole de que existen numerosos usuarios hueacuterfanos que deberiacutean ser reparados para un correcto funcionamiento significa que deberaacute reparar algunos usuarios hueacuterfanos
Para reparar usuarios hueacuterfanos
1 Vaya a nombre de dominio gt Bases de datos gt nombre de la base de datos y haga clic en el botoacuten Reparar ahora correspondiente al usuario hueacuterfano que desea reparar
2 Indique una contrasentildea para este usuario y haga clic en Reparar
Si un usuario supuestamente es un sysuser sin contrasentildea ejecute la reparacioacuten con el campo de contrasentildea vaciacuteo
3 Repita los pasos 1-2 tantas veces como sea necesario para reparar los usuarios hueacuterfanos
162
Programando Copias de Seguridad
Para programar una copia de seguridad de un uacutenico dominio (sitio web)
1 En su paacutegina de inicio haga clic en el nombre de dominio que desee
2 Haga clic en Copia de Seguridad dentro del grupo Herramientas
3 Haga clic en Ajustes de Copias de Seguridad Programadas dentro del grupo Herramientas
4 Indique cuaacutendo y con queacute frecuencia debe realizarse la copia de seguridad
5 Seleccione la ubicacioacuten de los archivos del repositorio de copias de seguridad
Depoacutesitos de dominio - los archivos de copia de seguridad se guardan en el servidor Plesk
FTP - los archivos de copia de seguridad se guardan en el FTP remoto Si selecciona esta opcioacuten debe indicar la ruta al servidor FTP las credenciales FTP (nombre de usuario y contrasentildea) y el directorio base FTP en la paacutegina Propiedades de la Cuenta FTP (Inicio gtnombre de dominio gt Copia de seguridad gt Propiedades de la Cuenta FTP)
6 Indique el nuacutemero maacuteximo de archivos de copia de seguridad a guardar
7 Indique la combinacioacuten de siacutembolos con la que deben empezar los nombres de los archivos backup Esto le ayudaraacute a distinguir las diferentes copias de seguridad
8 Si desea suspender toda la actividad del dominio durante la copia de seguridad seleccione la casilla Suspender el dominio Tenga en cuenta que los dominios suspendidos no estaraacuten disponibles para los visitantes
9 Haga clic en Activar dentro del grupo Herramientas
10 Haga clic en Aceptar
163
Restaurando Datos desde Archivos Backup
Para restaurar un dominio (sitio Web)
1 En su paacutegina de inicio haga clic en el nombre de dominio que desee
2 Haga clic en Copia de Seguridad dentro del grupo Herramientas
3 Haga clic en el archivo backup que desee
4 Si desea suspender toda la actividad del dominio durante la restauracioacuten seleccione la casilla Suspender el dominio Tenga en cuenta que los dominios suspendidos no estaraacuten disponibles para los visitantes
5 Si desea que se le notifique acerca de la restauracioacuten seleccione la casilla Notificar por email e indique el email
6 Haga clic en Restaurar
7 Una vez finalizado se le mostraraacute una pantalla con los resultados de la restauracioacuten incluyendo errores si es que los hay
8 Haga clic en Aceptar
Manteniendo su Repositorio de Archivos de Copia de Seguridad
Las copias de seguridad de los dominios se guardan en repositorios de backups separados para cada uno de los dominios de su alojamiento Puede acceder a ellos haciendo clic en el nombre del dominio dentro de su paacutegina de inicio y haciendo clic en Copia de seguridad Puede gestionar estos repositorios de copia de seguridad
Cargando archivos de copia de seguridad en otro ordenador
Descargando archivos de copia de seguridad en otro ordenador
Eliminando archivos de copia de seguridad redundantes desde el repositorio de backups
En esta seccioacuten
Cargando Archivos de Copia de Seguridad al Servidor 164 Descargando Archivos de Copia de Seguridad desde el Servidor 164 Eliminando Archivos de Copia de Seguridad del Servidor 164
164
Cargando Archivos de Copia de Seguridad al Servidor
Para cargar un archivo de copia de seguridad al repositorio de backups
1 En su paacutegina de inicio haga clic en el nombre de dominio que desee
2 Haga clic en Copia de Seguridad dentro del grupo Herramientas
3 Haga clic en Examinar y seleccione el archivo que desee
4 Haga clic en Cargar
5 Haga clic en Aceptar
Se cargaraacute el archivo al repositorio de archivos backup
Para cargar el archivo de copia de seguridad al repositorio de backups desde FTP
1 En su paacutegina de inicio haga clic en el nombre de dominio que desee
2 Haga clic en Copia de Seguridad dentro del grupo Herramientas
3 Haga clic en Propiedades de Cuenta FTP
4 Indique la ruta al servidor FTP las credenciales FTP (nombre de usuario y contrasentildea) y el directorio FTP base
5 Haga clic en Aceptar Esto le llevaraacute de nuevo a la pantalla previa
6 Haga clic en Examinar y seleccione el archivo que desee
7 Haga clic en Cargar FTP
8 Haga clic en Aceptar
Se cargaraacute el archivo al repositorio de archivos backup
Descargando Archivos de Copia de Seguridad desde el Servidor
Para descargar el archivo de copia de seguridad desde el repositorio de backups
1 En su paacutegina de inicio haga clic en el nombre de dominio que desee
2 Haga clic en Copia de Seguridad dentro del grupo Herramientas
3 Haga clic en el icono correspondiente al archivo backup que desea descargar
4 Seleccione la ubicacioacuten donde desea guardar el archivo y haga clic en Guardar
Se descargaraacute el archivo desde el repositorio de archivos backup
165
Eliminando Archivos de Copia de Seguridad del Servidor
Para eliminar un archivo backup del repositorio de archivos de copia de seguridad
1 En su paacutegina de inicio haga clic en el nombre de dominio que desee
2 Haga clic en Copia de Seguridad dentro del grupo Herramientas
3 Seleccione la casilla correspondiente al archivo de copia de seguridad que desea eliminar
4 Haga clic en Eliminar Seleccionados
5 Confirme la eliminacioacuten y haga clic en ACEPTAR
Con una uacutenica cuenta de email puede usar una gran variedad de servicios de correo Por ejemplo puede disponer de una direccioacuten de email que acepte correo como cualquier buzoacuten de correo comuacuten reenviar a un nuacutemero de destinatarios asiacute como enviar respuestas automaacuteticas al remitente del mensaje original
Si va a servir buzones de correo debajo de un determinado dominio con un servidor de correo externo haga lo siguiente
1 Vaya a Inicio gt nombre de dominio gt Ajustes DNS
2 En la columna Tipo de registro localice un registro MX y haga clic en el enlace correspondiente en la columna Servidor situada a la izquierda
3 En la casilla Indicar intercambiador de correo indique el nombre del host del
servidor de correo por ejemplo mailserverexamplecom
4 Haga clic en ACEPTAR
5 Haga clic en Nivel superior para volver a la pantalla de administracioacuten del dominio
6 Haga clic en Correo
7 Haga clic en Desactivar
En Este Capiacutetulo
Creando Buzones de Correo 167 Configurando su Programa de Correo para Recuperar Correo de su buzoacuten 169 Accediendo a su Correo desde su Navegador Web 171 Protegiendo el buzoacuten de Correo de Spam 172 Protegiendo su buzoacuten de Virus 178 Suspendiendo y Reactivando Buzones de Correo 180 Eliminando Buzones de Correo 181 Desactivando el Servicio de buzoacuten cuando decida convertir su Cuenta en Redireccionador de Correo 181 Configurando un Redireccionador de Correo hacia una uacutenica direccioacuten de email 182 Configurando un Redireccionador de Correo para Muacuteltiples direcciones de Correo 185 Eliminando Redireccionadores de Correo 188 Configurando una Respuesta Automaacutetica 189 Desactivando Respuestas Automaacuteticas 191 Configurando Preferencias a nivel del Sitio para la Entrega de Correo a Usuarios Inexistentes (Devolucioacuten de Correo) 192 Introduciendo Cambios Similares a varias Cuentas de Correo a la vez 193 Manteniendo Listas de Correo 193
C A P Iacute T U L O 1 0
Usando Servicios de Email
167
Creando Buzones de Correo
Si desea tener una direccioacuten de email asociada con un sitio como por ejemplo yournamedomaincom debe crear un buzoacuten de correo Para ello
1 En su Paacutegina de inicio haga clic en el nombre de dominio que necesite
2 Haga clic en Correo dentro del grupo Servicios
3 Haga clic en Antildeadir Nueva Cuenta de Correo
4 Su nombre de dominio aparece a la derecha del siacutembolo por lo que soacutelo debe indicar el nombre deseado para el buzoacuten de correo
Puede ser por ejemplo su nombre y su apellido separados por un punto el nombre de un departamento o cualquier otro texto en siacutembolos latinos El nombre debe ser suficientemente corto para poderlo recordar Puede incluir alfanumeacutericos guiones y guiones bajos
5 Indique la contrasentildea que usaraacute para acceder a su buzoacuten de correo
6 Aseguacuterese de que la casilla Buzoacuten estaacute seleccionada
7 Haga clic en ACEPTAR
Ahora se ha creado su buzoacuten en el servidor del proveedor y puede configurar su programa de correo favorito para asiacute poder recibir y enviar mensajes a traveacutes de su nuevo buzoacuten
Para crear buzones de correo para otros usuarios
1 En su Paacutegina de inicio haga clic en el nombre de dominio que necesite
2 Haga clic en el icono Correo dentro del grupo Servicios
3 Haga clic en Antildeadir Nueva Cuenta de Correo
4 Su nombre de dominio aparece a la derecha del siacutembolo por lo que soacutelo debe indicar el nombre deseado para el buzoacuten de correo
Puede ser por ejemplo el nombre y el apellido del usuario separados por un punto el nombre de un departamento o cualquier otro texto en siacutembolos latinos El nombre debe ser suficientemente corto para poderlo recordar Puede incluir alfanumeacutericos guiones y guiones bajos
5 Indique la contrasentildea que el propietario del buzoacuten usaraacute para acceder a su buzoacuten de correo
6 Aseguacuterese de que la casilla Buzoacuten estaacute seleccionada
7 En caso de que sea necesario limite el espacio de disco que los archivos adjuntos de este buzoacuten de correo y de su auto respondedor pueden usar Para ello en Cuota de buzoacuten seleccione la opcioacuten Introducir tamantildeo e indique el valor deseado en kilobytes
168
8 Si desea que el propietario del buzoacuten pueda gestionar su buzoacuten a traveacutes del panel de administracioacuten del mismo seleccione la casilla Acceso al panel de control e indique el idioma para el panel de control del usuario
9 Haga clic en ACEPTAR
10 Si desea permitir al propietario del buzoacuten administrar y usar su filtro spam y antivirus haga clic en Permisos seleccione las casillas correspondientes y haga clic en ACEPTAR
Ahora se ha creado el buzoacuten de correo y se ha configurado un panel de administracioacuten de correo independiente en Plesk Para acceder al mismo el propietario del buzoacuten debe visitar la URL httpsyour-domaincom8443 indicar su direccioacuten de email en la casilla Nombre de usuario introducir la contrasentildea en la casilla Contrasentildea y hacer clic en Iniciar Sesioacuten
169
Configurando su Programa de Correo para Recuperar Correo de su buzoacuten
Para instalar Microsoft Outlook Express
1 Abra Microsoft Outlook Express
2 Vaya a Herramientas gt Cuentas
3 Haga clic en la pestantildea Correo para abrir una lista de cuentas de correo
4 Haga clic en el botoacuten Antildeadir gt y seleccione el elemento Correohellip
5 Introduzca su nombre tal y como desea que aparezca en los mensajes que enviacutee y haga clic en Siguiente gt
6 Introduzca su direccioacuten de correo creada a traveacutes de Plesk (por ejemplo yournameyour-domaincom) y haga clic en Siguiente gt
7 Seleccione el protocolo para su servidor de correo entrante
8 Indique el nombre del dominio de correo como servidor de correo entrante y saliente (por ejemplo mailyour-domaincom) y haga clic en Siguiente gt
9 Introduzca su direccioacuten de email en la casilla Nombre de cuenta (por ejemplo yournameyour-domaincom)
10 Introduzca su contrasentildea Debe introducir la contrasentildea que indicoacute durante la creacioacuten del buzoacuten de correo con Plesk
11 Deje la casilla Recordar contrasentildea seleccionada si desea que se le pida la contrasentildea cada vez que su programa de correo conecte con el servidor de correo para comprobar la existencia de nuevos email y haga clic en Siguiente gt
12 Para completar la instalacioacuten haga clic en Finalizar
Para instalar Mozilla Thunderbird
1 Abra Mozilla Thunderbird
2 Vaya a Herramientas gt Configuracioacuten de la Cuentahellip
3 Haga clic en Antildeadir Cuenta Se abriraacute el Asistente de Cuentas
4 Deje la opcioacuten Cuenta de Email seleccionada y haga clic en Siguiente gt
5 Introduzca el nombre tal y como desea que aparezca en los mensajes que enviacutee
6 Introduzca la direccioacuten de email que creoacute con Plesk
Por ejemplo yournameyour-domaincom Haga clic en Siguiente gt
7 Seleccione el protocolo para su servidor de correo entrante
170
8 Indique el nombre del dominio de correo como servidor de correo entrante y saliente (por ejemplo mailyour-domaincom) y haga clic en Siguiente gt
9 En la casilla Nombre de Usuario Entrante indique su direccioacuten de correo completa (por ejemplo yournameyour-domaincom) y haga clic en Siguiente gt
10 Introduzca el nombre para esta cuenta (por ejemplo Cuenta de Trabajo) y haga clic en Siguiente gt
11 Compruebe que la informacioacuten que ha introducido sea correcta y haga clic en Finalizar
12 Haga clic en ACEPTAR para cerrar el asistente de Ajustes de Cuenta
171
Accediendo a su Correo desde su Navegador Web
Puede leer su correo y escribir nuevos mensajes incluso en el caso que esteacute lejos del ordenador de su casa u oficina Para ello antes debe permitir el acceso al interfaz Webmail de Horde integrado con su panel de control De esta manera podraacute consultar su correo desde cualquier ordenador conectado a Internet y que tenga instalado un navegador Web
Para permitir el acceso al interfaz Webmail
1 En su paacutegina de inicio haga clic en el nombre de dominio que desee
2 Haga clic en el icono Correo
3 Haga clic en Preferencias
4 Seleccione el software de cliente WebMail en el menuacute WebMail para permitir la habilidad de leer correo a traveacutes de una aplicacioacuten WebMail basada en navegador a los usuarios con buzones en este dominio
5 Haga clic en Aceptar
Nota La activacioacuten y desactivacioacuten de Webmail para un dominio implica modificaciones en la zona DNS por lo que puede haber un cierto retraso debido a la velocidad de los mecanismos de registro DNS
Para acceder a su buzoacuten a traveacutes de Webmail
1 Encuentre un ordenador con conexioacuten a Internet como por ejemplo un ciber cafeacute
2 Puede
Abra un navegador e introduzca la URL httpwebmailyour-domaincom donde your-domaincom es el nombre de su dominio Presione ENTER Se abriraacute la pantalla de acceso Introduzca el nombre de usuario y la contrasentildea que indicoacute durante la creacioacuten de su buzoacuten de correo y haga clic en Acceder
Abra un navegador e introduzca la URL para acceder al panel de control de Plesk por ejemplo httpsyour-domaincom8443 Presione ENTER Acceda a Plesk haga clic en el nombre de dominio deseado y luego haga clic en el icono
Correo dentro del grupo Correo Haga clic en el icono situado a la derecha de su direccioacuten de email Se abriraacute una pantalla de acceso y se auto rellenaraacute su nombre de usuario Introduzca la contrasentildea indicada durante la creacioacuten de su buzoacuten y haga clic en Acceder
172
Protegiendo el buzoacuten de Correo de Spam
Para proteger su buzoacuten frente a correspondencia no deseada no publique su direccioacuten en foros de internet y active el filtro spam SpamAssassin en el servidor Ademaacutes tambieacuten puede pedir al proveedor que active la proteccioacuten de spam y phishing basada en DomainKeys
DomainKeys estaacute basado en autenticacioacuten del remitente Cuando un email afirma proceder de un determinado dominio DomainKeys proporciona un mecanismo a traveacutes del cual el sistema del destinatario puede determinar de forma fiable que el email procede de un sistema o persona autorizado para enviar correo para dicho dominio Si la verificacioacuten del remitente falla el sistema descarta dichos mensajes de email La comprobacioacuten del correo entrante soacutelo puede activarla su proveedor de todas formas usted puede activar la firma de los mensajes de email que se enviacutean desde su dominio Inicio gt nombre de dominio gt Correo gt Preferencias gt Usar sistema de proteccioacuten spam DomainKeys para salir mensajes de email salientes
Cuando necesite publicar su direccioacuten de email puede que desee crear una direccioacuten de correo de un solo uso - alias de e-mail - para su direccioacuten de correo primaria y publique esta direccioacuten Todos aquellos mensajes enviados a este alias llegaraacuten a su buzoacuten de correo Cuando empiece a recibir spam elimine este alias y cree uno nuevo Si dispone de un buzoacuten de correo en otro dominio o en otro servidor de correo puede configurar un redireccionador de email desechable
En esta seccioacuten
Configurando Direcciones de Correo Desechables (Alias de Correo) 173 Instalando un Filtro Spam 174
173
Configurando Direcciones de Correo Desechables (Alias de Correo)
Para configurar un alias de email para un buzoacuten de correo
1 En su Paacutegina de inicio haga clic en el nombre de dominio que necesite
2 Haga clic en Correo dentro del grupo Servicios
3 Haga clic en la direccioacuten de correo deseada
4 Haga clic en Antildeadir Nuevo Alias de Correo
5 Introduzca el nombre que desee y haga clic en Aceptar
Los mensajes dirigidos a su direccioacuten de email adicional (alias de correo) llegaraacuten a su
buzoacuten de correo Si hace clic en Mostrar Alias en la paacutegina que muestra la lista de cuentas de correo debajo del dominio podraacute ver la lista de los alias de dominio usados
Para eliminar un alias de correo de un buzoacuten
1 En su Paacutegina de inicio haga clic en el nombre de dominio que necesite
2 Haga clic en Correo dentro del grupo Servicios
3 Haga clic en la direccioacuten de correo deseada
4 Seleccione la casilla correspondiente al alias que desea eliminar y
haga clic en Eliminar Seleccionados
174
Instalando un Filtro Spam
Si recibe correspondencia no deseada en una direccioacuten de email y no puede o no quiere eliminarla considere instalar un filtro spam para su buzoacuten de correo Para ello puede
Activar el filtro spam SpamAssassin en el servidor Plesk si es que su proveedor lo soporta e
Instalar el software de filtro spam que maacutes le guste para trabajar con el programa de correo de su casa o oficina
En esta seccioacuten
Activando el Filtro Spam 174 Configurando el Filtro Spam 175 Mejorando la Eficiencia de la Deteccioacuten de Spam 177 Vaciando la Base de Datos del Filtro Spam 177 Desactivando el Filtro Spam 178
Activando el Filtro Spam
Para activar un filtro spam para su buzoacuten
1 En su paacutegina de inicio haga clic en el nombre de dominio que desee
2 Haga clic en el icono Correo dentro del grupo Servicios
3 Haga clic en la direccioacuten de correo deseada
4 Aseguacuterese de que el Filtro Spam estaacute activado vea si el estado del Filtro Spam aparece como Activado en el grupo Info Si estaacute en estado Inactivo pida a su proveedor de servicios que le active el filtro spam
5 Haga clic en Filtro Spam
6 Seleccione la casilla Activa filtro spam
7 Haga clic en Aceptar
8 Haga clic en Nivel superior para volver a la paacutegina de gestioacuten del buzoacuten de correo
Ahora todos los correos entrantes se filtraraacuten en el servidor Por defecto el filtro spam no elimina el correo spam soacutelo antildeade X-Spam-Flag YES y ―X-Spam-Status Cabeceras Yes al mensaje y cadena de texto SPAM al principio de la liacutenea de Asunto de cada uno de los mensajes reconocidos como spam Estos ajustes son correctos si prefiere filtrar el correo con un programa ya instalado en su ordenador local ndash una vez el correo haya sido recuperado de su buzoacuten
Si confiacutea plenamente en el filtro spam del servidor Plesk puede configurarlo para que elimine de forma automaacutetica los mensajes sospechosos cuando lleguen Para configurar el filtro spam siga las indicaciones que le ofrecemos a continuacioacuten
175
Configurando el Filtro Spam
Para configurar el filtro spam de un buzoacuten de correo
1 En su paacutegina de inicio haga clic en el nombre de dominio que desee
2 Haga clic en el icono Correo dentro del grupo Servicios
3 Haga clic en la direccioacuten de correo deseada
4 Haga clic en Filtro Spam dentro del grupo Herramientas Configure los siguientes ajustes
Usar ajustes a nivel de servidor Seleccione esta opcioacuten si su proveedor o administrador del servidor ha preparado listas blancas y negras de direcciones de email que usted desea usar junto con sus propias restricciones La lista negra mostrada en el grupo Lista negra incluye las direcciones de email de spammer y la Lista Blanca mostrada en el grupo Lista blanca incluye las direcciones de correo de remitentes o entidades de confianza Si la casilla Usar ajustes a nivel de servidor aparece difuminada significa que no es seleccionable y que no se dispone de ajustes pre configurados para el filtro spam en el servidor
Impactos requeridos para considerarse spam Este ajuste establece la sensibilidad del filtro spam SpamAssassin realiza un gran nuacutemero de pruebas en los contenidos y la liacutenea de asunto de cada mensaje Como resultado cada mensaje obtiene una puntuacioacuten Cuanto maacutes elevado es el nuacutemero maacutes probable es que se trate de un spam Por ejemplo un mensaje que contenga el texto ―COMPRE VIAGRA A BUEN PRECIO en la liacutenea de asunto y cuerpo del mensaje tiene una puntuacioacuten de 83 puntos Por defecto la sensibilidad de filtro estaacute establecida de manera que todos los mensajes cuya puntuacioacuten sea superior a 7 se clasifique como spam
Si recibe muchos correos spam con los ajustes actuales pruebe a hacer que la sensibilidad del filtro spam sea mayor introduciendo un valor menor en la casilla Impactos requeridos para considerarse spam por ejemplo 6
Si estaacute perdiendo correos porque su filtro spam los considera correo no deseado reduzca la sensibilidad del filtro spam indicando un valor superior en la casilla Impactos requeridos para considerarse spam
Nota Para mejorar la eficiencia del filtro spam puede entrenarlo con los mensajes que reciba (vea a continuacioacuten las instrucciones acerca de coacutemo mejorar la eficacia de la deteccioacuten del filtro spam)
Queacute hacer con el correo spam Si estaacute convencido de la eficiencia de su filtro spam puede configurar el filtro para que elimine de manera automaacutetica todos los correos identificados como spam Para hacerlo seleccione la opcioacuten Eliminar Si desea filtrar el correo con el software existente en su ordenador local seleccione la casilla Marcar como spam y guardar en el buzoacuten de correo e indique la manera en que el filtro spam debe marcar los mensajes identificados como spam ―X-Spam-Flag YES y ―X-Spam-Status Las cabeceras Yes se antildeaden por defecto a la fuente del mensaje y si lo desea el filtro spam tambieacuten puede incluir una cadena de texto al principio de la liacutenea Asunto
5 Haga clic en ACEPTAR para guardar los cambios
6 Si no desea recibir correo de remitentes concretos antildeaacutedalos a la lista negra del filtro spam
176
Para antildeadir una entrada a la lista negra debajo del grupo Lista Negra introduzca una direccioacuten de email dentro de la casilla Patroacuten de E-mail Por ejemplo addressspammersnet spammersnet Un asterisco () significa cualquier combinacioacuten de siacutembolos Haga clic en Antildeadir
Para eliminar una entrada de la lista negra seleccioacutenela y haga clic en Eliminar
7 Si quiere asegurarse que no pierde ninguacuten correo de remitentes concretos antildeaacutedalos a la lista blanca del filtro spam
Para antildeadir una entrada a la lista blanca debajo del grupo Lista blanca introduzca una direccioacuten de email en la casilla Patroacuten de E-mail Por ejemplo addressmycompanycom mycompanycom Un asterisco () significa cualquier combinacioacuten de siacutembolos Haga clic en Antildeadir
Para eliminar una entrada de la lista negra seleccioacutenela y haga clic en Eliminar
8 Si desea que el filtro spam considere algunas redes como de confianza
Seleccione la pestantildea Redes de confianza
Para antildeadir una entrada en la lista introduzca la direccioacuten de la red en los campos RedMaacutescara y haga clic en Antildeadir
Una red se indica por su direccioacuten IP de inicio en los primeros cuatro campos del grupo de campo RedMaacutescara El quinto campo es para indicar la maacutescara de red Debe ser un nuacutemero entre 1 y 32 que muestra cuaacutentos bits establecidos como 1 contiene la maacutescara Por ejemplo para la maacutescara 2552552550 debe indicar 24 como quinto paraacutemetro
Para eliminar una entrada de la lista seleccione la red y haga clic en Eliminar
Los servidores de confianza de redes conocidas no se consideran potencialmente usados por spammer transmisiones abiertas y proxys abiertos Un servidor de confianza puede retransmitir spam pero no lo originaraacute ni avanzaraacute datos de cabecera Las verificaciones de la lista negra de DNS nunca cuestionaraacuten los servidores de estas redes
177
Mejorando la Eficiencia de la Deteccioacuten de Spam
Puede mejorar la eficiencia de la deteccioacuten entrenando el filtro spam con los emails que tiene almacenado en su buzoacuten de correo
Para mejorar la eficiencia de la deteccioacuten spam
1 En su paacutegina de inicio haga clic en el nombre de dominio que desee
2 Haga clic en el icono Correo dentro del grupo Servicios
3 Haga clic en la direccioacuten de correo deseada
4 Haga clic en el icono Filtro Spam situado dentro del grupo Herramientas
5 Haga clic en el icono Entrenamiento dentro del grupo Herramientas
En esta pantalla se muestran todos los mensajes que tenga almacenados en su buzoacuten de correo
6 Entrene el filtro spam
En la mayoriacutea de casos puede ver si un correo es spam o no simplemente viendo la liacutenea del asunto el nombre del remitente Si no le dan ninguna pista pruebe a mirar el interior del mensaje usando su programa de correo o interfaz webmail
Para marcar un mensaje como spam seleccione la casilla correspondiente y haga clic en lsquoEs Spamrsquo
Para marcar un mensaje como no spam seleccione la casilla correspondiente y haga clic en lsquoNo es Spamrsquo
Para eliminar cualquier informacioacuten acerca del mensaje de la base de datos del filtro spam seleccione la casilla correspondiente y haga clic en lsquoOlvidarlorsquo
7 Una vez finalizado el entrenamiento puede eliminar los correos spam de su buzoacuten usando el programa de email o el interfaz del Webmail
Vaciando la Base de Datos del Filtro Spam
Si de manera accidental su filtro spam ha entrenado con un gran nuacutemero de correos spams o no spams o viceversa puede ser que este proporcione resultados incorrectos En este caso vaciacutee la base de datos y repita el entrenamiento
Para vaciar la Base de Datos del filtro spam
1 En su paacutegina de inicio haga clic en el nombre de dominio que desee
2 Haga clic en el icono Correo dentro del grupo Servicios
3 Haga clic en la direccioacuten de correo deseada
4 Haga clic en el icono Filtro Spam situado dentro del grupo Herramientas
5 Haga clic en el icono Entrenamiento dentro del grupo Herramientas
6 Haga clic en el botoacuten Vaciar
178
Desactivando el Filtro Spam
Para desactivar un filtro spam para su buzoacuten
1 En su paacutegina de inicio haga clic en el nombre de dominio que desee
2 Haga clic en el icono Correo dentro del grupo Servicios
3 Haga clic en la direccioacuten de correo deseada
4 Haga clic en Filtro Spam dentro del grupo Herramientas deseleccione la casilla Activar filtro spam haga clic en Aceptar y en Nivel Superior
Protegiendo su buzoacuten de Virus
Para proteger su sistema contra virus no abra aquellos documentos adjuntos de correos que le parezcan sospechosos active la proteccioacuten anti virus del servidor si este servicio se lo proporciona su compantildeiacutea de alojamiento y aseguacuterese de tener un corta fuegos y un software anti virus instalado en su ordenador personal Ademaacutes le recomendamos que tenga su sistema actualizado y que instale hot fixes y parches regularmente
En esta seccioacuten
Activando la Proteccioacuten Anti Virus 179 Desactivando la Proteccioacuten Anti Virus 179
179
Activando la Proteccioacuten Anti Virus
Para activar la proteccioacuten antivirus de un buzoacuten de correo
1 En su paacutegina de inicio haga clic en el nombre de dominio que desee
2 Haga clic en Correo
3 Haga clic en la direccioacuten de correo deseada
4 Haga clic en Antivirus dentro del grupo Herramientas
5 Escoja el modo de escaneo de correo deseado En los menuacutes correspondientes puede activar el escaneo de correo entrante y saliente Tambieacuten puede usar los ajustes por defecto del servidor para el correo entrante y el saliente
6 Haga clic en Aceptar
Cuando llega un mensaje de email infectado se enviacutea un aviso al propietario del buzoacuten de correo y el mensaje se coloca en el directorio cuarenta del servidor La uacutenica persona que tiene acceso para ver los mensajes infectados en cuarentena es el administrador del servidor
Desactivando la Proteccioacuten Anti Virus
Para desactivar la proteccioacuten antivirus de un buzoacuten de correo
1 En su paacutegina de inicio haga clic en el nombre de dominio que desee
2 Haga clic en Correo
3 Haga clic en la direccioacuten de correo deseada
4 Haga clic en Antivirus dentro del grupo Herramientas
5 Seleccione la opcioacuten No realizar verificacioacuten de virus en los menuacutes Correo entrante y Correo saliente
6 Haga clic en ACEPTAR
180
Suspendiendo y Reactivando Buzones de Correo
Para suspender temporalmente los servicios de correo de un buzoacuten
1 En su Paacutegina de inicio haga clic en el nombre de dominio que necesite
2 Haga clic en Correo
3 Haga clic en la direccioacuten de email cuyos servicios de correo desea suspender
4 Haga clic en Buzoacuten de Correo dentro del grupo Herramientas
5 Deseleccione la casilla Buzoacuten de Correo
6 Haga clic en ACEPTAR
Para reanudar lo servicio de correo de un buzoacuten suspendido
1 En su Paacutegina de inicio haga clic en el nombre de dominio que necesite
2 Haga clic en Correo
3 Haga clic en la direccioacuten de email cuyos servicios de correo desea reanudar
4 Haga clic en Buzoacuten de Correo dentro del grupo Herramientas
5 Marque la casilla de verificacioacuten Buzoacuten de Correo
6 Haga clic en ACEPTAR
Para suspender temporalmente los servicios de correo para todos los buzones de un dominio
1 En su Paacutegina de inicio haga clic en el nombre de dominio que necesite
2 Haga clic en Correo
3 Haga clic en Desactivar en el grupo Herramientas
Para reanudar los servicios de correo para todos los buzones de un dominio
1 En su Paacutegina de inicio haga clic en el nombre de dominio que necesite
2 Haga clic en Correo
3 Haga clic en Activar dentro del grupo Herramientas
181
Eliminando Buzones de Correo
Para eliminar un buzoacuten de correo
1 En su Paacutegina de inicio haga clic en el nombre de dominio que necesite
2 Haga clic en Correo
3 Seleccione la casilla correspondiente al buzoacuten de correo que desea eliminar
4 Haga clic en Eliminar Seleccionados
5 Cuando se le pida confirme la eliminacioacuten y haga clic en Aceptar
Desactivando el Servicio de buzoacuten cuando decida convertir su Cuenta en Redireccionador de Correo
Si va a usar su cuenta de correo como redireccionador o como lista de correo le recomendamos desactivar el servicio de buzoacuten de correo un buzoacuten de correo mantiene todos los correos entrantes y no los elimina una vez reenviados Por eso si decide disponer de una configuracioacuten buzoacuten + redireccionador de correo en su cuenta aseguacuterese de vaciar el buzoacuten de vez en cuando
Para desactivar el servicio de buzoacuten de su cuenta rechazando todos los mensajes de su buzoacuten
1 En su Paacutegina de inicio haga clic en el nombre de dominio que necesite
2 Haga clic en el icono Correo
3 Haga clic en la direccioacuten de correo deseada
4 Haga clic en el icono Buzoacuten de correo dentro del grupo Herramientas
5 Deseleccione la casilla Buzoacuten de Correo
6 Haga clic en ACEPTAR
182
Configurando un Redireccionador de Correo hacia una uacutenica direccioacuten de email
Para configurar una cuenta de email que acepte correo y lo reenviacutee a otra direccioacuten
1 En su Paacutegina de inicio haga clic en el nombre de dominio que necesite
2 Haga clic en Correo dentro del grupo Servicios
3 Haga clic en Antildeadir Nueva Cuenta de Correo
4 Indique el nombre deseado para el redireccionador de correo al lado de Nombre de la Cuenta de Correo
El nombre de dominio se muestra a la derecha del siacutembolo por lo que soacutelo necesita introducir el nombre Puede ser por ejemplo su nombre y su apellido separados por un punto el nombre de un departamento o cualquier otro texto en siacutembolos latinos El nombre debe ser suficientemente corto para poderlo recordar Puede incluir alfanumeacutericos guiones y guiones bajos
5 Deseleccione las casillas Correo y Acceso al Panel de Control
6 Haga clic en ACEPTAR
7 Haga clic en Reenviar dentro del grupo Herramientas
8 Marque la casilla Reenviar
9 Introduzca la direccioacuten de email de destino a la que desea reenviar los emails
10 Haga clic en ACEPTAR
Para configurar una direccioacuten de email que acepte correo pasarla a traveacutes del filtro spam y reenviarla a otra direccioacuten de email
1 En su Paacutegina de inicio haga clic en el nombre de dominio que necesite
2 Haga clic en Correo dentro del grupo Servicios
3 Haga clic en Antildeadir Nueva Cuenta de Correo
4 Indique el nombre deseado para la direccioacuten de email del redireccionador al lado de Nombre de la Cuenta de Correo
El nombre de dominio se muestra a la derecha del siacutembolo por lo que soacutelo necesita introducir el nombre Puede ser por ejemplo su nombre y su apellido separados por un punto el nombre de un departamento o cualquier otro texto en siacutembolos latinos El nombre debe ser suficientemente corto para poderlo recordar Puede incluir alfanumeacutericos guiones y guiones bajos
5 Aseguacuterese que la casilla Correo estaacute seleccionada
183
Sin un buzoacuten no podraacute aplicar el filtro spam
6 Indique la contrasentildea que usaraacute para acceder al buzoacuten de correo Puede que necesite vaciar los contenidos del buzoacuten de correo de vez en cuando
7 Haga clic en ACEPTAR
8 Haga clic en Reenviar dentro del grupo Herramientas
9 Marque la casilla Reenviar
10 Introduzca la direccioacuten de email de destino a la que desea reenviar los emails
11 Haga clic en ACEPTAR
En esta seccioacuten
Suspendiendo y Reactivando Redireccionadores de Correo 184
184
Suspendiendo y Reactivando Redireccionadores de Correo
Para suspender un redireccionador de correo
1 En su Paacutegina de inicio haga clic en el nombre de dominio que necesite
2 Haga clic en Correo
3 Haga clic en la direccioacuten de correo cuyo servicio de redireccionamiento desea suspender
4 Haga clic en Reenviar dentro del grupo Herramientas
5 Deseleccione la casilla Reenviar
6 Haga clic en ACEPTAR
Para reactivar un redireccionador de correo
1 En su Paacutegina de inicio haga clic en el nombre de dominio que necesite
2 Haga clic en Correo
3 Haga clic en la direccioacuten de correo cuyo servicio de redireccionamiento desea reanudar
4 Haga clic en Reenviar dentro del grupo Herramientas
5 Marque la casilla Reenviar
6 Haga clic en ACEPTAR
185
Configurando un Redireccionador de Correo para Muacuteltiples direcciones de Correo
Para configurar una direccioacuten de email que aceptaraacute correo y lo reenviaraacute a muacuteltiples direcciones de email
1 En su Paacutegina de inicio haga clic en el nombre de dominio que necesite
2 Haga clic en Correo dentro del grupo Servicios
3 Haga clic en la direccioacuten de correo deseada
4 Haga clic en Grupo de Correo
5 Haga clic en Antildeadir Nuevo Miembro
Como miacutenimo debe antildeadir una direccioacuten de email antes de poder activar el redireccionador de correo a muacuteltiples direcciones de correo
6 Introduzca la direccioacuten externa de email en el campo E-mail o seleccione una o maacutes cuentas de nombre de correo
7 Haga clic en ACEPTAR
8 Haga clic en Activar
En esta seccioacuten
Antildeadiendo y Eliminado Direcciones de Destinatarios 186 Desactivando el Redireccionamiento de Correo a Muacuteltiples Direcciones de Email 187
186
Antildeadiendo y Eliminado Direcciones de Destinatarios
Para antildeadir una direccioacuten de correo externa a la lista de cuentas de correo que reciben correspondencia de correo reenviada
1 En su Paacutegina de inicio haga clic en el nombre de dominio que necesite
2 Haga clic en Correo dentro del grupo Servicios
3 Haga clic en la direccioacuten de correo deseada
4 Haga clic en Grupo de Correo
5 Haga clic en Antildeadir Nuevo Miembro
6 En el campo E-mail introduzca la direccioacuten externa de email deseada
7 Haga clic en ACEPTAR
Si desea eliminar una direccioacuten de email externa de la lista de cuentas de correo que reciben correspondencia de email
1 En su Paacutegina de inicio haga clic en el nombre de dominio que necesite
2 Haga clic en Correo dentro del grupo Servicios
3 Haga clic en la direccioacuten de correo deseada
4 Haga clic en Grupo de Correo
5 Seleccione la casilla correspondiente a la direccioacuten de correo que desea eliminar de la lista
6 Haga clic en Eliminar Seleccionados Confirme la eliminacioacuten y haga clic en ACEPTAR
Si desea antildeadir una direccioacuten de email registrada en su servidor a la lista de cuentas de correo que reciben correspondencia por email
1 En su Paacutegina de inicio haga clic en el nombre de dominio que necesite
2 Haga clic en Correo dentro del grupo Servicios
3 Haga clic en la cuenta de correo que desea antildeadir a la lista de suscripcioacuten
4 Haga clic en Grupos
5 Dentro de la lista Grupos de correo disponibles seleccione el redireccionador de correo muacuteltiple
6 Haga clic en Antildeadir gtgt
7 Haga clic en ACEPTAR
Una direccioacuten de correo registrada en su servidor tambieacuten puede antildeadirse de la lista de suscripcioacuten a traveacutes del procedimiento de adicioacuten de direcciones de email externas (ver arriba)
187
Para eliminar una direccioacuten de email registrada en su servidor de la lista de cuentas de correo que reciben emails reenviados
1 En su Paacutegina de inicio haga clic en el nombre de dominio que necesite
2 Haga clic en Correo dentro del grupo Servicios
3 Haga clic en la direccioacuten de correo que desea eliminar de la lista de suscripcioacuten
4 Haga clic en Grupos
5 Seleccione el redireccionador de correo muacuteltiple en Miembro dentro de la siguiente lista de grupos de correo
6 Haga clic en ltlt Eliminar
7 Haga clic en ACEPTAR
Una direccioacuten de correo registrada en su servidor tambieacuten puede eliminarse de la lista de suscripcioacuten a traveacutes del procedimiento de eliminacioacuten de direcciones de email externas (ver arriba)
Desactivando el Redireccionamiento de Correo a Muacuteltiples Direcciones de Email
Para desactivar el redireccionamiento de correo a muacuteltiples direcciones de email
1 En su Paacutegina de inicio haga clic en el nombre de dominio que necesite
2 Haga clic en Correo dentro del grupo Servicios
3 Haga clic en la direccioacuten de correo deseada
4 Haga clic en Grupo de Correo
5 Haga clic en Desactivar
188
Eliminando Redireccionadores de Correo
Para eliminar un redireccionador de correo
1 En su Paacutegina de inicio haga clic en el nombre de dominio que necesite
2 Haga clic en Correo
3 Seleccione la casilla correspondiente al redireccionador de correo que desea eliminar
4 Haga clic en Eliminar Seleccionados
5 Cuando se le pida confirme la eliminacioacuten y haga clic en Aceptar
189
Configurando una Respuesta Automaacutetica
Si tiene previsto irse de vacaciones y durante su ausencia no podraacute consultar su correo puede dejar un aviso de ausencia por vacaciones que se enviaraacute de forma automaacutetica a todos los contactos que le hayan enviado correos durante su ausencia Esto es posible gracias a la facilidad de respuesta automaacutetica tambieacuten denominada auto respondedor Aparte de los avisos por vacaciones las organizaciones pueden usar estas respuestas automaacuteticas para notificar a sus clientes acerca de las peticiones realizadas de soporte o productos confirmaacutendoles la recepcioacuten de dichas peticiones e informaacutendoles que se procesaraacuten lo antes posible Las respuestas automaacuteticas pueden incluir mensajes en texto o en formato HTML y tambieacuten pueden contener archivos adjuntos
Para configurar una respuesta automaacutetica para un buzoacuten de correo
1 En su paacutegina de inicio haga clic en el nombre de dominio que desee
2 Haga clic en Correo
3 Haga clic en la direccioacuten de email en la que desea configurar una respuesta automaacutetica
4 Haga clic en Autorespondedores dentro del grupo Herramientas
5 Si no va a adjuntar ninguacuten archivo a la respuesta automaacutetica vaya al paso 6 Si desea adjuntar un archivo a la respuesta automaacutetica
1 Haga clic en Archivos Adjuntos dentro del grupo Herramientas
2 Haga clic en Examinar para localizar el archivo y una vez seleccionado haga clic en Enviar Archivo
El archivo se antildeadiraacute al almaceacuten de archivos adjuntos y podraacute adjuntar este archivo a un gran nuacutemero de respuestas automaacuteticas distintas
3 Una vez haya finalizado haga clic en Nivel Superior y siga el siguiente paso
6 Haga clic en Antildeadir Nuevo Auto respondedor dentro del grupo Herramientas
7 Configure la respuesta automaacutetica
1 Introduzca un nombre para denominar la respuesta automaacutetica en la casilla Nombre del Auto respondedor
Por ejemplo Aviso de Vacaciones
2 Si desea que esta respuesta automaacutetica se enviacutee a cualquier correo entrante en el grupo Solicitar deje la opcioacuten siempre responder seleccionada Si desea responder de forma automaacutetica soacutelo a aquellos mensajes que contengan palabras concretas en el mensaje del texto o bien en su liacutenea de asunto seleccione la opcioacuten apropiada e introduzca la combinacioacuten de palabras en el campo Solicitar Texto
190
3 Por defecto la liacutenea asunto de los correos entrantes se insertaraacute en la respuesta automaacutetica Para usar un asunto personalizado introduacutezcalo en la casilla de entrada de asunto Responder con asunto
4 Como los destinatarios de estas respuestas no podraacuten suponer que se trata de una respuesta automaacutetica puede que deseen responder a su auto-respuesta Por tanto debe indicar su direccioacuten de email como Direccioacuten de Reenviacuteo ya que si no los mensajes de respuesta se enviariacutean a la direccioacuten del auto respondedor
5 Introduzca su mensaje en el campo Responder con Texto
6 Para limitar el nuacutemero de respuestas automaacuteticas por diacutea a la misma direccioacuten de email introduzca el nuacutemero deseado en la casilla Responder a direcciones de correo inferiores a dentro de Liacutemites
El ajuste por defecto es responder hasta un maacuteximo de diez veces al diacutea a la misma direccioacuten de correo
7 Para reducir la carga del servidor de correo puede limitar el nuacutemero de direcciones uacutenicas que el auto respondedor debe recordar Para ello introduzca el nuacutemero deseado en la casilla Almacenar hasta
8 Si desea que el correo entrante se redireccione a otra direccioacuten de correo mientras esteacute ausente indique la direccioacuten en la casilla Reenviar peticioacuten al correo
9 Si lo desea adjunte archivos Para ello haga clic en el botoacuten seleccione la casilla Antildeadir Nuevo Adjunto que corresponda con el archivo que previamente habraacute cargado al almaceacuten de adjuntos y haga clic en ACEPTAR Para eliminar un archivo adjunto de la respuesta automaacutetica seleccione la casilla que
corresponda y haga clic en Eliminar Seleccionados
8 Haga clic en Aceptar
9 Haga clic en Activar dentro del grupo Herramientas
191
Desactivando Respuestas Automaacuteticas
Para desactivar una respuesta automaacutetica para un buzoacuten de correo
1 En su Paacutegina de inicio haga clic en el nombre de dominio que necesite
2 Haga clic en Correo
3 Haga clic en la direccioacuten de email en la que desea desactivar una respuesta automaacutetica
4 Haga clic en Autorespondedores dentro del grupo Herramientas
5 Haga clic en Desactivar
Ahora la respuesta automaacutetica estaacute desactivada Su configuracioacuten no se elimina del panel de control por lo que podraacute seguir usaacutendola cuando lo necesite repitiendo el mismo procedimiento y haciendo clic en Activar en el uacuteltimo paso
Para eliminar una configuracioacuten de respuesta automaacutetica que ya no necesite
1 En su Paacutegina de inicio haga clic en el nombre de dominio que necesite
2 Haga clic en Correo
3 Haga clic en la direccioacuten de correo deseada
4 Haga clic en Autorespondedores dentro del grupo Herramientas
5 Seleccione la casilla que corresponda al nombre de configuracioacuten y
haga clic en Eliminar Seleccionados
192
Configurando Preferencias a nivel del Sitio para la Entrega de Correo a Usuarios Inexistentes (Devolucioacuten de Correo)
Cuando alguien enviacutea un mensaje de email a una direccioacuten que no existe en su dominio el servidor de correo acepta por defecto los correos los procesa y cuando verifica que dicho destinatario no existe devuelve el correo al remitente con el aviso ―esta direccioacuten ya no acepta correo Puede
Seguir devolviendo estos correos a los remitentes (opcioacuten Reenviar)
Reenviar estos correos a la direccioacuten de email indicada (opcioacuten Reenviar a la direccioacuten)
Reenviar todos estos emails a otro servidor de correo con la direccioacuten IP indicada (opcioacuten Reenviar a servidor de correo externo con direccioacuten IP)
Rechazar dichos emails sin aceptarlos ni notificar a los remitentes (opcioacuten Descartar)
Este ajuste puede hacer disminuir la carga del servidor de correo debido a la reduccioacuten de spam que generalmente se enviacutea a nombres de usuario generados al azar De todas formas esto puede aumentar la velocidad en que el filtro spam escanea su servidor de correo para verificar direcciones de email vaacutelidas
Para configurar los ajustes a nivel de sitio para la entrega de correo a usuarios no existentes
1 En su paacutegina de inicio haga clic en el nombre de dominio que desee
2 Haga clic en Correo
3 Haga clic en Preferencias
4 Seleccione la opcioacuten que maacutes le interese e indique la informacioacuten solicitada
5 Haga clic en Aceptar
193
Introduciendo Cambios Similares a varias Cuentas de Correo a la vez
Para introducir cambios similares a un grupo de cuentas de correo a la vez
1 En su Paacutegina de inicio haga clic en el nombre de dominio que necesite
2 Haga clic en Correo dentro del grupo Servicios
3 Seleccione las casillas correspondientes a las cuentas de correo cuyos ajustes desea modificar
4 Haga clic en Operaciones de Grupo
5 Cambie los ajustes seguacuten su conveniencia
Seleccione Activar para activar la opcioacuten para las cuentas de correo seleccionadas
Seleccione Desactivar para desactivar la opcioacuten para las cuentas de correo seleccionadas
Deje No cambiar seleccionado si no desea cambiar la opcioacuten
6 Haga clic en ACEPTAR
Manteniendo Listas de Correo
Si desea entregar ofertas y promociones a sus clientes realizar un boletiacuten de noticias o informar a los visitantes acerca de actualizaciones recientes debe configurar una lista de corro en su sitio y suscribir a sus usuarios o bien invitarlos a que realicen la suscripcioacuten ellos mismos
La lista de correo es una forma muy coacutemoda de llegar a maacutes lectores de una sola vez contiene una lista de direcciones de email de suscriptores que se agrupan bajo una uacutenica direccioacuten de correo a la que puede enviar informacioacuten o boletines de noticias
En esta seccioacuten
Configurando una Lista de Correo 194 Suscribiendo y Dando de baja Usuarios 195 Exportando La Lista de Usuarios Suscritos 196 Colgando un Mensaje en su Lista de Correo 196 Eliminando Listas de Correo 196
194
Configurando una Lista de Correo
Para crear una lista de correo
1 En su Paacutegina de inicio haga clic en el nombre de dominio vaya a Correo gt Listas de correo y haga clic en Antildeadir Lista de Correo Nueva
2 Indique un nombre para la lista de correo
Puede tratarse por ejemplo del nombre de un departamento un tema de la lista de correo o cualquier otro texto en siacutembolos latinos El nombre debe ser suficientemente corto para poderlo recordar Puede contener siacutembolos alfanumeacutericos guiones puntos o subrayados
3 Indique el email del administrador de la lista de correo
Si maacutes adelante necesita cambiar la direccioacuten de email del administrador de la lista de correo vaya a nombre de dominio gt Correo gt Listas de correo gt nombre de la lista de correo gt Preferencias e indique la nueva direccioacuten de email
4 Deje seleccionada la casilla Notificar al Administrador acerca de la creacioacuten de la lista de correo
En el email del administrador indicado por usted recibiraacute indicaciones acerca del uso y la gestioacuten de la lista de correo Guarde este mensaje para sus registros
5 Haga clic en Aceptar
Se le redireccionaraacute a la paacutegina donde puede suscribir usuarios a la nueva lista de correo Si desea maacutes informacioacuten vaya a la seccioacuten Suscribiendo y Dando de Baja Usuarios
195
Suscribiendo y Dando de baja Usuarios
Para suscribir un usuario a una lista de correo
1 En su Paacutegina de inicio haga clic en el nombre de dominio deseado vaya a Correo gt Listas de correo gt nombre de la lista de correo y haga clic en Antildeadir Miembro Nuevo
2 Indique la direccioacuten de email del suscriptor en el campo Email y haga clic en ACEPTAR
Para suscribir varios usuarios a su lista de correo
1 Cree una lista de direcciones de email de usuarios que desee antildeadir y guardar en su equipo La lista debe estar en formato de texto plano y debe contener una direccioacuten de email por liacutenea
2 En su Paacutegina de inicio haga clic en el nombre de dominio deseado vaya a Correo gt Listas de correo gt nombre de la lista de correo y haga clic en Antildeadir Miembro Nuevo
3 Seleccione la opcioacuten Antildeadir desde archivo de texto (una direccioacuten de email por liacutenea) y haga clic en Examinar En la ventana abierta encuentre su lista de direcciones de email de usuario en su equipo y haga clic en ACEPTAR
4 Haga clic en ACEPTAR para suscribir los usuarios de su lista de direcciones de email a la lista de correo
Para dar de baja usuarios de una lista de correo
1 En su Paacutegina de inicio haga clic en el nombre de dominio deseado vaya a Correo gt Listas de correo gt nombre de la lista de correo
2 Seleccione la casilla situada a la izquierda de la direccioacuten de email del usuario
3 Haga clic en Eliminar Seleccionados Confirme la eliminacioacuten y haga clic en ACEPTAR
196
Exportando La Lista de Usuarios Suscritos
Si desea exportar la lista de usuarios suscritos a una lista de correo
1 En su Paacutegina de Inicio haga clic en el nombre de dominio requerido y vaya a la pestantildea Correo gt Listas de Correo
2 Haga clic en el icono correspondiente a la lista de correo deseada
3 Seleccione doacutende desea guardar la lista de usuarios suscritos y haga clic en ACEPTAR
Colgando un Mensaje en su Lista de Correo
Para publicar una incidencia o informacioacuten a la lista de correo debe enviarlo por email a la direccioacuten de email de la lista de correo Este seraacute enviado a todos los usuarios suscritos a la lista de correo
Eliminando Listas de Correo
Para eliminar una lista de correo de un sitio
1 En su Paacutegina de inicio haga clic en el nombre de dominio que necesite
2 Haga clic en Correo dentro del grupo Servicios
3 Haga clic en la pestantildea Listas de correo
4 Seleccione la casilla correspondiente al buzoacuten de correo que desea eliminar
5 Haga clic en Eliminar Seleccionados
6 Cuando se le pida confirme la eliminacioacuten y haga clic en Aceptar
Si necesita ejecutar scripts en su sitio en una hora concreta use el programador de tareas del servidor de su proveedor para que el sistema los ejecute automaacuteticamente
En Este Capiacutetulo
Programando una Tarea 197 Suspendiendo y Reanudando La Ejecucioacuten de Tareas 198 Desprogramando una Tarea 198
Programando una Tarea
Para programar una tarea de un dominio
1 En su paacutegina de inicio seleccione el dominio dentro de la lista
2 Haga clic en Tareas Programas dentro del grupo Alojamiento
3 Haga clic en Antildeadir Nueva Tarea
4 En el campo Descripcioacuten introduzca un nombre para la tarea
5 En Notificacioacuten del Programador indique si desea que el programador le notifique cuando esteacute ejecutando esta tarea Hay disponibles las siguientes opciones
Desactivado - no notificarle
Enviar al email por defecto - enviar la notificacioacuten a su direccioacuten de email por defecto
Enviar al email que yo indique - enviar la notificacioacuten a la direccioacuten de email indicada en el campo correspondiente Una vez seleccionada esta opcioacuten debe introducir el email en el campo situado a la derecha
6 Indique el comando a ejecutar Introduacutezcalo en la casilla Ruta al archivo ejecutable Si necesita ejecutar el comando con ciertas opciones introduacutezcalas en el campo Argumentos
7 Seleccione la prioridad dentro del campo Prioridad de la tarea La prioridad de las tareas puede ser Baja Normal o Alta
8 Indique cuaacutendo ejecutar el comando seleccionando las casillas apropiadas en los campos Horas Diacuteas del Mes Meses o Diacuteas de la Semana
9 Haga clic en ACEPTAR para programar la tarea o en Ejecutar Ahora para programar la tarea y ejecutarla de inmediato
C A P Iacute T U L O 1 1
Programando Tareas
198
Suspendiendo y Reanudando La Ejecucioacuten de Tareas
Para suspender de manera temporal una tarea programada
1 En su paacutegina de inicio seleccione el dominio dentro de la lista
2 Haga clic en Tareas Programas dentro del grupo Alojamiento
3 Seleccione la cuenta de usuario de sistema en cuyo nombre se ejecuta la tarea
4 Seleccione la tarea que desea suspender y haga clic en el nombre del comando
5 Deseleccione la casilla Activado y haga clic en ACEPTAR
Para reanudar la ejecucioacuten de la tarea programada
1 En su paacutegina de inicio seleccione el dominio dentro de la lista
2 Haga clic en Tareas Programas dentro del grupo Alojamiento
3 Seleccione la cuenta de usuario de sistema en cuyo nombre se ejecuta la tarea
4 Localice la tarea cuya ejecucioacuten desea reanudar y haga clic en el nombre del comando
5 Seleccione la casilla Activado y haga clic en Aceptar
Desprogramando una Tarea
Para desprogramar una tarea
1 En su paacutegina de inicio seleccione el dominio dentro de la lista
2 Haga clic en Tareas Programas dentro del grupo Alojamiento
3 Seleccione la cuenta de usuario de sistema en cuyo nombre se ejecuta la tarea
4 Seleccione una casilla a la izquierda de la tarea que desea cancelar
5 Haga clic en Eliminar Seleccionados
6 Confirme la eliminacioacuten y haga clic en ACEPTAR
En Este Capiacutetulo
Monitorizando Conexiones al Panel de Control 199 Monitorizando Conexiones con el Servicio FTP 200
Monitorizando Conexiones al Panel de Control
Para saber los usuarios que actualmente estaacuten conectados al panel de control
1 En el panel de navegacioacuten haga clic en Sesiones Se mostraraacuten todas las sesiones incluida la suya asiacute como los siguientes detalles
Tipo Un tipo de usuario de panel de control que establecioacute la sesioacuten
para cliente
para propietario de dominio o de sitio web
para propietario de buzoacuten de correo
Nombre de Usuario Nombre de usuario con el que el usuario se ha conectado
Direccioacuten IP Direccioacuten IP desde la que se accede al panel de control
Hora de acceso Fecha y hora en la que el usuario accedioacute al panel de control
Tiempo de inactividad Tiempo en que el usuario no estaba realizando ninguna accioacuten en el panel de control auacuten y estando conectado
2 Para actualizar la lista de sesiones de usuario haga clic en Actualizar
3 Para finalizar una sesioacuten de usuario seleccione la casilla respectiva y
haga clic en Eliminar Seleccionado luego confirme la eliminacioacuten y haga clic en ACEPTAR
C A P Iacute T U L O 1 2
Monitorizando Conexiones al Panel de Control y a los servicios FTP
200
Monitorizando Conexiones con el Servicio FTP
Para saber quieacuten estaacute conectado a su servidor viacutea FTP en queacute directorios se encuentran y queacute archivos estaacuten cargando o descargando del servidor
1 En el panel de navegacioacuten haga clic en Sesiones
2 Haga clic en la pestantildea Sesiones FTP Se mostraraacuten todas las sesiones incluida la suya asiacute como los siguientes detalles
Tipo El tipo de usuario de panel de control que establecioacute la sesioacuten
para usuarios no registrados en el panel de control
para usuarios de FTP anoacutenimo
para administradores de sitio web o de dominio
para administradores de subdominio
para usuarios web (propietarios de paacuteginas web personales sin nombres de dominio individuales)
Estado Estado actual de la conexioacuten FTP
Nombre de usuario FTP Nombre de usuario usado para acceder a la cuenta FTP
Nombre de dominio Dominio en el que el usuario FTP estaacute conectado
Ubicacioacuten actual Directorio donde se encuentra el usuario FTP
Nombre del Archivo El nombre de archivo con el que se opera
Velocidad Velocidad de transferencias en kilo bites
Progreso Progreso de la operacioacuten de transferencia de archivo en porcentaje
Direccioacuten IP Direccioacuten IP desde la que se accede a la cuenta FTP
Hora de acceso Tiempo transcurrido desde que el usuario se conectoacute
Tiempo de inactividad Tiempo en que el usuario no estaba realizando ninguna accioacuten en el panel de control auacuten y estando conectado
3 Para actualizar la lista de sesiones FTP haga clic en Actualizar
4 Para finalizar la sesioacuten marque la casilla respectiva y haga clic en Eliminar Seleccionados
201
La prestacioacuten de acceso al servidor remoto (RDP) le permite conectarse al servidor Plesk de forma remota e interactuar con eacutel a traveacutes del interfaz de escritorio estaacutendar de Microsoft Windows
Para acceder al servido viacutea el interfaz del Escritorio Remoto
1 En su paacutegina de inicio haga clic en el nombre de dominio que desee
2 Haga clic en Escritorio Remoto dentro del grupo Alojamiento
3 En el menuacute Resolucioacuten de pantalla para la sesioacuten del terminal configure la resolucioacuten de la sesioacuten
Nota Las resoluciones altas son maacutes exigente para su conexioacuten y disminuyen la
velocidad de interaccioacuten ademaacutes de consumir maacutes ancho de banda
4 Escoja el meacutetodo de conexioacuten de acuerdo con su navegador
Microsoft RDP ActiveX - recomendado para usar junto con el navegador Internet Explorer ya que puede que no funcione con otros navegadores Cuando use este meacutetodo su navegador instalaraacute de forma automaacutetica el componente requerido ActiveX si es que los ajustes de seguridad de Internet Explorer lo permiten Si su navegador le muestra avisos de seguridad intente a disminuir de forma temporal las medidas de seguridad en las opciones del navegador
properoJavaRDP - recomendado para usar junto con navegadores Netscape Mozilla o Firefox ya que puede no funcionar con Internet Explorer Soacutelo se soporta la versioacuten 80 o superior de Opera Este componente requiere tener instalado Java Runtime Environment (JRE) en el sistema Si no dispone de JRE puede descargarlo en httpjavasuncomj2se150downloadjsp (versioacuten 14 y superior) e instalarlo antes de usar la prestacioacuten de escritorio remoto
Nota No es necesario que instale el JDK (Java Development Kit) para que la
prestacioacuten RDP funcione correctamente
Si usa Internet Explorer o Mozilla debe abrir la consola de Configuracioacuten de Servicios del Terminal en Microsoft Windows (Inicio gt Tareas Administrativas) y dejar la opcioacuten Licencia en estado Por usuario dentro de la pantalla Ajustes del Servidor
5 Haga clic en Aceptar Se abriraacute una nueva ventana con un aacuterea donde se llevaraacute a cabo la interaccioacuten con el escritorio del servidor
6 Acceda al sistema Por defecto Plesk usa el nombre de usuario del FTPMicrosoft FrontPage del dominio Puede proporcionar cualquier nombre de usuario y contrasentildea vaacutelido
Accediendo al Servidor viacutea Escritorio Remoto (RDP)
202
7 Una vez haya accedido al sistema puede empezar a trabajar como si se tratara del escritorio estaacutendar de Windows
Para finalizar su sesioacuten Remota de Escritorio
Cierre la ventana del navegador junto con la sesioacuten remota de escritorio Asiacute se separaraacute su sesioacuten del escritorio pero seguiraacute ejecutaacutendose en el servidor o sea que cuando acceda la proacutexima vez veraacute el escritorio remoto en el estado en que lo dejoacute
o
Seleccione Inicio gt Cerrar sesioacuten si desea salir de la sesioacuten de forma permanente (todas las sesiones que se esteacuten ejecutando consumen los recursos del servidor)
Si su compantildeiacutea de alojamiento proporciona una solucioacuten de Escritorio de Ayuda integrada en el panel de control puede usarla para
informe al equipo de soporte teacutecnico de su proveedor acerca de sus incidencias y
recibir informes de incidencias o peticiones de asistencia de sus clientes ndash propietarios de sitios Web
En Este Capiacutetulo
Viendo Tickets en Su Escritorio de Ayuda 204 Comentando y Cerrando Tickets204 Enviando un Informe de Incidencia a su Proveedor de Servicios 205
C A P Iacute T U L O 1 3
Usando el Escritorio de Ayuda para Resolver las Incidencias de sus clientes y Solicitar Asistencia al Proveedor
204
Viendo Tickets en Su Escritorio de Ayuda
Para comprobar su hay nuevos tickets de sus usuarios o ver el estado de los tickets enviados
1 En el panel de control haga clic en el acceso directo de Escritorio de Ayuda Se mostraraacuten todos los tickets enviados por usted o por sus clientes asiacute como la siguiente informacioacuten adicional
Id nuacutemero de identificacioacuten asignado al sistema por sumisioacuten
Asunto del Ticket resumen introducido por la persona que realiza el informe de ticket
Estado del Ticket nuevo reabierto cerrado
Tipo de Informador un tipo de cuenta de usuario del panel de control o direccioacuten de email por el que se recibioacute el ticket - un cliente administrador de dominio usuario de correo con acceso al panel de control o bien el usuario envioacute el ticket por email
Nombre del Informador nombre de la persona que envioacute el ticket nombres de dominio de los tickets enviados por propietarios de dominio o direcciones de email para los tickets enviados por email
Modificado la fecha en que se modificoacute el ticket - un comentario antildeadido o un estado cambiado
Categoriacutea la categoriacutea del ticket
2 Para ver el interior de un ticket haga clic en el id del mismo o en su asunto
Comentando y Cerrando Tickets
Para cerrar un ticket cuando se ha solucionado el problema o colgar un comentario
1 En el panel de control haga clic en el acceso directo de Escritorio de Ayuda
2 Localice el ticket que desee y haga clic en su asunto o nuacutemero de identificacioacuten
3 Para cerrar reabrir o antildeadir un comentario a un ticket seleccione la operacioacuten que desea realizar dentro de la casilla desplegable Evento de Ticket e introduzca el nuevo comentario dentro del campo Nuevo Comentario
4 Haga clic en ACEPTAR para enviar
205
Enviando un Informe de Incidencia a su Proveedor de Servicios
Para enviar un nuevo informe a su proveedor de servicios
1 En el panel de control haga clic en el acceso directo de Escritorio de Ayuda
2 Haga clic en Antildeadir Nuevo Ticket dentro del grupo Herramientas
3 Introduzca el asunto del ticket seleccione la categoriacutea relacionada con la incidencia e introduzca la descripcioacuten del problema
4 Haga clic en ACEPTAR
Ahora el ticket se ha enviado al sistema y al proveedor Una vez se haya solucionado la incidencia se le enviaraacute una notificacioacuten por email

4
Eliminando Cuentas de Alojamiento 49
Alojando Sitios Web 50
Predefiniendo Contenido para Nuevos Sitios Web 51 Obteniendo Nombres de Dominio 52 Configurando una Cuenta de Alojamiento para un Sitio Web 54
Limitando la Cantidad de recursos que un Sitio puede Consumir 58 Permitiendo al Propietario del Sitio acceder al Panel de Control 60
Publicando un Sitio 62 Publicando Sitios A Traveacutes de FTP 63 Cargando Sitios a traveacutes del Administrador de Archivos de Plesk 66 Publicando Sitios desde Microsoft FrontPage 67 Publicando Sitios Desde SiteBuilder 72 Publicando Sitios con Adobe Dreamweaver 72
Realizando una vista previa de un Sitio 73 Configurando ASPNET 74
Configurando ASPNET para Dominios 75 Configurando ASPNET para Directorios Virtuales 77 Restaurando la Configuracioacuten por Defecto de ASPNET 79 Cambiando la Versioacuten del Marco NET de los Dominios 80 Cambiando la Versioacuten del Marco NET de Directorios Virtuales 80
Configurando la Versioacuten PHP de un Dominio 81 Desplegando Bases de Datos 81
Creando e Importando Bases de Datos 82 Creando Cuentas de Usuario de Base de Datos 83 Cambiando la Contrasentildea del Usuario de la Base de Datos 84 Eliminando Cuentas de Usuario de la Base de Datos 84 Eliminando Bases de Datos 85
Accediendo a Datos Desde Bases de Datos Externas 85 Creando Conexiones a Bases de Datos Externas Instalando Nuevos Controladores ODBC 86 Cambiando los Ajustes de las Conexiones ODBC Existentes 86 Eliminando Conexiones a Bases de Datos Externas 87
Instalando Aplicaciones 88 Instalando Aplicaciones Java 91 Instalando Aplicaciones Web ASPNET 92
Configurando Nombres de Fuentes de Datos para Adobe ColdFusion 93 Creando un Nombre de Fuente de Datos Nuevo 93 Cambiando Ajustes del Nombre de la Fuente de Datos 94 Eliminando un DSN 94
Usando un Inventario de Aplicacioacuten IIS 95 Configurando un Inventario de Aplicacioacuten IIS 96 Desactivando el Inventario de Aplicacioacuten IIS 96
Organizando la Estructura de Sitio con Subdominios 97 Instalando Subdominios 98 Eliminando Subdominios 100
Configurando Nombres de Dominio Adicionales para un Sitio (Alias de Dominio) 100 Configurando un Alias de Dominio 101 Modificando las Propiedades de un Alias de Dominio 102 Eliminando un Alias de Dominio 102
Usando Directorios Virtuales 103 Creando Directorios Virtuales 104 Cambiando los Ajustes del Directorio Virtual 105 Antildeadiendo y Eliminando Tipos MIME 108 Configurando la Versioacuten PHP para Directorios Virtuales 110 Eliminando Directorios Virtuales 110
Alojando paacuteginas web personales en su servidor Web 111 Cambiando la contrasentildea FTP de un Propietario de Paacutegina Web 112
5
Asignando Maacutes Espacio de Disco al Propietario de Paacutegina Web 113 Eliminando una Cuenta de Propietario de Paacutegina Web 113
Configurando el Acceso FTP Anoacutenimo al Servidor 114 Personalizando Mensajes de Error del Servidor Web 116 Personalizando la Configuracioacuten de la Zona DNS para Dominios 118
Antildeadiendo Registros de Recurso 119 Modificando Registros de Recurso 120 Modificando la Lista de Control de Acceso (ACL) 121 Eliminando Registros de Recurso 122 Restaurando la Configuracioacuten Original de Zona 123
Sirviendo Sitios con Servidores de Nombres de Dominio Externos 124 Entregando Nombres de Dominio para Sitios Alojados en Otros Servidores (Reenviacuteo de Dominio) 126 Cambiando el Nombre de Dominios 127 Suspendiendo y Reactivando Dominios 127 Eliminando Dominios 128
Protegiendo Sitios Web 129
Protegiendo las Transacciones de E-commerce con Encriptacioacuten Secure Sockets Layer 130 Obteniendo e Instalando Certificados SSL de GeoTrust Inc o GoDaddy 131 Obteniendo e Instalando Certificados SSL de otras Autoridades de Certificacioacuten 133 Creando e Instalando Certificados SSL Gratuitos Auto firmados 135 Desinstalando un Certificado de su Sitio 136 Configurando Dominios SSL Compartidos y SSL Maestro 137 Usando un Certificado SSL Compartido con Otro Dominio (SSL Compartido) 138
Restringiendo el Uso de Ancho de Banda de los Dominios 139 Restringiendo la Cantidad de Conexiones Web Simultaacuteneas de los Dominios 139 Protegiendo Sitios frente a Robo de Ancho de Banda (Hotlinking) 140
Permitiendo o no Permitiendo que los Dominios Enlacen Directamente a los Archivos de su Dominio 141
Restringiendo el Acceso a Recursos del Servidor Web con Contrasentildea 141 Protegiendo un Recurso 142 Antildeadiendo y Eliminando Usuarios Autorizados 143 Desprotegiendo un Recurso 144
Estableciendo Permisos de Acceso a Carpetas y Archivos 144 Configurando y Cambiando los Permisos de Acceso para Grupos y Usuarios 145 Eliminando Permisos de Acceso de Grupos y Usuarios 146 Estableciendo Herencias de Permisos de Acceso a Carpetas y Archivos 146 Configurando Cambiando y Eliminando Permisos de Acceso Especiales 147 Configurando Permisos de Acceso para Directorios Virtuales 148 Reparando Permisos de Acceso 148
Viendo Estadiacutesticas 149
Automatizando la Generacioacuten de Informes y su Entrega por Email 151 Viendo Archivos Log y Configurando el Reciclaje de Archivos Log 153
Copia de Seguridad y Recuperacioacuten de Sus Datos 154
Realizando Copias de Seguridad de Dominios Individuales (Sitios Web) 155 Realizando una Copia de Seguridad de sus Bases de Datos 156
Realizando Copias de Seguridad de Bases de Datos 157 Restaurando Bases de Datos 158 Manteniendo el Repositorio de Archivos de Copia de Seguridad de la Base de Datos 159 Recuperando Usuarios Hueacuterfanos de la Base de Datos 161
Programando Copias de Seguridad 162 Restaurando Datos desde Archivos Backup 163
6
Manteniendo su Repositorio de Archivos de Copia de Seguridad 163 Cargando Archivos de Copia de Seguridad al Servidor 164 Descargando Archivos de Copia de Seguridad desde el Servidor 164 Eliminando Archivos de Copia de Seguridad del Servidor 165
Usando Servicios de Email 166
Creando Buzones de Correo 167 Configurando su Programa de Correo para Recuperar Correo de su buzoacuten 169 Accediendo a su Correo desde su Navegador Web 171 Protegiendo el buzoacuten de Correo de Spam 172
Configurando Direcciones de Correo Desechables (Alias de Correo) 173 Instalando un Filtro Spam 174
Protegiendo su buzoacuten de Virus 178 Activando la Proteccioacuten Anti Virus 179 Desactivando la Proteccioacuten Anti Virus 179
Suspendiendo y Reactivando Buzones de Correo 180 Eliminando Buzones de Correo 181 Desactivando el Servicio de buzoacuten cuando decida convertir su Cuenta en Redireccionador de Correo 181 Configurando un Redireccionador de Correo hacia una uacutenica direccioacuten de email 182
Suspendiendo y Reactivando Redireccionadores de Correo 184 Configurando un Redireccionador de Correo para Muacuteltiples direcciones de Correo 185
Antildeadiendo y Eliminado Direcciones de Destinatarios 186 Desactivando el Redireccionamiento de Correo a Muacuteltiples Direcciones de Email 187
Eliminando Redireccionadores de Correo 188 Configurando una Respuesta Automaacutetica 189 Desactivando Respuestas Automaacuteticas 191 Configurando Preferencias a nivel del Sitio para la Entrega de Correo a Usuarios Inexistentes (Devolucioacuten de Correo) 192 Introduciendo Cambios Similares a varias Cuentas de Correo a la vez 193 Manteniendo Listas de Correo 193
Configurando una Lista de Correo 194 Suscribiendo y Dando de baja Usuarios 195 Exportando La Lista de Usuarios Suscritos 196 Colgando un Mensaje en su Lista de Correo 196 Eliminando Listas de Correo 196
Programando Tareas 197
Programando una Tarea 197 Suspendiendo y Reanudando La Ejecucioacuten de Tareas 198 Desprogramando una Tarea 198
Monitorizando Conexiones al Panel de Control y a los servicios FTP 199
Monitorizando Conexiones al Panel de Control 199 Monitorizando Conexiones con el Servicio FTP 200
Accediendo al Servidor viacutea Escritorio Remoto (RDP) 201
Usando el Escritorio de Ayuda para Resolver las Incidencias de sus clientes y Solicitar Asistencia al Proveedor 203
Viendo Tickets en Su Escritorio de Ayuda 204 Comentando y Cerrando Tickets 204
7
Enviando un Informe de Incidencia a su Proveedor de Servicios 205
8
En esta seccioacuten
Quieacuten debe leer esta Guiacutea 8 Convenciones Tipograacuteficas 8 Sugerencias 9
Quieacuten debe leer esta Guiacutea
Esta guiacutea va dirigida a los revendedores de alojamiento y propietarios de muacuteltiples dominios quienes tienen acceso al panel de control de Plesk como parte de su paquete de alojamiento de revendedor compartido o dedicado
Convenciones Tipograacuteficas
Antes de usar esta guiacutea es sumamente importante que entienda las convenciones de documentacioacuten usadas en la misma
Los siguientes tipos de formato en el texto indican informacioacuten especial
Formato Tipo de Informacioacuten Ejemplo
Negrita Especial Los elementos que debe seleccionar como las opciones de los menuacutes botones de comandos o elementos de una lista
Vaya a la pestantildea Sistema
Tiacutetulos de capiacutetulos secciones y subsecciones
Consulte el capiacutetulo Administracioacuten baacutesica
Cursiva Usado para enfatizar la importancia de un punto para presentar un teacutermino o para designar una liacutenea comando que ha de ser reemplazada con un nombre o valor real
El sistema soporta buacutesquedas con el llamado caraacutecter comodiacuten
Proacutelogo
9
Mono espacio Nombres de comandos archivos y directorios
El archivo de licencia se encuentra en el directorio httpdocscommon
licenses
Pre formateado Salida del equipo en sus sesiones de liacutenea de comando coacutedigo fuente en XML C++ u otros lenguajes de programacioacuten
ls ndashal files
total 14470
Negrita Pre
formateada Lo que escribe destacado de lo que se muestra en la pantalla del ordenador
cd rootrpmsphp
MAYUSCULAS Nombres de teclas del teclado
SHIFT CTRL ALT
KEY+KEY Combinaciones de teclas para las que el usuario debe presionar manteniendo presionada una tecla a la vez que se presiona otra
CTRL+P ALT+F4
Sugerencias
Si encuentra alguacuten error en esta guiacutea o si tiene alguna duda o sugerencia acerca de coacutemo mejorarla enviacuteenos sus comentarios usando el formulario online que encontraraacute en httpwwwparallelscomensupportusersdoc Indiacutequenos el tiacutetulo de la guiacutea los tiacutetulos del capiacutetulo y de la seccioacuten asiacute como el fragmento de texto donde ha encontrado el error
Plesk es el software de panel de control que usted usa para revender servicios de alojamiento compartido y alojar sus nombres de dominio y sitios web
Usted mismo puede gestionar los nombres de dominio alojados o bien delegar autorizaciones para gestionar dominios individuales a otros usuarios Si desea delegar la gestioacuten automaacuteticamente se crearaacute un entorno separado de panel de control del Administrador de Dominios que proporcionaraacute a sus clientes habilidades de gestioacuten de email de acuerdo con las autorizaciones que usted defina
Usando el panel de control del Administrador de Dominios un propietario de sitio podraacute
Cambiar contrasentildeas de acceso al panel de control y al espacio web a traveacutes de FTP
Publicar y obtener una vista previa de un sitio Web
Instalar gestionar y eliminar aplicaciones Web
Realizar pedidos de certificados SSL e instalarlos para asegurar las transacciones online (esto es posible porque los sitios Web estaacuten alojados en direcciones IP dedicadas no la comparte con otros sitios Web)
Configurar gestionar y eliminar subdominios
Alojar paacuteginas web personales para otros usuarios
Proteger ciertas partes de un sitio Web con contrasentildeas
Personalizar mensajes de error del servidor Web
Realizar copias de seguridad y recuperaciones de un sitio Web incluyendo sus bases de datos y aplicaciones
Programar copias de seguridad automaacuteticas
Crear editar eliminar buzones de correo y protegerlos contra spam y virus
Permitir el acceso al panel de control individual de email a los propietarios de buzones de correo (esto es recomendable cuando se llevan a cabo negocios de alojamiento de correo o cuando se crean buzones de correo para otros usuarios)
Crear editar eliminar redireccionadores de correo y respuestas automaacuteticas
Crear gestionar eliminar listas de correo suscribir y dar de baja usuarios
Usted tiene acceso a todas estas prestaciones desde su propio panel de control por lo que no necesitaraacute usar ni el panel de control del Administrador de Dominio ni el del Administrador de Correo
Para aprender maacutes acerca del uso del panel de control del Administrador de Dominio vea la Guiacutea del Administrador de Dominio
C A P Iacute T U L O 1
Guiacutea de Inicio
11
En Este Capiacutetulo
Accediendo a Plesk 11 Familiarizaacutendose con el Interfaz Plesk 12 Cambiando su Informacioacuten de Contacto y Contrasentildea 16
Accediendo a Plesk
Para acceder a su panel de control Plesk
1 Abra su navegador web y escriba la URL donde estaacute ubicado su panel de control Plesk
Por ejemplo httpsyour-domaincom8443 donde your-domaincom es el nombre del dominio de su servidor web
2 Presione ENTER Se abriraacute la pantalla de acceso a Plesk
3 Introduzca el nombre de usuario y la contrasentildea proporcionada por su proveedor
4 Si es la primera vez que accede a Plesk seleccione el idioma de su panel de control dentro de la casilla desplegable Idioma del Interfaz Si ya habiacutea indicado el idioma del interfaz anteriormente en sus preferencias de interfaz deje el valor seleccionado Usuario por defecto
5 Haga clic en Acceder
Nota para revendedores de alojamiento Los clientes a los que otorgoacute acceso al panel de control para gestionar sus sitios web deberaacuten indicar los nombres de dominio en la casilla Nombre de Usuario
En esta seccioacuten
Si ha olvidado su contrasentildea 12
12
Si ha olvidado su contrasentildea
Para restablecer la contrasentildea olvidada
1 En la barra de direcciones de su navegador introduzca la URL donde se encuentra su panel de control Plesk (por ejemplo httpsyour-domaincom8443)
2 Presione ENTER
Se abriraacute la pantalla de acceso a Plesk
3 Haga clic en Olvidoacute su contrasentildea enlace
4 En la casilla Nombre de Usuario introduzca su nombre de usuario y en la casilla Correo introduzca su direccioacuten de email
5 Haga clic en ACEPTAR
Se enviaraacute su contrasentildea a su direccioacuten de e-mail
Familiarizaacutendose con el Interfaz Plesk
Cuando accede al panel de control este se puede abrir en Vista estaacutendar Vista de Escritorio simplificada o en ambas La vista estaacutendar es una vista habitual del panel de control dividida en dos aacutereas principales a la izquierda el menuacute de navegacioacuten y la pantalla principal a la derecha donde se llevan a cabo las acciones
13
La vista de escritorio puede mostrar estadiacutesticas del sitio y accesos directos a la operaciones que lleva a cabo habitualmente mdashpuede tener accesible todo aquello que necesite en una uacutenica pantalla
En esta seccioacuten
Elementos de la Vista de Escritorio 14 Elementos de la Vista Estaacutendar 15
14
Elementos de la Vista de Escritorio
Originalmente la vista de escritorio muestra tres secciones
Herramientas Este grupo muestra los accesos directos a las operaciones que puede realizar a traveacutes del panel de control Puede antildeadir y eliminar estos accesos directos a su gusto
Estadiacutesticas Aquiacute se le muestran los dominios de su cuenta uso de ancho de banda mensual y espacio de disco y el nuacutemero de buzones de sus dominios alojados
Favoritos Este grupo muestra cuatro tipos de accesos directos clasificados por tipo y situados en las respectivas pestantildeas La pestantildea Dominios muestra los accesos directos de los dominios favoritos La pestantildea Cuentas de correo muestra los accesos directos de las cuentas de email favoritas La pestantildea Accesos Directos muestra todos los tipos de accesos directos que no estaacuten relacionados con los dominios ni con las cuentas de usuario de correo La pestantildea Reciente muestra las uacuteltimas diez pantallas visitadas del panel de control El grupo Favoritos ofrece una herramienta de buacutesqueda para encontrar dominios y cuentas de email Para usar dicha herramienta de buacutesqueda introduzca el criterio de buacutesqueda (puede ser cualquier combinacioacuten de siacutembolos la buacutesqueda no es sensible a mayuacutesculas) y
haga clic en Buscar
Para personalizar su panel de control en vista de escritorio vea la seccioacuten Personalizando su Panel de Control en Vista de Escritorio (en la paacutegina 26)
En esta seccioacuten
Usando Asistentes 15
15
Usando Asistentes
Cuando trabaje con Plesk en vista de Escritorio puede llevar a cabo las tareas a traveacutes de asistentes Cada uno de estos asistentes estaacute formado por una serie pantallas consecutivas Para llevar a cabo una tarea usando un asistente siga las indicaciones mostradas en las pantallas de los asistentes Para obtener informacioacuten sobre opciones individuales vea las secciones respectivas de esta guiacutea
Elementos de la Vista Estaacutendar
A la izquierda se le muestra el panel el panel de navegacioacuten Le proporciona acceso al juego de funciones administrativas
Inicio Aquiacute es donde puede modificar aquellos ajustes relacionados con su cuenta gestionar sitios web y servicios de correo
Sesiones Cuando los propietarios de sitio y de buzoacuten de correo acceden al panel de control o se conectan al servidor viacutea el protocolo FTP establecen sesiones que usted puede monitorizar y finalizar
Cuenta Global Este acceso directo aparece en su Plesk Control Panel cuando las capacidades de single sign-on estaacuten activadas en el servidor de alojamiento La tecnologiacutea Single Sign-On le permite acceder a distintos productos de Parallels usando un uacutenico nombre de usuario y contrasentildea global Este acceso directo se usa para cambiar los ajustes globales de inicio de sesioacuten
Escritorio de Ayuda Es el sistema de ayuda de escritorio integrado con su panel de control Si su proveedor lo usa entonces usted puede usarlo tambieacuten para informar sobre sus problemas al equipo de soporte teacutecnico de su proveedor
Ayuda Ofrece ayuda sensible al contexto
Salir Haga clic en este icono para cerrar su sesioacuten
Escritorio dentro del grupo SiteBuilder La pantalla Escritorio se divide en dos aacutereas Tareas y Estadiacutesticas En el aacuterea Tareas puede ver las principales funcionalidades del Panel del Administrador En el aacuterea Estadiacutesticas puede ver cuaacutentos usuarios y sitios hay actualmente en el sistema
Sitios dentro del grupo SiteBuilder En esta pantalla puede ver la lista de sitios web creados en SiteBuilder y gestionarlos
Servidor dentro del grupo SiteBuilder Esta paacutegina le permite acceder a las funciones de administracioacuten de SiteBuilder
Debajo del icono Ayuda hay un aacuterea de sugerencias de ayuda por contexto Proporciona una breve descripcioacuten de la pantalla actual o de las operaciones disponibles Cuando situacutea el ratoacuten encima de un elemento del sistema o icono de estado este muestra la informacioacuten adicional
Si desea navegar por Plesk tambieacuten puede usar la barra de ruta una cadena de enlaces que aparece en la parte derecha de la pantalla debajo del aacuterea del banner
Para volver a la pantalla anterior use Nivel Superior situado en la esquina superior derecha de la pantalla
16
Si desea encontrar elementos dentro de una lista muy larga use las casillas de buacutesqueda ubicadas en la parte superior de cualquier lista de elementos introduzca un criterio de buacutesqueda en la casilla y haga clic en Buscar Apareceraacute una lista que le mostraraacute todos los elementos que coincidan con su criterio de buacutesqueda Si desea ver todos los elementos haga clic en Mostrar Todos Si desea ocultar el aacuterea de buacutesqueda haga clic en Ocultar Buacutesqueda Para mostrar de nuevo esta aacuterea haga clic en Mostrar Buacutesqueda
Para clasificar una lista por un determinado paraacutemetro en orden ascendente o descendente haga clic en el tiacutetulo del paraacutemetro en el membrete de la columna El orden de clasificacioacuten se indicaraacute mostrando un pequentildeo triaacutengulo al lado del tiacutetulo del paraacutemetro
Para personalizar su panel de control en vista Estaacutendar vea la seccioacuten Personalizando su Panel de Control (en la paacutegina 17)
Cambiando su Informacioacuten de Contacto y Contrasentildea
Si desea actualizar su informacioacuten de contacto o cambiar la contrasentildea
1 En su paacutegina de inicio haga clic en Editar dentro del grupo Herramientas
2 Actualice la informacioacuten o introduzca la nueva contrasentildea y haga clic en ACEPTAR
Si ha olvidado su contrasentildea
1 En la barra de su navegador web introduzca la URL donde estaacute ubicado su panel de control Plesk
2 Por ejemplo httpsyour-domaincom8443
3 Presione ENTER Se abriraacute la pantalla de acceso a Plesk
4 Haga clic en Olvidoacute su contrasentildea enlace
5 Introduzca su nombre de usuario en la casilla Nombre de Usuario su direccioacuten de correo registrada en el sistema en la casilla Correo y haga clic en ACEPTAR
Se enviaraacute su contrasentildea a su direccioacuten de e-mail
En Este Capiacutetulo
Configurando una Cuenta Global 18 Personalizando su Panel de Control en la vista de Estaacutendar 22 Personalizando su Panel de Control en Vista de Escritorio 26
C A P Iacute T U L O 2
Personalizando su Panel de Control
18
Configurando una Cuenta Global
Una Cuenta Global es la prestacioacuten de tecnologiacutea Single Sign-On (SSO) que le permite acceder a distintos productos de Parallels usando un nombre de usuario y contrasentildea uacutenicos y globales Si dispone de varias cuentas en Plesk Control Panel puede conectarlas a una cuenta global y cambiar de producto sin tener que introducir la contrasentildea cada vez Tambieacuten puede conectar todas sus cuentas en otros productos de Parallels a su cuenta global y cambiar de cuenta sin tener que indicar de nuevo las credenciales
Para activar el soporte para single sign-on para su servidor haga lo siguiente
En Plesk Control Panel para LinuxUnix
1 Encuentre la direccioacuten IP del servidor SSO que usted usaraacute Puede daacutersela su empresa de alojamiento o bien configurar el servidor SSO en cualquier maacutequina que sea accesible a traveacutes de Internet incluyendo el servidor de su Plesk Control Panel Si desea indicaciones de instalacioacuten consulte la Guiacutea de Instalacioacuten de Plesk Control Panel
2 Registre su servidor con el servidor single sign-on emita el comando ltplesk_installation_directorygtadminsbinsso -server
httpsidp-masterexamplecom11443
3 Active single sign-on emita el comando ltplesk_installation_directorygtadminsbinsso -e
En Plesk Control Panel para Windows
1 Encuentre la direccioacuten IP del servidor SSO que usted usaraacute Puede daacutersela su empresa de alojamiento o bien configurar el servidor SSO en cualquier maacutequina que sea accesible a traveacutes de Internet incluyendo el servidor de su Plesk Control Panel Si desea indicaciones de instalacioacuten consulte la Guiacutea de Instalacioacuten de Plesk Control Panel
2 Registre su servidor con el servidor single sign-on emita el comando ltplesk_installation_directorygtssoexe -server httpsidp-masterexamplecom11443
3 Active single sign-on emita el comando ltplesk_installation_directorygtssoexe -e
19
En esta seccioacuten
Creando Una Cuenta Global 20 Conectando las Cuentas Locales a su Cuenta Global 20 Cambiando Entre Cuentas 21 Cambiando la Contrasentildea de la Cuenta Global 21 Desconectando Cuentas Locales de una Cuenta Global 22
20
Creando Una Cuenta Global
Una vez haya creado su cuenta global y haya conectado cuentas locales a la misma podraacute seleccionar cualquier cuenta conectada a su cuenta global cuando acceda bajo su cuenta global
Para crear una cuenta global
1 Acceda a Plesk vaya a Cuenta Global y haga clic en Conectar A Cuenta Global
2 Seleccione Crear cuenta global nueva e indique el nombre de usuario y la contrasentildea para su cuenta global
3 Haga clic en ACEPTAR
Ahora su cuenta global estaacute activa con lo que puede conectar otras cuentas a la misma Si desea maacutes informacioacuten consulte Conectando Cuentas Locales a Su Cuenta Global (en la paacutegina 20)
Conectando las Cuentas Locales a su Cuenta Global
Para conectar una cuenta local de Plesk a su cuenta global
1 Acceda a Plesk bajo la cuenta local que desea conectar
2 Vaya a Cuenta Global y haga clic en Conectar A Cuenta Global
3 Aseguacuterese de que la opcioacuten Usar cuenta global existente estaacute seleccionada e indique el nombre de usuario y la contrasentildea de la cuenta global a la que desea conectar
4 Haga clic en Aceptar
Repita los pasos 1-4 para cada cuenta local adicional
Para conectar una cuenta en otro producto con soporte de SSO a su cuenta global
1 Acceda al software con soporte de SSO bajo la cuenta que desea conectar
2 Siga las indicaciones acerca de coacutemo conectar una cuenta global tal y como se describe en la documentacioacuten del software Aseguacuterese de que indica las credenciales de la cuenta global existente cuando asiacute se lo pida
Repita los pasos 1-2 para las demaacutes cuentas o productos
Nota Los distintos productos de software pueden usar distintos nombres para la prestacioacuten Cuenta Global como por ejemplo Identidad Federada o Inicio de Sesioacuten Global Si desea maacutes informacioacuten consulte la documentacioacuten del software
21
Una vez haya conectado todas las cuentas a su cuenta global puede acceder bajo su cuenta global en cualquier producto donde tenga una cuenta local conectada a su cuenta global Cada vez que acceda bajo la misma se le mostrar una lista de las cuentas locales conectadas a su cuenta global por lo que podraacute escoger queacute cuenta desea usar Puede pasar de una cuenta a otra siempre que asiacute lo desee Si desea ms informacioacuten consulte la seccioacuten Cambiando Entre Cuentas (En la paacutegina 21)
Cambiando Entre Cuentas
Para cambiar a otra cuenta
1 Haga clic en Cambiar Usuario en la esquina superior derecha
2 Seleccione la cuenta a la que desea cambiar
Seleccione la cuenta local dentro de la lista de cuentas conectadas a su cuenta global
o
Seleccione Indicar credenciales para otra cuenta e indique el nombre de usuario y la contrasentildea para una cuenta local no conectada a su cuenta global o para otra cuenta global Tambieacuten puede indicar el idioma del panel de control en el menuacute Idioma del interfaz Si antes ya habiacutea indicado el idioma del interfaz para dicha cuenta en las preferencias del interfaz deje el valor Defecto seleccionado
3 Haga clic en Aceptar
Cambiando la Contrasentildea de la Cuenta Global
Si desea cambiar la contrasentildea de su cuenta global
1 Acceda a Plesk bajo su cuenta global o bajo cualquier cuenta local conectada a la misma
2 Vaya a Cuenta Global y haga clic en Cambiar Contrasentildea
3 Introduzca la contrasentildea vieja y la contrasentildea nueva y haga clic en Aceptar
22
Desconectando Cuentas Locales de una Cuenta Global
Si desea desconectar una cuenta local de su cuenta global
1 Acceda a Plesk bajo la cuenta local que desea desconectar
2 Vaya a Cuenta Global y haga clic en Desconectar de la Cuenta Global
3 Confirme la desconexioacuten y haga clic en ACEPTAR
Repita los pasos 1-3 para cada cuenta adicional
Personalizando su Panel de Control en la vista de Estaacutendar
En esta seccioacuten
Configurando el Idioma del Interfaz y el Skin para de su Panel de Control 22 Instalando un Logo Personalizado 23 Antildeadiendo un Botoacuten de Hiperviacutenculo al Panel de Control 24 Eliminando un Botoacuten de Hiperviacutenculo del Panel de Control 25
Configurando el Idioma del Interfaz y el Skin para de su Panel de Control
Para cambiar las preferencias de su panel de control
1 En su paacutegina de inicio haga clic en Preferencias dentro del grupo Herramientas
2 Indique el idioma del interfaz skin y plantillas de personalizacioacuten del interfaz
3 Si es necesario deseleccione la casilla Evitar trabajar con Plesk hasta que la paacutegina esteacute completamente cargada y modifique la creacioacuten o retencioacuten del Usuario de SiteBuilder seleccionando o deseleccionando las casillas requeridas
4 Haga clic en Aceptar
23
Instalando un Logo Personalizado
Para instalar una imagen de logo personalizado visible para sus clientes cuando accedan al panel de control Plesk
1 En su paacutegina de inicio haga clic en Herramientas de marketing
2 Haga clic en el botoacuten Examinar para navegar hasta el archivo de imagen deseado dentro de su ordenador local
Le recomendamos usar una imagen de 50 piacutexeles en formato GIF JPEG o PNG preferiblemente que no supere los 100 kilo bites para minimizar el tiempo de descarga
3 Si desea adjuntar un hiperviacutenculo a la imagen del logo introduzca la URL en la casilla Introducir Nueva URL para el Logo
4 Haga clic en ACEPTAR para enviar
Para restablecer la imagen original del logo Plesk
1 En su paacutegina de inicio haga clic en Herramientas de marketing
2 Haga clic en Logo por Defecto
24
Antildeadiendo un Botoacuten de Hiperviacutenculo al Panel de Control
Para antildeadir un botoacuten de hiperviacutenculo personalizado a su panel de control Plesk e indicar si desea que sus clientes lo vean en su panel de control
1 En su Paacutegina de inicio vaya a Botones Personalizados y haga clic en Antildeadir Botoacuten Nuevo
2 Indique las propiedades del botoacuten
Introduzca el texto que apareceraacute en el botoacuten dentro del campo Etiqueta del Botoacuten
Seleccione la ubicacioacuten de este botoacuten Situacuteelo en el marco derecho de su paacutegina inicial seleccione el valor Paacutegina Inicial del Cliente dentro de la casilla desplegable Ubicacioacuten Para situarlo en cada una de las pantalla de administracioacuten de dominio (Inicio gt nombre de dominio) seleccione el valor Paacutegina de Administracioacuten del Dominio Para situarlo en el marco izquierdo (panel de navegacioacuten) de su panel de control seleccione el valor Panel de Navegacioacuten
Indique la prioridad del botoacuten Plesk organizaraacute sus botones personalizados en el panel de control de acuerdo con la prioridad que usted defina cuanto maacutes inferior sea el nuacutemero ndash maacutes alta seraacute la prioridad Los Botones se situacutean en orden de izquierda a derecha
Para usar una imagen como fondo de botoacuten introduzca la ruta a su ubicacioacuten o haga clic en Examinar para buscar el archivo Para situar un botoacuten en el panel de control recomendamos que use una imagen GIF o JPEG de 16x16 piacutexeles si desea situarlo en el marco principal debe ser una imagen GIF o JPEG de 32x32 piacutexeles GIF o JPEG
Dentro de la casilla URL introduzca el hiperviacutenculo a adjuntar en el botoacuten
A traveacutes de las casillas indique si desea incluir informacioacuten como nombre de dominio login FTP contrasentildea FTP u otros datos para transferirlos a la URL Estos datos pueden usarse para procesar aplicaciones web externas
En el campo entrada Contenidos de recomendaciones de ayuda por contexto introduzca la recomendacioacuten que desea que se muestre cuando pase el ratoacuten por encima del botoacuten
Si desea que se abra la URL de destino en el marco de la derecha del panel de control seleccione la casilla Abrir URL en el Panel de Control En caso contrario deje esta casilla sin marcar y la URL se abriraacute en una ventana aparte del navegador
Si desea que este botoacuten esteacute visible para los usuarios de buzones de correo con acceso al panel de control marque la casilla Visible para todos los subaccesos
3 Haga clic en Aceptar para completar la creacioacuten
25
Eliminando un Botoacuten de Hiperviacutenculo del Panel de Control
Para eliminar un botoacuten de hiperviacutenculo de su panel de control Plesk
1 En su paacutegina de inicio haga clic en Botones Personalizados dentro del grupo Herramientas
2 Marque la casilla que corresponda con el botoacuten que desea eliminar y
haga clic en Eliminar Seleccionados
26
Personalizando su Panel de Control en Vista de Escritorio
Para antildeadir o eliminar elementos del escritorio
1 Vaya a Escritorio gt Personalizar Escritorio
2 En el grupo Herramientas indique las tareas que desea realizar desde el panel de control Los accesos directos se situaraacuten en el escritorio La lista Tareas seleccionadas muestra aquellas tareas que disponen de accesos directos en el escritorio La lista Tareas disponibles muestra aquellas tareas para las que auacuten no dispone de accesos directos en su escritorio
Para antildeadir un acceso directo al escritorio seleccione las tareas en la lista de Tareas Disponibles y haga clic en Antildeadir gtgt
Para eliminar un acceso directo del escritorio seleccione la tarea a eliminar en la lista Tareas Seleccionadas y haga clic en ltltEliminar
3 Para que sus botones personalizados esteacuten visibles en el escritorio seleccione la casilla Botones Personalizados
4 Para mostrar el acceso directo para crear nuevos botones de hiperviacutenculo personalizados en la parte inferior del escritorio marque la casilla Crear un nuevo botoacuten personalizado de dominio
5 Indique si desea mostrar los grupos Estadiacutesticas y Favoritos y queacute elementos desea mostrar Si deja las casillas en blanco se eliminaraacuten los elementos respectivos del escritorio El grupo Favoritos muestra los enlaces a elementos o pantallas del panel de control que usted ha antildeadido en el escritorio navegando a las respectivas pantallas y
haciendo clic en los iconos Crear Acceso Directo o Antildeadir a Favoritos
6 Haga clic en ACEPTAR
Para antildeadir un dominio al grupo Favoritos del escritorio
1 En su paacutegina de inicio haga clic en el nombre de dominio que desea antildeadir a favoritos
2 Haga clic en el icono Antildeadir a favoritos situado en la esquina superior derecha de la pantalla
3 Indique la etiqueta del acceso directo del escritorio asiacute como su descripcioacuten
4 Haga clic en ACEPTAR
27
Para antildeadir una cuenta de correo al grupo Favoritos del escritorio
1 En su paacutegina inicial haga clic en el nombre del dominio
2 Haga clic en el icono Correo dentro del grupo Servicios
3 Haga clic en la direccioacuten de correo que desea antildeadir a favoritos
4 Haga clic en el icono Antildeadir a favoritos situado en la esquina superior derecha de la pantalla
5 Indique la etiqueta del acceso directo del escritorio as iacute como su descripcioacuten
6 Haga clic en ACEPTAR
Para antildeadir elementos al grupo Favoritos del escritorio
1 Navegue a la pantalla del panel de control que desee
2 Haga clic en el icono Crear Acceso Directo situado en la esquina superior derecha de la pantalla
3 Indique la etiqueta del acceso directo del escritorio asiacute como su descripcioacuten
4 Haga clic en ACEPTAR
Para eliminar elementos del grupo Favoritos
1 En el escritorio haga clic en el acceso directo que desea eliminar
2 Haga clic en el icono Editar Favoritos situado en la esquina superior derecha de la pantalla
3 Haga clic en Eliminar
O
1 En el escritorio haga clic en el icono correspondiente al acceso
directo que desea eliminar
2 Haga clic en Eliminar
En Este Capiacutetulo
Viendo direcciones IP Incluidas en su Plan de Alojamiento 29 Viendo Asignaciones de Recursos para su Cuenta 30 Viendo la Lista de Operaciones que puede realizar dentro del Panel de Control 32
C A P Iacute T U L O 3
Viendo las Asignaciones de Recursos y las Prestaciones de Alojamiento incluidas en su Paquete de Alojamiento
29
Viendo direcciones IP Incluidas en su Plan de Alojamiento
Para ver las direcciones IP incluidas en su paquete de aojamiento en su paacutegina inicial haga clic en el icono Inventario IP Se muestran sus direcciones IP asiacute como la siguiente informacioacuten
Un icono en la columna S (Estado) muestra si su direccioacuten IP estaacute bien configurada en el interfaz de red Si su proveedor eliminoacute la direccioacuten IP del interfaz
de red apareceraacute un icono
Un icono en la columna T (Tipo) muestra si se le asignoacute una direccioacuten IP
dedicada y si dicha direccioacuten se comparte con otros clientes de su proveedor de servicio Una direccioacuten IP dedicada no es usada por otros usuarios por lo que puede usarla para alojar
Un uacutenico sitio Web e-commerce asegurada con encriptacioacuten Secure Sockets Layer
o
Un nuacutemero de sitios web que no requieran encriptacioacuten Secure Sockets Layer
Nota Las direcciones IP compartidas deben usarse para alojar uacutenicamente sitios web que no sean e-commerce
La columna Certificado muestra queacute certificado SSL (para queacute nombre de dominio) estaacute asignado a una direccioacuten IP Si desea maacutes detalles vea la seccioacuten Protegiendo transacciones e-commerce con encriptacioacuten Secure Sockets Layer
La columna FTP over SSL muestra si es posible usar una conexioacuten FTP segura (FTP over SSL) en uno de los dominios alojados en esta IP Si desea activar FTP over SSL para una direccioacuten IP exclusiva seleccione la casilla correspondiente a la direccioacuten IP en la columna FTP over SSL
La columna Alojamiento muestra el nuacutemero de sitios web alojados en una direccioacuten IP Para ver los nombres de dominio de estos sitios web haga clic en el nuacutemero respectivo en la columna Alojamiento
30
Viendo Asignaciones de Recursos para su Cuenta
Para ver las asignaciones de recursos de su cuenta en su paacutegina inicial haga clic en el icono Liacutemites Las asignaciones de recurso se muestran de la siguiente forma
Nuacutemero maacuteximo de dominios Nuacutemero total de nombres de dominiositios web que puede alojar en el servidor Esto incluye los sitios web que aloja en este servidor redireccionadores de dominio que llevan a sitios web alojados en sus servidores Los alias de dominio (nombres de dominio adicionales para sitios alojados en este servidor) no estaacuten limitados por este tipo de recurso
Nuacutemero maacuteximo de alias de dominio Muestra el nuacutemero maacuteximo de alias de dominio que pueden crearse para sus dominios
Nuacutemero maacuteximo de subdominios Muestra el nuacutemero maacuteximo de subdominios que pueden alojarse en sus dominios
Espacio de Disco Le muestra la cantidad total de espacio de disco asignado a su cuenta Esta cantidad se expresa en mega bites Incluye el espacio de disco ocupado por todos los archivos relacionados con sus dominiossitios web contenidos del sitio web bases de datos aplicaciones buzones de correo archivos de registro y archivos de copia de seguridad Esto es la denominada cuota blanda Cuando se excede los nombres de dominio y los sitios web no se suspenden de forma automaacutetica los avisos soacutelo se enviacutean a las direcciones de correo de su proveedor Igualmente el sobre uso de recursos se indica con un
icono en el panel de control situado en el panel de control a la izquierda de su nombre de dominio
Cuota de bases de datos MySQL y Cuota de Bases de Datos Microsoft SQL Muestra la cantidad maacutexima de espacio de disco que las bases de datos MySQL y Microsoft SQL Server pueden ocupar respectivamente en sus dominios
Cantidad maacutexima de traacutefico Muestra la cantidad maacutexima de datos en mega bites que pueden transferirse desde sus sitios web durante un mes Una vez se ha excedido el liacutemite se enviacutean avisos a las direcciones de correo del proveedor Igualmente el
sobre uso de recursos se indica mostrando un icono situado en el panel de control a la izquierda del nombre de dominio
Nuacutemero maacuteximo de usuarios web Indica el nuacutemero maacuteximo de paacuteginas web personales que puede alojar para otros usuarios bajo sus dominios Este servicio es usado frecuentemente en instituciones educativas que alojan paacuteginas personales no comerciales para su personal y para sus alumnos Habitualmente estas paacuteginas tienen direcciones web como httpyour-domaincom~username
Nuacutemero maacuteximo de cuentas Microsoft FrontPage adicionales Muestra el nuacutemero maacuteximo de cuentas Microsoft FrontPage adicionales que usted puede crear en sus dominios
Nuacutemero maacuteximo de cuentas FTP adicionales Muestra el nuacutemero maacuteximo de cuentas FTP adicionales que usted puede crear en sus dominios
Nuacutemero Maacuteximo de bases de datos MySQL y Nuacutemero Maacuteximo de servidores de bases de datos Microsoft SQL Muestra el nuacutemero maacuteximo de bases de datos MySQL y Microsoft SQL Server que pueden alojarse en sus dominios
31
Nuacutemero maacuteximo de buzones de correo Muestra el nuacutemero maacuteximo de buzones que pueden alojarse en sus dominios
Cuota de Buzones de correo Muestra la cantidad de espacio de disco en kilo bites asignado a cada buzoacuten en sus dominios
Cuota Total de Buzones de Correo Muestra la cantidad total de espacio de disco disponible para todos los buzones de todos sus dominios
Nuacutemero Maacuteximo de Redireccionadores de Correo Muestra el nuacutemero maacuteximo de redireccionadores de correo que pueden usarse en sus dominios
Nuacutemero maacuteximo de grupos de correo Muestra el nuacutemero maacuteximo de grupos de correo que pueden usarse en sus dominios
Nuacutemero maacuteximo de autorespondedores de correo Muestra el nuacutemero maacuteximo de autorespondedores que pueden configurarse en sus dominios
Nuacutemero maacuteximo de listas de correo Muestra el nuacutemero maacuteximo de listas de correo que pueden ejecutarse sus dominios
Nuacutemero maacuteximo de aplicaciones Java Muestra el nuacutemero de aplicaciones Java o applets que puede instalar en sus dominios
Nuacutemero Maacuteximo de inventarios de aplicacioacuten IIS Indique el nuacutemero total de inventarios de aplicacioacuten IIS que el cliente puede asignar entre sus dominios
Nuacutemero Maacuteximo de Enlaces SSL compartidos Muestra el nuacutemero total de subdominios (incluyendo su dominio paterno) que pueden enlazar con el dominio SSL Maestro definido por el administrador del servidor
Nuacutemero Maacuteximo de Conexiones ODBC Muestra el nuacutemero maacuteximo de conexiones ODBC que puede usar en sus dominios
Periodo de validez Muestra las condiciones de una cuenta de alojamiento A la finalizacioacuten de este plazo su dominiositio web seraacute suspendido su Web y los servicios de correo y FTP ya no seraacuten accesibles para los usuarios de Internet y usted no podraacute acceder al panel de control
32
Viendo la Lista de Operaciones que puede realizar dentro del Panel de Control
Para ver la lista de operaciones que puede realizar en el panel de control en su paacutegina inicial haga clic en el icono Autorizaciones Las autorizaciones para realizar operaciones son las siguientes
Acceso al panel de control Muestra si puede o no acceder al panel de control para gestionar sitios y dominios
Creacioacuten de Dominios Muestra si puede alojar nuevos dominiossitios web en el servidor
Gestioacuten de Alojamiento Fiacutesico Muestra si puede controlar totalmente las cuentas de alojamiento de sus sitios web Si obtiene un mensaje No entonces soacutelo puede cambiar la contrasentildea FTP para acceder a sus espacios web
Gestioacuten de Acceso al Sistema Muestra si puede activar y desactivar el acceso al sistema a traveacutes del Escritorio Remoto
Asignacioacuten de cuota de disco duro Muestra si puede configurar las cuotas duras del espacio de disco asignado a sus sitios
Gestioacuten de Subdominios Muestra si puede configurar modificar y eliminar subdominios
Gestioacuten de alias de Dominio Muestra si pueden configurarse nombres de dominio adicionales para sitios web y permitir que lo hagan los usuarios
Gestioacuten de rotacioacuten de Log Muestra si puede ajustar la eliminacioacuten y reciclaje de archivos log de su sitio
Gestioacuten de FTP Anoacutenimo Muestra si puede disponer de un directorio FTP donde todos los usuarios puedan cargar y descargar archivos sin tener que introducir un nombre de usuario y contrasentildea Un sitio web debe alojarse en una direccioacuten IP dedicada para asiacute poder usar un servicio de FTP Anoacutenimo
Administracioacuten de cuentas FTP Muestra si puede crear y gestionar cuentas FTP adicionales
Gestioacuten del Programador Muestra si puede programar tareas con el programador de tareas Las tareas programadas pueden usarse para ejecutar scripts o utilidades
Ajuste de liacutemites de un Dominio Muestra si puede distribuir los recursos otorgados por su proveedor de servicios entre sus dominios
Gestioacuten de zona DNS Muestra si puede gestionar zonas DNS asiacute como sus dominios
Gestioacuten de Aplicaciones Tomcat Muestra si puede instalar aplicaciones Tomcat Java y applets en el sitio web a traveacutes del panel de control
Gestioacuten de Listas de Correo Muestra si puede usar listas de correo proporcionadas por el software GNU Mailman
Administracioacuten del filtro spam Muestra si puede usar el filtro spam SpamAssassin
Gestioacuten del Antivirus Muestra si puede usar la proteccioacuten anti virus a nivel de servidor para filtrar correo entrante y saliente
33
Funciones de copia de seguridadrecuperacioacuten Muestra si puede usar las facilidades del panel de control para realizar copias de seguridad y recuperar sus sitios Se soportan copias de seguridad programadas y a peticioacuten
Habilidad para usar el interfaz remoto XML Muestra si puede gestionar los sitios web de manera remota a traveacutes de aplicaciones personalizadas El interfaz XML puede usarse para desarrollar aplicaciones personalizadas integradas en sitios web para por ejemplo configurar cuentas de alojamiento y servicios de aprovisionamiento de manera automatizada para clientes que adquieran servicios de alojamiento a traveacutes del sitio del revendedor Las operaciones del interfaz XML remoto estaacuten limitadas a configurar y eliminar nombres de dominioespacios web en un servidor modificar dominios y sitios web relacionados con preferencias y servicios de alojamiento y recuperar informacioacuten de dominios
SiteBuilder Muestra si puede usar SiteBuilder para crear y editar sus sitios web
Gestioacuten del Rendimiento de Alojamiento Muestra si puede cambiar las preferencias del rendimiento de alojamiento para sus dominios
Gestioacuten de Inventario de Aplicacioacuten IIS Muestra si puede gestionar su inventario de aplicacioacuten IIS
Administracioacuten de estadiacutesticas web Muestra si puede administrar estadiacutesticas web de sus dominios
Administracioacuten de permisos adicionales de escrituramodificacioacuten Muestra si puede gestionar permisos adicionales de escrituramodificacioacuten de sus dominios Estos permisos son imprescindibles si sus aplicaciones web usan una base de datos
basada en archivos (como Jet) ubicada en la raiacutez de las carpetas httpdocs o
httpsdocs Tenga en cuenta que esta opcioacuten pone en riesgo la seguridad del sitio
web
Administracioacuten del SSL Compartido Muestra si puede gestionar el SSL compartido para sus dominios
Interfaz del Usuario Muestra el tipo de interfaz de panel de control Plesk que puede usar - estaacutendar escritorio o ambos
Gestioacuten de Escritorio Muestra si puede personalizar y gestionar el interfaz de escritorio
Habilidad para seleccionar un servidor de base de datos Muestra si puede seleccionar un servidor de base de datos de cada tipo para crear sus bases de datos no soacutelo usar el servidor de base de datos por defecto
Si va a revender servicios de alojamiento o tiene previsto alojar un gran nuacutemero de dominios y sitios web puede crear definiciones de configuracioacuten de alojamiento denominadas plantillas de dominio que le simplificaraacuten la configuracioacuten de cuentas de alojamiento para nuevos dominios y sitios web Las plantillas cubran todas las asignaciones de uso de recursos autorizaciones y liacutemites que puede definir para una cuenta de alojamiento ademaacutes de ajustes de redireccionamiento de correo y estadiacutesticas web
En Este Capiacutetulo
Creando Plantillas 35 Modificando Plantillas 40 Eliminando Plantillas 40
C A P Iacute T U L O 4
Implementando Planes de Alojamiento Usando Plantillas de Dominio
35
Creando Plantillas
Para implementar un plan de alojamiento (o simplificar la configuracioacuten de muacuteltiples dominios cree una plantilla de dominio y defina los servicios de alojamiento y asignaciones de recurso de acuerdo con su plan de alojamiento
1 En su paacutegina de inicio haga clic en Plantillas de Dominio dentro del grupo Herramientas
2 Haga clic en Antildeadir Nueva Plantilla de Dominio
3 Indique las propiedades de la plantilla
1 Nombre de la plantilla Indique un nombre para esta plantilla Durante la configuracioacuten de una nueva cuenta de alojamiento se le pediraacute que seleccione la plantilla por su nombre Por esta razoacuten le recomendamos que seleccione un nombre con significado que corresponda con uno de sus planes de alojamiento o que describa la cantidad de recursos asignados Por ejemplo Alojamiento de Correo 1GB espacio de disco 500 buzones
2 Correo para usuarios no existentes Indique las opciones de devolucioacuten de correo a nivel de dominio Cuando alguien enviacutea un mensaje de email a una direccioacuten que no existe en su dominio el servidor de correo de su dominio acepta los correos los procesa y cuando verifica que dicho destinatario no existe devuelve el correo al remitente con el aviso ―esta direccioacuten ya no acepta correo Puede
cambiar el aviso por defecto (seleccione la opcioacuten Devolucioacuten e introduzca otro mensaje)
reenviar el correo no entregado a otra direccioacuten de email (seleccione la opcioacuten Enviar a la direccioacuten e indique la direccioacuten de email) o
rechazar el correo sin aceptarlo (seleccione la opcioacuten Rechazar) Este ajuste puede hacer disminuir la carga del servidor de correo debido a la reduccioacuten de spam que generalmente va dirigido a nombres de usuario generados al azar De todas formas esto puede aumentar la velocidad en que el filtro spam escanea su servidor de correo para verificar direcciones de email vaacutelidas
1 Seleccione el software de cliente WebMail en el menuacute WebMail para permitir la habilidad de leer correo a traveacutes de una aplicacioacuten WebMail basada en navegador a los usuarios con buzones en este dominio Si no desea permitir esta habilidad seleccione Ninguno
2 Nuacutemero maacuteximo de alias de dominio Indique el nuacutemero de alias de dominio que pueden usarse para este dominio
3 Nuacutemero maacuteximo de subdominios Indique el nuacutemero de subdominios que pueden alojarse en este dominio
36
4 Espacio de Disco Indique la cantidad total de espacio de disco asignado a la cuenta de alojamiento asociada con el dominio Esta cantidad se expresa en mega bites Incluye el espacio de disco ocupado por todos los archivos relacionados con este dominiositio web contenidos del sitio web bases de datos aplicaciones buzones de correo archivos de registro y archivos de copia de seguridad Esto es la denominada cuota blanda cuando se excede los nombres de dominiositios web no se suspenden de forma automaacutetica los avisos soacutelo se le enviacutean a su direccioacuten de correo asiacute como a las de sus clientes
Igualmente el sobre uso de recursos se indica con un icono en el panel de control situado a la izquierda del nombre de dominio (vea la lista de nombres de dominio en su paacutegina de inicio) Ahora debe decidir queacute hacer con el dominio
puede notificar al propietario del dominio y suspender el dominiositio web una vez haya finalizado el periodo de ampliacioacuten hasta que se haya recibido el pago
o
mejorar el plan de alojamiento de su cliente (si desea maacutes informacioacuten vea la seccioacuten Mejorando las Cuentas de Alojamiento (en la paacutegina 42))
1 Cuota de bases de datos MySQL y cuota de bases de datos Microsoft SQL Indique la cantidad maacutexima de espacio de disco que las bases de datos MySQL y Microsoft SQL Server pueden ocupar respectivamente en un dominio
2 Cantidad maacutexima de traacutefico Indique la cantidad de datos en mega bites que pueden transferirse desde un sitio web durante un mes Una vez se ha excedido el liacutemite se enviacutean avisos a su direccioacuten de email y a la de sus clientes Asimismo el sobre uso de recursos se indica con un icono situado en el panel de control a la izquierda del nombre de dominio (vea la lista de nombres de dominio en su paacutegina de inicio) Cuando un sitio web atrae cada vez maacutes visitantes considere actualizar el plan de alojamiento (vea las instrucciones a continuacioacuten)
3 Nuacutemero maacuteximo de usuarios web Indique el nuacutemero de paacuteginas web personales que su el propietario de dominio puede alojar para otros usuarios bajo su dominio Este servicio es usado frecuentemente en instituciones educativas que alojan paacuteginas personales no comerciales para su personal y para sus alumnos Habitualmente estas paacuteginas tienen direcciones web como httpyour-domaincom~username
4 Nuacutemero maacuteximo de cuentas Microsoft FrontPage adicionales Indique el nuacutemero maacuteximo de cuentas de Microsoft FrontPage adicionales que pueden crearse en un dominio
5 Nuacutemero maacuteximo de cuentas FTP adicionales Indica el nuacutemero maacuteximo de cuentas FTP adicionales que pueden crearse en un dominio
6 Nuacutemero Maacuteximo de bases de datos MySQL y Nuacutemero Maacuteximo de servidores de bases de datos Microsoft SQL Indique el nuacutemero maacuteximo de bases de datos MySQL y Microsoft SQL Server que pueden alojarse en un dominio
7 Nuacutemero maacuteximo de buzones de correo Indique el nuacutemero de buzones de correo que pueden alojarse en un dominio
8 Cuota de Buzones de correo Indique la cantidad de espacio de disco en kilo bites asignado a cada buzoacuten en un dominio
9 Cuota Total de Buzones de Correo Indique la cantidad total de espacio de disco disponible para todos los buzones de un dominio
37
10 Nuacutemero Maacuteximo de Redireccionadores de Correo Indique el nuacutemero de redireccionadores de correo que pueden usarse en un dominio
11 Nuacutemero maacuteximo de grupos de correo Indique el nuacutemero maacuteximo de grupos de correo que pueden usarse en un dominio
12 Nuacutemero maacuteximo de autorespondedores de correo Indique el nuacutemero de respuestas automaacuteticas que pueden configurarse en un dominio
13 Nuacutemero maacuteximo de listas de correo Indique el nuacutemero de listas de correo que un propietario de dominio puede tener en un dominio Para permitir el uso de listas de correo debe marcar la casilla Listas de Correo dentro del grupo Preferencias
14 Nuacutemero maacuteximo de aplicaciones Java Indique el nuacutemero maacuteximo de aplicaciones Tomcat Java y applets que el propietario de dominio puede instalar en un dominio
15 Nuacutemero Maacuteximo de Enlaces SSL compartidos Indica el nuacutemero maacuteximo de subdominios (incluyendo su dominio padre) que pueden enlazar al dominio Maestro SSL definido por el administrador del servidor
16 Nuacutemero Maacuteximo de Conexiones ODBC Indique el nuacutemero maacuteximo de conexiones ODBC que pueden configurarse en un dominio
17 Periodo de validez Indique el plazo para una cuenta de alojamiento A la finalizacioacuten de este plazo el dominiositio web seraacute suspendido su Web y los servicios de correo y FTP ya no seraacuten accesibles para los usuarios de Internet y el propietario del dominio no podraacute acceder al panel de control Las cuentas de alojamiento no se pueden renovar automaacuteticamente para ello para poner en funcionamiento el nombre de dominiositio web alojado deberaacute renovarlas manualmente en su paacutegina de inicio haga clic en el nombre de dominio deseado haga clic en el icono Liacutemites indique otro plazo en la casilla Periodo de validez y haga clic en Aceptar entonces haga clic en el icono Activar dentro del grupo Dominio (Iniciogt nombre del dominio)
18 Rotacioacuten Log Todas las conexiones con el servidor Web asiacute como las peticiones de archivos no encontrados en el servidor se registran en los archivos log Estos archivos son analizados por las utilidades estadiacutesticas del servidor que posteriormente pueden mostrar informes graacuteficos Si desea consultar estos archivos para eliminar fallos en su paacutegina de inicio haga clic en el nombre de dominio que desea haga clic en Administrador de Logs y luego haga clic en el nombre del archivo log que desee Para evitar una acumulacioacuten innecesaria de archivos log debe activar la eliminacioacuten y reciclaje automaacutetico de los archivos log
seleccione la casilla Activar rotacioacuten de logs
Indique cuaacutendo reciclar los archivos log
Indique cuaacutentas instancias de cada archivo log desea guardar en el servidor
Indique si desea comprimirlos
indique si desea enviarlos a una direccioacuten de email concreta una vez procesados
1 Indique los ajustes adicionales en la seccioacuten Preferencias
Listas de correo Seleccione esta casilla si desea activar la habilidad para crear y gestionar listas de correo en un dominio
38
Retencioacuten de estadiacutesticas de traacutefico Indica el nuacutemero de meses que desea guardar las estadiacutesticas de uso de ancho de banda en el servidor
1 DNS Indica si el servidor DNS de su servidor Web debe actuar o no como un servidor de nombres maestro (primario) o esclavo (secundario) para la zona de nombre de dominio Un servidor de nombres primario guarda el archivo de zona que sirve a nivel local mientras que un servidor secundario soacutelo recupera una copia de este archivo desde el primario Generalmente debe dejar la opcioacuten Maestro seleccionada
2 Cuenta de Alojamiento Fiacutesico Si va a alojar uacutenicamente nombres de dominio y sitios web seleccione la casilla Alojamiento fiacutesico e indique las prestaciones de alojamiento
Cuota de disco duro Ademaacutes de la cuota blanda puede indicar la famosa cuota dura para asiacute no permitir la escritura de maacutes archivos en el espacio web cuando se exceda el liacutemite Si los usuarios intentan escribir archivos recibiraacuten el mensaje de error Falta de Espacio de Disco
Soporte SSL La encriptacioacuten Secure Sockets Layer normalmente se usa para proteger la transferencia de datos sensibles durante las transacciones online en sitios web e-commerce alojados en direcciones IP dedicadas Los certificados SSL que toman parte en el proceso de encriptacioacuten normalmente se aplican soacutelo a un uacutenico nombre de dominio en una uacutenica direccioacuten IP por lo que cada sitio que necesite proteccioacuten SSL debe alojarse en una direccioacuten IP dedicada Una excepcioacuten de esto son los subdominios que pueden protegerse con certificados wildcard Puede instalar un certificado SSL en un servidor Web que aloja numerosos sitios web con distintos nombres de dominio en una uacutenica direccioacuten IP (alojamiento compartido o basado en nombres) aunque no se lo recomendamos la encriptacioacuten estaraacute disponible pero los usuarios recibiraacuten avisos cuando intenten conectar con el sitio seguro Para permitir encriptacioacuten SSL para sitios Web seleccione la casilla Soporte SSL
Soporte de SiteBuilder SiteBuilder es un eficiente editor de sitios web WYSIWYG que se ejecuta a traveacutes del interfaz web Seleccione la casilla Publicar el sitio con SiteBuilder para dar al administrador de dominio la habilidad de acceder a SiteBuilder y construir el sitio web a traveacutes del interfaz del panel de control de Plesk haciendo clic en Asistente SiteBuilder en la paacutegina de gestioacuten del dominio o en el acceso directo Escritorio dentro del grupo de panel de control Admin de SiteBuilder La versioacuten de SiteBuilder que acompantildea a Plesk es totalmente funcional y su uso no estaacute limitado por el fabricante (auacuten asiacute su proveedor de servicios puede restringirle el acceso al mismo)
Soporte Microsoft FrontPage Microsoft FrontPage es una herramienta popular de autoriacutea de sitios web Para activar la publicacioacuten y la modificacioacuten del sitio con Microsoft FrontPage seleccione las casillas Soporte Microsoft FrontPage y Soporte Microsoft FrontPage en SSL y deje la opcioacuten Publicacioacuten Microsoft FrontPage Remota en estado permitido
Nota El soporte Microsoft FrontPage en SSL soacutelo estaacute disponible cuando el
soporte SSL estaacute activado en un dominio
39
Soporte para lenguajes de programacioacuten y script muy usado en el desarrollo de sitios web dinaacutemicos y aplicaciones web a nivel de servidor Indique cuaacuteles de los siguientes lenguajes de scripting y programacioacuten deben interpretarse ejecutarse o ser procesados por el servidor web Active Server Pages (ASP) Active Server Pages on NET framework (ASPNET) Server Side Includes (SSI) preprocesador hipertexto PHP (PHP) Common Gateway Interface (CGI) Fast Common Gateway Interface (FastCGI) Internet Server Application Programming Interface (ISAPI) Perl Python ColdFusion y scripting Miva requerido para ejecutar aplicaciones ecommerce Miva
Nota Puede cambiar la versioacuten de ASPNET y PHP que desea usar en el
menuacute desplegable Tambieacuten puede indicar el modo de ejecucioacuten de las aplicaciones PHP - CGI FastCGI o ISAPI
Estadiacutesticas Web Para poder ver la informacioacuten acerca del nuacutemero de visitas del sitio asiacute como de las paacuteginas visitadas seleccione un moacutedulo en el menuacute desplegable Estadiacutesticas Web y en caso que sea necesario marque la casilla accesible a traveacutes del directorio plesk-stat protegido con contrasentildea Esto instalaraacute el moacutedulo del software de estadiacutesticas seleccionado que generaraacute informes y los situaraacute en el directorio protegido con contrasentildea Ahora el administrador del dominio podraacute acceder a las estadiacutesticas web en la URL httpsyour-domaincomplesk-stat usando las credenciales de su cuenta FTP
Nota Si el administrador del dominio cambia las credenciales FTP no se
cambiaraacuten las credenciales de acceso a las estadiacutesticas web La contrasentildea y el nombre de usuario originales indicados cuando se creoacute el dominio deben usarse para acceder al directorio de estadiacutesticas web protegido con contrasentildea
Documentos de Error Personalizados Cuando los visitantes del sitio soliciten paacuteginas que el servidor web no puede encontrar este generaraacute y mostraraacute una paacutegina HTML estaacutendar con un mensaje de error Para otorgar al propietario de dominio la habilidad para crear sus propias paacuteginas de error y usarlas en un servidor web seleccione la casilla Documentos de Error Personalizados
Nota Puede activar de una sola vez el soporte para todos los lenguajes de
programacioacuten y script estadiacutesticas web y documentos de error personalizados seleccionando la casilla Todos los servicios dentro del grupo Servicios
Permisos adicionales de escrituramodificacioacuten Esta opcioacuten es imprescindible si las aplicaciones web de un dominio usan una base de datos basada en archivos (como Jet) ubicada en la raiacutez de las carpetas httpdocs o httpsdocs Tenga en cuenta que esta opcioacuten pone en riesgo la seguridad del sitio web
Usar un inventario de aplicacioacuten IIS dedicado Esta opcioacuten permite usar el inventario de aplicacioacuten IIS para aplicaciones web de un dominio Si usa este inventario de aplicacioacuten IIS dedicado mejoraraacute de forma significativa la estabilidad de las aplicaciones web del dominio debido al modo de aislamiento del proceso del trabajador Este modo ofrece a cada uno de los sitios web alojados en el servidor la posibilidad de asignar un inventario de procesos separado para ejecutar sus aplicaciones web De esta forma el mal funcionamiento de una aplicacioacuten no causaraacute la detencioacuten de los restantes Esto resulta especialmente uacutetil cuando estaacute usando un paquete de alojamiento compartido
40
Uso maacuteximo del CPU Para limitar la cantidad de recursos de CPU que el inventario de aplicacioacuten IIS del dominio puede usar deseleccione la casilla Ilimitado e introduzca un nuacutemero (en porcentaje) en el campo
4 Rendimiento Para evitar un uso excesivo del ancho de banda que puede ocasionar un sobre uso de recursos puede establecer varias limitaciones de rendimiento para un dominio
Uso maacuteximo de la red Para limitar la velocidad maacutexima (calculada en KB por segundo) que un dominio puede compartir con todas sus conexiones deseleccione la casilla Ilimitado e introduzca un nuacutemero (en kilo bites) en el campo
Limitacioacuten de conexiones Para limitar el nuacutemero maacuteximo de conexiones simultaneas de un dominio deseleccione la casilla Ilimitado e introduzca un nuacutemero en el campo
5 Haga clic en ACEPTAR para completar la creacioacuten de la plantilla
Durante la configuracioacuten de una cuenta de alojamiento de un nuevo dominiositio web deberaacute seleccionar la plantilla necesaria para crear dicha cuenta de alojamiento y asignarle los servicios de alojamientos que usted defina
Modificando Plantillas
Para reflejar los cambios en sus ofertas de paquetes de alojamiento que se aplicaraacuten a las nuevas cuentas
1 En su paacutegina de inicio haga clic en Plantillas de Dominio dentro del grupo Herramientas
2 Haga clic en el nombre de la plantilla que corresponda al plan de alojamiento que desea actualizar
3 Modifique los ajustes a su conveniencia y haga clic en ACEPTAR
Tenga en cuenta que la modificacioacuten de plantillas no afecta a los dominios y sitios web existentes
Eliminando Plantillas
Para eliminar una plantilla que ya no necesite
1 En su paacutegina de inicio haga clic en Plantillas de Dominio dentro del grupo Herramientas
2 Seleccione la casilla que corresponda con la plantilla que desea eliminar
3 Haga clic en Eliminar Seleccionadas Confirme la eliminacioacuten y haga clic en ACEPTAR
Este capiacutetulo explica coacutemo gestionar las cuentas de alojamiento
En Este Capiacutetulo
Actualizando Cuentas de Alojamiento 42 Suspendiendo y Activando Cuentas de Alojamiento 46 Cambiando el tipo de Alojamiento web de Fiacutesico a Redireccionador 47 Realizando Cambios a Numerosas Cuentas de Alojamiento 48 Eliminando Cuentas de Alojamiento 49
C A P Iacute T U L O 5
Gestionando Cuentas de Alojamiento
42
Actualizando Cuentas de Alojamiento
Para modificar los ajustes de un uacutenico dominio o sitio Web
1 En su paacutegina de inicio haga clic en el nombre de dominio que desee
2 Para ampliar el espacio de disco ancho de banda y otros recursos haga clic en el icono Liacutemites dentro del grupo Dominio y ajuste seguacuten su conveniencia
Nuacutemero maacuteximo de dominios Nuacutemero total de nombres de dominiositios web que puede alojar en el servidor Esto incluye los sitios web que aloja en este servidor redireccionadores de dominio que llevan a sitios web alojados en sus servidores Los alias de dominio (nombres de dominio adicionales para sitios alojados en este servidor) no estaacuten limitados por este tipo de recurso
Nuacutemero maacuteximo de alias de dominio Indique el nuacutemero de alias de dominio que pueden usarse para este dominio
Nuacutemero maacuteximo de subdominios Indique el nuacutemero de subdominios que pueden alojarse en este dominio
Espacio de Disco Indique la cantidad total de espacio de disco asignado a la cuenta de alojamiento asociada con el dominio Esta cantidad se expresa en mega bites Incluye el espacio de disco ocupado por todos los archivos relacionados con este dominiositio web contenidos del sitio web bases de datos aplicaciones buzones de correo archivos de registro y archivos de copia de seguridad Esto es la denominada cuota blanda cuando se excede los nombres de dominiositios web no se suspenden de forma automaacutetica los avisos soacutelo se le enviacutean a su direccioacuten de correo asiacute como a las de sus clientes
Igualmente el sobre uso de recursos se indica con un icono en el panel de control situado a la izquierda del nombre de dominio (vea la lista de nombres de dominio en su paacutegina de inicio)
Cuota de bases de datos MySQL y cuota de Bases de Datos Microsoft SQL Indique la cantidad maacutexima de espacio de disco que las bases de datos MySQL y Microsoft SQL Server pueden ocupar respectivamente en un dominio
Cantidad maacutexima de traacutefico Indique la cantidad de datos en mega bites que pueden transferirse desde un sitio web durante un mes Una vez se ha excedido el liacutemite se enviacutean avisos a su direccioacuten de email y a la de sus clientes Asimismo el sobre uso de recursos se indica con un icono situado en el panel de control a la izquierda del nombre de dominio (vea la lista de nombres de dominio en su paacutegina de inicio)
Nuacutemero maacuteximo de usuarios web Indique el nuacutemero de paacuteginas web personales que su el propietario de dominio puede alojar para otros usuarios bajo su dominio Este servicio es usado frecuentemente en instituciones educativas que alojan paacuteginas personales no comerciales para su personal y para sus alumnos Habitualmente estas paacuteginas tienen direcciones web como httpyour-domaincom~username
Nuacutemero maacuteximo de cuentas Microsoft FrontPage adicionales Indique el nuacutemero maacuteximo de cuentas de Microsoft FrontPage adicionales que pueden crearse en un dominio
43
Nuacutemero maacuteximo de cuentas FTP adicionales Indica el nuacutemero maacuteximo de cuentas FTP adicionales que pueden crearse en un dominio
Nuacutemero Maacuteximo de bases de datos MySQL y Nuacutemero Maacuteximo de servidores de bases de datos Microsoft SQL Indique el nuacutemero maacuteximo de bases de datos MySQL y Microsoft SQL Server que pueden alojarse en un dominio
Nuacutemero maacuteximo de buzones de correo Indique el nuacutemero de buzones de correo que pueden alojarse en un dominio
Cuota de Buzones de correo Indique la cantidad de espacio de disco en kilo bites asignado a cada buzoacuten en un dominio
Cuota Total de Buzones de Correo Indique la cantidad total de espacio de disco disponible para todos los buzones de un dominio
Nuacutemero Maacuteximo de Redireccionadores de Correo Indique el nuacutemero de redireccionadores de correo que pueden usarse en un dominio
Nuacutemero maacuteximo de grupos de correo Indique el nuacutemero maacuteximo de grupos de correo que pueden usarse en un dominio
Nuacutemero maacuteximo de autorespondedores de correo Indique el nuacutemero de respuestas automaacuteticas que pueden configurarse en un dominio
Nuacutemero maacuteximo de listas de correo Indique el nuacutemero de listas de correo que un propietario de dominio puede tener en un dominio Para permitir el uso de listas de correo debe marcar la casilla Listas de Correo dentro del grupo Preferencias
Nuacutemero maacuteximo de aplicaciones Java Indique el nuacutemero maacuteximo de aplicaciones Tomcat Java y applets que el propietario de dominio puede instalar en un dominio
Nuacutemero Maacuteximo de inventarios de aplicacioacuten IIS Indique el nuacutemero total de inventarios de aplicacioacuten IIS que el cliente puede asignar entre sus dominios
Nuacutemero Maacuteximo de Enlaces SSL compartidos Indica el nuacutemero total de subdominios (incluyendo su dominio padre) que pueden enlazar al dominio Maestro SSL definido por el administrador del servidor
Nuacutemero Maacuteximo de Conexiones ODBC Indique el nuacutemero maacuteximo de conexiones ODBC que pueden configurarse en un dominio
Periodo de validez Indique el plazo para una cuenta de alojamiento A la finalizacioacuten de este plazo el dominiositio web seraacute suspendido su Web y los servicios de correo y FTP ya no seraacuten accesibles para los usuarios de Internet y el propietario del dominio no podraacute acceder al panel de control
3 Haga clic en ACEPTAR
4 Para antildeadir prestaciones de alojamiento como soporte para lenguajes de programacioacuten haga clic en el icono Configurar dentro del grupo Alojamiento y realice los ajustes necesarios
Direccioacuten IP Si dispone de maacutes de una direccioacuten IP seleccione la que desea dentro de la casilla desplegable Direccioacuten IP Tenga en cuenta que los sitios e-commerce necesitan una direccioacuten IP dedicada (no compartida con otros sitios) para implementar la encriptacioacuten de datos Secure Sockets Layer
44
Soporte SSL La encriptacioacuten Secure Sockets Layer normalmente se usa para proteger la transferencia de datos sensibles durante las transacciones online en sitios web e-commerce alojados en direcciones IP dedicadas Los certificados SSL que toman parte en el proceso de encriptacioacuten normalmente se aplican soacutelo a un uacutenico nombre de dominio en una uacutenica direccioacuten IP por lo que cada sitio que necesite proteccioacuten SSL debe alojarse en una direccioacuten IP dedicada Una excepcioacuten de esto son los subdominios que pueden protegerse con certificados wildcard Puede instalar un certificado SSL en un servidor Web que aloja numerosos sitios web con distintos nombres de dominio en una uacutenica direccioacuten IP (alojamiento compartido o basado en nombres) aunque no se lo recomendamos la encriptacioacuten estaraacute disponible pero los usuarios recibiraacuten avisos cuando intenten conectar con el sitio seguro Para permitir encriptacioacuten SSL para el sitio Web seleccione la casilla Soporte SSL
Certificado Si dispone de maacutes de un certificado SSL seleccione el que debe ser usado por el servidor Web para encriptar las transacciones online de este sitio web
Nombre de Usuario FTPMicrosoft FrontPage y Contrasentildea FTPMicrosoft FrontPage Indique el nombre de usuario y contrasentildea que se usaraacute para publicar el sitio en el servidor a traveacutes de FTP Reintroduzca la contrasentildea en la casilla Confirmar Contrasentildea
Cuota de disco duro Ademaacutes de la cuota blanda puede indicar la famosa cuota dura para asiacute no permitir la escritura de maacutes archivos en el espacio web cuando se exceda el liacutemite Si los usuarios intentan escribir archivos recibiraacuten el mensaje de error Falta de Espacio de Disco
Acceso al sistema Esto le permite acceder directamente al sistema a traveacutes de la conexioacuten del Escritorio Remoto De todas formas permitir el acceso al sistema viacutea RDP supone una amenaza potencial para la seguridad del servidor por lo que le recomendamos que no lo permita dejando la opcioacuten Acceso Denegado seleccionada
Soporte de SiteBuilder SiteBuilder es un eficiente editor de sitios web WYSIWYG que se ejecuta a traveacutes del interfaz web Deje la casilla Publicar el sitio con SiteBuilder seleccionada para poder acceder a SiteBuilder y construir sitios web a traveacutes del interfaz de panel de control de Plesk haciendo clic en Asistente SiteBuilder en la paacutegina de gestioacuten del dominio o haciendo clic en el acceso directo Escritorio situado en el grupo de panel de navegacioacuten de Admin SiteBuilder Admin La versioacuten de SiteBuilder que acompantildea a Plesk es totalmente funcional y no estaacute limitada por el fabricante (aunque los administradores de dominio siacute pueden restringirle el acceso)
Soporte Microsoft FrontPage Microsoft FrontPage es una herramienta popular de autoriacutea de sitios web Para activar la publicacioacuten y la modificacioacuten del sitio con Microsoft FrontPage seleccione las casillas Soporte Microsoft FrontPage y Soporte Microsoft FrontPage en SSL y deje la opcioacuten Publicacioacuten Microsoft FrontPage Remota en estado permitido
Nota El soporte Microsoft FrontPage en SSL soacutelo estaacute disponible cuando el soporte SSL estaacute activado en un dominio
45
Soporte para lenguajes de programacioacuten y script muy usado en el desarrollo de sitios web dinaacutemicos y aplicaciones web a nivel de servidor Indique cuaacuteles de los siguientes lenguajes de scripting y programacioacuten deben interpretarse ejecutarse o ser procesados por el servidor web Active Server Pages (ASP) Active Server Pages on NET framework (ASPNET) Server Side Includes (SSI) PHP hypertext preprocessor (PHP) Common Gateway Interface (CGI) Perl Python ColdFusion y Miva scripting imprescindible para ejecutar las soluciones e-commerce de Miva
Nota Si estaacute activado el soporte ASPNET se estableceraacute la versioacuten 20 de
ASPNET por defecto Puede cambiar la versioacuten en el correspondiente menuacute desplegable
Estadiacutesticas Web Para poder ver la informacioacuten acerca del nuacutemero de visitas del sitio asiacute como de las paacuteginas visitadas seleccione un moacutedulo en el menuacute desplegable Estadiacutesticas Web y en caso que sea necesario marque la casilla accesible a traveacutes del directorio plesk-stat protegido con contrasentildea Esto instalaraacute el moacutedulo del software de estadiacutesticas seleccionado que generaraacute informes y los situaraacute en el directorio protegido con contrasentildea Ahora el administrador del dominio podraacute acceder a las estadiacutesticas web en la URL httpsyour-domaincomplesk-stat usando las credenciales de su cuenta FTP
Nota Si el administrador del dominio cambia las credenciales FTP no se cambiaraacuten las credenciales de acceso a las estadiacutesticas web La contrasentildea y el nombre de usuario originales indicados cuando se creoacute el dominio deben usarse para acceder al directorio de estadiacutesticas web protegido con contrasentildea
Documentos de Error Personalizados Cuando los visitantes del sitio soliciten paacuteginas que el servidor web no puede encontrar este generaraacute y mostraraacute una paacutegina HTML estaacutendar con un mensaje de error Para otorgar al propietario de dominio la habilidad para crear sus propias paacuteginas de error y usarlas en un servidor web seleccione la casilla Documentos de Error Personalizados
Nota Puede activar de una sola vez el soporte para todos los lenguajes de programacioacuten y script estadiacutesticas web y documentos de error personalizados seleccionando la casilla Todos los servicios dentro del grupo Servicios
Permisos adicionales de escrituramodificacioacuten Esta opcioacuten es imprescindible si las aplicaciones web del cliente usan una base de datos basada en archivos (como
Jet) ubicada en la raiacutez de las carpetas httpdocs o httpsdocs Tenga en
cuenta que esta opcioacuten pone en riesgo la seguridad del sitio web
Usar un inventario de aplicacioacuten IIS dedicado Esta opcioacuten permite usar el inventario de aplicacioacuten IIS para aplicaciones web de un dominio Si usa este inventario de aplicacioacuten IIS dedicado mejoraraacute de forma significativa la estabilidad de las aplicaciones web del dominio debido al modo de aislamiento del proceso del trabajador Este modo ofrece a cada uno de los sitios web alojados en el servidor la posibilidad de asignar un inventario de procesos separado para ejecutar sus aplicaciones web De esta forma el mal funcionamiento de una aplicacioacuten no causaraacute la detencioacuten de los restantes Esto resulta especialmente uacutetil cuando estaacute usando un paquete de alojamiento compartido
5 Haga clic en ACEPTAR
46
Para modificar ajustes de varios dominios o sitios Web
1 En su paacutegina de inicio seleccione las casillas correspondientes a los nombres de dominio que desea
2 Haga clic en el icono Operaciones de Grupo ubicado en la parte superior de la lista de dominios
3 Modifique los ajustes a su conveniencia y haga clic en ACEPTAR
En esta seccioacuten
Renovando Cuentas de Alojamiento 46
Renovando Cuentas de Alojamiento
Las cuentas de alojamiento no se pueden renovar automaacuteticamente para ello para poner en funcionamiento el nombre de dominiositio web alojado debe renovarlas manualmente
1 En su paacutegina de inicio haga clic en el nombre de dominio que desee
2 Haga clic en Liacutemites
3 Indique otro periodo dentro de la casilla Periodo de Validez y haga clic en ACEPTAR
4 Haga clic en Activar dentro del grupo Dominio
Suspendiendo y Activando Cuentas de Alojamiento
Para suspender un dominiositio web
1 En su paacutegina de inicio haga clic en el dominio que desee
2 Haga clic en Desactivar
El dominiositio web seraacute suspendido su Web y los servicios de correo y FTP ya no seraacuten accesibles para los usuarios de Internet y el propietario del dominio no podraacute acceder al panel de control
Para activar un dominiositio web
1 En su paacutegina de inicio haga clic en el dominio que desee
2 Haga clic en Activar
47
Cambiando el tipo de Alojamiento web de Fiacutesico a Redireccionador
Si alojaba un sitio en el servidor con una cuenta de alojamiento virtual (o fiacutesica) y ahora soacutelo desea el servicio de redireccionamiento de dominio porque el sitio se ha movido a otro servidor puede eliminar la configuracioacuten de alojamiento y reconfigurar la cuenta de alojamiento
Antes de borrar la configuracioacuten de alojamiento de un sitio que previamente estaba bajo una cuenta de alojamiento fiacutesico aseguacuterese que el propietario del dominio tiene una copia local de su sitio ya que todos los archivos y directorios relacionados con un sitio se eliminaraacuten del servidor cuando se elimine la cuenta de alojamiento
Para reconfigurar una cuenta de alojamiento
1 En su Paacutegina de inicio haga clic en el nombre de dominio que necesite
2 Haga clic en Eliminar dentro del grupo Alojamiento Confirme la eliminacioacuten y haga clic en ACEPTAR Todos los directorios y archivos relacionados con el sitio seraacuten eliminados
3 Haga clic en Configurar
Nota Si desea obtener instrucciones acerca de coacutemo configurar las cuentas de alojamiento vea el capiacutetulo Alojando Sitios Web (en la paacutegina 50)
48
Realizando Cambios a Numerosas Cuentas de Alojamiento
Para cambiar las opciones de alojamiento de varias cuentas de alojamiento a la vez
1 En el menuacute de navegacioacuten haga clic en el acceso directo de Dominios
2 Seleccione las casillas correspondientes a los nombres de dominio en los que desea realizar operaciones de grupo
3 Haga clic en Operaciones de Grupo
4 En la seccioacuten Liacutemites puede ver la lista de todos los liacutemites de los dominios Para cambiar un liacutemite en concreto seleccione uno de los menuacutes situados a la izquierda de la lista Cambie los ajustes que desee
Seleccione Ilimitado para eliminar el liacutemite
Seleccione Valor e introduzca el valor numeacuterico a establecer para el liacutemite
Seleccione Incrementar (+) seleccione el tipo de valor (unidades o porcentaje) e introduzca el valor numeacuterico a incrementar (unidades o porcentaje)
Seleccione Disminuir (-) seleccione el tipo de valor (unidades o porcentaje) e introduzca el valor numeacuterico a disminuir (unidades o porcentaje)
Deje el valor No cambiar seleccionado para dejarlo tal y como estaacute
5 En la seccioacuten Alojamiento puede ver la lista de paraacutemetros de alojamiento Para cambiar la disponibilidad de una prestacioacuten en concreto para los dominios seleccione el botoacuten Activar Desactivar o No cambiar para dejarlo tal como estaacute
6 En la seccioacuten Preferencias puede ver la lista de preferencias de dominio Para establecer ciertos ajustes de preferencias para los dominios seleccione el botoacuten Activar Desactivar o No cambiar para dejarlo tal y como estaacute
7 En la seccioacuten Servicios puede definir la disponibilidad de los distintos servicios de dominio Para ello seleccione el botoacuten Activar Desactivar o No cambiar para dejarlo tal y como estaacute
8 Haga clic en ACEPTAR
49
Eliminando Cuentas de Alojamiento
Si desea eliminar un dominiositio Web con todo su contenido Web
1 En su paacutegina inicial seleccione la casilla correspondiente al nombre de dominio que desea eliminar
2 Haga clic en Eliminar Seleccionados confirme la eliminacioacuten y haga clic en Aceptar
Para eliminar un subdominio y su contenido web
1 En su Paacutegina de inicio haga clic en el nombre de dominio que necesite
2 Haga clic en Subdominios dentro del grupo Alojamiento
3 Seleccione una casilla correspondiente al subdominio que desea eliminar
4 Haga clic en Eliminar Seleccionados confirme la eliminacioacuten y haga clic en Aceptar
En Este Capiacutetulo
Predefiniendo Contenido para Nuevos Sitios Web 51 Obteniendo Nombres de Dominio 52 Configurando una Cuenta de Alojamiento para un Sitio Web 54 Publicando un Sitio 62 Realizando una vista previa de un Sitio 73 Configurando ASPNET 74 Configurando la Versioacuten PHP de un Dominio 81 Desplegando Bases de Datos 81 Accediendo a Datos Desde Bases de Datos Externas 85 Instalando Aplicaciones 88 Configurando Nombres de Fuentes de Datos para Adobe ColdFusion 93 Usando un Inventario de Aplicacioacuten IIS 95 Organizando la Estructura de Sitio con Subdominios 97 Configurando Nombres de Dominio Adicionales para un Sitio (Alias de Dominio) 100 Usando Directorios Virtuales 103 Alojando paacuteginas web personales en su servidor Web 111 Configurando el Acceso FTP Anoacutenimo al Servidor 114 Personalizando Mensajes de Error del Servidor Web 116 Personalizando la Configuracioacuten de la Zona DNS para Dominios 118 Sirviendo Sitios con Servidores de Nombres de Dominio Externos 124 Entregando Nombres de Dominio para Sitios Alojados en Otros Servidores (Reenviacuteo de Dominio) 126 Cambiando el Nombre de Dominios 127 Suspendiendo y Reactivando Dominios 127 Eliminando Dominios 128
C A P Iacute T U L O 6
Alojando Sitios Web
51
Predefiniendo Contenido para Nuevos Sitios Web
Puede configurar su panel de control para que incluya automaacuteticamente archivos y directorios especiacuteficos en espacios Web creados para sitios Web alojados recientemente Puede tratarse de un juego uacutetil de scripts mensajes de error personalizados una paacutegina indexhtml o cualquier otro archivo Estos archivos pueden ser reemplazados editados o eliminados sitio a sitio
Para configurar el panel de control para que incluye de forma automaacutetica su contenido web en espacios web
1 En su sistema local de archivos cree los directorios necesarios
httpdocs httpsdocs cgi-bin anon_ftp error_docs
2 Situacutee los archivos necesarios en los directorios que ha creado Situacutee
las paacuteginas en los directorios httpdocs y httpsdocs los scripts en
el directorio cgi-bin y los mensajes de error personalizados en el
directorio error_docs
3 Empaquete los archivos y directorios en un archivo en formato rar tgz tar gz o zip
Aseguacuterese que los directorios estaacuten en la raiacutez del archivo y no en un subdirectorio
4 Acceda al panel de control de Plesk
5 En su paacutegina de inicio haga clic en Esqueleto dentro del grupo Herramientas
6 Haga clic en el botoacuten Examinar para localizar el archivo en su ordenador local seleccione el archivo y haga clic en el botoacuten Enviar Archivo
Para restablecer la estructura original de los directorios y archivos del servidor web
1 En su paacutegina de inicio haga clic en Esqueleto
2 Haga clic en Defecto
52
Obteniendo Nombres de Dominio
Antes de publicar un sitio en Internet debe registrar su nombre de dominio uacutenico en una autoridad de registro de nombres de dominio Un nombre de dominio es una direccioacuten de sitio web faacutecil de recordar
Cuando desea visitar un sitio web debe introducir un nombre de dominio (por ejemplo your-domaincom) o bien un Localizador Uniforme de Recurso (por ejemplo httpwwwyour-domaincom) en la barra de direccioacuten de su navegador Para poderle mostrar el sitio que ha solicitado primero su navegador necesita encontrar la direccioacuten IP que corresponda con el nombre de dominio solicitado ya que las maacutequinas se dirigen unas a otras a traveacutes de direcciones IP mdashlos nombres de dominio fueron creados para las personas Asiacute que el navegador pregunta a los servidores de nombres del sistema DNS que se encarga de traducir el nombre de dominio en direccioacuten IP y devuelve dicha direccioacuten al navegador Finalmente el navegador conecta con el servidor web de la direccioacuten IP deseada y recupera sus paacuteginas web Ademaacutes para que otros usuarios puedan encontrar su sitio con el nombre de dominio usted debe registrar su nombre de dominio en el sistema DNS
Cuando seleccione un nombre de dominio para un sitio tenga en cuenta una palabra o combinacioacuten de palabras que sea relevante para su negocio marca o aacuterea de intereacutes Ante todo un nombre de dominio debe ser faacutecil de recordar Si su nombre de dominio estaacute compuesto por maacutes de una palabra puede separar dichas palabras con guiones esto ayudaraacute a los motores de buacutesqueda a distinguir entre las distintas palabras y asiacute los usuarios podraacuten encontrar su sitio de forma maacutes faacutecil
Para que sus clientes encuentren su sitio web con maacutes facilidad puede adquirir la versioacuten sin guiones de su mismo nombre de dominio por ejemplo yourdomaincom y redireccionarlo a su dominio original - your-domaincom Para proteger su nombre de dominio puede registrarlo en diferentes dominios de alto nivel your-domaincom your-domainnet Si su nombre de dominio estaacute formado por una uacutenica palabra y cree que sus clientes pueden deletrearlo mal o escribirlo de forma incorrecta puede comprar una o maacutes versiones mal deletreadas de su nombre de dominio para que estas redirecciones a sus clientes hasta el sitio original Un ejemplo real de coacutemo hacerlo hay un motor de buacutesqueda Google con una direccioacuten de sitio web primaria que es wwwgooglecom Sabiendo que frecuentemente la gente intercambia dos letras adyacentes o escribe maacutes letras de las necesarias hay tres nombres de dominio adicionales que redireccionan al sitio original wwwgoglecom wwwgoolgecom y wwwgoooglecom
Una vez haya decidido el nombre del dominio que desea puede registrarlo en una autoridad de registro de nombres de dominio o bien pedir a su proveedor de servicios que se encargue de ello El coste de registro suele variar en funcioacuten del registrador (generalmente oscila entre los 4 y los 10 doacutelares US por antildeo)
Puede registrar y gestionar los nombres de dominio a traveacutes de Plesk si es que si proveedor de servicios tiene esta opcioacuten activada
Para registrar un nombre de dominio con Plesk haga clic en Registrar en su paacutegina de inicio Se le redireccionaraacute al sitio web de MyPleskcom donde un asistente le guiaraacute a lo largo del proceso de registro
53
Para gestionar nombres de dominio con Plesk haga clic en Gestionar en su paacutegina de inicio Se le redireccionaraacute a la paacutegina web de MyPlesk donde puede acceder y gestionar sus nombres de dominio
54
Configurando una Cuenta de Alojamiento para un Sitio Web
Para alojar un sitio web en el servidor
1 En su paacutegina de inicio haga clic en Antildeadir Nuevo Dominio
2 Indique el nombre de dominio tal y como lo ha registrado Deje la casilla www seleccionada si desea permitir a los usuarios el acceso a
su sitio a traveacutes de una URL normal como wwwyour-domaincom
Disponer del alias www alias delante de un nombre de dominio no tiene ninguacuten coste y seraacute uacutetil para que los usuarios lleguen a su sitio sin tener en cuenta lo que escriban en sus navegadores wwwyour-domaincom y your-domaincom apuntaraacuten a su sitio
3 Si anteriormente ya habiacutea creado una plantilla de dominio y habiacutea predefinido todas las prestaciones de alojamiento y asignaciones de uso de recursos (tal y como se describe en el capiacutetulo Implementando Planes de Alojamiento Usando Plantillas de Dominio (en la paacutegina 34)) seleccione la plantilla que desee de la casilla Seleccionar Plantilla
4 Si dispone de maacutes de una direccioacuten IP seleccione la que desea dentro de la casilla desplegable Seleccionar una direccioacuten IP
Tenga en cuenta que los sitios e-commerce necesitan una direccioacuten IP dedicada (no compartida con otros sitios) para implementar la encriptacioacuten de datos Secure Sockets Layer
5 Aseguacuterese que la casilla Proceder a configuracioacuten de alojamiento estaacute seleccionada y haga clic en ACEPTAR
6 Seleccione la opcioacuten Alojamiento Fiacutesico para alojar el sitio Web en esta maacutequina y haga clic en ACEPTAR
Una vez completado el procedimiento su panel de control configuraraacute el servidor de nombres del dominio en esta maacutequina para poder servidor el nombre de dominio nuevo y prepararaacute el servidor web para que sirve al nuevo sitio Web se antildeadiraacute un nuevo archivo de zona con los registros de recurso apropiados a los archivos de configuracioacuten del Servidor de Nombres del Dominio se crearaacute un espacio web dentro del directorio del servidor web y se crearaacuten tambieacuten las cuentas de usuario necesarias en el servidor
55
Nota Si su sitio estaacute alojado en otra maacutequina y desea que el servidor DNS de su panel de control soacutelo sirva a la zona DNS de ese sitio seleccione Redireccionamiento de marco o Redireccionamiento estaacutendar Con el redireccionamiento estaacutendar un usuario es redireccionado al sitio y en el navegador del usuario se muestra la URL actual De esta forma el usuario siempre sabe si estaacute siendo redireccionado o no a otra URL Con el redireccionamiento de marco un usuario es redireccionado al sitio sin tener constancia que el sitio estaacute ubicado en otra ubicacioacuten Por ejemplo su cliente tiene un sitio web personal gratuito con su Proveedor de Servicio o bien con un servidor web gratuito cuya direccioacuten web es httpwwwgeocitiescom~myhomepage El cliente ha comprado un nombre de dominio de segundo nivel wwwmynamecom y desea que usted le proporcione redireccionamiento de dominio a su sitio web En este caso usted escogeriacutea en servicio de redireccionamiento de marco Si desea maacutes informacioacuten vea el capiacutetulo Sirviendo Nombres de Dominio para Sitios Alojados en Otros Servidores (Redireccionamiento de Dominio (en la paacutegina 126)
7 Indique las propiedades de la cuenta de alojamiento
Soporte SSL La encriptacioacuten Secure Sockets Layer normalmente se usa para proteger la transferencia de datos sensibles durante las transacciones online en sitios web e-commerce alojados en direcciones IP dedicadas Los certificados SSL que toman parte en el proceso de encriptacioacuten normalmente se aplican soacutelo a un uacutenico nombre de dominio en una uacutenica direccioacuten IP por lo que cada sitio que necesite proteccioacuten SSL debe alojarse en una direccioacuten IP dedicada Una excepcioacuten de esto son los subdominios que pueden protegerse con certificados wildcard Puede instalar un certificado SSL en un servidor Web que aloja numerosos sitios web con distintos nombres de dominio en una uacutenica direccioacuten IP (alojamiento compartido o basado en nombres) aunque no se lo recomendamos la encriptacioacuten estaraacute disponible pero los usuarios recibiraacuten avisos cuando intenten conectar con el sitio seguro Para permitir encriptacioacuten SSL para sitios Web seleccione la casilla Soporte SSL
Nombre de Usuario FTPMicrosoft FrontPage y Contrasentildea FTPMicrosoft FrontPage Indique el nombre de usuario y contrasentildea que se usaraacute para publicar el sitio en el servidor a traveacutes de FTP Reintroduzca la contrasentildea en la casilla Confirmar Contrasentildea
Cuota de disco duro Indique la cantidad de espacio de disco en mega bites asignada al espacio web para este sitio Esto es la denominada cuota dura que no permitiraacute escribir maacutes archivos en el espacio web una vez se haya excedido el liacutemite Si los usuarios intentan escribir archivos recibiraacuten el mensaje de error Falta de Espacio de Disco Deben activarse las cuotas duras en el sistema operativo del servidor por lo que si ve el aviso No se soporta la cuota dura del disco a la derecha del campo Disco Duro pero desea usar cuotas duras contacte con su proveedor o administrador del servidor y piacutedale que le active las cuotas duras
Acceso al sistema Esto le permite acceder directamente al sistema a traveacutes de la conexioacuten del Escritorio Remoto De todas formas permitir el acceso al sistema viacutea RDP supone una amenaza potencial para la seguridad del servidor por lo que le recomendamos que no lo permita dejando la opcioacuten Acceso Denegado seleccionada
56
Soporte de SiteBuilder SiteBuilder es un eficiente editor de sitios web WYSIWYG que se ejecuta a traveacutes del interfaz web Deje la casilla Publicar el sitio con SiteBuilder seleccionada para poder acceder a SiteBuilder y construir sitios web a traveacutes del interfaz de panel de control de Plesk haciendo clic en Asistente SiteBuilder en la paacutegina de gestioacuten del dominio o haciendo clic en el acceso directo Escritorio situado en el grupo de panel de navegacioacuten de Admin SiteBuilder Admin La versioacuten de SiteBuilder que acompantildea a Plesk es totalmente funcional y no estaacute limitada por el fabricante (aunque los administradores de dominio siacute pueden restringirle el acceso)
Soporte Microsoft FrontPage Microsoft FrontPage es una herramienta popular de autoriacutea de sitios web Para activar la publicacioacuten y la modificacioacuten del sitio con Microsoft FrontPage seleccione las casillas Soporte Microsoft FrontPage y Soporte Microsoft FrontPage en SSL y deje la opcioacuten Publicacioacuten Microsoft FrontPage Remota en estado permitido
Nota El soporte Microsoft FrontPage en SSL soacutelo estaacute disponible cuando el soporte SSL estaacute activado en un dominio
Soporte para lenguajes de programacioacuten y script muy usado en el desarrollo de sitios web dinaacutemicos y aplicaciones web a nivel de servidor Indique cuaacuteles de los siguientes lenguajes de scripting y programacioacuten deben interpretarse ejecutarse o ser procesados por el servidor web Active Server Pages (ASP) Active Server Pages on NET framework (ASPNET) Server Side Includes (SSI) preprocesador hipertexto PHP (PHP) Common Gateway Interface (CGI) Fast Common Gateway Interface (FastCGI) Internet Server Application Programming Interface (ISAPI) Perl Python ColdFusion y scripting Miva requerido para ejecutar aplicaciones ecommerce Miva
Nota Puede cambiar la versioacuten de ASPNET y PHP que desea usar en el
menuacute desplegable Tambieacuten puede indicar el modo de ejecucioacuten de las aplicaciones PHP - CGI FastCGI o ISAPI
Estadiacutesticas Web Para poder ver la informacioacuten acerca del nuacutemero de visitas del sitio asiacute como de las paacuteginas visitadas seleccione un moacutedulo en el menuacute desplegable Estadiacutesticas Web y en caso que sea necesario marque la casilla accesible a traveacutes del directorio plesk-stat protegido con contrasentildea Esto instalaraacute el moacutedulo del software de estadiacutesticas seleccionado que generaraacute informes y los situaraacute en el directorio protegido con contrasentildea Ahora el administrador del dominio podraacute acceder a las estadiacutesticas web en la URL httpsyour-domaincomplesk-stat usando las credenciales de su cuenta FTP
Nota Si el administrador del dominio cambia las credenciales FTP no se cambiaraacuten las credenciales de acceso a las estadiacutesticas web La contrasentildea y el nombre de usuario originales indicados cuando se creoacute el dominio deben usarse para acceder al directorio de estadiacutesticas web protegido con contrasentildea
Documentos de Error Personalizados Cuando los visitantes de su sitio soliciten paacuteginas que el servidor web no pueda localizar este generaraacute y mostraraacute una paacutegina HTML estaacutendar con un mensaje de error Si desea crear sus propias paacuteginas de error y usarlas en su servidor web seleccione la casilla Personalizar documentos de error
57
Nota Puede activar de una sola vez el soporte para todos los lenguajes de
programacioacuten y script estadiacutesticas web y documentos de error personalizados seleccionando la casilla Todos los servicios dentro del grupo Servicios
Permisos adicionales de escrituramodificacioacuten Esta opcioacuten es imprescindible si sus aplicaciones web usan una base de datos basada en archivos (como Jet)
ubicada en la raiacutez de las carpetas httpdocs o httpsdocs Tenga en cuenta
que esta opcioacuten pone en riesgo la seguridad del sitio web
Usar un inventario de aplicacioacuten IIS dedicado Esta opcioacuten permite el uso de un inventario de aplicacioacuten IIS dedicado para sus aplicaciones web Si usa un inventario de aplicacioacuten IIS dedicado mejoraraacute significativamente la estabilidad de sus aplicaciones web debido al modo de aislamiento del proceso del trabajador Este modo ofrece a cada uno de los sitios web alojados en el servidor la posibilidad de asignar un inventario de procesos separado para ejecutar sus aplicaciones web De esta forma el mal funcionamiento de una aplicacioacuten no causaraacute la detencioacuten de los restantes Esto resulta especialmente uacutetil cuando estaacute usando un paquete de alojamiento compartido
8 Haga clic en ACEPTAR
Ahora su servidor estaacute listo para alojar el nuevo sitio web y el propietario de este podraacute publicar el sitio en el servidor Si desea obtener indicaciones sobre coacutemo publicar un sitio Web vea la seccioacuten Publicando un Sitio de esta guiacutea
Nota Si ha transferido este nombre de dominio desde otro servidor web deberaacute actualizar la direccioacuten DNS del servidor con el registrador del nombre de dominio para que apunte a sus servidores de nombres acceda al sitio web de su registrado localice los formularios que le permiten administrar los apuntadores de servidor de dominio y sustituacuteyalos por los ajustes del servidor DNS actual con los nombres de maacutequina de sus de servidores de nombres La informacioacuten de los nuevos servidores de nombres se propagaraacute en todo el sistema DNS durante las proacuteximas 48 horas
Si ha registrado varios nombres de dominio que desea que redireccionen a un sitio alojado en este servidor debe configurar alias de dominio Si desea obtener maacutes detalles vaya a la seccioacuten Configurando Nombres de Dominio Adicionales para un Sitio (Alias de Dominio) (en la paacutegina 100)
Si quiere alojar varios dominios en su maacutequina que redireccionen a un sitio alojado en otro servidor debe configurar el redireccionamiento de dominio Si desea obtener maacutes informacioacuten vaya al capiacutetulo Sirviendo Nombres de Dominio para Sitios Alojados en Otros Servidores (Redireccionamiento de Dominio) (en la paacutegina 126)
En esta seccioacuten
Limitando la Cantidad de recursos que un Sitio puede Consumir 58 Permitiendo al Propietario del Sitio acceder al Panel de Control 60
58
Limitando la Cantidad de recursos que un Sitio puede Consumir
Por defecto los nuevos sitios que ha configurado sin ayuda de plantillas de dominio pueden consumir cantidades ilimitadas de ancho de banda (transferencia de datos) y espacio de disco
Para limitar la cantidad de recursos que este sitio puede consumir
1 En su paacutegina de inicio haga clic en el nombre de dominio que desee
2 Haga clic en Liacutemites
3 Ajuste las asignaciones de uso de recurso
1 Nuacutemero maacuteximo de alias de dominio Indique el nuacutemero de alias de dominio que pueden usarse para este dominio
2 Nuacutemero maacuteximo de subdominios Indique el nuacutemero de subdominios que pueden alojarse en este dominio
3 Espacio de Disco Indique la cantidad total de espacio de disco asignado a la cuenta de alojamiento asociada con el dominio Esta cantidad se expresa en mega bites Incluye el espacio de disco ocupado por todos los archivos relacionados con este dominiositio web contenidos del sitio web bases de datos aplicaciones buzones de correo archivos de registro y archivos de copia de seguridad Esto es la denominada cuota blanda cuando se excede los nombres de dominiositios web no se suspenden de forma automaacutetica los avisos soacutelo se le enviacutean a su direccioacuten de correo asiacute como a las de sus clientes
Igualmente el sobre uso de recursos se indica con un icono en el panel de control situado a la izquierda del nombre de dominio (vea la lista de nombres de dominio en su paacutegina de inicio)
Ahora debe decidir queacute hacer con este dominio Puede notificar al propietario del dominio y suspender el dominiositio web una vez pasado el periodo de ampliacioacuten Estos se reactivaraacuten de nuevo cuando se haya recibido el pago o cuando se mejore el plan de alojamiento de su cliente (si desea maacutes informacioacuten vea la seccioacuten Mejorando Cuentas de Alojamiento (en la paacutegina 42))
4 Cuota de bases de datos MySQL y cuota de Bases de Datos Microsoft SQL Indique la cantidad maacutexima de espacio de disco que las bases de datos MySQL y Microsoft SQL Server pueden ocupar respectivamente en un dominio
5 Cantidad maacutexima de traacutefico Indique la cantidad de datos en mega bites que pueden transferirse desde un sitio web durante un mes Una vez se ha excedido el liacutemite se enviacutean avisos a su direccioacuten de email y a la de sus clientes Asimismo el sobre uso de recursos se indica con un icono situado en el panel de control a la izquierda del nombre de dominio (vea la lista de nombres de dominio en su paacutegina de inicio) Cuando un sitio web atrae cada vez maacutes visitantes considere actualizar el plan de alojamiento (vea las instrucciones a continuacioacuten)
59
6 Nuacutemero maacuteximo de usuarios web Indique el nuacutemero de paacuteginas web personales que su el propietario de dominio puede alojar para otros usuarios bajo su dominio Este servicio es usado frecuentemente en instituciones educativas que alojan paacuteginas personales no comerciales para su personal y para sus alumnos Habitualmente estas paacuteginas tienen direcciones web como httpyour-domaincom~username Si desea permitir la ejecucioacuten de scripts incrustados en paacuteginas web personales seleccione tambieacuten la casilla Permitir script a los usuarios web
7 Nuacutemero maacuteximo de cuentas Microsoft FrontPage adicionales Indique el nuacutemero maacuteximo de cuentas de Microsoft FrontPage adicionales que pueden crearse en un dominio
8 Nuacutemero maacuteximo de cuentas FTP adicionales Indica el nuacutemero maacuteximo de cuentas FTP adicionales que pueden crearse en un dominio
9 Nuacutemero Maacuteximo de bases de datos MySQL y Nuacutemero Maacuteximo de servidores de bases de datos Microsoft SQL Indique el nuacutemero maacuteximo de bases de datos MySQL y Microsoft SQL Server que pueden alojarse en un dominio
10 Nuacutemero maacuteximo de buzones de correo Indique el nuacutemero de buzones de correo que pueden alojarse en un dominio
11 Cuota de Buzones de correo Indique la cantidad de espacio de disco en kilo bites asignado a cada buzoacuten en un dominio
12 Cuota Total de Buzones de Correo Indique la cantidad total de espacio de disco disponible para todos los buzones de un dominio
13 Nuacutemero Maacuteximo de Redireccionadores de Correo Indique el nuacutemero de redireccionadores de correo que pueden usarse en un dominio
14 Nuacutemero maacuteximo de grupos de correo Indique el nuacutemero maacuteximo de grupos de correo que pueden usarse en un dominio
15 Nuacutemero maacuteximo de autorespondedores de correo Indique el nuacutemero de respuestas automaacuteticas que pueden configurarse en un dominio
16 Nuacutemero maacuteximo de listas de correo Indique el nuacutemero de listas de correo que un propietario de dominio puede tener en un dominio Para permitir el uso de listas de correo debe marcar la casilla Listas de Correo dentro del grupo Preferencias
17 Nuacutemero maacuteximo de aplicaciones Java Indique el nuacutemero maacuteximo de aplicaciones Tomcat Java y applets que el propietario de dominio puede instalar en un dominio
18 Nuacutemero Maacuteximo de Conexiones ODBC Indique el nuacutemero maacuteximo de conexiones ODBC que pueden configurarse en un dominio
19 Periodo de validez Indique el plazo para una cuenta de alojamiento A la finalizacioacuten de este plazo el dominiositio web seraacute suspendido su Web y los servicios de correo y FTP ya no seraacuten accesibles para los usuarios de Internet y el propietario del dominio no podraacute acceder al panel de control Las cuentas de alojamiento no se pueden renovar automaacuteticamente para ello para poner en funcionamiento el nombre de dominiositio web alojado deberaacute renovarlas manualmente en su paacutegina de inicio haga clic en el nombre de dominio deseado haga clic en el icono Liacutemites indique otro plazo en la casilla Periodo de validez y haga clic en Aceptar entonces haga clic en el icono Activar dentro del grupo Dominio (Iniciogt nombre del dominio)
4 Haga clic en Aceptar
60
Permitiendo al Propietario del Sitio acceder al Panel de Control
Para permitir a un propietario de sitio acceder al panel de control para gestionar su sitio web
1 En su paacutegina de inicio haga clic en el nombre de dominio que desee
2 Haga clic en Administrador de Dominio dentro del grupo Dominio
3 Marque la casilla Permitir el acceso al administrador de dominio
4 Introduzca la contrasentildea para el acceso del propietario de dominio al panel de control
Por motivos de seguridad la contrasentildea debe tener maacutes de 8 siacutembolos debe ser una combinacioacuten de letras nuacutemeros y signos de puntuacioacuten deben evitarse las palabras de diccionario y los nombres propios
5 Si lo desea indique los ajustes relaciones con la apariencia del panel de control idioma del interfaz tema (skin) liacutemite de caracteres que pueden aparecer en los botones personalizados ubicados en el panel de control por parte del propietario del sitio
6 Deje la opcioacuten Permitir muacuteltiples sesiones seleccionada para permitir al propietario del sitio disponer de varias sesiones simultaacuteneas en el panel de control
7 Deje la casilla No permitir que los usuarios trabajen con el panel de control hasta que las pantallas del interfaz esteacuten completamente cargadas seleccionada
Esto haraacute que los usuarios no puedan enviar datos ni realizar operaciones hasta que el panel de control esteacute listo para aceptarlas
8 Indique las operaciones que el propietario del sitio puede llevar a cabo en su panel de control
Gestioacuten de Alojamiento Fiacutesico Permitir o no permitir el control total de la cuenta de alojamiento y del espacio web
Asignacioacuten de cuota de disco duro Permitir o no permitir al propietario del sitio ajustar la cuota dura de espacio de disco asignado a su espacio web
Gestioacuten de Subdominios Permitir o no permitir al propietario del sitio configurar modificar o eliminar subdominios
Gestioacuten de zona DNS Permitir o no permitir al propietario del sitio gestionar la zona DNS de su dominio Soacutelo recomendado para usuarios experimentados
Gestioacuten de rotacioacuten de Log Permitir o no permitir al propietario del sitio ajustar la eliminacioacuten y reciclaje de los archivos log procesados
Gestioacuten del Programador Permitir o no permitir al propietario del sitio programar tares con el Programador Las tareas programadas pueden usarse para ejecutar scripts o utilidades
61
Gestioacuten de FTP Anoacutenimo Permitir o no permitir al propietario del sitio disponer de un directorio FTP donde todos los usuarios puedan cargar y descargar archivos sin necesidad de introducir un nombre de usuario y una contrasentildea Un sitio web debe alojarse en una direccioacuten IP dedicada para asiacute poder usar un FTP Anoacutenimo
Administracioacuten de cuentas FTP Permitir o no permitir que el propietario del sitio pueda crear modificar y eliminar cuentas FTP adicionales
Administracioacuten de aplicaciones Java Permitir o no permitir al propietario del sitio instalar aplicaciones Tomcat Java y applets en el sitio web
Gestioacuten de Acceso al Sistema Permitir o no permitir al propietario del sitio acceder al sistema a traveacutes del Escritorio Remoto
Gestioacuten de Listas de Correo Permitir o no permitir al propietario del sitio usar listas de correo
Funciones de copia de seguridadrecuperacioacuten Permitir o no permitir al propietario del sitio usar las facilidades del panel de control para realizar copias de seguridad y recuperaciones de su sitio Se soportan copias de seguridad programadas y a peticioacuten
Administracioacuten del filtro spam Permitir o no permitir que el cliente pueda usar el filtro spam del software SpamAssassin
Gestioacuten del Antivirus Permitir o no permitir al propietario del sitio usar la proteccioacuten anti virus a nivel de servidor para filtrar el correo entrante y saliente
SiteBuilder Permitir o no permitir al propietario del sitio usar SiteBuilder para crear y editar sus paacuteginas web
Gestioacuten del Rendimiento de Alojamiento Permitir o no permitir al propietario del sitio modificar las preferencias de rendimiento de alojamiento de sus dominios
Gestioacuten de Inventario de Aplicacioacuten IIS Permitir o no permitir al propietario del sitio gestionar su inventario de aplicacioacuten IIS
Administracioacuten de estadiacutesticas web Permitir o no permitir al propietario del sitio administrar las estadiacutesticas de los sitios web de sus dominios
Administracioacuten de permisos adicionales de escrituramodificacioacuten Permitir o no permitir al propietario del sitio administrar permisos adicionales de escrituramodificacioacuten para sus dominios Estos permisos son imprescindibles si las aplicaciones web del propietario del sitio usan una base de datos basada en
archivos (como Jet) ubicada en la raiacutez de las carpetas httpdocs o
httpsdocs Tenga en cuenta que esta opcioacuten pone en riesgo la seguridad del
sitio web
Interfaz del Usuario Seleccione el tipo de interfaz de panel de control Plesk que el propietario del sitio puede usar - estaacutendar escritorio o ambos
Gestioacuten de Escritorio Permitir o no permitir al propietario del sitio personalizar y gestionar su interfaz de escritorio
Habilidad para seleccionar un servidor de base de datos Permitir o no permitir al propietario del sitio seleccionar un servidor de base de datos de cada tipo para crear su base de datos no soacutelo usar el servidor de base de datos por defecto
9 Indique la informacioacuten de contacto del propietario del sitio
10 Haga clic en ACEPTAR
62
Ahora puede facilitar la URL del panel de control a su cliente y proporcionarle su nombre de usuario y contrasentildea La URL es Error Hyperlink reference not valid donde ltusers_domain_namegt es el nombre de dominio sin el alias www El nombre de usuario que el propietario del sitio debe indicar para acceder al panel de control es su nombre de dominio por ejemplo your-domaincom
Publicando un Sitio
Publicar su sitio implica cargar las paacuteginas web los scripts y los archivos graacuteficos que formaraacuten su sitio en el espacio web de una de las siguientes maneras
A traveacutes de conexioacuten FTP
A traveacutes del Administrador de Archivos Plesk
A traveacutes de una conexioacuten Secure Shell (soacutelo para usuarios de sistemas operativos Linux y FreeBSD)
A traveacutes de Microsoft FrontPage (soacutelo para aquellos usuarios con sistemas operativos Microsoft Windows)
FTP es la manera maacutes faacutecil y habitual de cargar archivos
En esta seccioacuten
Publicando Sitios A Traveacutes de FTP 63 Cargando Sitios a traveacutes del Administrador de Archivos de Plesk 66 Publicando Sitios desde Microsoft FrontPage 67 Publicando Sitios Desde SiteBuilder 72 Publicando Sitios con Adobe Dreamweaver 72
63
Publicando Sitios A Traveacutes de FTP 1 Coneacutectese al servidor con un programa cliente FTP usando las
credenciales de la cuenta FTP establecidas durante la configuracioacuten de la cuenta de alojamiento u obtenida a traveacutes de su proveedor
Si estaacute detraacutes de un corta fuegos active el modo pasivo
2 Cargue aquellos archivos y directorios que deberiacutean ser accesibles a
traveacutes del protocolo HTTP al directorio httpdocs y los
archivosdirectorios a transferir con el protocolo seguro SSL al
directorio httpsdocs
3 Ubique los scripts CGI en el directorio cgi-bin
4 Cierre la sesioacuten FTP
En esta seccioacuten
Cambiando la Contrase_a FTP 63 Usando Cuentas FTP Adicionales 63
Cambiando la Contrasentildea FTP
Para cambiar la contrasentildea FTP de un propietario de sitio Web
1 En su Paacutegina de inicio haga clic en el nombre de dominio que necesite
2 Haga clic en Configurar dentro del grupo Alojamiento
3 Indique la nueva contrasentildea
4 Haga clic en ACEPTAR
Usando Cuentas FTP Adicionales
Si estaacute trabajando en su sitio web junto con alguien maacutes o aloja subdominios para otros usuarios puede crear cuentas FTP
En esta seccioacuten
Creando Cuentas FTP Adicionales 64 Cambiando los Ajustes de las Cuentas FTP Adicionales 65 Eliminando Cuentas FTP Adicionales 65
64
Creando Cuentas FTP Adicionales
Para crear una cuenta FTP adicional para un dominio
1 En su paacutegina de inicio haga clic en el nombre de dominio que desee
2 Haga clic en Cuentas FTP
3 En la pestantildea Cuentas FTP Adicionales haga clic en Antildeadir Nueva Cuenta FTP
4 Indique el Nombre de la cuenta FTP
5 Indique el Directorio de inicio haciendo clic en y seleccione el directorio que desee Alternativamente puede indicar la ruta en el campo de entrada
6 Introduzca la nueva contrasentildea en las casillas Nueva contrasentildea y Confirmar contrasentildea
7 Por defecto la Cuota de disco duro estaacute establecida en Ilimitada Para establecer el paraacutemetro requerido deseleccione la casilla Ilimitado e introduzca la cantidad de espacio de disco en mega bites en la casilla Cuota de disco duro
8 En caso que sea necesario seleccione la casilla Leer permiso Los usuarios de la cuenta FTP podraacuten ver el contenido del directorio de inicio y descargar archivos del mismo
9 En caso que sea necesario seleccione la casilla Escribir permiso Los usuarios de la cuenta FTP podraacuten crear cambiar de nombre y eliminar directorios de los directorios de inicio
Si no otorga ninguacuten permiso se estableceraacute la conexioacuten a la cuenta FTP pero no se mostraraacute el directorio de inicio a los usuarios
10 Haga clic en Aceptar Se antildeadiraacute una nueva cuenta FTP adicional
65
Cambiando los Ajustes de las Cuentas FTP Adicionales
Si desea cambiar las propiedades de una cuenta FTP adicional
1 En su paacutegina de inicio haga clic en el nombre de dominio que desee
2 Haga clic en Cuentas FTP
3 En la pestantildea Cuentas FTP Adicionales haga clic en la cuenta de la lista que desee
4 Indique el Nombre de la cuenta FTP
5 Indique el Directorio de inicio haciendo clic en y seleccione el directorio que desee Alternativamente puede indicar la ruta en el campo de entrada
6 Introduzca la nueva contrasentildea en las casillas Nueva contrasentildea y Confirmar contrasentildea
7 Por defecto la Cuota de disco duro estaacute establecida en Ilimitada Para establecer el paraacutemetro requerido deseleccione la casilla Ilimitado e introduzca la cantidad de espacio de disco en mega bites en la casilla Cuota de disco duro
8 En caso que sea necesario seleccione la casilla Leer permiso Los usuarios de la cuenta FTP podraacuten ver el contenido del directorio de inicio y descargar archivos del mismo
9 En caso que sea necesario seleccione la casilla Escribir permiso Los usuarios de la cuenta FTP podraacuten crear cambiar de nombre y eliminar directorios de los directorios de inicio
Si no otorga ninguacuten permiso se estableceraacute la conexioacuten a la cuenta FTP pero no se mostraraacute el directorio de inicio a los usuarios
10 Indique los cambios y haga clic en Aceptar
Eliminando Cuentas FTP Adicionales
Para eliminar una cuenta FTP adicional
1 En su paacutegina de inicio haga clic en el nombre de dominio que desee
2 Haga clic en Cuentas FTP
3 En la pestantildea Cuentas FTP Adicionales seleccione la casilla
correspondiente a la cuenta que desea eliminar y haga clic en Eliminar Seleccionadas
4 Confirme la eliminacioacuten y haga clic en ACEPTAR Se eliminaraacute la cuenta FTP
66
Cargando Sitios a traveacutes del Administrador de Archivos de Plesk
1 Acceda al panel de control de Plesk
2 Haga clic en el nombre de dominio que desea
3 Haga clic en Administrador de Archivos dentro del grupo Alojamiento
4 Cree y cargue archivos y directorios
Cargue aquellos archivos y directorios que deberiacutean ser accesibles a traveacutes del
protocolo HTTP al directorio httpdocs y los archivosdirectorios a transferir con el
protocolo seguro SSL al directorio httpsdocs Ubique los scripts CGI en el
directorio cgi-bin
Para crear un nuevo directorio con su ubicacioacuten actual haga clic en Antildeadir Nuevo Directorio dentro del grupo Herramientas indique el nombre del directorio y haga clic en Aceptar
Para crear nuevos archivos en el directorio haga clic en Antildeadir Nuevo Archivo dentro del grupo Herramientas en la seccioacuten Creacioacuten de Archivos indique el nombre del archivo seleccione la casilla Usar plantilla html si desea que el administrador de archivos introduzca etiquetas baacutesicas de html en el nuevo archivo y haga clic en Aceptar Se abriraacute una paacutegina que le daraacute acceso al contenido o la fuente html del nuevo archivo Haga clic en ACEPTAR
Para cargar un archivo desde la maacutequina local haga clic en Antildeadir Nuevo Archivo dentro del grupo Herramientas indique la ruta a su ubicacioacuten en la casilla Fuente del archivo (o use Examinar para localizarlo) y haga clic en Aceptar Puede cargar hasta 3 archivos a la vez a traveacutes de tres casillas Fuente de archivo independientes Si estaacute cargando un archivo zip o rar seleccione la casilla Cargar archivo y extraerlo para extraer los contenidos del archivo cargado en la carpeta donde se cargoacute el archivo
Para ver o editar un archivo existente haga clic en su nombre Cuando edite un archivo HTML Plesk abre por defecto el editor interno WYSIWYG Si desea editar el coacutedigo fuente del archivo HTML haga clic en Html Si desea volver al modo WYSIWYG haga clic en Disentildeo
Cuando cargue contenido web a traveacutes del Administrador de Archivos o FTP su panel de control estableceraacute las autorizaciones de acceso necesarias para archivos y directorios de forma automaacutetica Para cambiar los permisos de los archivos o
directorios haga clic en Si desea maacutes informacioacuten acerca de los permisos de sistema vea la seccioacuten Estableciendo Permisos de Acceso a Carpetas y Archivos (en la paacutegina 144)
Para realizar una vista previa de una paacutegina Web haga clic en
Para renombrar un archivo o directorio haga clic en Introduzca un nuevo nombre y haga clic en ACEPTAR
67
Para copiar o mover un archivo o directorio a otra ubicacioacuten marque la casilla del
archivo o directorio en cuestioacuten y haga clic en CopiarMover Indique el destino del archivo o directorio a copiar o renombrar haga clic en Copiar para copiarlo o en Mover para moverlo
Para actualizar la fecha de creacioacuten del directorio o archivo haga clic en Cambiar sello del tiempo Se actualizaraacute el sello de tiempo en la hora local
Para calcular el tamantildeo de los archivos seleccionados marque las casillas
correspondientes a los archivos cuyo tamantildeo desea ver y haga clic en Tamantildeo
Para eliminar un archivo o directorio marque la casilla correspondiente y haga clic en
Eliminar Seleccionado Confirme la eliminacioacuten y haga clic en ACEPTAR
Publicando Sitios desde Microsoft FrontPage
Microsoft FrontPage administra dos tipos de sitios web basados en disco y basados en servidor Un sitio basado en disco es un sitio Web FrontPage que usted crea en su disco duro local y maacutes tarde lo publica en un servidor Un sitio basado en servidor es un sitio que usted crea y con el que trabaja directamente en un servidor Web sin los pasos extra de publicacioacuten Esta seccioacuten le ofrece las instrucciones necesarias para publicar sitios web basados en disco
Puede publicar sitios web basados en disco a traveacutes de FTP o bien HTTP Si su servidor ejecuta FrontPage Server Extensions publicaraacute su sitio en una ubicacioacuten HTTP Por ejemplo httpyour-domaincomMyWebSite Si su servidor soporta FTP lo publicaraacute en una ubicacioacuten FTP Por ejemplo ftpftpyour-domaincommyFolder
Una vez publicado puede gestionar su sitio a traveacutes de FrontPage Server Extensions
Para acceder al interfaz de gestioacuten de FrontPage Server Extensions
1 Acceda a Plesk
2 Haga clic en el nombre de dominio que desea
3 Haga clic en Administracioacuten FTP dentro del grupo Alojamiento
4 En funcioacuten de los ajustes de Soporte Microsoft FrontPage del dominio apareceraacute uno de los siguientes iconos al lado de Antildeadir Nueva Subcuenta FrontPage
Haga clic en FrontPage Webadmin para gestionar un sitio que no esteacute protegido por SSL
Haga clic en FrontPage-SSL Webadmin para gestionar un sitio con SSL activado
5 Introduzca el nombre de usuario y contrasentildea del administrador FrontPage y haga clic en ACEPTAR
Si desea maacutes informacioacuten sobre el uso de FrontPage Server Extensions consulte la ayuda online (FP Webadmin gt Ayuda) o visite el sitio web de Microsoft
68
En esta seccioacuten
Publicando con Microsoft FrontPage a traveacutes de FTP 68 Publicando con Microsoft FrontPage a traveacutes de HTTP 69 Cambiando los Ajustes de Microsoft FrontPage 70 Usando Cuentas de Microsoft FrontPage Adicionales 70
Publicando con Microsoft FrontPage a traveacutes de FTP
Para publicar archivos a traveacutes de FTP
1 Abra FrontPage
2 Abra un sitio web FrontPage abra el menuacute Archivo y seleccione el elemento Abrir Sitio
3 Vaya a vista Remota del Sitio Web haga clic en la pestantildea Sitio Web y presione el botoacuten Sitio Web Remoto situado en la parte inferior de la ventana
4 Configure las Propiedades del Sitio Web Remoto
Haga clic en el botoacuten Propiedades del Sitio Web Remoto situado en la esquina superior derecha de la ventana
Seleccione FTP como servidor Web remoto
En la casilla Ubicacioacuten de Sitio Web Remoto introduzca el nombre de su servidor (por ejemplo ftpftpyour-domaincom)
En la casilla Directorio FTP introduzca el directorio FTP en caso que su compantildeiacutea de alojamiento le haya proporcionado uno Si no se lo han proporcionado deje la casilla en blanco
Si su ordenador o red estaacuten protegidos por un corta fuegos marque la casilla Usar FTP Pasivo
5 Haga clic en ACEPTAR para conectar con el sitio remoto
La vista remota del sitio web mostraraacute los archivos de sus sitios locales y remotos
6 Haga clic en el botoacuten Publicar Sitio Web situado en la esquina inferior derecha de la ventana
69
Publicando con Microsoft FrontPage a traveacutes de HTTP
Para publicar archivos a traveacutes de HTTP en un servidor que soporte FrontPage mega bites Extensions
1 Abra FrontPage
2 Abra un sitio web FrontPage abra el menuacute Archivo y seleccione el elemento Abrir Sitio
3 Vaya a vista Remota del Sitio Web haga clic en la pestantildea Sitio Web y presione el botoacuten Sitio Web Remoto situado en la parte inferior de la
ventana
4 Haga clic en el botoacuten Propiedades del Sitio Web Remoto situado en la esquina superior derecha de la ventana
5 En la pestantildea Sitio Web Remoto debajo de Tipo de Servidor Web Remoto haga clic en Servicios FrontPage o SharePoint
6 En la casilla Ubicacioacuten del Sitio Web Remoto introduzca la direccioacuten de Internet incluyendo el protocolo del sitio Web remoto donde desea publicar los archivos y las carpetas mdash por ejemplo httpwwwyour-domaincom mdash o haga clic en Examinar para localizarlo
7 Puede
Usar Secure Sockets Layer (SSL) para establecer un canal de comunicaciones seguro para evitar la intercepcioacuten de informacioacuten criacutetica haga clic en Se necesita Conexioacuten Encriptada (SSL) Para usar conexiones SSL en su servidor Web este debe estar configurado con un certificado de seguridad reconocido por una autoridad de certificacioacuten Si el servidor no soporta SSL no marque esta casilla Si no lo hace no podraacute publicar carpetas ni archivos en el sitio Web Remoto
Para eliminar ciertos tipos de coacutedigo de las paacuteginas Web mientras estas se estaacuten publicando vaya a la pestantildea Optimizar HTML y seleccione las opciones que se adapten a sus necesidades
Para cambiar las opciones por defecto de publicacioacuten vaya a la pestantildea Publicando y seleccione las opciones que desee
8 Haga clic en ACEPTAR para conectar con el sitio remoto
La Vista remota del sitio web mostraraacute los archivos de sus sitios locales y remotos
9 Haga clic en el botoacuten Publicar Sitio Web situado en la esquina inferior derecha de la ventana
70
Cambiando los Ajustes de Microsoft FrontPage
Si desea que Microsoft FrontPage use su propio IIS Index Server para realizar un iacutendice de texto de su Sitio Web
Si desea que Microsoft FrontPage use su propio IIS Index Server
1 Desde su Paacutegina de Inicio vaya a nombre de dominio gt Administracioacuten de FrontPage gt Preferencias
2 Seleccione la casilla Usar IIS Index Server y haga clic en Aceptar
Si en su sitio usa los formularios de FrontPage que enviacutean informacioacuten por email puede indicar las siguientes preferencias
Servidor de correo SMTP a usar para enviar correo Por defecto se usa el servidor SMTP indicado en la zona DNS del dominio para enviar correo Si no hay ninguacuten servidor SMTP indicado para la zona FrontPage usaraacute el servicio de correo que se ejecute en el servidor donde estaacute alojado el dominio (sitio)
Direccioacuten de email del remitente Por defecto se usa la direccioacuten de email del propietario del dominio Si la direccioacuten de email del propietario del dominio no estaacute indicada en su perfil FrontPage usaraacute la direccioacuten de correo del cliente al que pertenece el dominio Si la direccioacuten de email del cliente no estaacute indicada en su perfil se usaraacute la direccioacuten del administrador del servidor
Para cambiar las preferencias
1 Desde su Paacutegina de Inicio vaya a nombre de dominio gt Administracioacuten de FrontPage gt Preferencias
2 En Ajustes de Correo indique el servidor SMTP y la direccioacuten de email que desea usar y haga clic en Aceptar
Usando Cuentas de Microsoft FrontPage Adicionales
Si estaacute trabajando en su sitio web junto con alguien maacutes o aloja subdominios para otros usuarios puede que necesite crear cuentas Microsoft FrontPage
En esta seccioacuten
Creando Cuentas de Microsoft FrontPage Adicionales 71 Cambiando los ajustes de las Cuentas Microsoft FrontPage Adicionales 71 Eliminando Cuentas Microsoft FrontPage Adicionales 71
71
Creando Cuentas de Microsoft FrontPage Adicionales
Si desea crear una cuenta de Microsoft FrontPage adicional para un dominio
1 En su paacutegina de inicio haga clic en el nombre de dominio que desee
2 Haga clic en Administracioacuten FTP dentro del grupo Alojamiento
3 Haga clic en Antildeadir Nueva Cuenta de FrontPage
4 Indique el nuevo nombre de usuario y contrasentildea de esta cuenta
5 Si desea limitar la cantidad de espacio de disco que puede usar esta cuenta deseleccione la casilla Ilimitado e introduzca el valor deseado en mega bites dentro de la casilla Cuota de disco duro
Cuando se exceda el liacutemite indicado el propietario de la cuenta no podraacute antildeadir archivos en su espacio web
6 Haga clic en Aceptar para finalizar la creacioacuten de una cuenta adicional de Microsoft FrontPage
Cambiando los ajustes de las Cuentas Microsoft FrontPage Adicionales
Para cambiar los ajustes de una cuenta adicional de Microsoft FrontPage
1 En su paacutegina de inicio haga clic en el nombre de dominio que desee
2 Haga clic en Administracioacuten FTP dentro del grupo Alojamiento
3 Haga clic en la cuenta deseada de la lista
4 Modifique los ajustes y haga clic en ACEPTAR para guardar los cambios
Eliminando Cuentas Microsoft FrontPage Adicionales
Si desea eliminar una cuenta de Microsoft FrontPage adicional
1 En su paacutegina de inicio haga clic en el nombre de dominio que desee
2 Haga clic en Administracioacuten FTP dentro del grupo Alojamiento
3 Seleccione la casilla correspondiente a la cuenta que desea eliminar
4 Haga clic en Eliminar Seleccionados
5 Confirme la eliminacioacuten y haga clic en ACEPTAR
72
Publicando Sitios Desde SiteBuilder
Para publicar un sitio web desde SiteBuilder
1 Acceda al panel de control de Plesk
2 Haga clic en el nombre de dominio que desea
3 Haga clic en Configurar y verifique que la casilla Publicar el Sitio con SiteBuilder esteacute seleccionada Haga clic en ACEPTAR para volver a la paacutegina del dominio
4 Haga clic en Asistente de SiteBuilder
5 Una vez cargado SiteBuilder siga las instrucciones de la documentacioacuten de SiteBuilder para publicar el sitio web Puede encontrar la documentacioacuten de SiteBuilder en httpwwwparallelscomenproductssitebuilderwindocs (httpwwwparallelscomenproductssitebuilder3windocs)
Para acceder al Asistente de SiteBuilder de un dominio tambieacuten puede hacer clic en el
botoacuten situado en la lista de dominios
Publicando Sitios con Adobe Dreamweaver
Antes de publicar un sitio desde Dreamweaver deberaacute definir las propiedades del sitio indicar a Dreamweaver acerca de la ubicacioacuten de los archivos de su equipo e indicar el servidor en el que desea publicar el sitio
Si desea definir un sitio en Dreamweaver
1 En el menuacute Sitio seleccione Sitio Nuevo Se abriraacute la pantalla de Definicioacuten del Sitio
2 Haga clic en la pestantildea Avanzado
3 En la categoriacutea Info Local debe indicar
Nombre del sitio Se mostraraacute en la barra de nombre del navegador Web
Carpeta raiacutez local Es la carpeta donde se guardan todos los archivos de su sitio
Por ejemplo cMy Site
Carpeta de imaacutegenes por defecto Indica la carpeta donde se guardan los archivos
graacuteficos de su sitio Por ejemplo cMy Siteimages
Direccioacuten HTTP Indica el nombre del dominio Por ejemplo httpyour-domaincom
4 En el menuacute Categoriacutea seleccione el elemento Info Remota
5 En el menuacute Acceso seleccione la opcioacuten FTP Probablemente su servidor soporta la publicacioacuten a traveacutes de FTP (File Transfer Protocol usada para transferir archivos en Internet)
6 Indique los siguientes ajustes
73
Servidor FTP Indique el nombre del servidor FTP sin el prefijo ftp prefijo
Por ejemplo your-domaincom
Directorio del servidor Indique el directorio del servidor donde reside su sitio En
la mayoriacutea de casos es httpdocs
Nombre de usuario y contrasentildea Indique el nombre de usuario y la contrasentildea para acceder a la cuenta FTP
Usar FTP pasivo Seleccione esta opcioacuten soacutelo en el caso de que su equipo cuente con un corta fuegos
7 Para asegurarse que ha indicado el nombre de usuario y contrasentildea correcto y que Dreamweaver puede conectar con el servidor haga clic en el botoacuten Analizar
8 Si desea guardar los ajustes haga clic en Aceptar
Si desea publicar su sitio
1 Abra el sitio en Dreamweaver
2 En el menuacute Sitio seleccione la opcioacuten Poner (o presione Ctrl+Shift+U de forma simultaacutenea)
Realizando una vista previa de un Sitio
Una vez ha publicado un sitio en el servidor puede comprobar que funciona correctamente en el entorno de alojamiento actual Puede realizar la vista previa del sitio desde su navegador web incluso en el caso que la informacioacuten del nombre de dominio auacuten no se haya propagado en el DNS Tenga en cuenta que Adobe Flash y los scripts CGI no funcionaraacuten mientras esteacute realizando la vista previa Ademaacutes la vista previa no funciona para sitios Web y paacuteginas Web que incluyan rutas absolutas a otros archivos (como lta href=httpdomaintldimagegifgt)
Para ver una vista previa de un sitio
1 En su paacutegina de inicio haga clic en el nombre de dominio que desee
2 Haga clic en Vista previa del sitio dentro del grupo Alojamiento
74
Configurando ASPNET
ASPNET es un juego flexible de herramientas y tecnologiacuteas de desarrollo web que permite usar un nuacutemero de aplicaciones basadas en el marco ASPNET Plesk soporta las versiones 11x y 20x del marco NET y permite configurar la mayor parte de sus ajustes
En esta seccioacuten
Configurando ASPNET para Dominios 75 Configurando ASPNET para Directorios Virtuales 77 Restaurando la Configuracioacuten por Defecto de ASPNET 79 Cambiando la Versioacuten del Marco NET de los Dominios 80 Cambiando la Versioacuten del Marco NET de Directorios Virtuales 80
75
Configurando ASPNET para Dominios
La mayoriacutea de los ajustes de configuracioacuten de ASPNET que generalmente deben ser personalizadas para que las aplicaciones ASPNET funcionen correctamente pueden editarse a traveacutes de Plesk
Para configurar ASPNET para un dominio
1 En su paacutegina de inicio haga clic en el nombre de dominio que desee
2 Haga clic en ASPNET dentro del grupo Alojamiento
3 Configure las cadenas que determinan los datos de conexioacuten de la base de datos para las aplicaciones ASPNET que usen bases de datos Esta opcioacuten soacutelo estaacute disponible para ASPNET 20x
Cuando abra la paacutegina de configuracioacuten de ASPNET por primera vez se mostraraacuten paraacutemetros de conexioacuten de muestra con construcciones comunes Puede eliminarlas o indicar sus propias cadenas
Para antildeadir una cadena introduzca los datos en los campos Nombre y
Paraacutemetros de Conexioacuten y haga clic en situado al lado de estos
Para eliminar una cadena haga clic en situado a su lado
4 En el campo Ajustes de Error Personalizados configure mensajes de error que seraacuten devueltos por las aplicaciones ASPNET
Para establecer el modo de mensajes de error personalizados seleccione la opcioacuten adecuada dentro del menuacute Modo de error Personalizado
Activo - los mensajes de error personalizados estaacuten activados
Inactivo - los mensajes de error personalizados estaacuten desactivados y se muestran los errores detallados
SoacuteloRemoto - los mensajes de error personalizados soacutelo se muestran a los clientes remotos y los errores ASPNET se muestran al servidor local
Para antildeadir un nuevo mensaje de error personalizado (que se aplicaraacute a no ser que el modo Inactivo esteacute seleccionado) introduzca los valores en los campos
Coacutedigo de Estado y URL de Redireccionamiento y haga clic en
Coacutedigo de Estado define el coacutedigo de estado HTTP resultando en el redireccionamiento a la paacutegina de error
URL del Redireccionador define la direccioacuten web de la paacutegina de error que muestra al cliente la informacioacuten acerca del error
Debido a posibles conflictos no puede antildeadir ninguacuten mensaje de error personalizado con un coacutedigo de error ya existente pero puede redefinir la URL del coacutedigo existente
Para eliminar de la lista un mensaje de error personalizado haga clic en situado a su lado
5 Configurar ajustes de compilacioacuten en el campo Compilacioacuten y Depuracioacuten
76
Para determinar el lenguaje de programacioacuten a usar por defecto en archivos dinaacutemicos de compilacioacuten seleccione una entrada de la lista Lenguaje por defecto de la paacutegina
Para activar la compilacioacuten de binarios al detalle deje la casilla Activar depuracioacuten deseleccionada
Para activar la compilacioacuten de binarios de depuracioacuten seleccione la casilla Activar depuracioacuten En este caso los fragmentos de coacutedigo fuente que contengan errores se mostraraacuten como mensajes de diagnoacutestico de paacutegina
Nota Cuando ejecute aplicaciones en modo de depuracioacuten se produciraacute un elevado rendimiento yo memoria Le recomendamos usar el modo depuracioacuten cuando analice una aplicacioacuten Asimismo tambieacuten le recomendamos desactivarlo antes de desplegar la aplicacioacuten en el escenario de produccioacuten
6 Configure los ajustes de codificacioacuten para aplicaciones ASPNET en la seccioacuten Ajustes de Globalizacioacuten
Para establecer una codificacioacuten adoptada para todas las peticiones entrantes introduzca un valor de codificacioacuten en el campo Codificacioacuten para Peticiones (por defecto es utf-8)
Para establecer una codificacioacuten adoptada para todas las respuestas introduzca un valor de codificacioacuten en el campo Codificacioacuten para Respuestas (por defecto es utf-8)
Para establecer una codificacioacuten a usar por defecto para transferir archivos
aspx asmx y asax introduzca un valor de codificacioacuten en el campo
Codificacioacuten de Archivos (por defecto es Windows-1252)
Para establecer un cultivo a usar por defecto para procesar peticiones entrantes web seleccione los elementos deseados de la lista Cultivos
Para establecer un cultivo a usar por defecto cuando se procesen buacutesquedas de recursos dependientes de traduccioacuten seleccione los elementos deseados de la lista Cultivo UI
7 En el campo Seguridad de Acceso por Coacutedigo establezca un nivel de seguridad de acceso con coacutedigo para las aplicaciones ASPNET
El nivel de seguridad CAS es una zona de seguridad a la que se le asigna la ejecucioacuten de aplicaciones y que define a queacute recursos de servidor tiene acceso las distintas aplicaciones
Importante Cuando a un ensamblado se le asigna un nivel demasiado bajo este no funciona correctamente Si desea maacutes informacioacuten acerca de los niveles de permisos vaya a httpmsdnmicrosoftcomlibraryen-usdnnetsechtmlTHCMCh09aspframe=truec09618429_010
8 En el campo Ajustes de Biblioteca de Scripts active el uso de scripts auxiliares En el caso que los controles de validacioacuten web sean usados en su sitio web es necesario indicar los ajustes de la libreriacutea de scripts Esta opcioacuten soacutelo estaacute disponible para ASPNET 11x
77
Si necesita usar scripts auxiliares (especialmente scripts que desplieguen objetos para validar datos) introduzca los ajustes de la biblioteca de scripts de marco NET Para ello introduzca la ruta empezando por el directorio root del dominio precedido por la barra oblicua en el campo Ruta a la libreriacutea de scripts de Microsoft o haga clic en el icono de la carpeta situado al lado del campo Ruta a la libreriacutea de scripts de Microsoft y localice la ubicacioacuten deseada
Para iniciar la auto instalacioacuten de archivos que contengan scripts a la ubicacioacuten indicada seleccione la casilla Instalar Si los archivos ya existen en la ubicacioacuten se sobrescribiraacuten
9 Establezca los paraacutemetros de sesioacuten de cliente en el campo Ajustes de Sesioacuten
Para establecer el modo de autenticacioacuten por defecto para las aplicaciones seleccione el elemento apropiado de la lista Modo de Autenticacioacuten Si estaacute usando cualquier tipo de autenticacioacuten IIS el modo de autenticacioacuten Windows debe estar seleccionado
Para establecer el tiempo que una sesioacuten puede estar inactiva antes de abandonarla introduzca el nuacutemero de minutos en el campo Tiempo muerto de la sesioacuten
10 Haga clic en ACEPTAR para aplicar todos los cambios
Nota Plesk soporta configuraciones separadas para distintas versiones del marco NET (11x y 20x)
Configurando ASPNET para Directorios Virtuales
Para mejorar el rendimiento de la aplicaciones web basadas en ASPNET Plesk permite el uso de ajustes individuales de marco NET para cada uno de los directorios virtuales
Para configurar ASPNET para un directorio virtual
1 En su paacutegina de inicio haga clic en el nombre de dominio que desee
2 Haga clic en Directorios Web
3 Vaya al directorio deseado
4 Haga clic en ASPNET
5 Configure las cadenas que determinan los datos de conexioacuten de la base de datos para las aplicaciones ASPNET que usen bases de datos Esta opcioacuten soacutelo estaacute disponible para ASPNET 20x
Cuando abra la paacutegina de configuracioacuten de ASPNET por primera vez se mostraraacuten paraacutemetros de conexioacuten de muestra con construcciones comunes Puede eliminarlas o indicar sus propias cadenas
Para antildeadir una cadena introduzca los datos en los campos Nombre y
Paraacutemetros de Conexioacuten y haga clic en situado al lado de estos
Para eliminar una cadena haga clic en situado a su lado
6 En el campo Ajustes de Error Personalizados configure mensajes de error que seraacuten devueltos por las aplicaciones ASPNET
78
Para establecer el modo de mensajes de error personalizados seleccione la opcioacuten adecuada dentro del menuacute Modo de error Personalizado
Activo - los mensajes de error personalizados estaacuten activados
Inactivo - los mensajes de error personalizados estaacuten desactivados y se muestran los errores detallados
SoacuteloRemoto - los mensajes de error personalizados soacutelo se muestran a los clientes remotos y los errores ASPNET se muestran al servidor local
Para antildeadir un nuevo mensaje de error personalizado (que se aplicaraacute a no ser que el modo Inactivo esteacute seleccionado) introduzca los valores en los campos
Coacutedigo de Estado y URL de Redireccionamiento y haga clic en
Coacutedigo de Estado define el coacutedigo de estado HTTP resultando en el redireccionamiento a la paacutegina de error
URL del Redireccionador define la direccioacuten web de la paacutegina de error que muestra al cliente la informacioacuten acerca del error
Debido a posibles conflictos no puede antildeadir ninguacuten mensaje de error personalizado con un coacutedigo de error ya existente pero puede redefinir la URL del coacutedigo existente
Para eliminar de la lista un mensaje de error personalizado haga clic en situado a su lado
7 Configurar ajustes de compilacioacuten en el campo Compilacioacuten y Depuracioacuten
Para determinar el lenguaje de programacioacuten a usar por defecto en archivos dinaacutemicos de compilacioacuten seleccione una entrada de la lista Lenguaje por defecto de la paacutegina
Para activar la compilacioacuten de binarios al detalle deje la casilla Activar depuracioacuten deseleccionada
Para activar la compilacioacuten de binarios de depuracioacuten seleccione la casilla Activar depuracioacuten En este caso los fragmentos de coacutedigo fuente que contengan errores se mostraraacuten como mensajes de diagnoacutestico de paacutegina
Nota Cuando ejecute aplicaciones en modo de depuracioacuten se produciraacute un elevado rendimiento yo memoria Le recomendamos usar el modo depuracioacuten cuando analice una aplicacioacuten Asimismo tambieacuten le recomendamos desactivarlo antes de desplegar la aplicacioacuten en el escenario de produccioacuten
8 Configure los ajustes de codificacioacuten para aplicaciones ASPNET en la seccioacuten Ajustes de Globalizacioacuten
Para establecer una codificacioacuten adoptada para todas las peticiones entrantes introduzca un valor de codificacioacuten en el campo Codificacioacuten para Peticiones (por defecto es utf-8)
Para establecer una codificacioacuten adoptada para todas las respuestas introduzca un valor de codificacioacuten en el campo Codificacioacuten para Respuestas (por defecto es utf-8)
Para establecer una codificacioacuten a usar por defecto para transferir archivos
aspx asmx y asax introduzca un valor de codificacioacuten en el campo
Codificacioacuten de Archivos (por defecto es Windows-1252)
79
Para establecer un cultivo a usar por defecto para procesar peticiones entrantes web seleccione los elementos deseados de la lista Cultivos
Para establecer un cultivo a usar por defecto cuando se procesen buacutesquedas de recursos dependientes de traduccioacuten seleccione los elementos deseados de la lista Cultivo UI
9 En el campo Seguridad de Acceso por Coacutedigo establezca un nivel de seguridad de acceso con coacutedigo para las aplicaciones ASPNET
El nivel de seguridad CAS es una zona de seguridad a la que se le asigna la ejecucioacuten de aplicaciones y que define a queacute recursos de servidor tiene acceso las distintas aplicaciones
Importante Cuando a un ensamblado se le asigna un nivel demasiado bajo este no funciona correctamente Si desea maacutes informacioacuten acerca de los niveles de permisos vaya a httpmsdnmicrosoftcomlibraryen-usdnnetsechtmlTHCMCh09aspframe=truec09618429_010
10 En el campo Ajustes de Biblioteca de Scripts active el uso de scripts auxiliares En el caso que los controles de validacioacuten web sean usados en su sitio web es necesario indicar los ajustes de la libreriacutea de scripts Esta opcioacuten soacutelo estaacute disponible para ASPNET 11x
Si necesita usar scripts auxiliares (especialmente scripts que desplieguen objetos para validar datos) introduzca los ajustes de la biblioteca de scripts de marco NET Para ello introduzca la ruta empezando por el directorio root del dominio precedido por la barra oblicua en el campo Ruta a la libreriacutea de scripts de Microsoft o haga clic en el icono de la carpeta situado al lado del campo Ruta a la libreriacutea de scripts de Microsoft y localice la ubicacioacuten deseada
Para iniciar la auto instalacioacuten de archivos que contengan scripts a la ubicacioacuten indicada seleccione la casilla Instalar Si los archivos ya existen en la ubicacioacuten se sobrescribiraacuten
11 Establezca los paraacutemetros de sesioacuten de cliente en el campo Ajustes de Sesioacuten
Para establecer el modo de autenticacioacuten por defecto para las aplicaciones seleccione el elemento apropiado de la lista Modo de Autenticacioacuten Si estaacute usando cualquier tipo de autenticacioacuten IIS el modo de autenticacioacuten Windows debe estar seleccionado
Para establecer el tiempo que una sesioacuten puede estar inactiva antes de abandonarla introduzca el nuacutemero de minutos en el campo Tiempo muerto de la sesioacuten
12 Haga clic en ACEPTAR para aplicar todos los cambios
Nota Plesk soporta configuraciones separadas para distintas versiones del marco
NET (11x y 20x)
Restaurando la Configuracioacuten por Defecto de ASPNET
Para restaurar la configuracioacuten por defecto de ASPNET
1 En su paacutegina de inicio haga clic en el nombre de dominio que desee
80
2 Haga clic en ASPNET dentro del grupo Alojamiento
3 Haga clic en Establecer por Defecto
4 Confirme la restauracioacuten y haga clic en ACEPTAR
Cambiando la Versioacuten del Marco NET de los Dominios
Como Plesk soporta las versiones 11x y 20x del marco NET puede escoger la versioacuten usada por cada uno de sus dominios
Para cambiar la versioacuten del marco NET usada por un dominio
1 En su paacutegina de inicio haga clic en el nombre de dominio que desee
2 Haga clic en ASPNET dentro del grupo Alojamiento
3 Haga clic en Cambiar Versioacuten dentro del grupo Herramientas Si no ve este botoacuten significaraacute que soacutelo hay disponible una versioacuten del marco NET En el campo Versioacuten del Marco puede ver el nuacutemero de versioacuten
4 Seleccione el nuacutemero de versioacuten que desee y haga clic en ACEPTAR
5 Haga clic en Aceptar para guardar los cambios
Alternativamente en su paacutegina de inicio puede hacer clic en el nombre de dominio que desee luego en Configuracioacuten y seleccionar la versioacuten del marco NET en el menuacute desplegable Soporte Microsoft ASPNET
Cambiando la Versioacuten del Marco NET de Directorios Virtuales
Para poder la ejecucioacuten de aplicaciones ASPNET que usen distintas versiones en un mismo dominio Plesk permite configurar la versioacuten de marco a nivel de directorio (web) donde se despliegan las aplicaciones
Para escoger la versioacuten del marco NET de un directorio (web) virtual
1 En su paacutegina de inicio haga clic en el nombre de dominio que desee
2 Haga clic en Directorios Web dentro del grupo Alojamiento
3 Introduzca el directorio web deseado y haga clic en ASPNET dentro del grupo Herramientas
4 Seleccione la versioacuten del marcoNET que desee y modifique los ajustes a su conveniencia
5 Haga clic en Aceptar
81
Configurando la Versioacuten PHP de un Dominio
Para configurar la versioacuten PHP de un dominio
1 En su paacutegina de inicio seleccione el nombre de dominio deseado de la lista
2 Haga clic en Ajustes PHP
3 Seleccione la versioacuten de PHP que desee y haga clic en ACEPTAR
Desplegando Bases de Datos
Si su servidor web incorpora aplicaciones de proceso de datos o estaacute disentildeado para generar paacuteginas web de manera dinaacutemica necesitaraacute una base de datos para almacenar y recuperar los datos Puede crear una nueva base de datos para su sitio o importar los datos desde su servidor de base de datos MySQL o Microsoft SQL
En esta seccioacuten
Creando e Importando Bases de Datos 82 Creando Cuentas de Usuario de Base de Datos 83 Cambiando la Contrasentildea del Usuario de la Base de Datos 84 Eliminando Cuentas de Usuario de la Base de Datos 84 Eliminando Bases de Datos 85
82
Creando e Importando Bases de Datos
Para crear una base de datos nuevo en su cuenta de alojamiento
1 En su paacutegina de inicio haga clic en el nombre de dominio que desee
2 Haga clic en Bases de Datos
3 Haga clic en Antildeadir Nueva Base de Datos
4 Introduzca un nombre para la nueva Base de Datos
Le recomendamos que escoja un nombre que empiece con un siacutembolo del alfabeto latino y que soacutelo contenga siacutembolos alfanumeacutericos y subrayados (hasta 64 siacutembolos)
5 Seleccione el tipo de base de datos que va a usar MySQL o Microsoft SQL Server
6 Seleccione el servidor de base de datos del tipo seleccionado en la lista Haga clic en ACEPTAR
7 Para configurar las credenciales del administrador de la base de datos haga clic en Antildeadir Nuevo Usuario de Base de Datos
8 Introduzca el nombre de usuario y contrasentildea que usaraacute para acceder a los contenidos de esta base de datos
9 Haga clic en ACEPTAR
Para importar una base de datos existente
1 En su paacutegina de inicio haga clic en el nombre de dominio que desee
2 Haga clic en Bases de Datos
3 Haga clic en Antildeadir Nueva Base de Datos
4 Introduzca un nombre para la nueva Base de Datos Le recomendamos que escoja un nombre que empiece con un siacutembolo del alfabeto latino y que soacutelo contenga siacutembolos alfanumeacutericos y subrayados (hasta 64 siacutembolos)
5 Seleccione el tipo de base de datos que va a usar MySQL o Microsoft SQL Server
6 Seleccione el servidor de base de datos del tipo seleccionado en la lista Haga clic en ACEPTAR
7 Para configurar las credenciales del administrador de la base de datos haga clic en Antildeadir Nuevo Usuario de Base de Datos
8 Introduzca el nombre de usuario y contrasentildea que usaraacute para acceder a los contenidos de esta base de datos Haga clic en ACEPTAR
9 Haga clic en WebAdmin dentro del grupo Herramientas Se abriraacute un interfaz a la herramienta de gestioacuten de bases de datos phpMyAdmin (o ASPEnterpriseManager) en otra ventana del navegador
83
Si tiene una base de datos MySQL
1 Haga clic en Ventana de consulta situado en el marco izquierdo luego haga clic en la pestantildea Importar archivos
2 Seleccione el archivo de texto que contiene los datos y haga clic en Ir
3 Haga clic en el enlace Insertar datos desde archivo de texto
Si tiene una base de datos MS SQL
1 Haga clic en el nombre de su base de datos en el marco izquierdo
2 Haga clic en Consultar
3 Copie el texto de su script en el aacuterea de texto y haga clic en Ejecutar Consulta
Para gestionar sus bases de datos asiacute como sus contenidos use su cliente favorito MySQL o Microsoft SQL Server o bien la herramienta de gestioacuten de bases de datos basada en web accesible desde el panel de control Plesk (Inicio gt nombre del dominio gt Bases de Datos gt Nombre de la Base de Datosgt WebAdmin)
Creando Cuentas de Usuario de Base de Datos
Si colabora con otras personas en la gestioacuten de un sitio web y desea otorgarles acceso a la base de datos debe crear cuentas de usuario para cada uno de ellos
Para crear una cuenta de usuario de base de datos
1 En su Paacutegina de inicio haga clic en el nombre de dominio que necesite
2 Haga clic en Bases de Datos dentro del grupo Servicios
3 Haga clic en el nombre de la base de datos deseada Se le mostraraacute una lista de usuarios de la base de datos
4 Haga clic en Antildeadir Nuevo Usuario de Base de Datos
5 Introduzca el nombre de usuario y contrasentildea que usaraacute para acceder a los contenidos de esta base de datos Haga clic en ACEPTAR
84
Cambiando la Contrasentildea del Usuario de la Base de Datos
Para cambiar la contrasentildea de un usuario de base de datos
1 En su Paacutegina de inicio haga clic en el nombre de dominio que necesite
2 Haga clic en Bases de Datos dentro del grupo Servicios
3 Haga clic en el nombre de la base de datos deseada Se le mostraraacute una lista de usuarios de la base de datos
4 Haga clic en el nombre del usuario de la base de datos
5 Introduzca una nueva contrasentildea y haga clic en Aceptar
Eliminando Cuentas de Usuario de la Base de Datos
Para eliminar una cuenta de usuario de la base de datos
1 En su Paacutegina de inicio haga clic en el nombre de dominio que necesite
2 Haga clic en Bases de Datos dentro del grupo Servicios
3 Haga clic en el nombre de la base de datos deseada Se le mostraraacute una lista de usuarios de la base de datos
4 Seleccione la casilla correspondiente a la cuenta de usuario que desea eliminar
5 Haga clic en Eliminar Seleccionadas A continuacioacuten confirme la eliminacioacuten y haga clic en ACEPTAR
85
Eliminando Bases de Datos
Para eliminar una base de datos y sus contenidos
1 En su Paacutegina de inicio haga clic en el nombre de dominio que necesite
2 Haga clic en Bases de Datos dentro del grupo Servicios
3 Seleccione la casilla correspondiente a la base de datos que desea eliminar
Si la casilla aparece difuminada significa que la base de datos estaacute siendo usada por una aplicacioacuten de sitio y soacutelo puede eliminarla si desinstala dicha aplicacioacuten
4 Haga clic en Eliminar Seleccionadas
5 Confirme la eliminacioacuten y haga clic en ACEPTAR
Accediendo a Datos Desde Bases de Datos Externas
Si desea acceder a los datos desde un sistema externo de gestioacuten de base de datos debe usar los controladores Open Database Connectivity (ODBC) Por ejemplo puede instalar un controlador ODBC de Microsoft Access creando una conexioacuten a una base de datos Microsoft Access externa y hacer que sus aplicaciones web usen esta base de datos para guardar sus datos
En esta seccioacuten
Creando Conexiones a Bases de Datos Externas Instalando Nuevos Controladores ODBC 86 Cambiando los Ajustes de las Conexiones ODBC Existentes 86 Eliminando Conexiones a Bases de Datos Externas 87
86
Creando Conexiones a Bases de Datos Externas Instalando Nuevos Controladores ODBC
Para que sus aplicaciones web puedan usar las bases de datos externas para guardar los datos debe crear conexiones a dichas bases de datos instalando los controladores ODBC necesarios
Para instalar un nuevo controlador ODBC creando una conexioacuten a una base de datos externa
1 En su paacutegina de inicio haga clic en el nombre de dominio que desee
2 Haga clic en Fuentes de Datos ODBC dentro del grupo Servicios
3 Haga clic en Antildeadir nuevo DNS de ODBC
4 Indique el nombre de la conexioacuten ODBC asiacute como su descripcioacuten
5 Seleccione el controlador en el campo Controlador
6 Haga clic en Aceptar
7 Seleccione las opciones deseadas en la pantalla de configuracioacuten del controlador Generalmente debe indicar la ruta a la base de datos las credenciales del usuario y otras opciones de conexioacuten que variacutean en funcioacuten del controlador seleccionado
8 Haga clic en Analizar para verificar que la conexioacuten funcione correctamente con los ajustes actuales Haga clic en Finalizar para completar la creacioacuten
Cambiando los Ajustes de las Conexiones ODBC Existentes
Para cambiar los ajustes de una conexioacuten ODBC existente
1 En su paacutegina de inicio haga clic en el nombre de dominio que desee
2 Haga clic en Fuentes de Datos ODBC dentro del grupo Servicios
3 Dentro de la lista haga clic en el nombre de la conexioacuten
4 Cambie los ajustes
5 Haga clic en Analizar para verificar que la conexioacuten funcione correctamente con los ajustes actuales Haga clic en Finalizar para guardar los cambios
87
Eliminando Conexiones a Bases de Datos Externas
Para eliminar una conexioacuten ODBC redundante
1 En su paacutegina de inicio haga clic en el nombre de dominio que desee
2 Haga clic en Fuentes de Datos ODBC dentro del grupo Servicios
3 Seleccione la casilla correspondiente a la conexioacuten que desea eliminar
4 Haga clic en Eliminar Seleccionadas confirme la eliminacioacuten y haga clic en ACEPTAR
88
Instalando Aplicaciones
Para fortalecer sus sitios web con prestaciones valiosas como libros de invitados foros contadores contadores galeriacuteas de fotos y soluciones e-commerce puede instalar las aplicaciones desde la biblioteca de scripts del panel de control (Inicioltgtnombre del dominio gt Application Vault) El nuacutemero y la variedad de aplicaciones variacutean en funcioacuten de la poliacutetica de su proveedor y de su plan de alojamiento
Para instalar una aplicacioacuten en un sitio
1 En su paacutegina de inicio haga clic en el nombre de dominio que desee
2 Haga clic en Application Vault dentro del grupo Alojamiento Se le mostraraacute una lista de aplicaciones instaladas en su sitio
3 Haga clic en Antildeadir Nueva Aplicacioacuten dentro del grupo Herramientas
4 En el menuacute situado a la izquierda seleccione la categoriacutea a la que pertenece la aplicacioacuten
5 Seleccione la aplicacioacuten en la lista y haga clic en Instalar
6 Algunas aplicaciones mostraraacuten un acuerdo de licencia Lea el acuerdo detenidamente y si estaacute de acuerdo seleccione la casilla Estoy de acuerdo y Siguiente gtgt
7 Indique si desea crear un hiperviacutenculo hacia la aplicacioacuten y situarlo en el panel de control
8 Indique las preferencias de instalacioacuten asiacute como cualquier otra informacioacuten necesaria para la aplicacioacuten (los requisitos variaraacuten en funcioacuten de la aplicacioacuten) Haga clic en ltgtgtInstalar
9 Si ha decidido crear un botoacuten de hiperviacutenculo dentro del panel de control indique sus propiedades
Introduzca el texto a mostrar en la casilla de Etiqueta del botoacuten
Seleccione la ubicacioacuten de este botoacuten Para situarlo en la pantalla de administracioacuten del dominio (Inicio gt nombre del dominio) seleccione el valor Paacutegina de Administracioacuten del Dominio como ubicacioacuten Para situarlo en el marco izquierdo (panel de navegacioacuten) de su panel de control seleccione el valor Panel de Navegacioacuten
Indique la prioridad del botoacuten Los botones que crea se situaraacuten en el panel de control de acuerdo con la prioridad definida por usted a nuacutemero maacutes bajo ndash maacutes prioridad Los Botones se situacutean en orden de izquierda a derecha
Para usar una imagen como fondo de botoacuten introduzca la ruta a su ubicacioacuten o haga clic en Examinar para buscar el archivo Para situar un botoacuten en el panel de control recomendamos que use una imagen GIF o JPEG de 16x16 piacutexeles si desea situarlo en el marco principal debe ser una imagen GIF o JPEG de 32x32 piacutexeles GIF o JPEG
Introduzca el hiperviacutenculo a adjuntar dentro de Casilla URL
89
Usando las casillas indique si desea incluir datos como id del dominio o nombre del dominio y o a la URL Estos datos pueden usarse para procesar aplicaciones web externas
En el campo entrada Contenidos de recomendaciones de ayuda por contexto introduzca la recomendacioacuten que desea que se muestre cuando pase el ratoacuten por encima del botoacuten
Si desea que se abra la URL de destino en el marco de la derecha del panel de control seleccione la casilla Abrir URL en el Panel de Control En caso contrario deje esta casilla sin marcar y la URL se abriraacute en una ventana aparte del navegador
Si desea que el botoacuten sea visible para los propietarios de dominio asiacute como para sus usuarios de email con acceso al panel de control marque la casilla Visible para todos los sub-logins
10 Haga clic en Aceptar para completar la creacioacuten
Ahora la aplicacioacuten estaacute instalada y puede introducirla en las paacuteginas web de su sitio por ejemplo en su paacutegina de inicio Si no lo hace usted y sus usuarios tendraacuten que introducir la URL para acceder a esta aplicacioacuten que puede ser demasiado larga para recordar
Para acceder al interfaz web de una aplicacioacuten puede
En su navegador introduzca la URL Por ejemplo httpyour-domaincomforum
Vaya a Inicio gt nombre de dominio gt Application Vault y haga clic en el icono correspondiente a la aplicacioacuten que necesite
Si durante la instalacioacuten de una aplicacioacuten desea antildeadir un botoacuten de hiperviacutenculo a su panel de control Plesk en la pantalla de administracioacuten de dominio o en el panel de navegacioacuten haga clic en el botoacuten (Inicio gt nombre del dominio)
Si desea reconfigurar una aplicacioacuten cambiar la contrasentildea del administrador de la aplicacioacuten o instalar una llave de licencia para una aplicacioacuten comercial
1 Vaya a Inicio gt nombre del dominio gt Aplicaciones Web
2 Haga clic en el icono correspondiente a la aplicacioacuten
Para actualizar una aplicacioacuten (si estaacute disponible en el servidor)
1 Vaya a Inicio gt nombre del dominio gt Aplicaciones Web
2 Haga clic en el correspondiente acceso directo en la columna U
Para desinstalar una aplicacioacuten
1 Vaya a Inicio gt nombre de dominio gt Application Vault y seleccione la casilla correspondiente a la aplicacioacuten que ya no necesita
2 Haga clic en Eliminar Seleccionadas Se desinstalaraacute la aplicacioacuten y sus bases de datos del servidor
90
Si desea que una determinada aplicacioacuten Web se inicie cuando alguien intente entrar en un dominio puede hacerlo creando una aplicacioacuten de dominio por defecto
Para establecer que una aplicacioacuten sea la aplicacioacuten por defecto de un dominio
1 En su paacutegina de inicio haga clic en el nombre de dominio que desee
2 Haga clic en Application Vault dentro del grupo Alojamiento Se le mostraraacute una lista de aplicaciones instaladas en el sitio
3 Seleccione una casilla correspondiente al nombre de la Aplicacioacuten de
Sitio que desea establecer como defecto y haga clic en Defecto Haga clic en Aceptar para confirmar la creacioacuten de la Aplicacioacuten de
Sitio por defecto
Ahora cuando un usuario entre una URL en la barra de direccioacuten de su navegador (por ejemplo httpexamplecom) se le redireccionaraacute a la aplicacioacuten web por defecto
En esta seccioacuten
Instalando Aplicaciones Java 91 Instalando Aplicaciones Web ASPNET 91
91
Instalando Aplicaciones Java
Puede instalar paquetes de aplicacioacuten Java Web en formato WAR Estas aplicaciones Java no se distribuyen con Plesk por lo que debe obtenerlas de forma separada
Para instalar una aplicacioacuten Web Java
1 Desde su Paacutegina de Inicio vaya a la pestantildea nombre de dominio gt Aplicaciones Web gt Aplicaciones Java y haga clic en Activar
Esto iniciaraacute el servicio Tomcat que proporciona un entorno adecuado para que el coacutedigo Java se ejecute juntamente con un servidor web
2 Haga clic en Instalar Nueva Aplicacioacuten
3 Indique la ruta al paquete de aplicacioacuten que desea instalar (puede tratarse de un paquete de aplicacioacuten en formato WAR guardado en el disco duro del equipo) o haga clic en Examinar para localizarlo y haga clic en Aceptar
Ahora la aplicacioacuten ya estaacute instalada y se ha antildeadido la correspondiente entrada a la lista de aplicaciones Java instaladas (nombre de dominio gt Aplicaciones Web gt Aplicaciones Java)
Para acceder al interfaz web de una aplicacioacuten Java Web puede
Desde su Paacutegina de Inicio vaya a la pestantildea nombre de dominio gt Aplicaciones Web gt Aplicaciones Java y haga clic en el hiperviacutenculo en la columna Ruta
En su navegador introduzca la URL Por ejemplo httpyour-domaincom9080storefront
Para detener iniciar o reiniciar una aplicacioacuten Java Web
1 Desde su Paacutegina de Inicio vaya a nombre de dominio gt Aplicaciones Web gt Aplicaciones Java Se le mostraraacute una lista de aplicaciones
2 Localice una aplicacioacuten dentro de la lista y use los iconos de las parte derecha de la misma para realizar las operaciones que desee
Para iniciar una aplicacioacuten haga clic en el icono
Para detener una aplicacioacuten haga clic en el icono
Para reiniciar una aplicacioacuten haga clic en el icono
Para desinstalar una aplicacioacuten Web Java
1 Desde su Paacutegina de Inicio vaya a nombre de dominio gt Aplicaciones Web gt Aplicaciones Java
2 Seleccione la casilla correspondiente a la aplicacioacuten que desea
eliminar Haga clic en Eliminar Seleccionadas confirme la eliminacioacuten y haga clic en ACEPTAR
Se desinstalaraacute la aplicacioacuten y sus bases de datos del servidor
92
Instalando Aplicaciones Web ASPNET
Ademaacutes de las aplicaciones del Application Vault y de las Aplicaciones Java Web puede instalar paquetes de aplicacioacuten Web ASPNET ofrecidos por Plesk
Para instalar una aplicacioacuten en su sitio
1 En su Paacutegina de inicio haga clic en el nombre de dominio deseado y vaya a Aplicaciones Web gt Aplicaciones ASPNET 11
Se mostraraacute una lista de aplicaciones web ASPNET 11 instaladas en su sitio
2 Haga clic en Instalar Aplicacioacuten Nueva en el grupo Herramientas Se le mostraraacute una lista de aplicaciones de sitio disponibles para instalar Para indicar la aplicacioacuten que desea instalar seleccione la casilla correspondiente a la aplicacioacuten
3 Haga clic en Instalar
4 Indique la carpeta de dominio donde debe instalarse la aplicacioacuten el nombre de la base de datos de la aplicacioacuten y haga clic en Instalar
Ahora la aplicacioacuten estaacute instalada y puede introducirla en las paacuteginas web de su sitio por ejemplo en su paacutegina de inicio Si no lo hace usted y sus usuarios tendraacuten que introducir la URL para acceder a esta aplicacioacuten que puede ser demasiado larga para recordar
Para acceder al interfaz web de una aplicacioacuten puede
En su navegador introduzca la URL Por ejemplo httpyour-domaincomforum
En su Paacutegina de inicio haga clic en el nombre de dominio que desea y vaya a
Aplicaciones Web gt Aplicaciones ASPNET 11 y haga clic en el icono correspondiente a la aplicacioacuten
Para reconfigurar una aplicacioacuten o cambiar la contrasentildea del administrador de la misma
En su Paacutegina de inicio haga clic en el nombre de dominio que desea y vaya a
Aplicaciones Web gt Aplicaciones ASPNET 11 y haga clic en el icono correspondiente a la aplicacioacuten
Para desinstalar una aplicacioacuten
1 En su Paacutegina de inicio haga clic en el nombre de dominio deseado y vaya a Aplicaciones Web gt Aplicaciones ASPNET 11 y seleccione la casilla correspondiente a la aplicacioacuten que ya no necesita
2 Haga clic en Eliminar Seleccionados Se desinstalaraacute la aplicacioacuten y sus bases de datos del servidor
Si desea que una determinada aplicacioacuten Web se inicie cuando alguien intente entrar en un dominio puede hacerlo creando una aplicacioacuten de dominio por defecto
93
Para establecer que una aplicacioacuten sea la aplicacioacuten por defecto de un dominio
1 En su Paacutegina de inicio haga clic en el nombre de dominio deseado y vaya a Aplicaciones Web gt Aplicaciones ASPNET 11
Se mostraraacute una lista de los paquetes de aplicacioacuten instalados en el sitio
2 Seleccione la casilla que corresponde al paquete de aplicacioacuten que
desea establecer como defecto y haga clic en Defecto Haga clic en Aceptar para confirmar la creacioacuten de la Aplicacioacuten de Sitio por defecto
Ahora cuando un usuario entre una URL en la barra de direccioacuten de su navegador (por ejemplo httpexamplecom) se le redireccionaraacute a la aplicacioacuten web por defecto
Configurando Nombres de Fuentes de Datos para Adobe ColdFusion
Si estaacute usando Adobe ColdFusion puede configurar los nombres de las fuentes de datos (DSNs) para ColdFusion a traveacutes de Plesk Las fuentes de nombres de datos permiten a sus aplicaciones web ColdFusion usar bases de datos remotas y locales para procesar y guardar informacioacuten de las aplicaciones
En esta seccioacuten
Creando un Nombre de Fuente de Datos Nuevo 93 Cambiando Ajustes del Nombre de la Fuente de Datos 94 Eliminando un DSN 94
Creando un Nombre de Fuente de Datos Nuevo
Si desea crear un nuevo Nombre de Fuente de Datos para Adobe ColdFusion en un dominio
1 En su paacutegina de inicio haga clic en el nombre de dominio deseado vaya a DSN de ColdFusion y haga clic en Antildeadir DSN Nuevo de ColdFusion
2 Indique el nombre de la fuente de datos y seleccione el controlador para esta fuente en el menuacute Controlador Haga clic en Siguiente gtgt
3 Seleccione las opciones deseadas en la pantalla de configuracioacuten del controlador Generalmente debe indicar la ruta a la base de datos las credenciales del usuario y otras opciones de conexioacuten que variacutean en funcioacuten del controlador seleccionado Si desea maacutes informacioacuten acerca de las opciones de configuracioacuten de controladores consulte la documentacioacuten de Adobe ColdFusion
4 Haga clic en Aceptar para finalizar
94
Cambiando Ajustes del Nombre de la Fuente de Datos
Si desea cambiar los ajustes del Nombre de Fuente de Datos para Adobe ColdFusion en un dominio
1 En su Paacutegina de Inicio haga clic en el nombre de dominio deseado vaya a DSN de ColdFusion y haga clic en el nombre de fuente de datos de la lista
2 Indique el nombre de la fuente de datos y seleccione el controlador para esta fuente en el menuacute Controladores Haga cl ic en Siguiente gtgt
3 Seleccione las opciones deseadas en la pantalla de configuracioacuten del controlador Generalmente debe indicar la ruta a la base de datos las credenciales del usuario y otras opciones de conexioacuten que variacutean en funcioacuten del controlador seleccionado Si desea maacutes informacioacuten acerca de las opciones de configuracioacuten de controladores consulte la documentacioacuten de Adobe ColdFusion
4 Haga clic en Aceptar
Eliminando un DSN
Para eliminar una conexioacuten DSN de ColdFusion redundante
1 En su paacutegina de inicio haga clic en el nombre de dominio que desea y luego en DSN de ColdFusion
2 Seleccione la casilla correspondiente a la conexioacuten DSN que desea eliminar
3 Haga clic en Eliminar Seleccionadas confirme la eliminacioacuten y haga clic en ACEPTAR
95
Usando un Inventario de Aplicacioacuten IIS
El Inventario de Aplicacioacuten IIS contiene todas las aplicaciones web de sus dominios Si su proveedor de servicios le ha ofrecido un inventario de aplicacioacuten IIS dedicada esto le permite disponer de un nivel de aislamiento entre las aplicaciones web usadas por sus dominios y las aplicaciones web usadas por otros propietarios de dominio que alojan sus sitios web en el mismo servidor Como cada inventario de aplicacioacuten se ejecuta de forma independiente los errores en un inventario de aplicacioacuten no afectaraacuten a las aplicaciones que se esteacuten ejecutando en otros inventarios de aplicacioacuten
Una vez active el inventario de aplicacioacuten este seraacute usado por todas las aplicaciones web de sus dominios
Para detener todas las aplicaciones que se esteacuten ejecutando en el inventario de aplicacioacuten haga clic en Inventario de Aplicacioacuten IIS dentro de su paacutegina de inicio y luego haga clic en Configurar
Para iniciar todas las aplicaciones en el inventario de aplicacioacuten haga clic en Inventario de Aplicacioacuten IIS dentro de su paacutegina de inicio y luego en Iniciar
Para reiniciar todas las aplicaciones que se esteacuten ejecutando en el inventario de aplicacioacuten haga clic en Inventario de Aplicacioacuten IS Application Pool dentro de su paacutegina de inicio y luego en Reciclar Esto puede resultar uacutetil en el caso que se sepa que algunas aplicaciones tienen peacuterdida de memoria o no sean estables despueacutes de un periodo largo de ejecucioacuten
En esta seccioacuten
Configurando un Inventario de Aplicacioacuten IIS 96 Desactivando el Inventario de Aplicacioacuten IIS 96
96
Configurando un Inventario de Aplicacioacuten IIS
Para activar un inventario de aplicacioacuten IIS para un dominio
1 En su paacutegina de inicio seleccione un dominio de la lista
2 Haga clic en Inventario de Aplicacioacuten IIS
3 Haga clic en Activar
4 Para limitar la cantidad de recursos de CPU que el inventario de aplicacioacuten del dominio puede utilizar seleccione la casilla Activar monitorizacioacuten del CPU e indique un nuacutemero (en porcentajes) dentro del campo Uso maacuteximo del CPU ()
5 Haga clic en Aceptar
Para activar el inventario de aplicacioacuten IIS para todos sus dominios
1 En su paacutegina de inicio haga clic en Inventario de Aplicacioacuten IS
2 Haga clic en Activar
3 Para limitar la cantidad de recursos de CPU que el inventario de aplicacioacuten puede utilizar para todos sus dominios seleccione la casilla Activar monitorizacioacuten del CPU e indique un nuacutemero (en porcentajes) dentro del campo Uso maacuteximo del CPU ()
4 Haga clic en Aceptar
Desactivando el Inventario de Aplicacioacuten IIS
Para desactivar el inventario de aplicacioacuten IIS para un dominio
1 En su paacutegina de inicio seleccione un dominio de la lista
2 Haga clic en Inventario de Aplicacioacuten IIS
3 Haga clic en Desactivar
4 Haga clic en Aceptar
Para desactivar el inventario de aplicacioacuten IIS para todos sus dominios
1 En su paacutegina de inicio haga clic en Inventario de Aplicacioacuten IS
2 Haga clic en Desactivar
3 Haga clic en Aceptar
97
Organizando la Estructura de Sitio con Subdominios
Los subdominios son nombres de dominio adicionales que le permiten
Ordenar la estructura de su sitio de forma loacutegica
Alojar sitios Web adicionales o partes de un sitio web en el mismo servidor sin tener que pagar el registro de nombres de dominio adicionales
Un ejemplo del uso de subdominios
Tiene un sitio Web your-productcom dedicado a promocionar sus productos de software Para publicar guiacuteas de usuario tutoriales asiacute como realizar una lista de las preguntas maacutes frecuentes puede organizar los userdocs del subdominio de tal manera que los usuarios puedan acceder a la documentacioacuten del usuario online visitando el nombre de dominio userdocsyour-productcom
En esta seccioacuten
Instalando Subdominios 98 Eliminando Subdominios 100
98
Instalando Subdominios
Para instalar un subdominio
1 En su paacutegina de inicio haga clic en el nombre de dominio que desee
2 Haga clic en Subdominios
3 Haga clic en Antildeadir Nuevo Subdominio
4 Seleccione el Tipo de Alojamiento y haga clic en ACEPTAR
Seleccione Alojamiento Fiacutesico para crear un servidor virtual para el dominio
Seleccione Subdominio en subcarpeta para crear un subdominio virtual Subdominio en subcarpeta usaraacute la estructura fiacutesica del dominio La creacioacuten de otra cuenta de usuario FTP no seraacute posible se usaraacute la cuenta de usuario FTP del dominio
5 Introduzca el nombre del subdominio Puede tratarse por ejemplo del tema de un sitio departamento de la organizacioacuten o cualquier combinacioacuten de letras nuacutemeros y guiones (hasta un maacuteximo de 63 caracteres) Para antildeadir el prefijo WWW seleccione la casilla correspondiente
El nombre del subdominio debe empezar con un caraacutecter del alfabeto Los nombres de subdominio no son sensibles a mayuacutesculas
6 Si estaacute creando un subdominio en una subcarpeta indique la ubicacioacuten fiacutesica de los archivos del subdominio en el campo Directorio de inicio del Sitio
Deseleccione la casilla Crear directorio fiacutesico para el subdominio e indique el
directorio existente a la derecha del campo httpdocs Puede hacer clic en para localizar el directorio deseado seleccioacutenelo y haga clic en ACEPTAR
Seleccione la casilla Crear directorio fiacutesico para el subdominio para crear un directorio fiacutesico con el mismo nombre del subdominio
7 Si estaacute creando un subdominio con alojamiento fiacutesico indique la cuenta de usuario FTP para el mismo
Si este subdominio alojaraacute una parte de su sitio Web que desee gestionar usted mismo deje seleccionada la opcioacuten Usar la cuenta de usuario FTP del dominio principal
Si este subdominio alberga un sitio web separado que pertenece o es gestionado por otra persona seleccione la opcioacuten Crear una cuenta de usuario separada para este subdominio e indique el nombre de usuario y contrasentildea usada para acceder al espacio web a traveacutes de FTP y publicar el contenido del sitio web Indique la cuota de disco duro en mega bites en el campo apropiado o deje la casilla Ilimitado seleccionada Cuando se exceda este liacutemite no podraacute antildeadir archivos al espacio web y la edicioacuten de archivos existentes puede corromperlos
8 Deje la casilla Publicar el sitio con SiteBuilder seleccionada para acceder a SiteBuilder y construir un sitio web con el interfaz de panel de control de Plesk Cuando la opcioacuten Publicar el sitio con SiteBuilder estaacute seleccionada se crearaacute un sitio en SiteBuilder
99
Todos los paraacutemetros de publicacioacuten se estableceraacuten en las rutas predefinidas para subdominios con Alojamiento fiacutesico - subdomainsSUBDOMAINNAMEhttpdocssitebuilder para subdominios con Subdominio en subcarpeta - httpdocsSUBDOMAINNAME
9 Si desea activar el Soporte de Microsoft FrontPage seleccione la casilla apropiada Active o desactive la Publicacioacuten Remota Microsoft FrontPage seleccionando la opcioacuten apropiada
10 Indique el soporte de lenguajes de programacioacuten en el grupo Servicios seleccionando los lenguajes deseados Use seleccionar todos o deseleccionar todo para seleccionar o deseleccionar todos los idiomas disponibles
Si el soporte ASPNET no estaacute activado en el dominio para el que estaacute creando el subdominio tampoco lo estaraacute en Subdominio en subcarpeta Si el soporte ASPNET estaacute activado en el dominio ASPNET estaraacute disponible para el subdominio creado en la subcarpeta
11 Para poder ver la informacioacuten acerca del nuacutemero de visitas del sitio asiacute como de las paacuteginas visitadas seleccione un moacutedulo en el menuacute desplegable Estadiacutesticas Web y en caso que sea necesario marque la casilla accesible a traveacutes del directorio plesk-stat protegido con contrasentildea Esto instalaraacute el moacutedulo del software de estadiacutesticas seleccionado que generaraacute informes y los situaraacute en el directorio protegido con contrasentildea Entonces el administrador del subdominio podraacute acceder a las estadiacutesticas Web en la URL httpssubdomaindomaincomplesk-stat usando el nombre de usuario y la contrasentildea de su cuenta FTP
Nota Si el administrador del subdominio cambia las credenciales FTP no se cambiaraacuten las credenciales de acceso a las estadiacutesticas web La contrasentildea y el nombre de usuario originales indicados cuando se creoacute el subdominio deben usarse para acceder al directorio de estadiacutesticas web protegido con contrasentildea
12 Seleccione la opcioacuten Permisos adicionales de escrituramodificacioacuten si las aplicaciones web de este subdominio usaraacuten una base de datos basada en archivos (como Jet) ubicada en la raiacutez de las carpetas
httpdocs o httpsdocs Tenga en cuenta que esta opcioacuten pone en
riesgo la seguridad del sitio web
13 Para finalizar la instalacioacuten haga clic en ACEPTAR Pueden pasar hasta 48 horas hasta que la informacioacuten del nuevo subdominio se propague en el DNS y esteacute disponible para los usuarios de Internet
Para publicar contenido web en el espacio web del subdominio siga las indicaciones que se muestran en la seccioacuten Publicando un Sitio (en la paacutegina 62)
100
Eliminando Subdominios
Para eliminar un subdominio y su contenido web
1 En su Paacutegina de inicio haga clic en el nombre de dominio que necesite
2 Haga clic en Subdominios
3 Seleccione la casilla que corresponda al nombre del subdominio que
desea eliminar y haga clic en Eliminar Seleccionados
4 Confirme la eliminacioacuten y haga clic en ACEPTAR Se eliminaraacute la configuracioacuten del subdominio y su contenido web del servidor
Configurando Nombres de Dominio Adicionales para un Sitio (Alias de Dominio)
Si se ha registrado varios nombres de dominio en un registrador de nombres de dominio y desea que todos apunten un mismo sitio web alojado en su servidor debe configurar un alias de dominio
Si necesita servir numerosos nombres de dominio que apunten a un sitio web alojado en otro servidor debe configurar el redireccionamiento de dominio vea la seccioacuten Sirviendo Nombres de Dominio para Sitios Alojados en Otros Servidores (Redireccionamiento de Dominio) (en la paacutegina 126) para obtener maacutes indicaciones
En esta seccioacuten
Configurando un Alias de Dominio 101 Modificando las Propiedades de un Alias de Dominio 102 Eliminando un Alias de Dominio 102
101
Configurando un Alias de Dominio
Para configurar un alias de dominio
1 En su Paacutegina Inicial haga clic en el nombre del dominio para el que desea configurar nombres de dominio adicionales
2 Haga clic en el icono Alias de Dominio
3 Haga clic en el icono Antildeadir Alias de Dominio
4 Introduzca el nombre de alias de dominio deseado por ejemplo aliascom
Los alias de dominio pueden contener letras diacutegitos y guiones Cada una de las partes del alias de dominio no puede tener maacutes de 63 siacutembolos entre los puntos
5 Seleccione la casilla Sincronizar zona DNS con el dominio primario si desea que el alias de dominio use los mismos registros de recurso de zona DNS como dominio primario Con este ajuste cualquier cambio subsecuente en los registros de recursos de la zona primaria del dominio se aplicaraacute a la zona DNS de este alias de dominio
6 Si desea que los emails dirigidos a las direcciones de correo bajo su alias de dominio se reenviacuteen a las direcciones bajo su nombre de dominio original seleccione la casilla Correo
Ejemplo Si tiene la direccioacuten de email mailyourdomaincom Ha configurado un alias para el nombre de dominio por ejemplo aliascom Si desea recibir el correo en el buzoacuten de mailyourdomaincom cuando se enviacutee a mailaliascom seleccione la casilla Correo
7 Marque la casilla Web Si no lo hace el servidor web no serviraacute contenido web a los usuarios que visiten su paacutegina introduciendo el alias de dominio en sus navegadores
8 Seleccione la casilla Aplicaciones Java Web si dispone de aplicaciones Java instaladas en su sitio y si desea que sean accesibles a traveacutes del alias de dominio
9 Haga clic en ACEPTAR
102
Modificando las Propiedades de un Alias de Dominio
Para cambiar las propiedades de un alias
1 En su Paacutegina de inicio haga clic en el nombre de dominio que necesite
2 Haga clic en Alias de Dominio
3 Haga clic en el nombre alias que desee
4 Haga clic en Preferencias dentro del grupo Herramientas
Para modificar los registros de recurso de la zona DNS de un alias de dominio
1 En su paacutegina de inicio haga clic en el nombre de dominio que desee
2 Haga clic en Alias de Dominio
3 Haga clic en el nombre alias que desee
4 Haga clic en Ajustes DNS
5 Antildeada edite o elimine los registros de recurso a su conveniencia
Para antildeadir un registro de recurso a la zona haga clic en Antildeadir Nuevo Registro Indique los valores y haga clic en ACEPTAR para escribir los valores en la zona
Para modificar un registro de recurso en la columna Servidor haga clic en el hiperviacutenculo correspondiente al registro que desee
Para eliminar un registro marque la casilla correspondiente al registro que
desea eliminar y haga clic en Eliminar Seleccionados
Eliminando un Alias de Dominio
Para eliminar un alias de dominio de un dominio
1 En su Paacutegina de inicio haga clic en el nombre de dominio que necesite
2 Haga clic en Alias de Dominio
3 Seleccione la casilla que corresponda al alias de dominio que desea eliminar
4 Haga clic en Eliminar Seleccionadas
5 Confirme la eliminacioacuten y haga clic en ACEPTAR
103
Usando Directorios Virtuales
En Plesk un directorio virtual es una enlace a una directorio fiacutesico ya existente presente en el disco duro del servidor Los directorios virtuales pueden tener un nuacutemero concreto de ajustes como configuracioacuten ASPNET personalizada permisos de acceso proteccioacuten de URL con contrasentildea y muchos maacutes
Como cualquier directorio virtual puede tener sus propios ajustes incluyendo la configuracioacuten ASPNET personalizada los directorios virtuales son muy uacutetiles cuando se desea instalar aplicaciones web especialmente las escritas en ASPNET Por ejemplo si dispone de tres aplicaciones web que usan la versioacuten 11 de ASPNET y necesita instalar una aplicacioacuten web que use la versioacuten 20 ASPNET 20 configure loas ajustes ASPNET para este directorio activando la versioacuten 20 uacutenicamente para este directorio e instale la aplicacioacuten que desee
Los directorios virtuales tambieacuten pueden usarse como alias Por ejemplo si tiene una aplicacioacuten web instalada en su dominio examplecom en la carpeta fiacutesica
my_dataweb_appsforum Para acceder a dicha aplicacioacuten web los usuarios
deberaacuten teclear examplecommy_dataweb_appsforum que es realmente
difiacutecil de recordar y demasiado largo para teclearlo Puede crear el directorio virtual
forum en la raiacutez de su servidor virtual y enlazar este directorio a
my_dataweb_appsforum para que asiacute los usuarios que deseen acceder a la
aplicacioacuten web soacutelo tengan que teclear examplecomforum que es mucho maacutes
corto y faacutecil de recordar
Para abrir un directorio virtual en su navegador en su paacutegina de inicio haga clic en el
nombre del dominio que desee luego en Directorios Web y finalmente en el icono correspondiente al directorio que desea abrir
En esta seccioacuten
Creando Directorios Virtuales 104 Cambiando los Ajustes del Directorio Virtual 105 Antildeadiendo y Eliminando Tipos MIME 108 Configurando la Versioacuten PHP para Directorios Virtuales 110 Eliminando Directorios Virtuales 110
104
Creando Directorios Virtuales
Para crear un nuevo directorio virtual para un dominio
1 En su paacutegina de inicio haga clic en el nombre de dominio que desee
2 Haga clic en Directorios Web dentro del grupo Alojamiento Ahora estaacute en la raiacutez del sitio web
3 Vaya al directorio en el que desea crear el nuevo directorio virtual
4 Haga clic en Antildeadir Nuevo Directorio
Nota Para crear un directorio fiacutesico en lugar de un directorio virtual haga clic en
Antildeadir Nuevo Directorio indique el nombre del mismo y haga clic en ACEPTAR
5 Indique los siguientes paraacutemetros
Nombre - indique el nombre del directorio virtual
Ruta - indique la ruta del directorio virtual
Seleccione la casilla Crear un directorio fiacutesico con el mismo nombre que el directorio virtual para crear de forma automaacutetica un directorio fiacutesico con el mismo nombre del directorio virtual que estaacute creando
Deseleccione la casilla Crear un directorio fiacutesico con el mismo nombre que el directorio virtual e indique la ruta en el campo para seleccionar el directorio fiacutesico ya existente
Acceso a la fuente de scripts - seleccione esta casilla para permitir a los usuarios el acceso al coacutedigo fuente si tienen pueden Leer o Escribir permisos Los coacutedigos de fuente incluyen los scripts en las aplicaciones ASP
Leer permiso - seleccione esta casilla para permitir a los usuarios leer archivos o directorios asiacute como sus propiedades asociadas
Escribir permiso - seleccione esta casilla para permitir a los usuarios cargar archivos y sus propiedades asociadas al directorio virtual o cambiar el contenido de un archivo con escritura habilitada El acceso a escritura soacutelo se permite si el navegador soporta la prestacioacuten PUT del protocolo HTTP 11
Navegar por el directorio - seleccione esta casilla si desea permitir a los usuarios ver una lista de hipertexto de los archivos y subdirectorios del directorio virtual
Seguir Visitas - seleccione esta casilla si desea guardar la informacioacuten de las visitas al directorio virtual
Crear aplicaciones - seleccione esta casilla para hacer del directorio web una Aplicacioacuten IIS El directorio pasa a ser loacutegicamente independiente del resto del sitio web
Ejecutar permisos - selecciona el nivel de ejecucioacuten del programa permitido para el directorio virtual
Ninguno - permite el acceso uacutenicamente para archivos estaacuteticos como archivos de imagen o HTML
Soacutelo scripts - permite la ejecucioacuten soacutelo de scripts no ejecutables
Scripts y Ejecutables - elimina todas las restricciones para que asiacute los archivos puedan ejecutarse
105
Ajustes ASP - defina los ajustes para las aplicaciones web basadas en ASP
Si estaacute usando aplicaciones basadas en ASP que no pueden operar correctamente bajo las restricciones de transferencias de datos definidas por IIS deseleccione la casilla Definido por el directorio paterno correspondiente al campo que desea cambiar e indique el nuacutemero deseado
Si desea activar la depuracioacuten de fallos de aplicaciones ASP a nivel de servidor deseleccione la casilla Definido por el directorio paterno y seleccione la casilla Permitir depuracioacuten de fallos ASP de script a nivel de servidor
Si desea activar la depuracioacuten de fallos de aplicaciones ASP a nivel de cliente deseleccione la casilla Definido por el directorio paterno y seleccione la casilla Permitir depuracioacuten de fallos ASP de script a nivel de cliente
Tenga en cuenta que si intenta cambiar los ajustes de ASP para el directorio web root el nombre por defecto de la casilla seraacute Definido por IIS en lugar de Definido por el directorio paterno
6 Haga clic en ACEPTAR para completar la creacioacuten
Para establecer los permisos de acceso de un directorio virtual
1 En su paacutegina de inicio haga clic en el nombre del dominio
2 Haga clic en Directorios Web
3 Haga clic en el icono correspondiente al directorio que desea abrir y establezca los permisos de acceso de este directorio y de todos sus archivos
Si desea maacutes informacioacuten acerca de coacutemo configurar los permisos de acceso vea la seccioacuten Configurando Permisos de Acceso a Archivos y Carpetas (en la paacutegina 144)
Para configurar ASPNET para un directorio virtual
1 En su paacutegina inicial haga clic en el nombre del dominio
2 Haga clic en Directorios Web
3 Vaya al directorio deseado
4 Haga clic en ASPNET y establezca las opciones a su conveniencia
Si desea maacutes informacioacuten sobre coacutemo configurar ASPNET vea la seccioacuten Configurando ASPNET para Directorios Virtuales (en la paacutegina 77)
Cambiando los Ajustes del Directorio Virtual
Para cambiar las preferencias de un directorio virtual ya existente de un dominio
1 En su paacutegina de inicio haga clic en el nombre de dominio que desee
2 Haga clic en Directorios Web dentro del grupo Alojamiento
3 Encuentre el directorio cuyas preferencias desea cambiar y haga clic
en o en Preferencias dentro del directorio deseado
4 Modificar las preferencias del directorio virtual
106
Nombre - indique el nombre del directorio virtual
Ruta - indique la ruta al directorio fiacutesico donde estaacute enlazado el directorio virtual
Acceso a la fuente de scripts - seleccione esta casilla para permitir a los usuarios el acceso al coacutedigo fuente si tienen pueden Leer o Escribir permisos Los coacutedigos de fuente incluyen los scripts en las aplicaciones ASP
Leer permiso - seleccione esta casilla para permitir a los usuarios leer archivos o directorios asiacute como sus propiedades asociadas
Escribir permiso - seleccione esta casilla para permitir a los usuarios cargar archivos y sus propiedades asociadas al directorio virtual o cambiar el contenido de un archivo con escritura habilitada El acceso a escritura soacutelo se permite si el navegador soporta la prestacioacuten PUT del protocolo HTTP 11
Navegar por el directorio - seleccione esta casilla si desea permitir a los usuarios ver una lista de hipertexto de los archivos y subdirectorios del directorio virtual
Seguir Visitas - seleccione esta casilla si desea guardar la informacioacuten de las visitas al directorio virtual
Crear aplicaciones - seleccione esta casilla para hacer del directorio web una Aplicacioacuten IIS El directorio pasa a ser loacutegicamente independiente del resto del sitio web
Ejecutar permisos - selecciona el nivel de ejecucioacuten del programa permitido para el directorio virtual
Ninguno - permite el acceso uacutenicamente para archivos estaacuteticos como archivos de imagen o HTML
Soacutelo scripts - permite la ejecucioacuten soacutelo de scripts no ejecutables
Scripts y Ejecutables - elimina todas las restricciones para que asiacute los archivos puedan ejecutarse
Permitir el uso de rutas paternas - seleccione esta casilla para permitir el uso de un periodo doble en el nombre de la ruta cuando consulte una carpeta superior al directorio web actual Esto permite a los usuarios moverse por el aacuterbol de la carpeta sin tener que saber el nombre de la misma o los paraderos dentro de la jerarquiacutea Si estaacute seleccionada esta opcioacuten los directorios de ruta paterna no deben tener la casilla Ejecutar permiso seleccionado en sus preferencias para que asiacute las aplicaciones no tengan la habilidad de ejecutar programas no autorizados en las rutas paternas
Permitir la ejecucioacuten de la aplicacioacuten en MTA - seleccione esta casilla para permitir la ejecucioacuten de la aplicacioacuten en modo MTA (Multi-Threaded Apartment ) Ya que sino la aplicacioacuten no ejecutaraacute en modo STA (Single-Threaded Apartment ) Usando STA cada inventario de aplicaciones se ejecutaraacute en un proceso dedicado Con MTA los distintos inventarios de aplicaciones concurrentes se ejecutan en un uacutenico hilo lo que puede aumentar el rendimiento
107
Usar documentos por defecto - seleccione esta casilla para permitir el uso de documentos por defecto en el directorio web actual El documento por defecto se enviacutea cuando los usuarios acceden al directorio en la web sin indicar un nombre de archivo (por ejemplo usando httpwwwparallelscom en lugar de httpwwwparallelscomindexhtml) Si esta casilla estaacute deseleccionada y la casilla Navegacioacuten por el directorio estaacute seleccionada el servidor Web devuelve una lista de la carpeta Si esta casilla estaacute deseleccionada y la casilla Navegacioacuten por el directorio tambieacuten lo estaacute el servidor Web devuelve un mensaje de error de Acceso Denegado
Orden de buacutesqueda de documentos por defecto - indica el orden en que el IIS busca el documento por defecto enviando al usuario el primer archivo disponible que encuentra Si dicha buacutesqueda no obtiene ninguacuten resultado IIS se comporta como si la paacutegina de contenido por defecto estuviera desactivada
Permitir acceso anoacutenimo - seleccione esta casilla si desea hacer que el directorio sea puacuteblico para que asiacute los usuarios web puedan acceder a eacutel sin autenticacioacuten
SSL Requerido - seleccione esta casilla para activar el acceso a la carpeta uacutenicamente con SSL
Ajustes ASP - defina los ajustes para las aplicaciones web basadas en ASP
Si estaacute usando aplicaciones basadas en ASP que no pueden operar correctamente bajo las restricciones de transferencias de datos definidas por IIS deseleccione la casilla Definido por el directorio paterno correspondiente al campo que desea cambiar e indique el nuacutemero deseado
Si desea activar la depuracioacuten de fallos de aplicaciones ASP a nivel de servidor deseleccione la casilla Definido por el directorio paterno y seleccione la casilla Permitir depuracioacuten de fallos ASP de script a nivel de servidor
Si desea activar la depuracioacuten de fallos de aplicaciones ASP a nivel de cliente deseleccione la casilla Definido por el directorio paterno y seleccione la casilla Permitir depuracioacuten de fallos ASP de script a nivel de cliente
Tenga en cuenta que si intenta cambiar los ajustes de ASP para el directorio web root el nombre por defecto de la casilla seraacute Definido por IIS en lugar de Definido por el directorio paterno
5 Haga clic en Aceptar para guardar los cambios
Para cambiar los permisos de acceso de un directorio virtual
1 En su paacutegina de inicio haga clic en el nombre del dominio
2 Haga clic en Directorios Web
3 Haga clic en el icono correspondiente al directorio que desea abrir y cambie los permisos de acceso a este directorio y a todos sus archivos
Si desea maacutes informacioacuten acerca de coacutemo configurar los permisos de acceso vea la seccioacuten Configurando Permisos de Acceso a Archivos y Carpetas (en la paacutegina 144)
108
Para reconfigurar ASPNET para un directorio virtual
1 En su paacutegina inicial haga clic en el nombre del dominio
2 Haga clic en Directorios Web
3 Vaya al directorio deseado
4 Haga clic en ASPNET y cambie las opciones que desee
Si desea maacutes informacioacuten sobre coacutemo configurar ASPNET vea la seccioacuten Configurando ASPNET para Directorios Virtuales (en la paacutegina 77)
Antildeadiendo y Eliminando Tipos MIME
Los tipos MIME (Multipurpose Internet Mail Exchange) indican al navegador Web o a la aplicacioacuten de correo coacutemo gestionar los archivos recibidos desde un servidor Por ejemplo cuando un navegador Web solicita un elemento de un servidor tambieacuten pide el tipo MIME del objeto Algunos tipos MIME como graacuteficos pueden mostrarse en el navegador Otros como los documentos procesadores de texto requieren una aplicacioacuten externa de ayuda para poderlos mostrar
Cuando un servidor web entrega una paacutegina Web a un cliente de navegador Web tambieacuten enviacutea el tipo MIME de los datos que estaacute enviando Si hay alguacuten archivo adjunto en un formato concreto IIS tambieacuten informa al cliente de la aplicacioacuten acerca del tipo MIME del archivo adjunto De esta forma el cliente de la aplicacioacuten saber coacutemo procesar o mostrar los datos recibidos del IIS
IIS soacutelo puede operar con archivos con tipos MIME registrados Estos tipos podriacutean definirse tanto a nivel de IIS global como a nivel de directorio virtual o dominio Los tipos MIME definidos de forma global son heredados por todos los dominios y directorios virtuales mientras que los definidos a nivel de dominio o de directorio virtual soacutelo se usan para el aacuterea donde estaacuten definidos De lo contrario si el servidor web recibe peticiones de un archivo con un tipo MIME no registrado devolveraacute un error 4043 (Not Found)
En esta seccioacuten
Antildeadiendo Tipos MIME 109 Cambiando Tipos MIME 109 Eliminando Tipos MIME 110
109
Antildeadiendo Tipos MIME
Para antildeadir un nuevo tipo MIME para un directorio virtual en un dominio
1 En su paacutegina de inicio haga clic en el nombre de dominio que desee
2 Haga clic en Directorios Web dentro del grupo Alojamiento
3 Vaya al directorio virtual deseado
4 Seleccione la pestantildea Tipos MIME
5 Haga clic en Antildeadir Nuevo Tipo MIME
Introduzca la extensioacuten del nombre del archivo en el campo Extensioacuten La extensioacuten del nombre del archivo debe empezar por un punto () o asterisco () para asiacute servir todos los archivos sin tener en cuenta el nombre de su extensioacuten
Indique el tipo de contenido del archivo en el campo Contenido
Puede seleccionar o bien el valor apropiado de la lista o definir un nuevo tipo de contenido Para ello seleccione Personalizar e introduzca el tipo de contenido en el campo de entrada
6 Haga clic en ACEPTAR para completar la creacioacuten
Cambiando Tipos MIME
Para editar un tipo MIME ya existente para un directorio virtual de un dominio
1 En su paacutegina de inicio haga clic en el nombre de dominio que desee
2 Haga clic en Directorios Web dentro del grupo Alojamiento
3 Vaya al directorio virtual deseado
4 Seleccione la pestantildea Tipos MIME
5 Dentro de la lista seleccione el tipo MIME que desee
Introduzca la extensioacuten del nombre del archivo en el campo Extensioacuten La extensioacuten del nombre del archivo debe empezar por un punto () o asterisco () para asiacute servir todos los archivos sin tener en cuenta el nombre de su extensioacuten
Indique el tipo de contenido del archivo en el campo Contenido
Puede seleccionar o bien el valor apropiado de la lista o definir un nuevo tipo de contenido Para ello seleccione Personalizar e introduzca el tipo de contenido en el campo de entrada
6 Haga clic en Aceptar para guardar los cambios
110
Eliminando Tipos MIME
Para eliminar un tipo MIME de un directorio virtual de un dominio
1 En su paacutegina de inicio haga clic en el nombre de dominio que desee
2 Haga clic en Directorios Web dentro del grupo Alojamiento
3 Vaya al directorio virtual deseado
4 Seleccione la pestantildea Tipos MIME
5 Seleccione la casilla correspondiente al tipo MIME que desea eliminar
6 Haga clic en Eliminar Seleccionados
7 Confirme la eliminacioacuten y haga clic en ACEPTAR
Configurando la Versioacuten PHP para Directorios Virtuales
Ademaacutes de poder escoger la versioacuten de PPHP a usar para cada uno de sus dominios tambieacuten puede indicar la versioacuten PHP de cualquier directorio virtual en sus dominios permitieacutendole el uso de aplicaciones web que requieran PHP4 asiacute como PHP5
Para configurar la versioacuten PHP de un directorio virtual
1 En su paacutegina de inicio haga clic en el nombre de dominio que desee
2 Haga clic en Directorios Web dentro del grupo Alojamiento
3 Haga clic en Ajustes PHP
4 Seleccione la versioacuten de PHP que desee y haga clic en ACEPTAR
Eliminando Directorios Virtuales
Para eliminar un directorio virtual existente
1 En su paacutegina de inicio haga clic en el nombre de dominio que desee
2 Haga clic en Directorios Web dentro del grupo Alojamiento
3 Seleccione la casilla correspondiente al directorio que desea eliminar
4 Haga clic en Eliminar Seleccionados
5 Confirme la eliminacioacuten y haga clic en ACEPTAR
111
Alojando paacuteginas web personales en su servidor Web
En su servidor web puede alojar paacuteginas web personales para particulares que no requieran disponer de sus propios nombres de dominio Este servicio es usado frecuentemente en instituciones educativas que alojan paacuteginas personales no comerciales para su personal y para sus alumnos
Generalmente estas paacuteginas tienen direcciones web como httpyour-domaincom~username de todas formas si lo desea puede configurar paacuteginas web personales con direcciones web alternativas como httpusernameyour-domaincom
Para alojar una paacutegina web personal en su servidor asigne un espacio Web aparte y configure una cuenta FTP para la publicacioacuten
1 En su paacutegina de inicio haga clic en el nombre de dominio que desee
2 Haga clic en Usuarios Web dentro del grupo Alojamiento
3 Haga clic en Preferencias
4 Si desea permitir la ejecucioacuten de scripts incrustados en paacuteginas web personales seleccione la casilla Permitir Scripts a los Usuarios Web
5 Haga clic en Aceptar
Los ajustes definidos por usted en los pasos 3 y 4 son comunes para todas las paacuteginas web personales que aloje en su servidor web Por esta razoacuten no deberaacute realizar los pasos 3 y 4 la proacutexima vez que configure un espacio web para una paacutegina web personal
6 Haga clic en Antildeadir Nuevo Usuario
7 Indique el nombre de usuario y contrasentildea que usaraacute para acceder al espacio web a traveacutes de FTP y publicar la paacutegina web
En el nombre de usuario soacutelo puede usar siacutembolos alfanumeacutericos en minuacutesculas guiones y subrayados El nombre del subdominio debe empezar con un caraacutecter del alfabeto No puede contener espacios blancos La contrasentildea no puede contener comillas espacios blancos ni el nombre de usuario y debe tener entre 5 y 14 caracteres
8 Si desea limitar la cantidad de espacio de disco que puede ocupar el contenido de la aplicacioacuten Web deseleccione la casilla Ilimitado e introduzca el valor deseado en mega bites dentro de la casilla Cuota de disco duro
Cuando se exceda este liacutemite el propietario de la paacutegina no podraacute antildeadir archivos en su espacio web
112
9 Seleccione la opcioacuten Permisos adicionales de escrituramodificacioacuten si las aplicaciones web de este usuario usaraacuten una base de datos basada
en archivos (como Jet) ubicada en la raiacutez de las carpetas httpdocs
o httpsdocs Tenga en cuenta que esta opcioacuten pone en riesgo la
seguridad del sitio web
10 Indique los lenguajes de programacioacuten soportados en la paacutegina Web
Por ejemplo si la paacutegina web estaacute escrita en PHP seleccione la casilla Soporte PHP
11 Haga clic en Aceptar
Ahora puede proporcionar las credenciales de la cuenta FTP a su usuario para que pueda publicar su paacutegina web
En esta seccioacuten
Cambiando la contrasentildea FTP de un Propietario de Paacutegina Web 112 Asignando Maacutes Espacio de Disco al Propietario de Paacutegina Web 113 Eliminando una Cuenta de Propietario de Paacutegina Web 113
Cambiando la contrasentildea FTP de un Propietario de Paacutegina Web
Para cambiar la contrasentildea FTP de un propietario de paacutegina web
1 En su Paacutegina de inicio haga clic en el nombre de dominio que necesite
2 Haga clic en Usuarios Web dentro del grupo Alojamiento
3 Haga clic en el nombre de usuario que desee
4 Introduzca la nueva contrasentildea en las casillas Nueva contrasentildea y Confirmar contrasentildea
5 Haga clic en ACEPTAR
113
Asignando Maacutes Espacio de Disco al Propietario de Paacutegina Web
Para asignar maacutes espacio de disco al propietario de la paacutegina web
1 En su Paacutegina de inicio haga clic en el nombre de dominio que necesite
2 Haga clic en Usuarios Web dentro del grupo Alojamiento
3 Haga clic en el nombre de usuario que desee
4 Dentro de la casilla Cuota de Disco Duro introduzca la cantidad de espacio de disco en mega bites
5 Haga clic en ACEPTAR
Eliminando una Cuenta de Propietario de Paacutegina Web
Para eliminar una cuenta de propietario de paacutegina web junto con su paacutegina web
1 En su Paacutegina de inicio haga clic en el nombre de dominio que necesite
2 Haga clic en Usuarios Web dentro del grupo Alojamiento
3 Seleccione una casilla a la derecha del nombre de usuario que desea
eliminar y haga clic en Eliminar Seleccionados
4 Confirme la eliminacioacuten y haga clic en ACEPTAR
114
Configurando el Acceso FTP Anoacutenimo al Servidor
Si aloja un sitio en una direccioacuten IP dedicada puede configurar un directorio dentro del sitio donde los demaacutes usuarios puedan descargar y cargar archivos viacutea FTP de manera anoacutenima Una vez se haya activado el FTP anoacutenimo los usuarios podraacuten acceder a ftpftpyour-domaincom con el nombre de usuario y contrasentildea anoacutenimo
Para otorgar acceso FTP anoacutenimo
1 En su paacutegina de inicio haga clic en el nombre de dominio que desee
2 Haga clic en Administracioacuten FTP dentro del grupo Alojamiento
3 Haga clic en la pestantildea FTP Anoacutenimo
4 Para activar el servicio FTP anoacutenimo haga clic en Activar
5 Para configurar un mensaje de bienvenida que se mostraraacute cuando los usuarios accedan al sitio FTP seleccione la casilla Mostrar mensaje de acceso e introduzca el texto del mensaje dentro del campo de entrada
Tenga en cuenta que no todos los clientes FTP muestran mensajes de bienvenida
6 Para permitir a los visitantes cargar archivos al directorio
entrante seleccione la casilla Permitir la carga al directorio entrante
7 Para permitir a los usuarios crear subdirectorios en el directorio
entrante seleccione la casilla Permitir la creacioacuten de directorios en el
directorio entrante
8 Para permitir la descarga de archivos desde el directorio entrante
seleccione la casilla Permitir la descarga desde el directorio entrante
9 Para limitar la cantidad de espacio de disco que pueden ocupar los archivos cargados deseleccione la casilla Ilimitado correspondiente a la opcioacuten Limitar el espacio de disco en el directorio entrante e indique la
cantidad en kilo bites
Esto es la denominada cuota dura los usuarios no podraacuten antildeadir maacutes archivos al directorio una vez se haya excedido el liacutemite
10 Para limitar el nuacutemero de conexiones simultaacuteneas con el servidor FTP anoacutenimo deseleccione la casilla Ilimitado correspondiente a la opcioacuten Limitar el nuacutemero de conexiones simultaacuteneas e indique el nuacutemero de conexiones permitidas
11 Para limitar el ancho de banda de las conexiones FTP anoacutenimas deseleccione la casilla Ilimitado correspondiente a la opcioacuten Limitar ancho de banda de descarga para este dominio FTP virtual e introduzca el maacuteximo de ancho de banda en kilo bites por segundo
12 Haga clic en Aceptar
115
Para modificar ajustes del servidor FTP anoacutenimo o activarlo o desactivarlo
1 En su paacutegina de inicio haga clic en el nombre de dominio que desee
2 Haga clic en Administracioacuten FTP dentro del grupo Alojamiento
3 Haga clic en la pestantildea FTP Anoacutenimo
4 Modifique los ajustes a su conveniencia y haga clic en ACEPTAR Para desactivar el servicio FTP anoacutenimo haga clic en Desactivar dentro del grupo Herramientas
116
Personalizando Mensajes de Error del Servidor Web
Cuando los visitantes de su sitio soliciten paacuteginas que el servidor web no pueda localizar este generaraacute y mostraraacute una paacutegina HTML estaacutendar con un mensaje de error Los mensajes de error estaacutendar informan acerca de problemas pero generalmente no indican coacutemo solucionarlos A menudo tienen una imagen aburrida
Puede crear sus propias paacuteginas de error y usarlas en su servidor web Con Plesk puede personalizar los siguientes mensajes de error
400 Bad File Request Indica que la sintaxis usada en la URL es incorrecta (por ejemplo las mayuacutesculas deberiacutean ser minuacutesculas marcas de puntuacioacuten incorrectas)
401 Unauthorized El servidor estaacute buscando alguna clave de encriptacioacuten del cliente y no la encuentra Ademaacutes se ha introducido una contrasentildea incorrecta
403 ForbiddenAccess denied Similar a 401 se necesita una autorizacioacuten especial para acceder al sitio ndash una contrasentildea yo nombre de usuario si se trata de una incidencia de registro
404 Not Found El servidor no puede encontrar el archivo solicitado El archivo ha sido movido o eliminado o bien se ha introducido una URL o nombre de documento incorrecto Este es el error maacutes comuacuten
500 Internal Server Error No se ha podido recuperar el documento HTML debido a problemas de configuracioacuten del servidor
Para configurar el servidor web Plesk para que muestre sus paacuteginas de error personalizadas
1 A traveacutes de Plesk active el soporte para documentos de error personalizados
1 En su paacutegina de inicio haga clic en el nombre del dominio
2 Haga clic en Configurar
3 Marque la casilla Documentos de Error Personalizados
4 Haga clic en Aceptar
2 Si desea ver la lista de documentos de error del directorio web (los documentos de error de este directorio se usan para todas las paacuteginas web del dominio) en su paacutegina de inicio haga clic en el nombre de dominio deseado y vaya a Directorios Web Si desea personalizar las paacuteginas de error de determinados directorios web vaya al directorio
3 Haga clic en la pestantildea Documentos de Error y haga clic en el documento de error que desea personalizar
Si desea usar el documento por defecto de IIS para esta paacutegina de error seleccione Defecto en el menuacute Tipo
117
Si desea usar un documento HTML personalizado ubicado en el directorio
error_docs de un dominio seleccione Archivo dentro del menuacute Tipo e indique
el nombre del archivo en el campo Ubicacioacuten
Si desea usar un documento HTML personalizado ubicado en otro directorio
que no sea error_docs en un dominio seleccione URL en el menuacute Tipo e
introduzca la ruta al documento en el campo Ubicacioacuten La ruta debe ser relativa a la carpeta del servidor virtual (es decir
ltvhostsgtltdomaingthttpdocs)
Por ejemplo si ha creado un archivo forbidden_403_1html y lo ha
guardado en el directorio my_errors ubicado en httpdocs Para usar este
archivo como documento de error debe indicar la siguiente ruta en el campo
Ubicacioacuten my_errorsforbidden_403_1html
Nota Para cargar el documento de error personalizado al servidor puede usar tanto el Administrador de Archivos como el FTP Por defecto todos los documentos de error se guardan en el directorio
vhostsyour-domaincomerror_docs
4 Una vez reiniciado el servidor web empezaraacute a usar sus documentos de error
118
Personalizando la Configuracioacuten de la Zona DNS para Dominios
Para cada uno de los nuevos nombres de dominio su panel de control crearaacute una zona DNS de acuerdo con la definicioacuten de configuracioacuten definido por usted Los nombres de dominio deberiacutean funcionar correctamente con la configuracioacuten automaacutetica de todas formas si desea realizar modificaciones personalizadas en la zona DNS puede hacerlo desde su panel de control
Para ver los registros de recurso de una zona DNS de un dominio haga clic en el nombre del dominio y luego en Ajustes DNS dentro del grupo Servicios Una pantalla le mostraraacute todos los registros de recurso de un dominio determinado
Nota Aquiacute puede actualizar la zona DNS con muacuteltiples cambios en los registros DNS y luego confirmar los cambios haciendo clic en el botoacuten Aplicar No se guardaraacuten los cambios no confirmados
Para aprender coacutemo modificar registros de recurso en la zona DNS de un alias de dominio vea la seccioacuten Configurando Nombres de Dominio Adicionales (Alias de Dominio) (en la paacutegina 100)
En esta seccioacuten
Antildeadiendo Registros de Recurso 119 Modificando Registros de Recurso 120 Modificando la Lista de Control de Acceso (ACL) 121 Eliminando Registros de Recurso 122 Restaurando la Configuracioacuten Original de Zona 123
119
Antildeadiendo Registros de Recurso
Para antildeadir un nuevo registro de recurso a la zona de un dominio
1 En su paacutegina de inicio haga clic en el nombre de dominio que desee
2 Haga clic en Ajustes DNS dentro del grupo Servicios
3 Haga clic en Antildeadir Nuevo Registro DNS dentro del grupo Herramientas
4 Seleccione un tipo de registro de recurso e indique los siguientes datos
Para un registro A deberaacute introducir el nombre de dominio para el que desea crear un registro A Si simplemente estaacute definiendo un registro para su dominio principal deje el campo disponible vaciacuteo Si estaacute definiendo un registro A para un servidor de nombres deberaacute introducir la entrada para el mismo (es decir ns1) Entonces deberaacute introducir la direccioacuten IP a la que desea asociar el nombre de dominio
Para un registro NS deberaacute introducir el nombre de dominio para el que desea crear el registro NS Si estaacute definiendo un registro NS para su dominio principal deje el campo disponible vaciacuteo Introduzca el nombre del servidor de nombres Deberaacute introducir el nombre completo (es decir ns1mynameservercom)
Para un registro MX deberaacute introducir el dominio para el que estaacute creando en registro MX Para el dominio principal deje el campo vaciacuteo Introduzca el intercambiador de correo que es el nombre del servidor de correo Si estaacute ejecutando un servidor de correo remoto denominado mailmyhostnamecom simplemente introduzca mailmyhostnamecomlsquo Ahora debe establecer la prioridad del intercambiador de correo Seleccione la prioridad usando la casilla desplegable 0 es la maacutexima prioridad y 50 es la miacutenima Tenga en cuenta que debe antildeadir el registro yo CNAME en caso de ser aplicable para el servidor de intercambio de correo remoto
Para un registro CNAME antes debe introducir el nombre de dominio alias para el que desea crear el registro CNAME Ahora debe introducir el nombre de dominio en el que quiere que resida el alias Puede introducir cualquier nombre de dominio Este no tiene por queacute residir en el mismo servidor
Para un registro PTR antes debe introducir la direccioacutenmaacutescara IP para la que desea definir el redireccionador Introduzca el nombre de dominio al que debe traducirse esta IP
Para un registro TXT puede introducir un string de texto arbitrario que puede ser una descripcioacuten o registro SPF
Para un registro SRV deberaacute introducir el nombre del servicio el nombre del protocolo el nuacutemero de puerto y el servidor de destino Los nombres de protocolo y servicio deben empezar por un guioacuten bajo Ademaacutes puede indicar la prioridad del servicio y el peso del mismo en los campos apropiados
5 Haga clic en ACEPTAR para enviar los datos
Nota Una vez haya modificado los registros DNS de la zona DNS confirme los cambios haciendo clic en el botoacuten Aplicar en la pantalla de la zona DNS (Ajustes del DNS) No se guardaraacuten los cambios no confirmados
120
Modificando Registros de Recurso
Para modificar las propiedades de un registro de recurso de un dominio
1 En su paacutegina de inicio haga clic en el nombre de dominio que desee
2 Haga clic en el icono Ajustes DNS dentro del grupo Servicios
3 Haga clic en el hiperviacutenculo en la columna Servidor correspondiente al registro de recurso que desea modificar
4 Modifique el registro y haga clic en ACEPTAR
Para modificar las entradas en el registro SOA para un dominio
1 En su paacutegina de inicio haga clic en el nombre de dominio que desee
2 Haga clic en Ajustes DNS
3 Seleccione la pestantildea Registros SOA
4 Indique los valores deseados
Intervalo de Actualizacioacuten Esto es la frecuencia con la que los servidores de nombres secundarios verifican el servidor de nombres primarios para ver si se han realizado cambios en el archivo de zona de dominio Plesk establece el valor por defecto de tres horas
Intervalo de Reintento Esto es el tiempo que un servidor secundario espera para recuperar una transferencia de zona fallida Este tiempo suele ser menor al intervalo de actualizacioacuten Plesk establece el valor por defecto de una hora
Intervalo de Expiracioacuten Esto es el tiempo antes que un servidor secundario deje de responder a las buacutesquedas una vez se haya producido un intervalo de actualizacioacuten de la zona Plesk establece el valor por defecto de una semana
TTL Miacutenimo Esto es el tiempo en que un servidor secundario debe cachear una respuesta negativa Plesk establece el valor por defecto de un diacutea
TTL por Defecto Esto es el tiempo que los servidores DNS deben guardar el registro en el cacheacute Plesk establece el valor por defecto de un diacutea
5 Haga clic en ACEPTAR
El uso del formato de nuacutemero de serie recomendado por IETF y RIPE es obligatorio para muchos dominios registrados en algunas zonas DNS de alto nivel mayoritariamente europeas Si su dominio estaacute registrado en una de estas zonas y su registrador no acepta su nuacutemero de serie SOA el uso del formato de nuacutemero de serie recomendado por IETF y RIPE deberiacutea solucionar esta incidencia
Los servidores Plesk usan la sintaxis UNIX-timestamp para configurar zonas DNS UNIX timestamp es el nuacutemero de segundos desde el 1 de enero del 1970 (Unix Epoch) El timestamp 32-bit finalizaraacute el 8 de julio del 2038
121
RIPE recomienda usar el formato YYYYMMDDNN donde YYYY es el antildeo (cuatro diacutegitos) MM es el mes (dos diacutegitos) DD es el diacutea del mes (dos diacutegitos) y nn es la versioacuten para diacutea (dos diacutegitos) El formato YYYYMMDDNN no finalizaraacute hasta el antildeo 4294
Para cambiar el formato del nuacutemero de serie de Start of Authority (SOA) a YYYYMMDDNN para un dominio
1 En su paacutegina de inicio haga clic en el nombre de dominio que desee
2 Haga clic en Ajustes DNS
3 Seleccione la pestantildea Registros SOA
4 Seleccione la casilla Usar el formato de nuacutemero de serie recomendado por IETF y RIPE
Nota Vea el nuacutemero de serie SOA de ejemplo generado con el formato seleccionado Si el nuacutemero resultante es menor que el nuacutemero de la zona actual la modificacioacuten puede provocar un mal funcionamiento temporal del DNS para este dominio Durante un tiempo las actualizaciones de zona pueden ser no visibles para usuarios de Internet
5 Haga clic en ACEPTAR
Modificando la Lista de Control de Acceso (ACL)
Puede modificar la Lista comuacuten de Control de Acceso (ACL) a traveacutes de Plesk La lista ACL contiene todos los servidores que tienen permiso para transferir las zonas DNS de todas las zonas
Para modificar la Lista de Control de Acceso (ACL) comuacuten de un dominio
1 En su paacutegina de inicio haga clic en el nombre de dominio que desee
2 Haga clic en Ajustes DNS dentro del grupo Servicios
3 Seleccione la pestantildea Restricciones de Transferencia
Para antildeadir una red al ACL indique la direccioacuten IP y la maacutescara en el campo Direccioacuten IPmaacutescara y haga clic en Antildeadir Red
Para eliminar una red del ACL seleccione la casilla correspondiente a la red que
desee haga clic en Eliminar Seleccionadas confirme la eliminacioacuten y haga clic en ACEPTAR
122
Eliminando Registros de Recurso
Para eliminar un registro de recurso de la zona
1 En su paacutegina de inicio haga clic en el nombre de dominio que desee
2 Haga clic en Ajustes DNS dentro del grupo Servicios
3 Seleccione una casilla correspondiente al registro que desea eliminar
4 Haga clic en Eliminar Seleccionadas
5 Confirme la eliminacioacuten y haga clic en ACEPTAR
Nota Una vez haya modificado los registros DNS de la zona DNS confirme los cambios haciendo clic en el botoacuten Aplicar en la pantalla de la zona DNS (Ajustes del DNS) No se guardaraacuten los cambios no confirmados
123
Restaurando la Configuracioacuten Original de Zona
Para restaurar la configuracioacuten original de la zona de acuerdo con la definicioacuten de configuracioacuten establecida por su proveedor
1 En su paacutegina de inicio haga clic en el nombre de dominio que desee
2 Haga clic en Ajustes DNS dentro del grupo Servicios
3 Haga clic en Restaurar Defectos
4 En la casilla desplegable Direccioacuten IP seleccione la direccioacuten IP a usar para restaurar la zona e indique tambieacuten si se necesita el alias www para este dominio
5 Confirme la restauracioacuten y haga clic en ACEPTAR La configuracioacuten de zona seraacute recreada
Para restaurar las entradas del registro SOA a ajustes por defecto
1 En su paacutegina de inicio haga clic en el nombre de dominio que desee
2 Haga clic en Ajustes DNS dentro del grupo Servicios
3 Seleccione la pestantildea Registros SOA
4 Haga clic en Restaurar Defectos
Para restaurar el formato de nuacutemero de serie Start of Authority (SOA) por defecto (UNIX timestamp) para un dominio
1 En su paacutegina de inicio haga clic en el nombre de dominio que desee
2 Haga clic en Ajustes DNS dentro del grupo Servicios
3 Seleccione la pestantildea Registros SOA
4 Deseleccione la casilla Usar formato de nuacutemero de serie recomendado por IETF y RIPE
Nota Vea el nuacutemero de serie SOA de ejemplo generado con el formato seleccionado Si el nuacutemero resultante es menor que el nuacutemero de la zona actual la modificacioacuten puede provocar un mal funcionamiento temporal del DNS para este dominio Durante un tiempo las actualizaciones de zona pueden ser no visibles para usuarios de Internet
5 Haga clic en ACEPTAR
124
Sirviendo Sitios con Servidores de Nombres de Dominio Externos
Si aloja sitios web en este servidor y dispone de un servidor DNS autoacutenomo que actuacutea como servidor de nombres primario (maestro) para sus sitios puede configurar su servidor DNS del panel de control para que actuacutee como servidor de nombres secundario (esclavo)
1 En su Paacutegina de inicio haga clic en el nombre de dominio que necesite
2 Haga clic en Ajustes DNS
3 Haga clic en Cambiar dentro del grupo Herramientas
4 Indique la direccioacuten IP del servidor DNS primario (maestro)
5 Haga clic en Antildeadir
6 Repita los pasos 1 a 4 para cada sitio web que necesite disponer de un servidor de nombres secundario en esta maacutequina
Para que el servidor DNS del panel de control actuacutee como primario en una zona
1 En su Paacutegina de inicio haga clic en el nombre de dominio que necesite
2 Haga clic en Ajustes DNS
3 Haga clic en Cambiar dentro del grupo Herramientas Se restauraraacuten los registros de recurso originales para la zona
Si aloja sitios web en este servidor y confiacutea plenamente en las otras maacutequinas para realizar el DNS para sus sitios (hay dos servidores de nombres externos - uno primario y otro secundario) desactive el servicio DNS del panel de control de cada uno de los sitios servidos por los servidores de nombres
1 En su Paacutegina de inicio haga clic en el nombre de dominio que necesite
2 Haga clic en Ajustes DNS
3 Haga clic en Desactivar en el grupo Herramientas Esto haraacute que la pantalla se actualice y soacutelo permanezca una lista de servidores de nombres
Nota Los registros de servidor de nombres listados no tienen ninguacuten efecto en el sistema Soacutelo se muestran como enlaces clicables para ofrecerle la oportunidad de validar la configuracioacuten de la zona mantenida en los servidores de nombres autorizados externos
4 Repita los pasos 1 a 3 para desactivar el servicio local de nombre de dominio de cada uno de los sitios servido por los servidores de nombres externos
125
Si desea validar la configuracioacuten de una zona mantenida en servidores de nombres autorizados
1 En su Paacutegina de inicio haga clic en el nombre de dominio que necesite
2 Haga clic en Ajustes DNS
3 Antildeada a la lista las entradas que apunten a los servidores de nombres que estaacuten autorizados para la zona haga clic en Antildeadir indique un servidor de nombres y haga clic en Aceptar Repita esta operacioacuten para cada uno de los servidores de nombres que desee analizar
Los registros se mostraraacuten en la lista
4 Haga clic en los registros que ha creado Plesk recuperaraacute el archivo de zona desde un servidor de nombres remoto y verificaraacute los registros de recurso para garantizar que los recursos del dominio funcionen correctamente
Los resultados seraacuten interpretados y mostrados en la pantalla
126
Entregando Nombres de Dominio para Sitios Alojados en Otros Servidores (Reenviacuteo de Dominio)
Si necesita servir un nombre de dominio a varios nombres de dominio que apunten a un sitio web alojado en otro servidor
1 En su paacutegina de inicio haga clic en Antildeadir Nuevo Dominio
2 Indique el nombre del dominio
Deje la casilla www seleccionada si desea permitir a los usuarios el acceso al sitio a traveacutes de una URL normal como wwwyour-domaincom Disponer del alias www alias delante del nombre de dominio permitiraacute a los usuarios llegar a su sitio sin tener en cuenta lo que escriban en sus navegadores wwwyour-domaincom y your-domaincom apuntaraacuten al sitio
3 Dentro del menuacute Seleccionar plantillas deje la opcioacuten Crear dominio sin plantilla seleccionada
4 Si dispone de maacutes de una direccioacuten IP seleccione la que desea dentro de la casilla desplegable Seleccionar una direccioacuten IP
Tenga en cuenta que los sitios e-commerce necesitan una direccioacuten IP dedicada (no compartida con otros sitios) para implementar la encriptacioacuten de datos Secure Sockets Layer
5 Aseguacuterese que la casilla Proceder a configuracioacuten de alojamiento estaacute seleccionada y haga clic en ACEPTAR
6 Seleccione el tipo de redireccionamiento seleccione la opcioacuten Redireccionamiento con marcos o Redireccionamiento estaacutendar
Con el redireccionamiento estaacutendar un usuario es redireccionado al sitio y en el navegador del usuario se muestra la URL actual De esta forma el usuario siempre sabe si estaacute siendo redireccionado o no a otra URL Con el redireccionamiento de marco el usuario es redireccionado al sitio sin ser consciente que el sitio reside en otra ubicacioacuten por lo que le recomendamos esta opcioacuten
7 Haga clic en ACEPTAR
8 Indique la URL de destino la direccioacuten actual del sitio web a la que desea que redireccione este dominio
9 Haga clic en ACEPTAR
10 Repita los pasos 1 a 9 para antildeadir tantos redireccionadores de dominio como crea necesario
127
Cambiando el Nombre de Dominios
Para cambiar el nombre de un dominio
1 En su paacutegina de inicio haga clic en el nombre del dominio
2 Haga clic en Cambiar el Nombre del Dominio
3 En el campo Nombre del Dominio indique el nuevo nombre Si desea que los usuarios puedan acceder a su sitio a traveacutes de una URL normal como wwwyour-domaincom deje la casilla www seleccionada
Disponer del alias www alias delante de un nombre de dominio no tiene ninguacuten coste y seraacute uacutetil para que los usuarios lleguen a su sitio sin tener en cuenta lo que escriban en sus navegadores wwwyour-domaincom y your-domaincom apuntaraacuten a su sitio
4 Haga clic en Aceptar Esta operacioacuten puede tardar varios minutos en finalizarse durante los cuales se detendraacuten todos los servicios del dominio
Como el cambio de nombre de los dominios implica una modificacioacuten de los registros del DNS puede que la propagacioacuten del DNS tarde hasta 48 horas desde el cambio de nombre del dominio
Suspendiendo y Reactivando Dominios
Para suspender un dominiositio web
1 En su Paacutegina de inicio haga clic en el nombre de dominio que necesite
2 Haga clic en el icono Desactivar
El dominiositio web seraacute suspendido su Web y los servicios de correo y FTP ya no seraacuten accesibles para los usuarios de Internet y el propietario del dominio no podraacute acceder al panel de control
Para activar un dominiositio web
1 En su Paacutegina de inicio haga clic en el nombre de dominio que necesite
2 Haga clic en el icono Activar
128
Eliminando Dominios
Si desea eliminar un dominio con su contenido Web
1 En su paacutegina inicial seleccione la casilla correspondiente al nombre de dominio que desea eliminar
2 Haga clic en Eliminar Seleccionados confirme la eliminacioacuten y haga clic en Aceptar
Para eliminar un subdominio y su contenido Web
1 En su Paacutegina de inicio haga clic en el nombre de dominio que necesite
2 Haga clic en el icono Subdominios dentro del grupo Alojamiento
3 Seleccione una casilla correspondiente al subdominio que desea eliminar
4 Haga clic en Eliminar Seleccionados confirme la eliminacioacuten y haga clic en Aceptar
En este capiacutetulo aprenderaacute coacutemo aumentar la seguridad de sus sitios web y de sus datos
En Este Capiacutetulo
Protegiendo las Transacciones de E-commerce con Encriptacioacuten Secure Sockets Layer 130 Restringiendo el Uso de Ancho de Banda de los Dominios 139 Restringiendo la Cantidad de Conexiones Web Simultaacuteneas de los Dominios 139 Protegiendo Sitios frente a Robo de Ancho de Banda (Hotlinking) 140 Restringiendo el Acceso a Recursos del Servidor Web con Contrasentildea 141 Estableciendo Permisos de Acceso a Carpetas y Archivos 144
C A P Iacute T U L O 7
Protegiendo Sitios Web
130
Protegiendo las Transacciones de E-commerce con Encriptacioacuten Secure Sockets Layer
Si usted realiza negocios e-commerce necesitaraacute proteger las transacciones entre sus clientes y su sitio Para evitar el robo de datos importantes como nuacutemeros de tarjetas de creacutedito u otras informaciones personales debe usar el protocolo Secure Sockets Layer que encripta todos los datos y los transfiere de forma segura a traveacutes de una conexioacuten SSL Incluso en el caso que alguien interceptara los datos con fines maleacutevolos no podriacutea desencriptarlos ni usarlos
Para implementar un protocolo Secure Sockets Layer en su servidor web debe adquirir un certificado SSL por parte de un vendedor reconocido (denominados Autoridades de Certificacioacuten) e instalarlo en su sitio Para activar la proteccioacuten SSL debe alojar su sitio en una direccioacuten IP dedicada no compartida con otros sitios web
Existen numerosas autoridades de certificacioacuten Cuando escoja una tenga en cuenta la reputacioacuten y credibilidad del mismo Para realizar una eleccioacuten correcta le ayudaraacute mucho saber cuaacutento tiempo llevan en el negocio y cuaacutentos clientes tienen
Su panel de control Plesk proporciona facilidades de comprar de certificados SSL de GeoTrust Inc y GoDaddy
En esta seccioacuten
Obteniendo e Instalando Certificados SSL de GeoTrust Inc o GoDaddy 131 Obteniendo e Instalando Certificados SSL de otras Autoridades de Certificacioacuten 133 Creando e Instalando Certificados SSL Gratuitos Auto firmados 135 Desinstalando un Certificado de su Sitio 136 Configurando Dominios SSL Compartidos y SSL Maestro 137 Usando un Certificado SSL Compartido con Otro Dominio (SSL Compartido) 138
131
Obteniendo e Instalando Certificados SSL de GeoTrust Inc o GoDaddy
Para adquirir un certificado SSL a traveacutes de la tienda online MyPleskCom y asiacute proteger su sitio
1 En su Paacutegina de inicio haga clic en el nombre de dominio que necesite
2 Haga clic en Certificados dentro del grupo Servicios Se le mostraraacute una
lista de los certificados SSL existentes en su repositorio
3 Haga clic en Antildeadir Nuevo Certificado
4 Indique las propiedades del certificado
Nombre del certificado Este le ayudaraacute a identificar este certificado en el repositorio
Nivel de Encriptacioacuten Escoja el nivel de encriptacioacuten para su certificado SSL Le recomendamos que escoja un valor superior a 1024 bits
Indique su ubicacioacuten y el nombre de la organizacioacuten Los valores introducidos no deben exceder los 64 siacutembolos permitidos
Indique el nombre de dominio para el que ha adquirido el certificado SSL Debe ser un nombre de dominio completamente cualificado Ejemplo wwwyour-domaincom
Introduzca la direccioacuten de email del administrador de dominio
5 Aseguacuterese que toda la informacioacuten que ha proporcionado es correcta ya que seraacute usada para generar su clave privada
6 Haga clic en Comprar Certificado Se generaraacute su clave privada asiacute como la peticioacuten de certificado firmada mdash no los elimine Se abriraacute la paacutegina de acceso de MyPleskcom en una ventana nueva del navegador
7 Regiacutestrese o acceda a una cuenta existente de MyPleskcom y se le guiaraacute paso a paso por el proceso de adquisicioacuten del certificado
8 Seleccione el tipo de certificado que desea comprar
9 Haga clic en Proceder con la Compra y realice el pedido del certificado En la casilla desplegable Email Aprobador seleccione el Email Aprobador correcto
10 El email aprobador es una direccioacuten de email que puede confirmar que se ha solicitado un certificado para un nombre de dominio concreto por parte de una persona autorizada
11 Una vez se haya procesado la peticioacuten de su certificado se le enviaraacute una confirmacioacuten por email Despueacutes de que lo haya confirmado el certificado SSL se le enviaraacute a su direccioacuten de email
12 Cuando reciba el certificado SSL guaacuterdelo en su red o maacutequina local
13 Vuelva al repositorio de Certificados SSL ( Inicio gt nombre de dominio gt Certificados)
132
14 Haga clic en el botoacuten Examinar del medio de la paacutegina y navegue hasta la ubicacioacuten del certificado guardado Seleccioacutenelo y haga clic en Enviar Archivo Esto cargaraacute e instalaraacute el certificado contra la correspondiente clave privada
15 Vuelva a la pantalla de administracioacuten de su dominio ( Inicio gt nombre de dominio) y haga clic en Configurar dentro del grupo Alojamiento
16 Dentro de la casilla desplegable Certificado seleccione el certificado SSL que desea instalar
Si no aparece la casilla desplegable Certificado en la pantalla significaraacute que estaacute en una cuenta de alojamiento compartido asiacute necesitaraacute actualizar su paquete de alojamiento y adquirir una direccioacuten IP dedicada por parte de su proveedor de alojamiento
17 Marque la casilla Soporte SSL y haga clic en ACEPTAR
133
Obteniendo e Instalando Certificados SSL de otras Autoridades de Certificacioacuten
Para proteger su sitio con un certificado SSL de otras autoridades de certificacioacuten
1 En su paacutegina de inicio haga clic en el nombre de dominio que desee
2 Haga clic en Certificados dentro del grupo Servicios Se le mostraraacute una lista de los certificados SSL existentes en su repositorio
3 Haga clic en Antildeadir Nuevo Certificado
4 Indique las propiedades del certificado
Nombre del certificado Este le ayudaraacute a identificar este certificado en el repositorio
Nivel de Encriptacioacuten Escoja el nivel de encriptacioacuten para su certificado SSL Le recomendamos que escoja un valor superior a 1024 bits
Indique su ubicacioacuten y el nombre de la organizacioacuten Los valores introducidos no deben exceder los 64 siacutembolos permitidos
Indique el nombre de dominio para el que ha adquirido el certificado SSL Debe ser un nombre de dominio completamente cualificado Ejemplo wwwyour-domaincom
Introduzca la direccioacuten de email del administrador de dominio
5 Aseguacuterese que toda la informacioacuten que ha proporcionado es correcta ya que seraacute usada para generar su clave privada
6 Haga clic en Solicitar Se generaraacute su clave privada asiacute como su peticioacuten de certificado firmada y se guardaraacute en el repositorio
7 En la lista de certificados haga clic en el nombre del certificado deseado Se abriraacute una paacutegina que muestra las propiedades del certificado
8 Encuentre la seccioacuten CSR en la paacutegina y copie el texto que empieza por la liacutenea -----BEGIN CERTIFICATE REQUEST----- y acaba con la liacutenea -----END CERTIFICATE REQUEST----- al portapapeles
9 Vaya al sitio Web de la autoridad de certificacioacuten que emite el certificado SSL que desea adquirir y siga los enlaces de su sitio para iniciar el proceso de compra del certificado Cuando se le pida que introduzca el texto CSR copie los datos del portapapeles en el formulario online y haga clic en Continuar La autoridad de certificacioacuten crearaacute un certificado SSL de acuerdo con la informacioacuten que usted haya indicado
10 Cuando reciba el certificado SSL guaacuterdelo en su red o maacutequina local
11 Vuelva al repositorio de Certificados SSL ( Inicio gt nombre de dominio gt Certificados)
134
12 Haga clic en el botoacuten Examinar del medio de la paacutegina y navegue hasta la ubicacioacuten del certificado guardado Seleccioacutenelo y haga clic en Enviar Archivo Esto cargaraacute e instalaraacute el certificado contra la correspondiente clave privada
13 Vuelva a la pantalla de administracioacuten de su dominio ( Inicio gt nombre de dominio) y haga clic en Configurar dentro del grupo Alojamiento
14 Dentro de la casilla desplegable Certificado seleccione el certificado SSL que desea instalar
Si no aparece la casilla desplegable Certificado en la pantalla significaraacute que estaacute en una cuenta de alojamiento compartido asiacute necesitaraacute actualizar su paquete de alojamiento y adquirir una direccioacuten IP dedicada por parte de su proveedor
15 Marque la casilla Soporte SSL y haga clic en ACEPTAR
135
Creando e Instalando Certificados SSL Gratuitos Auto firmados
Si no desea adquirir certificados SSL pero necesita proteger su sitio puede crear un certificado auto firmado e instarlo en su servidor web Esto le proporcionaraacute encriptacioacuten de datos de todas formas los navegadores de sus clientes mostraraacuten avisos advirtiendo del hecho de disponer de un certificado no emitido por una autoridad reconocida Por esta razoacuten no recomendamos este tipo de certificado ya que ademaacutes no proporcionaraacuten confianza a sus clientes y las ventas online pueden verse afectadas por este motivo
Para proteger su sitio con un certificado auto firmado
1 En su paacutegina de inicio haga clic en el nombre de dominio que desee
2 Haga clic en Certificados dentro del grupo Servicios Se le mostraraacute una lista de los certificados SSL existentes en su repositorio
3 Haga clic en Antildeadir Nuevo Certificado
4 Indique las propiedades del certificado
Nombre del certificado Este le ayudaraacute a identificar este certificado en el repositorio
Nivel de Encriptacioacuten Escoja el nivel de encriptacioacuten para su certificado SSL Le recomendamos que escoja un valor superior a 1024 bits
Indique su ubicacioacuten y el nombre de la organizacioacuten Los valores introducidos no deben exceder los 64 siacutembolos permitidos
Indique el nombre de dominio para el que ha generado el certificado SSL Por ejemplo wwwyour-domaincom
Introduzca la direccioacuten de email del propietario del dominio
5 Haga clic en Auto firmado Se generaraacute su certificado y se almacenaraacute en el repositorio
6 Vuelva a la pantalla de administracioacuten de su dominio ( Inicio gt nombre de dominio) y haga clic en Configurar dentro del grupo Alojamiento
7 Dentro de la casilla desplegable Certificado seleccione el certificado SSL auto firmado deseado
Si no aparece la casilla desplegable Certificado en la pantalla significaraacute que estaacute en una cuenta de alojamiento compartido asiacute necesitaraacute actualizar su paquete de alojamiento y adquirir una direccioacuten IP dedicada por parte de su proveedor de alojamiento
8 Marque la casilla Soporte SSL y haga clic en ACEPTAR
136
Desinstalando un Certificado de su Sitio
Para desinstalar un certificado de su sitio y desactivar la proteccioacuten SSL
1 Aseguacuterese que el certificado que desea eliminar no estaacute siendo usado en este momento
2 En su paacutegina de inicio haga clic en el nombre de dominio que desea y luego en Configurar La casilla desplegable Certificado muestra el certificado SSL usado en este momento
3 Si el certificado que desea eliminar estaacute siendo usado antes debe liberarlos en la casilla desplegable Certificado seleccione otro certificado y haga clic en Aceptar
4 Elimine el certificado del repositorio
5 Para eliminar el certificado de forma permanente del repositorio haga clic en su Paacutegina Inicial haga clic en el nombre de dominio y finalmente haga clic en el icono Certificados dentro del grupo Servicios
6 Marque la casilla que corresponda con el certificado que desea
eliminar y haga clic en Eliminar Seleccionados
7 Confirme la eliminacioacuten y haga clic en ACEPTAR
8 Desactive el soporte SSL si ya no lo necesita
9 En su paacutegina de inicio haga clic en el nombre de dominio que desea y luego en Configurar
10 Deseleccione la casilla Soporte SSL y haga clic en ACEPTAR
137
Configurando Dominios SSL Compartidos y SSL Maestro
SSL Compartido es una manera de proteger el acceso a un sitio con SSL (Secure Sockets Layer) sin tener que adquirir un certificado SSL De hecho los sitios web que utilizan SSL compartido estaacuten usando un certificado compartido de otro dominio El dominio que comparte el certificado SSL con otros se denomina Dominio SSL Maestro Antes de que sus dominios puedan usar SSL compartido debe configurar el Dominio SSL Maestro Puede hacerlo a nivel de servidor para que teoacutericamente cualquier dominio incluyendo sus dominios pueda usar el SSL compartido o bien a nivel de cliente para que soacutelo sus dominios puedan usar SSL compartido
Si desea configurar el Dominio SSL Maestro y activar SSL compartido para sus dominios
1 En su paacutegina de inicio haga clic en SSL Compartido
2 Seleccione la casilla Activar SSL compartido
3 Dentro del menuacute desplegable Nombre de dominio seleccione el nombre del dominio En la lista soacutelo se presentaraacuten sus dominios que tengan SSL activado
4 Haga clic en Aceptar
Si desea desactivar el SSL compartido para sus dominios
1 En su paacutegina de inicio haga clic en SSL Compartido
2 Deseleccione la casilla Activar SSL compartido
3 Haga clic en Aceptar
138
Usando un Certificado SSL Compartido con Otro Dominio (SSL Compartido)
SSL compartido es una forma de proteger el acceso al sitio con SSL (Secure Sockets Layer) sin tener que adquirir su propio certificado SSL De hecho los sitios web que usan SSL compartido estaacuten usando el certificado de forma compartida con otro dominio El dominio que comparte el certificado SSL con otros se denomina Dominio SSL Maestro
Nota Para poder usar el SSL el Dominio SSL Maestro debe estar configurado o bien por el administrador de su servidor o bien por usted desde otro dominio en caso de que tenga los permisos necesarios para hacerlo
Para usar el certificado SSL del Dominio SSL Maestro activando el SSL compartido
1 En su paacutegina de inicio haga clic en el nombre de dominio que desee
2 Haga clic en SSL Compartido dentro del grupo Alojamiento
3 Seleccione la casilla Activar SSL compartido
4 Indique el nombre del directorio virtual Se crearaacute el directorio virtual con el nombre indicado en el Dominio SSL Maestro Este directorio se usaraacute para acceder a su sitio a traveacutes de SSL
Por ejemplo supongamos que tenemos un dominio con denominado mydomaincom que el Dominio SSL Maestro estaacute definido como master_ssl_domaincom y que el nombre del directorio virtual es
my_virtual_dir En este caso para acceder a su sitio a traveacutes de SSL deberaacute
usar la siguiente direccioacuten httpsmaster_ssl_domaincommy_virtual_dir
Nota Si estaacute usando SSL compartido no podraacute usar el nombre de su dominio (por ejemplo mydomaincom) para acceder a su sitio viacutea SSL
5 Seleccione el directorio de su dominio donde estaacute ubicado el contenido protegido Los documentos de este directorio seraacuten accesibles uacutenicamente a traveacutes de SSL Como directorio de destino
soacutelo puede escoger httpdocs o httpsdocs
6 Para que su dominio sea accesible soacutelo viacutea SSL seleccione la casilla SSL requerido
7 Haga clic en Aceptar
Si ya no desea usar el certificado SSL del Dominio SSL Maestro desactivando el uso de SSL compartido
1 En su paacutegina de inicio haga clic en el nombre de dominio que desee
2 Haga clic en SSL Compartido dentro del grupo Alojamiento
3 Deseleccione la casilla Activar SSL compartido
4 Haga clic en Aceptar
139
Restringiendo el Uso de Ancho de Banda de los Dominios
Para evitar un uso excesivo del ancho de banda que puede provocar un sobre uso de recursos puede limitar el uso del ancho de banda de un dominio
Para limitar el ancho de banda de un dominio
1 En su paacutegina de inicio haga clic en el nombre de dominio que desee
2 Haga clic en Rendimiento dentro del grupo Alojamiento
3 Seleccione la casilla Activar regulacioacuten del ancho de banda
4 En el campo Uso maacuteximo de red (KBS) introduzca la velocidad maacutexima (en KB por segundos) que un dominio puede compartir con todas sus conexiones
5 Haga clic en Aceptar
Restringiendo la Cantidad de Conexiones Web Simultaacuteneas de los Dominios
Para evitar ataques de Denegacioacuten de Servicio y evitar el uso excesivo del ancho de banda puede establecer un liacutemite de conexiones web simultaacuteneas para su dominio
Para limitar el nuacutemero maacuteximo de conexiones web simultaacuteneas de un dominio
1 En su paacutegina de inicio haga clic en el nombre de dominio que desee
2 Haga clic en Rendimiento
3 Seleccione la casilla Activar limitacioacuten de conexiones
4 Introduzca el nuacutemero maacuteximo de conexiones simultaacuteneas en el campo Conexiones limitadas a
5 Haga clic en Aceptar
140
Protegiendo Sitios frente a Robo de Ancho de Banda (Hotlinking)
El Hotlinking (tambieacuten denominado file leeching linking remoto linking directo robo de ancho de banda o vandalismo de ancho de banda) es un teacutermino usado para describir la situacioacuten cuando una paacutegina web de un propietario de dominio enlaza directamente con imaacutegenes (o otros archivos multimedia) de otro servidor web de oro propietario de dominio usando una etiqueta ltIMGgt Si sus dominios estaacuten sometidos a hotlinking puede tener el problema de disponer de un uso excesivo de ancho de banda
Para proteger un dominio frente a hotlinking
1 En su paacutegina de inicio haga clic en el nombre de dominio que desee
2 Haga clic en Proteccioacuten Hotlink dentro del grupo Alojamiento
3 Haga clic en Activar para activar la proteccioacuten
4 Indique las extensiones de los archivos que desea proteger (por ejemplo jpg bmp etc) en el campo Extensiones de los archivos protegidos Cuando desee marcar numerosas extensiones de archivo sepaacuterelas con espacios
5 Haga clic en Aceptar
En esta seccioacuten
Permitiendo o no Permitiendo que los Dominios Enlacen Directamente a los Archivos de su Dominio 141
141
Permitiendo o no Permitiendo que los Dominios Enlacen Directamente a los Archivos de su Dominio
Tambieacuten puede permitir o no permitir que ciertos dominios enlacen directamente con los archivos de sus dominios
Para permitir que un dominio enlace directamente con los archivos de su dominio
1 En su paacutegina de inicio haga clic en el nombre de dominio que desee
2 Haga clic en Proteccioacuten Hotlink
3 Introduzca el nombre de dominio dentro del campo Dominios Amigos
4 Haga clic en Antildeadir
5 Repita los pasos 2 y 3 para antildeadir maacutes dominios y haga clic en Aceptar para finalizar
Para no permitir que un dominio enlace directamente con los archivos de su dominio
1 En su paacutegina de inicio haga clic en el nombre de dominio que desee
2 Haga clic en Proteccioacuten Hotlink
3 Seleccione el dominio en el campo Dominios amigos
4 Haga clic en Eliminar
5 Haga clic en Aceptar
Restringiendo el Acceso a Recursos del Servidor Web con Contrasentildea
Si dispone de URLs en su sitio que soacutelo deberiacutean ser accesibles para usuarios autorizados restrinja el acceso a dichas URLs con contrasentildea
En esta seccioacuten
Protegiendo un Recurso 142 Antildeadiendo y Eliminando Usuarios Autorizados 143 Desprotegiendo un Recurso 144
142
Protegiendo un Recurso
Para proteger un directorio de su sitio con contrasentildea e indicar los usuarios autorizados
1 En su paacutegina de inicio haga clic en el nombre de dominio que desee
2 Haga clic en Directorios Web dentro del grupo Alojamiento
3 En la pestantildea General haga clic en el nombre que desee de la lista de directorios Web y seleccione la pestantildea Proteccioacuten Alternativamente
puede hacer clic en el icono correspondiente al directorio que desea proteger
4 Haga clic en Proteger para configurar la proteccioacuten
5 Para antildeadir usuarios autorizados haga clic en Antildeadir Nuevo Usuario dentro del grupo Herramientas
6 Indique el nombre de usuario y la contrasentildea que se usaraacute para acceder al aacuterea protegida La contrasentildea debe tener entre 5 y 14 siacutembolos Haga clic en Aceptar
7 Haga clic en Preferencias para introducir la descripcioacuten de un recurso o el mensaje de bienvenida que los usuarios veraacuten cuando visiten el aacuterea protegida en el campo Texto de acceso al dominio Haga clic en Aceptar
8 Para antildeadir maacutes usuarios autorizados para este recurso protegido repita los pasos 6 y 7
143
Antildeadiendo y Eliminando Usuarios Autorizados
Para antildeadir un usuario autorizado de un directorio protegido
1 En su paacutegina de inicio haga clic en el nombre de dominio que desee
2 Haga clic en Directorios Web dentro del grupo Alojamiento
3 En la pestantildea General haga clic en el nombre que desee de la lista de directorios Web y seleccione la pestantildea Proteccioacuten Alternativamente
puede hacer clic en el icono correspondiente al directorio deseado
4 Haga clic en Antildeadir Usuario Nuevo dentro del grupo Herramientas
5 Indique el nombre de usuario y la contrasentildea que se usaraacute para acceder al aacuterea protegida La contrasentildea debe tener entre 5 y 14 siacutembolos
6 Haga clic en Aceptar
Para cambiar la contrasentildea de un usuario autorizado de un directorio protegido
1 En su paacutegina de inicio haga clic en el nombre de dominio que desee
2 Haga clic en Directorios Web dentro del grupo Alojamiento
3 En la pestantildea General haga clic en el nombre que desee de la lista de directorios Web y seleccione la pestantildea Proteccioacuten Alternativamente
puede hacer clic en el icono correspondiente al directorio deseado
4 Haga clic en el nombre del usuario dentro de la lista Usuarios con URL Protegida
5 Indique la nueva contrasentildea y confiacutermela
6 Haga clic en Aceptar
Para revocar una autorizacioacuten de acceso a un usuario del directorio protegido
1 En su paacutegina de inicio haga clic en el nombre de dominio que desee
2 Haga clic en Directorios Web dentro del grupo Alojamiento
3 En la pestantildea General haga clic en el nombre que desee de la lista de directorios Web y seleccione la pestantildea Proteccioacuten Alternativamente
puede hacer clic en el icono correspondiente al directorio deseado
4 Marque la casilla correspondiente al nombre de usuario
5 Haga clic en Eliminar Seleccionadas Confirme la operacioacuten y haga clic en Aceptar
144
Desprotegiendo un Recurso
Para eliminar la proteccioacuten con contrasentildea y hacer que el recurso esteacute disponible para el puacuteblico
1 En su paacutegina de inicio haga clic en el nombre de dominio que desee
2 Haga clic en Directorios Web dentro del grupo Alojamiento
3 En la pestantildea General haga clic en el nombre que desee de la lista de directorios Web y seleccione la pestantildea Proteccioacuten Alternativamente
puede hacer clic en el icono correspondiente al directorio deseado
4 Seleccione la casilla que corresponda con el nombre del directorio del que desea eliminar la proteccioacuten
5 Haga clic en Eliminar Seleccionadas Se eliminaraacute la proteccioacuten y los contenidos del directorio seraacuten accesibles para el puacuteblico sin ninguacuten tipo de restriccioacuten
Estableciendo Permisos de Acceso a Carpetas y Archivos
Plesk ofrece la configuracioacuten de permisos de acceso a carpetas y archivos incluyendo la definicioacuten de permisos especiales y permisos heredados similares a la manera en que se presenta en el interfaz de Windows
Nota Por motivos de seguridad los permisos para Administradores Administradores
de Dominio Plesk y SYSTEM no pueden modificarse ni eliminarse
En esta seccioacuten
Configurando y Cambiando los Permisos de Acceso para Grupos y Usuarios 145 Eliminando Permisos de Acceso de Grupos y Usuarios 146 Estableciendo Herencias de Permisos de Acceso a Carpetas y Archivos 146 Configurando Cambiando y Eliminando Permisos de Acceso Especiales 147 Configurando Permisos de Acceso para Directorios Virtuales 148 Reparando Permisos de Acceso 148
145
Configurando y Cambiando los Permisos de Acceso para Grupos y Usuarios
Para configurar o cambiar los permisos de acceso para un grupo o usuario
1 En su paacutegina de inicio haga clic en el nombre de dominio que desee
2 Haga clic en Administrador de Archivos
3 Haga clic en el icono correspondiente al archivo o carpeta deseado
Para cambiar o modificar los permisos de un grupo o usuario haga clic en su nombre dentro de la lista Nombres de usuario o grupo
Para configurar permisos para un grupo o un usuario que no figure en la lista de Nombres de usuario o grupos seleccione el usuariogrupo de la casilla desplegable
situada en la parte superior de la lista y haga clic en el usuariogrupo apareceraacute en la lista Marque esta casilla
4 Para permitir o denegar permisos para un grupousuario seleccione las casillas Permitir o Denegar correspondientes a los permisos listados debajo de Permisos de [nombre de usuariogrupo]
Nota Si las casillas de las columnas Permitir yo Denegar aparecen difuminadas significa que los permisos han sido heredados de una carpeta paterna
Para denegar el permiso heredado de un objeto paterno seleccione las casillas situados debajo de Denegar Esto sobrescribiraacute los permisos heredados de este archivocarpeta
Para permitir el permiso heredado de un objeto paterno anteriormente denegado deseleccione la casilla Permitir permisos paternos heredados para propagar este objeto asiacute como todos los objetos hijos Incluya estas entradas definidas expliacutecitamente aquiacute Esto elimina los permisos heredados Entonces seleccione las casillas deseadas debajo de Permitir y Denegar
5 Haga clic en Aceptar
146
Eliminando Permisos de Acceso de Grupos y Usuarios
Para eliminar los permisos de acceso de un grupo o usuario
1 En su paacutegina de inicio haga clic en el nombre de dominio que desee
2 Haga clic en Administrador de Archivos
3 Haga clic en el icono correspondiente al archivo o carpeta deseado
4 Seleccione el nombre deseado dentro de la lista Nombres de usuario o
grupo y haga clic en situado a su lado
Nota Los iconos no apareceraacuten como disponibles para entradas con los permisos heredados de un objeto paterno
5 Seleccione la entrada deseada
6 Deseleccione la casilla Permitir permisos paternos heredados para propagar este objeto asiacute como todos los objetos hijos Incluya estas entradas definidas expliacutecitamente aquiacute
7 Seleccione la entrada de nuevo y haga clic en
8 Haga clic en Aceptar
Estableciendo Herencias de Permisos de Acceso a Carpetas y Archivos
Para establecer una herencia de permisos de acceso a los archivos y carpetas
1 En su paacutegina de inicio haga clic en el nombre de dominio que desee
2 Haga clic en Administrador de Archivos dentro del grupo Alojamiento
3 Haga clic en el icono correspondiente al archivo o carpeta deseado
4 Para hacer que el archivocarpeta hereda permisos de una carpeta paterna seleccione Permitir permisos paternos heredados para propagar este objeto asiacute como todos los objetos hijos Incluya estas entradas definidas expliacutecitamente aquiacute
5 Para hacer que los archivos y las carpetas de esta carpeta hereden los permisos de carpeta definidos aquiacute seleccione la casilla Sustituir las entradas de permisos de todos los objetos hijos con las entradas aquiacute mostradas que afecte a los objetos hijos
6 Haga clic en Aceptar
147
Configurando Cambiando y Eliminando Permisos de Acceso Especiales
Tambieacuten puede configurar cambiar o eliminar permisos especiales incluyendo la gestioacuten avanzada de herencias de permisos de carpeta En el modo de gestioacuten de permisos Avanzado pueden asociarse varias entradas de permisos con un uacutenico grupo o usuario cada uno de los cuales puede contener un juego distinto de permisos Ademaacutes la lista de permisos en modo Avanzado estaacute maacutes detallada y ofrece maacutes oportunidades para modular los permisos de archivocarpeta Esta contiene los permisos que no pueden verse en el interfaz de Microsoft Windows y ofrece combinaciones de permisos nativos de Microsoft Windows Estas combinaciones son Leer Control Escribir Control y Ejecutar Control
Para configurar cambiar o eliminar permisos especiales de archivocarpeta
1 En su paacutegina de inicio haga clic en el nombre de dominio que desee
2 Haga clic en Administrador de Archivos dentro del grupo Alojamiento
3 Haga clic en el icono correspondiente al archivo o carpeta deseado
4 Haga clic en Avanzado
Para crear una entrada de permiso para un grupo o usuario seleccione el
nombre deseado de la lista Nombres de usuario o grupo y haga clic en
Para configurar o cambiar permisos de archivocarpeta de un grupo o usuario seleccione el nombre deseado dentro de la lista Nombres de usuario o grupo seleccione las casillas Permitir y Denegar correspondiente a los permisos listas debajo de Permisos para [nombre de grupousuario]
Para eliminar una entrada de permiso de un grupo o usuario seleccione el
nombre deseado dentro de la lista Nombres de usuario o grupo y haga clic en
Para hacer que los objetos hijos de una carpeta hereden los permisos definidos en Permisos para [nombre de grupousuario] seleccione la casilla Sustituir las entradas de permisos de todos los objetos hijos con las entradas aquiacute mostradas que afecte a los objetos hijos y seleccione las casillas en la lista Aplicar a lista que corresponda con los objetos cuyos permisos desea heredar
5 Haga clic en Aceptar
148
Configurando Permisos de Acceso para Directorios Virtuales
Los permisos de acceso pueden aplicarse a directorios virtuales (web)
Para establecer los permisos de acceso de un directorio virtual
1 En su paacutegina de inicio haga clic en el nombre de dominio que desee
2 Haga clic en Directorios Web
3 Navegue a la estructura del sitio web y haga clic en el directorio deseado
4 Haga clic en Permisos dentro del grupo Herramientas y configure los permisos de acceso para este directorio virtual tal y como se describe en las secciones anteriores
Reparando Permisos de Acceso
Si algunos scripts de sus sitios no funcionan puede ser debido a que los permisos de acceso a archivos o carpetas estaacuten corrompidos o definidos de forma incorrecta Recomendamos verificarlo e iniciar el proceso de reparacioacuten para asiacute restaurar los permisos de acceso restableciendo asiacute el funcionamiento de los scripts
Para verificar y reparar los permisos de acceso de un dominio o grupo de dominios restableciendo el funcionamiento de los scripts
1 En su paacutegina de inicio marque las casillas correspondientes a los nombres de dominio cuyos permisos desea verificar
2 Haga clic en Verificar permisos
3 Cambie los ajustes que desee
Deseleccione la casilla Modo de verificacioacuten para verificar y reparar los permisos de acceso Deje la casilla Modo de verificacioacuten seleccionada para ejecutar la verificacioacuten en modo de lectura cuando los permisos se verifican (ofreciendo informes de errores) pero no se reparan
Deje la casilla Enviar notificacioacuten por email seleccionada para recibir informes de verificacioacuten y reparacioacuten e indique la direccioacuten de email en este campo
4 Haga clic en Aceptar Plesk iniciaraacute la verificacioacuten de los permisos y los corregiraacute en caso que dicha opcioacuten esteacute seleccionada Tenga en cuenta que este procedimiento puede tardar unos minutos en funcioacuten de la complejidad del archivo y de la estructura de carpetas de sus dominios
Para ver la cantidad de ancho de banda y espacio de disco usado por un sitio en la lista de nombres de dominio situado en la parte inferior de su Paacutegina Inicial vea las columnas Uso del Disco y Traacutefico
Para ver las estadiacutesticas detalladas referentes a la cantidad de ancho de banda usado por un sitio haga clic en Traacutefico en su paacutegina de inicio y seleccione el sitio requerido haciendo clic en el nombre dentro de la columna Nombre de Dominio
Para saber cuaacutentas personas han visitado su sitio de queacute paiacuteses y queacute paacuteginas han visitado
1 En su paacutegina de inicio haga clic en el nombre de dominio que desee
2 Haga clic en Informe
3 Vea las estadiacutesticas de las paacuteginas web o de los archivos descargados o cargados en aacutereas especiacuteficas de su sitio
Para ver las estadiacutesticas de las paacuteginas web transferidas desde su sitio usando el protocolo de transferencia de hipertexto (HTTP) haga clic en Estadiacutesticas Web
Para ver las estadiacutesticas de las paacuteginas web transferidas desde su sitio usando el protocolo seguro de transferencia de hipertexto (HTTPS) haga clic en Estadiacutesticas Web SSL
Para ver estadiacutesticas de archivos transferidos usando el protocolo de transferencias de archivos (FTP) haga clic en Estadiacutesticas FTP
Para ver el uso mensual del ancho de banda haga clic en Historial de Traacutefico
Para ver el uso del ancho de banda del FTP y de los servicios de correo y web de este dominio haga clic en Traacutefico
De forma alternativa puede ver las estadiacutesticas de un sitio visitando la siguiente URL httpsyour-domaincomplesk-stat Cuando se le pida el nombre de usuario y la contrasentildea indique las credenciales de su cuenta FTP
Para ver un informe detallado acerca de los recursos del servidor y las prestaciones de alojamiento usadas por un nombre de dominiositio web en su paacutegina de inicio haga clic en el nombre de dominio que desee y luego haga clic en el icono Informe Se abriraacute un informe
Para ver un informe consolidado de todos los sitios web y de su cuenta de alojamiento en su paacutegina de inicio haga clic en el icono Informe Se abriraacute un informe
Operaciones comunes en informes
Para obtener maacutes detalles seleccione la opcioacuten Informe Completo del menuacute desplegable Informe
C A P Iacute T U L O 8
Viendo Estadiacutesticas
150
Para modificar la cantidad de informacioacuten presentada en un informe haga clic
en Personalizar y cambie una plantilla de informe ya existente (para ello haga clic en el nombre de la plantilla) o cree una nueva plantilla de informe (para ello haga clic en Antildeadir Nueva Presentacioacuten) A continuacioacuten indique la cantidad de informacioacuten que desea en cada una de las secciones del informe seleccione Ninguna si no desea ninguna informacioacuten seleccione Resumen si desea una vista general o seleccione Completa si desea un informe detallado Seleccione la casilla Usar como informe por defecto y haga clic en ACEPTAR Para eliminar una presentacioacuten de informe personalizada seleccione la casilla correspondiente al nombre de la
presentacioacuten y haga clic en Eliminar Seleccionados
Para imprimir el informe haga clic en Imprimir Se abriraacute el informe en una ventana aparte del navegador Para imprimir el informe seleccione la opcioacuten Archivo gt Imprimir del menuacute del navegador
Para enviar el informe por email introduzca la direccioacuten de email del destinatario en
la casilla situada a la derecha del grupo Informes y haga clic en Enviar por Email Si usted es el destinatario no deberaacute indicar la direccioacuten de email el sistema asume por defecto que usted es el destinatario del informe e indica su direccioacuten de email registrada en su cuenta de panel de control
Para que los informes se generen y se enviacuteen de forma automaacutetica diariamente semanalmente o mensualmente haga clic en Entrega de Informes y siga las indicaciones detalladas en la seccioacuten Automatizando la Generacioacuten y Entrega de Informes por Email
En Este Capiacutetulo
Automatizando la Generacioacuten de Informes y su Entrega por Email 151 Viendo Archivos Log y Configurando el Reciclaje de Archivos Log 153
151
Automatizando la Generacioacuten de Informes y su Entrega por Email
Para recibir informes consolidados del estado de su cuenta de forma regular
1 En su paacutegina de inicio haga clic en Informe
2 Haga clic en Presentaciones
3 En la columna Nombre haga clic en el tipo de informe que desea
4 Haga clic en Entrega de Informes
5 Haga clic en Nuevo Calendario de Entrega
6 Para recibir el informe en la direccioacuten de email registrada en el sistema seleccione el valor el cliente del menuacute desplegable Entregar a Para recibir el informe en otra direccioacuten de email seleccione la opcioacuten la direccioacuten de email que he indicado e introduzca la direccioacuten de correo deseada
7 En el menuacute desplegable Frecuencia de Entrega seleccione el intervalo de entrega
Puede hacer que el informe se entregue diariamente semanalmente o mensualmente
8 Haga clic en ACEPTAR
Para cambiar el calendario de entrega de un informe de estado de cuenta
1 En su paacutegina de inicio haga clic en Informe
2 Haga clic en Presentaciones
3 En la columna Nombre haga clic en el tipo de informe que desea
4 Haga clic en Entrega de Informes
5 En la columna Frecuencia haga clic en el hiperviacutenculo correspondiente al calendario de entrega que desea modificar
6 Modifique los ajustes a su conveniencia y haga clic en ACEPTAR
Para no recibir maacutes informes de estado de cuenta
1 En su paacutegina de inicio haga clic en Informe
2 Haga clic en Presentaciones
3 En la columna Nombre haga clic en el tipo de informe que desea
4 Haga clic en Entrega de Informes
5 Marque la casilla que corresponda al calendario de entrega y haga
clic en Eliminar Seleccionados Confirme la eliminacioacuten y haga clic en ACEPTAR
152
Para recibir informes detallados de un dominiositio web especiacutefico de forma regular
1 En su Paacutegina de inicio haga clic en el nombre de dominio que necesite
2 Haga clic en Informe
3 Haga clic en Presentaciones
4 En la columna Nombre haga clic en el tipo de informe que desea
5 Haga clic en Entrega de Informes
6 Haga clic en Antildeadir Calendario de Entrega
7 Para recibir el informe en la direccioacuten de email registrada en el sistema seleccione el valor cliente del menuacute desplegable Entregar a Para recibir el informe en otra direccioacuten seleccione la opcioacuten direccioacuten de email especificada por miacute e introduzca la direccioacuten de email
8 En el menuacute desplegable Frecuencia de Entrega seleccione el intervalo de entrega Puede hacer que el informe se entregue diariamente semanalmente o mensualmente
9 Haga clic en ACEPTAR
Para cambiar el calendario de entrega de un informe de dominiositio web detallado
1 En su Paacutegina de inicio haga clic en el nombre de dominio que necesite
2 Haga clic en Informe
3 Haga clic en Presentaciones
4 En la columna Nombre haga clic en el tipo de informe que desea
5 Haga clic en Entrega de Informes
6 En la columna Frecuencia haga clic en el hiperviacutenculo correspondiente al calendario de entrega que desea modificar
7 Modifique los ajustes a su conveniencia y haga clic en ACEPTAR
Para no recibir maacutes informes de estado de cuenta
1 En su Paacutegina de inicio haga clic en el nombre de dominio que necesite
2 Haga clic en Informe
3 Haga clic en Presentaciones
4 En la columna Nombre haga clic en el tipo de informe que desea
5 Haga clic en Entrega de Informes
6 Marque la casilla que corresponda al calendario de entrega y haga
clic en Eliminar Seleccionados Confirme la eliminacioacuten y haga clic en ACEPTAR
153
Viendo Archivos Log y Configurando el Reciclaje de Archivos Log
Todas las conexiones con el servidor Web asiacute como las peticiones de archivos no encontrados en el servidor se registran en los archivos log Estos archivos son analizados por las utilidades estadiacutesticas del servidor que posteriormente pueden mostrar informes graacuteficos Puede descargar estos archivos log a su ordenador para que las utilidades estadiacutesticas de terceros puedan procesarlos o ver sus contenidos para finalidades de eliminacioacuten de fallos
Para evitar una acumulacioacuten innecesaria de archivos log debe activar la eliminacioacuten y reciclaje automaacutetico de los archivos log
1 En su Paacutegina de inicio haga clic en el nombre de dominio que necesite
2 Haga clic en Administrador de Logs dentro del grupo Alojamiento
3 Haga clic en Rotacioacuten de Logs dentro del grupo Herramientas
4 Haga clic en Activar dentro del grupo Herramientas Si soacutelo ve Desactivar significaraacute que el reciclado de logs ya estaacute activado
5 Indique cuaacutendo reciclar los archivos log y cuaacutentas instancias de cada archivo log desea guardar en el servidor Indique tambieacuten si deben ser comprimidos y enviados a una direccioacuten de email una vez hayan sido procesados
6 Haga clic en ACEPTAR
Para ver los contenidos de un archivo log o descargarlo en su ordenador
1 En su Paacutegina de inicio haga clic en el nombre de dominio que necesite
2 Haga clic en Administrador de Logs dentro del grupo Alojamiento Se mostraraacute una lista de archivos log
Para indicar el nuacutemero de liacuteneas desde el final del archivo log que desea ver introduzca un nuacutemero en la casilla correspondiente dentro del grupo Preferencias
Para ver los contenidos de un archivo log haga clic en su nombre de archivo
Para descargar un archivo a su ordenador haga clic en el icono correspondiente al archivo que desea
Para eliminar un archivo log del servidor seleccione la casilla correspondiente y
haga clic en Eliminar Seleccionados Confirme la eliminacioacuten y haga clic en ACEPTAR
Con la versioacuten actual de las utilidades de copia de seguridad y recuperacioacuten instaladas en su panel de control puede
Realizar copias de seguridad de dominios individuales (sitios Web) El archivo de copia de seguridad incluiraacute todos los datos relacionados con la cuenta del administrador de dominio (excepto las asignaciones de recursos y los permisos para realizar operaciones dentro del panel de control) con su dominio (sitio web) y los servicios de correo incluyendo los contenidos de los buzones y los ajustes del anti virus y del filtro spam
Programar copias de seguridad Puede programar la copia de seguridad de sus dominios
Restaurar los datos desde los archivos de copia de seguridad
Aquellos clientes con permiso para usar las facilidades de copia de seguridad y recuperacioacuten pueden realizar copias de seguridad y restaurar sus ajustes de cuenta y sitios Web a traveacutes del panel de control Sus clientes encontraraacuten accesos directos a sus repositorios de copias de seguridad en sus Paacuteginas Iniciales (Inicio gt Copia de Seguridad)
En Este Capiacutetulo
Realizando Copias de Seguridad de Dominios Individuales (Sitios Web) 155 Realizando una Copia de Seguridad de sus Bases de Datos 156 Programando Copias de Seguridad 162 Restaurando Datos desde Archivos Backup 163 Manteniendo su Repositorio de Archivos de Copia de Seguridad 163
C A P Iacute T U L O 9
Copia de Seguridad y Recuperacioacuten de Sus Datos
155
Realizando Copias de Seguridad de Dominios Individuales (Sitios Web)
Para realizar una copia de seguridad de un dominio (sitio web)
1 En su paacutegina de inicio haga clic en el nombre de dominio que desee
2 Haga clic en Copia de seguridad dentro del grupo Dominio
3 Haga clic en Crear copia de seguridad dentro del grupo Herramientas
4 Indique el meacutetodo de la copia de seguridad
Crear copia de seguridad y guardarla en un repositorio - el archivo de copia de seguridad se crea y se guarda en el servidor Plesk
No guardar la copia de seguridad en ninguacuten repositorio soacutelo descargarla - se crea el archivo de copia de seguridad en el servidor Plesk y tan pronto estaacute realizada puede descargarla en su ordenador Una vez haya finalizado la descarga se eliminaraacute el archivo del servidor Plesk
Crear copia de seguridad y guardarla en un servidor FTP - se crea el archivo de copia de seguridad en el servidor local Plesk y se guarda en el servidor FTP que usted elija Si escoge esta opcioacuten debe indicar la ruta al servidor FTP las credenciales FTP (nombre de usuario y contrasentildea) asiacute como el directorio base FTP
5 Indique el nombre del archivo de copia de seguridad en el campo Nombre del archivo de la copia de seguridad y los comentarios adicionales en el campo Comentarios
6 Si desea suspender toda la actividad del dominio durante la copia de seguridad seleccione la casilla Suspender el dominio Tenga en cuenta que los dominios suspendidos no estaraacuten disponibles para los visitantes
7 Si desea que se le informe acerca de la copia de seguridad seleccione la casilla Notificar por email
8 Haga clic en Realizar copia de seguridad
9 Se iniciaraacute el backup y se mostraraacute el progreso del mismo
10 Una vez finalizado se le mostraraacute una pantalla con los resultados de la copia de seguridad incluyendo errores si es que los hay Haga clic en Aceptar
156
Realizando una Copia de Seguridad de sus Bases de Datos
Plesk le permite realizar copias de seguridad y restauraciones de sus bases de datos incluyendo sus usuarios y su contenido Puede
Copiar sus bases de datos con todos sus datos y usuarios
Restaurar las bases de datos desde los archivos de copia de seguridad
Descargar cargar y eliminar archivos de copia de seguridad de la base de datos
Recuperar usuarios que quedaron hueacutespedes una vez realizada la restauracioacuten
En esta seccioacuten
Realizando Copias de Seguridad de Bases de Datos 157 Restaurando Bases de Datos 158 Manteniendo el Repositorio de Archivos de Copia de Seguridad de la Base de Datos 158 Recuperando Usuarios Hueacuterfanos de la Base de Datos 161
157
Realizando Copias de Seguridad de Bases de Datos
Para copiar una base de datos
1 Vaya a nombre de dominio gt Bases de datos gt nombre de la base de datos y haga clic en Copiar Ahora
2 Indique el nombre del archivo de copia de seguridad y haga clic en ACEPTAR
3 Si desea descargar el archivo resultante haga clic en el nombre en la siguiente paacutegina una vez haya finalizado el proceso de copia de seguridad Indique la ubicacioacuten donde desea guardar el archivo y haga clic en Guardar
4 Haga clic en ACEPTAR
Para copiar todas las bases de datos de su dominio
1 Vaya a nombre de dominio gt Copiar gt Repositorio de Copias de Seguridad de la Base de datos compruebe que Todos los repositorios del dominio estaacute seleccionado en el campo Base de datos y haga clic en Copiar Ahora
2 Indique el nombre del archivo de copia de seguridad y haga clic en ACEPTAR
3 Si desea descargar el archivo resultante haga clic en el nombre en la siguiente paacutegina una vez haya finalizado el proceso de copia de seguridad Indique la ubicacioacuten donde desea guardar el archivo y haga clic en Guardar
4 Haga clic en ACEPTAR
158
Restaurando Bases de Datos
Si la base de datos ya existe y soacutelo desea restaurar sus contenidos
1 Vaya a nombre de dominio gt Bases de datos gt nombre de la base de datos gt Repositorio de Copias de Seguridad de la Base de Datos seleccione el archivo de copia de seguridad de la lista y haga clic en Restaurar Seleccionado
Si no dispone de ninguacuten archivo de copia de seguridad en su servidor puede cargar el archivo de copia de seguridad al repositorio del servidor desde su maacutequina local Si desea maacutes informacioacuten consulte la seccioacuten Cargando Archivos de Copia de Seguridad de la Base de Datos al Servidor (en la paacutegina 160)
2 Confirme la restauracioacuten seleccionado la casilla correspondiente y haga clic en ACEPTAR
Si estaacute restaurando una base de datos MS SQL puede que algunos usuarios de la base de datos queden hueacuterfanos Para que estos usuarios puedan acceder y usar la base de datos deberaacute repararlos Si desea maacutes informacioacuten consulte la seccioacuten Recuperando Usuarios Hueacuterfanos de la Base de Datos (en la paacutegina 161)
Si la base de datos no existe y necesita recrearla desde cero
1 Vaya a nombre de dominio gt Bases de datos y haga clic en Antildeadir Base de Datos Nueva
2 Indique el nombre tipo y servidor de la base de datos que desea restaurar
Nota Puede indicar un nuevo nombre para la base de datos aunque debe escoger el tipo de base de datos apropiado por ejemplo si estaacute intentando restaurar una base de datos MySQL seleccione el tipo de base de datos MySQL
3 Seleccione la casilla Restaurar base de datos desde archivo de copia de seguridad
4 Indique la ubicacioacuten del archivo de copia de seguridad de la base de datos Puede cargar un archivo de copia de seguridad desde su maacutequina local o bien indicar un archivo ubicado en el servidor
5 Indique el nombre de usuario y la contrasentildea por defecto para la base de datos restaurada
6 Haga clic en ACEPTAR
Si estaacute restaurando una base de datos MS SQL puede que algunos usuarios de la base de datos queden hueacuterfanos Para que estos usuarios puedan acceder y usar la base de datos deberaacute repararlos Si desea maacutes informacioacuten consulte la seccioacuten Recuperando Usuarios Hueacuterfanos de la Base de Datos (en la paacutegina 161)
159
Manteniendo el Repositorio de Archivos de Copia de Seguridad de la Base de Datos
Los archivos de copia de seguridad de su base de datos se guardan en su propio repositorio de copias de seguridad accesible a traveacutes de nombre de dominio gt Copia de Seguridadgt Repositorio de Copias de Seguridad de la Base de Datos en su paacutegina de inicio Cada base de datos dispone de su propio repositorio de archivos de copia de seguridad Si desea ver los archivos de copia de seguridad de una determinada base de datos seleccione la base de datos en el menuacute Bases de datos Por defecto el repositorio de copias de seguridad de una base de datos muestra los archivos de copia de seguridad de todas las bases de datos de un dominio
En el repositorio de copias de seguridad de la base de datos puede
Cargar archivos de copia de seguridad de la base de datos guardados en otro equipo
Descargar archivos de copia de seguridad de la base de datos en otro equipo
Eliminar archivos de copia de seguridad redundantes de la base de datos del repositorio de copias de seguridad de la base de datos
En esta seccioacuten
Cargando Archivos de Copia de Seguridad de la Base de Datos al Servidor 160 Descargando Archivos de Copia de Seguridad de la Base de datos Del Servidor 160 Eliminando Archivos de Copia de Seguridad de la Base de datos Del Servidor 160
160
Cargando Archivos de Copia de Seguridad de la Base de Datos al Servidor
Para cargar un archivo de copia de seguridad al repositorio de backups
1 Vaya a nombre de dominio gt Copia de Seguridad gt repositorio de Copias de Seguridad de la Base de Datos y haga clic en Cargar Archivo de Copia de Seguridad
2 En el menuacute nombre de la base de datos seleccione la base de datos en cuyo repositorio desea cargar el archivo de copia de seguridad
3 Haga clic en Examinar y seleccione el archivo que desee
4 Deje la casilla Restaurar la copia de seguridad de la base de datos de forma inmediata una vez se haya realizado la carga seleccionada si desea que los contenidos de la base de datos se restauren una vez se haya cargado el archivo de copia de seguridad
5 Haga clic en ACEPTAR
El archivo de copia de seguridad de la base de datos se cargaraacute al repositorio de copias de seguridad de la base de datos especificada
Descargando Archivos de Copia de Seguridad de la Base de datos Del Servidor
Para descargar un archivo de copia de seguridad desde el repositorio de copias de seguridad
1 Vaya a nombre de dominio gt Copias de Seguridad gt Repositorio de Copias de Seguridad de la Base de datos
2 En el menuacute Base de datos seleccione la base de datos cuyos archivos de copia de seguridad desea examinar Si desea examinar los archivos de copia de seguridad de todas las bases de datos de un dominio deje la casilla Todas las bases de datos del dominio seleccionada
3 Haga clic en el icono correspondiente al archivo de copia de seguridad que desea descargar
4 Seleccione la ubicacioacuten donde desea guardar el archivo de copia de seguridad y haga clic en Guardar
Se descargaraacute el archivo desde el repositorio de archivos backup
Eliminando Archivos de Copia de Seguridad de la Base de datos Del Servidor
Para descargar un archivo de copia de seguridad desde el repositorio de copias de seguridad
1 Vaya a nombre de dominio gt Copias de Seguridad gt Repositorio de Copias de Seguridad de la Base de datos
161
2 En el menuacute Base de datos seleccione la base de datos cuyos archivos de copia de seguridad desea examinar Si desea examinar los archivos de copia de seguridad de todas las bases de datos de un dominio deje la casilla Todas las bases de datos del dominio seleccionada
3 Seleccione la casilla correspondiente al archivo de copia de
seguridad de base de datos que desee eliminar Haga clic en Eliminar Seleccionados confirme la eliminacioacuten y haga clic en Aceptar
Recuperando Usuarios Hueacuterfanos de la Base de Datos
Si estaacute restaurando una base de datos MS SQL puede que algunos usuarios de la base de datos queden hueacuterfanos Para que estos usuarios puedan acceder y usar la base de datos deberaacute repararlos
Para comprobar si una base de datos tiene usuarios hueacuterfanos
1 Vaya a nombre de dominio gt Bases de datos gt nombre de la base de datos
2 Si aparece un aviso informaacutendole de que existen numerosos usuarios hueacuterfanos que deberiacutean ser reparados para un correcto funcionamiento significa que deberaacute reparar algunos usuarios hueacuterfanos
Para reparar usuarios hueacuterfanos
1 Vaya a nombre de dominio gt Bases de datos gt nombre de la base de datos y haga clic en el botoacuten Reparar ahora correspondiente al usuario hueacuterfano que desea reparar
2 Indique una contrasentildea para este usuario y haga clic en Reparar
Si un usuario supuestamente es un sysuser sin contrasentildea ejecute la reparacioacuten con el campo de contrasentildea vaciacuteo
3 Repita los pasos 1-2 tantas veces como sea necesario para reparar los usuarios hueacuterfanos
162
Programando Copias de Seguridad
Para programar una copia de seguridad de un uacutenico dominio (sitio web)
1 En su paacutegina de inicio haga clic en el nombre de dominio que desee
2 Haga clic en Copia de Seguridad dentro del grupo Herramientas
3 Haga clic en Ajustes de Copias de Seguridad Programadas dentro del grupo Herramientas
4 Indique cuaacutendo y con queacute frecuencia debe realizarse la copia de seguridad
5 Seleccione la ubicacioacuten de los archivos del repositorio de copias de seguridad
Depoacutesitos de dominio - los archivos de copia de seguridad se guardan en el servidor Plesk
FTP - los archivos de copia de seguridad se guardan en el FTP remoto Si selecciona esta opcioacuten debe indicar la ruta al servidor FTP las credenciales FTP (nombre de usuario y contrasentildea) y el directorio base FTP en la paacutegina Propiedades de la Cuenta FTP (Inicio gtnombre de dominio gt Copia de seguridad gt Propiedades de la Cuenta FTP)
6 Indique el nuacutemero maacuteximo de archivos de copia de seguridad a guardar
7 Indique la combinacioacuten de siacutembolos con la que deben empezar los nombres de los archivos backup Esto le ayudaraacute a distinguir las diferentes copias de seguridad
8 Si desea suspender toda la actividad del dominio durante la copia de seguridad seleccione la casilla Suspender el dominio Tenga en cuenta que los dominios suspendidos no estaraacuten disponibles para los visitantes
9 Haga clic en Activar dentro del grupo Herramientas
10 Haga clic en Aceptar
163
Restaurando Datos desde Archivos Backup
Para restaurar un dominio (sitio Web)
1 En su paacutegina de inicio haga clic en el nombre de dominio que desee
2 Haga clic en Copia de Seguridad dentro del grupo Herramientas
3 Haga clic en el archivo backup que desee
4 Si desea suspender toda la actividad del dominio durante la restauracioacuten seleccione la casilla Suspender el dominio Tenga en cuenta que los dominios suspendidos no estaraacuten disponibles para los visitantes
5 Si desea que se le notifique acerca de la restauracioacuten seleccione la casilla Notificar por email e indique el email
6 Haga clic en Restaurar
7 Una vez finalizado se le mostraraacute una pantalla con los resultados de la restauracioacuten incluyendo errores si es que los hay
8 Haga clic en Aceptar
Manteniendo su Repositorio de Archivos de Copia de Seguridad
Las copias de seguridad de los dominios se guardan en repositorios de backups separados para cada uno de los dominios de su alojamiento Puede acceder a ellos haciendo clic en el nombre del dominio dentro de su paacutegina de inicio y haciendo clic en Copia de seguridad Puede gestionar estos repositorios de copia de seguridad
Cargando archivos de copia de seguridad en otro ordenador
Descargando archivos de copia de seguridad en otro ordenador
Eliminando archivos de copia de seguridad redundantes desde el repositorio de backups
En esta seccioacuten
Cargando Archivos de Copia de Seguridad al Servidor 164 Descargando Archivos de Copia de Seguridad desde el Servidor 164 Eliminando Archivos de Copia de Seguridad del Servidor 164
164
Cargando Archivos de Copia de Seguridad al Servidor
Para cargar un archivo de copia de seguridad al repositorio de backups
1 En su paacutegina de inicio haga clic en el nombre de dominio que desee
2 Haga clic en Copia de Seguridad dentro del grupo Herramientas
3 Haga clic en Examinar y seleccione el archivo que desee
4 Haga clic en Cargar
5 Haga clic en Aceptar
Se cargaraacute el archivo al repositorio de archivos backup
Para cargar el archivo de copia de seguridad al repositorio de backups desde FTP
1 En su paacutegina de inicio haga clic en el nombre de dominio que desee
2 Haga clic en Copia de Seguridad dentro del grupo Herramientas
3 Haga clic en Propiedades de Cuenta FTP
4 Indique la ruta al servidor FTP las credenciales FTP (nombre de usuario y contrasentildea) y el directorio FTP base
5 Haga clic en Aceptar Esto le llevaraacute de nuevo a la pantalla previa
6 Haga clic en Examinar y seleccione el archivo que desee
7 Haga clic en Cargar FTP
8 Haga clic en Aceptar
Se cargaraacute el archivo al repositorio de archivos backup
Descargando Archivos de Copia de Seguridad desde el Servidor
Para descargar el archivo de copia de seguridad desde el repositorio de backups
1 En su paacutegina de inicio haga clic en el nombre de dominio que desee
2 Haga clic en Copia de Seguridad dentro del grupo Herramientas
3 Haga clic en el icono correspondiente al archivo backup que desea descargar
4 Seleccione la ubicacioacuten donde desea guardar el archivo y haga clic en Guardar
Se descargaraacute el archivo desde el repositorio de archivos backup
165
Eliminando Archivos de Copia de Seguridad del Servidor
Para eliminar un archivo backup del repositorio de archivos de copia de seguridad
1 En su paacutegina de inicio haga clic en el nombre de dominio que desee
2 Haga clic en Copia de Seguridad dentro del grupo Herramientas
3 Seleccione la casilla correspondiente al archivo de copia de seguridad que desea eliminar
4 Haga clic en Eliminar Seleccionados
5 Confirme la eliminacioacuten y haga clic en ACEPTAR
Con una uacutenica cuenta de email puede usar una gran variedad de servicios de correo Por ejemplo puede disponer de una direccioacuten de email que acepte correo como cualquier buzoacuten de correo comuacuten reenviar a un nuacutemero de destinatarios asiacute como enviar respuestas automaacuteticas al remitente del mensaje original
Si va a servir buzones de correo debajo de un determinado dominio con un servidor de correo externo haga lo siguiente
1 Vaya a Inicio gt nombre de dominio gt Ajustes DNS
2 En la columna Tipo de registro localice un registro MX y haga clic en el enlace correspondiente en la columna Servidor situada a la izquierda
3 En la casilla Indicar intercambiador de correo indique el nombre del host del
servidor de correo por ejemplo mailserverexamplecom
4 Haga clic en ACEPTAR
5 Haga clic en Nivel superior para volver a la pantalla de administracioacuten del dominio
6 Haga clic en Correo
7 Haga clic en Desactivar
En Este Capiacutetulo
Creando Buzones de Correo 167 Configurando su Programa de Correo para Recuperar Correo de su buzoacuten 169 Accediendo a su Correo desde su Navegador Web 171 Protegiendo el buzoacuten de Correo de Spam 172 Protegiendo su buzoacuten de Virus 178 Suspendiendo y Reactivando Buzones de Correo 180 Eliminando Buzones de Correo 181 Desactivando el Servicio de buzoacuten cuando decida convertir su Cuenta en Redireccionador de Correo 181 Configurando un Redireccionador de Correo hacia una uacutenica direccioacuten de email 182 Configurando un Redireccionador de Correo para Muacuteltiples direcciones de Correo 185 Eliminando Redireccionadores de Correo 188 Configurando una Respuesta Automaacutetica 189 Desactivando Respuestas Automaacuteticas 191 Configurando Preferencias a nivel del Sitio para la Entrega de Correo a Usuarios Inexistentes (Devolucioacuten de Correo) 192 Introduciendo Cambios Similares a varias Cuentas de Correo a la vez 193 Manteniendo Listas de Correo 193
C A P Iacute T U L O 1 0
Usando Servicios de Email
167
Creando Buzones de Correo
Si desea tener una direccioacuten de email asociada con un sitio como por ejemplo yournamedomaincom debe crear un buzoacuten de correo Para ello
1 En su Paacutegina de inicio haga clic en el nombre de dominio que necesite
2 Haga clic en Correo dentro del grupo Servicios
3 Haga clic en Antildeadir Nueva Cuenta de Correo
4 Su nombre de dominio aparece a la derecha del siacutembolo por lo que soacutelo debe indicar el nombre deseado para el buzoacuten de correo
Puede ser por ejemplo su nombre y su apellido separados por un punto el nombre de un departamento o cualquier otro texto en siacutembolos latinos El nombre debe ser suficientemente corto para poderlo recordar Puede incluir alfanumeacutericos guiones y guiones bajos
5 Indique la contrasentildea que usaraacute para acceder a su buzoacuten de correo
6 Aseguacuterese de que la casilla Buzoacuten estaacute seleccionada
7 Haga clic en ACEPTAR
Ahora se ha creado su buzoacuten en el servidor del proveedor y puede configurar su programa de correo favorito para asiacute poder recibir y enviar mensajes a traveacutes de su nuevo buzoacuten
Para crear buzones de correo para otros usuarios
1 En su Paacutegina de inicio haga clic en el nombre de dominio que necesite
2 Haga clic en el icono Correo dentro del grupo Servicios
3 Haga clic en Antildeadir Nueva Cuenta de Correo
4 Su nombre de dominio aparece a la derecha del siacutembolo por lo que soacutelo debe indicar el nombre deseado para el buzoacuten de correo
Puede ser por ejemplo el nombre y el apellido del usuario separados por un punto el nombre de un departamento o cualquier otro texto en siacutembolos latinos El nombre debe ser suficientemente corto para poderlo recordar Puede incluir alfanumeacutericos guiones y guiones bajos
5 Indique la contrasentildea que el propietario del buzoacuten usaraacute para acceder a su buzoacuten de correo
6 Aseguacuterese de que la casilla Buzoacuten estaacute seleccionada
7 En caso de que sea necesario limite el espacio de disco que los archivos adjuntos de este buzoacuten de correo y de su auto respondedor pueden usar Para ello en Cuota de buzoacuten seleccione la opcioacuten Introducir tamantildeo e indique el valor deseado en kilobytes
168
8 Si desea que el propietario del buzoacuten pueda gestionar su buzoacuten a traveacutes del panel de administracioacuten del mismo seleccione la casilla Acceso al panel de control e indique el idioma para el panel de control del usuario
9 Haga clic en ACEPTAR
10 Si desea permitir al propietario del buzoacuten administrar y usar su filtro spam y antivirus haga clic en Permisos seleccione las casillas correspondientes y haga clic en ACEPTAR
Ahora se ha creado el buzoacuten de correo y se ha configurado un panel de administracioacuten de correo independiente en Plesk Para acceder al mismo el propietario del buzoacuten debe visitar la URL httpsyour-domaincom8443 indicar su direccioacuten de email en la casilla Nombre de usuario introducir la contrasentildea en la casilla Contrasentildea y hacer clic en Iniciar Sesioacuten
169
Configurando su Programa de Correo para Recuperar Correo de su buzoacuten
Para instalar Microsoft Outlook Express
1 Abra Microsoft Outlook Express
2 Vaya a Herramientas gt Cuentas
3 Haga clic en la pestantildea Correo para abrir una lista de cuentas de correo
4 Haga clic en el botoacuten Antildeadir gt y seleccione el elemento Correohellip
5 Introduzca su nombre tal y como desea que aparezca en los mensajes que enviacutee y haga clic en Siguiente gt
6 Introduzca su direccioacuten de correo creada a traveacutes de Plesk (por ejemplo yournameyour-domaincom) y haga clic en Siguiente gt
7 Seleccione el protocolo para su servidor de correo entrante
8 Indique el nombre del dominio de correo como servidor de correo entrante y saliente (por ejemplo mailyour-domaincom) y haga clic en Siguiente gt
9 Introduzca su direccioacuten de email en la casilla Nombre de cuenta (por ejemplo yournameyour-domaincom)
10 Introduzca su contrasentildea Debe introducir la contrasentildea que indicoacute durante la creacioacuten del buzoacuten de correo con Plesk
11 Deje la casilla Recordar contrasentildea seleccionada si desea que se le pida la contrasentildea cada vez que su programa de correo conecte con el servidor de correo para comprobar la existencia de nuevos email y haga clic en Siguiente gt
12 Para completar la instalacioacuten haga clic en Finalizar
Para instalar Mozilla Thunderbird
1 Abra Mozilla Thunderbird
2 Vaya a Herramientas gt Configuracioacuten de la Cuentahellip
3 Haga clic en Antildeadir Cuenta Se abriraacute el Asistente de Cuentas
4 Deje la opcioacuten Cuenta de Email seleccionada y haga clic en Siguiente gt
5 Introduzca el nombre tal y como desea que aparezca en los mensajes que enviacutee
6 Introduzca la direccioacuten de email que creoacute con Plesk
Por ejemplo yournameyour-domaincom Haga clic en Siguiente gt
7 Seleccione el protocolo para su servidor de correo entrante
170
8 Indique el nombre del dominio de correo como servidor de correo entrante y saliente (por ejemplo mailyour-domaincom) y haga clic en Siguiente gt
9 En la casilla Nombre de Usuario Entrante indique su direccioacuten de correo completa (por ejemplo yournameyour-domaincom) y haga clic en Siguiente gt
10 Introduzca el nombre para esta cuenta (por ejemplo Cuenta de Trabajo) y haga clic en Siguiente gt
11 Compruebe que la informacioacuten que ha introducido sea correcta y haga clic en Finalizar
12 Haga clic en ACEPTAR para cerrar el asistente de Ajustes de Cuenta
171
Accediendo a su Correo desde su Navegador Web
Puede leer su correo y escribir nuevos mensajes incluso en el caso que esteacute lejos del ordenador de su casa u oficina Para ello antes debe permitir el acceso al interfaz Webmail de Horde integrado con su panel de control De esta manera podraacute consultar su correo desde cualquier ordenador conectado a Internet y que tenga instalado un navegador Web
Para permitir el acceso al interfaz Webmail
1 En su paacutegina de inicio haga clic en el nombre de dominio que desee
2 Haga clic en el icono Correo
3 Haga clic en Preferencias
4 Seleccione el software de cliente WebMail en el menuacute WebMail para permitir la habilidad de leer correo a traveacutes de una aplicacioacuten WebMail basada en navegador a los usuarios con buzones en este dominio
5 Haga clic en Aceptar
Nota La activacioacuten y desactivacioacuten de Webmail para un dominio implica modificaciones en la zona DNS por lo que puede haber un cierto retraso debido a la velocidad de los mecanismos de registro DNS
Para acceder a su buzoacuten a traveacutes de Webmail
1 Encuentre un ordenador con conexioacuten a Internet como por ejemplo un ciber cafeacute
2 Puede
Abra un navegador e introduzca la URL httpwebmailyour-domaincom donde your-domaincom es el nombre de su dominio Presione ENTER Se abriraacute la pantalla de acceso Introduzca el nombre de usuario y la contrasentildea que indicoacute durante la creacioacuten de su buzoacuten de correo y haga clic en Acceder
Abra un navegador e introduzca la URL para acceder al panel de control de Plesk por ejemplo httpsyour-domaincom8443 Presione ENTER Acceda a Plesk haga clic en el nombre de dominio deseado y luego haga clic en el icono
Correo dentro del grupo Correo Haga clic en el icono situado a la derecha de su direccioacuten de email Se abriraacute una pantalla de acceso y se auto rellenaraacute su nombre de usuario Introduzca la contrasentildea indicada durante la creacioacuten de su buzoacuten y haga clic en Acceder
172
Protegiendo el buzoacuten de Correo de Spam
Para proteger su buzoacuten frente a correspondencia no deseada no publique su direccioacuten en foros de internet y active el filtro spam SpamAssassin en el servidor Ademaacutes tambieacuten puede pedir al proveedor que active la proteccioacuten de spam y phishing basada en DomainKeys
DomainKeys estaacute basado en autenticacioacuten del remitente Cuando un email afirma proceder de un determinado dominio DomainKeys proporciona un mecanismo a traveacutes del cual el sistema del destinatario puede determinar de forma fiable que el email procede de un sistema o persona autorizado para enviar correo para dicho dominio Si la verificacioacuten del remitente falla el sistema descarta dichos mensajes de email La comprobacioacuten del correo entrante soacutelo puede activarla su proveedor de todas formas usted puede activar la firma de los mensajes de email que se enviacutean desde su dominio Inicio gt nombre de dominio gt Correo gt Preferencias gt Usar sistema de proteccioacuten spam DomainKeys para salir mensajes de email salientes
Cuando necesite publicar su direccioacuten de email puede que desee crear una direccioacuten de correo de un solo uso - alias de e-mail - para su direccioacuten de correo primaria y publique esta direccioacuten Todos aquellos mensajes enviados a este alias llegaraacuten a su buzoacuten de correo Cuando empiece a recibir spam elimine este alias y cree uno nuevo Si dispone de un buzoacuten de correo en otro dominio o en otro servidor de correo puede configurar un redireccionador de email desechable
En esta seccioacuten
Configurando Direcciones de Correo Desechables (Alias de Correo) 173 Instalando un Filtro Spam 174
173
Configurando Direcciones de Correo Desechables (Alias de Correo)
Para configurar un alias de email para un buzoacuten de correo
1 En su Paacutegina de inicio haga clic en el nombre de dominio que necesite
2 Haga clic en Correo dentro del grupo Servicios
3 Haga clic en la direccioacuten de correo deseada
4 Haga clic en Antildeadir Nuevo Alias de Correo
5 Introduzca el nombre que desee y haga clic en Aceptar
Los mensajes dirigidos a su direccioacuten de email adicional (alias de correo) llegaraacuten a su
buzoacuten de correo Si hace clic en Mostrar Alias en la paacutegina que muestra la lista de cuentas de correo debajo del dominio podraacute ver la lista de los alias de dominio usados
Para eliminar un alias de correo de un buzoacuten
1 En su Paacutegina de inicio haga clic en el nombre de dominio que necesite
2 Haga clic en Correo dentro del grupo Servicios
3 Haga clic en la direccioacuten de correo deseada
4 Seleccione la casilla correspondiente al alias que desea eliminar y
haga clic en Eliminar Seleccionados
174
Instalando un Filtro Spam
Si recibe correspondencia no deseada en una direccioacuten de email y no puede o no quiere eliminarla considere instalar un filtro spam para su buzoacuten de correo Para ello puede
Activar el filtro spam SpamAssassin en el servidor Plesk si es que su proveedor lo soporta e
Instalar el software de filtro spam que maacutes le guste para trabajar con el programa de correo de su casa o oficina
En esta seccioacuten
Activando el Filtro Spam 174 Configurando el Filtro Spam 175 Mejorando la Eficiencia de la Deteccioacuten de Spam 177 Vaciando la Base de Datos del Filtro Spam 177 Desactivando el Filtro Spam 178
Activando el Filtro Spam
Para activar un filtro spam para su buzoacuten
1 En su paacutegina de inicio haga clic en el nombre de dominio que desee
2 Haga clic en el icono Correo dentro del grupo Servicios
3 Haga clic en la direccioacuten de correo deseada
4 Aseguacuterese de que el Filtro Spam estaacute activado vea si el estado del Filtro Spam aparece como Activado en el grupo Info Si estaacute en estado Inactivo pida a su proveedor de servicios que le active el filtro spam
5 Haga clic en Filtro Spam
6 Seleccione la casilla Activa filtro spam
7 Haga clic en Aceptar
8 Haga clic en Nivel superior para volver a la paacutegina de gestioacuten del buzoacuten de correo
Ahora todos los correos entrantes se filtraraacuten en el servidor Por defecto el filtro spam no elimina el correo spam soacutelo antildeade X-Spam-Flag YES y ―X-Spam-Status Cabeceras Yes al mensaje y cadena de texto SPAM al principio de la liacutenea de Asunto de cada uno de los mensajes reconocidos como spam Estos ajustes son correctos si prefiere filtrar el correo con un programa ya instalado en su ordenador local ndash una vez el correo haya sido recuperado de su buzoacuten
Si confiacutea plenamente en el filtro spam del servidor Plesk puede configurarlo para que elimine de forma automaacutetica los mensajes sospechosos cuando lleguen Para configurar el filtro spam siga las indicaciones que le ofrecemos a continuacioacuten
175
Configurando el Filtro Spam
Para configurar el filtro spam de un buzoacuten de correo
1 En su paacutegina de inicio haga clic en el nombre de dominio que desee
2 Haga clic en el icono Correo dentro del grupo Servicios
3 Haga clic en la direccioacuten de correo deseada
4 Haga clic en Filtro Spam dentro del grupo Herramientas Configure los siguientes ajustes
Usar ajustes a nivel de servidor Seleccione esta opcioacuten si su proveedor o administrador del servidor ha preparado listas blancas y negras de direcciones de email que usted desea usar junto con sus propias restricciones La lista negra mostrada en el grupo Lista negra incluye las direcciones de email de spammer y la Lista Blanca mostrada en el grupo Lista blanca incluye las direcciones de correo de remitentes o entidades de confianza Si la casilla Usar ajustes a nivel de servidor aparece difuminada significa que no es seleccionable y que no se dispone de ajustes pre configurados para el filtro spam en el servidor
Impactos requeridos para considerarse spam Este ajuste establece la sensibilidad del filtro spam SpamAssassin realiza un gran nuacutemero de pruebas en los contenidos y la liacutenea de asunto de cada mensaje Como resultado cada mensaje obtiene una puntuacioacuten Cuanto maacutes elevado es el nuacutemero maacutes probable es que se trate de un spam Por ejemplo un mensaje que contenga el texto ―COMPRE VIAGRA A BUEN PRECIO en la liacutenea de asunto y cuerpo del mensaje tiene una puntuacioacuten de 83 puntos Por defecto la sensibilidad de filtro estaacute establecida de manera que todos los mensajes cuya puntuacioacuten sea superior a 7 se clasifique como spam
Si recibe muchos correos spam con los ajustes actuales pruebe a hacer que la sensibilidad del filtro spam sea mayor introduciendo un valor menor en la casilla Impactos requeridos para considerarse spam por ejemplo 6
Si estaacute perdiendo correos porque su filtro spam los considera correo no deseado reduzca la sensibilidad del filtro spam indicando un valor superior en la casilla Impactos requeridos para considerarse spam
Nota Para mejorar la eficiencia del filtro spam puede entrenarlo con los mensajes que reciba (vea a continuacioacuten las instrucciones acerca de coacutemo mejorar la eficacia de la deteccioacuten del filtro spam)
Queacute hacer con el correo spam Si estaacute convencido de la eficiencia de su filtro spam puede configurar el filtro para que elimine de manera automaacutetica todos los correos identificados como spam Para hacerlo seleccione la opcioacuten Eliminar Si desea filtrar el correo con el software existente en su ordenador local seleccione la casilla Marcar como spam y guardar en el buzoacuten de correo e indique la manera en que el filtro spam debe marcar los mensajes identificados como spam ―X-Spam-Flag YES y ―X-Spam-Status Las cabeceras Yes se antildeaden por defecto a la fuente del mensaje y si lo desea el filtro spam tambieacuten puede incluir una cadena de texto al principio de la liacutenea Asunto
5 Haga clic en ACEPTAR para guardar los cambios
6 Si no desea recibir correo de remitentes concretos antildeaacutedalos a la lista negra del filtro spam
176
Para antildeadir una entrada a la lista negra debajo del grupo Lista Negra introduzca una direccioacuten de email dentro de la casilla Patroacuten de E-mail Por ejemplo addressspammersnet spammersnet Un asterisco () significa cualquier combinacioacuten de siacutembolos Haga clic en Antildeadir
Para eliminar una entrada de la lista negra seleccioacutenela y haga clic en Eliminar
7 Si quiere asegurarse que no pierde ninguacuten correo de remitentes concretos antildeaacutedalos a la lista blanca del filtro spam
Para antildeadir una entrada a la lista blanca debajo del grupo Lista blanca introduzca una direccioacuten de email en la casilla Patroacuten de E-mail Por ejemplo addressmycompanycom mycompanycom Un asterisco () significa cualquier combinacioacuten de siacutembolos Haga clic en Antildeadir
Para eliminar una entrada de la lista negra seleccioacutenela y haga clic en Eliminar
8 Si desea que el filtro spam considere algunas redes como de confianza
Seleccione la pestantildea Redes de confianza
Para antildeadir una entrada en la lista introduzca la direccioacuten de la red en los campos RedMaacutescara y haga clic en Antildeadir
Una red se indica por su direccioacuten IP de inicio en los primeros cuatro campos del grupo de campo RedMaacutescara El quinto campo es para indicar la maacutescara de red Debe ser un nuacutemero entre 1 y 32 que muestra cuaacutentos bits establecidos como 1 contiene la maacutescara Por ejemplo para la maacutescara 2552552550 debe indicar 24 como quinto paraacutemetro
Para eliminar una entrada de la lista seleccione la red y haga clic en Eliminar
Los servidores de confianza de redes conocidas no se consideran potencialmente usados por spammer transmisiones abiertas y proxys abiertos Un servidor de confianza puede retransmitir spam pero no lo originaraacute ni avanzaraacute datos de cabecera Las verificaciones de la lista negra de DNS nunca cuestionaraacuten los servidores de estas redes
177
Mejorando la Eficiencia de la Deteccioacuten de Spam
Puede mejorar la eficiencia de la deteccioacuten entrenando el filtro spam con los emails que tiene almacenado en su buzoacuten de correo
Para mejorar la eficiencia de la deteccioacuten spam
1 En su paacutegina de inicio haga clic en el nombre de dominio que desee
2 Haga clic en el icono Correo dentro del grupo Servicios
3 Haga clic en la direccioacuten de correo deseada
4 Haga clic en el icono Filtro Spam situado dentro del grupo Herramientas
5 Haga clic en el icono Entrenamiento dentro del grupo Herramientas
En esta pantalla se muestran todos los mensajes que tenga almacenados en su buzoacuten de correo
6 Entrene el filtro spam
En la mayoriacutea de casos puede ver si un correo es spam o no simplemente viendo la liacutenea del asunto el nombre del remitente Si no le dan ninguna pista pruebe a mirar el interior del mensaje usando su programa de correo o interfaz webmail
Para marcar un mensaje como spam seleccione la casilla correspondiente y haga clic en lsquoEs Spamrsquo
Para marcar un mensaje como no spam seleccione la casilla correspondiente y haga clic en lsquoNo es Spamrsquo
Para eliminar cualquier informacioacuten acerca del mensaje de la base de datos del filtro spam seleccione la casilla correspondiente y haga clic en lsquoOlvidarlorsquo
7 Una vez finalizado el entrenamiento puede eliminar los correos spam de su buzoacuten usando el programa de email o el interfaz del Webmail
Vaciando la Base de Datos del Filtro Spam
Si de manera accidental su filtro spam ha entrenado con un gran nuacutemero de correos spams o no spams o viceversa puede ser que este proporcione resultados incorrectos En este caso vaciacutee la base de datos y repita el entrenamiento
Para vaciar la Base de Datos del filtro spam
1 En su paacutegina de inicio haga clic en el nombre de dominio que desee
2 Haga clic en el icono Correo dentro del grupo Servicios
3 Haga clic en la direccioacuten de correo deseada
4 Haga clic en el icono Filtro Spam situado dentro del grupo Herramientas
5 Haga clic en el icono Entrenamiento dentro del grupo Herramientas
6 Haga clic en el botoacuten Vaciar
178
Desactivando el Filtro Spam
Para desactivar un filtro spam para su buzoacuten
1 En su paacutegina de inicio haga clic en el nombre de dominio que desee
2 Haga clic en el icono Correo dentro del grupo Servicios
3 Haga clic en la direccioacuten de correo deseada
4 Haga clic en Filtro Spam dentro del grupo Herramientas deseleccione la casilla Activar filtro spam haga clic en Aceptar y en Nivel Superior
Protegiendo su buzoacuten de Virus
Para proteger su sistema contra virus no abra aquellos documentos adjuntos de correos que le parezcan sospechosos active la proteccioacuten anti virus del servidor si este servicio se lo proporciona su compantildeiacutea de alojamiento y aseguacuterese de tener un corta fuegos y un software anti virus instalado en su ordenador personal Ademaacutes le recomendamos que tenga su sistema actualizado y que instale hot fixes y parches regularmente
En esta seccioacuten
Activando la Proteccioacuten Anti Virus 179 Desactivando la Proteccioacuten Anti Virus 179
179
Activando la Proteccioacuten Anti Virus
Para activar la proteccioacuten antivirus de un buzoacuten de correo
1 En su paacutegina de inicio haga clic en el nombre de dominio que desee
2 Haga clic en Correo
3 Haga clic en la direccioacuten de correo deseada
4 Haga clic en Antivirus dentro del grupo Herramientas
5 Escoja el modo de escaneo de correo deseado En los menuacutes correspondientes puede activar el escaneo de correo entrante y saliente Tambieacuten puede usar los ajustes por defecto del servidor para el correo entrante y el saliente
6 Haga clic en Aceptar
Cuando llega un mensaje de email infectado se enviacutea un aviso al propietario del buzoacuten de correo y el mensaje se coloca en el directorio cuarenta del servidor La uacutenica persona que tiene acceso para ver los mensajes infectados en cuarentena es el administrador del servidor
Desactivando la Proteccioacuten Anti Virus
Para desactivar la proteccioacuten antivirus de un buzoacuten de correo
1 En su paacutegina de inicio haga clic en el nombre de dominio que desee
2 Haga clic en Correo
3 Haga clic en la direccioacuten de correo deseada
4 Haga clic en Antivirus dentro del grupo Herramientas
5 Seleccione la opcioacuten No realizar verificacioacuten de virus en los menuacutes Correo entrante y Correo saliente
6 Haga clic en ACEPTAR
180
Suspendiendo y Reactivando Buzones de Correo
Para suspender temporalmente los servicios de correo de un buzoacuten
1 En su Paacutegina de inicio haga clic en el nombre de dominio que necesite
2 Haga clic en Correo
3 Haga clic en la direccioacuten de email cuyos servicios de correo desea suspender
4 Haga clic en Buzoacuten de Correo dentro del grupo Herramientas
5 Deseleccione la casilla Buzoacuten de Correo
6 Haga clic en ACEPTAR
Para reanudar lo servicio de correo de un buzoacuten suspendido
1 En su Paacutegina de inicio haga clic en el nombre de dominio que necesite
2 Haga clic en Correo
3 Haga clic en la direccioacuten de email cuyos servicios de correo desea reanudar
4 Haga clic en Buzoacuten de Correo dentro del grupo Herramientas
5 Marque la casilla de verificacioacuten Buzoacuten de Correo
6 Haga clic en ACEPTAR
Para suspender temporalmente los servicios de correo para todos los buzones de un dominio
1 En su Paacutegina de inicio haga clic en el nombre de dominio que necesite
2 Haga clic en Correo
3 Haga clic en Desactivar en el grupo Herramientas
Para reanudar los servicios de correo para todos los buzones de un dominio
1 En su Paacutegina de inicio haga clic en el nombre de dominio que necesite
2 Haga clic en Correo
3 Haga clic en Activar dentro del grupo Herramientas
181
Eliminando Buzones de Correo
Para eliminar un buzoacuten de correo
1 En su Paacutegina de inicio haga clic en el nombre de dominio que necesite
2 Haga clic en Correo
3 Seleccione la casilla correspondiente al buzoacuten de correo que desea eliminar
4 Haga clic en Eliminar Seleccionados
5 Cuando se le pida confirme la eliminacioacuten y haga clic en Aceptar
Desactivando el Servicio de buzoacuten cuando decida convertir su Cuenta en Redireccionador de Correo
Si va a usar su cuenta de correo como redireccionador o como lista de correo le recomendamos desactivar el servicio de buzoacuten de correo un buzoacuten de correo mantiene todos los correos entrantes y no los elimina una vez reenviados Por eso si decide disponer de una configuracioacuten buzoacuten + redireccionador de correo en su cuenta aseguacuterese de vaciar el buzoacuten de vez en cuando
Para desactivar el servicio de buzoacuten de su cuenta rechazando todos los mensajes de su buzoacuten
1 En su Paacutegina de inicio haga clic en el nombre de dominio que necesite
2 Haga clic en el icono Correo
3 Haga clic en la direccioacuten de correo deseada
4 Haga clic en el icono Buzoacuten de correo dentro del grupo Herramientas
5 Deseleccione la casilla Buzoacuten de Correo
6 Haga clic en ACEPTAR
182
Configurando un Redireccionador de Correo hacia una uacutenica direccioacuten de email
Para configurar una cuenta de email que acepte correo y lo reenviacutee a otra direccioacuten
1 En su Paacutegina de inicio haga clic en el nombre de dominio que necesite
2 Haga clic en Correo dentro del grupo Servicios
3 Haga clic en Antildeadir Nueva Cuenta de Correo
4 Indique el nombre deseado para el redireccionador de correo al lado de Nombre de la Cuenta de Correo
El nombre de dominio se muestra a la derecha del siacutembolo por lo que soacutelo necesita introducir el nombre Puede ser por ejemplo su nombre y su apellido separados por un punto el nombre de un departamento o cualquier otro texto en siacutembolos latinos El nombre debe ser suficientemente corto para poderlo recordar Puede incluir alfanumeacutericos guiones y guiones bajos
5 Deseleccione las casillas Correo y Acceso al Panel de Control
6 Haga clic en ACEPTAR
7 Haga clic en Reenviar dentro del grupo Herramientas
8 Marque la casilla Reenviar
9 Introduzca la direccioacuten de email de destino a la que desea reenviar los emails
10 Haga clic en ACEPTAR
Para configurar una direccioacuten de email que acepte correo pasarla a traveacutes del filtro spam y reenviarla a otra direccioacuten de email
1 En su Paacutegina de inicio haga clic en el nombre de dominio que necesite
2 Haga clic en Correo dentro del grupo Servicios
3 Haga clic en Antildeadir Nueva Cuenta de Correo
4 Indique el nombre deseado para la direccioacuten de email del redireccionador al lado de Nombre de la Cuenta de Correo
El nombre de dominio se muestra a la derecha del siacutembolo por lo que soacutelo necesita introducir el nombre Puede ser por ejemplo su nombre y su apellido separados por un punto el nombre de un departamento o cualquier otro texto en siacutembolos latinos El nombre debe ser suficientemente corto para poderlo recordar Puede incluir alfanumeacutericos guiones y guiones bajos
5 Aseguacuterese que la casilla Correo estaacute seleccionada
183
Sin un buzoacuten no podraacute aplicar el filtro spam
6 Indique la contrasentildea que usaraacute para acceder al buzoacuten de correo Puede que necesite vaciar los contenidos del buzoacuten de correo de vez en cuando
7 Haga clic en ACEPTAR
8 Haga clic en Reenviar dentro del grupo Herramientas
9 Marque la casilla Reenviar
10 Introduzca la direccioacuten de email de destino a la que desea reenviar los emails
11 Haga clic en ACEPTAR
En esta seccioacuten
Suspendiendo y Reactivando Redireccionadores de Correo 184
184
Suspendiendo y Reactivando Redireccionadores de Correo
Para suspender un redireccionador de correo
1 En su Paacutegina de inicio haga clic en el nombre de dominio que necesite
2 Haga clic en Correo
3 Haga clic en la direccioacuten de correo cuyo servicio de redireccionamiento desea suspender
4 Haga clic en Reenviar dentro del grupo Herramientas
5 Deseleccione la casilla Reenviar
6 Haga clic en ACEPTAR
Para reactivar un redireccionador de correo
1 En su Paacutegina de inicio haga clic en el nombre de dominio que necesite
2 Haga clic en Correo
3 Haga clic en la direccioacuten de correo cuyo servicio de redireccionamiento desea reanudar
4 Haga clic en Reenviar dentro del grupo Herramientas
5 Marque la casilla Reenviar
6 Haga clic en ACEPTAR
185
Configurando un Redireccionador de Correo para Muacuteltiples direcciones de Correo
Para configurar una direccioacuten de email que aceptaraacute correo y lo reenviaraacute a muacuteltiples direcciones de email
1 En su Paacutegina de inicio haga clic en el nombre de dominio que necesite
2 Haga clic en Correo dentro del grupo Servicios
3 Haga clic en la direccioacuten de correo deseada
4 Haga clic en Grupo de Correo
5 Haga clic en Antildeadir Nuevo Miembro
Como miacutenimo debe antildeadir una direccioacuten de email antes de poder activar el redireccionador de correo a muacuteltiples direcciones de correo
6 Introduzca la direccioacuten externa de email en el campo E-mail o seleccione una o maacutes cuentas de nombre de correo
7 Haga clic en ACEPTAR
8 Haga clic en Activar
En esta seccioacuten
Antildeadiendo y Eliminado Direcciones de Destinatarios 186 Desactivando el Redireccionamiento de Correo a Muacuteltiples Direcciones de Email 187
186
Antildeadiendo y Eliminado Direcciones de Destinatarios
Para antildeadir una direccioacuten de correo externa a la lista de cuentas de correo que reciben correspondencia de correo reenviada
1 En su Paacutegina de inicio haga clic en el nombre de dominio que necesite
2 Haga clic en Correo dentro del grupo Servicios
3 Haga clic en la direccioacuten de correo deseada
4 Haga clic en Grupo de Correo
5 Haga clic en Antildeadir Nuevo Miembro
6 En el campo E-mail introduzca la direccioacuten externa de email deseada
7 Haga clic en ACEPTAR
Si desea eliminar una direccioacuten de email externa de la lista de cuentas de correo que reciben correspondencia de email
1 En su Paacutegina de inicio haga clic en el nombre de dominio que necesite
2 Haga clic en Correo dentro del grupo Servicios
3 Haga clic en la direccioacuten de correo deseada
4 Haga clic en Grupo de Correo
5 Seleccione la casilla correspondiente a la direccioacuten de correo que desea eliminar de la lista
6 Haga clic en Eliminar Seleccionados Confirme la eliminacioacuten y haga clic en ACEPTAR
Si desea antildeadir una direccioacuten de email registrada en su servidor a la lista de cuentas de correo que reciben correspondencia por email
1 En su Paacutegina de inicio haga clic en el nombre de dominio que necesite
2 Haga clic en Correo dentro del grupo Servicios
3 Haga clic en la cuenta de correo que desea antildeadir a la lista de suscripcioacuten
4 Haga clic en Grupos
5 Dentro de la lista Grupos de correo disponibles seleccione el redireccionador de correo muacuteltiple
6 Haga clic en Antildeadir gtgt
7 Haga clic en ACEPTAR
Una direccioacuten de correo registrada en su servidor tambieacuten puede antildeadirse de la lista de suscripcioacuten a traveacutes del procedimiento de adicioacuten de direcciones de email externas (ver arriba)
187
Para eliminar una direccioacuten de email registrada en su servidor de la lista de cuentas de correo que reciben emails reenviados
1 En su Paacutegina de inicio haga clic en el nombre de dominio que necesite
2 Haga clic en Correo dentro del grupo Servicios
3 Haga clic en la direccioacuten de correo que desea eliminar de la lista de suscripcioacuten
4 Haga clic en Grupos
5 Seleccione el redireccionador de correo muacuteltiple en Miembro dentro de la siguiente lista de grupos de correo
6 Haga clic en ltlt Eliminar
7 Haga clic en ACEPTAR
Una direccioacuten de correo registrada en su servidor tambieacuten puede eliminarse de la lista de suscripcioacuten a traveacutes del procedimiento de eliminacioacuten de direcciones de email externas (ver arriba)
Desactivando el Redireccionamiento de Correo a Muacuteltiples Direcciones de Email
Para desactivar el redireccionamiento de correo a muacuteltiples direcciones de email
1 En su Paacutegina de inicio haga clic en el nombre de dominio que necesite
2 Haga clic en Correo dentro del grupo Servicios
3 Haga clic en la direccioacuten de correo deseada
4 Haga clic en Grupo de Correo
5 Haga clic en Desactivar
188
Eliminando Redireccionadores de Correo
Para eliminar un redireccionador de correo
1 En su Paacutegina de inicio haga clic en el nombre de dominio que necesite
2 Haga clic en Correo
3 Seleccione la casilla correspondiente al redireccionador de correo que desea eliminar
4 Haga clic en Eliminar Seleccionados
5 Cuando se le pida confirme la eliminacioacuten y haga clic en Aceptar
189
Configurando una Respuesta Automaacutetica
Si tiene previsto irse de vacaciones y durante su ausencia no podraacute consultar su correo puede dejar un aviso de ausencia por vacaciones que se enviaraacute de forma automaacutetica a todos los contactos que le hayan enviado correos durante su ausencia Esto es posible gracias a la facilidad de respuesta automaacutetica tambieacuten denominada auto respondedor Aparte de los avisos por vacaciones las organizaciones pueden usar estas respuestas automaacuteticas para notificar a sus clientes acerca de las peticiones realizadas de soporte o productos confirmaacutendoles la recepcioacuten de dichas peticiones e informaacutendoles que se procesaraacuten lo antes posible Las respuestas automaacuteticas pueden incluir mensajes en texto o en formato HTML y tambieacuten pueden contener archivos adjuntos
Para configurar una respuesta automaacutetica para un buzoacuten de correo
1 En su paacutegina de inicio haga clic en el nombre de dominio que desee
2 Haga clic en Correo
3 Haga clic en la direccioacuten de email en la que desea configurar una respuesta automaacutetica
4 Haga clic en Autorespondedores dentro del grupo Herramientas
5 Si no va a adjuntar ninguacuten archivo a la respuesta automaacutetica vaya al paso 6 Si desea adjuntar un archivo a la respuesta automaacutetica
1 Haga clic en Archivos Adjuntos dentro del grupo Herramientas
2 Haga clic en Examinar para localizar el archivo y una vez seleccionado haga clic en Enviar Archivo
El archivo se antildeadiraacute al almaceacuten de archivos adjuntos y podraacute adjuntar este archivo a un gran nuacutemero de respuestas automaacuteticas distintas
3 Una vez haya finalizado haga clic en Nivel Superior y siga el siguiente paso
6 Haga clic en Antildeadir Nuevo Auto respondedor dentro del grupo Herramientas
7 Configure la respuesta automaacutetica
1 Introduzca un nombre para denominar la respuesta automaacutetica en la casilla Nombre del Auto respondedor
Por ejemplo Aviso de Vacaciones
2 Si desea que esta respuesta automaacutetica se enviacutee a cualquier correo entrante en el grupo Solicitar deje la opcioacuten siempre responder seleccionada Si desea responder de forma automaacutetica soacutelo a aquellos mensajes que contengan palabras concretas en el mensaje del texto o bien en su liacutenea de asunto seleccione la opcioacuten apropiada e introduzca la combinacioacuten de palabras en el campo Solicitar Texto
190
3 Por defecto la liacutenea asunto de los correos entrantes se insertaraacute en la respuesta automaacutetica Para usar un asunto personalizado introduacutezcalo en la casilla de entrada de asunto Responder con asunto
4 Como los destinatarios de estas respuestas no podraacuten suponer que se trata de una respuesta automaacutetica puede que deseen responder a su auto-respuesta Por tanto debe indicar su direccioacuten de email como Direccioacuten de Reenviacuteo ya que si no los mensajes de respuesta se enviariacutean a la direccioacuten del auto respondedor
5 Introduzca su mensaje en el campo Responder con Texto
6 Para limitar el nuacutemero de respuestas automaacuteticas por diacutea a la misma direccioacuten de email introduzca el nuacutemero deseado en la casilla Responder a direcciones de correo inferiores a dentro de Liacutemites
El ajuste por defecto es responder hasta un maacuteximo de diez veces al diacutea a la misma direccioacuten de correo
7 Para reducir la carga del servidor de correo puede limitar el nuacutemero de direcciones uacutenicas que el auto respondedor debe recordar Para ello introduzca el nuacutemero deseado en la casilla Almacenar hasta
8 Si desea que el correo entrante se redireccione a otra direccioacuten de correo mientras esteacute ausente indique la direccioacuten en la casilla Reenviar peticioacuten al correo
9 Si lo desea adjunte archivos Para ello haga clic en el botoacuten seleccione la casilla Antildeadir Nuevo Adjunto que corresponda con el archivo que previamente habraacute cargado al almaceacuten de adjuntos y haga clic en ACEPTAR Para eliminar un archivo adjunto de la respuesta automaacutetica seleccione la casilla que
corresponda y haga clic en Eliminar Seleccionados
8 Haga clic en Aceptar
9 Haga clic en Activar dentro del grupo Herramientas
191
Desactivando Respuestas Automaacuteticas
Para desactivar una respuesta automaacutetica para un buzoacuten de correo
1 En su Paacutegina de inicio haga clic en el nombre de dominio que necesite
2 Haga clic en Correo
3 Haga clic en la direccioacuten de email en la que desea desactivar una respuesta automaacutetica
4 Haga clic en Autorespondedores dentro del grupo Herramientas
5 Haga clic en Desactivar
Ahora la respuesta automaacutetica estaacute desactivada Su configuracioacuten no se elimina del panel de control por lo que podraacute seguir usaacutendola cuando lo necesite repitiendo el mismo procedimiento y haciendo clic en Activar en el uacuteltimo paso
Para eliminar una configuracioacuten de respuesta automaacutetica que ya no necesite
1 En su Paacutegina de inicio haga clic en el nombre de dominio que necesite
2 Haga clic en Correo
3 Haga clic en la direccioacuten de correo deseada
4 Haga clic en Autorespondedores dentro del grupo Herramientas
5 Seleccione la casilla que corresponda al nombre de configuracioacuten y
haga clic en Eliminar Seleccionados
192
Configurando Preferencias a nivel del Sitio para la Entrega de Correo a Usuarios Inexistentes (Devolucioacuten de Correo)
Cuando alguien enviacutea un mensaje de email a una direccioacuten que no existe en su dominio el servidor de correo acepta por defecto los correos los procesa y cuando verifica que dicho destinatario no existe devuelve el correo al remitente con el aviso ―esta direccioacuten ya no acepta correo Puede
Seguir devolviendo estos correos a los remitentes (opcioacuten Reenviar)
Reenviar estos correos a la direccioacuten de email indicada (opcioacuten Reenviar a la direccioacuten)
Reenviar todos estos emails a otro servidor de correo con la direccioacuten IP indicada (opcioacuten Reenviar a servidor de correo externo con direccioacuten IP)
Rechazar dichos emails sin aceptarlos ni notificar a los remitentes (opcioacuten Descartar)
Este ajuste puede hacer disminuir la carga del servidor de correo debido a la reduccioacuten de spam que generalmente se enviacutea a nombres de usuario generados al azar De todas formas esto puede aumentar la velocidad en que el filtro spam escanea su servidor de correo para verificar direcciones de email vaacutelidas
Para configurar los ajustes a nivel de sitio para la entrega de correo a usuarios no existentes
1 En su paacutegina de inicio haga clic en el nombre de dominio que desee
2 Haga clic en Correo
3 Haga clic en Preferencias
4 Seleccione la opcioacuten que maacutes le interese e indique la informacioacuten solicitada
5 Haga clic en Aceptar
193
Introduciendo Cambios Similares a varias Cuentas de Correo a la vez
Para introducir cambios similares a un grupo de cuentas de correo a la vez
1 En su Paacutegina de inicio haga clic en el nombre de dominio que necesite
2 Haga clic en Correo dentro del grupo Servicios
3 Seleccione las casillas correspondientes a las cuentas de correo cuyos ajustes desea modificar
4 Haga clic en Operaciones de Grupo
5 Cambie los ajustes seguacuten su conveniencia
Seleccione Activar para activar la opcioacuten para las cuentas de correo seleccionadas
Seleccione Desactivar para desactivar la opcioacuten para las cuentas de correo seleccionadas
Deje No cambiar seleccionado si no desea cambiar la opcioacuten
6 Haga clic en ACEPTAR
Manteniendo Listas de Correo
Si desea entregar ofertas y promociones a sus clientes realizar un boletiacuten de noticias o informar a los visitantes acerca de actualizaciones recientes debe configurar una lista de corro en su sitio y suscribir a sus usuarios o bien invitarlos a que realicen la suscripcioacuten ellos mismos
La lista de correo es una forma muy coacutemoda de llegar a maacutes lectores de una sola vez contiene una lista de direcciones de email de suscriptores que se agrupan bajo una uacutenica direccioacuten de correo a la que puede enviar informacioacuten o boletines de noticias
En esta seccioacuten
Configurando una Lista de Correo 194 Suscribiendo y Dando de baja Usuarios 195 Exportando La Lista de Usuarios Suscritos 196 Colgando un Mensaje en su Lista de Correo 196 Eliminando Listas de Correo 196
194
Configurando una Lista de Correo
Para crear una lista de correo
1 En su Paacutegina de inicio haga clic en el nombre de dominio vaya a Correo gt Listas de correo y haga clic en Antildeadir Lista de Correo Nueva
2 Indique un nombre para la lista de correo
Puede tratarse por ejemplo del nombre de un departamento un tema de la lista de correo o cualquier otro texto en siacutembolos latinos El nombre debe ser suficientemente corto para poderlo recordar Puede contener siacutembolos alfanumeacutericos guiones puntos o subrayados
3 Indique el email del administrador de la lista de correo
Si maacutes adelante necesita cambiar la direccioacuten de email del administrador de la lista de correo vaya a nombre de dominio gt Correo gt Listas de correo gt nombre de la lista de correo gt Preferencias e indique la nueva direccioacuten de email
4 Deje seleccionada la casilla Notificar al Administrador acerca de la creacioacuten de la lista de correo
En el email del administrador indicado por usted recibiraacute indicaciones acerca del uso y la gestioacuten de la lista de correo Guarde este mensaje para sus registros
5 Haga clic en Aceptar
Se le redireccionaraacute a la paacutegina donde puede suscribir usuarios a la nueva lista de correo Si desea maacutes informacioacuten vaya a la seccioacuten Suscribiendo y Dando de Baja Usuarios
195
Suscribiendo y Dando de baja Usuarios
Para suscribir un usuario a una lista de correo
1 En su Paacutegina de inicio haga clic en el nombre de dominio deseado vaya a Correo gt Listas de correo gt nombre de la lista de correo y haga clic en Antildeadir Miembro Nuevo
2 Indique la direccioacuten de email del suscriptor en el campo Email y haga clic en ACEPTAR
Para suscribir varios usuarios a su lista de correo
1 Cree una lista de direcciones de email de usuarios que desee antildeadir y guardar en su equipo La lista debe estar en formato de texto plano y debe contener una direccioacuten de email por liacutenea
2 En su Paacutegina de inicio haga clic en el nombre de dominio deseado vaya a Correo gt Listas de correo gt nombre de la lista de correo y haga clic en Antildeadir Miembro Nuevo
3 Seleccione la opcioacuten Antildeadir desde archivo de texto (una direccioacuten de email por liacutenea) y haga clic en Examinar En la ventana abierta encuentre su lista de direcciones de email de usuario en su equipo y haga clic en ACEPTAR
4 Haga clic en ACEPTAR para suscribir los usuarios de su lista de direcciones de email a la lista de correo
Para dar de baja usuarios de una lista de correo
1 En su Paacutegina de inicio haga clic en el nombre de dominio deseado vaya a Correo gt Listas de correo gt nombre de la lista de correo
2 Seleccione la casilla situada a la izquierda de la direccioacuten de email del usuario
3 Haga clic en Eliminar Seleccionados Confirme la eliminacioacuten y haga clic en ACEPTAR
196
Exportando La Lista de Usuarios Suscritos
Si desea exportar la lista de usuarios suscritos a una lista de correo
1 En su Paacutegina de Inicio haga clic en el nombre de dominio requerido y vaya a la pestantildea Correo gt Listas de Correo
2 Haga clic en el icono correspondiente a la lista de correo deseada
3 Seleccione doacutende desea guardar la lista de usuarios suscritos y haga clic en ACEPTAR
Colgando un Mensaje en su Lista de Correo
Para publicar una incidencia o informacioacuten a la lista de correo debe enviarlo por email a la direccioacuten de email de la lista de correo Este seraacute enviado a todos los usuarios suscritos a la lista de correo
Eliminando Listas de Correo
Para eliminar una lista de correo de un sitio
1 En su Paacutegina de inicio haga clic en el nombre de dominio que necesite
2 Haga clic en Correo dentro del grupo Servicios
3 Haga clic en la pestantildea Listas de correo
4 Seleccione la casilla correspondiente al buzoacuten de correo que desea eliminar
5 Haga clic en Eliminar Seleccionados
6 Cuando se le pida confirme la eliminacioacuten y haga clic en Aceptar
Si necesita ejecutar scripts en su sitio en una hora concreta use el programador de tareas del servidor de su proveedor para que el sistema los ejecute automaacuteticamente
En Este Capiacutetulo
Programando una Tarea 197 Suspendiendo y Reanudando La Ejecucioacuten de Tareas 198 Desprogramando una Tarea 198
Programando una Tarea
Para programar una tarea de un dominio
1 En su paacutegina de inicio seleccione el dominio dentro de la lista
2 Haga clic en Tareas Programas dentro del grupo Alojamiento
3 Haga clic en Antildeadir Nueva Tarea
4 En el campo Descripcioacuten introduzca un nombre para la tarea
5 En Notificacioacuten del Programador indique si desea que el programador le notifique cuando esteacute ejecutando esta tarea Hay disponibles las siguientes opciones
Desactivado - no notificarle
Enviar al email por defecto - enviar la notificacioacuten a su direccioacuten de email por defecto
Enviar al email que yo indique - enviar la notificacioacuten a la direccioacuten de email indicada en el campo correspondiente Una vez seleccionada esta opcioacuten debe introducir el email en el campo situado a la derecha
6 Indique el comando a ejecutar Introduacutezcalo en la casilla Ruta al archivo ejecutable Si necesita ejecutar el comando con ciertas opciones introduacutezcalas en el campo Argumentos
7 Seleccione la prioridad dentro del campo Prioridad de la tarea La prioridad de las tareas puede ser Baja Normal o Alta
8 Indique cuaacutendo ejecutar el comando seleccionando las casillas apropiadas en los campos Horas Diacuteas del Mes Meses o Diacuteas de la Semana
9 Haga clic en ACEPTAR para programar la tarea o en Ejecutar Ahora para programar la tarea y ejecutarla de inmediato
C A P Iacute T U L O 1 1
Programando Tareas
198
Suspendiendo y Reanudando La Ejecucioacuten de Tareas
Para suspender de manera temporal una tarea programada
1 En su paacutegina de inicio seleccione el dominio dentro de la lista
2 Haga clic en Tareas Programas dentro del grupo Alojamiento
3 Seleccione la cuenta de usuario de sistema en cuyo nombre se ejecuta la tarea
4 Seleccione la tarea que desea suspender y haga clic en el nombre del comando
5 Deseleccione la casilla Activado y haga clic en ACEPTAR
Para reanudar la ejecucioacuten de la tarea programada
1 En su paacutegina de inicio seleccione el dominio dentro de la lista
2 Haga clic en Tareas Programas dentro del grupo Alojamiento
3 Seleccione la cuenta de usuario de sistema en cuyo nombre se ejecuta la tarea
4 Localice la tarea cuya ejecucioacuten desea reanudar y haga clic en el nombre del comando
5 Seleccione la casilla Activado y haga clic en Aceptar
Desprogramando una Tarea
Para desprogramar una tarea
1 En su paacutegina de inicio seleccione el dominio dentro de la lista
2 Haga clic en Tareas Programas dentro del grupo Alojamiento
3 Seleccione la cuenta de usuario de sistema en cuyo nombre se ejecuta la tarea
4 Seleccione una casilla a la izquierda de la tarea que desea cancelar
5 Haga clic en Eliminar Seleccionados
6 Confirme la eliminacioacuten y haga clic en ACEPTAR
En Este Capiacutetulo
Monitorizando Conexiones al Panel de Control 199 Monitorizando Conexiones con el Servicio FTP 200
Monitorizando Conexiones al Panel de Control
Para saber los usuarios que actualmente estaacuten conectados al panel de control
1 En el panel de navegacioacuten haga clic en Sesiones Se mostraraacuten todas las sesiones incluida la suya asiacute como los siguientes detalles
Tipo Un tipo de usuario de panel de control que establecioacute la sesioacuten
para cliente
para propietario de dominio o de sitio web
para propietario de buzoacuten de correo
Nombre de Usuario Nombre de usuario con el que el usuario se ha conectado
Direccioacuten IP Direccioacuten IP desde la que se accede al panel de control
Hora de acceso Fecha y hora en la que el usuario accedioacute al panel de control
Tiempo de inactividad Tiempo en que el usuario no estaba realizando ninguna accioacuten en el panel de control auacuten y estando conectado
2 Para actualizar la lista de sesiones de usuario haga clic en Actualizar
3 Para finalizar una sesioacuten de usuario seleccione la casilla respectiva y
haga clic en Eliminar Seleccionado luego confirme la eliminacioacuten y haga clic en ACEPTAR
C A P Iacute T U L O 1 2
Monitorizando Conexiones al Panel de Control y a los servicios FTP
200
Monitorizando Conexiones con el Servicio FTP
Para saber quieacuten estaacute conectado a su servidor viacutea FTP en queacute directorios se encuentran y queacute archivos estaacuten cargando o descargando del servidor
1 En el panel de navegacioacuten haga clic en Sesiones
2 Haga clic en la pestantildea Sesiones FTP Se mostraraacuten todas las sesiones incluida la suya asiacute como los siguientes detalles
Tipo El tipo de usuario de panel de control que establecioacute la sesioacuten
para usuarios no registrados en el panel de control
para usuarios de FTP anoacutenimo
para administradores de sitio web o de dominio
para administradores de subdominio
para usuarios web (propietarios de paacuteginas web personales sin nombres de dominio individuales)
Estado Estado actual de la conexioacuten FTP
Nombre de usuario FTP Nombre de usuario usado para acceder a la cuenta FTP
Nombre de dominio Dominio en el que el usuario FTP estaacute conectado
Ubicacioacuten actual Directorio donde se encuentra el usuario FTP
Nombre del Archivo El nombre de archivo con el que se opera
Velocidad Velocidad de transferencias en kilo bites
Progreso Progreso de la operacioacuten de transferencia de archivo en porcentaje
Direccioacuten IP Direccioacuten IP desde la que se accede a la cuenta FTP
Hora de acceso Tiempo transcurrido desde que el usuario se conectoacute
Tiempo de inactividad Tiempo en que el usuario no estaba realizando ninguna accioacuten en el panel de control auacuten y estando conectado
3 Para actualizar la lista de sesiones FTP haga clic en Actualizar
4 Para finalizar la sesioacuten marque la casilla respectiva y haga clic en Eliminar Seleccionados
201
La prestacioacuten de acceso al servidor remoto (RDP) le permite conectarse al servidor Plesk de forma remota e interactuar con eacutel a traveacutes del interfaz de escritorio estaacutendar de Microsoft Windows
Para acceder al servido viacutea el interfaz del Escritorio Remoto
1 En su paacutegina de inicio haga clic en el nombre de dominio que desee
2 Haga clic en Escritorio Remoto dentro del grupo Alojamiento
3 En el menuacute Resolucioacuten de pantalla para la sesioacuten del terminal configure la resolucioacuten de la sesioacuten
Nota Las resoluciones altas son maacutes exigente para su conexioacuten y disminuyen la
velocidad de interaccioacuten ademaacutes de consumir maacutes ancho de banda
4 Escoja el meacutetodo de conexioacuten de acuerdo con su navegador
Microsoft RDP ActiveX - recomendado para usar junto con el navegador Internet Explorer ya que puede que no funcione con otros navegadores Cuando use este meacutetodo su navegador instalaraacute de forma automaacutetica el componente requerido ActiveX si es que los ajustes de seguridad de Internet Explorer lo permiten Si su navegador le muestra avisos de seguridad intente a disminuir de forma temporal las medidas de seguridad en las opciones del navegador
properoJavaRDP - recomendado para usar junto con navegadores Netscape Mozilla o Firefox ya que puede no funcionar con Internet Explorer Soacutelo se soporta la versioacuten 80 o superior de Opera Este componente requiere tener instalado Java Runtime Environment (JRE) en el sistema Si no dispone de JRE puede descargarlo en httpjavasuncomj2se150downloadjsp (versioacuten 14 y superior) e instalarlo antes de usar la prestacioacuten de escritorio remoto
Nota No es necesario que instale el JDK (Java Development Kit) para que la
prestacioacuten RDP funcione correctamente
Si usa Internet Explorer o Mozilla debe abrir la consola de Configuracioacuten de Servicios del Terminal en Microsoft Windows (Inicio gt Tareas Administrativas) y dejar la opcioacuten Licencia en estado Por usuario dentro de la pantalla Ajustes del Servidor
5 Haga clic en Aceptar Se abriraacute una nueva ventana con un aacuterea donde se llevaraacute a cabo la interaccioacuten con el escritorio del servidor
6 Acceda al sistema Por defecto Plesk usa el nombre de usuario del FTPMicrosoft FrontPage del dominio Puede proporcionar cualquier nombre de usuario y contrasentildea vaacutelido
Accediendo al Servidor viacutea Escritorio Remoto (RDP)
202
7 Una vez haya accedido al sistema puede empezar a trabajar como si se tratara del escritorio estaacutendar de Windows
Para finalizar su sesioacuten Remota de Escritorio
Cierre la ventana del navegador junto con la sesioacuten remota de escritorio Asiacute se separaraacute su sesioacuten del escritorio pero seguiraacute ejecutaacutendose en el servidor o sea que cuando acceda la proacutexima vez veraacute el escritorio remoto en el estado en que lo dejoacute
o
Seleccione Inicio gt Cerrar sesioacuten si desea salir de la sesioacuten de forma permanente (todas las sesiones que se esteacuten ejecutando consumen los recursos del servidor)
Si su compantildeiacutea de alojamiento proporciona una solucioacuten de Escritorio de Ayuda integrada en el panel de control puede usarla para
informe al equipo de soporte teacutecnico de su proveedor acerca de sus incidencias y
recibir informes de incidencias o peticiones de asistencia de sus clientes ndash propietarios de sitios Web
En Este Capiacutetulo
Viendo Tickets en Su Escritorio de Ayuda 204 Comentando y Cerrando Tickets204 Enviando un Informe de Incidencia a su Proveedor de Servicios 205
C A P Iacute T U L O 1 3
Usando el Escritorio de Ayuda para Resolver las Incidencias de sus clientes y Solicitar Asistencia al Proveedor
204
Viendo Tickets en Su Escritorio de Ayuda
Para comprobar su hay nuevos tickets de sus usuarios o ver el estado de los tickets enviados
1 En el panel de control haga clic en el acceso directo de Escritorio de Ayuda Se mostraraacuten todos los tickets enviados por usted o por sus clientes asiacute como la siguiente informacioacuten adicional
Id nuacutemero de identificacioacuten asignado al sistema por sumisioacuten
Asunto del Ticket resumen introducido por la persona que realiza el informe de ticket
Estado del Ticket nuevo reabierto cerrado
Tipo de Informador un tipo de cuenta de usuario del panel de control o direccioacuten de email por el que se recibioacute el ticket - un cliente administrador de dominio usuario de correo con acceso al panel de control o bien el usuario envioacute el ticket por email
Nombre del Informador nombre de la persona que envioacute el ticket nombres de dominio de los tickets enviados por propietarios de dominio o direcciones de email para los tickets enviados por email
Modificado la fecha en que se modificoacute el ticket - un comentario antildeadido o un estado cambiado
Categoriacutea la categoriacutea del ticket
2 Para ver el interior de un ticket haga clic en el id del mismo o en su asunto
Comentando y Cerrando Tickets
Para cerrar un ticket cuando se ha solucionado el problema o colgar un comentario
1 En el panel de control haga clic en el acceso directo de Escritorio de Ayuda
2 Localice el ticket que desee y haga clic en su asunto o nuacutemero de identificacioacuten
3 Para cerrar reabrir o antildeadir un comentario a un ticket seleccione la operacioacuten que desea realizar dentro de la casilla desplegable Evento de Ticket e introduzca el nuevo comentario dentro del campo Nuevo Comentario
4 Haga clic en ACEPTAR para enviar
205
Enviando un Informe de Incidencia a su Proveedor de Servicios
Para enviar un nuevo informe a su proveedor de servicios
1 En el panel de control haga clic en el acceso directo de Escritorio de Ayuda
2 Haga clic en Antildeadir Nuevo Ticket dentro del grupo Herramientas
3 Introduzca el asunto del ticket seleccione la categoriacutea relacionada con la incidencia e introduzca la descripcioacuten del problema
4 Haga clic en ACEPTAR
Ahora el ticket se ha enviado al sistema y al proveedor Una vez se haya solucionado la incidencia se le enviaraacute una notificacioacuten por email

5
Asignando Maacutes Espacio de Disco al Propietario de Paacutegina Web 113 Eliminando una Cuenta de Propietario de Paacutegina Web 113
Configurando el Acceso FTP Anoacutenimo al Servidor 114 Personalizando Mensajes de Error del Servidor Web 116 Personalizando la Configuracioacuten de la Zona DNS para Dominios 118
Antildeadiendo Registros de Recurso 119 Modificando Registros de Recurso 120 Modificando la Lista de Control de Acceso (ACL) 121 Eliminando Registros de Recurso 122 Restaurando la Configuracioacuten Original de Zona 123
Sirviendo Sitios con Servidores de Nombres de Dominio Externos 124 Entregando Nombres de Dominio para Sitios Alojados en Otros Servidores (Reenviacuteo de Dominio) 126 Cambiando el Nombre de Dominios 127 Suspendiendo y Reactivando Dominios 127 Eliminando Dominios 128
Protegiendo Sitios Web 129
Protegiendo las Transacciones de E-commerce con Encriptacioacuten Secure Sockets Layer 130 Obteniendo e Instalando Certificados SSL de GeoTrust Inc o GoDaddy 131 Obteniendo e Instalando Certificados SSL de otras Autoridades de Certificacioacuten 133 Creando e Instalando Certificados SSL Gratuitos Auto firmados 135 Desinstalando un Certificado de su Sitio 136 Configurando Dominios SSL Compartidos y SSL Maestro 137 Usando un Certificado SSL Compartido con Otro Dominio (SSL Compartido) 138
Restringiendo el Uso de Ancho de Banda de los Dominios 139 Restringiendo la Cantidad de Conexiones Web Simultaacuteneas de los Dominios 139 Protegiendo Sitios frente a Robo de Ancho de Banda (Hotlinking) 140
Permitiendo o no Permitiendo que los Dominios Enlacen Directamente a los Archivos de su Dominio 141
Restringiendo el Acceso a Recursos del Servidor Web con Contrasentildea 141 Protegiendo un Recurso 142 Antildeadiendo y Eliminando Usuarios Autorizados 143 Desprotegiendo un Recurso 144
Estableciendo Permisos de Acceso a Carpetas y Archivos 144 Configurando y Cambiando los Permisos de Acceso para Grupos y Usuarios 145 Eliminando Permisos de Acceso de Grupos y Usuarios 146 Estableciendo Herencias de Permisos de Acceso a Carpetas y Archivos 146 Configurando Cambiando y Eliminando Permisos de Acceso Especiales 147 Configurando Permisos de Acceso para Directorios Virtuales 148 Reparando Permisos de Acceso 148
Viendo Estadiacutesticas 149
Automatizando la Generacioacuten de Informes y su Entrega por Email 151 Viendo Archivos Log y Configurando el Reciclaje de Archivos Log 153
Copia de Seguridad y Recuperacioacuten de Sus Datos 154
Realizando Copias de Seguridad de Dominios Individuales (Sitios Web) 155 Realizando una Copia de Seguridad de sus Bases de Datos 156
Realizando Copias de Seguridad de Bases de Datos 157 Restaurando Bases de Datos 158 Manteniendo el Repositorio de Archivos de Copia de Seguridad de la Base de Datos 159 Recuperando Usuarios Hueacuterfanos de la Base de Datos 161
Programando Copias de Seguridad 162 Restaurando Datos desde Archivos Backup 163
6
Manteniendo su Repositorio de Archivos de Copia de Seguridad 163 Cargando Archivos de Copia de Seguridad al Servidor 164 Descargando Archivos de Copia de Seguridad desde el Servidor 164 Eliminando Archivos de Copia de Seguridad del Servidor 165
Usando Servicios de Email 166
Creando Buzones de Correo 167 Configurando su Programa de Correo para Recuperar Correo de su buzoacuten 169 Accediendo a su Correo desde su Navegador Web 171 Protegiendo el buzoacuten de Correo de Spam 172
Configurando Direcciones de Correo Desechables (Alias de Correo) 173 Instalando un Filtro Spam 174
Protegiendo su buzoacuten de Virus 178 Activando la Proteccioacuten Anti Virus 179 Desactivando la Proteccioacuten Anti Virus 179
Suspendiendo y Reactivando Buzones de Correo 180 Eliminando Buzones de Correo 181 Desactivando el Servicio de buzoacuten cuando decida convertir su Cuenta en Redireccionador de Correo 181 Configurando un Redireccionador de Correo hacia una uacutenica direccioacuten de email 182
Suspendiendo y Reactivando Redireccionadores de Correo 184 Configurando un Redireccionador de Correo para Muacuteltiples direcciones de Correo 185
Antildeadiendo y Eliminado Direcciones de Destinatarios 186 Desactivando el Redireccionamiento de Correo a Muacuteltiples Direcciones de Email 187
Eliminando Redireccionadores de Correo 188 Configurando una Respuesta Automaacutetica 189 Desactivando Respuestas Automaacuteticas 191 Configurando Preferencias a nivel del Sitio para la Entrega de Correo a Usuarios Inexistentes (Devolucioacuten de Correo) 192 Introduciendo Cambios Similares a varias Cuentas de Correo a la vez 193 Manteniendo Listas de Correo 193
Configurando una Lista de Correo 194 Suscribiendo y Dando de baja Usuarios 195 Exportando La Lista de Usuarios Suscritos 196 Colgando un Mensaje en su Lista de Correo 196 Eliminando Listas de Correo 196
Programando Tareas 197
Programando una Tarea 197 Suspendiendo y Reanudando La Ejecucioacuten de Tareas 198 Desprogramando una Tarea 198
Monitorizando Conexiones al Panel de Control y a los servicios FTP 199
Monitorizando Conexiones al Panel de Control 199 Monitorizando Conexiones con el Servicio FTP 200
Accediendo al Servidor viacutea Escritorio Remoto (RDP) 201
Usando el Escritorio de Ayuda para Resolver las Incidencias de sus clientes y Solicitar Asistencia al Proveedor 203
Viendo Tickets en Su Escritorio de Ayuda 204 Comentando y Cerrando Tickets 204
7
Enviando un Informe de Incidencia a su Proveedor de Servicios 205
8
En esta seccioacuten
Quieacuten debe leer esta Guiacutea 8 Convenciones Tipograacuteficas 8 Sugerencias 9
Quieacuten debe leer esta Guiacutea
Esta guiacutea va dirigida a los revendedores de alojamiento y propietarios de muacuteltiples dominios quienes tienen acceso al panel de control de Plesk como parte de su paquete de alojamiento de revendedor compartido o dedicado
Convenciones Tipograacuteficas
Antes de usar esta guiacutea es sumamente importante que entienda las convenciones de documentacioacuten usadas en la misma
Los siguientes tipos de formato en el texto indican informacioacuten especial
Formato Tipo de Informacioacuten Ejemplo
Negrita Especial Los elementos que debe seleccionar como las opciones de los menuacutes botones de comandos o elementos de una lista
Vaya a la pestantildea Sistema
Tiacutetulos de capiacutetulos secciones y subsecciones
Consulte el capiacutetulo Administracioacuten baacutesica
Cursiva Usado para enfatizar la importancia de un punto para presentar un teacutermino o para designar una liacutenea comando que ha de ser reemplazada con un nombre o valor real
El sistema soporta buacutesquedas con el llamado caraacutecter comodiacuten
Proacutelogo
9
Mono espacio Nombres de comandos archivos y directorios
El archivo de licencia se encuentra en el directorio httpdocscommon
licenses
Pre formateado Salida del equipo en sus sesiones de liacutenea de comando coacutedigo fuente en XML C++ u otros lenguajes de programacioacuten
ls ndashal files
total 14470
Negrita Pre
formateada Lo que escribe destacado de lo que se muestra en la pantalla del ordenador
cd rootrpmsphp
MAYUSCULAS Nombres de teclas del teclado
SHIFT CTRL ALT
KEY+KEY Combinaciones de teclas para las que el usuario debe presionar manteniendo presionada una tecla a la vez que se presiona otra
CTRL+P ALT+F4
Sugerencias
Si encuentra alguacuten error en esta guiacutea o si tiene alguna duda o sugerencia acerca de coacutemo mejorarla enviacuteenos sus comentarios usando el formulario online que encontraraacute en httpwwwparallelscomensupportusersdoc Indiacutequenos el tiacutetulo de la guiacutea los tiacutetulos del capiacutetulo y de la seccioacuten asiacute como el fragmento de texto donde ha encontrado el error
Plesk es el software de panel de control que usted usa para revender servicios de alojamiento compartido y alojar sus nombres de dominio y sitios web
Usted mismo puede gestionar los nombres de dominio alojados o bien delegar autorizaciones para gestionar dominios individuales a otros usuarios Si desea delegar la gestioacuten automaacuteticamente se crearaacute un entorno separado de panel de control del Administrador de Dominios que proporcionaraacute a sus clientes habilidades de gestioacuten de email de acuerdo con las autorizaciones que usted defina
Usando el panel de control del Administrador de Dominios un propietario de sitio podraacute
Cambiar contrasentildeas de acceso al panel de control y al espacio web a traveacutes de FTP
Publicar y obtener una vista previa de un sitio Web
Instalar gestionar y eliminar aplicaciones Web
Realizar pedidos de certificados SSL e instalarlos para asegurar las transacciones online (esto es posible porque los sitios Web estaacuten alojados en direcciones IP dedicadas no la comparte con otros sitios Web)
Configurar gestionar y eliminar subdominios
Alojar paacuteginas web personales para otros usuarios
Proteger ciertas partes de un sitio Web con contrasentildeas
Personalizar mensajes de error del servidor Web
Realizar copias de seguridad y recuperaciones de un sitio Web incluyendo sus bases de datos y aplicaciones
Programar copias de seguridad automaacuteticas
Crear editar eliminar buzones de correo y protegerlos contra spam y virus
Permitir el acceso al panel de control individual de email a los propietarios de buzones de correo (esto es recomendable cuando se llevan a cabo negocios de alojamiento de correo o cuando se crean buzones de correo para otros usuarios)
Crear editar eliminar redireccionadores de correo y respuestas automaacuteticas
Crear gestionar eliminar listas de correo suscribir y dar de baja usuarios
Usted tiene acceso a todas estas prestaciones desde su propio panel de control por lo que no necesitaraacute usar ni el panel de control del Administrador de Dominio ni el del Administrador de Correo
Para aprender maacutes acerca del uso del panel de control del Administrador de Dominio vea la Guiacutea del Administrador de Dominio
C A P Iacute T U L O 1
Guiacutea de Inicio
11
En Este Capiacutetulo
Accediendo a Plesk 11 Familiarizaacutendose con el Interfaz Plesk 12 Cambiando su Informacioacuten de Contacto y Contrasentildea 16
Accediendo a Plesk
Para acceder a su panel de control Plesk
1 Abra su navegador web y escriba la URL donde estaacute ubicado su panel de control Plesk
Por ejemplo httpsyour-domaincom8443 donde your-domaincom es el nombre del dominio de su servidor web
2 Presione ENTER Se abriraacute la pantalla de acceso a Plesk
3 Introduzca el nombre de usuario y la contrasentildea proporcionada por su proveedor
4 Si es la primera vez que accede a Plesk seleccione el idioma de su panel de control dentro de la casilla desplegable Idioma del Interfaz Si ya habiacutea indicado el idioma del interfaz anteriormente en sus preferencias de interfaz deje el valor seleccionado Usuario por defecto
5 Haga clic en Acceder
Nota para revendedores de alojamiento Los clientes a los que otorgoacute acceso al panel de control para gestionar sus sitios web deberaacuten indicar los nombres de dominio en la casilla Nombre de Usuario
En esta seccioacuten
Si ha olvidado su contrasentildea 12
12
Si ha olvidado su contrasentildea
Para restablecer la contrasentildea olvidada
1 En la barra de direcciones de su navegador introduzca la URL donde se encuentra su panel de control Plesk (por ejemplo httpsyour-domaincom8443)
2 Presione ENTER
Se abriraacute la pantalla de acceso a Plesk
3 Haga clic en Olvidoacute su contrasentildea enlace
4 En la casilla Nombre de Usuario introduzca su nombre de usuario y en la casilla Correo introduzca su direccioacuten de email
5 Haga clic en ACEPTAR
Se enviaraacute su contrasentildea a su direccioacuten de e-mail
Familiarizaacutendose con el Interfaz Plesk
Cuando accede al panel de control este se puede abrir en Vista estaacutendar Vista de Escritorio simplificada o en ambas La vista estaacutendar es una vista habitual del panel de control dividida en dos aacutereas principales a la izquierda el menuacute de navegacioacuten y la pantalla principal a la derecha donde se llevan a cabo las acciones
13
La vista de escritorio puede mostrar estadiacutesticas del sitio y accesos directos a la operaciones que lleva a cabo habitualmente mdashpuede tener accesible todo aquello que necesite en una uacutenica pantalla
En esta seccioacuten
Elementos de la Vista de Escritorio 14 Elementos de la Vista Estaacutendar 15
14
Elementos de la Vista de Escritorio
Originalmente la vista de escritorio muestra tres secciones
Herramientas Este grupo muestra los accesos directos a las operaciones que puede realizar a traveacutes del panel de control Puede antildeadir y eliminar estos accesos directos a su gusto
Estadiacutesticas Aquiacute se le muestran los dominios de su cuenta uso de ancho de banda mensual y espacio de disco y el nuacutemero de buzones de sus dominios alojados
Favoritos Este grupo muestra cuatro tipos de accesos directos clasificados por tipo y situados en las respectivas pestantildeas La pestantildea Dominios muestra los accesos directos de los dominios favoritos La pestantildea Cuentas de correo muestra los accesos directos de las cuentas de email favoritas La pestantildea Accesos Directos muestra todos los tipos de accesos directos que no estaacuten relacionados con los dominios ni con las cuentas de usuario de correo La pestantildea Reciente muestra las uacuteltimas diez pantallas visitadas del panel de control El grupo Favoritos ofrece una herramienta de buacutesqueda para encontrar dominios y cuentas de email Para usar dicha herramienta de buacutesqueda introduzca el criterio de buacutesqueda (puede ser cualquier combinacioacuten de siacutembolos la buacutesqueda no es sensible a mayuacutesculas) y
haga clic en Buscar
Para personalizar su panel de control en vista de escritorio vea la seccioacuten Personalizando su Panel de Control en Vista de Escritorio (en la paacutegina 26)
En esta seccioacuten
Usando Asistentes 15
15
Usando Asistentes
Cuando trabaje con Plesk en vista de Escritorio puede llevar a cabo las tareas a traveacutes de asistentes Cada uno de estos asistentes estaacute formado por una serie pantallas consecutivas Para llevar a cabo una tarea usando un asistente siga las indicaciones mostradas en las pantallas de los asistentes Para obtener informacioacuten sobre opciones individuales vea las secciones respectivas de esta guiacutea
Elementos de la Vista Estaacutendar
A la izquierda se le muestra el panel el panel de navegacioacuten Le proporciona acceso al juego de funciones administrativas
Inicio Aquiacute es donde puede modificar aquellos ajustes relacionados con su cuenta gestionar sitios web y servicios de correo
Sesiones Cuando los propietarios de sitio y de buzoacuten de correo acceden al panel de control o se conectan al servidor viacutea el protocolo FTP establecen sesiones que usted puede monitorizar y finalizar
Cuenta Global Este acceso directo aparece en su Plesk Control Panel cuando las capacidades de single sign-on estaacuten activadas en el servidor de alojamiento La tecnologiacutea Single Sign-On le permite acceder a distintos productos de Parallels usando un uacutenico nombre de usuario y contrasentildea global Este acceso directo se usa para cambiar los ajustes globales de inicio de sesioacuten
Escritorio de Ayuda Es el sistema de ayuda de escritorio integrado con su panel de control Si su proveedor lo usa entonces usted puede usarlo tambieacuten para informar sobre sus problemas al equipo de soporte teacutecnico de su proveedor
Ayuda Ofrece ayuda sensible al contexto
Salir Haga clic en este icono para cerrar su sesioacuten
Escritorio dentro del grupo SiteBuilder La pantalla Escritorio se divide en dos aacutereas Tareas y Estadiacutesticas En el aacuterea Tareas puede ver las principales funcionalidades del Panel del Administrador En el aacuterea Estadiacutesticas puede ver cuaacutentos usuarios y sitios hay actualmente en el sistema
Sitios dentro del grupo SiteBuilder En esta pantalla puede ver la lista de sitios web creados en SiteBuilder y gestionarlos
Servidor dentro del grupo SiteBuilder Esta paacutegina le permite acceder a las funciones de administracioacuten de SiteBuilder
Debajo del icono Ayuda hay un aacuterea de sugerencias de ayuda por contexto Proporciona una breve descripcioacuten de la pantalla actual o de las operaciones disponibles Cuando situacutea el ratoacuten encima de un elemento del sistema o icono de estado este muestra la informacioacuten adicional
Si desea navegar por Plesk tambieacuten puede usar la barra de ruta una cadena de enlaces que aparece en la parte derecha de la pantalla debajo del aacuterea del banner
Para volver a la pantalla anterior use Nivel Superior situado en la esquina superior derecha de la pantalla
16
Si desea encontrar elementos dentro de una lista muy larga use las casillas de buacutesqueda ubicadas en la parte superior de cualquier lista de elementos introduzca un criterio de buacutesqueda en la casilla y haga clic en Buscar Apareceraacute una lista que le mostraraacute todos los elementos que coincidan con su criterio de buacutesqueda Si desea ver todos los elementos haga clic en Mostrar Todos Si desea ocultar el aacuterea de buacutesqueda haga clic en Ocultar Buacutesqueda Para mostrar de nuevo esta aacuterea haga clic en Mostrar Buacutesqueda
Para clasificar una lista por un determinado paraacutemetro en orden ascendente o descendente haga clic en el tiacutetulo del paraacutemetro en el membrete de la columna El orden de clasificacioacuten se indicaraacute mostrando un pequentildeo triaacutengulo al lado del tiacutetulo del paraacutemetro
Para personalizar su panel de control en vista Estaacutendar vea la seccioacuten Personalizando su Panel de Control (en la paacutegina 17)
Cambiando su Informacioacuten de Contacto y Contrasentildea
Si desea actualizar su informacioacuten de contacto o cambiar la contrasentildea
1 En su paacutegina de inicio haga clic en Editar dentro del grupo Herramientas
2 Actualice la informacioacuten o introduzca la nueva contrasentildea y haga clic en ACEPTAR
Si ha olvidado su contrasentildea
1 En la barra de su navegador web introduzca la URL donde estaacute ubicado su panel de control Plesk
2 Por ejemplo httpsyour-domaincom8443
3 Presione ENTER Se abriraacute la pantalla de acceso a Plesk
4 Haga clic en Olvidoacute su contrasentildea enlace
5 Introduzca su nombre de usuario en la casilla Nombre de Usuario su direccioacuten de correo registrada en el sistema en la casilla Correo y haga clic en ACEPTAR
Se enviaraacute su contrasentildea a su direccioacuten de e-mail
En Este Capiacutetulo
Configurando una Cuenta Global 18 Personalizando su Panel de Control en la vista de Estaacutendar 22 Personalizando su Panel de Control en Vista de Escritorio 26
C A P Iacute T U L O 2
Personalizando su Panel de Control
18
Configurando una Cuenta Global
Una Cuenta Global es la prestacioacuten de tecnologiacutea Single Sign-On (SSO) que le permite acceder a distintos productos de Parallels usando un nombre de usuario y contrasentildea uacutenicos y globales Si dispone de varias cuentas en Plesk Control Panel puede conectarlas a una cuenta global y cambiar de producto sin tener que introducir la contrasentildea cada vez Tambieacuten puede conectar todas sus cuentas en otros productos de Parallels a su cuenta global y cambiar de cuenta sin tener que indicar de nuevo las credenciales
Para activar el soporte para single sign-on para su servidor haga lo siguiente
En Plesk Control Panel para LinuxUnix
1 Encuentre la direccioacuten IP del servidor SSO que usted usaraacute Puede daacutersela su empresa de alojamiento o bien configurar el servidor SSO en cualquier maacutequina que sea accesible a traveacutes de Internet incluyendo el servidor de su Plesk Control Panel Si desea indicaciones de instalacioacuten consulte la Guiacutea de Instalacioacuten de Plesk Control Panel
2 Registre su servidor con el servidor single sign-on emita el comando ltplesk_installation_directorygtadminsbinsso -server
httpsidp-masterexamplecom11443
3 Active single sign-on emita el comando ltplesk_installation_directorygtadminsbinsso -e
En Plesk Control Panel para Windows
1 Encuentre la direccioacuten IP del servidor SSO que usted usaraacute Puede daacutersela su empresa de alojamiento o bien configurar el servidor SSO en cualquier maacutequina que sea accesible a traveacutes de Internet incluyendo el servidor de su Plesk Control Panel Si desea indicaciones de instalacioacuten consulte la Guiacutea de Instalacioacuten de Plesk Control Panel
2 Registre su servidor con el servidor single sign-on emita el comando ltplesk_installation_directorygtssoexe -server httpsidp-masterexamplecom11443
3 Active single sign-on emita el comando ltplesk_installation_directorygtssoexe -e
19
En esta seccioacuten
Creando Una Cuenta Global 20 Conectando las Cuentas Locales a su Cuenta Global 20 Cambiando Entre Cuentas 21 Cambiando la Contrasentildea de la Cuenta Global 21 Desconectando Cuentas Locales de una Cuenta Global 22
20
Creando Una Cuenta Global
Una vez haya creado su cuenta global y haya conectado cuentas locales a la misma podraacute seleccionar cualquier cuenta conectada a su cuenta global cuando acceda bajo su cuenta global
Para crear una cuenta global
1 Acceda a Plesk vaya a Cuenta Global y haga clic en Conectar A Cuenta Global
2 Seleccione Crear cuenta global nueva e indique el nombre de usuario y la contrasentildea para su cuenta global
3 Haga clic en ACEPTAR
Ahora su cuenta global estaacute activa con lo que puede conectar otras cuentas a la misma Si desea maacutes informacioacuten consulte Conectando Cuentas Locales a Su Cuenta Global (en la paacutegina 20)
Conectando las Cuentas Locales a su Cuenta Global
Para conectar una cuenta local de Plesk a su cuenta global
1 Acceda a Plesk bajo la cuenta local que desea conectar
2 Vaya a Cuenta Global y haga clic en Conectar A Cuenta Global
3 Aseguacuterese de que la opcioacuten Usar cuenta global existente estaacute seleccionada e indique el nombre de usuario y la contrasentildea de la cuenta global a la que desea conectar
4 Haga clic en Aceptar
Repita los pasos 1-4 para cada cuenta local adicional
Para conectar una cuenta en otro producto con soporte de SSO a su cuenta global
1 Acceda al software con soporte de SSO bajo la cuenta que desea conectar
2 Siga las indicaciones acerca de coacutemo conectar una cuenta global tal y como se describe en la documentacioacuten del software Aseguacuterese de que indica las credenciales de la cuenta global existente cuando asiacute se lo pida
Repita los pasos 1-2 para las demaacutes cuentas o productos
Nota Los distintos productos de software pueden usar distintos nombres para la prestacioacuten Cuenta Global como por ejemplo Identidad Federada o Inicio de Sesioacuten Global Si desea maacutes informacioacuten consulte la documentacioacuten del software
21
Una vez haya conectado todas las cuentas a su cuenta global puede acceder bajo su cuenta global en cualquier producto donde tenga una cuenta local conectada a su cuenta global Cada vez que acceda bajo la misma se le mostrar una lista de las cuentas locales conectadas a su cuenta global por lo que podraacute escoger queacute cuenta desea usar Puede pasar de una cuenta a otra siempre que asiacute lo desee Si desea ms informacioacuten consulte la seccioacuten Cambiando Entre Cuentas (En la paacutegina 21)
Cambiando Entre Cuentas
Para cambiar a otra cuenta
1 Haga clic en Cambiar Usuario en la esquina superior derecha
2 Seleccione la cuenta a la que desea cambiar
Seleccione la cuenta local dentro de la lista de cuentas conectadas a su cuenta global
o
Seleccione Indicar credenciales para otra cuenta e indique el nombre de usuario y la contrasentildea para una cuenta local no conectada a su cuenta global o para otra cuenta global Tambieacuten puede indicar el idioma del panel de control en el menuacute Idioma del interfaz Si antes ya habiacutea indicado el idioma del interfaz para dicha cuenta en las preferencias del interfaz deje el valor Defecto seleccionado
3 Haga clic en Aceptar
Cambiando la Contrasentildea de la Cuenta Global
Si desea cambiar la contrasentildea de su cuenta global
1 Acceda a Plesk bajo su cuenta global o bajo cualquier cuenta local conectada a la misma
2 Vaya a Cuenta Global y haga clic en Cambiar Contrasentildea
3 Introduzca la contrasentildea vieja y la contrasentildea nueva y haga clic en Aceptar
22
Desconectando Cuentas Locales de una Cuenta Global
Si desea desconectar una cuenta local de su cuenta global
1 Acceda a Plesk bajo la cuenta local que desea desconectar
2 Vaya a Cuenta Global y haga clic en Desconectar de la Cuenta Global
3 Confirme la desconexioacuten y haga clic en ACEPTAR
Repita los pasos 1-3 para cada cuenta adicional
Personalizando su Panel de Control en la vista de Estaacutendar
En esta seccioacuten
Configurando el Idioma del Interfaz y el Skin para de su Panel de Control 22 Instalando un Logo Personalizado 23 Antildeadiendo un Botoacuten de Hiperviacutenculo al Panel de Control 24 Eliminando un Botoacuten de Hiperviacutenculo del Panel de Control 25
Configurando el Idioma del Interfaz y el Skin para de su Panel de Control
Para cambiar las preferencias de su panel de control
1 En su paacutegina de inicio haga clic en Preferencias dentro del grupo Herramientas
2 Indique el idioma del interfaz skin y plantillas de personalizacioacuten del interfaz
3 Si es necesario deseleccione la casilla Evitar trabajar con Plesk hasta que la paacutegina esteacute completamente cargada y modifique la creacioacuten o retencioacuten del Usuario de SiteBuilder seleccionando o deseleccionando las casillas requeridas
4 Haga clic en Aceptar
23
Instalando un Logo Personalizado
Para instalar una imagen de logo personalizado visible para sus clientes cuando accedan al panel de control Plesk
1 En su paacutegina de inicio haga clic en Herramientas de marketing
2 Haga clic en el botoacuten Examinar para navegar hasta el archivo de imagen deseado dentro de su ordenador local
Le recomendamos usar una imagen de 50 piacutexeles en formato GIF JPEG o PNG preferiblemente que no supere los 100 kilo bites para minimizar el tiempo de descarga
3 Si desea adjuntar un hiperviacutenculo a la imagen del logo introduzca la URL en la casilla Introducir Nueva URL para el Logo
4 Haga clic en ACEPTAR para enviar
Para restablecer la imagen original del logo Plesk
1 En su paacutegina de inicio haga clic en Herramientas de marketing
2 Haga clic en Logo por Defecto
24
Antildeadiendo un Botoacuten de Hiperviacutenculo al Panel de Control
Para antildeadir un botoacuten de hiperviacutenculo personalizado a su panel de control Plesk e indicar si desea que sus clientes lo vean en su panel de control
1 En su Paacutegina de inicio vaya a Botones Personalizados y haga clic en Antildeadir Botoacuten Nuevo
2 Indique las propiedades del botoacuten
Introduzca el texto que apareceraacute en el botoacuten dentro del campo Etiqueta del Botoacuten
Seleccione la ubicacioacuten de este botoacuten Situacuteelo en el marco derecho de su paacutegina inicial seleccione el valor Paacutegina Inicial del Cliente dentro de la casilla desplegable Ubicacioacuten Para situarlo en cada una de las pantalla de administracioacuten de dominio (Inicio gt nombre de dominio) seleccione el valor Paacutegina de Administracioacuten del Dominio Para situarlo en el marco izquierdo (panel de navegacioacuten) de su panel de control seleccione el valor Panel de Navegacioacuten
Indique la prioridad del botoacuten Plesk organizaraacute sus botones personalizados en el panel de control de acuerdo con la prioridad que usted defina cuanto maacutes inferior sea el nuacutemero ndash maacutes alta seraacute la prioridad Los Botones se situacutean en orden de izquierda a derecha
Para usar una imagen como fondo de botoacuten introduzca la ruta a su ubicacioacuten o haga clic en Examinar para buscar el archivo Para situar un botoacuten en el panel de control recomendamos que use una imagen GIF o JPEG de 16x16 piacutexeles si desea situarlo en el marco principal debe ser una imagen GIF o JPEG de 32x32 piacutexeles GIF o JPEG
Dentro de la casilla URL introduzca el hiperviacutenculo a adjuntar en el botoacuten
A traveacutes de las casillas indique si desea incluir informacioacuten como nombre de dominio login FTP contrasentildea FTP u otros datos para transferirlos a la URL Estos datos pueden usarse para procesar aplicaciones web externas
En el campo entrada Contenidos de recomendaciones de ayuda por contexto introduzca la recomendacioacuten que desea que se muestre cuando pase el ratoacuten por encima del botoacuten
Si desea que se abra la URL de destino en el marco de la derecha del panel de control seleccione la casilla Abrir URL en el Panel de Control En caso contrario deje esta casilla sin marcar y la URL se abriraacute en una ventana aparte del navegador
Si desea que este botoacuten esteacute visible para los usuarios de buzones de correo con acceso al panel de control marque la casilla Visible para todos los subaccesos
3 Haga clic en Aceptar para completar la creacioacuten
25
Eliminando un Botoacuten de Hiperviacutenculo del Panel de Control
Para eliminar un botoacuten de hiperviacutenculo de su panel de control Plesk
1 En su paacutegina de inicio haga clic en Botones Personalizados dentro del grupo Herramientas
2 Marque la casilla que corresponda con el botoacuten que desea eliminar y
haga clic en Eliminar Seleccionados
26
Personalizando su Panel de Control en Vista de Escritorio
Para antildeadir o eliminar elementos del escritorio
1 Vaya a Escritorio gt Personalizar Escritorio
2 En el grupo Herramientas indique las tareas que desea realizar desde el panel de control Los accesos directos se situaraacuten en el escritorio La lista Tareas seleccionadas muestra aquellas tareas que disponen de accesos directos en el escritorio La lista Tareas disponibles muestra aquellas tareas para las que auacuten no dispone de accesos directos en su escritorio
Para antildeadir un acceso directo al escritorio seleccione las tareas en la lista de Tareas Disponibles y haga clic en Antildeadir gtgt
Para eliminar un acceso directo del escritorio seleccione la tarea a eliminar en la lista Tareas Seleccionadas y haga clic en ltltEliminar
3 Para que sus botones personalizados esteacuten visibles en el escritorio seleccione la casilla Botones Personalizados
4 Para mostrar el acceso directo para crear nuevos botones de hiperviacutenculo personalizados en la parte inferior del escritorio marque la casilla Crear un nuevo botoacuten personalizado de dominio
5 Indique si desea mostrar los grupos Estadiacutesticas y Favoritos y queacute elementos desea mostrar Si deja las casillas en blanco se eliminaraacuten los elementos respectivos del escritorio El grupo Favoritos muestra los enlaces a elementos o pantallas del panel de control que usted ha antildeadido en el escritorio navegando a las respectivas pantallas y
haciendo clic en los iconos Crear Acceso Directo o Antildeadir a Favoritos
6 Haga clic en ACEPTAR
Para antildeadir un dominio al grupo Favoritos del escritorio
1 En su paacutegina de inicio haga clic en el nombre de dominio que desea antildeadir a favoritos
2 Haga clic en el icono Antildeadir a favoritos situado en la esquina superior derecha de la pantalla
3 Indique la etiqueta del acceso directo del escritorio asiacute como su descripcioacuten
4 Haga clic en ACEPTAR
27
Para antildeadir una cuenta de correo al grupo Favoritos del escritorio
1 En su paacutegina inicial haga clic en el nombre del dominio
2 Haga clic en el icono Correo dentro del grupo Servicios
3 Haga clic en la direccioacuten de correo que desea antildeadir a favoritos
4 Haga clic en el icono Antildeadir a favoritos situado en la esquina superior derecha de la pantalla
5 Indique la etiqueta del acceso directo del escritorio as iacute como su descripcioacuten
6 Haga clic en ACEPTAR
Para antildeadir elementos al grupo Favoritos del escritorio
1 Navegue a la pantalla del panel de control que desee
2 Haga clic en el icono Crear Acceso Directo situado en la esquina superior derecha de la pantalla
3 Indique la etiqueta del acceso directo del escritorio asiacute como su descripcioacuten
4 Haga clic en ACEPTAR
Para eliminar elementos del grupo Favoritos
1 En el escritorio haga clic en el acceso directo que desea eliminar
2 Haga clic en el icono Editar Favoritos situado en la esquina superior derecha de la pantalla
3 Haga clic en Eliminar
O
1 En el escritorio haga clic en el icono correspondiente al acceso
directo que desea eliminar
2 Haga clic en Eliminar
En Este Capiacutetulo
Viendo direcciones IP Incluidas en su Plan de Alojamiento 29 Viendo Asignaciones de Recursos para su Cuenta 30 Viendo la Lista de Operaciones que puede realizar dentro del Panel de Control 32
C A P Iacute T U L O 3
Viendo las Asignaciones de Recursos y las Prestaciones de Alojamiento incluidas en su Paquete de Alojamiento
29
Viendo direcciones IP Incluidas en su Plan de Alojamiento
Para ver las direcciones IP incluidas en su paquete de aojamiento en su paacutegina inicial haga clic en el icono Inventario IP Se muestran sus direcciones IP asiacute como la siguiente informacioacuten
Un icono en la columna S (Estado) muestra si su direccioacuten IP estaacute bien configurada en el interfaz de red Si su proveedor eliminoacute la direccioacuten IP del interfaz
de red apareceraacute un icono
Un icono en la columna T (Tipo) muestra si se le asignoacute una direccioacuten IP
dedicada y si dicha direccioacuten se comparte con otros clientes de su proveedor de servicio Una direccioacuten IP dedicada no es usada por otros usuarios por lo que puede usarla para alojar
Un uacutenico sitio Web e-commerce asegurada con encriptacioacuten Secure Sockets Layer
o
Un nuacutemero de sitios web que no requieran encriptacioacuten Secure Sockets Layer
Nota Las direcciones IP compartidas deben usarse para alojar uacutenicamente sitios web que no sean e-commerce
La columna Certificado muestra queacute certificado SSL (para queacute nombre de dominio) estaacute asignado a una direccioacuten IP Si desea maacutes detalles vea la seccioacuten Protegiendo transacciones e-commerce con encriptacioacuten Secure Sockets Layer
La columna FTP over SSL muestra si es posible usar una conexioacuten FTP segura (FTP over SSL) en uno de los dominios alojados en esta IP Si desea activar FTP over SSL para una direccioacuten IP exclusiva seleccione la casilla correspondiente a la direccioacuten IP en la columna FTP over SSL
La columna Alojamiento muestra el nuacutemero de sitios web alojados en una direccioacuten IP Para ver los nombres de dominio de estos sitios web haga clic en el nuacutemero respectivo en la columna Alojamiento
30
Viendo Asignaciones de Recursos para su Cuenta
Para ver las asignaciones de recursos de su cuenta en su paacutegina inicial haga clic en el icono Liacutemites Las asignaciones de recurso se muestran de la siguiente forma
Nuacutemero maacuteximo de dominios Nuacutemero total de nombres de dominiositios web que puede alojar en el servidor Esto incluye los sitios web que aloja en este servidor redireccionadores de dominio que llevan a sitios web alojados en sus servidores Los alias de dominio (nombres de dominio adicionales para sitios alojados en este servidor) no estaacuten limitados por este tipo de recurso
Nuacutemero maacuteximo de alias de dominio Muestra el nuacutemero maacuteximo de alias de dominio que pueden crearse para sus dominios
Nuacutemero maacuteximo de subdominios Muestra el nuacutemero maacuteximo de subdominios que pueden alojarse en sus dominios
Espacio de Disco Le muestra la cantidad total de espacio de disco asignado a su cuenta Esta cantidad se expresa en mega bites Incluye el espacio de disco ocupado por todos los archivos relacionados con sus dominiossitios web contenidos del sitio web bases de datos aplicaciones buzones de correo archivos de registro y archivos de copia de seguridad Esto es la denominada cuota blanda Cuando se excede los nombres de dominio y los sitios web no se suspenden de forma automaacutetica los avisos soacutelo se enviacutean a las direcciones de correo de su proveedor Igualmente el sobre uso de recursos se indica con un
icono en el panel de control situado en el panel de control a la izquierda de su nombre de dominio
Cuota de bases de datos MySQL y Cuota de Bases de Datos Microsoft SQL Muestra la cantidad maacutexima de espacio de disco que las bases de datos MySQL y Microsoft SQL Server pueden ocupar respectivamente en sus dominios
Cantidad maacutexima de traacutefico Muestra la cantidad maacutexima de datos en mega bites que pueden transferirse desde sus sitios web durante un mes Una vez se ha excedido el liacutemite se enviacutean avisos a las direcciones de correo del proveedor Igualmente el
sobre uso de recursos se indica mostrando un icono situado en el panel de control a la izquierda del nombre de dominio
Nuacutemero maacuteximo de usuarios web Indica el nuacutemero maacuteximo de paacuteginas web personales que puede alojar para otros usuarios bajo sus dominios Este servicio es usado frecuentemente en instituciones educativas que alojan paacuteginas personales no comerciales para su personal y para sus alumnos Habitualmente estas paacuteginas tienen direcciones web como httpyour-domaincom~username
Nuacutemero maacuteximo de cuentas Microsoft FrontPage adicionales Muestra el nuacutemero maacuteximo de cuentas Microsoft FrontPage adicionales que usted puede crear en sus dominios
Nuacutemero maacuteximo de cuentas FTP adicionales Muestra el nuacutemero maacuteximo de cuentas FTP adicionales que usted puede crear en sus dominios
Nuacutemero Maacuteximo de bases de datos MySQL y Nuacutemero Maacuteximo de servidores de bases de datos Microsoft SQL Muestra el nuacutemero maacuteximo de bases de datos MySQL y Microsoft SQL Server que pueden alojarse en sus dominios
31
Nuacutemero maacuteximo de buzones de correo Muestra el nuacutemero maacuteximo de buzones que pueden alojarse en sus dominios
Cuota de Buzones de correo Muestra la cantidad de espacio de disco en kilo bites asignado a cada buzoacuten en sus dominios
Cuota Total de Buzones de Correo Muestra la cantidad total de espacio de disco disponible para todos los buzones de todos sus dominios
Nuacutemero Maacuteximo de Redireccionadores de Correo Muestra el nuacutemero maacuteximo de redireccionadores de correo que pueden usarse en sus dominios
Nuacutemero maacuteximo de grupos de correo Muestra el nuacutemero maacuteximo de grupos de correo que pueden usarse en sus dominios
Nuacutemero maacuteximo de autorespondedores de correo Muestra el nuacutemero maacuteximo de autorespondedores que pueden configurarse en sus dominios
Nuacutemero maacuteximo de listas de correo Muestra el nuacutemero maacuteximo de listas de correo que pueden ejecutarse sus dominios
Nuacutemero maacuteximo de aplicaciones Java Muestra el nuacutemero de aplicaciones Java o applets que puede instalar en sus dominios
Nuacutemero Maacuteximo de inventarios de aplicacioacuten IIS Indique el nuacutemero total de inventarios de aplicacioacuten IIS que el cliente puede asignar entre sus dominios
Nuacutemero Maacuteximo de Enlaces SSL compartidos Muestra el nuacutemero total de subdominios (incluyendo su dominio paterno) que pueden enlazar con el dominio SSL Maestro definido por el administrador del servidor
Nuacutemero Maacuteximo de Conexiones ODBC Muestra el nuacutemero maacuteximo de conexiones ODBC que puede usar en sus dominios
Periodo de validez Muestra las condiciones de una cuenta de alojamiento A la finalizacioacuten de este plazo su dominiositio web seraacute suspendido su Web y los servicios de correo y FTP ya no seraacuten accesibles para los usuarios de Internet y usted no podraacute acceder al panel de control
32
Viendo la Lista de Operaciones que puede realizar dentro del Panel de Control
Para ver la lista de operaciones que puede realizar en el panel de control en su paacutegina inicial haga clic en el icono Autorizaciones Las autorizaciones para realizar operaciones son las siguientes
Acceso al panel de control Muestra si puede o no acceder al panel de control para gestionar sitios y dominios
Creacioacuten de Dominios Muestra si puede alojar nuevos dominiossitios web en el servidor
Gestioacuten de Alojamiento Fiacutesico Muestra si puede controlar totalmente las cuentas de alojamiento de sus sitios web Si obtiene un mensaje No entonces soacutelo puede cambiar la contrasentildea FTP para acceder a sus espacios web
Gestioacuten de Acceso al Sistema Muestra si puede activar y desactivar el acceso al sistema a traveacutes del Escritorio Remoto
Asignacioacuten de cuota de disco duro Muestra si puede configurar las cuotas duras del espacio de disco asignado a sus sitios
Gestioacuten de Subdominios Muestra si puede configurar modificar y eliminar subdominios
Gestioacuten de alias de Dominio Muestra si pueden configurarse nombres de dominio adicionales para sitios web y permitir que lo hagan los usuarios
Gestioacuten de rotacioacuten de Log Muestra si puede ajustar la eliminacioacuten y reciclaje de archivos log de su sitio
Gestioacuten de FTP Anoacutenimo Muestra si puede disponer de un directorio FTP donde todos los usuarios puedan cargar y descargar archivos sin tener que introducir un nombre de usuario y contrasentildea Un sitio web debe alojarse en una direccioacuten IP dedicada para asiacute poder usar un servicio de FTP Anoacutenimo
Administracioacuten de cuentas FTP Muestra si puede crear y gestionar cuentas FTP adicionales
Gestioacuten del Programador Muestra si puede programar tareas con el programador de tareas Las tareas programadas pueden usarse para ejecutar scripts o utilidades
Ajuste de liacutemites de un Dominio Muestra si puede distribuir los recursos otorgados por su proveedor de servicios entre sus dominios
Gestioacuten de zona DNS Muestra si puede gestionar zonas DNS asiacute como sus dominios
Gestioacuten de Aplicaciones Tomcat Muestra si puede instalar aplicaciones Tomcat Java y applets en el sitio web a traveacutes del panel de control
Gestioacuten de Listas de Correo Muestra si puede usar listas de correo proporcionadas por el software GNU Mailman
Administracioacuten del filtro spam Muestra si puede usar el filtro spam SpamAssassin
Gestioacuten del Antivirus Muestra si puede usar la proteccioacuten anti virus a nivel de servidor para filtrar correo entrante y saliente
33
Funciones de copia de seguridadrecuperacioacuten Muestra si puede usar las facilidades del panel de control para realizar copias de seguridad y recuperar sus sitios Se soportan copias de seguridad programadas y a peticioacuten
Habilidad para usar el interfaz remoto XML Muestra si puede gestionar los sitios web de manera remota a traveacutes de aplicaciones personalizadas El interfaz XML puede usarse para desarrollar aplicaciones personalizadas integradas en sitios web para por ejemplo configurar cuentas de alojamiento y servicios de aprovisionamiento de manera automatizada para clientes que adquieran servicios de alojamiento a traveacutes del sitio del revendedor Las operaciones del interfaz XML remoto estaacuten limitadas a configurar y eliminar nombres de dominioespacios web en un servidor modificar dominios y sitios web relacionados con preferencias y servicios de alojamiento y recuperar informacioacuten de dominios
SiteBuilder Muestra si puede usar SiteBuilder para crear y editar sus sitios web
Gestioacuten del Rendimiento de Alojamiento Muestra si puede cambiar las preferencias del rendimiento de alojamiento para sus dominios
Gestioacuten de Inventario de Aplicacioacuten IIS Muestra si puede gestionar su inventario de aplicacioacuten IIS
Administracioacuten de estadiacutesticas web Muestra si puede administrar estadiacutesticas web de sus dominios
Administracioacuten de permisos adicionales de escrituramodificacioacuten Muestra si puede gestionar permisos adicionales de escrituramodificacioacuten de sus dominios Estos permisos son imprescindibles si sus aplicaciones web usan una base de datos
basada en archivos (como Jet) ubicada en la raiacutez de las carpetas httpdocs o
httpsdocs Tenga en cuenta que esta opcioacuten pone en riesgo la seguridad del sitio
web
Administracioacuten del SSL Compartido Muestra si puede gestionar el SSL compartido para sus dominios
Interfaz del Usuario Muestra el tipo de interfaz de panel de control Plesk que puede usar - estaacutendar escritorio o ambos
Gestioacuten de Escritorio Muestra si puede personalizar y gestionar el interfaz de escritorio
Habilidad para seleccionar un servidor de base de datos Muestra si puede seleccionar un servidor de base de datos de cada tipo para crear sus bases de datos no soacutelo usar el servidor de base de datos por defecto
Si va a revender servicios de alojamiento o tiene previsto alojar un gran nuacutemero de dominios y sitios web puede crear definiciones de configuracioacuten de alojamiento denominadas plantillas de dominio que le simplificaraacuten la configuracioacuten de cuentas de alojamiento para nuevos dominios y sitios web Las plantillas cubran todas las asignaciones de uso de recursos autorizaciones y liacutemites que puede definir para una cuenta de alojamiento ademaacutes de ajustes de redireccionamiento de correo y estadiacutesticas web
En Este Capiacutetulo
Creando Plantillas 35 Modificando Plantillas 40 Eliminando Plantillas 40
C A P Iacute T U L O 4
Implementando Planes de Alojamiento Usando Plantillas de Dominio
35
Creando Plantillas
Para implementar un plan de alojamiento (o simplificar la configuracioacuten de muacuteltiples dominios cree una plantilla de dominio y defina los servicios de alojamiento y asignaciones de recurso de acuerdo con su plan de alojamiento
1 En su paacutegina de inicio haga clic en Plantillas de Dominio dentro del grupo Herramientas
2 Haga clic en Antildeadir Nueva Plantilla de Dominio
3 Indique las propiedades de la plantilla
1 Nombre de la plantilla Indique un nombre para esta plantilla Durante la configuracioacuten de una nueva cuenta de alojamiento se le pediraacute que seleccione la plantilla por su nombre Por esta razoacuten le recomendamos que seleccione un nombre con significado que corresponda con uno de sus planes de alojamiento o que describa la cantidad de recursos asignados Por ejemplo Alojamiento de Correo 1GB espacio de disco 500 buzones
2 Correo para usuarios no existentes Indique las opciones de devolucioacuten de correo a nivel de dominio Cuando alguien enviacutea un mensaje de email a una direccioacuten que no existe en su dominio el servidor de correo de su dominio acepta los correos los procesa y cuando verifica que dicho destinatario no existe devuelve el correo al remitente con el aviso ―esta direccioacuten ya no acepta correo Puede
cambiar el aviso por defecto (seleccione la opcioacuten Devolucioacuten e introduzca otro mensaje)
reenviar el correo no entregado a otra direccioacuten de email (seleccione la opcioacuten Enviar a la direccioacuten e indique la direccioacuten de email) o
rechazar el correo sin aceptarlo (seleccione la opcioacuten Rechazar) Este ajuste puede hacer disminuir la carga del servidor de correo debido a la reduccioacuten de spam que generalmente va dirigido a nombres de usuario generados al azar De todas formas esto puede aumentar la velocidad en que el filtro spam escanea su servidor de correo para verificar direcciones de email vaacutelidas
1 Seleccione el software de cliente WebMail en el menuacute WebMail para permitir la habilidad de leer correo a traveacutes de una aplicacioacuten WebMail basada en navegador a los usuarios con buzones en este dominio Si no desea permitir esta habilidad seleccione Ninguno
2 Nuacutemero maacuteximo de alias de dominio Indique el nuacutemero de alias de dominio que pueden usarse para este dominio
3 Nuacutemero maacuteximo de subdominios Indique el nuacutemero de subdominios que pueden alojarse en este dominio
36
4 Espacio de Disco Indique la cantidad total de espacio de disco asignado a la cuenta de alojamiento asociada con el dominio Esta cantidad se expresa en mega bites Incluye el espacio de disco ocupado por todos los archivos relacionados con este dominiositio web contenidos del sitio web bases de datos aplicaciones buzones de correo archivos de registro y archivos de copia de seguridad Esto es la denominada cuota blanda cuando se excede los nombres de dominiositios web no se suspenden de forma automaacutetica los avisos soacutelo se le enviacutean a su direccioacuten de correo asiacute como a las de sus clientes
Igualmente el sobre uso de recursos se indica con un icono en el panel de control situado a la izquierda del nombre de dominio (vea la lista de nombres de dominio en su paacutegina de inicio) Ahora debe decidir queacute hacer con el dominio
puede notificar al propietario del dominio y suspender el dominiositio web una vez haya finalizado el periodo de ampliacioacuten hasta que se haya recibido el pago
o
mejorar el plan de alojamiento de su cliente (si desea maacutes informacioacuten vea la seccioacuten Mejorando las Cuentas de Alojamiento (en la paacutegina 42))
1 Cuota de bases de datos MySQL y cuota de bases de datos Microsoft SQL Indique la cantidad maacutexima de espacio de disco que las bases de datos MySQL y Microsoft SQL Server pueden ocupar respectivamente en un dominio
2 Cantidad maacutexima de traacutefico Indique la cantidad de datos en mega bites que pueden transferirse desde un sitio web durante un mes Una vez se ha excedido el liacutemite se enviacutean avisos a su direccioacuten de email y a la de sus clientes Asimismo el sobre uso de recursos se indica con un icono situado en el panel de control a la izquierda del nombre de dominio (vea la lista de nombres de dominio en su paacutegina de inicio) Cuando un sitio web atrae cada vez maacutes visitantes considere actualizar el plan de alojamiento (vea las instrucciones a continuacioacuten)
3 Nuacutemero maacuteximo de usuarios web Indique el nuacutemero de paacuteginas web personales que su el propietario de dominio puede alojar para otros usuarios bajo su dominio Este servicio es usado frecuentemente en instituciones educativas que alojan paacuteginas personales no comerciales para su personal y para sus alumnos Habitualmente estas paacuteginas tienen direcciones web como httpyour-domaincom~username
4 Nuacutemero maacuteximo de cuentas Microsoft FrontPage adicionales Indique el nuacutemero maacuteximo de cuentas de Microsoft FrontPage adicionales que pueden crearse en un dominio
5 Nuacutemero maacuteximo de cuentas FTP adicionales Indica el nuacutemero maacuteximo de cuentas FTP adicionales que pueden crearse en un dominio
6 Nuacutemero Maacuteximo de bases de datos MySQL y Nuacutemero Maacuteximo de servidores de bases de datos Microsoft SQL Indique el nuacutemero maacuteximo de bases de datos MySQL y Microsoft SQL Server que pueden alojarse en un dominio
7 Nuacutemero maacuteximo de buzones de correo Indique el nuacutemero de buzones de correo que pueden alojarse en un dominio
8 Cuota de Buzones de correo Indique la cantidad de espacio de disco en kilo bites asignado a cada buzoacuten en un dominio
9 Cuota Total de Buzones de Correo Indique la cantidad total de espacio de disco disponible para todos los buzones de un dominio
37
10 Nuacutemero Maacuteximo de Redireccionadores de Correo Indique el nuacutemero de redireccionadores de correo que pueden usarse en un dominio
11 Nuacutemero maacuteximo de grupos de correo Indique el nuacutemero maacuteximo de grupos de correo que pueden usarse en un dominio
12 Nuacutemero maacuteximo de autorespondedores de correo Indique el nuacutemero de respuestas automaacuteticas que pueden configurarse en un dominio
13 Nuacutemero maacuteximo de listas de correo Indique el nuacutemero de listas de correo que un propietario de dominio puede tener en un dominio Para permitir el uso de listas de correo debe marcar la casilla Listas de Correo dentro del grupo Preferencias
14 Nuacutemero maacuteximo de aplicaciones Java Indique el nuacutemero maacuteximo de aplicaciones Tomcat Java y applets que el propietario de dominio puede instalar en un dominio
15 Nuacutemero Maacuteximo de Enlaces SSL compartidos Indica el nuacutemero maacuteximo de subdominios (incluyendo su dominio padre) que pueden enlazar al dominio Maestro SSL definido por el administrador del servidor
16 Nuacutemero Maacuteximo de Conexiones ODBC Indique el nuacutemero maacuteximo de conexiones ODBC que pueden configurarse en un dominio
17 Periodo de validez Indique el plazo para una cuenta de alojamiento A la finalizacioacuten de este plazo el dominiositio web seraacute suspendido su Web y los servicios de correo y FTP ya no seraacuten accesibles para los usuarios de Internet y el propietario del dominio no podraacute acceder al panel de control Las cuentas de alojamiento no se pueden renovar automaacuteticamente para ello para poner en funcionamiento el nombre de dominiositio web alojado deberaacute renovarlas manualmente en su paacutegina de inicio haga clic en el nombre de dominio deseado haga clic en el icono Liacutemites indique otro plazo en la casilla Periodo de validez y haga clic en Aceptar entonces haga clic en el icono Activar dentro del grupo Dominio (Iniciogt nombre del dominio)
18 Rotacioacuten Log Todas las conexiones con el servidor Web asiacute como las peticiones de archivos no encontrados en el servidor se registran en los archivos log Estos archivos son analizados por las utilidades estadiacutesticas del servidor que posteriormente pueden mostrar informes graacuteficos Si desea consultar estos archivos para eliminar fallos en su paacutegina de inicio haga clic en el nombre de dominio que desea haga clic en Administrador de Logs y luego haga clic en el nombre del archivo log que desee Para evitar una acumulacioacuten innecesaria de archivos log debe activar la eliminacioacuten y reciclaje automaacutetico de los archivos log
seleccione la casilla Activar rotacioacuten de logs
Indique cuaacutendo reciclar los archivos log
Indique cuaacutentas instancias de cada archivo log desea guardar en el servidor
Indique si desea comprimirlos
indique si desea enviarlos a una direccioacuten de email concreta una vez procesados
1 Indique los ajustes adicionales en la seccioacuten Preferencias
Listas de correo Seleccione esta casilla si desea activar la habilidad para crear y gestionar listas de correo en un dominio
38
Retencioacuten de estadiacutesticas de traacutefico Indica el nuacutemero de meses que desea guardar las estadiacutesticas de uso de ancho de banda en el servidor
1 DNS Indica si el servidor DNS de su servidor Web debe actuar o no como un servidor de nombres maestro (primario) o esclavo (secundario) para la zona de nombre de dominio Un servidor de nombres primario guarda el archivo de zona que sirve a nivel local mientras que un servidor secundario soacutelo recupera una copia de este archivo desde el primario Generalmente debe dejar la opcioacuten Maestro seleccionada
2 Cuenta de Alojamiento Fiacutesico Si va a alojar uacutenicamente nombres de dominio y sitios web seleccione la casilla Alojamiento fiacutesico e indique las prestaciones de alojamiento
Cuota de disco duro Ademaacutes de la cuota blanda puede indicar la famosa cuota dura para asiacute no permitir la escritura de maacutes archivos en el espacio web cuando se exceda el liacutemite Si los usuarios intentan escribir archivos recibiraacuten el mensaje de error Falta de Espacio de Disco
Soporte SSL La encriptacioacuten Secure Sockets Layer normalmente se usa para proteger la transferencia de datos sensibles durante las transacciones online en sitios web e-commerce alojados en direcciones IP dedicadas Los certificados SSL que toman parte en el proceso de encriptacioacuten normalmente se aplican soacutelo a un uacutenico nombre de dominio en una uacutenica direccioacuten IP por lo que cada sitio que necesite proteccioacuten SSL debe alojarse en una direccioacuten IP dedicada Una excepcioacuten de esto son los subdominios que pueden protegerse con certificados wildcard Puede instalar un certificado SSL en un servidor Web que aloja numerosos sitios web con distintos nombres de dominio en una uacutenica direccioacuten IP (alojamiento compartido o basado en nombres) aunque no se lo recomendamos la encriptacioacuten estaraacute disponible pero los usuarios recibiraacuten avisos cuando intenten conectar con el sitio seguro Para permitir encriptacioacuten SSL para sitios Web seleccione la casilla Soporte SSL
Soporte de SiteBuilder SiteBuilder es un eficiente editor de sitios web WYSIWYG que se ejecuta a traveacutes del interfaz web Seleccione la casilla Publicar el sitio con SiteBuilder para dar al administrador de dominio la habilidad de acceder a SiteBuilder y construir el sitio web a traveacutes del interfaz del panel de control de Plesk haciendo clic en Asistente SiteBuilder en la paacutegina de gestioacuten del dominio o en el acceso directo Escritorio dentro del grupo de panel de control Admin de SiteBuilder La versioacuten de SiteBuilder que acompantildea a Plesk es totalmente funcional y su uso no estaacute limitado por el fabricante (auacuten asiacute su proveedor de servicios puede restringirle el acceso al mismo)
Soporte Microsoft FrontPage Microsoft FrontPage es una herramienta popular de autoriacutea de sitios web Para activar la publicacioacuten y la modificacioacuten del sitio con Microsoft FrontPage seleccione las casillas Soporte Microsoft FrontPage y Soporte Microsoft FrontPage en SSL y deje la opcioacuten Publicacioacuten Microsoft FrontPage Remota en estado permitido
Nota El soporte Microsoft FrontPage en SSL soacutelo estaacute disponible cuando el
soporte SSL estaacute activado en un dominio
39
Soporte para lenguajes de programacioacuten y script muy usado en el desarrollo de sitios web dinaacutemicos y aplicaciones web a nivel de servidor Indique cuaacuteles de los siguientes lenguajes de scripting y programacioacuten deben interpretarse ejecutarse o ser procesados por el servidor web Active Server Pages (ASP) Active Server Pages on NET framework (ASPNET) Server Side Includes (SSI) preprocesador hipertexto PHP (PHP) Common Gateway Interface (CGI) Fast Common Gateway Interface (FastCGI) Internet Server Application Programming Interface (ISAPI) Perl Python ColdFusion y scripting Miva requerido para ejecutar aplicaciones ecommerce Miva
Nota Puede cambiar la versioacuten de ASPNET y PHP que desea usar en el
menuacute desplegable Tambieacuten puede indicar el modo de ejecucioacuten de las aplicaciones PHP - CGI FastCGI o ISAPI
Estadiacutesticas Web Para poder ver la informacioacuten acerca del nuacutemero de visitas del sitio asiacute como de las paacuteginas visitadas seleccione un moacutedulo en el menuacute desplegable Estadiacutesticas Web y en caso que sea necesario marque la casilla accesible a traveacutes del directorio plesk-stat protegido con contrasentildea Esto instalaraacute el moacutedulo del software de estadiacutesticas seleccionado que generaraacute informes y los situaraacute en el directorio protegido con contrasentildea Ahora el administrador del dominio podraacute acceder a las estadiacutesticas web en la URL httpsyour-domaincomplesk-stat usando las credenciales de su cuenta FTP
Nota Si el administrador del dominio cambia las credenciales FTP no se
cambiaraacuten las credenciales de acceso a las estadiacutesticas web La contrasentildea y el nombre de usuario originales indicados cuando se creoacute el dominio deben usarse para acceder al directorio de estadiacutesticas web protegido con contrasentildea
Documentos de Error Personalizados Cuando los visitantes del sitio soliciten paacuteginas que el servidor web no puede encontrar este generaraacute y mostraraacute una paacutegina HTML estaacutendar con un mensaje de error Para otorgar al propietario de dominio la habilidad para crear sus propias paacuteginas de error y usarlas en un servidor web seleccione la casilla Documentos de Error Personalizados
Nota Puede activar de una sola vez el soporte para todos los lenguajes de
programacioacuten y script estadiacutesticas web y documentos de error personalizados seleccionando la casilla Todos los servicios dentro del grupo Servicios
Permisos adicionales de escrituramodificacioacuten Esta opcioacuten es imprescindible si las aplicaciones web de un dominio usan una base de datos basada en archivos (como Jet) ubicada en la raiacutez de las carpetas httpdocs o httpsdocs Tenga en cuenta que esta opcioacuten pone en riesgo la seguridad del sitio web
Usar un inventario de aplicacioacuten IIS dedicado Esta opcioacuten permite usar el inventario de aplicacioacuten IIS para aplicaciones web de un dominio Si usa este inventario de aplicacioacuten IIS dedicado mejoraraacute de forma significativa la estabilidad de las aplicaciones web del dominio debido al modo de aislamiento del proceso del trabajador Este modo ofrece a cada uno de los sitios web alojados en el servidor la posibilidad de asignar un inventario de procesos separado para ejecutar sus aplicaciones web De esta forma el mal funcionamiento de una aplicacioacuten no causaraacute la detencioacuten de los restantes Esto resulta especialmente uacutetil cuando estaacute usando un paquete de alojamiento compartido
40
Uso maacuteximo del CPU Para limitar la cantidad de recursos de CPU que el inventario de aplicacioacuten IIS del dominio puede usar deseleccione la casilla Ilimitado e introduzca un nuacutemero (en porcentaje) en el campo
4 Rendimiento Para evitar un uso excesivo del ancho de banda que puede ocasionar un sobre uso de recursos puede establecer varias limitaciones de rendimiento para un dominio
Uso maacuteximo de la red Para limitar la velocidad maacutexima (calculada en KB por segundo) que un dominio puede compartir con todas sus conexiones deseleccione la casilla Ilimitado e introduzca un nuacutemero (en kilo bites) en el campo
Limitacioacuten de conexiones Para limitar el nuacutemero maacuteximo de conexiones simultaneas de un dominio deseleccione la casilla Ilimitado e introduzca un nuacutemero en el campo
5 Haga clic en ACEPTAR para completar la creacioacuten de la plantilla
Durante la configuracioacuten de una cuenta de alojamiento de un nuevo dominiositio web deberaacute seleccionar la plantilla necesaria para crear dicha cuenta de alojamiento y asignarle los servicios de alojamientos que usted defina
Modificando Plantillas
Para reflejar los cambios en sus ofertas de paquetes de alojamiento que se aplicaraacuten a las nuevas cuentas
1 En su paacutegina de inicio haga clic en Plantillas de Dominio dentro del grupo Herramientas
2 Haga clic en el nombre de la plantilla que corresponda al plan de alojamiento que desea actualizar
3 Modifique los ajustes a su conveniencia y haga clic en ACEPTAR
Tenga en cuenta que la modificacioacuten de plantillas no afecta a los dominios y sitios web existentes
Eliminando Plantillas
Para eliminar una plantilla que ya no necesite
1 En su paacutegina de inicio haga clic en Plantillas de Dominio dentro del grupo Herramientas
2 Seleccione la casilla que corresponda con la plantilla que desea eliminar
3 Haga clic en Eliminar Seleccionadas Confirme la eliminacioacuten y haga clic en ACEPTAR
Este capiacutetulo explica coacutemo gestionar las cuentas de alojamiento
En Este Capiacutetulo
Actualizando Cuentas de Alojamiento 42 Suspendiendo y Activando Cuentas de Alojamiento 46 Cambiando el tipo de Alojamiento web de Fiacutesico a Redireccionador 47 Realizando Cambios a Numerosas Cuentas de Alojamiento 48 Eliminando Cuentas de Alojamiento 49
C A P Iacute T U L O 5
Gestionando Cuentas de Alojamiento
42
Actualizando Cuentas de Alojamiento
Para modificar los ajustes de un uacutenico dominio o sitio Web
1 En su paacutegina de inicio haga clic en el nombre de dominio que desee
2 Para ampliar el espacio de disco ancho de banda y otros recursos haga clic en el icono Liacutemites dentro del grupo Dominio y ajuste seguacuten su conveniencia
Nuacutemero maacuteximo de dominios Nuacutemero total de nombres de dominiositios web que puede alojar en el servidor Esto incluye los sitios web que aloja en este servidor redireccionadores de dominio que llevan a sitios web alojados en sus servidores Los alias de dominio (nombres de dominio adicionales para sitios alojados en este servidor) no estaacuten limitados por este tipo de recurso
Nuacutemero maacuteximo de alias de dominio Indique el nuacutemero de alias de dominio que pueden usarse para este dominio
Nuacutemero maacuteximo de subdominios Indique el nuacutemero de subdominios que pueden alojarse en este dominio
Espacio de Disco Indique la cantidad total de espacio de disco asignado a la cuenta de alojamiento asociada con el dominio Esta cantidad se expresa en mega bites Incluye el espacio de disco ocupado por todos los archivos relacionados con este dominiositio web contenidos del sitio web bases de datos aplicaciones buzones de correo archivos de registro y archivos de copia de seguridad Esto es la denominada cuota blanda cuando se excede los nombres de dominiositios web no se suspenden de forma automaacutetica los avisos soacutelo se le enviacutean a su direccioacuten de correo asiacute como a las de sus clientes
Igualmente el sobre uso de recursos se indica con un icono en el panel de control situado a la izquierda del nombre de dominio (vea la lista de nombres de dominio en su paacutegina de inicio)
Cuota de bases de datos MySQL y cuota de Bases de Datos Microsoft SQL Indique la cantidad maacutexima de espacio de disco que las bases de datos MySQL y Microsoft SQL Server pueden ocupar respectivamente en un dominio
Cantidad maacutexima de traacutefico Indique la cantidad de datos en mega bites que pueden transferirse desde un sitio web durante un mes Una vez se ha excedido el liacutemite se enviacutean avisos a su direccioacuten de email y a la de sus clientes Asimismo el sobre uso de recursos se indica con un icono situado en el panel de control a la izquierda del nombre de dominio (vea la lista de nombres de dominio en su paacutegina de inicio)
Nuacutemero maacuteximo de usuarios web Indique el nuacutemero de paacuteginas web personales que su el propietario de dominio puede alojar para otros usuarios bajo su dominio Este servicio es usado frecuentemente en instituciones educativas que alojan paacuteginas personales no comerciales para su personal y para sus alumnos Habitualmente estas paacuteginas tienen direcciones web como httpyour-domaincom~username
Nuacutemero maacuteximo de cuentas Microsoft FrontPage adicionales Indique el nuacutemero maacuteximo de cuentas de Microsoft FrontPage adicionales que pueden crearse en un dominio
43
Nuacutemero maacuteximo de cuentas FTP adicionales Indica el nuacutemero maacuteximo de cuentas FTP adicionales que pueden crearse en un dominio
Nuacutemero Maacuteximo de bases de datos MySQL y Nuacutemero Maacuteximo de servidores de bases de datos Microsoft SQL Indique el nuacutemero maacuteximo de bases de datos MySQL y Microsoft SQL Server que pueden alojarse en un dominio
Nuacutemero maacuteximo de buzones de correo Indique el nuacutemero de buzones de correo que pueden alojarse en un dominio
Cuota de Buzones de correo Indique la cantidad de espacio de disco en kilo bites asignado a cada buzoacuten en un dominio
Cuota Total de Buzones de Correo Indique la cantidad total de espacio de disco disponible para todos los buzones de un dominio
Nuacutemero Maacuteximo de Redireccionadores de Correo Indique el nuacutemero de redireccionadores de correo que pueden usarse en un dominio
Nuacutemero maacuteximo de grupos de correo Indique el nuacutemero maacuteximo de grupos de correo que pueden usarse en un dominio
Nuacutemero maacuteximo de autorespondedores de correo Indique el nuacutemero de respuestas automaacuteticas que pueden configurarse en un dominio
Nuacutemero maacuteximo de listas de correo Indique el nuacutemero de listas de correo que un propietario de dominio puede tener en un dominio Para permitir el uso de listas de correo debe marcar la casilla Listas de Correo dentro del grupo Preferencias
Nuacutemero maacuteximo de aplicaciones Java Indique el nuacutemero maacuteximo de aplicaciones Tomcat Java y applets que el propietario de dominio puede instalar en un dominio
Nuacutemero Maacuteximo de inventarios de aplicacioacuten IIS Indique el nuacutemero total de inventarios de aplicacioacuten IIS que el cliente puede asignar entre sus dominios
Nuacutemero Maacuteximo de Enlaces SSL compartidos Indica el nuacutemero total de subdominios (incluyendo su dominio padre) que pueden enlazar al dominio Maestro SSL definido por el administrador del servidor
Nuacutemero Maacuteximo de Conexiones ODBC Indique el nuacutemero maacuteximo de conexiones ODBC que pueden configurarse en un dominio
Periodo de validez Indique el plazo para una cuenta de alojamiento A la finalizacioacuten de este plazo el dominiositio web seraacute suspendido su Web y los servicios de correo y FTP ya no seraacuten accesibles para los usuarios de Internet y el propietario del dominio no podraacute acceder al panel de control
3 Haga clic en ACEPTAR
4 Para antildeadir prestaciones de alojamiento como soporte para lenguajes de programacioacuten haga clic en el icono Configurar dentro del grupo Alojamiento y realice los ajustes necesarios
Direccioacuten IP Si dispone de maacutes de una direccioacuten IP seleccione la que desea dentro de la casilla desplegable Direccioacuten IP Tenga en cuenta que los sitios e-commerce necesitan una direccioacuten IP dedicada (no compartida con otros sitios) para implementar la encriptacioacuten de datos Secure Sockets Layer
44
Soporte SSL La encriptacioacuten Secure Sockets Layer normalmente se usa para proteger la transferencia de datos sensibles durante las transacciones online en sitios web e-commerce alojados en direcciones IP dedicadas Los certificados SSL que toman parte en el proceso de encriptacioacuten normalmente se aplican soacutelo a un uacutenico nombre de dominio en una uacutenica direccioacuten IP por lo que cada sitio que necesite proteccioacuten SSL debe alojarse en una direccioacuten IP dedicada Una excepcioacuten de esto son los subdominios que pueden protegerse con certificados wildcard Puede instalar un certificado SSL en un servidor Web que aloja numerosos sitios web con distintos nombres de dominio en una uacutenica direccioacuten IP (alojamiento compartido o basado en nombres) aunque no se lo recomendamos la encriptacioacuten estaraacute disponible pero los usuarios recibiraacuten avisos cuando intenten conectar con el sitio seguro Para permitir encriptacioacuten SSL para el sitio Web seleccione la casilla Soporte SSL
Certificado Si dispone de maacutes de un certificado SSL seleccione el que debe ser usado por el servidor Web para encriptar las transacciones online de este sitio web
Nombre de Usuario FTPMicrosoft FrontPage y Contrasentildea FTPMicrosoft FrontPage Indique el nombre de usuario y contrasentildea que se usaraacute para publicar el sitio en el servidor a traveacutes de FTP Reintroduzca la contrasentildea en la casilla Confirmar Contrasentildea
Cuota de disco duro Ademaacutes de la cuota blanda puede indicar la famosa cuota dura para asiacute no permitir la escritura de maacutes archivos en el espacio web cuando se exceda el liacutemite Si los usuarios intentan escribir archivos recibiraacuten el mensaje de error Falta de Espacio de Disco
Acceso al sistema Esto le permite acceder directamente al sistema a traveacutes de la conexioacuten del Escritorio Remoto De todas formas permitir el acceso al sistema viacutea RDP supone una amenaza potencial para la seguridad del servidor por lo que le recomendamos que no lo permita dejando la opcioacuten Acceso Denegado seleccionada
Soporte de SiteBuilder SiteBuilder es un eficiente editor de sitios web WYSIWYG que se ejecuta a traveacutes del interfaz web Deje la casilla Publicar el sitio con SiteBuilder seleccionada para poder acceder a SiteBuilder y construir sitios web a traveacutes del interfaz de panel de control de Plesk haciendo clic en Asistente SiteBuilder en la paacutegina de gestioacuten del dominio o haciendo clic en el acceso directo Escritorio situado en el grupo de panel de navegacioacuten de Admin SiteBuilder Admin La versioacuten de SiteBuilder que acompantildea a Plesk es totalmente funcional y no estaacute limitada por el fabricante (aunque los administradores de dominio siacute pueden restringirle el acceso)
Soporte Microsoft FrontPage Microsoft FrontPage es una herramienta popular de autoriacutea de sitios web Para activar la publicacioacuten y la modificacioacuten del sitio con Microsoft FrontPage seleccione las casillas Soporte Microsoft FrontPage y Soporte Microsoft FrontPage en SSL y deje la opcioacuten Publicacioacuten Microsoft FrontPage Remota en estado permitido
Nota El soporte Microsoft FrontPage en SSL soacutelo estaacute disponible cuando el soporte SSL estaacute activado en un dominio
45
Soporte para lenguajes de programacioacuten y script muy usado en el desarrollo de sitios web dinaacutemicos y aplicaciones web a nivel de servidor Indique cuaacuteles de los siguientes lenguajes de scripting y programacioacuten deben interpretarse ejecutarse o ser procesados por el servidor web Active Server Pages (ASP) Active Server Pages on NET framework (ASPNET) Server Side Includes (SSI) PHP hypertext preprocessor (PHP) Common Gateway Interface (CGI) Perl Python ColdFusion y Miva scripting imprescindible para ejecutar las soluciones e-commerce de Miva
Nota Si estaacute activado el soporte ASPNET se estableceraacute la versioacuten 20 de
ASPNET por defecto Puede cambiar la versioacuten en el correspondiente menuacute desplegable
Estadiacutesticas Web Para poder ver la informacioacuten acerca del nuacutemero de visitas del sitio asiacute como de las paacuteginas visitadas seleccione un moacutedulo en el menuacute desplegable Estadiacutesticas Web y en caso que sea necesario marque la casilla accesible a traveacutes del directorio plesk-stat protegido con contrasentildea Esto instalaraacute el moacutedulo del software de estadiacutesticas seleccionado que generaraacute informes y los situaraacute en el directorio protegido con contrasentildea Ahora el administrador del dominio podraacute acceder a las estadiacutesticas web en la URL httpsyour-domaincomplesk-stat usando las credenciales de su cuenta FTP
Nota Si el administrador del dominio cambia las credenciales FTP no se cambiaraacuten las credenciales de acceso a las estadiacutesticas web La contrasentildea y el nombre de usuario originales indicados cuando se creoacute el dominio deben usarse para acceder al directorio de estadiacutesticas web protegido con contrasentildea
Documentos de Error Personalizados Cuando los visitantes del sitio soliciten paacuteginas que el servidor web no puede encontrar este generaraacute y mostraraacute una paacutegina HTML estaacutendar con un mensaje de error Para otorgar al propietario de dominio la habilidad para crear sus propias paacuteginas de error y usarlas en un servidor web seleccione la casilla Documentos de Error Personalizados
Nota Puede activar de una sola vez el soporte para todos los lenguajes de programacioacuten y script estadiacutesticas web y documentos de error personalizados seleccionando la casilla Todos los servicios dentro del grupo Servicios
Permisos adicionales de escrituramodificacioacuten Esta opcioacuten es imprescindible si las aplicaciones web del cliente usan una base de datos basada en archivos (como
Jet) ubicada en la raiacutez de las carpetas httpdocs o httpsdocs Tenga en
cuenta que esta opcioacuten pone en riesgo la seguridad del sitio web
Usar un inventario de aplicacioacuten IIS dedicado Esta opcioacuten permite usar el inventario de aplicacioacuten IIS para aplicaciones web de un dominio Si usa este inventario de aplicacioacuten IIS dedicado mejoraraacute de forma significativa la estabilidad de las aplicaciones web del dominio debido al modo de aislamiento del proceso del trabajador Este modo ofrece a cada uno de los sitios web alojados en el servidor la posibilidad de asignar un inventario de procesos separado para ejecutar sus aplicaciones web De esta forma el mal funcionamiento de una aplicacioacuten no causaraacute la detencioacuten de los restantes Esto resulta especialmente uacutetil cuando estaacute usando un paquete de alojamiento compartido
5 Haga clic en ACEPTAR
46
Para modificar ajustes de varios dominios o sitios Web
1 En su paacutegina de inicio seleccione las casillas correspondientes a los nombres de dominio que desea
2 Haga clic en el icono Operaciones de Grupo ubicado en la parte superior de la lista de dominios
3 Modifique los ajustes a su conveniencia y haga clic en ACEPTAR
En esta seccioacuten
Renovando Cuentas de Alojamiento 46
Renovando Cuentas de Alojamiento
Las cuentas de alojamiento no se pueden renovar automaacuteticamente para ello para poner en funcionamiento el nombre de dominiositio web alojado debe renovarlas manualmente
1 En su paacutegina de inicio haga clic en el nombre de dominio que desee
2 Haga clic en Liacutemites
3 Indique otro periodo dentro de la casilla Periodo de Validez y haga clic en ACEPTAR
4 Haga clic en Activar dentro del grupo Dominio
Suspendiendo y Activando Cuentas de Alojamiento
Para suspender un dominiositio web
1 En su paacutegina de inicio haga clic en el dominio que desee
2 Haga clic en Desactivar
El dominiositio web seraacute suspendido su Web y los servicios de correo y FTP ya no seraacuten accesibles para los usuarios de Internet y el propietario del dominio no podraacute acceder al panel de control
Para activar un dominiositio web
1 En su paacutegina de inicio haga clic en el dominio que desee
2 Haga clic en Activar
47
Cambiando el tipo de Alojamiento web de Fiacutesico a Redireccionador
Si alojaba un sitio en el servidor con una cuenta de alojamiento virtual (o fiacutesica) y ahora soacutelo desea el servicio de redireccionamiento de dominio porque el sitio se ha movido a otro servidor puede eliminar la configuracioacuten de alojamiento y reconfigurar la cuenta de alojamiento
Antes de borrar la configuracioacuten de alojamiento de un sitio que previamente estaba bajo una cuenta de alojamiento fiacutesico aseguacuterese que el propietario del dominio tiene una copia local de su sitio ya que todos los archivos y directorios relacionados con un sitio se eliminaraacuten del servidor cuando se elimine la cuenta de alojamiento
Para reconfigurar una cuenta de alojamiento
1 En su Paacutegina de inicio haga clic en el nombre de dominio que necesite
2 Haga clic en Eliminar dentro del grupo Alojamiento Confirme la eliminacioacuten y haga clic en ACEPTAR Todos los directorios y archivos relacionados con el sitio seraacuten eliminados
3 Haga clic en Configurar
Nota Si desea obtener instrucciones acerca de coacutemo configurar las cuentas de alojamiento vea el capiacutetulo Alojando Sitios Web (en la paacutegina 50)
48
Realizando Cambios a Numerosas Cuentas de Alojamiento
Para cambiar las opciones de alojamiento de varias cuentas de alojamiento a la vez
1 En el menuacute de navegacioacuten haga clic en el acceso directo de Dominios
2 Seleccione las casillas correspondientes a los nombres de dominio en los que desea realizar operaciones de grupo
3 Haga clic en Operaciones de Grupo
4 En la seccioacuten Liacutemites puede ver la lista de todos los liacutemites de los dominios Para cambiar un liacutemite en concreto seleccione uno de los menuacutes situados a la izquierda de la lista Cambie los ajustes que desee
Seleccione Ilimitado para eliminar el liacutemite
Seleccione Valor e introduzca el valor numeacuterico a establecer para el liacutemite
Seleccione Incrementar (+) seleccione el tipo de valor (unidades o porcentaje) e introduzca el valor numeacuterico a incrementar (unidades o porcentaje)
Seleccione Disminuir (-) seleccione el tipo de valor (unidades o porcentaje) e introduzca el valor numeacuterico a disminuir (unidades o porcentaje)
Deje el valor No cambiar seleccionado para dejarlo tal y como estaacute
5 En la seccioacuten Alojamiento puede ver la lista de paraacutemetros de alojamiento Para cambiar la disponibilidad de una prestacioacuten en concreto para los dominios seleccione el botoacuten Activar Desactivar o No cambiar para dejarlo tal como estaacute
6 En la seccioacuten Preferencias puede ver la lista de preferencias de dominio Para establecer ciertos ajustes de preferencias para los dominios seleccione el botoacuten Activar Desactivar o No cambiar para dejarlo tal y como estaacute
7 En la seccioacuten Servicios puede definir la disponibilidad de los distintos servicios de dominio Para ello seleccione el botoacuten Activar Desactivar o No cambiar para dejarlo tal y como estaacute
8 Haga clic en ACEPTAR
49
Eliminando Cuentas de Alojamiento
Si desea eliminar un dominiositio Web con todo su contenido Web
1 En su paacutegina inicial seleccione la casilla correspondiente al nombre de dominio que desea eliminar
2 Haga clic en Eliminar Seleccionados confirme la eliminacioacuten y haga clic en Aceptar
Para eliminar un subdominio y su contenido web
1 En su Paacutegina de inicio haga clic en el nombre de dominio que necesite
2 Haga clic en Subdominios dentro del grupo Alojamiento
3 Seleccione una casilla correspondiente al subdominio que desea eliminar
4 Haga clic en Eliminar Seleccionados confirme la eliminacioacuten y haga clic en Aceptar
En Este Capiacutetulo
Predefiniendo Contenido para Nuevos Sitios Web 51 Obteniendo Nombres de Dominio 52 Configurando una Cuenta de Alojamiento para un Sitio Web 54 Publicando un Sitio 62 Realizando una vista previa de un Sitio 73 Configurando ASPNET 74 Configurando la Versioacuten PHP de un Dominio 81 Desplegando Bases de Datos 81 Accediendo a Datos Desde Bases de Datos Externas 85 Instalando Aplicaciones 88 Configurando Nombres de Fuentes de Datos para Adobe ColdFusion 93 Usando un Inventario de Aplicacioacuten IIS 95 Organizando la Estructura de Sitio con Subdominios 97 Configurando Nombres de Dominio Adicionales para un Sitio (Alias de Dominio) 100 Usando Directorios Virtuales 103 Alojando paacuteginas web personales en su servidor Web 111 Configurando el Acceso FTP Anoacutenimo al Servidor 114 Personalizando Mensajes de Error del Servidor Web 116 Personalizando la Configuracioacuten de la Zona DNS para Dominios 118 Sirviendo Sitios con Servidores de Nombres de Dominio Externos 124 Entregando Nombres de Dominio para Sitios Alojados en Otros Servidores (Reenviacuteo de Dominio) 126 Cambiando el Nombre de Dominios 127 Suspendiendo y Reactivando Dominios 127 Eliminando Dominios 128
C A P Iacute T U L O 6
Alojando Sitios Web
51
Predefiniendo Contenido para Nuevos Sitios Web
Puede configurar su panel de control para que incluya automaacuteticamente archivos y directorios especiacuteficos en espacios Web creados para sitios Web alojados recientemente Puede tratarse de un juego uacutetil de scripts mensajes de error personalizados una paacutegina indexhtml o cualquier otro archivo Estos archivos pueden ser reemplazados editados o eliminados sitio a sitio
Para configurar el panel de control para que incluye de forma automaacutetica su contenido web en espacios web
1 En su sistema local de archivos cree los directorios necesarios
httpdocs httpsdocs cgi-bin anon_ftp error_docs
2 Situacutee los archivos necesarios en los directorios que ha creado Situacutee
las paacuteginas en los directorios httpdocs y httpsdocs los scripts en
el directorio cgi-bin y los mensajes de error personalizados en el
directorio error_docs
3 Empaquete los archivos y directorios en un archivo en formato rar tgz tar gz o zip
Aseguacuterese que los directorios estaacuten en la raiacutez del archivo y no en un subdirectorio
4 Acceda al panel de control de Plesk
5 En su paacutegina de inicio haga clic en Esqueleto dentro del grupo Herramientas
6 Haga clic en el botoacuten Examinar para localizar el archivo en su ordenador local seleccione el archivo y haga clic en el botoacuten Enviar Archivo
Para restablecer la estructura original de los directorios y archivos del servidor web
1 En su paacutegina de inicio haga clic en Esqueleto
2 Haga clic en Defecto
52
Obteniendo Nombres de Dominio
Antes de publicar un sitio en Internet debe registrar su nombre de dominio uacutenico en una autoridad de registro de nombres de dominio Un nombre de dominio es una direccioacuten de sitio web faacutecil de recordar
Cuando desea visitar un sitio web debe introducir un nombre de dominio (por ejemplo your-domaincom) o bien un Localizador Uniforme de Recurso (por ejemplo httpwwwyour-domaincom) en la barra de direccioacuten de su navegador Para poderle mostrar el sitio que ha solicitado primero su navegador necesita encontrar la direccioacuten IP que corresponda con el nombre de dominio solicitado ya que las maacutequinas se dirigen unas a otras a traveacutes de direcciones IP mdashlos nombres de dominio fueron creados para las personas Asiacute que el navegador pregunta a los servidores de nombres del sistema DNS que se encarga de traducir el nombre de dominio en direccioacuten IP y devuelve dicha direccioacuten al navegador Finalmente el navegador conecta con el servidor web de la direccioacuten IP deseada y recupera sus paacuteginas web Ademaacutes para que otros usuarios puedan encontrar su sitio con el nombre de dominio usted debe registrar su nombre de dominio en el sistema DNS
Cuando seleccione un nombre de dominio para un sitio tenga en cuenta una palabra o combinacioacuten de palabras que sea relevante para su negocio marca o aacuterea de intereacutes Ante todo un nombre de dominio debe ser faacutecil de recordar Si su nombre de dominio estaacute compuesto por maacutes de una palabra puede separar dichas palabras con guiones esto ayudaraacute a los motores de buacutesqueda a distinguir entre las distintas palabras y asiacute los usuarios podraacuten encontrar su sitio de forma maacutes faacutecil
Para que sus clientes encuentren su sitio web con maacutes facilidad puede adquirir la versioacuten sin guiones de su mismo nombre de dominio por ejemplo yourdomaincom y redireccionarlo a su dominio original - your-domaincom Para proteger su nombre de dominio puede registrarlo en diferentes dominios de alto nivel your-domaincom your-domainnet Si su nombre de dominio estaacute formado por una uacutenica palabra y cree que sus clientes pueden deletrearlo mal o escribirlo de forma incorrecta puede comprar una o maacutes versiones mal deletreadas de su nombre de dominio para que estas redirecciones a sus clientes hasta el sitio original Un ejemplo real de coacutemo hacerlo hay un motor de buacutesqueda Google con una direccioacuten de sitio web primaria que es wwwgooglecom Sabiendo que frecuentemente la gente intercambia dos letras adyacentes o escribe maacutes letras de las necesarias hay tres nombres de dominio adicionales que redireccionan al sitio original wwwgoglecom wwwgoolgecom y wwwgoooglecom
Una vez haya decidido el nombre del dominio que desea puede registrarlo en una autoridad de registro de nombres de dominio o bien pedir a su proveedor de servicios que se encargue de ello El coste de registro suele variar en funcioacuten del registrador (generalmente oscila entre los 4 y los 10 doacutelares US por antildeo)
Puede registrar y gestionar los nombres de dominio a traveacutes de Plesk si es que si proveedor de servicios tiene esta opcioacuten activada
Para registrar un nombre de dominio con Plesk haga clic en Registrar en su paacutegina de inicio Se le redireccionaraacute al sitio web de MyPleskcom donde un asistente le guiaraacute a lo largo del proceso de registro
53
Para gestionar nombres de dominio con Plesk haga clic en Gestionar en su paacutegina de inicio Se le redireccionaraacute a la paacutegina web de MyPlesk donde puede acceder y gestionar sus nombres de dominio
54
Configurando una Cuenta de Alojamiento para un Sitio Web
Para alojar un sitio web en el servidor
1 En su paacutegina de inicio haga clic en Antildeadir Nuevo Dominio
2 Indique el nombre de dominio tal y como lo ha registrado Deje la casilla www seleccionada si desea permitir a los usuarios el acceso a
su sitio a traveacutes de una URL normal como wwwyour-domaincom
Disponer del alias www alias delante de un nombre de dominio no tiene ninguacuten coste y seraacute uacutetil para que los usuarios lleguen a su sitio sin tener en cuenta lo que escriban en sus navegadores wwwyour-domaincom y your-domaincom apuntaraacuten a su sitio
3 Si anteriormente ya habiacutea creado una plantilla de dominio y habiacutea predefinido todas las prestaciones de alojamiento y asignaciones de uso de recursos (tal y como se describe en el capiacutetulo Implementando Planes de Alojamiento Usando Plantillas de Dominio (en la paacutegina 34)) seleccione la plantilla que desee de la casilla Seleccionar Plantilla
4 Si dispone de maacutes de una direccioacuten IP seleccione la que desea dentro de la casilla desplegable Seleccionar una direccioacuten IP
Tenga en cuenta que los sitios e-commerce necesitan una direccioacuten IP dedicada (no compartida con otros sitios) para implementar la encriptacioacuten de datos Secure Sockets Layer
5 Aseguacuterese que la casilla Proceder a configuracioacuten de alojamiento estaacute seleccionada y haga clic en ACEPTAR
6 Seleccione la opcioacuten Alojamiento Fiacutesico para alojar el sitio Web en esta maacutequina y haga clic en ACEPTAR
Una vez completado el procedimiento su panel de control configuraraacute el servidor de nombres del dominio en esta maacutequina para poder servidor el nombre de dominio nuevo y prepararaacute el servidor web para que sirve al nuevo sitio Web se antildeadiraacute un nuevo archivo de zona con los registros de recurso apropiados a los archivos de configuracioacuten del Servidor de Nombres del Dominio se crearaacute un espacio web dentro del directorio del servidor web y se crearaacuten tambieacuten las cuentas de usuario necesarias en el servidor
55
Nota Si su sitio estaacute alojado en otra maacutequina y desea que el servidor DNS de su panel de control soacutelo sirva a la zona DNS de ese sitio seleccione Redireccionamiento de marco o Redireccionamiento estaacutendar Con el redireccionamiento estaacutendar un usuario es redireccionado al sitio y en el navegador del usuario se muestra la URL actual De esta forma el usuario siempre sabe si estaacute siendo redireccionado o no a otra URL Con el redireccionamiento de marco un usuario es redireccionado al sitio sin tener constancia que el sitio estaacute ubicado en otra ubicacioacuten Por ejemplo su cliente tiene un sitio web personal gratuito con su Proveedor de Servicio o bien con un servidor web gratuito cuya direccioacuten web es httpwwwgeocitiescom~myhomepage El cliente ha comprado un nombre de dominio de segundo nivel wwwmynamecom y desea que usted le proporcione redireccionamiento de dominio a su sitio web En este caso usted escogeriacutea en servicio de redireccionamiento de marco Si desea maacutes informacioacuten vea el capiacutetulo Sirviendo Nombres de Dominio para Sitios Alojados en Otros Servidores (Redireccionamiento de Dominio (en la paacutegina 126)
7 Indique las propiedades de la cuenta de alojamiento
Soporte SSL La encriptacioacuten Secure Sockets Layer normalmente se usa para proteger la transferencia de datos sensibles durante las transacciones online en sitios web e-commerce alojados en direcciones IP dedicadas Los certificados SSL que toman parte en el proceso de encriptacioacuten normalmente se aplican soacutelo a un uacutenico nombre de dominio en una uacutenica direccioacuten IP por lo que cada sitio que necesite proteccioacuten SSL debe alojarse en una direccioacuten IP dedicada Una excepcioacuten de esto son los subdominios que pueden protegerse con certificados wildcard Puede instalar un certificado SSL en un servidor Web que aloja numerosos sitios web con distintos nombres de dominio en una uacutenica direccioacuten IP (alojamiento compartido o basado en nombres) aunque no se lo recomendamos la encriptacioacuten estaraacute disponible pero los usuarios recibiraacuten avisos cuando intenten conectar con el sitio seguro Para permitir encriptacioacuten SSL para sitios Web seleccione la casilla Soporte SSL
Nombre de Usuario FTPMicrosoft FrontPage y Contrasentildea FTPMicrosoft FrontPage Indique el nombre de usuario y contrasentildea que se usaraacute para publicar el sitio en el servidor a traveacutes de FTP Reintroduzca la contrasentildea en la casilla Confirmar Contrasentildea
Cuota de disco duro Indique la cantidad de espacio de disco en mega bites asignada al espacio web para este sitio Esto es la denominada cuota dura que no permitiraacute escribir maacutes archivos en el espacio web una vez se haya excedido el liacutemite Si los usuarios intentan escribir archivos recibiraacuten el mensaje de error Falta de Espacio de Disco Deben activarse las cuotas duras en el sistema operativo del servidor por lo que si ve el aviso No se soporta la cuota dura del disco a la derecha del campo Disco Duro pero desea usar cuotas duras contacte con su proveedor o administrador del servidor y piacutedale que le active las cuotas duras
Acceso al sistema Esto le permite acceder directamente al sistema a traveacutes de la conexioacuten del Escritorio Remoto De todas formas permitir el acceso al sistema viacutea RDP supone una amenaza potencial para la seguridad del servidor por lo que le recomendamos que no lo permita dejando la opcioacuten Acceso Denegado seleccionada
56
Soporte de SiteBuilder SiteBuilder es un eficiente editor de sitios web WYSIWYG que se ejecuta a traveacutes del interfaz web Deje la casilla Publicar el sitio con SiteBuilder seleccionada para poder acceder a SiteBuilder y construir sitios web a traveacutes del interfaz de panel de control de Plesk haciendo clic en Asistente SiteBuilder en la paacutegina de gestioacuten del dominio o haciendo clic en el acceso directo Escritorio situado en el grupo de panel de navegacioacuten de Admin SiteBuilder Admin La versioacuten de SiteBuilder que acompantildea a Plesk es totalmente funcional y no estaacute limitada por el fabricante (aunque los administradores de dominio siacute pueden restringirle el acceso)
Soporte Microsoft FrontPage Microsoft FrontPage es una herramienta popular de autoriacutea de sitios web Para activar la publicacioacuten y la modificacioacuten del sitio con Microsoft FrontPage seleccione las casillas Soporte Microsoft FrontPage y Soporte Microsoft FrontPage en SSL y deje la opcioacuten Publicacioacuten Microsoft FrontPage Remota en estado permitido
Nota El soporte Microsoft FrontPage en SSL soacutelo estaacute disponible cuando el soporte SSL estaacute activado en un dominio
Soporte para lenguajes de programacioacuten y script muy usado en el desarrollo de sitios web dinaacutemicos y aplicaciones web a nivel de servidor Indique cuaacuteles de los siguientes lenguajes de scripting y programacioacuten deben interpretarse ejecutarse o ser procesados por el servidor web Active Server Pages (ASP) Active Server Pages on NET framework (ASPNET) Server Side Includes (SSI) preprocesador hipertexto PHP (PHP) Common Gateway Interface (CGI) Fast Common Gateway Interface (FastCGI) Internet Server Application Programming Interface (ISAPI) Perl Python ColdFusion y scripting Miva requerido para ejecutar aplicaciones ecommerce Miva
Nota Puede cambiar la versioacuten de ASPNET y PHP que desea usar en el
menuacute desplegable Tambieacuten puede indicar el modo de ejecucioacuten de las aplicaciones PHP - CGI FastCGI o ISAPI
Estadiacutesticas Web Para poder ver la informacioacuten acerca del nuacutemero de visitas del sitio asiacute como de las paacuteginas visitadas seleccione un moacutedulo en el menuacute desplegable Estadiacutesticas Web y en caso que sea necesario marque la casilla accesible a traveacutes del directorio plesk-stat protegido con contrasentildea Esto instalaraacute el moacutedulo del software de estadiacutesticas seleccionado que generaraacute informes y los situaraacute en el directorio protegido con contrasentildea Ahora el administrador del dominio podraacute acceder a las estadiacutesticas web en la URL httpsyour-domaincomplesk-stat usando las credenciales de su cuenta FTP
Nota Si el administrador del dominio cambia las credenciales FTP no se cambiaraacuten las credenciales de acceso a las estadiacutesticas web La contrasentildea y el nombre de usuario originales indicados cuando se creoacute el dominio deben usarse para acceder al directorio de estadiacutesticas web protegido con contrasentildea
Documentos de Error Personalizados Cuando los visitantes de su sitio soliciten paacuteginas que el servidor web no pueda localizar este generaraacute y mostraraacute una paacutegina HTML estaacutendar con un mensaje de error Si desea crear sus propias paacuteginas de error y usarlas en su servidor web seleccione la casilla Personalizar documentos de error
57
Nota Puede activar de una sola vez el soporte para todos los lenguajes de
programacioacuten y script estadiacutesticas web y documentos de error personalizados seleccionando la casilla Todos los servicios dentro del grupo Servicios
Permisos adicionales de escrituramodificacioacuten Esta opcioacuten es imprescindible si sus aplicaciones web usan una base de datos basada en archivos (como Jet)
ubicada en la raiacutez de las carpetas httpdocs o httpsdocs Tenga en cuenta
que esta opcioacuten pone en riesgo la seguridad del sitio web
Usar un inventario de aplicacioacuten IIS dedicado Esta opcioacuten permite el uso de un inventario de aplicacioacuten IIS dedicado para sus aplicaciones web Si usa un inventario de aplicacioacuten IIS dedicado mejoraraacute significativamente la estabilidad de sus aplicaciones web debido al modo de aislamiento del proceso del trabajador Este modo ofrece a cada uno de los sitios web alojados en el servidor la posibilidad de asignar un inventario de procesos separado para ejecutar sus aplicaciones web De esta forma el mal funcionamiento de una aplicacioacuten no causaraacute la detencioacuten de los restantes Esto resulta especialmente uacutetil cuando estaacute usando un paquete de alojamiento compartido
8 Haga clic en ACEPTAR
Ahora su servidor estaacute listo para alojar el nuevo sitio web y el propietario de este podraacute publicar el sitio en el servidor Si desea obtener indicaciones sobre coacutemo publicar un sitio Web vea la seccioacuten Publicando un Sitio de esta guiacutea
Nota Si ha transferido este nombre de dominio desde otro servidor web deberaacute actualizar la direccioacuten DNS del servidor con el registrador del nombre de dominio para que apunte a sus servidores de nombres acceda al sitio web de su registrado localice los formularios que le permiten administrar los apuntadores de servidor de dominio y sustituacuteyalos por los ajustes del servidor DNS actual con los nombres de maacutequina de sus de servidores de nombres La informacioacuten de los nuevos servidores de nombres se propagaraacute en todo el sistema DNS durante las proacuteximas 48 horas
Si ha registrado varios nombres de dominio que desea que redireccionen a un sitio alojado en este servidor debe configurar alias de dominio Si desea obtener maacutes detalles vaya a la seccioacuten Configurando Nombres de Dominio Adicionales para un Sitio (Alias de Dominio) (en la paacutegina 100)
Si quiere alojar varios dominios en su maacutequina que redireccionen a un sitio alojado en otro servidor debe configurar el redireccionamiento de dominio Si desea obtener maacutes informacioacuten vaya al capiacutetulo Sirviendo Nombres de Dominio para Sitios Alojados en Otros Servidores (Redireccionamiento de Dominio) (en la paacutegina 126)
En esta seccioacuten
Limitando la Cantidad de recursos que un Sitio puede Consumir 58 Permitiendo al Propietario del Sitio acceder al Panel de Control 60
58
Limitando la Cantidad de recursos que un Sitio puede Consumir
Por defecto los nuevos sitios que ha configurado sin ayuda de plantillas de dominio pueden consumir cantidades ilimitadas de ancho de banda (transferencia de datos) y espacio de disco
Para limitar la cantidad de recursos que este sitio puede consumir
1 En su paacutegina de inicio haga clic en el nombre de dominio que desee
2 Haga clic en Liacutemites
3 Ajuste las asignaciones de uso de recurso
1 Nuacutemero maacuteximo de alias de dominio Indique el nuacutemero de alias de dominio que pueden usarse para este dominio
2 Nuacutemero maacuteximo de subdominios Indique el nuacutemero de subdominios que pueden alojarse en este dominio
3 Espacio de Disco Indique la cantidad total de espacio de disco asignado a la cuenta de alojamiento asociada con el dominio Esta cantidad se expresa en mega bites Incluye el espacio de disco ocupado por todos los archivos relacionados con este dominiositio web contenidos del sitio web bases de datos aplicaciones buzones de correo archivos de registro y archivos de copia de seguridad Esto es la denominada cuota blanda cuando se excede los nombres de dominiositios web no se suspenden de forma automaacutetica los avisos soacutelo se le enviacutean a su direccioacuten de correo asiacute como a las de sus clientes
Igualmente el sobre uso de recursos se indica con un icono en el panel de control situado a la izquierda del nombre de dominio (vea la lista de nombres de dominio en su paacutegina de inicio)
Ahora debe decidir queacute hacer con este dominio Puede notificar al propietario del dominio y suspender el dominiositio web una vez pasado el periodo de ampliacioacuten Estos se reactivaraacuten de nuevo cuando se haya recibido el pago o cuando se mejore el plan de alojamiento de su cliente (si desea maacutes informacioacuten vea la seccioacuten Mejorando Cuentas de Alojamiento (en la paacutegina 42))
4 Cuota de bases de datos MySQL y cuota de Bases de Datos Microsoft SQL Indique la cantidad maacutexima de espacio de disco que las bases de datos MySQL y Microsoft SQL Server pueden ocupar respectivamente en un dominio
5 Cantidad maacutexima de traacutefico Indique la cantidad de datos en mega bites que pueden transferirse desde un sitio web durante un mes Una vez se ha excedido el liacutemite se enviacutean avisos a su direccioacuten de email y a la de sus clientes Asimismo el sobre uso de recursos se indica con un icono situado en el panel de control a la izquierda del nombre de dominio (vea la lista de nombres de dominio en su paacutegina de inicio) Cuando un sitio web atrae cada vez maacutes visitantes considere actualizar el plan de alojamiento (vea las instrucciones a continuacioacuten)
59
6 Nuacutemero maacuteximo de usuarios web Indique el nuacutemero de paacuteginas web personales que su el propietario de dominio puede alojar para otros usuarios bajo su dominio Este servicio es usado frecuentemente en instituciones educativas que alojan paacuteginas personales no comerciales para su personal y para sus alumnos Habitualmente estas paacuteginas tienen direcciones web como httpyour-domaincom~username Si desea permitir la ejecucioacuten de scripts incrustados en paacuteginas web personales seleccione tambieacuten la casilla Permitir script a los usuarios web
7 Nuacutemero maacuteximo de cuentas Microsoft FrontPage adicionales Indique el nuacutemero maacuteximo de cuentas de Microsoft FrontPage adicionales que pueden crearse en un dominio
8 Nuacutemero maacuteximo de cuentas FTP adicionales Indica el nuacutemero maacuteximo de cuentas FTP adicionales que pueden crearse en un dominio
9 Nuacutemero Maacuteximo de bases de datos MySQL y Nuacutemero Maacuteximo de servidores de bases de datos Microsoft SQL Indique el nuacutemero maacuteximo de bases de datos MySQL y Microsoft SQL Server que pueden alojarse en un dominio
10 Nuacutemero maacuteximo de buzones de correo Indique el nuacutemero de buzones de correo que pueden alojarse en un dominio
11 Cuota de Buzones de correo Indique la cantidad de espacio de disco en kilo bites asignado a cada buzoacuten en un dominio
12 Cuota Total de Buzones de Correo Indique la cantidad total de espacio de disco disponible para todos los buzones de un dominio
13 Nuacutemero Maacuteximo de Redireccionadores de Correo Indique el nuacutemero de redireccionadores de correo que pueden usarse en un dominio
14 Nuacutemero maacuteximo de grupos de correo Indique el nuacutemero maacuteximo de grupos de correo que pueden usarse en un dominio
15 Nuacutemero maacuteximo de autorespondedores de correo Indique el nuacutemero de respuestas automaacuteticas que pueden configurarse en un dominio
16 Nuacutemero maacuteximo de listas de correo Indique el nuacutemero de listas de correo que un propietario de dominio puede tener en un dominio Para permitir el uso de listas de correo debe marcar la casilla Listas de Correo dentro del grupo Preferencias
17 Nuacutemero maacuteximo de aplicaciones Java Indique el nuacutemero maacuteximo de aplicaciones Tomcat Java y applets que el propietario de dominio puede instalar en un dominio
18 Nuacutemero Maacuteximo de Conexiones ODBC Indique el nuacutemero maacuteximo de conexiones ODBC que pueden configurarse en un dominio
19 Periodo de validez Indique el plazo para una cuenta de alojamiento A la finalizacioacuten de este plazo el dominiositio web seraacute suspendido su Web y los servicios de correo y FTP ya no seraacuten accesibles para los usuarios de Internet y el propietario del dominio no podraacute acceder al panel de control Las cuentas de alojamiento no se pueden renovar automaacuteticamente para ello para poner en funcionamiento el nombre de dominiositio web alojado deberaacute renovarlas manualmente en su paacutegina de inicio haga clic en el nombre de dominio deseado haga clic en el icono Liacutemites indique otro plazo en la casilla Periodo de validez y haga clic en Aceptar entonces haga clic en el icono Activar dentro del grupo Dominio (Iniciogt nombre del dominio)
4 Haga clic en Aceptar
60
Permitiendo al Propietario del Sitio acceder al Panel de Control
Para permitir a un propietario de sitio acceder al panel de control para gestionar su sitio web
1 En su paacutegina de inicio haga clic en el nombre de dominio que desee
2 Haga clic en Administrador de Dominio dentro del grupo Dominio
3 Marque la casilla Permitir el acceso al administrador de dominio
4 Introduzca la contrasentildea para el acceso del propietario de dominio al panel de control
Por motivos de seguridad la contrasentildea debe tener maacutes de 8 siacutembolos debe ser una combinacioacuten de letras nuacutemeros y signos de puntuacioacuten deben evitarse las palabras de diccionario y los nombres propios
5 Si lo desea indique los ajustes relaciones con la apariencia del panel de control idioma del interfaz tema (skin) liacutemite de caracteres que pueden aparecer en los botones personalizados ubicados en el panel de control por parte del propietario del sitio
6 Deje la opcioacuten Permitir muacuteltiples sesiones seleccionada para permitir al propietario del sitio disponer de varias sesiones simultaacuteneas en el panel de control
7 Deje la casilla No permitir que los usuarios trabajen con el panel de control hasta que las pantallas del interfaz esteacuten completamente cargadas seleccionada
Esto haraacute que los usuarios no puedan enviar datos ni realizar operaciones hasta que el panel de control esteacute listo para aceptarlas
8 Indique las operaciones que el propietario del sitio puede llevar a cabo en su panel de control
Gestioacuten de Alojamiento Fiacutesico Permitir o no permitir el control total de la cuenta de alojamiento y del espacio web
Asignacioacuten de cuota de disco duro Permitir o no permitir al propietario del sitio ajustar la cuota dura de espacio de disco asignado a su espacio web
Gestioacuten de Subdominios Permitir o no permitir al propietario del sitio configurar modificar o eliminar subdominios
Gestioacuten de zona DNS Permitir o no permitir al propietario del sitio gestionar la zona DNS de su dominio Soacutelo recomendado para usuarios experimentados
Gestioacuten de rotacioacuten de Log Permitir o no permitir al propietario del sitio ajustar la eliminacioacuten y reciclaje de los archivos log procesados
Gestioacuten del Programador Permitir o no permitir al propietario del sitio programar tares con el Programador Las tareas programadas pueden usarse para ejecutar scripts o utilidades
61
Gestioacuten de FTP Anoacutenimo Permitir o no permitir al propietario del sitio disponer de un directorio FTP donde todos los usuarios puedan cargar y descargar archivos sin necesidad de introducir un nombre de usuario y una contrasentildea Un sitio web debe alojarse en una direccioacuten IP dedicada para asiacute poder usar un FTP Anoacutenimo
Administracioacuten de cuentas FTP Permitir o no permitir que el propietario del sitio pueda crear modificar y eliminar cuentas FTP adicionales
Administracioacuten de aplicaciones Java Permitir o no permitir al propietario del sitio instalar aplicaciones Tomcat Java y applets en el sitio web
Gestioacuten de Acceso al Sistema Permitir o no permitir al propietario del sitio acceder al sistema a traveacutes del Escritorio Remoto
Gestioacuten de Listas de Correo Permitir o no permitir al propietario del sitio usar listas de correo
Funciones de copia de seguridadrecuperacioacuten Permitir o no permitir al propietario del sitio usar las facilidades del panel de control para realizar copias de seguridad y recuperaciones de su sitio Se soportan copias de seguridad programadas y a peticioacuten
Administracioacuten del filtro spam Permitir o no permitir que el cliente pueda usar el filtro spam del software SpamAssassin
Gestioacuten del Antivirus Permitir o no permitir al propietario del sitio usar la proteccioacuten anti virus a nivel de servidor para filtrar el correo entrante y saliente
SiteBuilder Permitir o no permitir al propietario del sitio usar SiteBuilder para crear y editar sus paacuteginas web
Gestioacuten del Rendimiento de Alojamiento Permitir o no permitir al propietario del sitio modificar las preferencias de rendimiento de alojamiento de sus dominios
Gestioacuten de Inventario de Aplicacioacuten IIS Permitir o no permitir al propietario del sitio gestionar su inventario de aplicacioacuten IIS
Administracioacuten de estadiacutesticas web Permitir o no permitir al propietario del sitio administrar las estadiacutesticas de los sitios web de sus dominios
Administracioacuten de permisos adicionales de escrituramodificacioacuten Permitir o no permitir al propietario del sitio administrar permisos adicionales de escrituramodificacioacuten para sus dominios Estos permisos son imprescindibles si las aplicaciones web del propietario del sitio usan una base de datos basada en
archivos (como Jet) ubicada en la raiacutez de las carpetas httpdocs o
httpsdocs Tenga en cuenta que esta opcioacuten pone en riesgo la seguridad del
sitio web
Interfaz del Usuario Seleccione el tipo de interfaz de panel de control Plesk que el propietario del sitio puede usar - estaacutendar escritorio o ambos
Gestioacuten de Escritorio Permitir o no permitir al propietario del sitio personalizar y gestionar su interfaz de escritorio
Habilidad para seleccionar un servidor de base de datos Permitir o no permitir al propietario del sitio seleccionar un servidor de base de datos de cada tipo para crear su base de datos no soacutelo usar el servidor de base de datos por defecto
9 Indique la informacioacuten de contacto del propietario del sitio
10 Haga clic en ACEPTAR
62
Ahora puede facilitar la URL del panel de control a su cliente y proporcionarle su nombre de usuario y contrasentildea La URL es Error Hyperlink reference not valid donde ltusers_domain_namegt es el nombre de dominio sin el alias www El nombre de usuario que el propietario del sitio debe indicar para acceder al panel de control es su nombre de dominio por ejemplo your-domaincom
Publicando un Sitio
Publicar su sitio implica cargar las paacuteginas web los scripts y los archivos graacuteficos que formaraacuten su sitio en el espacio web de una de las siguientes maneras
A traveacutes de conexioacuten FTP
A traveacutes del Administrador de Archivos Plesk
A traveacutes de una conexioacuten Secure Shell (soacutelo para usuarios de sistemas operativos Linux y FreeBSD)
A traveacutes de Microsoft FrontPage (soacutelo para aquellos usuarios con sistemas operativos Microsoft Windows)
FTP es la manera maacutes faacutecil y habitual de cargar archivos
En esta seccioacuten
Publicando Sitios A Traveacutes de FTP 63 Cargando Sitios a traveacutes del Administrador de Archivos de Plesk 66 Publicando Sitios desde Microsoft FrontPage 67 Publicando Sitios Desde SiteBuilder 72 Publicando Sitios con Adobe Dreamweaver 72
63
Publicando Sitios A Traveacutes de FTP 1 Coneacutectese al servidor con un programa cliente FTP usando las
credenciales de la cuenta FTP establecidas durante la configuracioacuten de la cuenta de alojamiento u obtenida a traveacutes de su proveedor
Si estaacute detraacutes de un corta fuegos active el modo pasivo
2 Cargue aquellos archivos y directorios que deberiacutean ser accesibles a
traveacutes del protocolo HTTP al directorio httpdocs y los
archivosdirectorios a transferir con el protocolo seguro SSL al
directorio httpsdocs
3 Ubique los scripts CGI en el directorio cgi-bin
4 Cierre la sesioacuten FTP
En esta seccioacuten
Cambiando la Contrase_a FTP 63 Usando Cuentas FTP Adicionales 63
Cambiando la Contrasentildea FTP
Para cambiar la contrasentildea FTP de un propietario de sitio Web
1 En su Paacutegina de inicio haga clic en el nombre de dominio que necesite
2 Haga clic en Configurar dentro del grupo Alojamiento
3 Indique la nueva contrasentildea
4 Haga clic en ACEPTAR
Usando Cuentas FTP Adicionales
Si estaacute trabajando en su sitio web junto con alguien maacutes o aloja subdominios para otros usuarios puede crear cuentas FTP
En esta seccioacuten
Creando Cuentas FTP Adicionales 64 Cambiando los Ajustes de las Cuentas FTP Adicionales 65 Eliminando Cuentas FTP Adicionales 65
64
Creando Cuentas FTP Adicionales
Para crear una cuenta FTP adicional para un dominio
1 En su paacutegina de inicio haga clic en el nombre de dominio que desee
2 Haga clic en Cuentas FTP
3 En la pestantildea Cuentas FTP Adicionales haga clic en Antildeadir Nueva Cuenta FTP
4 Indique el Nombre de la cuenta FTP
5 Indique el Directorio de inicio haciendo clic en y seleccione el directorio que desee Alternativamente puede indicar la ruta en el campo de entrada
6 Introduzca la nueva contrasentildea en las casillas Nueva contrasentildea y Confirmar contrasentildea
7 Por defecto la Cuota de disco duro estaacute establecida en Ilimitada Para establecer el paraacutemetro requerido deseleccione la casilla Ilimitado e introduzca la cantidad de espacio de disco en mega bites en la casilla Cuota de disco duro
8 En caso que sea necesario seleccione la casilla Leer permiso Los usuarios de la cuenta FTP podraacuten ver el contenido del directorio de inicio y descargar archivos del mismo
9 En caso que sea necesario seleccione la casilla Escribir permiso Los usuarios de la cuenta FTP podraacuten crear cambiar de nombre y eliminar directorios de los directorios de inicio
Si no otorga ninguacuten permiso se estableceraacute la conexioacuten a la cuenta FTP pero no se mostraraacute el directorio de inicio a los usuarios
10 Haga clic en Aceptar Se antildeadiraacute una nueva cuenta FTP adicional
65
Cambiando los Ajustes de las Cuentas FTP Adicionales
Si desea cambiar las propiedades de una cuenta FTP adicional
1 En su paacutegina de inicio haga clic en el nombre de dominio que desee
2 Haga clic en Cuentas FTP
3 En la pestantildea Cuentas FTP Adicionales haga clic en la cuenta de la lista que desee
4 Indique el Nombre de la cuenta FTP
5 Indique el Directorio de inicio haciendo clic en y seleccione el directorio que desee Alternativamente puede indicar la ruta en el campo de entrada
6 Introduzca la nueva contrasentildea en las casillas Nueva contrasentildea y Confirmar contrasentildea
7 Por defecto la Cuota de disco duro estaacute establecida en Ilimitada Para establecer el paraacutemetro requerido deseleccione la casilla Ilimitado e introduzca la cantidad de espacio de disco en mega bites en la casilla Cuota de disco duro
8 En caso que sea necesario seleccione la casilla Leer permiso Los usuarios de la cuenta FTP podraacuten ver el contenido del directorio de inicio y descargar archivos del mismo
9 En caso que sea necesario seleccione la casilla Escribir permiso Los usuarios de la cuenta FTP podraacuten crear cambiar de nombre y eliminar directorios de los directorios de inicio
Si no otorga ninguacuten permiso se estableceraacute la conexioacuten a la cuenta FTP pero no se mostraraacute el directorio de inicio a los usuarios
10 Indique los cambios y haga clic en Aceptar
Eliminando Cuentas FTP Adicionales
Para eliminar una cuenta FTP adicional
1 En su paacutegina de inicio haga clic en el nombre de dominio que desee
2 Haga clic en Cuentas FTP
3 En la pestantildea Cuentas FTP Adicionales seleccione la casilla
correspondiente a la cuenta que desea eliminar y haga clic en Eliminar Seleccionadas
4 Confirme la eliminacioacuten y haga clic en ACEPTAR Se eliminaraacute la cuenta FTP
66
Cargando Sitios a traveacutes del Administrador de Archivos de Plesk
1 Acceda al panel de control de Plesk
2 Haga clic en el nombre de dominio que desea
3 Haga clic en Administrador de Archivos dentro del grupo Alojamiento
4 Cree y cargue archivos y directorios
Cargue aquellos archivos y directorios que deberiacutean ser accesibles a traveacutes del
protocolo HTTP al directorio httpdocs y los archivosdirectorios a transferir con el
protocolo seguro SSL al directorio httpsdocs Ubique los scripts CGI en el
directorio cgi-bin
Para crear un nuevo directorio con su ubicacioacuten actual haga clic en Antildeadir Nuevo Directorio dentro del grupo Herramientas indique el nombre del directorio y haga clic en Aceptar
Para crear nuevos archivos en el directorio haga clic en Antildeadir Nuevo Archivo dentro del grupo Herramientas en la seccioacuten Creacioacuten de Archivos indique el nombre del archivo seleccione la casilla Usar plantilla html si desea que el administrador de archivos introduzca etiquetas baacutesicas de html en el nuevo archivo y haga clic en Aceptar Se abriraacute una paacutegina que le daraacute acceso al contenido o la fuente html del nuevo archivo Haga clic en ACEPTAR
Para cargar un archivo desde la maacutequina local haga clic en Antildeadir Nuevo Archivo dentro del grupo Herramientas indique la ruta a su ubicacioacuten en la casilla Fuente del archivo (o use Examinar para localizarlo) y haga clic en Aceptar Puede cargar hasta 3 archivos a la vez a traveacutes de tres casillas Fuente de archivo independientes Si estaacute cargando un archivo zip o rar seleccione la casilla Cargar archivo y extraerlo para extraer los contenidos del archivo cargado en la carpeta donde se cargoacute el archivo
Para ver o editar un archivo existente haga clic en su nombre Cuando edite un archivo HTML Plesk abre por defecto el editor interno WYSIWYG Si desea editar el coacutedigo fuente del archivo HTML haga clic en Html Si desea volver al modo WYSIWYG haga clic en Disentildeo
Cuando cargue contenido web a traveacutes del Administrador de Archivos o FTP su panel de control estableceraacute las autorizaciones de acceso necesarias para archivos y directorios de forma automaacutetica Para cambiar los permisos de los archivos o
directorios haga clic en Si desea maacutes informacioacuten acerca de los permisos de sistema vea la seccioacuten Estableciendo Permisos de Acceso a Carpetas y Archivos (en la paacutegina 144)
Para realizar una vista previa de una paacutegina Web haga clic en
Para renombrar un archivo o directorio haga clic en Introduzca un nuevo nombre y haga clic en ACEPTAR
67
Para copiar o mover un archivo o directorio a otra ubicacioacuten marque la casilla del
archivo o directorio en cuestioacuten y haga clic en CopiarMover Indique el destino del archivo o directorio a copiar o renombrar haga clic en Copiar para copiarlo o en Mover para moverlo
Para actualizar la fecha de creacioacuten del directorio o archivo haga clic en Cambiar sello del tiempo Se actualizaraacute el sello de tiempo en la hora local
Para calcular el tamantildeo de los archivos seleccionados marque las casillas
correspondientes a los archivos cuyo tamantildeo desea ver y haga clic en Tamantildeo
Para eliminar un archivo o directorio marque la casilla correspondiente y haga clic en
Eliminar Seleccionado Confirme la eliminacioacuten y haga clic en ACEPTAR
Publicando Sitios desde Microsoft FrontPage
Microsoft FrontPage administra dos tipos de sitios web basados en disco y basados en servidor Un sitio basado en disco es un sitio Web FrontPage que usted crea en su disco duro local y maacutes tarde lo publica en un servidor Un sitio basado en servidor es un sitio que usted crea y con el que trabaja directamente en un servidor Web sin los pasos extra de publicacioacuten Esta seccioacuten le ofrece las instrucciones necesarias para publicar sitios web basados en disco
Puede publicar sitios web basados en disco a traveacutes de FTP o bien HTTP Si su servidor ejecuta FrontPage Server Extensions publicaraacute su sitio en una ubicacioacuten HTTP Por ejemplo httpyour-domaincomMyWebSite Si su servidor soporta FTP lo publicaraacute en una ubicacioacuten FTP Por ejemplo ftpftpyour-domaincommyFolder
Una vez publicado puede gestionar su sitio a traveacutes de FrontPage Server Extensions
Para acceder al interfaz de gestioacuten de FrontPage Server Extensions
1 Acceda a Plesk
2 Haga clic en el nombre de dominio que desea
3 Haga clic en Administracioacuten FTP dentro del grupo Alojamiento
4 En funcioacuten de los ajustes de Soporte Microsoft FrontPage del dominio apareceraacute uno de los siguientes iconos al lado de Antildeadir Nueva Subcuenta FrontPage
Haga clic en FrontPage Webadmin para gestionar un sitio que no esteacute protegido por SSL
Haga clic en FrontPage-SSL Webadmin para gestionar un sitio con SSL activado
5 Introduzca el nombre de usuario y contrasentildea del administrador FrontPage y haga clic en ACEPTAR
Si desea maacutes informacioacuten sobre el uso de FrontPage Server Extensions consulte la ayuda online (FP Webadmin gt Ayuda) o visite el sitio web de Microsoft
68
En esta seccioacuten
Publicando con Microsoft FrontPage a traveacutes de FTP 68 Publicando con Microsoft FrontPage a traveacutes de HTTP 69 Cambiando los Ajustes de Microsoft FrontPage 70 Usando Cuentas de Microsoft FrontPage Adicionales 70
Publicando con Microsoft FrontPage a traveacutes de FTP
Para publicar archivos a traveacutes de FTP
1 Abra FrontPage
2 Abra un sitio web FrontPage abra el menuacute Archivo y seleccione el elemento Abrir Sitio
3 Vaya a vista Remota del Sitio Web haga clic en la pestantildea Sitio Web y presione el botoacuten Sitio Web Remoto situado en la parte inferior de la ventana
4 Configure las Propiedades del Sitio Web Remoto
Haga clic en el botoacuten Propiedades del Sitio Web Remoto situado en la esquina superior derecha de la ventana
Seleccione FTP como servidor Web remoto
En la casilla Ubicacioacuten de Sitio Web Remoto introduzca el nombre de su servidor (por ejemplo ftpftpyour-domaincom)
En la casilla Directorio FTP introduzca el directorio FTP en caso que su compantildeiacutea de alojamiento le haya proporcionado uno Si no se lo han proporcionado deje la casilla en blanco
Si su ordenador o red estaacuten protegidos por un corta fuegos marque la casilla Usar FTP Pasivo
5 Haga clic en ACEPTAR para conectar con el sitio remoto
La vista remota del sitio web mostraraacute los archivos de sus sitios locales y remotos
6 Haga clic en el botoacuten Publicar Sitio Web situado en la esquina inferior derecha de la ventana
69
Publicando con Microsoft FrontPage a traveacutes de HTTP
Para publicar archivos a traveacutes de HTTP en un servidor que soporte FrontPage mega bites Extensions
1 Abra FrontPage
2 Abra un sitio web FrontPage abra el menuacute Archivo y seleccione el elemento Abrir Sitio
3 Vaya a vista Remota del Sitio Web haga clic en la pestantildea Sitio Web y presione el botoacuten Sitio Web Remoto situado en la parte inferior de la
ventana
4 Haga clic en el botoacuten Propiedades del Sitio Web Remoto situado en la esquina superior derecha de la ventana
5 En la pestantildea Sitio Web Remoto debajo de Tipo de Servidor Web Remoto haga clic en Servicios FrontPage o SharePoint
6 En la casilla Ubicacioacuten del Sitio Web Remoto introduzca la direccioacuten de Internet incluyendo el protocolo del sitio Web remoto donde desea publicar los archivos y las carpetas mdash por ejemplo httpwwwyour-domaincom mdash o haga clic en Examinar para localizarlo
7 Puede
Usar Secure Sockets Layer (SSL) para establecer un canal de comunicaciones seguro para evitar la intercepcioacuten de informacioacuten criacutetica haga clic en Se necesita Conexioacuten Encriptada (SSL) Para usar conexiones SSL en su servidor Web este debe estar configurado con un certificado de seguridad reconocido por una autoridad de certificacioacuten Si el servidor no soporta SSL no marque esta casilla Si no lo hace no podraacute publicar carpetas ni archivos en el sitio Web Remoto
Para eliminar ciertos tipos de coacutedigo de las paacuteginas Web mientras estas se estaacuten publicando vaya a la pestantildea Optimizar HTML y seleccione las opciones que se adapten a sus necesidades
Para cambiar las opciones por defecto de publicacioacuten vaya a la pestantildea Publicando y seleccione las opciones que desee
8 Haga clic en ACEPTAR para conectar con el sitio remoto
La Vista remota del sitio web mostraraacute los archivos de sus sitios locales y remotos
9 Haga clic en el botoacuten Publicar Sitio Web situado en la esquina inferior derecha de la ventana
70
Cambiando los Ajustes de Microsoft FrontPage
Si desea que Microsoft FrontPage use su propio IIS Index Server para realizar un iacutendice de texto de su Sitio Web
Si desea que Microsoft FrontPage use su propio IIS Index Server
1 Desde su Paacutegina de Inicio vaya a nombre de dominio gt Administracioacuten de FrontPage gt Preferencias
2 Seleccione la casilla Usar IIS Index Server y haga clic en Aceptar
Si en su sitio usa los formularios de FrontPage que enviacutean informacioacuten por email puede indicar las siguientes preferencias
Servidor de correo SMTP a usar para enviar correo Por defecto se usa el servidor SMTP indicado en la zona DNS del dominio para enviar correo Si no hay ninguacuten servidor SMTP indicado para la zona FrontPage usaraacute el servicio de correo que se ejecute en el servidor donde estaacute alojado el dominio (sitio)
Direccioacuten de email del remitente Por defecto se usa la direccioacuten de email del propietario del dominio Si la direccioacuten de email del propietario del dominio no estaacute indicada en su perfil FrontPage usaraacute la direccioacuten de correo del cliente al que pertenece el dominio Si la direccioacuten de email del cliente no estaacute indicada en su perfil se usaraacute la direccioacuten del administrador del servidor
Para cambiar las preferencias
1 Desde su Paacutegina de Inicio vaya a nombre de dominio gt Administracioacuten de FrontPage gt Preferencias
2 En Ajustes de Correo indique el servidor SMTP y la direccioacuten de email que desea usar y haga clic en Aceptar
Usando Cuentas de Microsoft FrontPage Adicionales
Si estaacute trabajando en su sitio web junto con alguien maacutes o aloja subdominios para otros usuarios puede que necesite crear cuentas Microsoft FrontPage
En esta seccioacuten
Creando Cuentas de Microsoft FrontPage Adicionales 71 Cambiando los ajustes de las Cuentas Microsoft FrontPage Adicionales 71 Eliminando Cuentas Microsoft FrontPage Adicionales 71
71
Creando Cuentas de Microsoft FrontPage Adicionales
Si desea crear una cuenta de Microsoft FrontPage adicional para un dominio
1 En su paacutegina de inicio haga clic en el nombre de dominio que desee
2 Haga clic en Administracioacuten FTP dentro del grupo Alojamiento
3 Haga clic en Antildeadir Nueva Cuenta de FrontPage
4 Indique el nuevo nombre de usuario y contrasentildea de esta cuenta
5 Si desea limitar la cantidad de espacio de disco que puede usar esta cuenta deseleccione la casilla Ilimitado e introduzca el valor deseado en mega bites dentro de la casilla Cuota de disco duro
Cuando se exceda el liacutemite indicado el propietario de la cuenta no podraacute antildeadir archivos en su espacio web
6 Haga clic en Aceptar para finalizar la creacioacuten de una cuenta adicional de Microsoft FrontPage
Cambiando los ajustes de las Cuentas Microsoft FrontPage Adicionales
Para cambiar los ajustes de una cuenta adicional de Microsoft FrontPage
1 En su paacutegina de inicio haga clic en el nombre de dominio que desee
2 Haga clic en Administracioacuten FTP dentro del grupo Alojamiento
3 Haga clic en la cuenta deseada de la lista
4 Modifique los ajustes y haga clic en ACEPTAR para guardar los cambios
Eliminando Cuentas Microsoft FrontPage Adicionales
Si desea eliminar una cuenta de Microsoft FrontPage adicional
1 En su paacutegina de inicio haga clic en el nombre de dominio que desee
2 Haga clic en Administracioacuten FTP dentro del grupo Alojamiento
3 Seleccione la casilla correspondiente a la cuenta que desea eliminar
4 Haga clic en Eliminar Seleccionados
5 Confirme la eliminacioacuten y haga clic en ACEPTAR
72
Publicando Sitios Desde SiteBuilder
Para publicar un sitio web desde SiteBuilder
1 Acceda al panel de control de Plesk
2 Haga clic en el nombre de dominio que desea
3 Haga clic en Configurar y verifique que la casilla Publicar el Sitio con SiteBuilder esteacute seleccionada Haga clic en ACEPTAR para volver a la paacutegina del dominio
4 Haga clic en Asistente de SiteBuilder
5 Una vez cargado SiteBuilder siga las instrucciones de la documentacioacuten de SiteBuilder para publicar el sitio web Puede encontrar la documentacioacuten de SiteBuilder en httpwwwparallelscomenproductssitebuilderwindocs (httpwwwparallelscomenproductssitebuilder3windocs)
Para acceder al Asistente de SiteBuilder de un dominio tambieacuten puede hacer clic en el
botoacuten situado en la lista de dominios
Publicando Sitios con Adobe Dreamweaver
Antes de publicar un sitio desde Dreamweaver deberaacute definir las propiedades del sitio indicar a Dreamweaver acerca de la ubicacioacuten de los archivos de su equipo e indicar el servidor en el que desea publicar el sitio
Si desea definir un sitio en Dreamweaver
1 En el menuacute Sitio seleccione Sitio Nuevo Se abriraacute la pantalla de Definicioacuten del Sitio
2 Haga clic en la pestantildea Avanzado
3 En la categoriacutea Info Local debe indicar
Nombre del sitio Se mostraraacute en la barra de nombre del navegador Web
Carpeta raiacutez local Es la carpeta donde se guardan todos los archivos de su sitio
Por ejemplo cMy Site
Carpeta de imaacutegenes por defecto Indica la carpeta donde se guardan los archivos
graacuteficos de su sitio Por ejemplo cMy Siteimages
Direccioacuten HTTP Indica el nombre del dominio Por ejemplo httpyour-domaincom
4 En el menuacute Categoriacutea seleccione el elemento Info Remota
5 En el menuacute Acceso seleccione la opcioacuten FTP Probablemente su servidor soporta la publicacioacuten a traveacutes de FTP (File Transfer Protocol usada para transferir archivos en Internet)
6 Indique los siguientes ajustes
73
Servidor FTP Indique el nombre del servidor FTP sin el prefijo ftp prefijo
Por ejemplo your-domaincom
Directorio del servidor Indique el directorio del servidor donde reside su sitio En
la mayoriacutea de casos es httpdocs
Nombre de usuario y contrasentildea Indique el nombre de usuario y la contrasentildea para acceder a la cuenta FTP
Usar FTP pasivo Seleccione esta opcioacuten soacutelo en el caso de que su equipo cuente con un corta fuegos
7 Para asegurarse que ha indicado el nombre de usuario y contrasentildea correcto y que Dreamweaver puede conectar con el servidor haga clic en el botoacuten Analizar
8 Si desea guardar los ajustes haga clic en Aceptar
Si desea publicar su sitio
1 Abra el sitio en Dreamweaver
2 En el menuacute Sitio seleccione la opcioacuten Poner (o presione Ctrl+Shift+U de forma simultaacutenea)
Realizando una vista previa de un Sitio
Una vez ha publicado un sitio en el servidor puede comprobar que funciona correctamente en el entorno de alojamiento actual Puede realizar la vista previa del sitio desde su navegador web incluso en el caso que la informacioacuten del nombre de dominio auacuten no se haya propagado en el DNS Tenga en cuenta que Adobe Flash y los scripts CGI no funcionaraacuten mientras esteacute realizando la vista previa Ademaacutes la vista previa no funciona para sitios Web y paacuteginas Web que incluyan rutas absolutas a otros archivos (como lta href=httpdomaintldimagegifgt)
Para ver una vista previa de un sitio
1 En su paacutegina de inicio haga clic en el nombre de dominio que desee
2 Haga clic en Vista previa del sitio dentro del grupo Alojamiento
74
Configurando ASPNET
ASPNET es un juego flexible de herramientas y tecnologiacuteas de desarrollo web que permite usar un nuacutemero de aplicaciones basadas en el marco ASPNET Plesk soporta las versiones 11x y 20x del marco NET y permite configurar la mayor parte de sus ajustes
En esta seccioacuten
Configurando ASPNET para Dominios 75 Configurando ASPNET para Directorios Virtuales 77 Restaurando la Configuracioacuten por Defecto de ASPNET 79 Cambiando la Versioacuten del Marco NET de los Dominios 80 Cambiando la Versioacuten del Marco NET de Directorios Virtuales 80
75
Configurando ASPNET para Dominios
La mayoriacutea de los ajustes de configuracioacuten de ASPNET que generalmente deben ser personalizadas para que las aplicaciones ASPNET funcionen correctamente pueden editarse a traveacutes de Plesk
Para configurar ASPNET para un dominio
1 En su paacutegina de inicio haga clic en el nombre de dominio que desee
2 Haga clic en ASPNET dentro del grupo Alojamiento
3 Configure las cadenas que determinan los datos de conexioacuten de la base de datos para las aplicaciones ASPNET que usen bases de datos Esta opcioacuten soacutelo estaacute disponible para ASPNET 20x
Cuando abra la paacutegina de configuracioacuten de ASPNET por primera vez se mostraraacuten paraacutemetros de conexioacuten de muestra con construcciones comunes Puede eliminarlas o indicar sus propias cadenas
Para antildeadir una cadena introduzca los datos en los campos Nombre y
Paraacutemetros de Conexioacuten y haga clic en situado al lado de estos
Para eliminar una cadena haga clic en situado a su lado
4 En el campo Ajustes de Error Personalizados configure mensajes de error que seraacuten devueltos por las aplicaciones ASPNET
Para establecer el modo de mensajes de error personalizados seleccione la opcioacuten adecuada dentro del menuacute Modo de error Personalizado
Activo - los mensajes de error personalizados estaacuten activados
Inactivo - los mensajes de error personalizados estaacuten desactivados y se muestran los errores detallados
SoacuteloRemoto - los mensajes de error personalizados soacutelo se muestran a los clientes remotos y los errores ASPNET se muestran al servidor local
Para antildeadir un nuevo mensaje de error personalizado (que se aplicaraacute a no ser que el modo Inactivo esteacute seleccionado) introduzca los valores en los campos
Coacutedigo de Estado y URL de Redireccionamiento y haga clic en
Coacutedigo de Estado define el coacutedigo de estado HTTP resultando en el redireccionamiento a la paacutegina de error
URL del Redireccionador define la direccioacuten web de la paacutegina de error que muestra al cliente la informacioacuten acerca del error
Debido a posibles conflictos no puede antildeadir ninguacuten mensaje de error personalizado con un coacutedigo de error ya existente pero puede redefinir la URL del coacutedigo existente
Para eliminar de la lista un mensaje de error personalizado haga clic en situado a su lado
5 Configurar ajustes de compilacioacuten en el campo Compilacioacuten y Depuracioacuten
76
Para determinar el lenguaje de programacioacuten a usar por defecto en archivos dinaacutemicos de compilacioacuten seleccione una entrada de la lista Lenguaje por defecto de la paacutegina
Para activar la compilacioacuten de binarios al detalle deje la casilla Activar depuracioacuten deseleccionada
Para activar la compilacioacuten de binarios de depuracioacuten seleccione la casilla Activar depuracioacuten En este caso los fragmentos de coacutedigo fuente que contengan errores se mostraraacuten como mensajes de diagnoacutestico de paacutegina
Nota Cuando ejecute aplicaciones en modo de depuracioacuten se produciraacute un elevado rendimiento yo memoria Le recomendamos usar el modo depuracioacuten cuando analice una aplicacioacuten Asimismo tambieacuten le recomendamos desactivarlo antes de desplegar la aplicacioacuten en el escenario de produccioacuten
6 Configure los ajustes de codificacioacuten para aplicaciones ASPNET en la seccioacuten Ajustes de Globalizacioacuten
Para establecer una codificacioacuten adoptada para todas las peticiones entrantes introduzca un valor de codificacioacuten en el campo Codificacioacuten para Peticiones (por defecto es utf-8)
Para establecer una codificacioacuten adoptada para todas las respuestas introduzca un valor de codificacioacuten en el campo Codificacioacuten para Respuestas (por defecto es utf-8)
Para establecer una codificacioacuten a usar por defecto para transferir archivos
aspx asmx y asax introduzca un valor de codificacioacuten en el campo
Codificacioacuten de Archivos (por defecto es Windows-1252)
Para establecer un cultivo a usar por defecto para procesar peticiones entrantes web seleccione los elementos deseados de la lista Cultivos
Para establecer un cultivo a usar por defecto cuando se procesen buacutesquedas de recursos dependientes de traduccioacuten seleccione los elementos deseados de la lista Cultivo UI
7 En el campo Seguridad de Acceso por Coacutedigo establezca un nivel de seguridad de acceso con coacutedigo para las aplicaciones ASPNET
El nivel de seguridad CAS es una zona de seguridad a la que se le asigna la ejecucioacuten de aplicaciones y que define a queacute recursos de servidor tiene acceso las distintas aplicaciones
Importante Cuando a un ensamblado se le asigna un nivel demasiado bajo este no funciona correctamente Si desea maacutes informacioacuten acerca de los niveles de permisos vaya a httpmsdnmicrosoftcomlibraryen-usdnnetsechtmlTHCMCh09aspframe=truec09618429_010
8 En el campo Ajustes de Biblioteca de Scripts active el uso de scripts auxiliares En el caso que los controles de validacioacuten web sean usados en su sitio web es necesario indicar los ajustes de la libreriacutea de scripts Esta opcioacuten soacutelo estaacute disponible para ASPNET 11x
77
Si necesita usar scripts auxiliares (especialmente scripts que desplieguen objetos para validar datos) introduzca los ajustes de la biblioteca de scripts de marco NET Para ello introduzca la ruta empezando por el directorio root del dominio precedido por la barra oblicua en el campo Ruta a la libreriacutea de scripts de Microsoft o haga clic en el icono de la carpeta situado al lado del campo Ruta a la libreriacutea de scripts de Microsoft y localice la ubicacioacuten deseada
Para iniciar la auto instalacioacuten de archivos que contengan scripts a la ubicacioacuten indicada seleccione la casilla Instalar Si los archivos ya existen en la ubicacioacuten se sobrescribiraacuten
9 Establezca los paraacutemetros de sesioacuten de cliente en el campo Ajustes de Sesioacuten
Para establecer el modo de autenticacioacuten por defecto para las aplicaciones seleccione el elemento apropiado de la lista Modo de Autenticacioacuten Si estaacute usando cualquier tipo de autenticacioacuten IIS el modo de autenticacioacuten Windows debe estar seleccionado
Para establecer el tiempo que una sesioacuten puede estar inactiva antes de abandonarla introduzca el nuacutemero de minutos en el campo Tiempo muerto de la sesioacuten
10 Haga clic en ACEPTAR para aplicar todos los cambios
Nota Plesk soporta configuraciones separadas para distintas versiones del marco NET (11x y 20x)
Configurando ASPNET para Directorios Virtuales
Para mejorar el rendimiento de la aplicaciones web basadas en ASPNET Plesk permite el uso de ajustes individuales de marco NET para cada uno de los directorios virtuales
Para configurar ASPNET para un directorio virtual
1 En su paacutegina de inicio haga clic en el nombre de dominio que desee
2 Haga clic en Directorios Web
3 Vaya al directorio deseado
4 Haga clic en ASPNET
5 Configure las cadenas que determinan los datos de conexioacuten de la base de datos para las aplicaciones ASPNET que usen bases de datos Esta opcioacuten soacutelo estaacute disponible para ASPNET 20x
Cuando abra la paacutegina de configuracioacuten de ASPNET por primera vez se mostraraacuten paraacutemetros de conexioacuten de muestra con construcciones comunes Puede eliminarlas o indicar sus propias cadenas
Para antildeadir una cadena introduzca los datos en los campos Nombre y
Paraacutemetros de Conexioacuten y haga clic en situado al lado de estos
Para eliminar una cadena haga clic en situado a su lado
6 En el campo Ajustes de Error Personalizados configure mensajes de error que seraacuten devueltos por las aplicaciones ASPNET
78
Para establecer el modo de mensajes de error personalizados seleccione la opcioacuten adecuada dentro del menuacute Modo de error Personalizado
Activo - los mensajes de error personalizados estaacuten activados
Inactivo - los mensajes de error personalizados estaacuten desactivados y se muestran los errores detallados
SoacuteloRemoto - los mensajes de error personalizados soacutelo se muestran a los clientes remotos y los errores ASPNET se muestran al servidor local
Para antildeadir un nuevo mensaje de error personalizado (que se aplicaraacute a no ser que el modo Inactivo esteacute seleccionado) introduzca los valores en los campos
Coacutedigo de Estado y URL de Redireccionamiento y haga clic en
Coacutedigo de Estado define el coacutedigo de estado HTTP resultando en el redireccionamiento a la paacutegina de error
URL del Redireccionador define la direccioacuten web de la paacutegina de error que muestra al cliente la informacioacuten acerca del error
Debido a posibles conflictos no puede antildeadir ninguacuten mensaje de error personalizado con un coacutedigo de error ya existente pero puede redefinir la URL del coacutedigo existente
Para eliminar de la lista un mensaje de error personalizado haga clic en situado a su lado
7 Configurar ajustes de compilacioacuten en el campo Compilacioacuten y Depuracioacuten
Para determinar el lenguaje de programacioacuten a usar por defecto en archivos dinaacutemicos de compilacioacuten seleccione una entrada de la lista Lenguaje por defecto de la paacutegina
Para activar la compilacioacuten de binarios al detalle deje la casilla Activar depuracioacuten deseleccionada
Para activar la compilacioacuten de binarios de depuracioacuten seleccione la casilla Activar depuracioacuten En este caso los fragmentos de coacutedigo fuente que contengan errores se mostraraacuten como mensajes de diagnoacutestico de paacutegina
Nota Cuando ejecute aplicaciones en modo de depuracioacuten se produciraacute un elevado rendimiento yo memoria Le recomendamos usar el modo depuracioacuten cuando analice una aplicacioacuten Asimismo tambieacuten le recomendamos desactivarlo antes de desplegar la aplicacioacuten en el escenario de produccioacuten
8 Configure los ajustes de codificacioacuten para aplicaciones ASPNET en la seccioacuten Ajustes de Globalizacioacuten
Para establecer una codificacioacuten adoptada para todas las peticiones entrantes introduzca un valor de codificacioacuten en el campo Codificacioacuten para Peticiones (por defecto es utf-8)
Para establecer una codificacioacuten adoptada para todas las respuestas introduzca un valor de codificacioacuten en el campo Codificacioacuten para Respuestas (por defecto es utf-8)
Para establecer una codificacioacuten a usar por defecto para transferir archivos
aspx asmx y asax introduzca un valor de codificacioacuten en el campo
Codificacioacuten de Archivos (por defecto es Windows-1252)
79
Para establecer un cultivo a usar por defecto para procesar peticiones entrantes web seleccione los elementos deseados de la lista Cultivos
Para establecer un cultivo a usar por defecto cuando se procesen buacutesquedas de recursos dependientes de traduccioacuten seleccione los elementos deseados de la lista Cultivo UI
9 En el campo Seguridad de Acceso por Coacutedigo establezca un nivel de seguridad de acceso con coacutedigo para las aplicaciones ASPNET
El nivel de seguridad CAS es una zona de seguridad a la que se le asigna la ejecucioacuten de aplicaciones y que define a queacute recursos de servidor tiene acceso las distintas aplicaciones
Importante Cuando a un ensamblado se le asigna un nivel demasiado bajo este no funciona correctamente Si desea maacutes informacioacuten acerca de los niveles de permisos vaya a httpmsdnmicrosoftcomlibraryen-usdnnetsechtmlTHCMCh09aspframe=truec09618429_010
10 En el campo Ajustes de Biblioteca de Scripts active el uso de scripts auxiliares En el caso que los controles de validacioacuten web sean usados en su sitio web es necesario indicar los ajustes de la libreriacutea de scripts Esta opcioacuten soacutelo estaacute disponible para ASPNET 11x
Si necesita usar scripts auxiliares (especialmente scripts que desplieguen objetos para validar datos) introduzca los ajustes de la biblioteca de scripts de marco NET Para ello introduzca la ruta empezando por el directorio root del dominio precedido por la barra oblicua en el campo Ruta a la libreriacutea de scripts de Microsoft o haga clic en el icono de la carpeta situado al lado del campo Ruta a la libreriacutea de scripts de Microsoft y localice la ubicacioacuten deseada
Para iniciar la auto instalacioacuten de archivos que contengan scripts a la ubicacioacuten indicada seleccione la casilla Instalar Si los archivos ya existen en la ubicacioacuten se sobrescribiraacuten
11 Establezca los paraacutemetros de sesioacuten de cliente en el campo Ajustes de Sesioacuten
Para establecer el modo de autenticacioacuten por defecto para las aplicaciones seleccione el elemento apropiado de la lista Modo de Autenticacioacuten Si estaacute usando cualquier tipo de autenticacioacuten IIS el modo de autenticacioacuten Windows debe estar seleccionado
Para establecer el tiempo que una sesioacuten puede estar inactiva antes de abandonarla introduzca el nuacutemero de minutos en el campo Tiempo muerto de la sesioacuten
12 Haga clic en ACEPTAR para aplicar todos los cambios
Nota Plesk soporta configuraciones separadas para distintas versiones del marco
NET (11x y 20x)
Restaurando la Configuracioacuten por Defecto de ASPNET
Para restaurar la configuracioacuten por defecto de ASPNET
1 En su paacutegina de inicio haga clic en el nombre de dominio que desee
80
2 Haga clic en ASPNET dentro del grupo Alojamiento
3 Haga clic en Establecer por Defecto
4 Confirme la restauracioacuten y haga clic en ACEPTAR
Cambiando la Versioacuten del Marco NET de los Dominios
Como Plesk soporta las versiones 11x y 20x del marco NET puede escoger la versioacuten usada por cada uno de sus dominios
Para cambiar la versioacuten del marco NET usada por un dominio
1 En su paacutegina de inicio haga clic en el nombre de dominio que desee
2 Haga clic en ASPNET dentro del grupo Alojamiento
3 Haga clic en Cambiar Versioacuten dentro del grupo Herramientas Si no ve este botoacuten significaraacute que soacutelo hay disponible una versioacuten del marco NET En el campo Versioacuten del Marco puede ver el nuacutemero de versioacuten
4 Seleccione el nuacutemero de versioacuten que desee y haga clic en ACEPTAR
5 Haga clic en Aceptar para guardar los cambios
Alternativamente en su paacutegina de inicio puede hacer clic en el nombre de dominio que desee luego en Configuracioacuten y seleccionar la versioacuten del marco NET en el menuacute desplegable Soporte Microsoft ASPNET
Cambiando la Versioacuten del Marco NET de Directorios Virtuales
Para poder la ejecucioacuten de aplicaciones ASPNET que usen distintas versiones en un mismo dominio Plesk permite configurar la versioacuten de marco a nivel de directorio (web) donde se despliegan las aplicaciones
Para escoger la versioacuten del marco NET de un directorio (web) virtual
1 En su paacutegina de inicio haga clic en el nombre de dominio que desee
2 Haga clic en Directorios Web dentro del grupo Alojamiento
3 Introduzca el directorio web deseado y haga clic en ASPNET dentro del grupo Herramientas
4 Seleccione la versioacuten del marcoNET que desee y modifique los ajustes a su conveniencia
5 Haga clic en Aceptar
81
Configurando la Versioacuten PHP de un Dominio
Para configurar la versioacuten PHP de un dominio
1 En su paacutegina de inicio seleccione el nombre de dominio deseado de la lista
2 Haga clic en Ajustes PHP
3 Seleccione la versioacuten de PHP que desee y haga clic en ACEPTAR
Desplegando Bases de Datos
Si su servidor web incorpora aplicaciones de proceso de datos o estaacute disentildeado para generar paacuteginas web de manera dinaacutemica necesitaraacute una base de datos para almacenar y recuperar los datos Puede crear una nueva base de datos para su sitio o importar los datos desde su servidor de base de datos MySQL o Microsoft SQL
En esta seccioacuten
Creando e Importando Bases de Datos 82 Creando Cuentas de Usuario de Base de Datos 83 Cambiando la Contrasentildea del Usuario de la Base de Datos 84 Eliminando Cuentas de Usuario de la Base de Datos 84 Eliminando Bases de Datos 85
82
Creando e Importando Bases de Datos
Para crear una base de datos nuevo en su cuenta de alojamiento
1 En su paacutegina de inicio haga clic en el nombre de dominio que desee
2 Haga clic en Bases de Datos
3 Haga clic en Antildeadir Nueva Base de Datos
4 Introduzca un nombre para la nueva Base de Datos
Le recomendamos que escoja un nombre que empiece con un siacutembolo del alfabeto latino y que soacutelo contenga siacutembolos alfanumeacutericos y subrayados (hasta 64 siacutembolos)
5 Seleccione el tipo de base de datos que va a usar MySQL o Microsoft SQL Server
6 Seleccione el servidor de base de datos del tipo seleccionado en la lista Haga clic en ACEPTAR
7 Para configurar las credenciales del administrador de la base de datos haga clic en Antildeadir Nuevo Usuario de Base de Datos
8 Introduzca el nombre de usuario y contrasentildea que usaraacute para acceder a los contenidos de esta base de datos
9 Haga clic en ACEPTAR
Para importar una base de datos existente
1 En su paacutegina de inicio haga clic en el nombre de dominio que desee
2 Haga clic en Bases de Datos
3 Haga clic en Antildeadir Nueva Base de Datos
4 Introduzca un nombre para la nueva Base de Datos Le recomendamos que escoja un nombre que empiece con un siacutembolo del alfabeto latino y que soacutelo contenga siacutembolos alfanumeacutericos y subrayados (hasta 64 siacutembolos)
5 Seleccione el tipo de base de datos que va a usar MySQL o Microsoft SQL Server
6 Seleccione el servidor de base de datos del tipo seleccionado en la lista Haga clic en ACEPTAR
7 Para configurar las credenciales del administrador de la base de datos haga clic en Antildeadir Nuevo Usuario de Base de Datos
8 Introduzca el nombre de usuario y contrasentildea que usaraacute para acceder a los contenidos de esta base de datos Haga clic en ACEPTAR
9 Haga clic en WebAdmin dentro del grupo Herramientas Se abriraacute un interfaz a la herramienta de gestioacuten de bases de datos phpMyAdmin (o ASPEnterpriseManager) en otra ventana del navegador
83
Si tiene una base de datos MySQL
1 Haga clic en Ventana de consulta situado en el marco izquierdo luego haga clic en la pestantildea Importar archivos
2 Seleccione el archivo de texto que contiene los datos y haga clic en Ir
3 Haga clic en el enlace Insertar datos desde archivo de texto
Si tiene una base de datos MS SQL
1 Haga clic en el nombre de su base de datos en el marco izquierdo
2 Haga clic en Consultar
3 Copie el texto de su script en el aacuterea de texto y haga clic en Ejecutar Consulta
Para gestionar sus bases de datos asiacute como sus contenidos use su cliente favorito MySQL o Microsoft SQL Server o bien la herramienta de gestioacuten de bases de datos basada en web accesible desde el panel de control Plesk (Inicio gt nombre del dominio gt Bases de Datos gt Nombre de la Base de Datosgt WebAdmin)
Creando Cuentas de Usuario de Base de Datos
Si colabora con otras personas en la gestioacuten de un sitio web y desea otorgarles acceso a la base de datos debe crear cuentas de usuario para cada uno de ellos
Para crear una cuenta de usuario de base de datos
1 En su Paacutegina de inicio haga clic en el nombre de dominio que necesite
2 Haga clic en Bases de Datos dentro del grupo Servicios
3 Haga clic en el nombre de la base de datos deseada Se le mostraraacute una lista de usuarios de la base de datos
4 Haga clic en Antildeadir Nuevo Usuario de Base de Datos
5 Introduzca el nombre de usuario y contrasentildea que usaraacute para acceder a los contenidos de esta base de datos Haga clic en ACEPTAR
84
Cambiando la Contrasentildea del Usuario de la Base de Datos
Para cambiar la contrasentildea de un usuario de base de datos
1 En su Paacutegina de inicio haga clic en el nombre de dominio que necesite
2 Haga clic en Bases de Datos dentro del grupo Servicios
3 Haga clic en el nombre de la base de datos deseada Se le mostraraacute una lista de usuarios de la base de datos
4 Haga clic en el nombre del usuario de la base de datos
5 Introduzca una nueva contrasentildea y haga clic en Aceptar
Eliminando Cuentas de Usuario de la Base de Datos
Para eliminar una cuenta de usuario de la base de datos
1 En su Paacutegina de inicio haga clic en el nombre de dominio que necesite
2 Haga clic en Bases de Datos dentro del grupo Servicios
3 Haga clic en el nombre de la base de datos deseada Se le mostraraacute una lista de usuarios de la base de datos
4 Seleccione la casilla correspondiente a la cuenta de usuario que desea eliminar
5 Haga clic en Eliminar Seleccionadas A continuacioacuten confirme la eliminacioacuten y haga clic en ACEPTAR
85
Eliminando Bases de Datos
Para eliminar una base de datos y sus contenidos
1 En su Paacutegina de inicio haga clic en el nombre de dominio que necesite
2 Haga clic en Bases de Datos dentro del grupo Servicios
3 Seleccione la casilla correspondiente a la base de datos que desea eliminar
Si la casilla aparece difuminada significa que la base de datos estaacute siendo usada por una aplicacioacuten de sitio y soacutelo puede eliminarla si desinstala dicha aplicacioacuten
4 Haga clic en Eliminar Seleccionadas
5 Confirme la eliminacioacuten y haga clic en ACEPTAR
Accediendo a Datos Desde Bases de Datos Externas
Si desea acceder a los datos desde un sistema externo de gestioacuten de base de datos debe usar los controladores Open Database Connectivity (ODBC) Por ejemplo puede instalar un controlador ODBC de Microsoft Access creando una conexioacuten a una base de datos Microsoft Access externa y hacer que sus aplicaciones web usen esta base de datos para guardar sus datos
En esta seccioacuten
Creando Conexiones a Bases de Datos Externas Instalando Nuevos Controladores ODBC 86 Cambiando los Ajustes de las Conexiones ODBC Existentes 86 Eliminando Conexiones a Bases de Datos Externas 87
86
Creando Conexiones a Bases de Datos Externas Instalando Nuevos Controladores ODBC
Para que sus aplicaciones web puedan usar las bases de datos externas para guardar los datos debe crear conexiones a dichas bases de datos instalando los controladores ODBC necesarios
Para instalar un nuevo controlador ODBC creando una conexioacuten a una base de datos externa
1 En su paacutegina de inicio haga clic en el nombre de dominio que desee
2 Haga clic en Fuentes de Datos ODBC dentro del grupo Servicios
3 Haga clic en Antildeadir nuevo DNS de ODBC
4 Indique el nombre de la conexioacuten ODBC asiacute como su descripcioacuten
5 Seleccione el controlador en el campo Controlador
6 Haga clic en Aceptar
7 Seleccione las opciones deseadas en la pantalla de configuracioacuten del controlador Generalmente debe indicar la ruta a la base de datos las credenciales del usuario y otras opciones de conexioacuten que variacutean en funcioacuten del controlador seleccionado
8 Haga clic en Analizar para verificar que la conexioacuten funcione correctamente con los ajustes actuales Haga clic en Finalizar para completar la creacioacuten
Cambiando los Ajustes de las Conexiones ODBC Existentes
Para cambiar los ajustes de una conexioacuten ODBC existente
1 En su paacutegina de inicio haga clic en el nombre de dominio que desee
2 Haga clic en Fuentes de Datos ODBC dentro del grupo Servicios
3 Dentro de la lista haga clic en el nombre de la conexioacuten
4 Cambie los ajustes
5 Haga clic en Analizar para verificar que la conexioacuten funcione correctamente con los ajustes actuales Haga clic en Finalizar para guardar los cambios
87
Eliminando Conexiones a Bases de Datos Externas
Para eliminar una conexioacuten ODBC redundante
1 En su paacutegina de inicio haga clic en el nombre de dominio que desee
2 Haga clic en Fuentes de Datos ODBC dentro del grupo Servicios
3 Seleccione la casilla correspondiente a la conexioacuten que desea eliminar
4 Haga clic en Eliminar Seleccionadas confirme la eliminacioacuten y haga clic en ACEPTAR
88
Instalando Aplicaciones
Para fortalecer sus sitios web con prestaciones valiosas como libros de invitados foros contadores contadores galeriacuteas de fotos y soluciones e-commerce puede instalar las aplicaciones desde la biblioteca de scripts del panel de control (Inicioltgtnombre del dominio gt Application Vault) El nuacutemero y la variedad de aplicaciones variacutean en funcioacuten de la poliacutetica de su proveedor y de su plan de alojamiento
Para instalar una aplicacioacuten en un sitio
1 En su paacutegina de inicio haga clic en el nombre de dominio que desee
2 Haga clic en Application Vault dentro del grupo Alojamiento Se le mostraraacute una lista de aplicaciones instaladas en su sitio
3 Haga clic en Antildeadir Nueva Aplicacioacuten dentro del grupo Herramientas
4 En el menuacute situado a la izquierda seleccione la categoriacutea a la que pertenece la aplicacioacuten
5 Seleccione la aplicacioacuten en la lista y haga clic en Instalar
6 Algunas aplicaciones mostraraacuten un acuerdo de licencia Lea el acuerdo detenidamente y si estaacute de acuerdo seleccione la casilla Estoy de acuerdo y Siguiente gtgt
7 Indique si desea crear un hiperviacutenculo hacia la aplicacioacuten y situarlo en el panel de control
8 Indique las preferencias de instalacioacuten asiacute como cualquier otra informacioacuten necesaria para la aplicacioacuten (los requisitos variaraacuten en funcioacuten de la aplicacioacuten) Haga clic en ltgtgtInstalar
9 Si ha decidido crear un botoacuten de hiperviacutenculo dentro del panel de control indique sus propiedades
Introduzca el texto a mostrar en la casilla de Etiqueta del botoacuten
Seleccione la ubicacioacuten de este botoacuten Para situarlo en la pantalla de administracioacuten del dominio (Inicio gt nombre del dominio) seleccione el valor Paacutegina de Administracioacuten del Dominio como ubicacioacuten Para situarlo en el marco izquierdo (panel de navegacioacuten) de su panel de control seleccione el valor Panel de Navegacioacuten
Indique la prioridad del botoacuten Los botones que crea se situaraacuten en el panel de control de acuerdo con la prioridad definida por usted a nuacutemero maacutes bajo ndash maacutes prioridad Los Botones se situacutean en orden de izquierda a derecha
Para usar una imagen como fondo de botoacuten introduzca la ruta a su ubicacioacuten o haga clic en Examinar para buscar el archivo Para situar un botoacuten en el panel de control recomendamos que use una imagen GIF o JPEG de 16x16 piacutexeles si desea situarlo en el marco principal debe ser una imagen GIF o JPEG de 32x32 piacutexeles GIF o JPEG
Introduzca el hiperviacutenculo a adjuntar dentro de Casilla URL
89
Usando las casillas indique si desea incluir datos como id del dominio o nombre del dominio y o a la URL Estos datos pueden usarse para procesar aplicaciones web externas
En el campo entrada Contenidos de recomendaciones de ayuda por contexto introduzca la recomendacioacuten que desea que se muestre cuando pase el ratoacuten por encima del botoacuten
Si desea que se abra la URL de destino en el marco de la derecha del panel de control seleccione la casilla Abrir URL en el Panel de Control En caso contrario deje esta casilla sin marcar y la URL se abriraacute en una ventana aparte del navegador
Si desea que el botoacuten sea visible para los propietarios de dominio asiacute como para sus usuarios de email con acceso al panel de control marque la casilla Visible para todos los sub-logins
10 Haga clic en Aceptar para completar la creacioacuten
Ahora la aplicacioacuten estaacute instalada y puede introducirla en las paacuteginas web de su sitio por ejemplo en su paacutegina de inicio Si no lo hace usted y sus usuarios tendraacuten que introducir la URL para acceder a esta aplicacioacuten que puede ser demasiado larga para recordar
Para acceder al interfaz web de una aplicacioacuten puede
En su navegador introduzca la URL Por ejemplo httpyour-domaincomforum
Vaya a Inicio gt nombre de dominio gt Application Vault y haga clic en el icono correspondiente a la aplicacioacuten que necesite
Si durante la instalacioacuten de una aplicacioacuten desea antildeadir un botoacuten de hiperviacutenculo a su panel de control Plesk en la pantalla de administracioacuten de dominio o en el panel de navegacioacuten haga clic en el botoacuten (Inicio gt nombre del dominio)
Si desea reconfigurar una aplicacioacuten cambiar la contrasentildea del administrador de la aplicacioacuten o instalar una llave de licencia para una aplicacioacuten comercial
1 Vaya a Inicio gt nombre del dominio gt Aplicaciones Web
2 Haga clic en el icono correspondiente a la aplicacioacuten
Para actualizar una aplicacioacuten (si estaacute disponible en el servidor)
1 Vaya a Inicio gt nombre del dominio gt Aplicaciones Web
2 Haga clic en el correspondiente acceso directo en la columna U
Para desinstalar una aplicacioacuten
1 Vaya a Inicio gt nombre de dominio gt Application Vault y seleccione la casilla correspondiente a la aplicacioacuten que ya no necesita
2 Haga clic en Eliminar Seleccionadas Se desinstalaraacute la aplicacioacuten y sus bases de datos del servidor
90
Si desea que una determinada aplicacioacuten Web se inicie cuando alguien intente entrar en un dominio puede hacerlo creando una aplicacioacuten de dominio por defecto
Para establecer que una aplicacioacuten sea la aplicacioacuten por defecto de un dominio
1 En su paacutegina de inicio haga clic en el nombre de dominio que desee
2 Haga clic en Application Vault dentro del grupo Alojamiento Se le mostraraacute una lista de aplicaciones instaladas en el sitio
3 Seleccione una casilla correspondiente al nombre de la Aplicacioacuten de
Sitio que desea establecer como defecto y haga clic en Defecto Haga clic en Aceptar para confirmar la creacioacuten de la Aplicacioacuten de
Sitio por defecto
Ahora cuando un usuario entre una URL en la barra de direccioacuten de su navegador (por ejemplo httpexamplecom) se le redireccionaraacute a la aplicacioacuten web por defecto
En esta seccioacuten
Instalando Aplicaciones Java 91 Instalando Aplicaciones Web ASPNET 91
91
Instalando Aplicaciones Java
Puede instalar paquetes de aplicacioacuten Java Web en formato WAR Estas aplicaciones Java no se distribuyen con Plesk por lo que debe obtenerlas de forma separada
Para instalar una aplicacioacuten Web Java
1 Desde su Paacutegina de Inicio vaya a la pestantildea nombre de dominio gt Aplicaciones Web gt Aplicaciones Java y haga clic en Activar
Esto iniciaraacute el servicio Tomcat que proporciona un entorno adecuado para que el coacutedigo Java se ejecute juntamente con un servidor web
2 Haga clic en Instalar Nueva Aplicacioacuten
3 Indique la ruta al paquete de aplicacioacuten que desea instalar (puede tratarse de un paquete de aplicacioacuten en formato WAR guardado en el disco duro del equipo) o haga clic en Examinar para localizarlo y haga clic en Aceptar
Ahora la aplicacioacuten ya estaacute instalada y se ha antildeadido la correspondiente entrada a la lista de aplicaciones Java instaladas (nombre de dominio gt Aplicaciones Web gt Aplicaciones Java)
Para acceder al interfaz web de una aplicacioacuten Java Web puede
Desde su Paacutegina de Inicio vaya a la pestantildea nombre de dominio gt Aplicaciones Web gt Aplicaciones Java y haga clic en el hiperviacutenculo en la columna Ruta
En su navegador introduzca la URL Por ejemplo httpyour-domaincom9080storefront
Para detener iniciar o reiniciar una aplicacioacuten Java Web
1 Desde su Paacutegina de Inicio vaya a nombre de dominio gt Aplicaciones Web gt Aplicaciones Java Se le mostraraacute una lista de aplicaciones
2 Localice una aplicacioacuten dentro de la lista y use los iconos de las parte derecha de la misma para realizar las operaciones que desee
Para iniciar una aplicacioacuten haga clic en el icono
Para detener una aplicacioacuten haga clic en el icono
Para reiniciar una aplicacioacuten haga clic en el icono
Para desinstalar una aplicacioacuten Web Java
1 Desde su Paacutegina de Inicio vaya a nombre de dominio gt Aplicaciones Web gt Aplicaciones Java
2 Seleccione la casilla correspondiente a la aplicacioacuten que desea
eliminar Haga clic en Eliminar Seleccionadas confirme la eliminacioacuten y haga clic en ACEPTAR
Se desinstalaraacute la aplicacioacuten y sus bases de datos del servidor
92
Instalando Aplicaciones Web ASPNET
Ademaacutes de las aplicaciones del Application Vault y de las Aplicaciones Java Web puede instalar paquetes de aplicacioacuten Web ASPNET ofrecidos por Plesk
Para instalar una aplicacioacuten en su sitio
1 En su Paacutegina de inicio haga clic en el nombre de dominio deseado y vaya a Aplicaciones Web gt Aplicaciones ASPNET 11
Se mostraraacute una lista de aplicaciones web ASPNET 11 instaladas en su sitio
2 Haga clic en Instalar Aplicacioacuten Nueva en el grupo Herramientas Se le mostraraacute una lista de aplicaciones de sitio disponibles para instalar Para indicar la aplicacioacuten que desea instalar seleccione la casilla correspondiente a la aplicacioacuten
3 Haga clic en Instalar
4 Indique la carpeta de dominio donde debe instalarse la aplicacioacuten el nombre de la base de datos de la aplicacioacuten y haga clic en Instalar
Ahora la aplicacioacuten estaacute instalada y puede introducirla en las paacuteginas web de su sitio por ejemplo en su paacutegina de inicio Si no lo hace usted y sus usuarios tendraacuten que introducir la URL para acceder a esta aplicacioacuten que puede ser demasiado larga para recordar
Para acceder al interfaz web de una aplicacioacuten puede
En su navegador introduzca la URL Por ejemplo httpyour-domaincomforum
En su Paacutegina de inicio haga clic en el nombre de dominio que desea y vaya a
Aplicaciones Web gt Aplicaciones ASPNET 11 y haga clic en el icono correspondiente a la aplicacioacuten
Para reconfigurar una aplicacioacuten o cambiar la contrasentildea del administrador de la misma
En su Paacutegina de inicio haga clic en el nombre de dominio que desea y vaya a
Aplicaciones Web gt Aplicaciones ASPNET 11 y haga clic en el icono correspondiente a la aplicacioacuten
Para desinstalar una aplicacioacuten
1 En su Paacutegina de inicio haga clic en el nombre de dominio deseado y vaya a Aplicaciones Web gt Aplicaciones ASPNET 11 y seleccione la casilla correspondiente a la aplicacioacuten que ya no necesita
2 Haga clic en Eliminar Seleccionados Se desinstalaraacute la aplicacioacuten y sus bases de datos del servidor
Si desea que una determinada aplicacioacuten Web se inicie cuando alguien intente entrar en un dominio puede hacerlo creando una aplicacioacuten de dominio por defecto
93
Para establecer que una aplicacioacuten sea la aplicacioacuten por defecto de un dominio
1 En su Paacutegina de inicio haga clic en el nombre de dominio deseado y vaya a Aplicaciones Web gt Aplicaciones ASPNET 11
Se mostraraacute una lista de los paquetes de aplicacioacuten instalados en el sitio
2 Seleccione la casilla que corresponde al paquete de aplicacioacuten que
desea establecer como defecto y haga clic en Defecto Haga clic en Aceptar para confirmar la creacioacuten de la Aplicacioacuten de Sitio por defecto
Ahora cuando un usuario entre una URL en la barra de direccioacuten de su navegador (por ejemplo httpexamplecom) se le redireccionaraacute a la aplicacioacuten web por defecto
Configurando Nombres de Fuentes de Datos para Adobe ColdFusion
Si estaacute usando Adobe ColdFusion puede configurar los nombres de las fuentes de datos (DSNs) para ColdFusion a traveacutes de Plesk Las fuentes de nombres de datos permiten a sus aplicaciones web ColdFusion usar bases de datos remotas y locales para procesar y guardar informacioacuten de las aplicaciones
En esta seccioacuten
Creando un Nombre de Fuente de Datos Nuevo 93 Cambiando Ajustes del Nombre de la Fuente de Datos 94 Eliminando un DSN 94
Creando un Nombre de Fuente de Datos Nuevo
Si desea crear un nuevo Nombre de Fuente de Datos para Adobe ColdFusion en un dominio
1 En su paacutegina de inicio haga clic en el nombre de dominio deseado vaya a DSN de ColdFusion y haga clic en Antildeadir DSN Nuevo de ColdFusion
2 Indique el nombre de la fuente de datos y seleccione el controlador para esta fuente en el menuacute Controlador Haga clic en Siguiente gtgt
3 Seleccione las opciones deseadas en la pantalla de configuracioacuten del controlador Generalmente debe indicar la ruta a la base de datos las credenciales del usuario y otras opciones de conexioacuten que variacutean en funcioacuten del controlador seleccionado Si desea maacutes informacioacuten acerca de las opciones de configuracioacuten de controladores consulte la documentacioacuten de Adobe ColdFusion
4 Haga clic en Aceptar para finalizar
94
Cambiando Ajustes del Nombre de la Fuente de Datos
Si desea cambiar los ajustes del Nombre de Fuente de Datos para Adobe ColdFusion en un dominio
1 En su Paacutegina de Inicio haga clic en el nombre de dominio deseado vaya a DSN de ColdFusion y haga clic en el nombre de fuente de datos de la lista
2 Indique el nombre de la fuente de datos y seleccione el controlador para esta fuente en el menuacute Controladores Haga cl ic en Siguiente gtgt
3 Seleccione las opciones deseadas en la pantalla de configuracioacuten del controlador Generalmente debe indicar la ruta a la base de datos las credenciales del usuario y otras opciones de conexioacuten que variacutean en funcioacuten del controlador seleccionado Si desea maacutes informacioacuten acerca de las opciones de configuracioacuten de controladores consulte la documentacioacuten de Adobe ColdFusion
4 Haga clic en Aceptar
Eliminando un DSN
Para eliminar una conexioacuten DSN de ColdFusion redundante
1 En su paacutegina de inicio haga clic en el nombre de dominio que desea y luego en DSN de ColdFusion
2 Seleccione la casilla correspondiente a la conexioacuten DSN que desea eliminar
3 Haga clic en Eliminar Seleccionadas confirme la eliminacioacuten y haga clic en ACEPTAR
95
Usando un Inventario de Aplicacioacuten IIS
El Inventario de Aplicacioacuten IIS contiene todas las aplicaciones web de sus dominios Si su proveedor de servicios le ha ofrecido un inventario de aplicacioacuten IIS dedicada esto le permite disponer de un nivel de aislamiento entre las aplicaciones web usadas por sus dominios y las aplicaciones web usadas por otros propietarios de dominio que alojan sus sitios web en el mismo servidor Como cada inventario de aplicacioacuten se ejecuta de forma independiente los errores en un inventario de aplicacioacuten no afectaraacuten a las aplicaciones que se esteacuten ejecutando en otros inventarios de aplicacioacuten
Una vez active el inventario de aplicacioacuten este seraacute usado por todas las aplicaciones web de sus dominios
Para detener todas las aplicaciones que se esteacuten ejecutando en el inventario de aplicacioacuten haga clic en Inventario de Aplicacioacuten IIS dentro de su paacutegina de inicio y luego haga clic en Configurar
Para iniciar todas las aplicaciones en el inventario de aplicacioacuten haga clic en Inventario de Aplicacioacuten IIS dentro de su paacutegina de inicio y luego en Iniciar
Para reiniciar todas las aplicaciones que se esteacuten ejecutando en el inventario de aplicacioacuten haga clic en Inventario de Aplicacioacuten IS Application Pool dentro de su paacutegina de inicio y luego en Reciclar Esto puede resultar uacutetil en el caso que se sepa que algunas aplicaciones tienen peacuterdida de memoria o no sean estables despueacutes de un periodo largo de ejecucioacuten
En esta seccioacuten
Configurando un Inventario de Aplicacioacuten IIS 96 Desactivando el Inventario de Aplicacioacuten IIS 96
96
Configurando un Inventario de Aplicacioacuten IIS
Para activar un inventario de aplicacioacuten IIS para un dominio
1 En su paacutegina de inicio seleccione un dominio de la lista
2 Haga clic en Inventario de Aplicacioacuten IIS
3 Haga clic en Activar
4 Para limitar la cantidad de recursos de CPU que el inventario de aplicacioacuten del dominio puede utilizar seleccione la casilla Activar monitorizacioacuten del CPU e indique un nuacutemero (en porcentajes) dentro del campo Uso maacuteximo del CPU ()
5 Haga clic en Aceptar
Para activar el inventario de aplicacioacuten IIS para todos sus dominios
1 En su paacutegina de inicio haga clic en Inventario de Aplicacioacuten IS
2 Haga clic en Activar
3 Para limitar la cantidad de recursos de CPU que el inventario de aplicacioacuten puede utilizar para todos sus dominios seleccione la casilla Activar monitorizacioacuten del CPU e indique un nuacutemero (en porcentajes) dentro del campo Uso maacuteximo del CPU ()
4 Haga clic en Aceptar
Desactivando el Inventario de Aplicacioacuten IIS
Para desactivar el inventario de aplicacioacuten IIS para un dominio
1 En su paacutegina de inicio seleccione un dominio de la lista
2 Haga clic en Inventario de Aplicacioacuten IIS
3 Haga clic en Desactivar
4 Haga clic en Aceptar
Para desactivar el inventario de aplicacioacuten IIS para todos sus dominios
1 En su paacutegina de inicio haga clic en Inventario de Aplicacioacuten IS
2 Haga clic en Desactivar
3 Haga clic en Aceptar
97
Organizando la Estructura de Sitio con Subdominios
Los subdominios son nombres de dominio adicionales que le permiten
Ordenar la estructura de su sitio de forma loacutegica
Alojar sitios Web adicionales o partes de un sitio web en el mismo servidor sin tener que pagar el registro de nombres de dominio adicionales
Un ejemplo del uso de subdominios
Tiene un sitio Web your-productcom dedicado a promocionar sus productos de software Para publicar guiacuteas de usuario tutoriales asiacute como realizar una lista de las preguntas maacutes frecuentes puede organizar los userdocs del subdominio de tal manera que los usuarios puedan acceder a la documentacioacuten del usuario online visitando el nombre de dominio userdocsyour-productcom
En esta seccioacuten
Instalando Subdominios 98 Eliminando Subdominios 100
98
Instalando Subdominios
Para instalar un subdominio
1 En su paacutegina de inicio haga clic en el nombre de dominio que desee
2 Haga clic en Subdominios
3 Haga clic en Antildeadir Nuevo Subdominio
4 Seleccione el Tipo de Alojamiento y haga clic en ACEPTAR
Seleccione Alojamiento Fiacutesico para crear un servidor virtual para el dominio
Seleccione Subdominio en subcarpeta para crear un subdominio virtual Subdominio en subcarpeta usaraacute la estructura fiacutesica del dominio La creacioacuten de otra cuenta de usuario FTP no seraacute posible se usaraacute la cuenta de usuario FTP del dominio
5 Introduzca el nombre del subdominio Puede tratarse por ejemplo del tema de un sitio departamento de la organizacioacuten o cualquier combinacioacuten de letras nuacutemeros y guiones (hasta un maacuteximo de 63 caracteres) Para antildeadir el prefijo WWW seleccione la casilla correspondiente
El nombre del subdominio debe empezar con un caraacutecter del alfabeto Los nombres de subdominio no son sensibles a mayuacutesculas
6 Si estaacute creando un subdominio en una subcarpeta indique la ubicacioacuten fiacutesica de los archivos del subdominio en el campo Directorio de inicio del Sitio
Deseleccione la casilla Crear directorio fiacutesico para el subdominio e indique el
directorio existente a la derecha del campo httpdocs Puede hacer clic en para localizar el directorio deseado seleccioacutenelo y haga clic en ACEPTAR
Seleccione la casilla Crear directorio fiacutesico para el subdominio para crear un directorio fiacutesico con el mismo nombre del subdominio
7 Si estaacute creando un subdominio con alojamiento fiacutesico indique la cuenta de usuario FTP para el mismo
Si este subdominio alojaraacute una parte de su sitio Web que desee gestionar usted mismo deje seleccionada la opcioacuten Usar la cuenta de usuario FTP del dominio principal
Si este subdominio alberga un sitio web separado que pertenece o es gestionado por otra persona seleccione la opcioacuten Crear una cuenta de usuario separada para este subdominio e indique el nombre de usuario y contrasentildea usada para acceder al espacio web a traveacutes de FTP y publicar el contenido del sitio web Indique la cuota de disco duro en mega bites en el campo apropiado o deje la casilla Ilimitado seleccionada Cuando se exceda este liacutemite no podraacute antildeadir archivos al espacio web y la edicioacuten de archivos existentes puede corromperlos
8 Deje la casilla Publicar el sitio con SiteBuilder seleccionada para acceder a SiteBuilder y construir un sitio web con el interfaz de panel de control de Plesk Cuando la opcioacuten Publicar el sitio con SiteBuilder estaacute seleccionada se crearaacute un sitio en SiteBuilder
99
Todos los paraacutemetros de publicacioacuten se estableceraacuten en las rutas predefinidas para subdominios con Alojamiento fiacutesico - subdomainsSUBDOMAINNAMEhttpdocssitebuilder para subdominios con Subdominio en subcarpeta - httpdocsSUBDOMAINNAME
9 Si desea activar el Soporte de Microsoft FrontPage seleccione la casilla apropiada Active o desactive la Publicacioacuten Remota Microsoft FrontPage seleccionando la opcioacuten apropiada
10 Indique el soporte de lenguajes de programacioacuten en el grupo Servicios seleccionando los lenguajes deseados Use seleccionar todos o deseleccionar todo para seleccionar o deseleccionar todos los idiomas disponibles
Si el soporte ASPNET no estaacute activado en el dominio para el que estaacute creando el subdominio tampoco lo estaraacute en Subdominio en subcarpeta Si el soporte ASPNET estaacute activado en el dominio ASPNET estaraacute disponible para el subdominio creado en la subcarpeta
11 Para poder ver la informacioacuten acerca del nuacutemero de visitas del sitio asiacute como de las paacuteginas visitadas seleccione un moacutedulo en el menuacute desplegable Estadiacutesticas Web y en caso que sea necesario marque la casilla accesible a traveacutes del directorio plesk-stat protegido con contrasentildea Esto instalaraacute el moacutedulo del software de estadiacutesticas seleccionado que generaraacute informes y los situaraacute en el directorio protegido con contrasentildea Entonces el administrador del subdominio podraacute acceder a las estadiacutesticas Web en la URL httpssubdomaindomaincomplesk-stat usando el nombre de usuario y la contrasentildea de su cuenta FTP
Nota Si el administrador del subdominio cambia las credenciales FTP no se cambiaraacuten las credenciales de acceso a las estadiacutesticas web La contrasentildea y el nombre de usuario originales indicados cuando se creoacute el subdominio deben usarse para acceder al directorio de estadiacutesticas web protegido con contrasentildea
12 Seleccione la opcioacuten Permisos adicionales de escrituramodificacioacuten si las aplicaciones web de este subdominio usaraacuten una base de datos basada en archivos (como Jet) ubicada en la raiacutez de las carpetas
httpdocs o httpsdocs Tenga en cuenta que esta opcioacuten pone en
riesgo la seguridad del sitio web
13 Para finalizar la instalacioacuten haga clic en ACEPTAR Pueden pasar hasta 48 horas hasta que la informacioacuten del nuevo subdominio se propague en el DNS y esteacute disponible para los usuarios de Internet
Para publicar contenido web en el espacio web del subdominio siga las indicaciones que se muestran en la seccioacuten Publicando un Sitio (en la paacutegina 62)
100
Eliminando Subdominios
Para eliminar un subdominio y su contenido web
1 En su Paacutegina de inicio haga clic en el nombre de dominio que necesite
2 Haga clic en Subdominios
3 Seleccione la casilla que corresponda al nombre del subdominio que
desea eliminar y haga clic en Eliminar Seleccionados
4 Confirme la eliminacioacuten y haga clic en ACEPTAR Se eliminaraacute la configuracioacuten del subdominio y su contenido web del servidor
Configurando Nombres de Dominio Adicionales para un Sitio (Alias de Dominio)
Si se ha registrado varios nombres de dominio en un registrador de nombres de dominio y desea que todos apunten un mismo sitio web alojado en su servidor debe configurar un alias de dominio
Si necesita servir numerosos nombres de dominio que apunten a un sitio web alojado en otro servidor debe configurar el redireccionamiento de dominio vea la seccioacuten Sirviendo Nombres de Dominio para Sitios Alojados en Otros Servidores (Redireccionamiento de Dominio) (en la paacutegina 126) para obtener maacutes indicaciones
En esta seccioacuten
Configurando un Alias de Dominio 101 Modificando las Propiedades de un Alias de Dominio 102 Eliminando un Alias de Dominio 102
101
Configurando un Alias de Dominio
Para configurar un alias de dominio
1 En su Paacutegina Inicial haga clic en el nombre del dominio para el que desea configurar nombres de dominio adicionales
2 Haga clic en el icono Alias de Dominio
3 Haga clic en el icono Antildeadir Alias de Dominio
4 Introduzca el nombre de alias de dominio deseado por ejemplo aliascom
Los alias de dominio pueden contener letras diacutegitos y guiones Cada una de las partes del alias de dominio no puede tener maacutes de 63 siacutembolos entre los puntos
5 Seleccione la casilla Sincronizar zona DNS con el dominio primario si desea que el alias de dominio use los mismos registros de recurso de zona DNS como dominio primario Con este ajuste cualquier cambio subsecuente en los registros de recursos de la zona primaria del dominio se aplicaraacute a la zona DNS de este alias de dominio
6 Si desea que los emails dirigidos a las direcciones de correo bajo su alias de dominio se reenviacuteen a las direcciones bajo su nombre de dominio original seleccione la casilla Correo
Ejemplo Si tiene la direccioacuten de email mailyourdomaincom Ha configurado un alias para el nombre de dominio por ejemplo aliascom Si desea recibir el correo en el buzoacuten de mailyourdomaincom cuando se enviacutee a mailaliascom seleccione la casilla Correo
7 Marque la casilla Web Si no lo hace el servidor web no serviraacute contenido web a los usuarios que visiten su paacutegina introduciendo el alias de dominio en sus navegadores
8 Seleccione la casilla Aplicaciones Java Web si dispone de aplicaciones Java instaladas en su sitio y si desea que sean accesibles a traveacutes del alias de dominio
9 Haga clic en ACEPTAR
102
Modificando las Propiedades de un Alias de Dominio
Para cambiar las propiedades de un alias
1 En su Paacutegina de inicio haga clic en el nombre de dominio que necesite
2 Haga clic en Alias de Dominio
3 Haga clic en el nombre alias que desee
4 Haga clic en Preferencias dentro del grupo Herramientas
Para modificar los registros de recurso de la zona DNS de un alias de dominio
1 En su paacutegina de inicio haga clic en el nombre de dominio que desee
2 Haga clic en Alias de Dominio
3 Haga clic en el nombre alias que desee
4 Haga clic en Ajustes DNS
5 Antildeada edite o elimine los registros de recurso a su conveniencia
Para antildeadir un registro de recurso a la zona haga clic en Antildeadir Nuevo Registro Indique los valores y haga clic en ACEPTAR para escribir los valores en la zona
Para modificar un registro de recurso en la columna Servidor haga clic en el hiperviacutenculo correspondiente al registro que desee
Para eliminar un registro marque la casilla correspondiente al registro que
desea eliminar y haga clic en Eliminar Seleccionados
Eliminando un Alias de Dominio
Para eliminar un alias de dominio de un dominio
1 En su Paacutegina de inicio haga clic en el nombre de dominio que necesite
2 Haga clic en Alias de Dominio
3 Seleccione la casilla que corresponda al alias de dominio que desea eliminar
4 Haga clic en Eliminar Seleccionadas
5 Confirme la eliminacioacuten y haga clic en ACEPTAR
103
Usando Directorios Virtuales
En Plesk un directorio virtual es una enlace a una directorio fiacutesico ya existente presente en el disco duro del servidor Los directorios virtuales pueden tener un nuacutemero concreto de ajustes como configuracioacuten ASPNET personalizada permisos de acceso proteccioacuten de URL con contrasentildea y muchos maacutes
Como cualquier directorio virtual puede tener sus propios ajustes incluyendo la configuracioacuten ASPNET personalizada los directorios virtuales son muy uacutetiles cuando se desea instalar aplicaciones web especialmente las escritas en ASPNET Por ejemplo si dispone de tres aplicaciones web que usan la versioacuten 11 de ASPNET y necesita instalar una aplicacioacuten web que use la versioacuten 20 ASPNET 20 configure loas ajustes ASPNET para este directorio activando la versioacuten 20 uacutenicamente para este directorio e instale la aplicacioacuten que desee
Los directorios virtuales tambieacuten pueden usarse como alias Por ejemplo si tiene una aplicacioacuten web instalada en su dominio examplecom en la carpeta fiacutesica
my_dataweb_appsforum Para acceder a dicha aplicacioacuten web los usuarios
deberaacuten teclear examplecommy_dataweb_appsforum que es realmente
difiacutecil de recordar y demasiado largo para teclearlo Puede crear el directorio virtual
forum en la raiacutez de su servidor virtual y enlazar este directorio a
my_dataweb_appsforum para que asiacute los usuarios que deseen acceder a la
aplicacioacuten web soacutelo tengan que teclear examplecomforum que es mucho maacutes
corto y faacutecil de recordar
Para abrir un directorio virtual en su navegador en su paacutegina de inicio haga clic en el
nombre del dominio que desee luego en Directorios Web y finalmente en el icono correspondiente al directorio que desea abrir
En esta seccioacuten
Creando Directorios Virtuales 104 Cambiando los Ajustes del Directorio Virtual 105 Antildeadiendo y Eliminando Tipos MIME 108 Configurando la Versioacuten PHP para Directorios Virtuales 110 Eliminando Directorios Virtuales 110
104
Creando Directorios Virtuales
Para crear un nuevo directorio virtual para un dominio
1 En su paacutegina de inicio haga clic en el nombre de dominio que desee
2 Haga clic en Directorios Web dentro del grupo Alojamiento Ahora estaacute en la raiacutez del sitio web
3 Vaya al directorio en el que desea crear el nuevo directorio virtual
4 Haga clic en Antildeadir Nuevo Directorio
Nota Para crear un directorio fiacutesico en lugar de un directorio virtual haga clic en
Antildeadir Nuevo Directorio indique el nombre del mismo y haga clic en ACEPTAR
5 Indique los siguientes paraacutemetros
Nombre - indique el nombre del directorio virtual
Ruta - indique la ruta del directorio virtual
Seleccione la casilla Crear un directorio fiacutesico con el mismo nombre que el directorio virtual para crear de forma automaacutetica un directorio fiacutesico con el mismo nombre del directorio virtual que estaacute creando
Deseleccione la casilla Crear un directorio fiacutesico con el mismo nombre que el directorio virtual e indique la ruta en el campo para seleccionar el directorio fiacutesico ya existente
Acceso a la fuente de scripts - seleccione esta casilla para permitir a los usuarios el acceso al coacutedigo fuente si tienen pueden Leer o Escribir permisos Los coacutedigos de fuente incluyen los scripts en las aplicaciones ASP
Leer permiso - seleccione esta casilla para permitir a los usuarios leer archivos o directorios asiacute como sus propiedades asociadas
Escribir permiso - seleccione esta casilla para permitir a los usuarios cargar archivos y sus propiedades asociadas al directorio virtual o cambiar el contenido de un archivo con escritura habilitada El acceso a escritura soacutelo se permite si el navegador soporta la prestacioacuten PUT del protocolo HTTP 11
Navegar por el directorio - seleccione esta casilla si desea permitir a los usuarios ver una lista de hipertexto de los archivos y subdirectorios del directorio virtual
Seguir Visitas - seleccione esta casilla si desea guardar la informacioacuten de las visitas al directorio virtual
Crear aplicaciones - seleccione esta casilla para hacer del directorio web una Aplicacioacuten IIS El directorio pasa a ser loacutegicamente independiente del resto del sitio web
Ejecutar permisos - selecciona el nivel de ejecucioacuten del programa permitido para el directorio virtual
Ninguno - permite el acceso uacutenicamente para archivos estaacuteticos como archivos de imagen o HTML
Soacutelo scripts - permite la ejecucioacuten soacutelo de scripts no ejecutables
Scripts y Ejecutables - elimina todas las restricciones para que asiacute los archivos puedan ejecutarse
105
Ajustes ASP - defina los ajustes para las aplicaciones web basadas en ASP
Si estaacute usando aplicaciones basadas en ASP que no pueden operar correctamente bajo las restricciones de transferencias de datos definidas por IIS deseleccione la casilla Definido por el directorio paterno correspondiente al campo que desea cambiar e indique el nuacutemero deseado
Si desea activar la depuracioacuten de fallos de aplicaciones ASP a nivel de servidor deseleccione la casilla Definido por el directorio paterno y seleccione la casilla Permitir depuracioacuten de fallos ASP de script a nivel de servidor
Si desea activar la depuracioacuten de fallos de aplicaciones ASP a nivel de cliente deseleccione la casilla Definido por el directorio paterno y seleccione la casilla Permitir depuracioacuten de fallos ASP de script a nivel de cliente
Tenga en cuenta que si intenta cambiar los ajustes de ASP para el directorio web root el nombre por defecto de la casilla seraacute Definido por IIS en lugar de Definido por el directorio paterno
6 Haga clic en ACEPTAR para completar la creacioacuten
Para establecer los permisos de acceso de un directorio virtual
1 En su paacutegina de inicio haga clic en el nombre del dominio
2 Haga clic en Directorios Web
3 Haga clic en el icono correspondiente al directorio que desea abrir y establezca los permisos de acceso de este directorio y de todos sus archivos
Si desea maacutes informacioacuten acerca de coacutemo configurar los permisos de acceso vea la seccioacuten Configurando Permisos de Acceso a Archivos y Carpetas (en la paacutegina 144)
Para configurar ASPNET para un directorio virtual
1 En su paacutegina inicial haga clic en el nombre del dominio
2 Haga clic en Directorios Web
3 Vaya al directorio deseado
4 Haga clic en ASPNET y establezca las opciones a su conveniencia
Si desea maacutes informacioacuten sobre coacutemo configurar ASPNET vea la seccioacuten Configurando ASPNET para Directorios Virtuales (en la paacutegina 77)
Cambiando los Ajustes del Directorio Virtual
Para cambiar las preferencias de un directorio virtual ya existente de un dominio
1 En su paacutegina de inicio haga clic en el nombre de dominio que desee
2 Haga clic en Directorios Web dentro del grupo Alojamiento
3 Encuentre el directorio cuyas preferencias desea cambiar y haga clic
en o en Preferencias dentro del directorio deseado
4 Modificar las preferencias del directorio virtual
106
Nombre - indique el nombre del directorio virtual
Ruta - indique la ruta al directorio fiacutesico donde estaacute enlazado el directorio virtual
Acceso a la fuente de scripts - seleccione esta casilla para permitir a los usuarios el acceso al coacutedigo fuente si tienen pueden Leer o Escribir permisos Los coacutedigos de fuente incluyen los scripts en las aplicaciones ASP
Leer permiso - seleccione esta casilla para permitir a los usuarios leer archivos o directorios asiacute como sus propiedades asociadas
Escribir permiso - seleccione esta casilla para permitir a los usuarios cargar archivos y sus propiedades asociadas al directorio virtual o cambiar el contenido de un archivo con escritura habilitada El acceso a escritura soacutelo se permite si el navegador soporta la prestacioacuten PUT del protocolo HTTP 11
Navegar por el directorio - seleccione esta casilla si desea permitir a los usuarios ver una lista de hipertexto de los archivos y subdirectorios del directorio virtual
Seguir Visitas - seleccione esta casilla si desea guardar la informacioacuten de las visitas al directorio virtual
Crear aplicaciones - seleccione esta casilla para hacer del directorio web una Aplicacioacuten IIS El directorio pasa a ser loacutegicamente independiente del resto del sitio web
Ejecutar permisos - selecciona el nivel de ejecucioacuten del programa permitido para el directorio virtual
Ninguno - permite el acceso uacutenicamente para archivos estaacuteticos como archivos de imagen o HTML
Soacutelo scripts - permite la ejecucioacuten soacutelo de scripts no ejecutables
Scripts y Ejecutables - elimina todas las restricciones para que asiacute los archivos puedan ejecutarse
Permitir el uso de rutas paternas - seleccione esta casilla para permitir el uso de un periodo doble en el nombre de la ruta cuando consulte una carpeta superior al directorio web actual Esto permite a los usuarios moverse por el aacuterbol de la carpeta sin tener que saber el nombre de la misma o los paraderos dentro de la jerarquiacutea Si estaacute seleccionada esta opcioacuten los directorios de ruta paterna no deben tener la casilla Ejecutar permiso seleccionado en sus preferencias para que asiacute las aplicaciones no tengan la habilidad de ejecutar programas no autorizados en las rutas paternas
Permitir la ejecucioacuten de la aplicacioacuten en MTA - seleccione esta casilla para permitir la ejecucioacuten de la aplicacioacuten en modo MTA (Multi-Threaded Apartment ) Ya que sino la aplicacioacuten no ejecutaraacute en modo STA (Single-Threaded Apartment ) Usando STA cada inventario de aplicaciones se ejecutaraacute en un proceso dedicado Con MTA los distintos inventarios de aplicaciones concurrentes se ejecutan en un uacutenico hilo lo que puede aumentar el rendimiento
107
Usar documentos por defecto - seleccione esta casilla para permitir el uso de documentos por defecto en el directorio web actual El documento por defecto se enviacutea cuando los usuarios acceden al directorio en la web sin indicar un nombre de archivo (por ejemplo usando httpwwwparallelscom en lugar de httpwwwparallelscomindexhtml) Si esta casilla estaacute deseleccionada y la casilla Navegacioacuten por el directorio estaacute seleccionada el servidor Web devuelve una lista de la carpeta Si esta casilla estaacute deseleccionada y la casilla Navegacioacuten por el directorio tambieacuten lo estaacute el servidor Web devuelve un mensaje de error de Acceso Denegado
Orden de buacutesqueda de documentos por defecto - indica el orden en que el IIS busca el documento por defecto enviando al usuario el primer archivo disponible que encuentra Si dicha buacutesqueda no obtiene ninguacuten resultado IIS se comporta como si la paacutegina de contenido por defecto estuviera desactivada
Permitir acceso anoacutenimo - seleccione esta casilla si desea hacer que el directorio sea puacuteblico para que asiacute los usuarios web puedan acceder a eacutel sin autenticacioacuten
SSL Requerido - seleccione esta casilla para activar el acceso a la carpeta uacutenicamente con SSL
Ajustes ASP - defina los ajustes para las aplicaciones web basadas en ASP
Si estaacute usando aplicaciones basadas en ASP que no pueden operar correctamente bajo las restricciones de transferencias de datos definidas por IIS deseleccione la casilla Definido por el directorio paterno correspondiente al campo que desea cambiar e indique el nuacutemero deseado
Si desea activar la depuracioacuten de fallos de aplicaciones ASP a nivel de servidor deseleccione la casilla Definido por el directorio paterno y seleccione la casilla Permitir depuracioacuten de fallos ASP de script a nivel de servidor
Si desea activar la depuracioacuten de fallos de aplicaciones ASP a nivel de cliente deseleccione la casilla Definido por el directorio paterno y seleccione la casilla Permitir depuracioacuten de fallos ASP de script a nivel de cliente
Tenga en cuenta que si intenta cambiar los ajustes de ASP para el directorio web root el nombre por defecto de la casilla seraacute Definido por IIS en lugar de Definido por el directorio paterno
5 Haga clic en Aceptar para guardar los cambios
Para cambiar los permisos de acceso de un directorio virtual
1 En su paacutegina de inicio haga clic en el nombre del dominio
2 Haga clic en Directorios Web
3 Haga clic en el icono correspondiente al directorio que desea abrir y cambie los permisos de acceso a este directorio y a todos sus archivos
Si desea maacutes informacioacuten acerca de coacutemo configurar los permisos de acceso vea la seccioacuten Configurando Permisos de Acceso a Archivos y Carpetas (en la paacutegina 144)
108
Para reconfigurar ASPNET para un directorio virtual
1 En su paacutegina inicial haga clic en el nombre del dominio
2 Haga clic en Directorios Web
3 Vaya al directorio deseado
4 Haga clic en ASPNET y cambie las opciones que desee
Si desea maacutes informacioacuten sobre coacutemo configurar ASPNET vea la seccioacuten Configurando ASPNET para Directorios Virtuales (en la paacutegina 77)
Antildeadiendo y Eliminando Tipos MIME
Los tipos MIME (Multipurpose Internet Mail Exchange) indican al navegador Web o a la aplicacioacuten de correo coacutemo gestionar los archivos recibidos desde un servidor Por ejemplo cuando un navegador Web solicita un elemento de un servidor tambieacuten pide el tipo MIME del objeto Algunos tipos MIME como graacuteficos pueden mostrarse en el navegador Otros como los documentos procesadores de texto requieren una aplicacioacuten externa de ayuda para poderlos mostrar
Cuando un servidor web entrega una paacutegina Web a un cliente de navegador Web tambieacuten enviacutea el tipo MIME de los datos que estaacute enviando Si hay alguacuten archivo adjunto en un formato concreto IIS tambieacuten informa al cliente de la aplicacioacuten acerca del tipo MIME del archivo adjunto De esta forma el cliente de la aplicacioacuten saber coacutemo procesar o mostrar los datos recibidos del IIS
IIS soacutelo puede operar con archivos con tipos MIME registrados Estos tipos podriacutean definirse tanto a nivel de IIS global como a nivel de directorio virtual o dominio Los tipos MIME definidos de forma global son heredados por todos los dominios y directorios virtuales mientras que los definidos a nivel de dominio o de directorio virtual soacutelo se usan para el aacuterea donde estaacuten definidos De lo contrario si el servidor web recibe peticiones de un archivo con un tipo MIME no registrado devolveraacute un error 4043 (Not Found)
En esta seccioacuten
Antildeadiendo Tipos MIME 109 Cambiando Tipos MIME 109 Eliminando Tipos MIME 110
109
Antildeadiendo Tipos MIME
Para antildeadir un nuevo tipo MIME para un directorio virtual en un dominio
1 En su paacutegina de inicio haga clic en el nombre de dominio que desee
2 Haga clic en Directorios Web dentro del grupo Alojamiento
3 Vaya al directorio virtual deseado
4 Seleccione la pestantildea Tipos MIME
5 Haga clic en Antildeadir Nuevo Tipo MIME
Introduzca la extensioacuten del nombre del archivo en el campo Extensioacuten La extensioacuten del nombre del archivo debe empezar por un punto () o asterisco () para asiacute servir todos los archivos sin tener en cuenta el nombre de su extensioacuten
Indique el tipo de contenido del archivo en el campo Contenido
Puede seleccionar o bien el valor apropiado de la lista o definir un nuevo tipo de contenido Para ello seleccione Personalizar e introduzca el tipo de contenido en el campo de entrada
6 Haga clic en ACEPTAR para completar la creacioacuten
Cambiando Tipos MIME
Para editar un tipo MIME ya existente para un directorio virtual de un dominio
1 En su paacutegina de inicio haga clic en el nombre de dominio que desee
2 Haga clic en Directorios Web dentro del grupo Alojamiento
3 Vaya al directorio virtual deseado
4 Seleccione la pestantildea Tipos MIME
5 Dentro de la lista seleccione el tipo MIME que desee
Introduzca la extensioacuten del nombre del archivo en el campo Extensioacuten La extensioacuten del nombre del archivo debe empezar por un punto () o asterisco () para asiacute servir todos los archivos sin tener en cuenta el nombre de su extensioacuten
Indique el tipo de contenido del archivo en el campo Contenido
Puede seleccionar o bien el valor apropiado de la lista o definir un nuevo tipo de contenido Para ello seleccione Personalizar e introduzca el tipo de contenido en el campo de entrada
6 Haga clic en Aceptar para guardar los cambios
110
Eliminando Tipos MIME
Para eliminar un tipo MIME de un directorio virtual de un dominio
1 En su paacutegina de inicio haga clic en el nombre de dominio que desee
2 Haga clic en Directorios Web dentro del grupo Alojamiento
3 Vaya al directorio virtual deseado
4 Seleccione la pestantildea Tipos MIME
5 Seleccione la casilla correspondiente al tipo MIME que desea eliminar
6 Haga clic en Eliminar Seleccionados
7 Confirme la eliminacioacuten y haga clic en ACEPTAR
Configurando la Versioacuten PHP para Directorios Virtuales
Ademaacutes de poder escoger la versioacuten de PPHP a usar para cada uno de sus dominios tambieacuten puede indicar la versioacuten PHP de cualquier directorio virtual en sus dominios permitieacutendole el uso de aplicaciones web que requieran PHP4 asiacute como PHP5
Para configurar la versioacuten PHP de un directorio virtual
1 En su paacutegina de inicio haga clic en el nombre de dominio que desee
2 Haga clic en Directorios Web dentro del grupo Alojamiento
3 Haga clic en Ajustes PHP
4 Seleccione la versioacuten de PHP que desee y haga clic en ACEPTAR
Eliminando Directorios Virtuales
Para eliminar un directorio virtual existente
1 En su paacutegina de inicio haga clic en el nombre de dominio que desee
2 Haga clic en Directorios Web dentro del grupo Alojamiento
3 Seleccione la casilla correspondiente al directorio que desea eliminar
4 Haga clic en Eliminar Seleccionados
5 Confirme la eliminacioacuten y haga clic en ACEPTAR
111
Alojando paacuteginas web personales en su servidor Web
En su servidor web puede alojar paacuteginas web personales para particulares que no requieran disponer de sus propios nombres de dominio Este servicio es usado frecuentemente en instituciones educativas que alojan paacuteginas personales no comerciales para su personal y para sus alumnos
Generalmente estas paacuteginas tienen direcciones web como httpyour-domaincom~username de todas formas si lo desea puede configurar paacuteginas web personales con direcciones web alternativas como httpusernameyour-domaincom
Para alojar una paacutegina web personal en su servidor asigne un espacio Web aparte y configure una cuenta FTP para la publicacioacuten
1 En su paacutegina de inicio haga clic en el nombre de dominio que desee
2 Haga clic en Usuarios Web dentro del grupo Alojamiento
3 Haga clic en Preferencias
4 Si desea permitir la ejecucioacuten de scripts incrustados en paacuteginas web personales seleccione la casilla Permitir Scripts a los Usuarios Web
5 Haga clic en Aceptar
Los ajustes definidos por usted en los pasos 3 y 4 son comunes para todas las paacuteginas web personales que aloje en su servidor web Por esta razoacuten no deberaacute realizar los pasos 3 y 4 la proacutexima vez que configure un espacio web para una paacutegina web personal
6 Haga clic en Antildeadir Nuevo Usuario
7 Indique el nombre de usuario y contrasentildea que usaraacute para acceder al espacio web a traveacutes de FTP y publicar la paacutegina web
En el nombre de usuario soacutelo puede usar siacutembolos alfanumeacutericos en minuacutesculas guiones y subrayados El nombre del subdominio debe empezar con un caraacutecter del alfabeto No puede contener espacios blancos La contrasentildea no puede contener comillas espacios blancos ni el nombre de usuario y debe tener entre 5 y 14 caracteres
8 Si desea limitar la cantidad de espacio de disco que puede ocupar el contenido de la aplicacioacuten Web deseleccione la casilla Ilimitado e introduzca el valor deseado en mega bites dentro de la casilla Cuota de disco duro
Cuando se exceda este liacutemite el propietario de la paacutegina no podraacute antildeadir archivos en su espacio web
112
9 Seleccione la opcioacuten Permisos adicionales de escrituramodificacioacuten si las aplicaciones web de este usuario usaraacuten una base de datos basada
en archivos (como Jet) ubicada en la raiacutez de las carpetas httpdocs
o httpsdocs Tenga en cuenta que esta opcioacuten pone en riesgo la
seguridad del sitio web
10 Indique los lenguajes de programacioacuten soportados en la paacutegina Web
Por ejemplo si la paacutegina web estaacute escrita en PHP seleccione la casilla Soporte PHP
11 Haga clic en Aceptar
Ahora puede proporcionar las credenciales de la cuenta FTP a su usuario para que pueda publicar su paacutegina web
En esta seccioacuten
Cambiando la contrasentildea FTP de un Propietario de Paacutegina Web 112 Asignando Maacutes Espacio de Disco al Propietario de Paacutegina Web 113 Eliminando una Cuenta de Propietario de Paacutegina Web 113
Cambiando la contrasentildea FTP de un Propietario de Paacutegina Web
Para cambiar la contrasentildea FTP de un propietario de paacutegina web
1 En su Paacutegina de inicio haga clic en el nombre de dominio que necesite
2 Haga clic en Usuarios Web dentro del grupo Alojamiento
3 Haga clic en el nombre de usuario que desee
4 Introduzca la nueva contrasentildea en las casillas Nueva contrasentildea y Confirmar contrasentildea
5 Haga clic en ACEPTAR
113
Asignando Maacutes Espacio de Disco al Propietario de Paacutegina Web
Para asignar maacutes espacio de disco al propietario de la paacutegina web
1 En su Paacutegina de inicio haga clic en el nombre de dominio que necesite
2 Haga clic en Usuarios Web dentro del grupo Alojamiento
3 Haga clic en el nombre de usuario que desee
4 Dentro de la casilla Cuota de Disco Duro introduzca la cantidad de espacio de disco en mega bites
5 Haga clic en ACEPTAR
Eliminando una Cuenta de Propietario de Paacutegina Web
Para eliminar una cuenta de propietario de paacutegina web junto con su paacutegina web
1 En su Paacutegina de inicio haga clic en el nombre de dominio que necesite
2 Haga clic en Usuarios Web dentro del grupo Alojamiento
3 Seleccione una casilla a la derecha del nombre de usuario que desea
eliminar y haga clic en Eliminar Seleccionados
4 Confirme la eliminacioacuten y haga clic en ACEPTAR
114
Configurando el Acceso FTP Anoacutenimo al Servidor
Si aloja un sitio en una direccioacuten IP dedicada puede configurar un directorio dentro del sitio donde los demaacutes usuarios puedan descargar y cargar archivos viacutea FTP de manera anoacutenima Una vez se haya activado el FTP anoacutenimo los usuarios podraacuten acceder a ftpftpyour-domaincom con el nombre de usuario y contrasentildea anoacutenimo
Para otorgar acceso FTP anoacutenimo
1 En su paacutegina de inicio haga clic en el nombre de dominio que desee
2 Haga clic en Administracioacuten FTP dentro del grupo Alojamiento
3 Haga clic en la pestantildea FTP Anoacutenimo
4 Para activar el servicio FTP anoacutenimo haga clic en Activar
5 Para configurar un mensaje de bienvenida que se mostraraacute cuando los usuarios accedan al sitio FTP seleccione la casilla Mostrar mensaje de acceso e introduzca el texto del mensaje dentro del campo de entrada
Tenga en cuenta que no todos los clientes FTP muestran mensajes de bienvenida
6 Para permitir a los visitantes cargar archivos al directorio
entrante seleccione la casilla Permitir la carga al directorio entrante
7 Para permitir a los usuarios crear subdirectorios en el directorio
entrante seleccione la casilla Permitir la creacioacuten de directorios en el
directorio entrante
8 Para permitir la descarga de archivos desde el directorio entrante
seleccione la casilla Permitir la descarga desde el directorio entrante
9 Para limitar la cantidad de espacio de disco que pueden ocupar los archivos cargados deseleccione la casilla Ilimitado correspondiente a la opcioacuten Limitar el espacio de disco en el directorio entrante e indique la
cantidad en kilo bites
Esto es la denominada cuota dura los usuarios no podraacuten antildeadir maacutes archivos al directorio una vez se haya excedido el liacutemite
10 Para limitar el nuacutemero de conexiones simultaacuteneas con el servidor FTP anoacutenimo deseleccione la casilla Ilimitado correspondiente a la opcioacuten Limitar el nuacutemero de conexiones simultaacuteneas e indique el nuacutemero de conexiones permitidas
11 Para limitar el ancho de banda de las conexiones FTP anoacutenimas deseleccione la casilla Ilimitado correspondiente a la opcioacuten Limitar ancho de banda de descarga para este dominio FTP virtual e introduzca el maacuteximo de ancho de banda en kilo bites por segundo
12 Haga clic en Aceptar
115
Para modificar ajustes del servidor FTP anoacutenimo o activarlo o desactivarlo
1 En su paacutegina de inicio haga clic en el nombre de dominio que desee
2 Haga clic en Administracioacuten FTP dentro del grupo Alojamiento
3 Haga clic en la pestantildea FTP Anoacutenimo
4 Modifique los ajustes a su conveniencia y haga clic en ACEPTAR Para desactivar el servicio FTP anoacutenimo haga clic en Desactivar dentro del grupo Herramientas
116
Personalizando Mensajes de Error del Servidor Web
Cuando los visitantes de su sitio soliciten paacuteginas que el servidor web no pueda localizar este generaraacute y mostraraacute una paacutegina HTML estaacutendar con un mensaje de error Los mensajes de error estaacutendar informan acerca de problemas pero generalmente no indican coacutemo solucionarlos A menudo tienen una imagen aburrida
Puede crear sus propias paacuteginas de error y usarlas en su servidor web Con Plesk puede personalizar los siguientes mensajes de error
400 Bad File Request Indica que la sintaxis usada en la URL es incorrecta (por ejemplo las mayuacutesculas deberiacutean ser minuacutesculas marcas de puntuacioacuten incorrectas)
401 Unauthorized El servidor estaacute buscando alguna clave de encriptacioacuten del cliente y no la encuentra Ademaacutes se ha introducido una contrasentildea incorrecta
403 ForbiddenAccess denied Similar a 401 se necesita una autorizacioacuten especial para acceder al sitio ndash una contrasentildea yo nombre de usuario si se trata de una incidencia de registro
404 Not Found El servidor no puede encontrar el archivo solicitado El archivo ha sido movido o eliminado o bien se ha introducido una URL o nombre de documento incorrecto Este es el error maacutes comuacuten
500 Internal Server Error No se ha podido recuperar el documento HTML debido a problemas de configuracioacuten del servidor
Para configurar el servidor web Plesk para que muestre sus paacuteginas de error personalizadas
1 A traveacutes de Plesk active el soporte para documentos de error personalizados
1 En su paacutegina de inicio haga clic en el nombre del dominio
2 Haga clic en Configurar
3 Marque la casilla Documentos de Error Personalizados
4 Haga clic en Aceptar
2 Si desea ver la lista de documentos de error del directorio web (los documentos de error de este directorio se usan para todas las paacuteginas web del dominio) en su paacutegina de inicio haga clic en el nombre de dominio deseado y vaya a Directorios Web Si desea personalizar las paacuteginas de error de determinados directorios web vaya al directorio
3 Haga clic en la pestantildea Documentos de Error y haga clic en el documento de error que desea personalizar
Si desea usar el documento por defecto de IIS para esta paacutegina de error seleccione Defecto en el menuacute Tipo
117
Si desea usar un documento HTML personalizado ubicado en el directorio
error_docs de un dominio seleccione Archivo dentro del menuacute Tipo e indique
el nombre del archivo en el campo Ubicacioacuten
Si desea usar un documento HTML personalizado ubicado en otro directorio
que no sea error_docs en un dominio seleccione URL en el menuacute Tipo e
introduzca la ruta al documento en el campo Ubicacioacuten La ruta debe ser relativa a la carpeta del servidor virtual (es decir
ltvhostsgtltdomaingthttpdocs)
Por ejemplo si ha creado un archivo forbidden_403_1html y lo ha
guardado en el directorio my_errors ubicado en httpdocs Para usar este
archivo como documento de error debe indicar la siguiente ruta en el campo
Ubicacioacuten my_errorsforbidden_403_1html
Nota Para cargar el documento de error personalizado al servidor puede usar tanto el Administrador de Archivos como el FTP Por defecto todos los documentos de error se guardan en el directorio
vhostsyour-domaincomerror_docs
4 Una vez reiniciado el servidor web empezaraacute a usar sus documentos de error
118
Personalizando la Configuracioacuten de la Zona DNS para Dominios
Para cada uno de los nuevos nombres de dominio su panel de control crearaacute una zona DNS de acuerdo con la definicioacuten de configuracioacuten definido por usted Los nombres de dominio deberiacutean funcionar correctamente con la configuracioacuten automaacutetica de todas formas si desea realizar modificaciones personalizadas en la zona DNS puede hacerlo desde su panel de control
Para ver los registros de recurso de una zona DNS de un dominio haga clic en el nombre del dominio y luego en Ajustes DNS dentro del grupo Servicios Una pantalla le mostraraacute todos los registros de recurso de un dominio determinado
Nota Aquiacute puede actualizar la zona DNS con muacuteltiples cambios en los registros DNS y luego confirmar los cambios haciendo clic en el botoacuten Aplicar No se guardaraacuten los cambios no confirmados
Para aprender coacutemo modificar registros de recurso en la zona DNS de un alias de dominio vea la seccioacuten Configurando Nombres de Dominio Adicionales (Alias de Dominio) (en la paacutegina 100)
En esta seccioacuten
Antildeadiendo Registros de Recurso 119 Modificando Registros de Recurso 120 Modificando la Lista de Control de Acceso (ACL) 121 Eliminando Registros de Recurso 122 Restaurando la Configuracioacuten Original de Zona 123
119
Antildeadiendo Registros de Recurso
Para antildeadir un nuevo registro de recurso a la zona de un dominio
1 En su paacutegina de inicio haga clic en el nombre de dominio que desee
2 Haga clic en Ajustes DNS dentro del grupo Servicios
3 Haga clic en Antildeadir Nuevo Registro DNS dentro del grupo Herramientas
4 Seleccione un tipo de registro de recurso e indique los siguientes datos
Para un registro A deberaacute introducir el nombre de dominio para el que desea crear un registro A Si simplemente estaacute definiendo un registro para su dominio principal deje el campo disponible vaciacuteo Si estaacute definiendo un registro A para un servidor de nombres deberaacute introducir la entrada para el mismo (es decir ns1) Entonces deberaacute introducir la direccioacuten IP a la que desea asociar el nombre de dominio
Para un registro NS deberaacute introducir el nombre de dominio para el que desea crear el registro NS Si estaacute definiendo un registro NS para su dominio principal deje el campo disponible vaciacuteo Introduzca el nombre del servidor de nombres Deberaacute introducir el nombre completo (es decir ns1mynameservercom)
Para un registro MX deberaacute introducir el dominio para el que estaacute creando en registro MX Para el dominio principal deje el campo vaciacuteo Introduzca el intercambiador de correo que es el nombre del servidor de correo Si estaacute ejecutando un servidor de correo remoto denominado mailmyhostnamecom simplemente introduzca mailmyhostnamecomlsquo Ahora debe establecer la prioridad del intercambiador de correo Seleccione la prioridad usando la casilla desplegable 0 es la maacutexima prioridad y 50 es la miacutenima Tenga en cuenta que debe antildeadir el registro yo CNAME en caso de ser aplicable para el servidor de intercambio de correo remoto
Para un registro CNAME antes debe introducir el nombre de dominio alias para el que desea crear el registro CNAME Ahora debe introducir el nombre de dominio en el que quiere que resida el alias Puede introducir cualquier nombre de dominio Este no tiene por queacute residir en el mismo servidor
Para un registro PTR antes debe introducir la direccioacutenmaacutescara IP para la que desea definir el redireccionador Introduzca el nombre de dominio al que debe traducirse esta IP
Para un registro TXT puede introducir un string de texto arbitrario que puede ser una descripcioacuten o registro SPF
Para un registro SRV deberaacute introducir el nombre del servicio el nombre del protocolo el nuacutemero de puerto y el servidor de destino Los nombres de protocolo y servicio deben empezar por un guioacuten bajo Ademaacutes puede indicar la prioridad del servicio y el peso del mismo en los campos apropiados
5 Haga clic en ACEPTAR para enviar los datos
Nota Una vez haya modificado los registros DNS de la zona DNS confirme los cambios haciendo clic en el botoacuten Aplicar en la pantalla de la zona DNS (Ajustes del DNS) No se guardaraacuten los cambios no confirmados
120
Modificando Registros de Recurso
Para modificar las propiedades de un registro de recurso de un dominio
1 En su paacutegina de inicio haga clic en el nombre de dominio que desee
2 Haga clic en el icono Ajustes DNS dentro del grupo Servicios
3 Haga clic en el hiperviacutenculo en la columna Servidor correspondiente al registro de recurso que desea modificar
4 Modifique el registro y haga clic en ACEPTAR
Para modificar las entradas en el registro SOA para un dominio
1 En su paacutegina de inicio haga clic en el nombre de dominio que desee
2 Haga clic en Ajustes DNS
3 Seleccione la pestantildea Registros SOA
4 Indique los valores deseados
Intervalo de Actualizacioacuten Esto es la frecuencia con la que los servidores de nombres secundarios verifican el servidor de nombres primarios para ver si se han realizado cambios en el archivo de zona de dominio Plesk establece el valor por defecto de tres horas
Intervalo de Reintento Esto es el tiempo que un servidor secundario espera para recuperar una transferencia de zona fallida Este tiempo suele ser menor al intervalo de actualizacioacuten Plesk establece el valor por defecto de una hora
Intervalo de Expiracioacuten Esto es el tiempo antes que un servidor secundario deje de responder a las buacutesquedas una vez se haya producido un intervalo de actualizacioacuten de la zona Plesk establece el valor por defecto de una semana
TTL Miacutenimo Esto es el tiempo en que un servidor secundario debe cachear una respuesta negativa Plesk establece el valor por defecto de un diacutea
TTL por Defecto Esto es el tiempo que los servidores DNS deben guardar el registro en el cacheacute Plesk establece el valor por defecto de un diacutea
5 Haga clic en ACEPTAR
El uso del formato de nuacutemero de serie recomendado por IETF y RIPE es obligatorio para muchos dominios registrados en algunas zonas DNS de alto nivel mayoritariamente europeas Si su dominio estaacute registrado en una de estas zonas y su registrador no acepta su nuacutemero de serie SOA el uso del formato de nuacutemero de serie recomendado por IETF y RIPE deberiacutea solucionar esta incidencia
Los servidores Plesk usan la sintaxis UNIX-timestamp para configurar zonas DNS UNIX timestamp es el nuacutemero de segundos desde el 1 de enero del 1970 (Unix Epoch) El timestamp 32-bit finalizaraacute el 8 de julio del 2038
121
RIPE recomienda usar el formato YYYYMMDDNN donde YYYY es el antildeo (cuatro diacutegitos) MM es el mes (dos diacutegitos) DD es el diacutea del mes (dos diacutegitos) y nn es la versioacuten para diacutea (dos diacutegitos) El formato YYYYMMDDNN no finalizaraacute hasta el antildeo 4294
Para cambiar el formato del nuacutemero de serie de Start of Authority (SOA) a YYYYMMDDNN para un dominio
1 En su paacutegina de inicio haga clic en el nombre de dominio que desee
2 Haga clic en Ajustes DNS
3 Seleccione la pestantildea Registros SOA
4 Seleccione la casilla Usar el formato de nuacutemero de serie recomendado por IETF y RIPE
Nota Vea el nuacutemero de serie SOA de ejemplo generado con el formato seleccionado Si el nuacutemero resultante es menor que el nuacutemero de la zona actual la modificacioacuten puede provocar un mal funcionamiento temporal del DNS para este dominio Durante un tiempo las actualizaciones de zona pueden ser no visibles para usuarios de Internet
5 Haga clic en ACEPTAR
Modificando la Lista de Control de Acceso (ACL)
Puede modificar la Lista comuacuten de Control de Acceso (ACL) a traveacutes de Plesk La lista ACL contiene todos los servidores que tienen permiso para transferir las zonas DNS de todas las zonas
Para modificar la Lista de Control de Acceso (ACL) comuacuten de un dominio
1 En su paacutegina de inicio haga clic en el nombre de dominio que desee
2 Haga clic en Ajustes DNS dentro del grupo Servicios
3 Seleccione la pestantildea Restricciones de Transferencia
Para antildeadir una red al ACL indique la direccioacuten IP y la maacutescara en el campo Direccioacuten IPmaacutescara y haga clic en Antildeadir Red
Para eliminar una red del ACL seleccione la casilla correspondiente a la red que
desee haga clic en Eliminar Seleccionadas confirme la eliminacioacuten y haga clic en ACEPTAR
122
Eliminando Registros de Recurso
Para eliminar un registro de recurso de la zona
1 En su paacutegina de inicio haga clic en el nombre de dominio que desee
2 Haga clic en Ajustes DNS dentro del grupo Servicios
3 Seleccione una casilla correspondiente al registro que desea eliminar
4 Haga clic en Eliminar Seleccionadas
5 Confirme la eliminacioacuten y haga clic en ACEPTAR
Nota Una vez haya modificado los registros DNS de la zona DNS confirme los cambios haciendo clic en el botoacuten Aplicar en la pantalla de la zona DNS (Ajustes del DNS) No se guardaraacuten los cambios no confirmados
123
Restaurando la Configuracioacuten Original de Zona
Para restaurar la configuracioacuten original de la zona de acuerdo con la definicioacuten de configuracioacuten establecida por su proveedor
1 En su paacutegina de inicio haga clic en el nombre de dominio que desee
2 Haga clic en Ajustes DNS dentro del grupo Servicios
3 Haga clic en Restaurar Defectos
4 En la casilla desplegable Direccioacuten IP seleccione la direccioacuten IP a usar para restaurar la zona e indique tambieacuten si se necesita el alias www para este dominio
5 Confirme la restauracioacuten y haga clic en ACEPTAR La configuracioacuten de zona seraacute recreada
Para restaurar las entradas del registro SOA a ajustes por defecto
1 En su paacutegina de inicio haga clic en el nombre de dominio que desee
2 Haga clic en Ajustes DNS dentro del grupo Servicios
3 Seleccione la pestantildea Registros SOA
4 Haga clic en Restaurar Defectos
Para restaurar el formato de nuacutemero de serie Start of Authority (SOA) por defecto (UNIX timestamp) para un dominio
1 En su paacutegina de inicio haga clic en el nombre de dominio que desee
2 Haga clic en Ajustes DNS dentro del grupo Servicios
3 Seleccione la pestantildea Registros SOA
4 Deseleccione la casilla Usar formato de nuacutemero de serie recomendado por IETF y RIPE
Nota Vea el nuacutemero de serie SOA de ejemplo generado con el formato seleccionado Si el nuacutemero resultante es menor que el nuacutemero de la zona actual la modificacioacuten puede provocar un mal funcionamiento temporal del DNS para este dominio Durante un tiempo las actualizaciones de zona pueden ser no visibles para usuarios de Internet
5 Haga clic en ACEPTAR
124
Sirviendo Sitios con Servidores de Nombres de Dominio Externos
Si aloja sitios web en este servidor y dispone de un servidor DNS autoacutenomo que actuacutea como servidor de nombres primario (maestro) para sus sitios puede configurar su servidor DNS del panel de control para que actuacutee como servidor de nombres secundario (esclavo)
1 En su Paacutegina de inicio haga clic en el nombre de dominio que necesite
2 Haga clic en Ajustes DNS
3 Haga clic en Cambiar dentro del grupo Herramientas
4 Indique la direccioacuten IP del servidor DNS primario (maestro)
5 Haga clic en Antildeadir
6 Repita los pasos 1 a 4 para cada sitio web que necesite disponer de un servidor de nombres secundario en esta maacutequina
Para que el servidor DNS del panel de control actuacutee como primario en una zona
1 En su Paacutegina de inicio haga clic en el nombre de dominio que necesite
2 Haga clic en Ajustes DNS
3 Haga clic en Cambiar dentro del grupo Herramientas Se restauraraacuten los registros de recurso originales para la zona
Si aloja sitios web en este servidor y confiacutea plenamente en las otras maacutequinas para realizar el DNS para sus sitios (hay dos servidores de nombres externos - uno primario y otro secundario) desactive el servicio DNS del panel de control de cada uno de los sitios servidos por los servidores de nombres
1 En su Paacutegina de inicio haga clic en el nombre de dominio que necesite
2 Haga clic en Ajustes DNS
3 Haga clic en Desactivar en el grupo Herramientas Esto haraacute que la pantalla se actualice y soacutelo permanezca una lista de servidores de nombres
Nota Los registros de servidor de nombres listados no tienen ninguacuten efecto en el sistema Soacutelo se muestran como enlaces clicables para ofrecerle la oportunidad de validar la configuracioacuten de la zona mantenida en los servidores de nombres autorizados externos
4 Repita los pasos 1 a 3 para desactivar el servicio local de nombre de dominio de cada uno de los sitios servido por los servidores de nombres externos
125
Si desea validar la configuracioacuten de una zona mantenida en servidores de nombres autorizados
1 En su Paacutegina de inicio haga clic en el nombre de dominio que necesite
2 Haga clic en Ajustes DNS
3 Antildeada a la lista las entradas que apunten a los servidores de nombres que estaacuten autorizados para la zona haga clic en Antildeadir indique un servidor de nombres y haga clic en Aceptar Repita esta operacioacuten para cada uno de los servidores de nombres que desee analizar
Los registros se mostraraacuten en la lista
4 Haga clic en los registros que ha creado Plesk recuperaraacute el archivo de zona desde un servidor de nombres remoto y verificaraacute los registros de recurso para garantizar que los recursos del dominio funcionen correctamente
Los resultados seraacuten interpretados y mostrados en la pantalla
126
Entregando Nombres de Dominio para Sitios Alojados en Otros Servidores (Reenviacuteo de Dominio)
Si necesita servir un nombre de dominio a varios nombres de dominio que apunten a un sitio web alojado en otro servidor
1 En su paacutegina de inicio haga clic en Antildeadir Nuevo Dominio
2 Indique el nombre del dominio
Deje la casilla www seleccionada si desea permitir a los usuarios el acceso al sitio a traveacutes de una URL normal como wwwyour-domaincom Disponer del alias www alias delante del nombre de dominio permitiraacute a los usuarios llegar a su sitio sin tener en cuenta lo que escriban en sus navegadores wwwyour-domaincom y your-domaincom apuntaraacuten al sitio
3 Dentro del menuacute Seleccionar plantillas deje la opcioacuten Crear dominio sin plantilla seleccionada
4 Si dispone de maacutes de una direccioacuten IP seleccione la que desea dentro de la casilla desplegable Seleccionar una direccioacuten IP
Tenga en cuenta que los sitios e-commerce necesitan una direccioacuten IP dedicada (no compartida con otros sitios) para implementar la encriptacioacuten de datos Secure Sockets Layer
5 Aseguacuterese que la casilla Proceder a configuracioacuten de alojamiento estaacute seleccionada y haga clic en ACEPTAR
6 Seleccione el tipo de redireccionamiento seleccione la opcioacuten Redireccionamiento con marcos o Redireccionamiento estaacutendar
Con el redireccionamiento estaacutendar un usuario es redireccionado al sitio y en el navegador del usuario se muestra la URL actual De esta forma el usuario siempre sabe si estaacute siendo redireccionado o no a otra URL Con el redireccionamiento de marco el usuario es redireccionado al sitio sin ser consciente que el sitio reside en otra ubicacioacuten por lo que le recomendamos esta opcioacuten
7 Haga clic en ACEPTAR
8 Indique la URL de destino la direccioacuten actual del sitio web a la que desea que redireccione este dominio
9 Haga clic en ACEPTAR
10 Repita los pasos 1 a 9 para antildeadir tantos redireccionadores de dominio como crea necesario
127
Cambiando el Nombre de Dominios
Para cambiar el nombre de un dominio
1 En su paacutegina de inicio haga clic en el nombre del dominio
2 Haga clic en Cambiar el Nombre del Dominio
3 En el campo Nombre del Dominio indique el nuevo nombre Si desea que los usuarios puedan acceder a su sitio a traveacutes de una URL normal como wwwyour-domaincom deje la casilla www seleccionada
Disponer del alias www alias delante de un nombre de dominio no tiene ninguacuten coste y seraacute uacutetil para que los usuarios lleguen a su sitio sin tener en cuenta lo que escriban en sus navegadores wwwyour-domaincom y your-domaincom apuntaraacuten a su sitio
4 Haga clic en Aceptar Esta operacioacuten puede tardar varios minutos en finalizarse durante los cuales se detendraacuten todos los servicios del dominio
Como el cambio de nombre de los dominios implica una modificacioacuten de los registros del DNS puede que la propagacioacuten del DNS tarde hasta 48 horas desde el cambio de nombre del dominio
Suspendiendo y Reactivando Dominios
Para suspender un dominiositio web
1 En su Paacutegina de inicio haga clic en el nombre de dominio que necesite
2 Haga clic en el icono Desactivar
El dominiositio web seraacute suspendido su Web y los servicios de correo y FTP ya no seraacuten accesibles para los usuarios de Internet y el propietario del dominio no podraacute acceder al panel de control
Para activar un dominiositio web
1 En su Paacutegina de inicio haga clic en el nombre de dominio que necesite
2 Haga clic en el icono Activar
128
Eliminando Dominios
Si desea eliminar un dominio con su contenido Web
1 En su paacutegina inicial seleccione la casilla correspondiente al nombre de dominio que desea eliminar
2 Haga clic en Eliminar Seleccionados confirme la eliminacioacuten y haga clic en Aceptar
Para eliminar un subdominio y su contenido Web
1 En su Paacutegina de inicio haga clic en el nombre de dominio que necesite
2 Haga clic en el icono Subdominios dentro del grupo Alojamiento
3 Seleccione una casilla correspondiente al subdominio que desea eliminar
4 Haga clic en Eliminar Seleccionados confirme la eliminacioacuten y haga clic en Aceptar
En este capiacutetulo aprenderaacute coacutemo aumentar la seguridad de sus sitios web y de sus datos
En Este Capiacutetulo
Protegiendo las Transacciones de E-commerce con Encriptacioacuten Secure Sockets Layer 130 Restringiendo el Uso de Ancho de Banda de los Dominios 139 Restringiendo la Cantidad de Conexiones Web Simultaacuteneas de los Dominios 139 Protegiendo Sitios frente a Robo de Ancho de Banda (Hotlinking) 140 Restringiendo el Acceso a Recursos del Servidor Web con Contrasentildea 141 Estableciendo Permisos de Acceso a Carpetas y Archivos 144
C A P Iacute T U L O 7
Protegiendo Sitios Web
130
Protegiendo las Transacciones de E-commerce con Encriptacioacuten Secure Sockets Layer
Si usted realiza negocios e-commerce necesitaraacute proteger las transacciones entre sus clientes y su sitio Para evitar el robo de datos importantes como nuacutemeros de tarjetas de creacutedito u otras informaciones personales debe usar el protocolo Secure Sockets Layer que encripta todos los datos y los transfiere de forma segura a traveacutes de una conexioacuten SSL Incluso en el caso que alguien interceptara los datos con fines maleacutevolos no podriacutea desencriptarlos ni usarlos
Para implementar un protocolo Secure Sockets Layer en su servidor web debe adquirir un certificado SSL por parte de un vendedor reconocido (denominados Autoridades de Certificacioacuten) e instalarlo en su sitio Para activar la proteccioacuten SSL debe alojar su sitio en una direccioacuten IP dedicada no compartida con otros sitios web
Existen numerosas autoridades de certificacioacuten Cuando escoja una tenga en cuenta la reputacioacuten y credibilidad del mismo Para realizar una eleccioacuten correcta le ayudaraacute mucho saber cuaacutento tiempo llevan en el negocio y cuaacutentos clientes tienen
Su panel de control Plesk proporciona facilidades de comprar de certificados SSL de GeoTrust Inc y GoDaddy
En esta seccioacuten
Obteniendo e Instalando Certificados SSL de GeoTrust Inc o GoDaddy 131 Obteniendo e Instalando Certificados SSL de otras Autoridades de Certificacioacuten 133 Creando e Instalando Certificados SSL Gratuitos Auto firmados 135 Desinstalando un Certificado de su Sitio 136 Configurando Dominios SSL Compartidos y SSL Maestro 137 Usando un Certificado SSL Compartido con Otro Dominio (SSL Compartido) 138
131
Obteniendo e Instalando Certificados SSL de GeoTrust Inc o GoDaddy
Para adquirir un certificado SSL a traveacutes de la tienda online MyPleskCom y asiacute proteger su sitio
1 En su Paacutegina de inicio haga clic en el nombre de dominio que necesite
2 Haga clic en Certificados dentro del grupo Servicios Se le mostraraacute una
lista de los certificados SSL existentes en su repositorio
3 Haga clic en Antildeadir Nuevo Certificado
4 Indique las propiedades del certificado
Nombre del certificado Este le ayudaraacute a identificar este certificado en el repositorio
Nivel de Encriptacioacuten Escoja el nivel de encriptacioacuten para su certificado SSL Le recomendamos que escoja un valor superior a 1024 bits
Indique su ubicacioacuten y el nombre de la organizacioacuten Los valores introducidos no deben exceder los 64 siacutembolos permitidos
Indique el nombre de dominio para el que ha adquirido el certificado SSL Debe ser un nombre de dominio completamente cualificado Ejemplo wwwyour-domaincom
Introduzca la direccioacuten de email del administrador de dominio
5 Aseguacuterese que toda la informacioacuten que ha proporcionado es correcta ya que seraacute usada para generar su clave privada
6 Haga clic en Comprar Certificado Se generaraacute su clave privada asiacute como la peticioacuten de certificado firmada mdash no los elimine Se abriraacute la paacutegina de acceso de MyPleskcom en una ventana nueva del navegador
7 Regiacutestrese o acceda a una cuenta existente de MyPleskcom y se le guiaraacute paso a paso por el proceso de adquisicioacuten del certificado
8 Seleccione el tipo de certificado que desea comprar
9 Haga clic en Proceder con la Compra y realice el pedido del certificado En la casilla desplegable Email Aprobador seleccione el Email Aprobador correcto
10 El email aprobador es una direccioacuten de email que puede confirmar que se ha solicitado un certificado para un nombre de dominio concreto por parte de una persona autorizada
11 Una vez se haya procesado la peticioacuten de su certificado se le enviaraacute una confirmacioacuten por email Despueacutes de que lo haya confirmado el certificado SSL se le enviaraacute a su direccioacuten de email
12 Cuando reciba el certificado SSL guaacuterdelo en su red o maacutequina local
13 Vuelva al repositorio de Certificados SSL ( Inicio gt nombre de dominio gt Certificados)
132
14 Haga clic en el botoacuten Examinar del medio de la paacutegina y navegue hasta la ubicacioacuten del certificado guardado Seleccioacutenelo y haga clic en Enviar Archivo Esto cargaraacute e instalaraacute el certificado contra la correspondiente clave privada
15 Vuelva a la pantalla de administracioacuten de su dominio ( Inicio gt nombre de dominio) y haga clic en Configurar dentro del grupo Alojamiento
16 Dentro de la casilla desplegable Certificado seleccione el certificado SSL que desea instalar
Si no aparece la casilla desplegable Certificado en la pantalla significaraacute que estaacute en una cuenta de alojamiento compartido asiacute necesitaraacute actualizar su paquete de alojamiento y adquirir una direccioacuten IP dedicada por parte de su proveedor de alojamiento
17 Marque la casilla Soporte SSL y haga clic en ACEPTAR
133
Obteniendo e Instalando Certificados SSL de otras Autoridades de Certificacioacuten
Para proteger su sitio con un certificado SSL de otras autoridades de certificacioacuten
1 En su paacutegina de inicio haga clic en el nombre de dominio que desee
2 Haga clic en Certificados dentro del grupo Servicios Se le mostraraacute una lista de los certificados SSL existentes en su repositorio
3 Haga clic en Antildeadir Nuevo Certificado
4 Indique las propiedades del certificado
Nombre del certificado Este le ayudaraacute a identificar este certificado en el repositorio
Nivel de Encriptacioacuten Escoja el nivel de encriptacioacuten para su certificado SSL Le recomendamos que escoja un valor superior a 1024 bits
Indique su ubicacioacuten y el nombre de la organizacioacuten Los valores introducidos no deben exceder los 64 siacutembolos permitidos
Indique el nombre de dominio para el que ha adquirido el certificado SSL Debe ser un nombre de dominio completamente cualificado Ejemplo wwwyour-domaincom
Introduzca la direccioacuten de email del administrador de dominio
5 Aseguacuterese que toda la informacioacuten que ha proporcionado es correcta ya que seraacute usada para generar su clave privada
6 Haga clic en Solicitar Se generaraacute su clave privada asiacute como su peticioacuten de certificado firmada y se guardaraacute en el repositorio
7 En la lista de certificados haga clic en el nombre del certificado deseado Se abriraacute una paacutegina que muestra las propiedades del certificado
8 Encuentre la seccioacuten CSR en la paacutegina y copie el texto que empieza por la liacutenea -----BEGIN CERTIFICATE REQUEST----- y acaba con la liacutenea -----END CERTIFICATE REQUEST----- al portapapeles
9 Vaya al sitio Web de la autoridad de certificacioacuten que emite el certificado SSL que desea adquirir y siga los enlaces de su sitio para iniciar el proceso de compra del certificado Cuando se le pida que introduzca el texto CSR copie los datos del portapapeles en el formulario online y haga clic en Continuar La autoridad de certificacioacuten crearaacute un certificado SSL de acuerdo con la informacioacuten que usted haya indicado
10 Cuando reciba el certificado SSL guaacuterdelo en su red o maacutequina local
11 Vuelva al repositorio de Certificados SSL ( Inicio gt nombre de dominio gt Certificados)
134
12 Haga clic en el botoacuten Examinar del medio de la paacutegina y navegue hasta la ubicacioacuten del certificado guardado Seleccioacutenelo y haga clic en Enviar Archivo Esto cargaraacute e instalaraacute el certificado contra la correspondiente clave privada
13 Vuelva a la pantalla de administracioacuten de su dominio ( Inicio gt nombre de dominio) y haga clic en Configurar dentro del grupo Alojamiento
14 Dentro de la casilla desplegable Certificado seleccione el certificado SSL que desea instalar
Si no aparece la casilla desplegable Certificado en la pantalla significaraacute que estaacute en una cuenta de alojamiento compartido asiacute necesitaraacute actualizar su paquete de alojamiento y adquirir una direccioacuten IP dedicada por parte de su proveedor
15 Marque la casilla Soporte SSL y haga clic en ACEPTAR
135
Creando e Instalando Certificados SSL Gratuitos Auto firmados
Si no desea adquirir certificados SSL pero necesita proteger su sitio puede crear un certificado auto firmado e instarlo en su servidor web Esto le proporcionaraacute encriptacioacuten de datos de todas formas los navegadores de sus clientes mostraraacuten avisos advirtiendo del hecho de disponer de un certificado no emitido por una autoridad reconocida Por esta razoacuten no recomendamos este tipo de certificado ya que ademaacutes no proporcionaraacuten confianza a sus clientes y las ventas online pueden verse afectadas por este motivo
Para proteger su sitio con un certificado auto firmado
1 En su paacutegina de inicio haga clic en el nombre de dominio que desee
2 Haga clic en Certificados dentro del grupo Servicios Se le mostraraacute una lista de los certificados SSL existentes en su repositorio
3 Haga clic en Antildeadir Nuevo Certificado
4 Indique las propiedades del certificado
Nombre del certificado Este le ayudaraacute a identificar este certificado en el repositorio
Nivel de Encriptacioacuten Escoja el nivel de encriptacioacuten para su certificado SSL Le recomendamos que escoja un valor superior a 1024 bits
Indique su ubicacioacuten y el nombre de la organizacioacuten Los valores introducidos no deben exceder los 64 siacutembolos permitidos
Indique el nombre de dominio para el que ha generado el certificado SSL Por ejemplo wwwyour-domaincom
Introduzca la direccioacuten de email del propietario del dominio
5 Haga clic en Auto firmado Se generaraacute su certificado y se almacenaraacute en el repositorio
6 Vuelva a la pantalla de administracioacuten de su dominio ( Inicio gt nombre de dominio) y haga clic en Configurar dentro del grupo Alojamiento
7 Dentro de la casilla desplegable Certificado seleccione el certificado SSL auto firmado deseado
Si no aparece la casilla desplegable Certificado en la pantalla significaraacute que estaacute en una cuenta de alojamiento compartido asiacute necesitaraacute actualizar su paquete de alojamiento y adquirir una direccioacuten IP dedicada por parte de su proveedor de alojamiento
8 Marque la casilla Soporte SSL y haga clic en ACEPTAR
136
Desinstalando un Certificado de su Sitio
Para desinstalar un certificado de su sitio y desactivar la proteccioacuten SSL
1 Aseguacuterese que el certificado que desea eliminar no estaacute siendo usado en este momento
2 En su paacutegina de inicio haga clic en el nombre de dominio que desea y luego en Configurar La casilla desplegable Certificado muestra el certificado SSL usado en este momento
3 Si el certificado que desea eliminar estaacute siendo usado antes debe liberarlos en la casilla desplegable Certificado seleccione otro certificado y haga clic en Aceptar
4 Elimine el certificado del repositorio
5 Para eliminar el certificado de forma permanente del repositorio haga clic en su Paacutegina Inicial haga clic en el nombre de dominio y finalmente haga clic en el icono Certificados dentro del grupo Servicios
6 Marque la casilla que corresponda con el certificado que desea
eliminar y haga clic en Eliminar Seleccionados
7 Confirme la eliminacioacuten y haga clic en ACEPTAR
8 Desactive el soporte SSL si ya no lo necesita
9 En su paacutegina de inicio haga clic en el nombre de dominio que desea y luego en Configurar
10 Deseleccione la casilla Soporte SSL y haga clic en ACEPTAR
137
Configurando Dominios SSL Compartidos y SSL Maestro
SSL Compartido es una manera de proteger el acceso a un sitio con SSL (Secure Sockets Layer) sin tener que adquirir un certificado SSL De hecho los sitios web que utilizan SSL compartido estaacuten usando un certificado compartido de otro dominio El dominio que comparte el certificado SSL con otros se denomina Dominio SSL Maestro Antes de que sus dominios puedan usar SSL compartido debe configurar el Dominio SSL Maestro Puede hacerlo a nivel de servidor para que teoacutericamente cualquier dominio incluyendo sus dominios pueda usar el SSL compartido o bien a nivel de cliente para que soacutelo sus dominios puedan usar SSL compartido
Si desea configurar el Dominio SSL Maestro y activar SSL compartido para sus dominios
1 En su paacutegina de inicio haga clic en SSL Compartido
2 Seleccione la casilla Activar SSL compartido
3 Dentro del menuacute desplegable Nombre de dominio seleccione el nombre del dominio En la lista soacutelo se presentaraacuten sus dominios que tengan SSL activado
4 Haga clic en Aceptar
Si desea desactivar el SSL compartido para sus dominios
1 En su paacutegina de inicio haga clic en SSL Compartido
2 Deseleccione la casilla Activar SSL compartido
3 Haga clic en Aceptar
138
Usando un Certificado SSL Compartido con Otro Dominio (SSL Compartido)
SSL compartido es una forma de proteger el acceso al sitio con SSL (Secure Sockets Layer) sin tener que adquirir su propio certificado SSL De hecho los sitios web que usan SSL compartido estaacuten usando el certificado de forma compartida con otro dominio El dominio que comparte el certificado SSL con otros se denomina Dominio SSL Maestro
Nota Para poder usar el SSL el Dominio SSL Maestro debe estar configurado o bien por el administrador de su servidor o bien por usted desde otro dominio en caso de que tenga los permisos necesarios para hacerlo
Para usar el certificado SSL del Dominio SSL Maestro activando el SSL compartido
1 En su paacutegina de inicio haga clic en el nombre de dominio que desee
2 Haga clic en SSL Compartido dentro del grupo Alojamiento
3 Seleccione la casilla Activar SSL compartido
4 Indique el nombre del directorio virtual Se crearaacute el directorio virtual con el nombre indicado en el Dominio SSL Maestro Este directorio se usaraacute para acceder a su sitio a traveacutes de SSL
Por ejemplo supongamos que tenemos un dominio con denominado mydomaincom que el Dominio SSL Maestro estaacute definido como master_ssl_domaincom y que el nombre del directorio virtual es
my_virtual_dir En este caso para acceder a su sitio a traveacutes de SSL deberaacute
usar la siguiente direccioacuten httpsmaster_ssl_domaincommy_virtual_dir
Nota Si estaacute usando SSL compartido no podraacute usar el nombre de su dominio (por ejemplo mydomaincom) para acceder a su sitio viacutea SSL
5 Seleccione el directorio de su dominio donde estaacute ubicado el contenido protegido Los documentos de este directorio seraacuten accesibles uacutenicamente a traveacutes de SSL Como directorio de destino
soacutelo puede escoger httpdocs o httpsdocs
6 Para que su dominio sea accesible soacutelo viacutea SSL seleccione la casilla SSL requerido
7 Haga clic en Aceptar
Si ya no desea usar el certificado SSL del Dominio SSL Maestro desactivando el uso de SSL compartido
1 En su paacutegina de inicio haga clic en el nombre de dominio que desee
2 Haga clic en SSL Compartido dentro del grupo Alojamiento
3 Deseleccione la casilla Activar SSL compartido
4 Haga clic en Aceptar
139
Restringiendo el Uso de Ancho de Banda de los Dominios
Para evitar un uso excesivo del ancho de banda que puede provocar un sobre uso de recursos puede limitar el uso del ancho de banda de un dominio
Para limitar el ancho de banda de un dominio
1 En su paacutegina de inicio haga clic en el nombre de dominio que desee
2 Haga clic en Rendimiento dentro del grupo Alojamiento
3 Seleccione la casilla Activar regulacioacuten del ancho de banda
4 En el campo Uso maacuteximo de red (KBS) introduzca la velocidad maacutexima (en KB por segundos) que un dominio puede compartir con todas sus conexiones
5 Haga clic en Aceptar
Restringiendo la Cantidad de Conexiones Web Simultaacuteneas de los Dominios
Para evitar ataques de Denegacioacuten de Servicio y evitar el uso excesivo del ancho de banda puede establecer un liacutemite de conexiones web simultaacuteneas para su dominio
Para limitar el nuacutemero maacuteximo de conexiones web simultaacuteneas de un dominio
1 En su paacutegina de inicio haga clic en el nombre de dominio que desee
2 Haga clic en Rendimiento
3 Seleccione la casilla Activar limitacioacuten de conexiones
4 Introduzca el nuacutemero maacuteximo de conexiones simultaacuteneas en el campo Conexiones limitadas a
5 Haga clic en Aceptar
140
Protegiendo Sitios frente a Robo de Ancho de Banda (Hotlinking)
El Hotlinking (tambieacuten denominado file leeching linking remoto linking directo robo de ancho de banda o vandalismo de ancho de banda) es un teacutermino usado para describir la situacioacuten cuando una paacutegina web de un propietario de dominio enlaza directamente con imaacutegenes (o otros archivos multimedia) de otro servidor web de oro propietario de dominio usando una etiqueta ltIMGgt Si sus dominios estaacuten sometidos a hotlinking puede tener el problema de disponer de un uso excesivo de ancho de banda
Para proteger un dominio frente a hotlinking
1 En su paacutegina de inicio haga clic en el nombre de dominio que desee
2 Haga clic en Proteccioacuten Hotlink dentro del grupo Alojamiento
3 Haga clic en Activar para activar la proteccioacuten
4 Indique las extensiones de los archivos que desea proteger (por ejemplo jpg bmp etc) en el campo Extensiones de los archivos protegidos Cuando desee marcar numerosas extensiones de archivo sepaacuterelas con espacios
5 Haga clic en Aceptar
En esta seccioacuten
Permitiendo o no Permitiendo que los Dominios Enlacen Directamente a los Archivos de su Dominio 141
141
Permitiendo o no Permitiendo que los Dominios Enlacen Directamente a los Archivos de su Dominio
Tambieacuten puede permitir o no permitir que ciertos dominios enlacen directamente con los archivos de sus dominios
Para permitir que un dominio enlace directamente con los archivos de su dominio
1 En su paacutegina de inicio haga clic en el nombre de dominio que desee
2 Haga clic en Proteccioacuten Hotlink
3 Introduzca el nombre de dominio dentro del campo Dominios Amigos
4 Haga clic en Antildeadir
5 Repita los pasos 2 y 3 para antildeadir maacutes dominios y haga clic en Aceptar para finalizar
Para no permitir que un dominio enlace directamente con los archivos de su dominio
1 En su paacutegina de inicio haga clic en el nombre de dominio que desee
2 Haga clic en Proteccioacuten Hotlink
3 Seleccione el dominio en el campo Dominios amigos
4 Haga clic en Eliminar
5 Haga clic en Aceptar
Restringiendo el Acceso a Recursos del Servidor Web con Contrasentildea
Si dispone de URLs en su sitio que soacutelo deberiacutean ser accesibles para usuarios autorizados restrinja el acceso a dichas URLs con contrasentildea
En esta seccioacuten
Protegiendo un Recurso 142 Antildeadiendo y Eliminando Usuarios Autorizados 143 Desprotegiendo un Recurso 144
142
Protegiendo un Recurso
Para proteger un directorio de su sitio con contrasentildea e indicar los usuarios autorizados
1 En su paacutegina de inicio haga clic en el nombre de dominio que desee
2 Haga clic en Directorios Web dentro del grupo Alojamiento
3 En la pestantildea General haga clic en el nombre que desee de la lista de directorios Web y seleccione la pestantildea Proteccioacuten Alternativamente
puede hacer clic en el icono correspondiente al directorio que desea proteger
4 Haga clic en Proteger para configurar la proteccioacuten
5 Para antildeadir usuarios autorizados haga clic en Antildeadir Nuevo Usuario dentro del grupo Herramientas
6 Indique el nombre de usuario y la contrasentildea que se usaraacute para acceder al aacuterea protegida La contrasentildea debe tener entre 5 y 14 siacutembolos Haga clic en Aceptar
7 Haga clic en Preferencias para introducir la descripcioacuten de un recurso o el mensaje de bienvenida que los usuarios veraacuten cuando visiten el aacuterea protegida en el campo Texto de acceso al dominio Haga clic en Aceptar
8 Para antildeadir maacutes usuarios autorizados para este recurso protegido repita los pasos 6 y 7
143
Antildeadiendo y Eliminando Usuarios Autorizados
Para antildeadir un usuario autorizado de un directorio protegido
1 En su paacutegina de inicio haga clic en el nombre de dominio que desee
2 Haga clic en Directorios Web dentro del grupo Alojamiento
3 En la pestantildea General haga clic en el nombre que desee de la lista de directorios Web y seleccione la pestantildea Proteccioacuten Alternativamente
puede hacer clic en el icono correspondiente al directorio deseado
4 Haga clic en Antildeadir Usuario Nuevo dentro del grupo Herramientas
5 Indique el nombre de usuario y la contrasentildea que se usaraacute para acceder al aacuterea protegida La contrasentildea debe tener entre 5 y 14 siacutembolos
6 Haga clic en Aceptar
Para cambiar la contrasentildea de un usuario autorizado de un directorio protegido
1 En su paacutegina de inicio haga clic en el nombre de dominio que desee
2 Haga clic en Directorios Web dentro del grupo Alojamiento
3 En la pestantildea General haga clic en el nombre que desee de la lista de directorios Web y seleccione la pestantildea Proteccioacuten Alternativamente
puede hacer clic en el icono correspondiente al directorio deseado
4 Haga clic en el nombre del usuario dentro de la lista Usuarios con URL Protegida
5 Indique la nueva contrasentildea y confiacutermela
6 Haga clic en Aceptar
Para revocar una autorizacioacuten de acceso a un usuario del directorio protegido
1 En su paacutegina de inicio haga clic en el nombre de dominio que desee
2 Haga clic en Directorios Web dentro del grupo Alojamiento
3 En la pestantildea General haga clic en el nombre que desee de la lista de directorios Web y seleccione la pestantildea Proteccioacuten Alternativamente
puede hacer clic en el icono correspondiente al directorio deseado
4 Marque la casilla correspondiente al nombre de usuario
5 Haga clic en Eliminar Seleccionadas Confirme la operacioacuten y haga clic en Aceptar
144
Desprotegiendo un Recurso
Para eliminar la proteccioacuten con contrasentildea y hacer que el recurso esteacute disponible para el puacuteblico
1 En su paacutegina de inicio haga clic en el nombre de dominio que desee
2 Haga clic en Directorios Web dentro del grupo Alojamiento
3 En la pestantildea General haga clic en el nombre que desee de la lista de directorios Web y seleccione la pestantildea Proteccioacuten Alternativamente
puede hacer clic en el icono correspondiente al directorio deseado
4 Seleccione la casilla que corresponda con el nombre del directorio del que desea eliminar la proteccioacuten
5 Haga clic en Eliminar Seleccionadas Se eliminaraacute la proteccioacuten y los contenidos del directorio seraacuten accesibles para el puacuteblico sin ninguacuten tipo de restriccioacuten
Estableciendo Permisos de Acceso a Carpetas y Archivos
Plesk ofrece la configuracioacuten de permisos de acceso a carpetas y archivos incluyendo la definicioacuten de permisos especiales y permisos heredados similares a la manera en que se presenta en el interfaz de Windows
Nota Por motivos de seguridad los permisos para Administradores Administradores
de Dominio Plesk y SYSTEM no pueden modificarse ni eliminarse
En esta seccioacuten
Configurando y Cambiando los Permisos de Acceso para Grupos y Usuarios 145 Eliminando Permisos de Acceso de Grupos y Usuarios 146 Estableciendo Herencias de Permisos de Acceso a Carpetas y Archivos 146 Configurando Cambiando y Eliminando Permisos de Acceso Especiales 147 Configurando Permisos de Acceso para Directorios Virtuales 148 Reparando Permisos de Acceso 148
145
Configurando y Cambiando los Permisos de Acceso para Grupos y Usuarios
Para configurar o cambiar los permisos de acceso para un grupo o usuario
1 En su paacutegina de inicio haga clic en el nombre de dominio que desee
2 Haga clic en Administrador de Archivos
3 Haga clic en el icono correspondiente al archivo o carpeta deseado
Para cambiar o modificar los permisos de un grupo o usuario haga clic en su nombre dentro de la lista Nombres de usuario o grupo
Para configurar permisos para un grupo o un usuario que no figure en la lista de Nombres de usuario o grupos seleccione el usuariogrupo de la casilla desplegable
situada en la parte superior de la lista y haga clic en el usuariogrupo apareceraacute en la lista Marque esta casilla
4 Para permitir o denegar permisos para un grupousuario seleccione las casillas Permitir o Denegar correspondientes a los permisos listados debajo de Permisos de [nombre de usuariogrupo]
Nota Si las casillas de las columnas Permitir yo Denegar aparecen difuminadas significa que los permisos han sido heredados de una carpeta paterna
Para denegar el permiso heredado de un objeto paterno seleccione las casillas situados debajo de Denegar Esto sobrescribiraacute los permisos heredados de este archivocarpeta
Para permitir el permiso heredado de un objeto paterno anteriormente denegado deseleccione la casilla Permitir permisos paternos heredados para propagar este objeto asiacute como todos los objetos hijos Incluya estas entradas definidas expliacutecitamente aquiacute Esto elimina los permisos heredados Entonces seleccione las casillas deseadas debajo de Permitir y Denegar
5 Haga clic en Aceptar
146
Eliminando Permisos de Acceso de Grupos y Usuarios
Para eliminar los permisos de acceso de un grupo o usuario
1 En su paacutegina de inicio haga clic en el nombre de dominio que desee
2 Haga clic en Administrador de Archivos
3 Haga clic en el icono correspondiente al archivo o carpeta deseado
4 Seleccione el nombre deseado dentro de la lista Nombres de usuario o
grupo y haga clic en situado a su lado
Nota Los iconos no apareceraacuten como disponibles para entradas con los permisos heredados de un objeto paterno
5 Seleccione la entrada deseada
6 Deseleccione la casilla Permitir permisos paternos heredados para propagar este objeto asiacute como todos los objetos hijos Incluya estas entradas definidas expliacutecitamente aquiacute
7 Seleccione la entrada de nuevo y haga clic en
8 Haga clic en Aceptar
Estableciendo Herencias de Permisos de Acceso a Carpetas y Archivos
Para establecer una herencia de permisos de acceso a los archivos y carpetas
1 En su paacutegina de inicio haga clic en el nombre de dominio que desee
2 Haga clic en Administrador de Archivos dentro del grupo Alojamiento
3 Haga clic en el icono correspondiente al archivo o carpeta deseado
4 Para hacer que el archivocarpeta hereda permisos de una carpeta paterna seleccione Permitir permisos paternos heredados para propagar este objeto asiacute como todos los objetos hijos Incluya estas entradas definidas expliacutecitamente aquiacute
5 Para hacer que los archivos y las carpetas de esta carpeta hereden los permisos de carpeta definidos aquiacute seleccione la casilla Sustituir las entradas de permisos de todos los objetos hijos con las entradas aquiacute mostradas que afecte a los objetos hijos
6 Haga clic en Aceptar
147
Configurando Cambiando y Eliminando Permisos de Acceso Especiales
Tambieacuten puede configurar cambiar o eliminar permisos especiales incluyendo la gestioacuten avanzada de herencias de permisos de carpeta En el modo de gestioacuten de permisos Avanzado pueden asociarse varias entradas de permisos con un uacutenico grupo o usuario cada uno de los cuales puede contener un juego distinto de permisos Ademaacutes la lista de permisos en modo Avanzado estaacute maacutes detallada y ofrece maacutes oportunidades para modular los permisos de archivocarpeta Esta contiene los permisos que no pueden verse en el interfaz de Microsoft Windows y ofrece combinaciones de permisos nativos de Microsoft Windows Estas combinaciones son Leer Control Escribir Control y Ejecutar Control
Para configurar cambiar o eliminar permisos especiales de archivocarpeta
1 En su paacutegina de inicio haga clic en el nombre de dominio que desee
2 Haga clic en Administrador de Archivos dentro del grupo Alojamiento
3 Haga clic en el icono correspondiente al archivo o carpeta deseado
4 Haga clic en Avanzado
Para crear una entrada de permiso para un grupo o usuario seleccione el
nombre deseado de la lista Nombres de usuario o grupo y haga clic en
Para configurar o cambiar permisos de archivocarpeta de un grupo o usuario seleccione el nombre deseado dentro de la lista Nombres de usuario o grupo seleccione las casillas Permitir y Denegar correspondiente a los permisos listas debajo de Permisos para [nombre de grupousuario]
Para eliminar una entrada de permiso de un grupo o usuario seleccione el
nombre deseado dentro de la lista Nombres de usuario o grupo y haga clic en
Para hacer que los objetos hijos de una carpeta hereden los permisos definidos en Permisos para [nombre de grupousuario] seleccione la casilla Sustituir las entradas de permisos de todos los objetos hijos con las entradas aquiacute mostradas que afecte a los objetos hijos y seleccione las casillas en la lista Aplicar a lista que corresponda con los objetos cuyos permisos desea heredar
5 Haga clic en Aceptar
148
Configurando Permisos de Acceso para Directorios Virtuales
Los permisos de acceso pueden aplicarse a directorios virtuales (web)
Para establecer los permisos de acceso de un directorio virtual
1 En su paacutegina de inicio haga clic en el nombre de dominio que desee
2 Haga clic en Directorios Web
3 Navegue a la estructura del sitio web y haga clic en el directorio deseado
4 Haga clic en Permisos dentro del grupo Herramientas y configure los permisos de acceso para este directorio virtual tal y como se describe en las secciones anteriores
Reparando Permisos de Acceso
Si algunos scripts de sus sitios no funcionan puede ser debido a que los permisos de acceso a archivos o carpetas estaacuten corrompidos o definidos de forma incorrecta Recomendamos verificarlo e iniciar el proceso de reparacioacuten para asiacute restaurar los permisos de acceso restableciendo asiacute el funcionamiento de los scripts
Para verificar y reparar los permisos de acceso de un dominio o grupo de dominios restableciendo el funcionamiento de los scripts
1 En su paacutegina de inicio marque las casillas correspondientes a los nombres de dominio cuyos permisos desea verificar
2 Haga clic en Verificar permisos
3 Cambie los ajustes que desee
Deseleccione la casilla Modo de verificacioacuten para verificar y reparar los permisos de acceso Deje la casilla Modo de verificacioacuten seleccionada para ejecutar la verificacioacuten en modo de lectura cuando los permisos se verifican (ofreciendo informes de errores) pero no se reparan
Deje la casilla Enviar notificacioacuten por email seleccionada para recibir informes de verificacioacuten y reparacioacuten e indique la direccioacuten de email en este campo
4 Haga clic en Aceptar Plesk iniciaraacute la verificacioacuten de los permisos y los corregiraacute en caso que dicha opcioacuten esteacute seleccionada Tenga en cuenta que este procedimiento puede tardar unos minutos en funcioacuten de la complejidad del archivo y de la estructura de carpetas de sus dominios
Para ver la cantidad de ancho de banda y espacio de disco usado por un sitio en la lista de nombres de dominio situado en la parte inferior de su Paacutegina Inicial vea las columnas Uso del Disco y Traacutefico
Para ver las estadiacutesticas detalladas referentes a la cantidad de ancho de banda usado por un sitio haga clic en Traacutefico en su paacutegina de inicio y seleccione el sitio requerido haciendo clic en el nombre dentro de la columna Nombre de Dominio
Para saber cuaacutentas personas han visitado su sitio de queacute paiacuteses y queacute paacuteginas han visitado
1 En su paacutegina de inicio haga clic en el nombre de dominio que desee
2 Haga clic en Informe
3 Vea las estadiacutesticas de las paacuteginas web o de los archivos descargados o cargados en aacutereas especiacuteficas de su sitio
Para ver las estadiacutesticas de las paacuteginas web transferidas desde su sitio usando el protocolo de transferencia de hipertexto (HTTP) haga clic en Estadiacutesticas Web
Para ver las estadiacutesticas de las paacuteginas web transferidas desde su sitio usando el protocolo seguro de transferencia de hipertexto (HTTPS) haga clic en Estadiacutesticas Web SSL
Para ver estadiacutesticas de archivos transferidos usando el protocolo de transferencias de archivos (FTP) haga clic en Estadiacutesticas FTP
Para ver el uso mensual del ancho de banda haga clic en Historial de Traacutefico
Para ver el uso del ancho de banda del FTP y de los servicios de correo y web de este dominio haga clic en Traacutefico
De forma alternativa puede ver las estadiacutesticas de un sitio visitando la siguiente URL httpsyour-domaincomplesk-stat Cuando se le pida el nombre de usuario y la contrasentildea indique las credenciales de su cuenta FTP
Para ver un informe detallado acerca de los recursos del servidor y las prestaciones de alojamiento usadas por un nombre de dominiositio web en su paacutegina de inicio haga clic en el nombre de dominio que desee y luego haga clic en el icono Informe Se abriraacute un informe
Para ver un informe consolidado de todos los sitios web y de su cuenta de alojamiento en su paacutegina de inicio haga clic en el icono Informe Se abriraacute un informe
Operaciones comunes en informes
Para obtener maacutes detalles seleccione la opcioacuten Informe Completo del menuacute desplegable Informe
C A P Iacute T U L O 8
Viendo Estadiacutesticas
150
Para modificar la cantidad de informacioacuten presentada en un informe haga clic
en Personalizar y cambie una plantilla de informe ya existente (para ello haga clic en el nombre de la plantilla) o cree una nueva plantilla de informe (para ello haga clic en Antildeadir Nueva Presentacioacuten) A continuacioacuten indique la cantidad de informacioacuten que desea en cada una de las secciones del informe seleccione Ninguna si no desea ninguna informacioacuten seleccione Resumen si desea una vista general o seleccione Completa si desea un informe detallado Seleccione la casilla Usar como informe por defecto y haga clic en ACEPTAR Para eliminar una presentacioacuten de informe personalizada seleccione la casilla correspondiente al nombre de la
presentacioacuten y haga clic en Eliminar Seleccionados
Para imprimir el informe haga clic en Imprimir Se abriraacute el informe en una ventana aparte del navegador Para imprimir el informe seleccione la opcioacuten Archivo gt Imprimir del menuacute del navegador
Para enviar el informe por email introduzca la direccioacuten de email del destinatario en
la casilla situada a la derecha del grupo Informes y haga clic en Enviar por Email Si usted es el destinatario no deberaacute indicar la direccioacuten de email el sistema asume por defecto que usted es el destinatario del informe e indica su direccioacuten de email registrada en su cuenta de panel de control
Para que los informes se generen y se enviacuteen de forma automaacutetica diariamente semanalmente o mensualmente haga clic en Entrega de Informes y siga las indicaciones detalladas en la seccioacuten Automatizando la Generacioacuten y Entrega de Informes por Email
En Este Capiacutetulo
Automatizando la Generacioacuten de Informes y su Entrega por Email 151 Viendo Archivos Log y Configurando el Reciclaje de Archivos Log 153
151
Automatizando la Generacioacuten de Informes y su Entrega por Email
Para recibir informes consolidados del estado de su cuenta de forma regular
1 En su paacutegina de inicio haga clic en Informe
2 Haga clic en Presentaciones
3 En la columna Nombre haga clic en el tipo de informe que desea
4 Haga clic en Entrega de Informes
5 Haga clic en Nuevo Calendario de Entrega
6 Para recibir el informe en la direccioacuten de email registrada en el sistema seleccione el valor el cliente del menuacute desplegable Entregar a Para recibir el informe en otra direccioacuten de email seleccione la opcioacuten la direccioacuten de email que he indicado e introduzca la direccioacuten de correo deseada
7 En el menuacute desplegable Frecuencia de Entrega seleccione el intervalo de entrega
Puede hacer que el informe se entregue diariamente semanalmente o mensualmente
8 Haga clic en ACEPTAR
Para cambiar el calendario de entrega de un informe de estado de cuenta
1 En su paacutegina de inicio haga clic en Informe
2 Haga clic en Presentaciones
3 En la columna Nombre haga clic en el tipo de informe que desea
4 Haga clic en Entrega de Informes
5 En la columna Frecuencia haga clic en el hiperviacutenculo correspondiente al calendario de entrega que desea modificar
6 Modifique los ajustes a su conveniencia y haga clic en ACEPTAR
Para no recibir maacutes informes de estado de cuenta
1 En su paacutegina de inicio haga clic en Informe
2 Haga clic en Presentaciones
3 En la columna Nombre haga clic en el tipo de informe que desea
4 Haga clic en Entrega de Informes
5 Marque la casilla que corresponda al calendario de entrega y haga
clic en Eliminar Seleccionados Confirme la eliminacioacuten y haga clic en ACEPTAR
152
Para recibir informes detallados de un dominiositio web especiacutefico de forma regular
1 En su Paacutegina de inicio haga clic en el nombre de dominio que necesite
2 Haga clic en Informe
3 Haga clic en Presentaciones
4 En la columna Nombre haga clic en el tipo de informe que desea
5 Haga clic en Entrega de Informes
6 Haga clic en Antildeadir Calendario de Entrega
7 Para recibir el informe en la direccioacuten de email registrada en el sistema seleccione el valor cliente del menuacute desplegable Entregar a Para recibir el informe en otra direccioacuten seleccione la opcioacuten direccioacuten de email especificada por miacute e introduzca la direccioacuten de email
8 En el menuacute desplegable Frecuencia de Entrega seleccione el intervalo de entrega Puede hacer que el informe se entregue diariamente semanalmente o mensualmente
9 Haga clic en ACEPTAR
Para cambiar el calendario de entrega de un informe de dominiositio web detallado
1 En su Paacutegina de inicio haga clic en el nombre de dominio que necesite
2 Haga clic en Informe
3 Haga clic en Presentaciones
4 En la columna Nombre haga clic en el tipo de informe que desea
5 Haga clic en Entrega de Informes
6 En la columna Frecuencia haga clic en el hiperviacutenculo correspondiente al calendario de entrega que desea modificar
7 Modifique los ajustes a su conveniencia y haga clic en ACEPTAR
Para no recibir maacutes informes de estado de cuenta
1 En su Paacutegina de inicio haga clic en el nombre de dominio que necesite
2 Haga clic en Informe
3 Haga clic en Presentaciones
4 En la columna Nombre haga clic en el tipo de informe que desea
5 Haga clic en Entrega de Informes
6 Marque la casilla que corresponda al calendario de entrega y haga
clic en Eliminar Seleccionados Confirme la eliminacioacuten y haga clic en ACEPTAR
153
Viendo Archivos Log y Configurando el Reciclaje de Archivos Log
Todas las conexiones con el servidor Web asiacute como las peticiones de archivos no encontrados en el servidor se registran en los archivos log Estos archivos son analizados por las utilidades estadiacutesticas del servidor que posteriormente pueden mostrar informes graacuteficos Puede descargar estos archivos log a su ordenador para que las utilidades estadiacutesticas de terceros puedan procesarlos o ver sus contenidos para finalidades de eliminacioacuten de fallos
Para evitar una acumulacioacuten innecesaria de archivos log debe activar la eliminacioacuten y reciclaje automaacutetico de los archivos log
1 En su Paacutegina de inicio haga clic en el nombre de dominio que necesite
2 Haga clic en Administrador de Logs dentro del grupo Alojamiento
3 Haga clic en Rotacioacuten de Logs dentro del grupo Herramientas
4 Haga clic en Activar dentro del grupo Herramientas Si soacutelo ve Desactivar significaraacute que el reciclado de logs ya estaacute activado
5 Indique cuaacutendo reciclar los archivos log y cuaacutentas instancias de cada archivo log desea guardar en el servidor Indique tambieacuten si deben ser comprimidos y enviados a una direccioacuten de email una vez hayan sido procesados
6 Haga clic en ACEPTAR
Para ver los contenidos de un archivo log o descargarlo en su ordenador
1 En su Paacutegina de inicio haga clic en el nombre de dominio que necesite
2 Haga clic en Administrador de Logs dentro del grupo Alojamiento Se mostraraacute una lista de archivos log
Para indicar el nuacutemero de liacuteneas desde el final del archivo log que desea ver introduzca un nuacutemero en la casilla correspondiente dentro del grupo Preferencias
Para ver los contenidos de un archivo log haga clic en su nombre de archivo
Para descargar un archivo a su ordenador haga clic en el icono correspondiente al archivo que desea
Para eliminar un archivo log del servidor seleccione la casilla correspondiente y
haga clic en Eliminar Seleccionados Confirme la eliminacioacuten y haga clic en ACEPTAR
Con la versioacuten actual de las utilidades de copia de seguridad y recuperacioacuten instaladas en su panel de control puede
Realizar copias de seguridad de dominios individuales (sitios Web) El archivo de copia de seguridad incluiraacute todos los datos relacionados con la cuenta del administrador de dominio (excepto las asignaciones de recursos y los permisos para realizar operaciones dentro del panel de control) con su dominio (sitio web) y los servicios de correo incluyendo los contenidos de los buzones y los ajustes del anti virus y del filtro spam
Programar copias de seguridad Puede programar la copia de seguridad de sus dominios
Restaurar los datos desde los archivos de copia de seguridad
Aquellos clientes con permiso para usar las facilidades de copia de seguridad y recuperacioacuten pueden realizar copias de seguridad y restaurar sus ajustes de cuenta y sitios Web a traveacutes del panel de control Sus clientes encontraraacuten accesos directos a sus repositorios de copias de seguridad en sus Paacuteginas Iniciales (Inicio gt Copia de Seguridad)
En Este Capiacutetulo
Realizando Copias de Seguridad de Dominios Individuales (Sitios Web) 155 Realizando una Copia de Seguridad de sus Bases de Datos 156 Programando Copias de Seguridad 162 Restaurando Datos desde Archivos Backup 163 Manteniendo su Repositorio de Archivos de Copia de Seguridad 163
C A P Iacute T U L O 9
Copia de Seguridad y Recuperacioacuten de Sus Datos
155
Realizando Copias de Seguridad de Dominios Individuales (Sitios Web)
Para realizar una copia de seguridad de un dominio (sitio web)
1 En su paacutegina de inicio haga clic en el nombre de dominio que desee
2 Haga clic en Copia de seguridad dentro del grupo Dominio
3 Haga clic en Crear copia de seguridad dentro del grupo Herramientas
4 Indique el meacutetodo de la copia de seguridad
Crear copia de seguridad y guardarla en un repositorio - el archivo de copia de seguridad se crea y se guarda en el servidor Plesk
No guardar la copia de seguridad en ninguacuten repositorio soacutelo descargarla - se crea el archivo de copia de seguridad en el servidor Plesk y tan pronto estaacute realizada puede descargarla en su ordenador Una vez haya finalizado la descarga se eliminaraacute el archivo del servidor Plesk
Crear copia de seguridad y guardarla en un servidor FTP - se crea el archivo de copia de seguridad en el servidor local Plesk y se guarda en el servidor FTP que usted elija Si escoge esta opcioacuten debe indicar la ruta al servidor FTP las credenciales FTP (nombre de usuario y contrasentildea) asiacute como el directorio base FTP
5 Indique el nombre del archivo de copia de seguridad en el campo Nombre del archivo de la copia de seguridad y los comentarios adicionales en el campo Comentarios
6 Si desea suspender toda la actividad del dominio durante la copia de seguridad seleccione la casilla Suspender el dominio Tenga en cuenta que los dominios suspendidos no estaraacuten disponibles para los visitantes
7 Si desea que se le informe acerca de la copia de seguridad seleccione la casilla Notificar por email
8 Haga clic en Realizar copia de seguridad
9 Se iniciaraacute el backup y se mostraraacute el progreso del mismo
10 Una vez finalizado se le mostraraacute una pantalla con los resultados de la copia de seguridad incluyendo errores si es que los hay Haga clic en Aceptar
156
Realizando una Copia de Seguridad de sus Bases de Datos
Plesk le permite realizar copias de seguridad y restauraciones de sus bases de datos incluyendo sus usuarios y su contenido Puede
Copiar sus bases de datos con todos sus datos y usuarios
Restaurar las bases de datos desde los archivos de copia de seguridad
Descargar cargar y eliminar archivos de copia de seguridad de la base de datos
Recuperar usuarios que quedaron hueacutespedes una vez realizada la restauracioacuten
En esta seccioacuten
Realizando Copias de Seguridad de Bases de Datos 157 Restaurando Bases de Datos 158 Manteniendo el Repositorio de Archivos de Copia de Seguridad de la Base de Datos 158 Recuperando Usuarios Hueacuterfanos de la Base de Datos 161
157
Realizando Copias de Seguridad de Bases de Datos
Para copiar una base de datos
1 Vaya a nombre de dominio gt Bases de datos gt nombre de la base de datos y haga clic en Copiar Ahora
2 Indique el nombre del archivo de copia de seguridad y haga clic en ACEPTAR
3 Si desea descargar el archivo resultante haga clic en el nombre en la siguiente paacutegina una vez haya finalizado el proceso de copia de seguridad Indique la ubicacioacuten donde desea guardar el archivo y haga clic en Guardar
4 Haga clic en ACEPTAR
Para copiar todas las bases de datos de su dominio
1 Vaya a nombre de dominio gt Copiar gt Repositorio de Copias de Seguridad de la Base de datos compruebe que Todos los repositorios del dominio estaacute seleccionado en el campo Base de datos y haga clic en Copiar Ahora
2 Indique el nombre del archivo de copia de seguridad y haga clic en ACEPTAR
3 Si desea descargar el archivo resultante haga clic en el nombre en la siguiente paacutegina una vez haya finalizado el proceso de copia de seguridad Indique la ubicacioacuten donde desea guardar el archivo y haga clic en Guardar
4 Haga clic en ACEPTAR
158
Restaurando Bases de Datos
Si la base de datos ya existe y soacutelo desea restaurar sus contenidos
1 Vaya a nombre de dominio gt Bases de datos gt nombre de la base de datos gt Repositorio de Copias de Seguridad de la Base de Datos seleccione el archivo de copia de seguridad de la lista y haga clic en Restaurar Seleccionado
Si no dispone de ninguacuten archivo de copia de seguridad en su servidor puede cargar el archivo de copia de seguridad al repositorio del servidor desde su maacutequina local Si desea maacutes informacioacuten consulte la seccioacuten Cargando Archivos de Copia de Seguridad de la Base de Datos al Servidor (en la paacutegina 160)
2 Confirme la restauracioacuten seleccionado la casilla correspondiente y haga clic en ACEPTAR
Si estaacute restaurando una base de datos MS SQL puede que algunos usuarios de la base de datos queden hueacuterfanos Para que estos usuarios puedan acceder y usar la base de datos deberaacute repararlos Si desea maacutes informacioacuten consulte la seccioacuten Recuperando Usuarios Hueacuterfanos de la Base de Datos (en la paacutegina 161)
Si la base de datos no existe y necesita recrearla desde cero
1 Vaya a nombre de dominio gt Bases de datos y haga clic en Antildeadir Base de Datos Nueva
2 Indique el nombre tipo y servidor de la base de datos que desea restaurar
Nota Puede indicar un nuevo nombre para la base de datos aunque debe escoger el tipo de base de datos apropiado por ejemplo si estaacute intentando restaurar una base de datos MySQL seleccione el tipo de base de datos MySQL
3 Seleccione la casilla Restaurar base de datos desde archivo de copia de seguridad
4 Indique la ubicacioacuten del archivo de copia de seguridad de la base de datos Puede cargar un archivo de copia de seguridad desde su maacutequina local o bien indicar un archivo ubicado en el servidor
5 Indique el nombre de usuario y la contrasentildea por defecto para la base de datos restaurada
6 Haga clic en ACEPTAR
Si estaacute restaurando una base de datos MS SQL puede que algunos usuarios de la base de datos queden hueacuterfanos Para que estos usuarios puedan acceder y usar la base de datos deberaacute repararlos Si desea maacutes informacioacuten consulte la seccioacuten Recuperando Usuarios Hueacuterfanos de la Base de Datos (en la paacutegina 161)
159
Manteniendo el Repositorio de Archivos de Copia de Seguridad de la Base de Datos
Los archivos de copia de seguridad de su base de datos se guardan en su propio repositorio de copias de seguridad accesible a traveacutes de nombre de dominio gt Copia de Seguridadgt Repositorio de Copias de Seguridad de la Base de Datos en su paacutegina de inicio Cada base de datos dispone de su propio repositorio de archivos de copia de seguridad Si desea ver los archivos de copia de seguridad de una determinada base de datos seleccione la base de datos en el menuacute Bases de datos Por defecto el repositorio de copias de seguridad de una base de datos muestra los archivos de copia de seguridad de todas las bases de datos de un dominio
En el repositorio de copias de seguridad de la base de datos puede
Cargar archivos de copia de seguridad de la base de datos guardados en otro equipo
Descargar archivos de copia de seguridad de la base de datos en otro equipo
Eliminar archivos de copia de seguridad redundantes de la base de datos del repositorio de copias de seguridad de la base de datos
En esta seccioacuten
Cargando Archivos de Copia de Seguridad de la Base de Datos al Servidor 160 Descargando Archivos de Copia de Seguridad de la Base de datos Del Servidor 160 Eliminando Archivos de Copia de Seguridad de la Base de datos Del Servidor 160
160
Cargando Archivos de Copia de Seguridad de la Base de Datos al Servidor
Para cargar un archivo de copia de seguridad al repositorio de backups
1 Vaya a nombre de dominio gt Copia de Seguridad gt repositorio de Copias de Seguridad de la Base de Datos y haga clic en Cargar Archivo de Copia de Seguridad
2 En el menuacute nombre de la base de datos seleccione la base de datos en cuyo repositorio desea cargar el archivo de copia de seguridad
3 Haga clic en Examinar y seleccione el archivo que desee
4 Deje la casilla Restaurar la copia de seguridad de la base de datos de forma inmediata una vez se haya realizado la carga seleccionada si desea que los contenidos de la base de datos se restauren una vez se haya cargado el archivo de copia de seguridad
5 Haga clic en ACEPTAR
El archivo de copia de seguridad de la base de datos se cargaraacute al repositorio de copias de seguridad de la base de datos especificada
Descargando Archivos de Copia de Seguridad de la Base de datos Del Servidor
Para descargar un archivo de copia de seguridad desde el repositorio de copias de seguridad
1 Vaya a nombre de dominio gt Copias de Seguridad gt Repositorio de Copias de Seguridad de la Base de datos
2 En el menuacute Base de datos seleccione la base de datos cuyos archivos de copia de seguridad desea examinar Si desea examinar los archivos de copia de seguridad de todas las bases de datos de un dominio deje la casilla Todas las bases de datos del dominio seleccionada
3 Haga clic en el icono correspondiente al archivo de copia de seguridad que desea descargar
4 Seleccione la ubicacioacuten donde desea guardar el archivo de copia de seguridad y haga clic en Guardar
Se descargaraacute el archivo desde el repositorio de archivos backup
Eliminando Archivos de Copia de Seguridad de la Base de datos Del Servidor
Para descargar un archivo de copia de seguridad desde el repositorio de copias de seguridad
1 Vaya a nombre de dominio gt Copias de Seguridad gt Repositorio de Copias de Seguridad de la Base de datos
161
2 En el menuacute Base de datos seleccione la base de datos cuyos archivos de copia de seguridad desea examinar Si desea examinar los archivos de copia de seguridad de todas las bases de datos de un dominio deje la casilla Todas las bases de datos del dominio seleccionada
3 Seleccione la casilla correspondiente al archivo de copia de
seguridad de base de datos que desee eliminar Haga clic en Eliminar Seleccionados confirme la eliminacioacuten y haga clic en Aceptar
Recuperando Usuarios Hueacuterfanos de la Base de Datos
Si estaacute restaurando una base de datos MS SQL puede que algunos usuarios de la base de datos queden hueacuterfanos Para que estos usuarios puedan acceder y usar la base de datos deberaacute repararlos
Para comprobar si una base de datos tiene usuarios hueacuterfanos
1 Vaya a nombre de dominio gt Bases de datos gt nombre de la base de datos
2 Si aparece un aviso informaacutendole de que existen numerosos usuarios hueacuterfanos que deberiacutean ser reparados para un correcto funcionamiento significa que deberaacute reparar algunos usuarios hueacuterfanos
Para reparar usuarios hueacuterfanos
1 Vaya a nombre de dominio gt Bases de datos gt nombre de la base de datos y haga clic en el botoacuten Reparar ahora correspondiente al usuario hueacuterfano que desea reparar
2 Indique una contrasentildea para este usuario y haga clic en Reparar
Si un usuario supuestamente es un sysuser sin contrasentildea ejecute la reparacioacuten con el campo de contrasentildea vaciacuteo
3 Repita los pasos 1-2 tantas veces como sea necesario para reparar los usuarios hueacuterfanos
162
Programando Copias de Seguridad
Para programar una copia de seguridad de un uacutenico dominio (sitio web)
1 En su paacutegina de inicio haga clic en el nombre de dominio que desee
2 Haga clic en Copia de Seguridad dentro del grupo Herramientas
3 Haga clic en Ajustes de Copias de Seguridad Programadas dentro del grupo Herramientas
4 Indique cuaacutendo y con queacute frecuencia debe realizarse la copia de seguridad
5 Seleccione la ubicacioacuten de los archivos del repositorio de copias de seguridad
Depoacutesitos de dominio - los archivos de copia de seguridad se guardan en el servidor Plesk
FTP - los archivos de copia de seguridad se guardan en el FTP remoto Si selecciona esta opcioacuten debe indicar la ruta al servidor FTP las credenciales FTP (nombre de usuario y contrasentildea) y el directorio base FTP en la paacutegina Propiedades de la Cuenta FTP (Inicio gtnombre de dominio gt Copia de seguridad gt Propiedades de la Cuenta FTP)
6 Indique el nuacutemero maacuteximo de archivos de copia de seguridad a guardar
7 Indique la combinacioacuten de siacutembolos con la que deben empezar los nombres de los archivos backup Esto le ayudaraacute a distinguir las diferentes copias de seguridad
8 Si desea suspender toda la actividad del dominio durante la copia de seguridad seleccione la casilla Suspender el dominio Tenga en cuenta que los dominios suspendidos no estaraacuten disponibles para los visitantes
9 Haga clic en Activar dentro del grupo Herramientas
10 Haga clic en Aceptar
163
Restaurando Datos desde Archivos Backup
Para restaurar un dominio (sitio Web)
1 En su paacutegina de inicio haga clic en el nombre de dominio que desee
2 Haga clic en Copia de Seguridad dentro del grupo Herramientas
3 Haga clic en el archivo backup que desee
4 Si desea suspender toda la actividad del dominio durante la restauracioacuten seleccione la casilla Suspender el dominio Tenga en cuenta que los dominios suspendidos no estaraacuten disponibles para los visitantes
5 Si desea que se le notifique acerca de la restauracioacuten seleccione la casilla Notificar por email e indique el email
6 Haga clic en Restaurar
7 Una vez finalizado se le mostraraacute una pantalla con los resultados de la restauracioacuten incluyendo errores si es que los hay
8 Haga clic en Aceptar
Manteniendo su Repositorio de Archivos de Copia de Seguridad
Las copias de seguridad de los dominios se guardan en repositorios de backups separados para cada uno de los dominios de su alojamiento Puede acceder a ellos haciendo clic en el nombre del dominio dentro de su paacutegina de inicio y haciendo clic en Copia de seguridad Puede gestionar estos repositorios de copia de seguridad
Cargando archivos de copia de seguridad en otro ordenador
Descargando archivos de copia de seguridad en otro ordenador
Eliminando archivos de copia de seguridad redundantes desde el repositorio de backups
En esta seccioacuten
Cargando Archivos de Copia de Seguridad al Servidor 164 Descargando Archivos de Copia de Seguridad desde el Servidor 164 Eliminando Archivos de Copia de Seguridad del Servidor 164
164
Cargando Archivos de Copia de Seguridad al Servidor
Para cargar un archivo de copia de seguridad al repositorio de backups
1 En su paacutegina de inicio haga clic en el nombre de dominio que desee
2 Haga clic en Copia de Seguridad dentro del grupo Herramientas
3 Haga clic en Examinar y seleccione el archivo que desee
4 Haga clic en Cargar
5 Haga clic en Aceptar
Se cargaraacute el archivo al repositorio de archivos backup
Para cargar el archivo de copia de seguridad al repositorio de backups desde FTP
1 En su paacutegina de inicio haga clic en el nombre de dominio que desee
2 Haga clic en Copia de Seguridad dentro del grupo Herramientas
3 Haga clic en Propiedades de Cuenta FTP
4 Indique la ruta al servidor FTP las credenciales FTP (nombre de usuario y contrasentildea) y el directorio FTP base
5 Haga clic en Aceptar Esto le llevaraacute de nuevo a la pantalla previa
6 Haga clic en Examinar y seleccione el archivo que desee
7 Haga clic en Cargar FTP
8 Haga clic en Aceptar
Se cargaraacute el archivo al repositorio de archivos backup
Descargando Archivos de Copia de Seguridad desde el Servidor
Para descargar el archivo de copia de seguridad desde el repositorio de backups
1 En su paacutegina de inicio haga clic en el nombre de dominio que desee
2 Haga clic en Copia de Seguridad dentro del grupo Herramientas
3 Haga clic en el icono correspondiente al archivo backup que desea descargar
4 Seleccione la ubicacioacuten donde desea guardar el archivo y haga clic en Guardar
Se descargaraacute el archivo desde el repositorio de archivos backup
165
Eliminando Archivos de Copia de Seguridad del Servidor
Para eliminar un archivo backup del repositorio de archivos de copia de seguridad
1 En su paacutegina de inicio haga clic en el nombre de dominio que desee
2 Haga clic en Copia de Seguridad dentro del grupo Herramientas
3 Seleccione la casilla correspondiente al archivo de copia de seguridad que desea eliminar
4 Haga clic en Eliminar Seleccionados
5 Confirme la eliminacioacuten y haga clic en ACEPTAR
Con una uacutenica cuenta de email puede usar una gran variedad de servicios de correo Por ejemplo puede disponer de una direccioacuten de email que acepte correo como cualquier buzoacuten de correo comuacuten reenviar a un nuacutemero de destinatarios asiacute como enviar respuestas automaacuteticas al remitente del mensaje original
Si va a servir buzones de correo debajo de un determinado dominio con un servidor de correo externo haga lo siguiente
1 Vaya a Inicio gt nombre de dominio gt Ajustes DNS
2 En la columna Tipo de registro localice un registro MX y haga clic en el enlace correspondiente en la columna Servidor situada a la izquierda
3 En la casilla Indicar intercambiador de correo indique el nombre del host del
servidor de correo por ejemplo mailserverexamplecom
4 Haga clic en ACEPTAR
5 Haga clic en Nivel superior para volver a la pantalla de administracioacuten del dominio
6 Haga clic en Correo
7 Haga clic en Desactivar
En Este Capiacutetulo
Creando Buzones de Correo 167 Configurando su Programa de Correo para Recuperar Correo de su buzoacuten 169 Accediendo a su Correo desde su Navegador Web 171 Protegiendo el buzoacuten de Correo de Spam 172 Protegiendo su buzoacuten de Virus 178 Suspendiendo y Reactivando Buzones de Correo 180 Eliminando Buzones de Correo 181 Desactivando el Servicio de buzoacuten cuando decida convertir su Cuenta en Redireccionador de Correo 181 Configurando un Redireccionador de Correo hacia una uacutenica direccioacuten de email 182 Configurando un Redireccionador de Correo para Muacuteltiples direcciones de Correo 185 Eliminando Redireccionadores de Correo 188 Configurando una Respuesta Automaacutetica 189 Desactivando Respuestas Automaacuteticas 191 Configurando Preferencias a nivel del Sitio para la Entrega de Correo a Usuarios Inexistentes (Devolucioacuten de Correo) 192 Introduciendo Cambios Similares a varias Cuentas de Correo a la vez 193 Manteniendo Listas de Correo 193
C A P Iacute T U L O 1 0
Usando Servicios de Email
167
Creando Buzones de Correo
Si desea tener una direccioacuten de email asociada con un sitio como por ejemplo yournamedomaincom debe crear un buzoacuten de correo Para ello
1 En su Paacutegina de inicio haga clic en el nombre de dominio que necesite
2 Haga clic en Correo dentro del grupo Servicios
3 Haga clic en Antildeadir Nueva Cuenta de Correo
4 Su nombre de dominio aparece a la derecha del siacutembolo por lo que soacutelo debe indicar el nombre deseado para el buzoacuten de correo
Puede ser por ejemplo su nombre y su apellido separados por un punto el nombre de un departamento o cualquier otro texto en siacutembolos latinos El nombre debe ser suficientemente corto para poderlo recordar Puede incluir alfanumeacutericos guiones y guiones bajos
5 Indique la contrasentildea que usaraacute para acceder a su buzoacuten de correo
6 Aseguacuterese de que la casilla Buzoacuten estaacute seleccionada
7 Haga clic en ACEPTAR
Ahora se ha creado su buzoacuten en el servidor del proveedor y puede configurar su programa de correo favorito para asiacute poder recibir y enviar mensajes a traveacutes de su nuevo buzoacuten
Para crear buzones de correo para otros usuarios
1 En su Paacutegina de inicio haga clic en el nombre de dominio que necesite
2 Haga clic en el icono Correo dentro del grupo Servicios
3 Haga clic en Antildeadir Nueva Cuenta de Correo
4 Su nombre de dominio aparece a la derecha del siacutembolo por lo que soacutelo debe indicar el nombre deseado para el buzoacuten de correo
Puede ser por ejemplo el nombre y el apellido del usuario separados por un punto el nombre de un departamento o cualquier otro texto en siacutembolos latinos El nombre debe ser suficientemente corto para poderlo recordar Puede incluir alfanumeacutericos guiones y guiones bajos
5 Indique la contrasentildea que el propietario del buzoacuten usaraacute para acceder a su buzoacuten de correo
6 Aseguacuterese de que la casilla Buzoacuten estaacute seleccionada
7 En caso de que sea necesario limite el espacio de disco que los archivos adjuntos de este buzoacuten de correo y de su auto respondedor pueden usar Para ello en Cuota de buzoacuten seleccione la opcioacuten Introducir tamantildeo e indique el valor deseado en kilobytes
168
8 Si desea que el propietario del buzoacuten pueda gestionar su buzoacuten a traveacutes del panel de administracioacuten del mismo seleccione la casilla Acceso al panel de control e indique el idioma para el panel de control del usuario
9 Haga clic en ACEPTAR
10 Si desea permitir al propietario del buzoacuten administrar y usar su filtro spam y antivirus haga clic en Permisos seleccione las casillas correspondientes y haga clic en ACEPTAR
Ahora se ha creado el buzoacuten de correo y se ha configurado un panel de administracioacuten de correo independiente en Plesk Para acceder al mismo el propietario del buzoacuten debe visitar la URL httpsyour-domaincom8443 indicar su direccioacuten de email en la casilla Nombre de usuario introducir la contrasentildea en la casilla Contrasentildea y hacer clic en Iniciar Sesioacuten
169
Configurando su Programa de Correo para Recuperar Correo de su buzoacuten
Para instalar Microsoft Outlook Express
1 Abra Microsoft Outlook Express
2 Vaya a Herramientas gt Cuentas
3 Haga clic en la pestantildea Correo para abrir una lista de cuentas de correo
4 Haga clic en el botoacuten Antildeadir gt y seleccione el elemento Correohellip
5 Introduzca su nombre tal y como desea que aparezca en los mensajes que enviacutee y haga clic en Siguiente gt
6 Introduzca su direccioacuten de correo creada a traveacutes de Plesk (por ejemplo yournameyour-domaincom) y haga clic en Siguiente gt
7 Seleccione el protocolo para su servidor de correo entrante
8 Indique el nombre del dominio de correo como servidor de correo entrante y saliente (por ejemplo mailyour-domaincom) y haga clic en Siguiente gt
9 Introduzca su direccioacuten de email en la casilla Nombre de cuenta (por ejemplo yournameyour-domaincom)
10 Introduzca su contrasentildea Debe introducir la contrasentildea que indicoacute durante la creacioacuten del buzoacuten de correo con Plesk
11 Deje la casilla Recordar contrasentildea seleccionada si desea que se le pida la contrasentildea cada vez que su programa de correo conecte con el servidor de correo para comprobar la existencia de nuevos email y haga clic en Siguiente gt
12 Para completar la instalacioacuten haga clic en Finalizar
Para instalar Mozilla Thunderbird
1 Abra Mozilla Thunderbird
2 Vaya a Herramientas gt Configuracioacuten de la Cuentahellip
3 Haga clic en Antildeadir Cuenta Se abriraacute el Asistente de Cuentas
4 Deje la opcioacuten Cuenta de Email seleccionada y haga clic en Siguiente gt
5 Introduzca el nombre tal y como desea que aparezca en los mensajes que enviacutee
6 Introduzca la direccioacuten de email que creoacute con Plesk
Por ejemplo yournameyour-domaincom Haga clic en Siguiente gt
7 Seleccione el protocolo para su servidor de correo entrante
170
8 Indique el nombre del dominio de correo como servidor de correo entrante y saliente (por ejemplo mailyour-domaincom) y haga clic en Siguiente gt
9 En la casilla Nombre de Usuario Entrante indique su direccioacuten de correo completa (por ejemplo yournameyour-domaincom) y haga clic en Siguiente gt
10 Introduzca el nombre para esta cuenta (por ejemplo Cuenta de Trabajo) y haga clic en Siguiente gt
11 Compruebe que la informacioacuten que ha introducido sea correcta y haga clic en Finalizar
12 Haga clic en ACEPTAR para cerrar el asistente de Ajustes de Cuenta
171
Accediendo a su Correo desde su Navegador Web
Puede leer su correo y escribir nuevos mensajes incluso en el caso que esteacute lejos del ordenador de su casa u oficina Para ello antes debe permitir el acceso al interfaz Webmail de Horde integrado con su panel de control De esta manera podraacute consultar su correo desde cualquier ordenador conectado a Internet y que tenga instalado un navegador Web
Para permitir el acceso al interfaz Webmail
1 En su paacutegina de inicio haga clic en el nombre de dominio que desee
2 Haga clic en el icono Correo
3 Haga clic en Preferencias
4 Seleccione el software de cliente WebMail en el menuacute WebMail para permitir la habilidad de leer correo a traveacutes de una aplicacioacuten WebMail basada en navegador a los usuarios con buzones en este dominio
5 Haga clic en Aceptar
Nota La activacioacuten y desactivacioacuten de Webmail para un dominio implica modificaciones en la zona DNS por lo que puede haber un cierto retraso debido a la velocidad de los mecanismos de registro DNS
Para acceder a su buzoacuten a traveacutes de Webmail
1 Encuentre un ordenador con conexioacuten a Internet como por ejemplo un ciber cafeacute
2 Puede
Abra un navegador e introduzca la URL httpwebmailyour-domaincom donde your-domaincom es el nombre de su dominio Presione ENTER Se abriraacute la pantalla de acceso Introduzca el nombre de usuario y la contrasentildea que indicoacute durante la creacioacuten de su buzoacuten de correo y haga clic en Acceder
Abra un navegador e introduzca la URL para acceder al panel de control de Plesk por ejemplo httpsyour-domaincom8443 Presione ENTER Acceda a Plesk haga clic en el nombre de dominio deseado y luego haga clic en el icono
Correo dentro del grupo Correo Haga clic en el icono situado a la derecha de su direccioacuten de email Se abriraacute una pantalla de acceso y se auto rellenaraacute su nombre de usuario Introduzca la contrasentildea indicada durante la creacioacuten de su buzoacuten y haga clic en Acceder
172
Protegiendo el buzoacuten de Correo de Spam
Para proteger su buzoacuten frente a correspondencia no deseada no publique su direccioacuten en foros de internet y active el filtro spam SpamAssassin en el servidor Ademaacutes tambieacuten puede pedir al proveedor que active la proteccioacuten de spam y phishing basada en DomainKeys
DomainKeys estaacute basado en autenticacioacuten del remitente Cuando un email afirma proceder de un determinado dominio DomainKeys proporciona un mecanismo a traveacutes del cual el sistema del destinatario puede determinar de forma fiable que el email procede de un sistema o persona autorizado para enviar correo para dicho dominio Si la verificacioacuten del remitente falla el sistema descarta dichos mensajes de email La comprobacioacuten del correo entrante soacutelo puede activarla su proveedor de todas formas usted puede activar la firma de los mensajes de email que se enviacutean desde su dominio Inicio gt nombre de dominio gt Correo gt Preferencias gt Usar sistema de proteccioacuten spam DomainKeys para salir mensajes de email salientes
Cuando necesite publicar su direccioacuten de email puede que desee crear una direccioacuten de correo de un solo uso - alias de e-mail - para su direccioacuten de correo primaria y publique esta direccioacuten Todos aquellos mensajes enviados a este alias llegaraacuten a su buzoacuten de correo Cuando empiece a recibir spam elimine este alias y cree uno nuevo Si dispone de un buzoacuten de correo en otro dominio o en otro servidor de correo puede configurar un redireccionador de email desechable
En esta seccioacuten
Configurando Direcciones de Correo Desechables (Alias de Correo) 173 Instalando un Filtro Spam 174
173
Configurando Direcciones de Correo Desechables (Alias de Correo)
Para configurar un alias de email para un buzoacuten de correo
1 En su Paacutegina de inicio haga clic en el nombre de dominio que necesite
2 Haga clic en Correo dentro del grupo Servicios
3 Haga clic en la direccioacuten de correo deseada
4 Haga clic en Antildeadir Nuevo Alias de Correo
5 Introduzca el nombre que desee y haga clic en Aceptar
Los mensajes dirigidos a su direccioacuten de email adicional (alias de correo) llegaraacuten a su
buzoacuten de correo Si hace clic en Mostrar Alias en la paacutegina que muestra la lista de cuentas de correo debajo del dominio podraacute ver la lista de los alias de dominio usados
Para eliminar un alias de correo de un buzoacuten
1 En su Paacutegina de inicio haga clic en el nombre de dominio que necesite
2 Haga clic en Correo dentro del grupo Servicios
3 Haga clic en la direccioacuten de correo deseada
4 Seleccione la casilla correspondiente al alias que desea eliminar y
haga clic en Eliminar Seleccionados
174
Instalando un Filtro Spam
Si recibe correspondencia no deseada en una direccioacuten de email y no puede o no quiere eliminarla considere instalar un filtro spam para su buzoacuten de correo Para ello puede
Activar el filtro spam SpamAssassin en el servidor Plesk si es que su proveedor lo soporta e
Instalar el software de filtro spam que maacutes le guste para trabajar con el programa de correo de su casa o oficina
En esta seccioacuten
Activando el Filtro Spam 174 Configurando el Filtro Spam 175 Mejorando la Eficiencia de la Deteccioacuten de Spam 177 Vaciando la Base de Datos del Filtro Spam 177 Desactivando el Filtro Spam 178
Activando el Filtro Spam
Para activar un filtro spam para su buzoacuten
1 En su paacutegina de inicio haga clic en el nombre de dominio que desee
2 Haga clic en el icono Correo dentro del grupo Servicios
3 Haga clic en la direccioacuten de correo deseada
4 Aseguacuterese de que el Filtro Spam estaacute activado vea si el estado del Filtro Spam aparece como Activado en el grupo Info Si estaacute en estado Inactivo pida a su proveedor de servicios que le active el filtro spam
5 Haga clic en Filtro Spam
6 Seleccione la casilla Activa filtro spam
7 Haga clic en Aceptar
8 Haga clic en Nivel superior para volver a la paacutegina de gestioacuten del buzoacuten de correo
Ahora todos los correos entrantes se filtraraacuten en el servidor Por defecto el filtro spam no elimina el correo spam soacutelo antildeade X-Spam-Flag YES y ―X-Spam-Status Cabeceras Yes al mensaje y cadena de texto SPAM al principio de la liacutenea de Asunto de cada uno de los mensajes reconocidos como spam Estos ajustes son correctos si prefiere filtrar el correo con un programa ya instalado en su ordenador local ndash una vez el correo haya sido recuperado de su buzoacuten
Si confiacutea plenamente en el filtro spam del servidor Plesk puede configurarlo para que elimine de forma automaacutetica los mensajes sospechosos cuando lleguen Para configurar el filtro spam siga las indicaciones que le ofrecemos a continuacioacuten
175
Configurando el Filtro Spam
Para configurar el filtro spam de un buzoacuten de correo
1 En su paacutegina de inicio haga clic en el nombre de dominio que desee
2 Haga clic en el icono Correo dentro del grupo Servicios
3 Haga clic en la direccioacuten de correo deseada
4 Haga clic en Filtro Spam dentro del grupo Herramientas Configure los siguientes ajustes
Usar ajustes a nivel de servidor Seleccione esta opcioacuten si su proveedor o administrador del servidor ha preparado listas blancas y negras de direcciones de email que usted desea usar junto con sus propias restricciones La lista negra mostrada en el grupo Lista negra incluye las direcciones de email de spammer y la Lista Blanca mostrada en el grupo Lista blanca incluye las direcciones de correo de remitentes o entidades de confianza Si la casilla Usar ajustes a nivel de servidor aparece difuminada significa que no es seleccionable y que no se dispone de ajustes pre configurados para el filtro spam en el servidor
Impactos requeridos para considerarse spam Este ajuste establece la sensibilidad del filtro spam SpamAssassin realiza un gran nuacutemero de pruebas en los contenidos y la liacutenea de asunto de cada mensaje Como resultado cada mensaje obtiene una puntuacioacuten Cuanto maacutes elevado es el nuacutemero maacutes probable es que se trate de un spam Por ejemplo un mensaje que contenga el texto ―COMPRE VIAGRA A BUEN PRECIO en la liacutenea de asunto y cuerpo del mensaje tiene una puntuacioacuten de 83 puntos Por defecto la sensibilidad de filtro estaacute establecida de manera que todos los mensajes cuya puntuacioacuten sea superior a 7 se clasifique como spam
Si recibe muchos correos spam con los ajustes actuales pruebe a hacer que la sensibilidad del filtro spam sea mayor introduciendo un valor menor en la casilla Impactos requeridos para considerarse spam por ejemplo 6
Si estaacute perdiendo correos porque su filtro spam los considera correo no deseado reduzca la sensibilidad del filtro spam indicando un valor superior en la casilla Impactos requeridos para considerarse spam
Nota Para mejorar la eficiencia del filtro spam puede entrenarlo con los mensajes que reciba (vea a continuacioacuten las instrucciones acerca de coacutemo mejorar la eficacia de la deteccioacuten del filtro spam)
Queacute hacer con el correo spam Si estaacute convencido de la eficiencia de su filtro spam puede configurar el filtro para que elimine de manera automaacutetica todos los correos identificados como spam Para hacerlo seleccione la opcioacuten Eliminar Si desea filtrar el correo con el software existente en su ordenador local seleccione la casilla Marcar como spam y guardar en el buzoacuten de correo e indique la manera en que el filtro spam debe marcar los mensajes identificados como spam ―X-Spam-Flag YES y ―X-Spam-Status Las cabeceras Yes se antildeaden por defecto a la fuente del mensaje y si lo desea el filtro spam tambieacuten puede incluir una cadena de texto al principio de la liacutenea Asunto
5 Haga clic en ACEPTAR para guardar los cambios
6 Si no desea recibir correo de remitentes concretos antildeaacutedalos a la lista negra del filtro spam
176
Para antildeadir una entrada a la lista negra debajo del grupo Lista Negra introduzca una direccioacuten de email dentro de la casilla Patroacuten de E-mail Por ejemplo addressspammersnet spammersnet Un asterisco () significa cualquier combinacioacuten de siacutembolos Haga clic en Antildeadir
Para eliminar una entrada de la lista negra seleccioacutenela y haga clic en Eliminar
7 Si quiere asegurarse que no pierde ninguacuten correo de remitentes concretos antildeaacutedalos a la lista blanca del filtro spam
Para antildeadir una entrada a la lista blanca debajo del grupo Lista blanca introduzca una direccioacuten de email en la casilla Patroacuten de E-mail Por ejemplo addressmycompanycom mycompanycom Un asterisco () significa cualquier combinacioacuten de siacutembolos Haga clic en Antildeadir
Para eliminar una entrada de la lista negra seleccioacutenela y haga clic en Eliminar
8 Si desea que el filtro spam considere algunas redes como de confianza
Seleccione la pestantildea Redes de confianza
Para antildeadir una entrada en la lista introduzca la direccioacuten de la red en los campos RedMaacutescara y haga clic en Antildeadir
Una red se indica por su direccioacuten IP de inicio en los primeros cuatro campos del grupo de campo RedMaacutescara El quinto campo es para indicar la maacutescara de red Debe ser un nuacutemero entre 1 y 32 que muestra cuaacutentos bits establecidos como 1 contiene la maacutescara Por ejemplo para la maacutescara 2552552550 debe indicar 24 como quinto paraacutemetro
Para eliminar una entrada de la lista seleccione la red y haga clic en Eliminar
Los servidores de confianza de redes conocidas no se consideran potencialmente usados por spammer transmisiones abiertas y proxys abiertos Un servidor de confianza puede retransmitir spam pero no lo originaraacute ni avanzaraacute datos de cabecera Las verificaciones de la lista negra de DNS nunca cuestionaraacuten los servidores de estas redes
177
Mejorando la Eficiencia de la Deteccioacuten de Spam
Puede mejorar la eficiencia de la deteccioacuten entrenando el filtro spam con los emails que tiene almacenado en su buzoacuten de correo
Para mejorar la eficiencia de la deteccioacuten spam
1 En su paacutegina de inicio haga clic en el nombre de dominio que desee
2 Haga clic en el icono Correo dentro del grupo Servicios
3 Haga clic en la direccioacuten de correo deseada
4 Haga clic en el icono Filtro Spam situado dentro del grupo Herramientas
5 Haga clic en el icono Entrenamiento dentro del grupo Herramientas
En esta pantalla se muestran todos los mensajes que tenga almacenados en su buzoacuten de correo
6 Entrene el filtro spam
En la mayoriacutea de casos puede ver si un correo es spam o no simplemente viendo la liacutenea del asunto el nombre del remitente Si no le dan ninguna pista pruebe a mirar el interior del mensaje usando su programa de correo o interfaz webmail
Para marcar un mensaje como spam seleccione la casilla correspondiente y haga clic en lsquoEs Spamrsquo
Para marcar un mensaje como no spam seleccione la casilla correspondiente y haga clic en lsquoNo es Spamrsquo
Para eliminar cualquier informacioacuten acerca del mensaje de la base de datos del filtro spam seleccione la casilla correspondiente y haga clic en lsquoOlvidarlorsquo
7 Una vez finalizado el entrenamiento puede eliminar los correos spam de su buzoacuten usando el programa de email o el interfaz del Webmail
Vaciando la Base de Datos del Filtro Spam
Si de manera accidental su filtro spam ha entrenado con un gran nuacutemero de correos spams o no spams o viceversa puede ser que este proporcione resultados incorrectos En este caso vaciacutee la base de datos y repita el entrenamiento
Para vaciar la Base de Datos del filtro spam
1 En su paacutegina de inicio haga clic en el nombre de dominio que desee
2 Haga clic en el icono Correo dentro del grupo Servicios
3 Haga clic en la direccioacuten de correo deseada
4 Haga clic en el icono Filtro Spam situado dentro del grupo Herramientas
5 Haga clic en el icono Entrenamiento dentro del grupo Herramientas
6 Haga clic en el botoacuten Vaciar
178
Desactivando el Filtro Spam
Para desactivar un filtro spam para su buzoacuten
1 En su paacutegina de inicio haga clic en el nombre de dominio que desee
2 Haga clic en el icono Correo dentro del grupo Servicios
3 Haga clic en la direccioacuten de correo deseada
4 Haga clic en Filtro Spam dentro del grupo Herramientas deseleccione la casilla Activar filtro spam haga clic en Aceptar y en Nivel Superior
Protegiendo su buzoacuten de Virus
Para proteger su sistema contra virus no abra aquellos documentos adjuntos de correos que le parezcan sospechosos active la proteccioacuten anti virus del servidor si este servicio se lo proporciona su compantildeiacutea de alojamiento y aseguacuterese de tener un corta fuegos y un software anti virus instalado en su ordenador personal Ademaacutes le recomendamos que tenga su sistema actualizado y que instale hot fixes y parches regularmente
En esta seccioacuten
Activando la Proteccioacuten Anti Virus 179 Desactivando la Proteccioacuten Anti Virus 179
179
Activando la Proteccioacuten Anti Virus
Para activar la proteccioacuten antivirus de un buzoacuten de correo
1 En su paacutegina de inicio haga clic en el nombre de dominio que desee
2 Haga clic en Correo
3 Haga clic en la direccioacuten de correo deseada
4 Haga clic en Antivirus dentro del grupo Herramientas
5 Escoja el modo de escaneo de correo deseado En los menuacutes correspondientes puede activar el escaneo de correo entrante y saliente Tambieacuten puede usar los ajustes por defecto del servidor para el correo entrante y el saliente
6 Haga clic en Aceptar
Cuando llega un mensaje de email infectado se enviacutea un aviso al propietario del buzoacuten de correo y el mensaje se coloca en el directorio cuarenta del servidor La uacutenica persona que tiene acceso para ver los mensajes infectados en cuarentena es el administrador del servidor
Desactivando la Proteccioacuten Anti Virus
Para desactivar la proteccioacuten antivirus de un buzoacuten de correo
1 En su paacutegina de inicio haga clic en el nombre de dominio que desee
2 Haga clic en Correo
3 Haga clic en la direccioacuten de correo deseada
4 Haga clic en Antivirus dentro del grupo Herramientas
5 Seleccione la opcioacuten No realizar verificacioacuten de virus en los menuacutes Correo entrante y Correo saliente
6 Haga clic en ACEPTAR
180
Suspendiendo y Reactivando Buzones de Correo
Para suspender temporalmente los servicios de correo de un buzoacuten
1 En su Paacutegina de inicio haga clic en el nombre de dominio que necesite
2 Haga clic en Correo
3 Haga clic en la direccioacuten de email cuyos servicios de correo desea suspender
4 Haga clic en Buzoacuten de Correo dentro del grupo Herramientas
5 Deseleccione la casilla Buzoacuten de Correo
6 Haga clic en ACEPTAR
Para reanudar lo servicio de correo de un buzoacuten suspendido
1 En su Paacutegina de inicio haga clic en el nombre de dominio que necesite
2 Haga clic en Correo
3 Haga clic en la direccioacuten de email cuyos servicios de correo desea reanudar
4 Haga clic en Buzoacuten de Correo dentro del grupo Herramientas
5 Marque la casilla de verificacioacuten Buzoacuten de Correo
6 Haga clic en ACEPTAR
Para suspender temporalmente los servicios de correo para todos los buzones de un dominio
1 En su Paacutegina de inicio haga clic en el nombre de dominio que necesite
2 Haga clic en Correo
3 Haga clic en Desactivar en el grupo Herramientas
Para reanudar los servicios de correo para todos los buzones de un dominio
1 En su Paacutegina de inicio haga clic en el nombre de dominio que necesite
2 Haga clic en Correo
3 Haga clic en Activar dentro del grupo Herramientas
181
Eliminando Buzones de Correo
Para eliminar un buzoacuten de correo
1 En su Paacutegina de inicio haga clic en el nombre de dominio que necesite
2 Haga clic en Correo
3 Seleccione la casilla correspondiente al buzoacuten de correo que desea eliminar
4 Haga clic en Eliminar Seleccionados
5 Cuando se le pida confirme la eliminacioacuten y haga clic en Aceptar
Desactivando el Servicio de buzoacuten cuando decida convertir su Cuenta en Redireccionador de Correo
Si va a usar su cuenta de correo como redireccionador o como lista de correo le recomendamos desactivar el servicio de buzoacuten de correo un buzoacuten de correo mantiene todos los correos entrantes y no los elimina una vez reenviados Por eso si decide disponer de una configuracioacuten buzoacuten + redireccionador de correo en su cuenta aseguacuterese de vaciar el buzoacuten de vez en cuando
Para desactivar el servicio de buzoacuten de su cuenta rechazando todos los mensajes de su buzoacuten
1 En su Paacutegina de inicio haga clic en el nombre de dominio que necesite
2 Haga clic en el icono Correo
3 Haga clic en la direccioacuten de correo deseada
4 Haga clic en el icono Buzoacuten de correo dentro del grupo Herramientas
5 Deseleccione la casilla Buzoacuten de Correo
6 Haga clic en ACEPTAR
182
Configurando un Redireccionador de Correo hacia una uacutenica direccioacuten de email
Para configurar una cuenta de email que acepte correo y lo reenviacutee a otra direccioacuten
1 En su Paacutegina de inicio haga clic en el nombre de dominio que necesite
2 Haga clic en Correo dentro del grupo Servicios
3 Haga clic en Antildeadir Nueva Cuenta de Correo
4 Indique el nombre deseado para el redireccionador de correo al lado de Nombre de la Cuenta de Correo
El nombre de dominio se muestra a la derecha del siacutembolo por lo que soacutelo necesita introducir el nombre Puede ser por ejemplo su nombre y su apellido separados por un punto el nombre de un departamento o cualquier otro texto en siacutembolos latinos El nombre debe ser suficientemente corto para poderlo recordar Puede incluir alfanumeacutericos guiones y guiones bajos
5 Deseleccione las casillas Correo y Acceso al Panel de Control
6 Haga clic en ACEPTAR
7 Haga clic en Reenviar dentro del grupo Herramientas
8 Marque la casilla Reenviar
9 Introduzca la direccioacuten de email de destino a la que desea reenviar los emails
10 Haga clic en ACEPTAR
Para configurar una direccioacuten de email que acepte correo pasarla a traveacutes del filtro spam y reenviarla a otra direccioacuten de email
1 En su Paacutegina de inicio haga clic en el nombre de dominio que necesite
2 Haga clic en Correo dentro del grupo Servicios
3 Haga clic en Antildeadir Nueva Cuenta de Correo
4 Indique el nombre deseado para la direccioacuten de email del redireccionador al lado de Nombre de la Cuenta de Correo
El nombre de dominio se muestra a la derecha del siacutembolo por lo que soacutelo necesita introducir el nombre Puede ser por ejemplo su nombre y su apellido separados por un punto el nombre de un departamento o cualquier otro texto en siacutembolos latinos El nombre debe ser suficientemente corto para poderlo recordar Puede incluir alfanumeacutericos guiones y guiones bajos
5 Aseguacuterese que la casilla Correo estaacute seleccionada
183
Sin un buzoacuten no podraacute aplicar el filtro spam
6 Indique la contrasentildea que usaraacute para acceder al buzoacuten de correo Puede que necesite vaciar los contenidos del buzoacuten de correo de vez en cuando
7 Haga clic en ACEPTAR
8 Haga clic en Reenviar dentro del grupo Herramientas
9 Marque la casilla Reenviar
10 Introduzca la direccioacuten de email de destino a la que desea reenviar los emails
11 Haga clic en ACEPTAR
En esta seccioacuten
Suspendiendo y Reactivando Redireccionadores de Correo 184
184
Suspendiendo y Reactivando Redireccionadores de Correo
Para suspender un redireccionador de correo
1 En su Paacutegina de inicio haga clic en el nombre de dominio que necesite
2 Haga clic en Correo
3 Haga clic en la direccioacuten de correo cuyo servicio de redireccionamiento desea suspender
4 Haga clic en Reenviar dentro del grupo Herramientas
5 Deseleccione la casilla Reenviar
6 Haga clic en ACEPTAR
Para reactivar un redireccionador de correo
1 En su Paacutegina de inicio haga clic en el nombre de dominio que necesite
2 Haga clic en Correo
3 Haga clic en la direccioacuten de correo cuyo servicio de redireccionamiento desea reanudar
4 Haga clic en Reenviar dentro del grupo Herramientas
5 Marque la casilla Reenviar
6 Haga clic en ACEPTAR
185
Configurando un Redireccionador de Correo para Muacuteltiples direcciones de Correo
Para configurar una direccioacuten de email que aceptaraacute correo y lo reenviaraacute a muacuteltiples direcciones de email
1 En su Paacutegina de inicio haga clic en el nombre de dominio que necesite
2 Haga clic en Correo dentro del grupo Servicios
3 Haga clic en la direccioacuten de correo deseada
4 Haga clic en Grupo de Correo
5 Haga clic en Antildeadir Nuevo Miembro
Como miacutenimo debe antildeadir una direccioacuten de email antes de poder activar el redireccionador de correo a muacuteltiples direcciones de correo
6 Introduzca la direccioacuten externa de email en el campo E-mail o seleccione una o maacutes cuentas de nombre de correo
7 Haga clic en ACEPTAR
8 Haga clic en Activar
En esta seccioacuten
Antildeadiendo y Eliminado Direcciones de Destinatarios 186 Desactivando el Redireccionamiento de Correo a Muacuteltiples Direcciones de Email 187
186
Antildeadiendo y Eliminado Direcciones de Destinatarios
Para antildeadir una direccioacuten de correo externa a la lista de cuentas de correo que reciben correspondencia de correo reenviada
1 En su Paacutegina de inicio haga clic en el nombre de dominio que necesite
2 Haga clic en Correo dentro del grupo Servicios
3 Haga clic en la direccioacuten de correo deseada
4 Haga clic en Grupo de Correo
5 Haga clic en Antildeadir Nuevo Miembro
6 En el campo E-mail introduzca la direccioacuten externa de email deseada
7 Haga clic en ACEPTAR
Si desea eliminar una direccioacuten de email externa de la lista de cuentas de correo que reciben correspondencia de email
1 En su Paacutegina de inicio haga clic en el nombre de dominio que necesite
2 Haga clic en Correo dentro del grupo Servicios
3 Haga clic en la direccioacuten de correo deseada
4 Haga clic en Grupo de Correo
5 Seleccione la casilla correspondiente a la direccioacuten de correo que desea eliminar de la lista
6 Haga clic en Eliminar Seleccionados Confirme la eliminacioacuten y haga clic en ACEPTAR
Si desea antildeadir una direccioacuten de email registrada en su servidor a la lista de cuentas de correo que reciben correspondencia por email
1 En su Paacutegina de inicio haga clic en el nombre de dominio que necesite
2 Haga clic en Correo dentro del grupo Servicios
3 Haga clic en la cuenta de correo que desea antildeadir a la lista de suscripcioacuten
4 Haga clic en Grupos
5 Dentro de la lista Grupos de correo disponibles seleccione el redireccionador de correo muacuteltiple
6 Haga clic en Antildeadir gtgt
7 Haga clic en ACEPTAR
Una direccioacuten de correo registrada en su servidor tambieacuten puede antildeadirse de la lista de suscripcioacuten a traveacutes del procedimiento de adicioacuten de direcciones de email externas (ver arriba)
187
Para eliminar una direccioacuten de email registrada en su servidor de la lista de cuentas de correo que reciben emails reenviados
1 En su Paacutegina de inicio haga clic en el nombre de dominio que necesite
2 Haga clic en Correo dentro del grupo Servicios
3 Haga clic en la direccioacuten de correo que desea eliminar de la lista de suscripcioacuten
4 Haga clic en Grupos
5 Seleccione el redireccionador de correo muacuteltiple en Miembro dentro de la siguiente lista de grupos de correo
6 Haga clic en ltlt Eliminar
7 Haga clic en ACEPTAR
Una direccioacuten de correo registrada en su servidor tambieacuten puede eliminarse de la lista de suscripcioacuten a traveacutes del procedimiento de eliminacioacuten de direcciones de email externas (ver arriba)
Desactivando el Redireccionamiento de Correo a Muacuteltiples Direcciones de Email
Para desactivar el redireccionamiento de correo a muacuteltiples direcciones de email
1 En su Paacutegina de inicio haga clic en el nombre de dominio que necesite
2 Haga clic en Correo dentro del grupo Servicios
3 Haga clic en la direccioacuten de correo deseada
4 Haga clic en Grupo de Correo
5 Haga clic en Desactivar
188
Eliminando Redireccionadores de Correo
Para eliminar un redireccionador de correo
1 En su Paacutegina de inicio haga clic en el nombre de dominio que necesite
2 Haga clic en Correo
3 Seleccione la casilla correspondiente al redireccionador de correo que desea eliminar
4 Haga clic en Eliminar Seleccionados
5 Cuando se le pida confirme la eliminacioacuten y haga clic en Aceptar
189
Configurando una Respuesta Automaacutetica
Si tiene previsto irse de vacaciones y durante su ausencia no podraacute consultar su correo puede dejar un aviso de ausencia por vacaciones que se enviaraacute de forma automaacutetica a todos los contactos que le hayan enviado correos durante su ausencia Esto es posible gracias a la facilidad de respuesta automaacutetica tambieacuten denominada auto respondedor Aparte de los avisos por vacaciones las organizaciones pueden usar estas respuestas automaacuteticas para notificar a sus clientes acerca de las peticiones realizadas de soporte o productos confirmaacutendoles la recepcioacuten de dichas peticiones e informaacutendoles que se procesaraacuten lo antes posible Las respuestas automaacuteticas pueden incluir mensajes en texto o en formato HTML y tambieacuten pueden contener archivos adjuntos
Para configurar una respuesta automaacutetica para un buzoacuten de correo
1 En su paacutegina de inicio haga clic en el nombre de dominio que desee
2 Haga clic en Correo
3 Haga clic en la direccioacuten de email en la que desea configurar una respuesta automaacutetica
4 Haga clic en Autorespondedores dentro del grupo Herramientas
5 Si no va a adjuntar ninguacuten archivo a la respuesta automaacutetica vaya al paso 6 Si desea adjuntar un archivo a la respuesta automaacutetica
1 Haga clic en Archivos Adjuntos dentro del grupo Herramientas
2 Haga clic en Examinar para localizar el archivo y una vez seleccionado haga clic en Enviar Archivo
El archivo se antildeadiraacute al almaceacuten de archivos adjuntos y podraacute adjuntar este archivo a un gran nuacutemero de respuestas automaacuteticas distintas
3 Una vez haya finalizado haga clic en Nivel Superior y siga el siguiente paso
6 Haga clic en Antildeadir Nuevo Auto respondedor dentro del grupo Herramientas
7 Configure la respuesta automaacutetica
1 Introduzca un nombre para denominar la respuesta automaacutetica en la casilla Nombre del Auto respondedor
Por ejemplo Aviso de Vacaciones
2 Si desea que esta respuesta automaacutetica se enviacutee a cualquier correo entrante en el grupo Solicitar deje la opcioacuten siempre responder seleccionada Si desea responder de forma automaacutetica soacutelo a aquellos mensajes que contengan palabras concretas en el mensaje del texto o bien en su liacutenea de asunto seleccione la opcioacuten apropiada e introduzca la combinacioacuten de palabras en el campo Solicitar Texto
190
3 Por defecto la liacutenea asunto de los correos entrantes se insertaraacute en la respuesta automaacutetica Para usar un asunto personalizado introduacutezcalo en la casilla de entrada de asunto Responder con asunto
4 Como los destinatarios de estas respuestas no podraacuten suponer que se trata de una respuesta automaacutetica puede que deseen responder a su auto-respuesta Por tanto debe indicar su direccioacuten de email como Direccioacuten de Reenviacuteo ya que si no los mensajes de respuesta se enviariacutean a la direccioacuten del auto respondedor
5 Introduzca su mensaje en el campo Responder con Texto
6 Para limitar el nuacutemero de respuestas automaacuteticas por diacutea a la misma direccioacuten de email introduzca el nuacutemero deseado en la casilla Responder a direcciones de correo inferiores a dentro de Liacutemites
El ajuste por defecto es responder hasta un maacuteximo de diez veces al diacutea a la misma direccioacuten de correo
7 Para reducir la carga del servidor de correo puede limitar el nuacutemero de direcciones uacutenicas que el auto respondedor debe recordar Para ello introduzca el nuacutemero deseado en la casilla Almacenar hasta
8 Si desea que el correo entrante se redireccione a otra direccioacuten de correo mientras esteacute ausente indique la direccioacuten en la casilla Reenviar peticioacuten al correo
9 Si lo desea adjunte archivos Para ello haga clic en el botoacuten seleccione la casilla Antildeadir Nuevo Adjunto que corresponda con el archivo que previamente habraacute cargado al almaceacuten de adjuntos y haga clic en ACEPTAR Para eliminar un archivo adjunto de la respuesta automaacutetica seleccione la casilla que
corresponda y haga clic en Eliminar Seleccionados
8 Haga clic en Aceptar
9 Haga clic en Activar dentro del grupo Herramientas
191
Desactivando Respuestas Automaacuteticas
Para desactivar una respuesta automaacutetica para un buzoacuten de correo
1 En su Paacutegina de inicio haga clic en el nombre de dominio que necesite
2 Haga clic en Correo
3 Haga clic en la direccioacuten de email en la que desea desactivar una respuesta automaacutetica
4 Haga clic en Autorespondedores dentro del grupo Herramientas
5 Haga clic en Desactivar
Ahora la respuesta automaacutetica estaacute desactivada Su configuracioacuten no se elimina del panel de control por lo que podraacute seguir usaacutendola cuando lo necesite repitiendo el mismo procedimiento y haciendo clic en Activar en el uacuteltimo paso
Para eliminar una configuracioacuten de respuesta automaacutetica que ya no necesite
1 En su Paacutegina de inicio haga clic en el nombre de dominio que necesite
2 Haga clic en Correo
3 Haga clic en la direccioacuten de correo deseada
4 Haga clic en Autorespondedores dentro del grupo Herramientas
5 Seleccione la casilla que corresponda al nombre de configuracioacuten y
haga clic en Eliminar Seleccionados
192
Configurando Preferencias a nivel del Sitio para la Entrega de Correo a Usuarios Inexistentes (Devolucioacuten de Correo)
Cuando alguien enviacutea un mensaje de email a una direccioacuten que no existe en su dominio el servidor de correo acepta por defecto los correos los procesa y cuando verifica que dicho destinatario no existe devuelve el correo al remitente con el aviso ―esta direccioacuten ya no acepta correo Puede
Seguir devolviendo estos correos a los remitentes (opcioacuten Reenviar)
Reenviar estos correos a la direccioacuten de email indicada (opcioacuten Reenviar a la direccioacuten)
Reenviar todos estos emails a otro servidor de correo con la direccioacuten IP indicada (opcioacuten Reenviar a servidor de correo externo con direccioacuten IP)
Rechazar dichos emails sin aceptarlos ni notificar a los remitentes (opcioacuten Descartar)
Este ajuste puede hacer disminuir la carga del servidor de correo debido a la reduccioacuten de spam que generalmente se enviacutea a nombres de usuario generados al azar De todas formas esto puede aumentar la velocidad en que el filtro spam escanea su servidor de correo para verificar direcciones de email vaacutelidas
Para configurar los ajustes a nivel de sitio para la entrega de correo a usuarios no existentes
1 En su paacutegina de inicio haga clic en el nombre de dominio que desee
2 Haga clic en Correo
3 Haga clic en Preferencias
4 Seleccione la opcioacuten que maacutes le interese e indique la informacioacuten solicitada
5 Haga clic en Aceptar
193
Introduciendo Cambios Similares a varias Cuentas de Correo a la vez
Para introducir cambios similares a un grupo de cuentas de correo a la vez
1 En su Paacutegina de inicio haga clic en el nombre de dominio que necesite
2 Haga clic en Correo dentro del grupo Servicios
3 Seleccione las casillas correspondientes a las cuentas de correo cuyos ajustes desea modificar
4 Haga clic en Operaciones de Grupo
5 Cambie los ajustes seguacuten su conveniencia
Seleccione Activar para activar la opcioacuten para las cuentas de correo seleccionadas
Seleccione Desactivar para desactivar la opcioacuten para las cuentas de correo seleccionadas
Deje No cambiar seleccionado si no desea cambiar la opcioacuten
6 Haga clic en ACEPTAR
Manteniendo Listas de Correo
Si desea entregar ofertas y promociones a sus clientes realizar un boletiacuten de noticias o informar a los visitantes acerca de actualizaciones recientes debe configurar una lista de corro en su sitio y suscribir a sus usuarios o bien invitarlos a que realicen la suscripcioacuten ellos mismos
La lista de correo es una forma muy coacutemoda de llegar a maacutes lectores de una sola vez contiene una lista de direcciones de email de suscriptores que se agrupan bajo una uacutenica direccioacuten de correo a la que puede enviar informacioacuten o boletines de noticias
En esta seccioacuten
Configurando una Lista de Correo 194 Suscribiendo y Dando de baja Usuarios 195 Exportando La Lista de Usuarios Suscritos 196 Colgando un Mensaje en su Lista de Correo 196 Eliminando Listas de Correo 196
194
Configurando una Lista de Correo
Para crear una lista de correo
1 En su Paacutegina de inicio haga clic en el nombre de dominio vaya a Correo gt Listas de correo y haga clic en Antildeadir Lista de Correo Nueva
2 Indique un nombre para la lista de correo
Puede tratarse por ejemplo del nombre de un departamento un tema de la lista de correo o cualquier otro texto en siacutembolos latinos El nombre debe ser suficientemente corto para poderlo recordar Puede contener siacutembolos alfanumeacutericos guiones puntos o subrayados
3 Indique el email del administrador de la lista de correo
Si maacutes adelante necesita cambiar la direccioacuten de email del administrador de la lista de correo vaya a nombre de dominio gt Correo gt Listas de correo gt nombre de la lista de correo gt Preferencias e indique la nueva direccioacuten de email
4 Deje seleccionada la casilla Notificar al Administrador acerca de la creacioacuten de la lista de correo
En el email del administrador indicado por usted recibiraacute indicaciones acerca del uso y la gestioacuten de la lista de correo Guarde este mensaje para sus registros
5 Haga clic en Aceptar
Se le redireccionaraacute a la paacutegina donde puede suscribir usuarios a la nueva lista de correo Si desea maacutes informacioacuten vaya a la seccioacuten Suscribiendo y Dando de Baja Usuarios
195
Suscribiendo y Dando de baja Usuarios
Para suscribir un usuario a una lista de correo
1 En su Paacutegina de inicio haga clic en el nombre de dominio deseado vaya a Correo gt Listas de correo gt nombre de la lista de correo y haga clic en Antildeadir Miembro Nuevo
2 Indique la direccioacuten de email del suscriptor en el campo Email y haga clic en ACEPTAR
Para suscribir varios usuarios a su lista de correo
1 Cree una lista de direcciones de email de usuarios que desee antildeadir y guardar en su equipo La lista debe estar en formato de texto plano y debe contener una direccioacuten de email por liacutenea
2 En su Paacutegina de inicio haga clic en el nombre de dominio deseado vaya a Correo gt Listas de correo gt nombre de la lista de correo y haga clic en Antildeadir Miembro Nuevo
3 Seleccione la opcioacuten Antildeadir desde archivo de texto (una direccioacuten de email por liacutenea) y haga clic en Examinar En la ventana abierta encuentre su lista de direcciones de email de usuario en su equipo y haga clic en ACEPTAR
4 Haga clic en ACEPTAR para suscribir los usuarios de su lista de direcciones de email a la lista de correo
Para dar de baja usuarios de una lista de correo
1 En su Paacutegina de inicio haga clic en el nombre de dominio deseado vaya a Correo gt Listas de correo gt nombre de la lista de correo
2 Seleccione la casilla situada a la izquierda de la direccioacuten de email del usuario
3 Haga clic en Eliminar Seleccionados Confirme la eliminacioacuten y haga clic en ACEPTAR
196
Exportando La Lista de Usuarios Suscritos
Si desea exportar la lista de usuarios suscritos a una lista de correo
1 En su Paacutegina de Inicio haga clic en el nombre de dominio requerido y vaya a la pestantildea Correo gt Listas de Correo
2 Haga clic en el icono correspondiente a la lista de correo deseada
3 Seleccione doacutende desea guardar la lista de usuarios suscritos y haga clic en ACEPTAR
Colgando un Mensaje en su Lista de Correo
Para publicar una incidencia o informacioacuten a la lista de correo debe enviarlo por email a la direccioacuten de email de la lista de correo Este seraacute enviado a todos los usuarios suscritos a la lista de correo
Eliminando Listas de Correo
Para eliminar una lista de correo de un sitio
1 En su Paacutegina de inicio haga clic en el nombre de dominio que necesite
2 Haga clic en Correo dentro del grupo Servicios
3 Haga clic en la pestantildea Listas de correo
4 Seleccione la casilla correspondiente al buzoacuten de correo que desea eliminar
5 Haga clic en Eliminar Seleccionados
6 Cuando se le pida confirme la eliminacioacuten y haga clic en Aceptar
Si necesita ejecutar scripts en su sitio en una hora concreta use el programador de tareas del servidor de su proveedor para que el sistema los ejecute automaacuteticamente
En Este Capiacutetulo
Programando una Tarea 197 Suspendiendo y Reanudando La Ejecucioacuten de Tareas 198 Desprogramando una Tarea 198
Programando una Tarea
Para programar una tarea de un dominio
1 En su paacutegina de inicio seleccione el dominio dentro de la lista
2 Haga clic en Tareas Programas dentro del grupo Alojamiento
3 Haga clic en Antildeadir Nueva Tarea
4 En el campo Descripcioacuten introduzca un nombre para la tarea
5 En Notificacioacuten del Programador indique si desea que el programador le notifique cuando esteacute ejecutando esta tarea Hay disponibles las siguientes opciones
Desactivado - no notificarle
Enviar al email por defecto - enviar la notificacioacuten a su direccioacuten de email por defecto
Enviar al email que yo indique - enviar la notificacioacuten a la direccioacuten de email indicada en el campo correspondiente Una vez seleccionada esta opcioacuten debe introducir el email en el campo situado a la derecha
6 Indique el comando a ejecutar Introduacutezcalo en la casilla Ruta al archivo ejecutable Si necesita ejecutar el comando con ciertas opciones introduacutezcalas en el campo Argumentos
7 Seleccione la prioridad dentro del campo Prioridad de la tarea La prioridad de las tareas puede ser Baja Normal o Alta
8 Indique cuaacutendo ejecutar el comando seleccionando las casillas apropiadas en los campos Horas Diacuteas del Mes Meses o Diacuteas de la Semana
9 Haga clic en ACEPTAR para programar la tarea o en Ejecutar Ahora para programar la tarea y ejecutarla de inmediato
C A P Iacute T U L O 1 1
Programando Tareas
198
Suspendiendo y Reanudando La Ejecucioacuten de Tareas
Para suspender de manera temporal una tarea programada
1 En su paacutegina de inicio seleccione el dominio dentro de la lista
2 Haga clic en Tareas Programas dentro del grupo Alojamiento
3 Seleccione la cuenta de usuario de sistema en cuyo nombre se ejecuta la tarea
4 Seleccione la tarea que desea suspender y haga clic en el nombre del comando
5 Deseleccione la casilla Activado y haga clic en ACEPTAR
Para reanudar la ejecucioacuten de la tarea programada
1 En su paacutegina de inicio seleccione el dominio dentro de la lista
2 Haga clic en Tareas Programas dentro del grupo Alojamiento
3 Seleccione la cuenta de usuario de sistema en cuyo nombre se ejecuta la tarea
4 Localice la tarea cuya ejecucioacuten desea reanudar y haga clic en el nombre del comando
5 Seleccione la casilla Activado y haga clic en Aceptar
Desprogramando una Tarea
Para desprogramar una tarea
1 En su paacutegina de inicio seleccione el dominio dentro de la lista
2 Haga clic en Tareas Programas dentro del grupo Alojamiento
3 Seleccione la cuenta de usuario de sistema en cuyo nombre se ejecuta la tarea
4 Seleccione una casilla a la izquierda de la tarea que desea cancelar
5 Haga clic en Eliminar Seleccionados
6 Confirme la eliminacioacuten y haga clic en ACEPTAR
En Este Capiacutetulo
Monitorizando Conexiones al Panel de Control 199 Monitorizando Conexiones con el Servicio FTP 200
Monitorizando Conexiones al Panel de Control
Para saber los usuarios que actualmente estaacuten conectados al panel de control
1 En el panel de navegacioacuten haga clic en Sesiones Se mostraraacuten todas las sesiones incluida la suya asiacute como los siguientes detalles
Tipo Un tipo de usuario de panel de control que establecioacute la sesioacuten
para cliente
para propietario de dominio o de sitio web
para propietario de buzoacuten de correo
Nombre de Usuario Nombre de usuario con el que el usuario se ha conectado
Direccioacuten IP Direccioacuten IP desde la que se accede al panel de control
Hora de acceso Fecha y hora en la que el usuario accedioacute al panel de control
Tiempo de inactividad Tiempo en que el usuario no estaba realizando ninguna accioacuten en el panel de control auacuten y estando conectado
2 Para actualizar la lista de sesiones de usuario haga clic en Actualizar
3 Para finalizar una sesioacuten de usuario seleccione la casilla respectiva y
haga clic en Eliminar Seleccionado luego confirme la eliminacioacuten y haga clic en ACEPTAR
C A P Iacute T U L O 1 2
Monitorizando Conexiones al Panel de Control y a los servicios FTP
200
Monitorizando Conexiones con el Servicio FTP
Para saber quieacuten estaacute conectado a su servidor viacutea FTP en queacute directorios se encuentran y queacute archivos estaacuten cargando o descargando del servidor
1 En el panel de navegacioacuten haga clic en Sesiones
2 Haga clic en la pestantildea Sesiones FTP Se mostraraacuten todas las sesiones incluida la suya asiacute como los siguientes detalles
Tipo El tipo de usuario de panel de control que establecioacute la sesioacuten
para usuarios no registrados en el panel de control
para usuarios de FTP anoacutenimo
para administradores de sitio web o de dominio
para administradores de subdominio
para usuarios web (propietarios de paacuteginas web personales sin nombres de dominio individuales)
Estado Estado actual de la conexioacuten FTP
Nombre de usuario FTP Nombre de usuario usado para acceder a la cuenta FTP
Nombre de dominio Dominio en el que el usuario FTP estaacute conectado
Ubicacioacuten actual Directorio donde se encuentra el usuario FTP
Nombre del Archivo El nombre de archivo con el que se opera
Velocidad Velocidad de transferencias en kilo bites
Progreso Progreso de la operacioacuten de transferencia de archivo en porcentaje
Direccioacuten IP Direccioacuten IP desde la que se accede a la cuenta FTP
Hora de acceso Tiempo transcurrido desde que el usuario se conectoacute
Tiempo de inactividad Tiempo en que el usuario no estaba realizando ninguna accioacuten en el panel de control auacuten y estando conectado
3 Para actualizar la lista de sesiones FTP haga clic en Actualizar
4 Para finalizar la sesioacuten marque la casilla respectiva y haga clic en Eliminar Seleccionados
201
La prestacioacuten de acceso al servidor remoto (RDP) le permite conectarse al servidor Plesk de forma remota e interactuar con eacutel a traveacutes del interfaz de escritorio estaacutendar de Microsoft Windows
Para acceder al servido viacutea el interfaz del Escritorio Remoto
1 En su paacutegina de inicio haga clic en el nombre de dominio que desee
2 Haga clic en Escritorio Remoto dentro del grupo Alojamiento
3 En el menuacute Resolucioacuten de pantalla para la sesioacuten del terminal configure la resolucioacuten de la sesioacuten
Nota Las resoluciones altas son maacutes exigente para su conexioacuten y disminuyen la
velocidad de interaccioacuten ademaacutes de consumir maacutes ancho de banda
4 Escoja el meacutetodo de conexioacuten de acuerdo con su navegador
Microsoft RDP ActiveX - recomendado para usar junto con el navegador Internet Explorer ya que puede que no funcione con otros navegadores Cuando use este meacutetodo su navegador instalaraacute de forma automaacutetica el componente requerido ActiveX si es que los ajustes de seguridad de Internet Explorer lo permiten Si su navegador le muestra avisos de seguridad intente a disminuir de forma temporal las medidas de seguridad en las opciones del navegador
properoJavaRDP - recomendado para usar junto con navegadores Netscape Mozilla o Firefox ya que puede no funcionar con Internet Explorer Soacutelo se soporta la versioacuten 80 o superior de Opera Este componente requiere tener instalado Java Runtime Environment (JRE) en el sistema Si no dispone de JRE puede descargarlo en httpjavasuncomj2se150downloadjsp (versioacuten 14 y superior) e instalarlo antes de usar la prestacioacuten de escritorio remoto
Nota No es necesario que instale el JDK (Java Development Kit) para que la
prestacioacuten RDP funcione correctamente
Si usa Internet Explorer o Mozilla debe abrir la consola de Configuracioacuten de Servicios del Terminal en Microsoft Windows (Inicio gt Tareas Administrativas) y dejar la opcioacuten Licencia en estado Por usuario dentro de la pantalla Ajustes del Servidor
5 Haga clic en Aceptar Se abriraacute una nueva ventana con un aacuterea donde se llevaraacute a cabo la interaccioacuten con el escritorio del servidor
6 Acceda al sistema Por defecto Plesk usa el nombre de usuario del FTPMicrosoft FrontPage del dominio Puede proporcionar cualquier nombre de usuario y contrasentildea vaacutelido
Accediendo al Servidor viacutea Escritorio Remoto (RDP)
202
7 Una vez haya accedido al sistema puede empezar a trabajar como si se tratara del escritorio estaacutendar de Windows
Para finalizar su sesioacuten Remota de Escritorio
Cierre la ventana del navegador junto con la sesioacuten remota de escritorio Asiacute se separaraacute su sesioacuten del escritorio pero seguiraacute ejecutaacutendose en el servidor o sea que cuando acceda la proacutexima vez veraacute el escritorio remoto en el estado en que lo dejoacute
o
Seleccione Inicio gt Cerrar sesioacuten si desea salir de la sesioacuten de forma permanente (todas las sesiones que se esteacuten ejecutando consumen los recursos del servidor)
Si su compantildeiacutea de alojamiento proporciona una solucioacuten de Escritorio de Ayuda integrada en el panel de control puede usarla para
informe al equipo de soporte teacutecnico de su proveedor acerca de sus incidencias y
recibir informes de incidencias o peticiones de asistencia de sus clientes ndash propietarios de sitios Web
En Este Capiacutetulo
Viendo Tickets en Su Escritorio de Ayuda 204 Comentando y Cerrando Tickets204 Enviando un Informe de Incidencia a su Proveedor de Servicios 205
C A P Iacute T U L O 1 3
Usando el Escritorio de Ayuda para Resolver las Incidencias de sus clientes y Solicitar Asistencia al Proveedor
204
Viendo Tickets en Su Escritorio de Ayuda
Para comprobar su hay nuevos tickets de sus usuarios o ver el estado de los tickets enviados
1 En el panel de control haga clic en el acceso directo de Escritorio de Ayuda Se mostraraacuten todos los tickets enviados por usted o por sus clientes asiacute como la siguiente informacioacuten adicional
Id nuacutemero de identificacioacuten asignado al sistema por sumisioacuten
Asunto del Ticket resumen introducido por la persona que realiza el informe de ticket
Estado del Ticket nuevo reabierto cerrado
Tipo de Informador un tipo de cuenta de usuario del panel de control o direccioacuten de email por el que se recibioacute el ticket - un cliente administrador de dominio usuario de correo con acceso al panel de control o bien el usuario envioacute el ticket por email
Nombre del Informador nombre de la persona que envioacute el ticket nombres de dominio de los tickets enviados por propietarios de dominio o direcciones de email para los tickets enviados por email
Modificado la fecha en que se modificoacute el ticket - un comentario antildeadido o un estado cambiado
Categoriacutea la categoriacutea del ticket
2 Para ver el interior de un ticket haga clic en el id del mismo o en su asunto
Comentando y Cerrando Tickets
Para cerrar un ticket cuando se ha solucionado el problema o colgar un comentario
1 En el panel de control haga clic en el acceso directo de Escritorio de Ayuda
2 Localice el ticket que desee y haga clic en su asunto o nuacutemero de identificacioacuten
3 Para cerrar reabrir o antildeadir un comentario a un ticket seleccione la operacioacuten que desea realizar dentro de la casilla desplegable Evento de Ticket e introduzca el nuevo comentario dentro del campo Nuevo Comentario
4 Haga clic en ACEPTAR para enviar
205
Enviando un Informe de Incidencia a su Proveedor de Servicios
Para enviar un nuevo informe a su proveedor de servicios
1 En el panel de control haga clic en el acceso directo de Escritorio de Ayuda
2 Haga clic en Antildeadir Nuevo Ticket dentro del grupo Herramientas
3 Introduzca el asunto del ticket seleccione la categoriacutea relacionada con la incidencia e introduzca la descripcioacuten del problema
4 Haga clic en ACEPTAR
Ahora el ticket se ha enviado al sistema y al proveedor Una vez se haya solucionado la incidencia se le enviaraacute una notificacioacuten por email

6
Manteniendo su Repositorio de Archivos de Copia de Seguridad 163 Cargando Archivos de Copia de Seguridad al Servidor 164 Descargando Archivos de Copia de Seguridad desde el Servidor 164 Eliminando Archivos de Copia de Seguridad del Servidor 165
Usando Servicios de Email 166
Creando Buzones de Correo 167 Configurando su Programa de Correo para Recuperar Correo de su buzoacuten 169 Accediendo a su Correo desde su Navegador Web 171 Protegiendo el buzoacuten de Correo de Spam 172
Configurando Direcciones de Correo Desechables (Alias de Correo) 173 Instalando un Filtro Spam 174
Protegiendo su buzoacuten de Virus 178 Activando la Proteccioacuten Anti Virus 179 Desactivando la Proteccioacuten Anti Virus 179
Suspendiendo y Reactivando Buzones de Correo 180 Eliminando Buzones de Correo 181 Desactivando el Servicio de buzoacuten cuando decida convertir su Cuenta en Redireccionador de Correo 181 Configurando un Redireccionador de Correo hacia una uacutenica direccioacuten de email 182
Suspendiendo y Reactivando Redireccionadores de Correo 184 Configurando un Redireccionador de Correo para Muacuteltiples direcciones de Correo 185
Antildeadiendo y Eliminado Direcciones de Destinatarios 186 Desactivando el Redireccionamiento de Correo a Muacuteltiples Direcciones de Email 187
Eliminando Redireccionadores de Correo 188 Configurando una Respuesta Automaacutetica 189 Desactivando Respuestas Automaacuteticas 191 Configurando Preferencias a nivel del Sitio para la Entrega de Correo a Usuarios Inexistentes (Devolucioacuten de Correo) 192 Introduciendo Cambios Similares a varias Cuentas de Correo a la vez 193 Manteniendo Listas de Correo 193
Configurando una Lista de Correo 194 Suscribiendo y Dando de baja Usuarios 195 Exportando La Lista de Usuarios Suscritos 196 Colgando un Mensaje en su Lista de Correo 196 Eliminando Listas de Correo 196
Programando Tareas 197
Programando una Tarea 197 Suspendiendo y Reanudando La Ejecucioacuten de Tareas 198 Desprogramando una Tarea 198
Monitorizando Conexiones al Panel de Control y a los servicios FTP 199
Monitorizando Conexiones al Panel de Control 199 Monitorizando Conexiones con el Servicio FTP 200
Accediendo al Servidor viacutea Escritorio Remoto (RDP) 201
Usando el Escritorio de Ayuda para Resolver las Incidencias de sus clientes y Solicitar Asistencia al Proveedor 203
Viendo Tickets en Su Escritorio de Ayuda 204 Comentando y Cerrando Tickets 204
7
Enviando un Informe de Incidencia a su Proveedor de Servicios 205
8
En esta seccioacuten
Quieacuten debe leer esta Guiacutea 8 Convenciones Tipograacuteficas 8 Sugerencias 9
Quieacuten debe leer esta Guiacutea
Esta guiacutea va dirigida a los revendedores de alojamiento y propietarios de muacuteltiples dominios quienes tienen acceso al panel de control de Plesk como parte de su paquete de alojamiento de revendedor compartido o dedicado
Convenciones Tipograacuteficas
Antes de usar esta guiacutea es sumamente importante que entienda las convenciones de documentacioacuten usadas en la misma
Los siguientes tipos de formato en el texto indican informacioacuten especial
Formato Tipo de Informacioacuten Ejemplo
Negrita Especial Los elementos que debe seleccionar como las opciones de los menuacutes botones de comandos o elementos de una lista
Vaya a la pestantildea Sistema
Tiacutetulos de capiacutetulos secciones y subsecciones
Consulte el capiacutetulo Administracioacuten baacutesica
Cursiva Usado para enfatizar la importancia de un punto para presentar un teacutermino o para designar una liacutenea comando que ha de ser reemplazada con un nombre o valor real
El sistema soporta buacutesquedas con el llamado caraacutecter comodiacuten
Proacutelogo
9
Mono espacio Nombres de comandos archivos y directorios
El archivo de licencia se encuentra en el directorio httpdocscommon
licenses
Pre formateado Salida del equipo en sus sesiones de liacutenea de comando coacutedigo fuente en XML C++ u otros lenguajes de programacioacuten
ls ndashal files
total 14470
Negrita Pre
formateada Lo que escribe destacado de lo que se muestra en la pantalla del ordenador
cd rootrpmsphp
MAYUSCULAS Nombres de teclas del teclado
SHIFT CTRL ALT
KEY+KEY Combinaciones de teclas para las que el usuario debe presionar manteniendo presionada una tecla a la vez que se presiona otra
CTRL+P ALT+F4
Sugerencias
Si encuentra alguacuten error en esta guiacutea o si tiene alguna duda o sugerencia acerca de coacutemo mejorarla enviacuteenos sus comentarios usando el formulario online que encontraraacute en httpwwwparallelscomensupportusersdoc Indiacutequenos el tiacutetulo de la guiacutea los tiacutetulos del capiacutetulo y de la seccioacuten asiacute como el fragmento de texto donde ha encontrado el error
Plesk es el software de panel de control que usted usa para revender servicios de alojamiento compartido y alojar sus nombres de dominio y sitios web
Usted mismo puede gestionar los nombres de dominio alojados o bien delegar autorizaciones para gestionar dominios individuales a otros usuarios Si desea delegar la gestioacuten automaacuteticamente se crearaacute un entorno separado de panel de control del Administrador de Dominios que proporcionaraacute a sus clientes habilidades de gestioacuten de email de acuerdo con las autorizaciones que usted defina
Usando el panel de control del Administrador de Dominios un propietario de sitio podraacute
Cambiar contrasentildeas de acceso al panel de control y al espacio web a traveacutes de FTP
Publicar y obtener una vista previa de un sitio Web
Instalar gestionar y eliminar aplicaciones Web
Realizar pedidos de certificados SSL e instalarlos para asegurar las transacciones online (esto es posible porque los sitios Web estaacuten alojados en direcciones IP dedicadas no la comparte con otros sitios Web)
Configurar gestionar y eliminar subdominios
Alojar paacuteginas web personales para otros usuarios
Proteger ciertas partes de un sitio Web con contrasentildeas
Personalizar mensajes de error del servidor Web
Realizar copias de seguridad y recuperaciones de un sitio Web incluyendo sus bases de datos y aplicaciones
Programar copias de seguridad automaacuteticas
Crear editar eliminar buzones de correo y protegerlos contra spam y virus
Permitir el acceso al panel de control individual de email a los propietarios de buzones de correo (esto es recomendable cuando se llevan a cabo negocios de alojamiento de correo o cuando se crean buzones de correo para otros usuarios)
Crear editar eliminar redireccionadores de correo y respuestas automaacuteticas
Crear gestionar eliminar listas de correo suscribir y dar de baja usuarios
Usted tiene acceso a todas estas prestaciones desde su propio panel de control por lo que no necesitaraacute usar ni el panel de control del Administrador de Dominio ni el del Administrador de Correo
Para aprender maacutes acerca del uso del panel de control del Administrador de Dominio vea la Guiacutea del Administrador de Dominio
C A P Iacute T U L O 1
Guiacutea de Inicio
11
En Este Capiacutetulo
Accediendo a Plesk 11 Familiarizaacutendose con el Interfaz Plesk 12 Cambiando su Informacioacuten de Contacto y Contrasentildea 16
Accediendo a Plesk
Para acceder a su panel de control Plesk
1 Abra su navegador web y escriba la URL donde estaacute ubicado su panel de control Plesk
Por ejemplo httpsyour-domaincom8443 donde your-domaincom es el nombre del dominio de su servidor web
2 Presione ENTER Se abriraacute la pantalla de acceso a Plesk
3 Introduzca el nombre de usuario y la contrasentildea proporcionada por su proveedor
4 Si es la primera vez que accede a Plesk seleccione el idioma de su panel de control dentro de la casilla desplegable Idioma del Interfaz Si ya habiacutea indicado el idioma del interfaz anteriormente en sus preferencias de interfaz deje el valor seleccionado Usuario por defecto
5 Haga clic en Acceder
Nota para revendedores de alojamiento Los clientes a los que otorgoacute acceso al panel de control para gestionar sus sitios web deberaacuten indicar los nombres de dominio en la casilla Nombre de Usuario
En esta seccioacuten
Si ha olvidado su contrasentildea 12
12
Si ha olvidado su contrasentildea
Para restablecer la contrasentildea olvidada
1 En la barra de direcciones de su navegador introduzca la URL donde se encuentra su panel de control Plesk (por ejemplo httpsyour-domaincom8443)
2 Presione ENTER
Se abriraacute la pantalla de acceso a Plesk
3 Haga clic en Olvidoacute su contrasentildea enlace
4 En la casilla Nombre de Usuario introduzca su nombre de usuario y en la casilla Correo introduzca su direccioacuten de email
5 Haga clic en ACEPTAR
Se enviaraacute su contrasentildea a su direccioacuten de e-mail
Familiarizaacutendose con el Interfaz Plesk
Cuando accede al panel de control este se puede abrir en Vista estaacutendar Vista de Escritorio simplificada o en ambas La vista estaacutendar es una vista habitual del panel de control dividida en dos aacutereas principales a la izquierda el menuacute de navegacioacuten y la pantalla principal a la derecha donde se llevan a cabo las acciones
13
La vista de escritorio puede mostrar estadiacutesticas del sitio y accesos directos a la operaciones que lleva a cabo habitualmente mdashpuede tener accesible todo aquello que necesite en una uacutenica pantalla
En esta seccioacuten
Elementos de la Vista de Escritorio 14 Elementos de la Vista Estaacutendar 15
14
Elementos de la Vista de Escritorio
Originalmente la vista de escritorio muestra tres secciones
Herramientas Este grupo muestra los accesos directos a las operaciones que puede realizar a traveacutes del panel de control Puede antildeadir y eliminar estos accesos directos a su gusto
Estadiacutesticas Aquiacute se le muestran los dominios de su cuenta uso de ancho de banda mensual y espacio de disco y el nuacutemero de buzones de sus dominios alojados
Favoritos Este grupo muestra cuatro tipos de accesos directos clasificados por tipo y situados en las respectivas pestantildeas La pestantildea Dominios muestra los accesos directos de los dominios favoritos La pestantildea Cuentas de correo muestra los accesos directos de las cuentas de email favoritas La pestantildea Accesos Directos muestra todos los tipos de accesos directos que no estaacuten relacionados con los dominios ni con las cuentas de usuario de correo La pestantildea Reciente muestra las uacuteltimas diez pantallas visitadas del panel de control El grupo Favoritos ofrece una herramienta de buacutesqueda para encontrar dominios y cuentas de email Para usar dicha herramienta de buacutesqueda introduzca el criterio de buacutesqueda (puede ser cualquier combinacioacuten de siacutembolos la buacutesqueda no es sensible a mayuacutesculas) y
haga clic en Buscar
Para personalizar su panel de control en vista de escritorio vea la seccioacuten Personalizando su Panel de Control en Vista de Escritorio (en la paacutegina 26)
En esta seccioacuten
Usando Asistentes 15
15
Usando Asistentes
Cuando trabaje con Plesk en vista de Escritorio puede llevar a cabo las tareas a traveacutes de asistentes Cada uno de estos asistentes estaacute formado por una serie pantallas consecutivas Para llevar a cabo una tarea usando un asistente siga las indicaciones mostradas en las pantallas de los asistentes Para obtener informacioacuten sobre opciones individuales vea las secciones respectivas de esta guiacutea
Elementos de la Vista Estaacutendar
A la izquierda se le muestra el panel el panel de navegacioacuten Le proporciona acceso al juego de funciones administrativas
Inicio Aquiacute es donde puede modificar aquellos ajustes relacionados con su cuenta gestionar sitios web y servicios de correo
Sesiones Cuando los propietarios de sitio y de buzoacuten de correo acceden al panel de control o se conectan al servidor viacutea el protocolo FTP establecen sesiones que usted puede monitorizar y finalizar
Cuenta Global Este acceso directo aparece en su Plesk Control Panel cuando las capacidades de single sign-on estaacuten activadas en el servidor de alojamiento La tecnologiacutea Single Sign-On le permite acceder a distintos productos de Parallels usando un uacutenico nombre de usuario y contrasentildea global Este acceso directo se usa para cambiar los ajustes globales de inicio de sesioacuten
Escritorio de Ayuda Es el sistema de ayuda de escritorio integrado con su panel de control Si su proveedor lo usa entonces usted puede usarlo tambieacuten para informar sobre sus problemas al equipo de soporte teacutecnico de su proveedor
Ayuda Ofrece ayuda sensible al contexto
Salir Haga clic en este icono para cerrar su sesioacuten
Escritorio dentro del grupo SiteBuilder La pantalla Escritorio se divide en dos aacutereas Tareas y Estadiacutesticas En el aacuterea Tareas puede ver las principales funcionalidades del Panel del Administrador En el aacuterea Estadiacutesticas puede ver cuaacutentos usuarios y sitios hay actualmente en el sistema
Sitios dentro del grupo SiteBuilder En esta pantalla puede ver la lista de sitios web creados en SiteBuilder y gestionarlos
Servidor dentro del grupo SiteBuilder Esta paacutegina le permite acceder a las funciones de administracioacuten de SiteBuilder
Debajo del icono Ayuda hay un aacuterea de sugerencias de ayuda por contexto Proporciona una breve descripcioacuten de la pantalla actual o de las operaciones disponibles Cuando situacutea el ratoacuten encima de un elemento del sistema o icono de estado este muestra la informacioacuten adicional
Si desea navegar por Plesk tambieacuten puede usar la barra de ruta una cadena de enlaces que aparece en la parte derecha de la pantalla debajo del aacuterea del banner
Para volver a la pantalla anterior use Nivel Superior situado en la esquina superior derecha de la pantalla
16
Si desea encontrar elementos dentro de una lista muy larga use las casillas de buacutesqueda ubicadas en la parte superior de cualquier lista de elementos introduzca un criterio de buacutesqueda en la casilla y haga clic en Buscar Apareceraacute una lista que le mostraraacute todos los elementos que coincidan con su criterio de buacutesqueda Si desea ver todos los elementos haga clic en Mostrar Todos Si desea ocultar el aacuterea de buacutesqueda haga clic en Ocultar Buacutesqueda Para mostrar de nuevo esta aacuterea haga clic en Mostrar Buacutesqueda
Para clasificar una lista por un determinado paraacutemetro en orden ascendente o descendente haga clic en el tiacutetulo del paraacutemetro en el membrete de la columna El orden de clasificacioacuten se indicaraacute mostrando un pequentildeo triaacutengulo al lado del tiacutetulo del paraacutemetro
Para personalizar su panel de control en vista Estaacutendar vea la seccioacuten Personalizando su Panel de Control (en la paacutegina 17)
Cambiando su Informacioacuten de Contacto y Contrasentildea
Si desea actualizar su informacioacuten de contacto o cambiar la contrasentildea
1 En su paacutegina de inicio haga clic en Editar dentro del grupo Herramientas
2 Actualice la informacioacuten o introduzca la nueva contrasentildea y haga clic en ACEPTAR
Si ha olvidado su contrasentildea
1 En la barra de su navegador web introduzca la URL donde estaacute ubicado su panel de control Plesk
2 Por ejemplo httpsyour-domaincom8443
3 Presione ENTER Se abriraacute la pantalla de acceso a Plesk
4 Haga clic en Olvidoacute su contrasentildea enlace
5 Introduzca su nombre de usuario en la casilla Nombre de Usuario su direccioacuten de correo registrada en el sistema en la casilla Correo y haga clic en ACEPTAR
Se enviaraacute su contrasentildea a su direccioacuten de e-mail
En Este Capiacutetulo
Configurando una Cuenta Global 18 Personalizando su Panel de Control en la vista de Estaacutendar 22 Personalizando su Panel de Control en Vista de Escritorio 26
C A P Iacute T U L O 2
Personalizando su Panel de Control
18
Configurando una Cuenta Global
Una Cuenta Global es la prestacioacuten de tecnologiacutea Single Sign-On (SSO) que le permite acceder a distintos productos de Parallels usando un nombre de usuario y contrasentildea uacutenicos y globales Si dispone de varias cuentas en Plesk Control Panel puede conectarlas a una cuenta global y cambiar de producto sin tener que introducir la contrasentildea cada vez Tambieacuten puede conectar todas sus cuentas en otros productos de Parallels a su cuenta global y cambiar de cuenta sin tener que indicar de nuevo las credenciales
Para activar el soporte para single sign-on para su servidor haga lo siguiente
En Plesk Control Panel para LinuxUnix
1 Encuentre la direccioacuten IP del servidor SSO que usted usaraacute Puede daacutersela su empresa de alojamiento o bien configurar el servidor SSO en cualquier maacutequina que sea accesible a traveacutes de Internet incluyendo el servidor de su Plesk Control Panel Si desea indicaciones de instalacioacuten consulte la Guiacutea de Instalacioacuten de Plesk Control Panel
2 Registre su servidor con el servidor single sign-on emita el comando ltplesk_installation_directorygtadminsbinsso -server
httpsidp-masterexamplecom11443
3 Active single sign-on emita el comando ltplesk_installation_directorygtadminsbinsso -e
En Plesk Control Panel para Windows
1 Encuentre la direccioacuten IP del servidor SSO que usted usaraacute Puede daacutersela su empresa de alojamiento o bien configurar el servidor SSO en cualquier maacutequina que sea accesible a traveacutes de Internet incluyendo el servidor de su Plesk Control Panel Si desea indicaciones de instalacioacuten consulte la Guiacutea de Instalacioacuten de Plesk Control Panel
2 Registre su servidor con el servidor single sign-on emita el comando ltplesk_installation_directorygtssoexe -server httpsidp-masterexamplecom11443
3 Active single sign-on emita el comando ltplesk_installation_directorygtssoexe -e
19
En esta seccioacuten
Creando Una Cuenta Global 20 Conectando las Cuentas Locales a su Cuenta Global 20 Cambiando Entre Cuentas 21 Cambiando la Contrasentildea de la Cuenta Global 21 Desconectando Cuentas Locales de una Cuenta Global 22
20
Creando Una Cuenta Global
Una vez haya creado su cuenta global y haya conectado cuentas locales a la misma podraacute seleccionar cualquier cuenta conectada a su cuenta global cuando acceda bajo su cuenta global
Para crear una cuenta global
1 Acceda a Plesk vaya a Cuenta Global y haga clic en Conectar A Cuenta Global
2 Seleccione Crear cuenta global nueva e indique el nombre de usuario y la contrasentildea para su cuenta global
3 Haga clic en ACEPTAR
Ahora su cuenta global estaacute activa con lo que puede conectar otras cuentas a la misma Si desea maacutes informacioacuten consulte Conectando Cuentas Locales a Su Cuenta Global (en la paacutegina 20)
Conectando las Cuentas Locales a su Cuenta Global
Para conectar una cuenta local de Plesk a su cuenta global
1 Acceda a Plesk bajo la cuenta local que desea conectar
2 Vaya a Cuenta Global y haga clic en Conectar A Cuenta Global
3 Aseguacuterese de que la opcioacuten Usar cuenta global existente estaacute seleccionada e indique el nombre de usuario y la contrasentildea de la cuenta global a la que desea conectar
4 Haga clic en Aceptar
Repita los pasos 1-4 para cada cuenta local adicional
Para conectar una cuenta en otro producto con soporte de SSO a su cuenta global
1 Acceda al software con soporte de SSO bajo la cuenta que desea conectar
2 Siga las indicaciones acerca de coacutemo conectar una cuenta global tal y como se describe en la documentacioacuten del software Aseguacuterese de que indica las credenciales de la cuenta global existente cuando asiacute se lo pida
Repita los pasos 1-2 para las demaacutes cuentas o productos
Nota Los distintos productos de software pueden usar distintos nombres para la prestacioacuten Cuenta Global como por ejemplo Identidad Federada o Inicio de Sesioacuten Global Si desea maacutes informacioacuten consulte la documentacioacuten del software
21
Una vez haya conectado todas las cuentas a su cuenta global puede acceder bajo su cuenta global en cualquier producto donde tenga una cuenta local conectada a su cuenta global Cada vez que acceda bajo la misma se le mostrar una lista de las cuentas locales conectadas a su cuenta global por lo que podraacute escoger queacute cuenta desea usar Puede pasar de una cuenta a otra siempre que asiacute lo desee Si desea ms informacioacuten consulte la seccioacuten Cambiando Entre Cuentas (En la paacutegina 21)
Cambiando Entre Cuentas
Para cambiar a otra cuenta
1 Haga clic en Cambiar Usuario en la esquina superior derecha
2 Seleccione la cuenta a la que desea cambiar
Seleccione la cuenta local dentro de la lista de cuentas conectadas a su cuenta global
o
Seleccione Indicar credenciales para otra cuenta e indique el nombre de usuario y la contrasentildea para una cuenta local no conectada a su cuenta global o para otra cuenta global Tambieacuten puede indicar el idioma del panel de control en el menuacute Idioma del interfaz Si antes ya habiacutea indicado el idioma del interfaz para dicha cuenta en las preferencias del interfaz deje el valor Defecto seleccionado
3 Haga clic en Aceptar
Cambiando la Contrasentildea de la Cuenta Global
Si desea cambiar la contrasentildea de su cuenta global
1 Acceda a Plesk bajo su cuenta global o bajo cualquier cuenta local conectada a la misma
2 Vaya a Cuenta Global y haga clic en Cambiar Contrasentildea
3 Introduzca la contrasentildea vieja y la contrasentildea nueva y haga clic en Aceptar
22
Desconectando Cuentas Locales de una Cuenta Global
Si desea desconectar una cuenta local de su cuenta global
1 Acceda a Plesk bajo la cuenta local que desea desconectar
2 Vaya a Cuenta Global y haga clic en Desconectar de la Cuenta Global
3 Confirme la desconexioacuten y haga clic en ACEPTAR
Repita los pasos 1-3 para cada cuenta adicional
Personalizando su Panel de Control en la vista de Estaacutendar
En esta seccioacuten
Configurando el Idioma del Interfaz y el Skin para de su Panel de Control 22 Instalando un Logo Personalizado 23 Antildeadiendo un Botoacuten de Hiperviacutenculo al Panel de Control 24 Eliminando un Botoacuten de Hiperviacutenculo del Panel de Control 25
Configurando el Idioma del Interfaz y el Skin para de su Panel de Control
Para cambiar las preferencias de su panel de control
1 En su paacutegina de inicio haga clic en Preferencias dentro del grupo Herramientas
2 Indique el idioma del interfaz skin y plantillas de personalizacioacuten del interfaz
3 Si es necesario deseleccione la casilla Evitar trabajar con Plesk hasta que la paacutegina esteacute completamente cargada y modifique la creacioacuten o retencioacuten del Usuario de SiteBuilder seleccionando o deseleccionando las casillas requeridas
4 Haga clic en Aceptar
23
Instalando un Logo Personalizado
Para instalar una imagen de logo personalizado visible para sus clientes cuando accedan al panel de control Plesk
1 En su paacutegina de inicio haga clic en Herramientas de marketing
2 Haga clic en el botoacuten Examinar para navegar hasta el archivo de imagen deseado dentro de su ordenador local
Le recomendamos usar una imagen de 50 piacutexeles en formato GIF JPEG o PNG preferiblemente que no supere los 100 kilo bites para minimizar el tiempo de descarga
3 Si desea adjuntar un hiperviacutenculo a la imagen del logo introduzca la URL en la casilla Introducir Nueva URL para el Logo
4 Haga clic en ACEPTAR para enviar
Para restablecer la imagen original del logo Plesk
1 En su paacutegina de inicio haga clic en Herramientas de marketing
2 Haga clic en Logo por Defecto
24
Antildeadiendo un Botoacuten de Hiperviacutenculo al Panel de Control
Para antildeadir un botoacuten de hiperviacutenculo personalizado a su panel de control Plesk e indicar si desea que sus clientes lo vean en su panel de control
1 En su Paacutegina de inicio vaya a Botones Personalizados y haga clic en Antildeadir Botoacuten Nuevo
2 Indique las propiedades del botoacuten
Introduzca el texto que apareceraacute en el botoacuten dentro del campo Etiqueta del Botoacuten
Seleccione la ubicacioacuten de este botoacuten Situacuteelo en el marco derecho de su paacutegina inicial seleccione el valor Paacutegina Inicial del Cliente dentro de la casilla desplegable Ubicacioacuten Para situarlo en cada una de las pantalla de administracioacuten de dominio (Inicio gt nombre de dominio) seleccione el valor Paacutegina de Administracioacuten del Dominio Para situarlo en el marco izquierdo (panel de navegacioacuten) de su panel de control seleccione el valor Panel de Navegacioacuten
Indique la prioridad del botoacuten Plesk organizaraacute sus botones personalizados en el panel de control de acuerdo con la prioridad que usted defina cuanto maacutes inferior sea el nuacutemero ndash maacutes alta seraacute la prioridad Los Botones se situacutean en orden de izquierda a derecha
Para usar una imagen como fondo de botoacuten introduzca la ruta a su ubicacioacuten o haga clic en Examinar para buscar el archivo Para situar un botoacuten en el panel de control recomendamos que use una imagen GIF o JPEG de 16x16 piacutexeles si desea situarlo en el marco principal debe ser una imagen GIF o JPEG de 32x32 piacutexeles GIF o JPEG
Dentro de la casilla URL introduzca el hiperviacutenculo a adjuntar en el botoacuten
A traveacutes de las casillas indique si desea incluir informacioacuten como nombre de dominio login FTP contrasentildea FTP u otros datos para transferirlos a la URL Estos datos pueden usarse para procesar aplicaciones web externas
En el campo entrada Contenidos de recomendaciones de ayuda por contexto introduzca la recomendacioacuten que desea que se muestre cuando pase el ratoacuten por encima del botoacuten
Si desea que se abra la URL de destino en el marco de la derecha del panel de control seleccione la casilla Abrir URL en el Panel de Control En caso contrario deje esta casilla sin marcar y la URL se abriraacute en una ventana aparte del navegador
Si desea que este botoacuten esteacute visible para los usuarios de buzones de correo con acceso al panel de control marque la casilla Visible para todos los subaccesos
3 Haga clic en Aceptar para completar la creacioacuten
25
Eliminando un Botoacuten de Hiperviacutenculo del Panel de Control
Para eliminar un botoacuten de hiperviacutenculo de su panel de control Plesk
1 En su paacutegina de inicio haga clic en Botones Personalizados dentro del grupo Herramientas
2 Marque la casilla que corresponda con el botoacuten que desea eliminar y
haga clic en Eliminar Seleccionados
26
Personalizando su Panel de Control en Vista de Escritorio
Para antildeadir o eliminar elementos del escritorio
1 Vaya a Escritorio gt Personalizar Escritorio
2 En el grupo Herramientas indique las tareas que desea realizar desde el panel de control Los accesos directos se situaraacuten en el escritorio La lista Tareas seleccionadas muestra aquellas tareas que disponen de accesos directos en el escritorio La lista Tareas disponibles muestra aquellas tareas para las que auacuten no dispone de accesos directos en su escritorio
Para antildeadir un acceso directo al escritorio seleccione las tareas en la lista de Tareas Disponibles y haga clic en Antildeadir gtgt
Para eliminar un acceso directo del escritorio seleccione la tarea a eliminar en la lista Tareas Seleccionadas y haga clic en ltltEliminar
3 Para que sus botones personalizados esteacuten visibles en el escritorio seleccione la casilla Botones Personalizados
4 Para mostrar el acceso directo para crear nuevos botones de hiperviacutenculo personalizados en la parte inferior del escritorio marque la casilla Crear un nuevo botoacuten personalizado de dominio
5 Indique si desea mostrar los grupos Estadiacutesticas y Favoritos y queacute elementos desea mostrar Si deja las casillas en blanco se eliminaraacuten los elementos respectivos del escritorio El grupo Favoritos muestra los enlaces a elementos o pantallas del panel de control que usted ha antildeadido en el escritorio navegando a las respectivas pantallas y
haciendo clic en los iconos Crear Acceso Directo o Antildeadir a Favoritos
6 Haga clic en ACEPTAR
Para antildeadir un dominio al grupo Favoritos del escritorio
1 En su paacutegina de inicio haga clic en el nombre de dominio que desea antildeadir a favoritos
2 Haga clic en el icono Antildeadir a favoritos situado en la esquina superior derecha de la pantalla
3 Indique la etiqueta del acceso directo del escritorio asiacute como su descripcioacuten
4 Haga clic en ACEPTAR
27
Para antildeadir una cuenta de correo al grupo Favoritos del escritorio
1 En su paacutegina inicial haga clic en el nombre del dominio
2 Haga clic en el icono Correo dentro del grupo Servicios
3 Haga clic en la direccioacuten de correo que desea antildeadir a favoritos
4 Haga clic en el icono Antildeadir a favoritos situado en la esquina superior derecha de la pantalla
5 Indique la etiqueta del acceso directo del escritorio as iacute como su descripcioacuten
6 Haga clic en ACEPTAR
Para antildeadir elementos al grupo Favoritos del escritorio
1 Navegue a la pantalla del panel de control que desee
2 Haga clic en el icono Crear Acceso Directo situado en la esquina superior derecha de la pantalla
3 Indique la etiqueta del acceso directo del escritorio asiacute como su descripcioacuten
4 Haga clic en ACEPTAR
Para eliminar elementos del grupo Favoritos
1 En el escritorio haga clic en el acceso directo que desea eliminar
2 Haga clic en el icono Editar Favoritos situado en la esquina superior derecha de la pantalla
3 Haga clic en Eliminar
O
1 En el escritorio haga clic en el icono correspondiente al acceso
directo que desea eliminar
2 Haga clic en Eliminar
En Este Capiacutetulo
Viendo direcciones IP Incluidas en su Plan de Alojamiento 29 Viendo Asignaciones de Recursos para su Cuenta 30 Viendo la Lista de Operaciones que puede realizar dentro del Panel de Control 32
C A P Iacute T U L O 3
Viendo las Asignaciones de Recursos y las Prestaciones de Alojamiento incluidas en su Paquete de Alojamiento
29
Viendo direcciones IP Incluidas en su Plan de Alojamiento
Para ver las direcciones IP incluidas en su paquete de aojamiento en su paacutegina inicial haga clic en el icono Inventario IP Se muestran sus direcciones IP asiacute como la siguiente informacioacuten
Un icono en la columna S (Estado) muestra si su direccioacuten IP estaacute bien configurada en el interfaz de red Si su proveedor eliminoacute la direccioacuten IP del interfaz
de red apareceraacute un icono
Un icono en la columna T (Tipo) muestra si se le asignoacute una direccioacuten IP
dedicada y si dicha direccioacuten se comparte con otros clientes de su proveedor de servicio Una direccioacuten IP dedicada no es usada por otros usuarios por lo que puede usarla para alojar
Un uacutenico sitio Web e-commerce asegurada con encriptacioacuten Secure Sockets Layer
o
Un nuacutemero de sitios web que no requieran encriptacioacuten Secure Sockets Layer
Nota Las direcciones IP compartidas deben usarse para alojar uacutenicamente sitios web que no sean e-commerce
La columna Certificado muestra queacute certificado SSL (para queacute nombre de dominio) estaacute asignado a una direccioacuten IP Si desea maacutes detalles vea la seccioacuten Protegiendo transacciones e-commerce con encriptacioacuten Secure Sockets Layer
La columna FTP over SSL muestra si es posible usar una conexioacuten FTP segura (FTP over SSL) en uno de los dominios alojados en esta IP Si desea activar FTP over SSL para una direccioacuten IP exclusiva seleccione la casilla correspondiente a la direccioacuten IP en la columna FTP over SSL
La columna Alojamiento muestra el nuacutemero de sitios web alojados en una direccioacuten IP Para ver los nombres de dominio de estos sitios web haga clic en el nuacutemero respectivo en la columna Alojamiento
30
Viendo Asignaciones de Recursos para su Cuenta
Para ver las asignaciones de recursos de su cuenta en su paacutegina inicial haga clic en el icono Liacutemites Las asignaciones de recurso se muestran de la siguiente forma
Nuacutemero maacuteximo de dominios Nuacutemero total de nombres de dominiositios web que puede alojar en el servidor Esto incluye los sitios web que aloja en este servidor redireccionadores de dominio que llevan a sitios web alojados en sus servidores Los alias de dominio (nombres de dominio adicionales para sitios alojados en este servidor) no estaacuten limitados por este tipo de recurso
Nuacutemero maacuteximo de alias de dominio Muestra el nuacutemero maacuteximo de alias de dominio que pueden crearse para sus dominios
Nuacutemero maacuteximo de subdominios Muestra el nuacutemero maacuteximo de subdominios que pueden alojarse en sus dominios
Espacio de Disco Le muestra la cantidad total de espacio de disco asignado a su cuenta Esta cantidad se expresa en mega bites Incluye el espacio de disco ocupado por todos los archivos relacionados con sus dominiossitios web contenidos del sitio web bases de datos aplicaciones buzones de correo archivos de registro y archivos de copia de seguridad Esto es la denominada cuota blanda Cuando se excede los nombres de dominio y los sitios web no se suspenden de forma automaacutetica los avisos soacutelo se enviacutean a las direcciones de correo de su proveedor Igualmente el sobre uso de recursos se indica con un
icono en el panel de control situado en el panel de control a la izquierda de su nombre de dominio
Cuota de bases de datos MySQL y Cuota de Bases de Datos Microsoft SQL Muestra la cantidad maacutexima de espacio de disco que las bases de datos MySQL y Microsoft SQL Server pueden ocupar respectivamente en sus dominios
Cantidad maacutexima de traacutefico Muestra la cantidad maacutexima de datos en mega bites que pueden transferirse desde sus sitios web durante un mes Una vez se ha excedido el liacutemite se enviacutean avisos a las direcciones de correo del proveedor Igualmente el
sobre uso de recursos se indica mostrando un icono situado en el panel de control a la izquierda del nombre de dominio
Nuacutemero maacuteximo de usuarios web Indica el nuacutemero maacuteximo de paacuteginas web personales que puede alojar para otros usuarios bajo sus dominios Este servicio es usado frecuentemente en instituciones educativas que alojan paacuteginas personales no comerciales para su personal y para sus alumnos Habitualmente estas paacuteginas tienen direcciones web como httpyour-domaincom~username
Nuacutemero maacuteximo de cuentas Microsoft FrontPage adicionales Muestra el nuacutemero maacuteximo de cuentas Microsoft FrontPage adicionales que usted puede crear en sus dominios
Nuacutemero maacuteximo de cuentas FTP adicionales Muestra el nuacutemero maacuteximo de cuentas FTP adicionales que usted puede crear en sus dominios
Nuacutemero Maacuteximo de bases de datos MySQL y Nuacutemero Maacuteximo de servidores de bases de datos Microsoft SQL Muestra el nuacutemero maacuteximo de bases de datos MySQL y Microsoft SQL Server que pueden alojarse en sus dominios
31
Nuacutemero maacuteximo de buzones de correo Muestra el nuacutemero maacuteximo de buzones que pueden alojarse en sus dominios
Cuota de Buzones de correo Muestra la cantidad de espacio de disco en kilo bites asignado a cada buzoacuten en sus dominios
Cuota Total de Buzones de Correo Muestra la cantidad total de espacio de disco disponible para todos los buzones de todos sus dominios
Nuacutemero Maacuteximo de Redireccionadores de Correo Muestra el nuacutemero maacuteximo de redireccionadores de correo que pueden usarse en sus dominios
Nuacutemero maacuteximo de grupos de correo Muestra el nuacutemero maacuteximo de grupos de correo que pueden usarse en sus dominios
Nuacutemero maacuteximo de autorespondedores de correo Muestra el nuacutemero maacuteximo de autorespondedores que pueden configurarse en sus dominios
Nuacutemero maacuteximo de listas de correo Muestra el nuacutemero maacuteximo de listas de correo que pueden ejecutarse sus dominios
Nuacutemero maacuteximo de aplicaciones Java Muestra el nuacutemero de aplicaciones Java o applets que puede instalar en sus dominios
Nuacutemero Maacuteximo de inventarios de aplicacioacuten IIS Indique el nuacutemero total de inventarios de aplicacioacuten IIS que el cliente puede asignar entre sus dominios
Nuacutemero Maacuteximo de Enlaces SSL compartidos Muestra el nuacutemero total de subdominios (incluyendo su dominio paterno) que pueden enlazar con el dominio SSL Maestro definido por el administrador del servidor
Nuacutemero Maacuteximo de Conexiones ODBC Muestra el nuacutemero maacuteximo de conexiones ODBC que puede usar en sus dominios
Periodo de validez Muestra las condiciones de una cuenta de alojamiento A la finalizacioacuten de este plazo su dominiositio web seraacute suspendido su Web y los servicios de correo y FTP ya no seraacuten accesibles para los usuarios de Internet y usted no podraacute acceder al panel de control
32
Viendo la Lista de Operaciones que puede realizar dentro del Panel de Control
Para ver la lista de operaciones que puede realizar en el panel de control en su paacutegina inicial haga clic en el icono Autorizaciones Las autorizaciones para realizar operaciones son las siguientes
Acceso al panel de control Muestra si puede o no acceder al panel de control para gestionar sitios y dominios
Creacioacuten de Dominios Muestra si puede alojar nuevos dominiossitios web en el servidor
Gestioacuten de Alojamiento Fiacutesico Muestra si puede controlar totalmente las cuentas de alojamiento de sus sitios web Si obtiene un mensaje No entonces soacutelo puede cambiar la contrasentildea FTP para acceder a sus espacios web
Gestioacuten de Acceso al Sistema Muestra si puede activar y desactivar el acceso al sistema a traveacutes del Escritorio Remoto
Asignacioacuten de cuota de disco duro Muestra si puede configurar las cuotas duras del espacio de disco asignado a sus sitios
Gestioacuten de Subdominios Muestra si puede configurar modificar y eliminar subdominios
Gestioacuten de alias de Dominio Muestra si pueden configurarse nombres de dominio adicionales para sitios web y permitir que lo hagan los usuarios
Gestioacuten de rotacioacuten de Log Muestra si puede ajustar la eliminacioacuten y reciclaje de archivos log de su sitio
Gestioacuten de FTP Anoacutenimo Muestra si puede disponer de un directorio FTP donde todos los usuarios puedan cargar y descargar archivos sin tener que introducir un nombre de usuario y contrasentildea Un sitio web debe alojarse en una direccioacuten IP dedicada para asiacute poder usar un servicio de FTP Anoacutenimo
Administracioacuten de cuentas FTP Muestra si puede crear y gestionar cuentas FTP adicionales
Gestioacuten del Programador Muestra si puede programar tareas con el programador de tareas Las tareas programadas pueden usarse para ejecutar scripts o utilidades
Ajuste de liacutemites de un Dominio Muestra si puede distribuir los recursos otorgados por su proveedor de servicios entre sus dominios
Gestioacuten de zona DNS Muestra si puede gestionar zonas DNS asiacute como sus dominios
Gestioacuten de Aplicaciones Tomcat Muestra si puede instalar aplicaciones Tomcat Java y applets en el sitio web a traveacutes del panel de control
Gestioacuten de Listas de Correo Muestra si puede usar listas de correo proporcionadas por el software GNU Mailman
Administracioacuten del filtro spam Muestra si puede usar el filtro spam SpamAssassin
Gestioacuten del Antivirus Muestra si puede usar la proteccioacuten anti virus a nivel de servidor para filtrar correo entrante y saliente
33
Funciones de copia de seguridadrecuperacioacuten Muestra si puede usar las facilidades del panel de control para realizar copias de seguridad y recuperar sus sitios Se soportan copias de seguridad programadas y a peticioacuten
Habilidad para usar el interfaz remoto XML Muestra si puede gestionar los sitios web de manera remota a traveacutes de aplicaciones personalizadas El interfaz XML puede usarse para desarrollar aplicaciones personalizadas integradas en sitios web para por ejemplo configurar cuentas de alojamiento y servicios de aprovisionamiento de manera automatizada para clientes que adquieran servicios de alojamiento a traveacutes del sitio del revendedor Las operaciones del interfaz XML remoto estaacuten limitadas a configurar y eliminar nombres de dominioespacios web en un servidor modificar dominios y sitios web relacionados con preferencias y servicios de alojamiento y recuperar informacioacuten de dominios
SiteBuilder Muestra si puede usar SiteBuilder para crear y editar sus sitios web
Gestioacuten del Rendimiento de Alojamiento Muestra si puede cambiar las preferencias del rendimiento de alojamiento para sus dominios
Gestioacuten de Inventario de Aplicacioacuten IIS Muestra si puede gestionar su inventario de aplicacioacuten IIS
Administracioacuten de estadiacutesticas web Muestra si puede administrar estadiacutesticas web de sus dominios
Administracioacuten de permisos adicionales de escrituramodificacioacuten Muestra si puede gestionar permisos adicionales de escrituramodificacioacuten de sus dominios Estos permisos son imprescindibles si sus aplicaciones web usan una base de datos
basada en archivos (como Jet) ubicada en la raiacutez de las carpetas httpdocs o
httpsdocs Tenga en cuenta que esta opcioacuten pone en riesgo la seguridad del sitio
web
Administracioacuten del SSL Compartido Muestra si puede gestionar el SSL compartido para sus dominios
Interfaz del Usuario Muestra el tipo de interfaz de panel de control Plesk que puede usar - estaacutendar escritorio o ambos
Gestioacuten de Escritorio Muestra si puede personalizar y gestionar el interfaz de escritorio
Habilidad para seleccionar un servidor de base de datos Muestra si puede seleccionar un servidor de base de datos de cada tipo para crear sus bases de datos no soacutelo usar el servidor de base de datos por defecto
Si va a revender servicios de alojamiento o tiene previsto alojar un gran nuacutemero de dominios y sitios web puede crear definiciones de configuracioacuten de alojamiento denominadas plantillas de dominio que le simplificaraacuten la configuracioacuten de cuentas de alojamiento para nuevos dominios y sitios web Las plantillas cubran todas las asignaciones de uso de recursos autorizaciones y liacutemites que puede definir para una cuenta de alojamiento ademaacutes de ajustes de redireccionamiento de correo y estadiacutesticas web
En Este Capiacutetulo
Creando Plantillas 35 Modificando Plantillas 40 Eliminando Plantillas 40
C A P Iacute T U L O 4
Implementando Planes de Alojamiento Usando Plantillas de Dominio
35
Creando Plantillas
Para implementar un plan de alojamiento (o simplificar la configuracioacuten de muacuteltiples dominios cree una plantilla de dominio y defina los servicios de alojamiento y asignaciones de recurso de acuerdo con su plan de alojamiento
1 En su paacutegina de inicio haga clic en Plantillas de Dominio dentro del grupo Herramientas
2 Haga clic en Antildeadir Nueva Plantilla de Dominio
3 Indique las propiedades de la plantilla
1 Nombre de la plantilla Indique un nombre para esta plantilla Durante la configuracioacuten de una nueva cuenta de alojamiento se le pediraacute que seleccione la plantilla por su nombre Por esta razoacuten le recomendamos que seleccione un nombre con significado que corresponda con uno de sus planes de alojamiento o que describa la cantidad de recursos asignados Por ejemplo Alojamiento de Correo 1GB espacio de disco 500 buzones
2 Correo para usuarios no existentes Indique las opciones de devolucioacuten de correo a nivel de dominio Cuando alguien enviacutea un mensaje de email a una direccioacuten que no existe en su dominio el servidor de correo de su dominio acepta los correos los procesa y cuando verifica que dicho destinatario no existe devuelve el correo al remitente con el aviso ―esta direccioacuten ya no acepta correo Puede
cambiar el aviso por defecto (seleccione la opcioacuten Devolucioacuten e introduzca otro mensaje)
reenviar el correo no entregado a otra direccioacuten de email (seleccione la opcioacuten Enviar a la direccioacuten e indique la direccioacuten de email) o
rechazar el correo sin aceptarlo (seleccione la opcioacuten Rechazar) Este ajuste puede hacer disminuir la carga del servidor de correo debido a la reduccioacuten de spam que generalmente va dirigido a nombres de usuario generados al azar De todas formas esto puede aumentar la velocidad en que el filtro spam escanea su servidor de correo para verificar direcciones de email vaacutelidas
1 Seleccione el software de cliente WebMail en el menuacute WebMail para permitir la habilidad de leer correo a traveacutes de una aplicacioacuten WebMail basada en navegador a los usuarios con buzones en este dominio Si no desea permitir esta habilidad seleccione Ninguno
2 Nuacutemero maacuteximo de alias de dominio Indique el nuacutemero de alias de dominio que pueden usarse para este dominio
3 Nuacutemero maacuteximo de subdominios Indique el nuacutemero de subdominios que pueden alojarse en este dominio
36
4 Espacio de Disco Indique la cantidad total de espacio de disco asignado a la cuenta de alojamiento asociada con el dominio Esta cantidad se expresa en mega bites Incluye el espacio de disco ocupado por todos los archivos relacionados con este dominiositio web contenidos del sitio web bases de datos aplicaciones buzones de correo archivos de registro y archivos de copia de seguridad Esto es la denominada cuota blanda cuando se excede los nombres de dominiositios web no se suspenden de forma automaacutetica los avisos soacutelo se le enviacutean a su direccioacuten de correo asiacute como a las de sus clientes
Igualmente el sobre uso de recursos se indica con un icono en el panel de control situado a la izquierda del nombre de dominio (vea la lista de nombres de dominio en su paacutegina de inicio) Ahora debe decidir queacute hacer con el dominio
puede notificar al propietario del dominio y suspender el dominiositio web una vez haya finalizado el periodo de ampliacioacuten hasta que se haya recibido el pago
o
mejorar el plan de alojamiento de su cliente (si desea maacutes informacioacuten vea la seccioacuten Mejorando las Cuentas de Alojamiento (en la paacutegina 42))
1 Cuota de bases de datos MySQL y cuota de bases de datos Microsoft SQL Indique la cantidad maacutexima de espacio de disco que las bases de datos MySQL y Microsoft SQL Server pueden ocupar respectivamente en un dominio
2 Cantidad maacutexima de traacutefico Indique la cantidad de datos en mega bites que pueden transferirse desde un sitio web durante un mes Una vez se ha excedido el liacutemite se enviacutean avisos a su direccioacuten de email y a la de sus clientes Asimismo el sobre uso de recursos se indica con un icono situado en el panel de control a la izquierda del nombre de dominio (vea la lista de nombres de dominio en su paacutegina de inicio) Cuando un sitio web atrae cada vez maacutes visitantes considere actualizar el plan de alojamiento (vea las instrucciones a continuacioacuten)
3 Nuacutemero maacuteximo de usuarios web Indique el nuacutemero de paacuteginas web personales que su el propietario de dominio puede alojar para otros usuarios bajo su dominio Este servicio es usado frecuentemente en instituciones educativas que alojan paacuteginas personales no comerciales para su personal y para sus alumnos Habitualmente estas paacuteginas tienen direcciones web como httpyour-domaincom~username
4 Nuacutemero maacuteximo de cuentas Microsoft FrontPage adicionales Indique el nuacutemero maacuteximo de cuentas de Microsoft FrontPage adicionales que pueden crearse en un dominio
5 Nuacutemero maacuteximo de cuentas FTP adicionales Indica el nuacutemero maacuteximo de cuentas FTP adicionales que pueden crearse en un dominio
6 Nuacutemero Maacuteximo de bases de datos MySQL y Nuacutemero Maacuteximo de servidores de bases de datos Microsoft SQL Indique el nuacutemero maacuteximo de bases de datos MySQL y Microsoft SQL Server que pueden alojarse en un dominio
7 Nuacutemero maacuteximo de buzones de correo Indique el nuacutemero de buzones de correo que pueden alojarse en un dominio
8 Cuota de Buzones de correo Indique la cantidad de espacio de disco en kilo bites asignado a cada buzoacuten en un dominio
9 Cuota Total de Buzones de Correo Indique la cantidad total de espacio de disco disponible para todos los buzones de un dominio
37
10 Nuacutemero Maacuteximo de Redireccionadores de Correo Indique el nuacutemero de redireccionadores de correo que pueden usarse en un dominio
11 Nuacutemero maacuteximo de grupos de correo Indique el nuacutemero maacuteximo de grupos de correo que pueden usarse en un dominio
12 Nuacutemero maacuteximo de autorespondedores de correo Indique el nuacutemero de respuestas automaacuteticas que pueden configurarse en un dominio
13 Nuacutemero maacuteximo de listas de correo Indique el nuacutemero de listas de correo que un propietario de dominio puede tener en un dominio Para permitir el uso de listas de correo debe marcar la casilla Listas de Correo dentro del grupo Preferencias
14 Nuacutemero maacuteximo de aplicaciones Java Indique el nuacutemero maacuteximo de aplicaciones Tomcat Java y applets que el propietario de dominio puede instalar en un dominio
15 Nuacutemero Maacuteximo de Enlaces SSL compartidos Indica el nuacutemero maacuteximo de subdominios (incluyendo su dominio padre) que pueden enlazar al dominio Maestro SSL definido por el administrador del servidor
16 Nuacutemero Maacuteximo de Conexiones ODBC Indique el nuacutemero maacuteximo de conexiones ODBC que pueden configurarse en un dominio
17 Periodo de validez Indique el plazo para una cuenta de alojamiento A la finalizacioacuten de este plazo el dominiositio web seraacute suspendido su Web y los servicios de correo y FTP ya no seraacuten accesibles para los usuarios de Internet y el propietario del dominio no podraacute acceder al panel de control Las cuentas de alojamiento no se pueden renovar automaacuteticamente para ello para poner en funcionamiento el nombre de dominiositio web alojado deberaacute renovarlas manualmente en su paacutegina de inicio haga clic en el nombre de dominio deseado haga clic en el icono Liacutemites indique otro plazo en la casilla Periodo de validez y haga clic en Aceptar entonces haga clic en el icono Activar dentro del grupo Dominio (Iniciogt nombre del dominio)
18 Rotacioacuten Log Todas las conexiones con el servidor Web asiacute como las peticiones de archivos no encontrados en el servidor se registran en los archivos log Estos archivos son analizados por las utilidades estadiacutesticas del servidor que posteriormente pueden mostrar informes graacuteficos Si desea consultar estos archivos para eliminar fallos en su paacutegina de inicio haga clic en el nombre de dominio que desea haga clic en Administrador de Logs y luego haga clic en el nombre del archivo log que desee Para evitar una acumulacioacuten innecesaria de archivos log debe activar la eliminacioacuten y reciclaje automaacutetico de los archivos log
seleccione la casilla Activar rotacioacuten de logs
Indique cuaacutendo reciclar los archivos log
Indique cuaacutentas instancias de cada archivo log desea guardar en el servidor
Indique si desea comprimirlos
indique si desea enviarlos a una direccioacuten de email concreta una vez procesados
1 Indique los ajustes adicionales en la seccioacuten Preferencias
Listas de correo Seleccione esta casilla si desea activar la habilidad para crear y gestionar listas de correo en un dominio
38
Retencioacuten de estadiacutesticas de traacutefico Indica el nuacutemero de meses que desea guardar las estadiacutesticas de uso de ancho de banda en el servidor
1 DNS Indica si el servidor DNS de su servidor Web debe actuar o no como un servidor de nombres maestro (primario) o esclavo (secundario) para la zona de nombre de dominio Un servidor de nombres primario guarda el archivo de zona que sirve a nivel local mientras que un servidor secundario soacutelo recupera una copia de este archivo desde el primario Generalmente debe dejar la opcioacuten Maestro seleccionada
2 Cuenta de Alojamiento Fiacutesico Si va a alojar uacutenicamente nombres de dominio y sitios web seleccione la casilla Alojamiento fiacutesico e indique las prestaciones de alojamiento
Cuota de disco duro Ademaacutes de la cuota blanda puede indicar la famosa cuota dura para asiacute no permitir la escritura de maacutes archivos en el espacio web cuando se exceda el liacutemite Si los usuarios intentan escribir archivos recibiraacuten el mensaje de error Falta de Espacio de Disco
Soporte SSL La encriptacioacuten Secure Sockets Layer normalmente se usa para proteger la transferencia de datos sensibles durante las transacciones online en sitios web e-commerce alojados en direcciones IP dedicadas Los certificados SSL que toman parte en el proceso de encriptacioacuten normalmente se aplican soacutelo a un uacutenico nombre de dominio en una uacutenica direccioacuten IP por lo que cada sitio que necesite proteccioacuten SSL debe alojarse en una direccioacuten IP dedicada Una excepcioacuten de esto son los subdominios que pueden protegerse con certificados wildcard Puede instalar un certificado SSL en un servidor Web que aloja numerosos sitios web con distintos nombres de dominio en una uacutenica direccioacuten IP (alojamiento compartido o basado en nombres) aunque no se lo recomendamos la encriptacioacuten estaraacute disponible pero los usuarios recibiraacuten avisos cuando intenten conectar con el sitio seguro Para permitir encriptacioacuten SSL para sitios Web seleccione la casilla Soporte SSL
Soporte de SiteBuilder SiteBuilder es un eficiente editor de sitios web WYSIWYG que se ejecuta a traveacutes del interfaz web Seleccione la casilla Publicar el sitio con SiteBuilder para dar al administrador de dominio la habilidad de acceder a SiteBuilder y construir el sitio web a traveacutes del interfaz del panel de control de Plesk haciendo clic en Asistente SiteBuilder en la paacutegina de gestioacuten del dominio o en el acceso directo Escritorio dentro del grupo de panel de control Admin de SiteBuilder La versioacuten de SiteBuilder que acompantildea a Plesk es totalmente funcional y su uso no estaacute limitado por el fabricante (auacuten asiacute su proveedor de servicios puede restringirle el acceso al mismo)
Soporte Microsoft FrontPage Microsoft FrontPage es una herramienta popular de autoriacutea de sitios web Para activar la publicacioacuten y la modificacioacuten del sitio con Microsoft FrontPage seleccione las casillas Soporte Microsoft FrontPage y Soporte Microsoft FrontPage en SSL y deje la opcioacuten Publicacioacuten Microsoft FrontPage Remota en estado permitido
Nota El soporte Microsoft FrontPage en SSL soacutelo estaacute disponible cuando el
soporte SSL estaacute activado en un dominio
39
Soporte para lenguajes de programacioacuten y script muy usado en el desarrollo de sitios web dinaacutemicos y aplicaciones web a nivel de servidor Indique cuaacuteles de los siguientes lenguajes de scripting y programacioacuten deben interpretarse ejecutarse o ser procesados por el servidor web Active Server Pages (ASP) Active Server Pages on NET framework (ASPNET) Server Side Includes (SSI) preprocesador hipertexto PHP (PHP) Common Gateway Interface (CGI) Fast Common Gateway Interface (FastCGI) Internet Server Application Programming Interface (ISAPI) Perl Python ColdFusion y scripting Miva requerido para ejecutar aplicaciones ecommerce Miva
Nota Puede cambiar la versioacuten de ASPNET y PHP que desea usar en el
menuacute desplegable Tambieacuten puede indicar el modo de ejecucioacuten de las aplicaciones PHP - CGI FastCGI o ISAPI
Estadiacutesticas Web Para poder ver la informacioacuten acerca del nuacutemero de visitas del sitio asiacute como de las paacuteginas visitadas seleccione un moacutedulo en el menuacute desplegable Estadiacutesticas Web y en caso que sea necesario marque la casilla accesible a traveacutes del directorio plesk-stat protegido con contrasentildea Esto instalaraacute el moacutedulo del software de estadiacutesticas seleccionado que generaraacute informes y los situaraacute en el directorio protegido con contrasentildea Ahora el administrador del dominio podraacute acceder a las estadiacutesticas web en la URL httpsyour-domaincomplesk-stat usando las credenciales de su cuenta FTP
Nota Si el administrador del dominio cambia las credenciales FTP no se
cambiaraacuten las credenciales de acceso a las estadiacutesticas web La contrasentildea y el nombre de usuario originales indicados cuando se creoacute el dominio deben usarse para acceder al directorio de estadiacutesticas web protegido con contrasentildea
Documentos de Error Personalizados Cuando los visitantes del sitio soliciten paacuteginas que el servidor web no puede encontrar este generaraacute y mostraraacute una paacutegina HTML estaacutendar con un mensaje de error Para otorgar al propietario de dominio la habilidad para crear sus propias paacuteginas de error y usarlas en un servidor web seleccione la casilla Documentos de Error Personalizados
Nota Puede activar de una sola vez el soporte para todos los lenguajes de
programacioacuten y script estadiacutesticas web y documentos de error personalizados seleccionando la casilla Todos los servicios dentro del grupo Servicios
Permisos adicionales de escrituramodificacioacuten Esta opcioacuten es imprescindible si las aplicaciones web de un dominio usan una base de datos basada en archivos (como Jet) ubicada en la raiacutez de las carpetas httpdocs o httpsdocs Tenga en cuenta que esta opcioacuten pone en riesgo la seguridad del sitio web
Usar un inventario de aplicacioacuten IIS dedicado Esta opcioacuten permite usar el inventario de aplicacioacuten IIS para aplicaciones web de un dominio Si usa este inventario de aplicacioacuten IIS dedicado mejoraraacute de forma significativa la estabilidad de las aplicaciones web del dominio debido al modo de aislamiento del proceso del trabajador Este modo ofrece a cada uno de los sitios web alojados en el servidor la posibilidad de asignar un inventario de procesos separado para ejecutar sus aplicaciones web De esta forma el mal funcionamiento de una aplicacioacuten no causaraacute la detencioacuten de los restantes Esto resulta especialmente uacutetil cuando estaacute usando un paquete de alojamiento compartido
40
Uso maacuteximo del CPU Para limitar la cantidad de recursos de CPU que el inventario de aplicacioacuten IIS del dominio puede usar deseleccione la casilla Ilimitado e introduzca un nuacutemero (en porcentaje) en el campo
4 Rendimiento Para evitar un uso excesivo del ancho de banda que puede ocasionar un sobre uso de recursos puede establecer varias limitaciones de rendimiento para un dominio
Uso maacuteximo de la red Para limitar la velocidad maacutexima (calculada en KB por segundo) que un dominio puede compartir con todas sus conexiones deseleccione la casilla Ilimitado e introduzca un nuacutemero (en kilo bites) en el campo
Limitacioacuten de conexiones Para limitar el nuacutemero maacuteximo de conexiones simultaneas de un dominio deseleccione la casilla Ilimitado e introduzca un nuacutemero en el campo
5 Haga clic en ACEPTAR para completar la creacioacuten de la plantilla
Durante la configuracioacuten de una cuenta de alojamiento de un nuevo dominiositio web deberaacute seleccionar la plantilla necesaria para crear dicha cuenta de alojamiento y asignarle los servicios de alojamientos que usted defina
Modificando Plantillas
Para reflejar los cambios en sus ofertas de paquetes de alojamiento que se aplicaraacuten a las nuevas cuentas
1 En su paacutegina de inicio haga clic en Plantillas de Dominio dentro del grupo Herramientas
2 Haga clic en el nombre de la plantilla que corresponda al plan de alojamiento que desea actualizar
3 Modifique los ajustes a su conveniencia y haga clic en ACEPTAR
Tenga en cuenta que la modificacioacuten de plantillas no afecta a los dominios y sitios web existentes
Eliminando Plantillas
Para eliminar una plantilla que ya no necesite
1 En su paacutegina de inicio haga clic en Plantillas de Dominio dentro del grupo Herramientas
2 Seleccione la casilla que corresponda con la plantilla que desea eliminar
3 Haga clic en Eliminar Seleccionadas Confirme la eliminacioacuten y haga clic en ACEPTAR
Este capiacutetulo explica coacutemo gestionar las cuentas de alojamiento
En Este Capiacutetulo
Actualizando Cuentas de Alojamiento 42 Suspendiendo y Activando Cuentas de Alojamiento 46 Cambiando el tipo de Alojamiento web de Fiacutesico a Redireccionador 47 Realizando Cambios a Numerosas Cuentas de Alojamiento 48 Eliminando Cuentas de Alojamiento 49
C A P Iacute T U L O 5
Gestionando Cuentas de Alojamiento
42
Actualizando Cuentas de Alojamiento
Para modificar los ajustes de un uacutenico dominio o sitio Web
1 En su paacutegina de inicio haga clic en el nombre de dominio que desee
2 Para ampliar el espacio de disco ancho de banda y otros recursos haga clic en el icono Liacutemites dentro del grupo Dominio y ajuste seguacuten su conveniencia
Nuacutemero maacuteximo de dominios Nuacutemero total de nombres de dominiositios web que puede alojar en el servidor Esto incluye los sitios web que aloja en este servidor redireccionadores de dominio que llevan a sitios web alojados en sus servidores Los alias de dominio (nombres de dominio adicionales para sitios alojados en este servidor) no estaacuten limitados por este tipo de recurso
Nuacutemero maacuteximo de alias de dominio Indique el nuacutemero de alias de dominio que pueden usarse para este dominio
Nuacutemero maacuteximo de subdominios Indique el nuacutemero de subdominios que pueden alojarse en este dominio
Espacio de Disco Indique la cantidad total de espacio de disco asignado a la cuenta de alojamiento asociada con el dominio Esta cantidad se expresa en mega bites Incluye el espacio de disco ocupado por todos los archivos relacionados con este dominiositio web contenidos del sitio web bases de datos aplicaciones buzones de correo archivos de registro y archivos de copia de seguridad Esto es la denominada cuota blanda cuando se excede los nombres de dominiositios web no se suspenden de forma automaacutetica los avisos soacutelo se le enviacutean a su direccioacuten de correo asiacute como a las de sus clientes
Igualmente el sobre uso de recursos se indica con un icono en el panel de control situado a la izquierda del nombre de dominio (vea la lista de nombres de dominio en su paacutegina de inicio)
Cuota de bases de datos MySQL y cuota de Bases de Datos Microsoft SQL Indique la cantidad maacutexima de espacio de disco que las bases de datos MySQL y Microsoft SQL Server pueden ocupar respectivamente en un dominio
Cantidad maacutexima de traacutefico Indique la cantidad de datos en mega bites que pueden transferirse desde un sitio web durante un mes Una vez se ha excedido el liacutemite se enviacutean avisos a su direccioacuten de email y a la de sus clientes Asimismo el sobre uso de recursos se indica con un icono situado en el panel de control a la izquierda del nombre de dominio (vea la lista de nombres de dominio en su paacutegina de inicio)
Nuacutemero maacuteximo de usuarios web Indique el nuacutemero de paacuteginas web personales que su el propietario de dominio puede alojar para otros usuarios bajo su dominio Este servicio es usado frecuentemente en instituciones educativas que alojan paacuteginas personales no comerciales para su personal y para sus alumnos Habitualmente estas paacuteginas tienen direcciones web como httpyour-domaincom~username
Nuacutemero maacuteximo de cuentas Microsoft FrontPage adicionales Indique el nuacutemero maacuteximo de cuentas de Microsoft FrontPage adicionales que pueden crearse en un dominio
43
Nuacutemero maacuteximo de cuentas FTP adicionales Indica el nuacutemero maacuteximo de cuentas FTP adicionales que pueden crearse en un dominio
Nuacutemero Maacuteximo de bases de datos MySQL y Nuacutemero Maacuteximo de servidores de bases de datos Microsoft SQL Indique el nuacutemero maacuteximo de bases de datos MySQL y Microsoft SQL Server que pueden alojarse en un dominio
Nuacutemero maacuteximo de buzones de correo Indique el nuacutemero de buzones de correo que pueden alojarse en un dominio
Cuota de Buzones de correo Indique la cantidad de espacio de disco en kilo bites asignado a cada buzoacuten en un dominio
Cuota Total de Buzones de Correo Indique la cantidad total de espacio de disco disponible para todos los buzones de un dominio
Nuacutemero Maacuteximo de Redireccionadores de Correo Indique el nuacutemero de redireccionadores de correo que pueden usarse en un dominio
Nuacutemero maacuteximo de grupos de correo Indique el nuacutemero maacuteximo de grupos de correo que pueden usarse en un dominio
Nuacutemero maacuteximo de autorespondedores de correo Indique el nuacutemero de respuestas automaacuteticas que pueden configurarse en un dominio
Nuacutemero maacuteximo de listas de correo Indique el nuacutemero de listas de correo que un propietario de dominio puede tener en un dominio Para permitir el uso de listas de correo debe marcar la casilla Listas de Correo dentro del grupo Preferencias
Nuacutemero maacuteximo de aplicaciones Java Indique el nuacutemero maacuteximo de aplicaciones Tomcat Java y applets que el propietario de dominio puede instalar en un dominio
Nuacutemero Maacuteximo de inventarios de aplicacioacuten IIS Indique el nuacutemero total de inventarios de aplicacioacuten IIS que el cliente puede asignar entre sus dominios
Nuacutemero Maacuteximo de Enlaces SSL compartidos Indica el nuacutemero total de subdominios (incluyendo su dominio padre) que pueden enlazar al dominio Maestro SSL definido por el administrador del servidor
Nuacutemero Maacuteximo de Conexiones ODBC Indique el nuacutemero maacuteximo de conexiones ODBC que pueden configurarse en un dominio
Periodo de validez Indique el plazo para una cuenta de alojamiento A la finalizacioacuten de este plazo el dominiositio web seraacute suspendido su Web y los servicios de correo y FTP ya no seraacuten accesibles para los usuarios de Internet y el propietario del dominio no podraacute acceder al panel de control
3 Haga clic en ACEPTAR
4 Para antildeadir prestaciones de alojamiento como soporte para lenguajes de programacioacuten haga clic en el icono Configurar dentro del grupo Alojamiento y realice los ajustes necesarios
Direccioacuten IP Si dispone de maacutes de una direccioacuten IP seleccione la que desea dentro de la casilla desplegable Direccioacuten IP Tenga en cuenta que los sitios e-commerce necesitan una direccioacuten IP dedicada (no compartida con otros sitios) para implementar la encriptacioacuten de datos Secure Sockets Layer
44
Soporte SSL La encriptacioacuten Secure Sockets Layer normalmente se usa para proteger la transferencia de datos sensibles durante las transacciones online en sitios web e-commerce alojados en direcciones IP dedicadas Los certificados SSL que toman parte en el proceso de encriptacioacuten normalmente se aplican soacutelo a un uacutenico nombre de dominio en una uacutenica direccioacuten IP por lo que cada sitio que necesite proteccioacuten SSL debe alojarse en una direccioacuten IP dedicada Una excepcioacuten de esto son los subdominios que pueden protegerse con certificados wildcard Puede instalar un certificado SSL en un servidor Web que aloja numerosos sitios web con distintos nombres de dominio en una uacutenica direccioacuten IP (alojamiento compartido o basado en nombres) aunque no se lo recomendamos la encriptacioacuten estaraacute disponible pero los usuarios recibiraacuten avisos cuando intenten conectar con el sitio seguro Para permitir encriptacioacuten SSL para el sitio Web seleccione la casilla Soporte SSL
Certificado Si dispone de maacutes de un certificado SSL seleccione el que debe ser usado por el servidor Web para encriptar las transacciones online de este sitio web
Nombre de Usuario FTPMicrosoft FrontPage y Contrasentildea FTPMicrosoft FrontPage Indique el nombre de usuario y contrasentildea que se usaraacute para publicar el sitio en el servidor a traveacutes de FTP Reintroduzca la contrasentildea en la casilla Confirmar Contrasentildea
Cuota de disco duro Ademaacutes de la cuota blanda puede indicar la famosa cuota dura para asiacute no permitir la escritura de maacutes archivos en el espacio web cuando se exceda el liacutemite Si los usuarios intentan escribir archivos recibiraacuten el mensaje de error Falta de Espacio de Disco
Acceso al sistema Esto le permite acceder directamente al sistema a traveacutes de la conexioacuten del Escritorio Remoto De todas formas permitir el acceso al sistema viacutea RDP supone una amenaza potencial para la seguridad del servidor por lo que le recomendamos que no lo permita dejando la opcioacuten Acceso Denegado seleccionada
Soporte de SiteBuilder SiteBuilder es un eficiente editor de sitios web WYSIWYG que se ejecuta a traveacutes del interfaz web Deje la casilla Publicar el sitio con SiteBuilder seleccionada para poder acceder a SiteBuilder y construir sitios web a traveacutes del interfaz de panel de control de Plesk haciendo clic en Asistente SiteBuilder en la paacutegina de gestioacuten del dominio o haciendo clic en el acceso directo Escritorio situado en el grupo de panel de navegacioacuten de Admin SiteBuilder Admin La versioacuten de SiteBuilder que acompantildea a Plesk es totalmente funcional y no estaacute limitada por el fabricante (aunque los administradores de dominio siacute pueden restringirle el acceso)
Soporte Microsoft FrontPage Microsoft FrontPage es una herramienta popular de autoriacutea de sitios web Para activar la publicacioacuten y la modificacioacuten del sitio con Microsoft FrontPage seleccione las casillas Soporte Microsoft FrontPage y Soporte Microsoft FrontPage en SSL y deje la opcioacuten Publicacioacuten Microsoft FrontPage Remota en estado permitido
Nota El soporte Microsoft FrontPage en SSL soacutelo estaacute disponible cuando el soporte SSL estaacute activado en un dominio
45
Soporte para lenguajes de programacioacuten y script muy usado en el desarrollo de sitios web dinaacutemicos y aplicaciones web a nivel de servidor Indique cuaacuteles de los siguientes lenguajes de scripting y programacioacuten deben interpretarse ejecutarse o ser procesados por el servidor web Active Server Pages (ASP) Active Server Pages on NET framework (ASPNET) Server Side Includes (SSI) PHP hypertext preprocessor (PHP) Common Gateway Interface (CGI) Perl Python ColdFusion y Miva scripting imprescindible para ejecutar las soluciones e-commerce de Miva
Nota Si estaacute activado el soporte ASPNET se estableceraacute la versioacuten 20 de
ASPNET por defecto Puede cambiar la versioacuten en el correspondiente menuacute desplegable
Estadiacutesticas Web Para poder ver la informacioacuten acerca del nuacutemero de visitas del sitio asiacute como de las paacuteginas visitadas seleccione un moacutedulo en el menuacute desplegable Estadiacutesticas Web y en caso que sea necesario marque la casilla accesible a traveacutes del directorio plesk-stat protegido con contrasentildea Esto instalaraacute el moacutedulo del software de estadiacutesticas seleccionado que generaraacute informes y los situaraacute en el directorio protegido con contrasentildea Ahora el administrador del dominio podraacute acceder a las estadiacutesticas web en la URL httpsyour-domaincomplesk-stat usando las credenciales de su cuenta FTP
Nota Si el administrador del dominio cambia las credenciales FTP no se cambiaraacuten las credenciales de acceso a las estadiacutesticas web La contrasentildea y el nombre de usuario originales indicados cuando se creoacute el dominio deben usarse para acceder al directorio de estadiacutesticas web protegido con contrasentildea
Documentos de Error Personalizados Cuando los visitantes del sitio soliciten paacuteginas que el servidor web no puede encontrar este generaraacute y mostraraacute una paacutegina HTML estaacutendar con un mensaje de error Para otorgar al propietario de dominio la habilidad para crear sus propias paacuteginas de error y usarlas en un servidor web seleccione la casilla Documentos de Error Personalizados
Nota Puede activar de una sola vez el soporte para todos los lenguajes de programacioacuten y script estadiacutesticas web y documentos de error personalizados seleccionando la casilla Todos los servicios dentro del grupo Servicios
Permisos adicionales de escrituramodificacioacuten Esta opcioacuten es imprescindible si las aplicaciones web del cliente usan una base de datos basada en archivos (como
Jet) ubicada en la raiacutez de las carpetas httpdocs o httpsdocs Tenga en
cuenta que esta opcioacuten pone en riesgo la seguridad del sitio web
Usar un inventario de aplicacioacuten IIS dedicado Esta opcioacuten permite usar el inventario de aplicacioacuten IIS para aplicaciones web de un dominio Si usa este inventario de aplicacioacuten IIS dedicado mejoraraacute de forma significativa la estabilidad de las aplicaciones web del dominio debido al modo de aislamiento del proceso del trabajador Este modo ofrece a cada uno de los sitios web alojados en el servidor la posibilidad de asignar un inventario de procesos separado para ejecutar sus aplicaciones web De esta forma el mal funcionamiento de una aplicacioacuten no causaraacute la detencioacuten de los restantes Esto resulta especialmente uacutetil cuando estaacute usando un paquete de alojamiento compartido
5 Haga clic en ACEPTAR
46
Para modificar ajustes de varios dominios o sitios Web
1 En su paacutegina de inicio seleccione las casillas correspondientes a los nombres de dominio que desea
2 Haga clic en el icono Operaciones de Grupo ubicado en la parte superior de la lista de dominios
3 Modifique los ajustes a su conveniencia y haga clic en ACEPTAR
En esta seccioacuten
Renovando Cuentas de Alojamiento 46
Renovando Cuentas de Alojamiento
Las cuentas de alojamiento no se pueden renovar automaacuteticamente para ello para poner en funcionamiento el nombre de dominiositio web alojado debe renovarlas manualmente
1 En su paacutegina de inicio haga clic en el nombre de dominio que desee
2 Haga clic en Liacutemites
3 Indique otro periodo dentro de la casilla Periodo de Validez y haga clic en ACEPTAR
4 Haga clic en Activar dentro del grupo Dominio
Suspendiendo y Activando Cuentas de Alojamiento
Para suspender un dominiositio web
1 En su paacutegina de inicio haga clic en el dominio que desee
2 Haga clic en Desactivar
El dominiositio web seraacute suspendido su Web y los servicios de correo y FTP ya no seraacuten accesibles para los usuarios de Internet y el propietario del dominio no podraacute acceder al panel de control
Para activar un dominiositio web
1 En su paacutegina de inicio haga clic en el dominio que desee
2 Haga clic en Activar
47
Cambiando el tipo de Alojamiento web de Fiacutesico a Redireccionador
Si alojaba un sitio en el servidor con una cuenta de alojamiento virtual (o fiacutesica) y ahora soacutelo desea el servicio de redireccionamiento de dominio porque el sitio se ha movido a otro servidor puede eliminar la configuracioacuten de alojamiento y reconfigurar la cuenta de alojamiento
Antes de borrar la configuracioacuten de alojamiento de un sitio que previamente estaba bajo una cuenta de alojamiento fiacutesico aseguacuterese que el propietario del dominio tiene una copia local de su sitio ya que todos los archivos y directorios relacionados con un sitio se eliminaraacuten del servidor cuando se elimine la cuenta de alojamiento
Para reconfigurar una cuenta de alojamiento
1 En su Paacutegina de inicio haga clic en el nombre de dominio que necesite
2 Haga clic en Eliminar dentro del grupo Alojamiento Confirme la eliminacioacuten y haga clic en ACEPTAR Todos los directorios y archivos relacionados con el sitio seraacuten eliminados
3 Haga clic en Configurar
Nota Si desea obtener instrucciones acerca de coacutemo configurar las cuentas de alojamiento vea el capiacutetulo Alojando Sitios Web (en la paacutegina 50)
48
Realizando Cambios a Numerosas Cuentas de Alojamiento
Para cambiar las opciones de alojamiento de varias cuentas de alojamiento a la vez
1 En el menuacute de navegacioacuten haga clic en el acceso directo de Dominios
2 Seleccione las casillas correspondientes a los nombres de dominio en los que desea realizar operaciones de grupo
3 Haga clic en Operaciones de Grupo
4 En la seccioacuten Liacutemites puede ver la lista de todos los liacutemites de los dominios Para cambiar un liacutemite en concreto seleccione uno de los menuacutes situados a la izquierda de la lista Cambie los ajustes que desee
Seleccione Ilimitado para eliminar el liacutemite
Seleccione Valor e introduzca el valor numeacuterico a establecer para el liacutemite
Seleccione Incrementar (+) seleccione el tipo de valor (unidades o porcentaje) e introduzca el valor numeacuterico a incrementar (unidades o porcentaje)
Seleccione Disminuir (-) seleccione el tipo de valor (unidades o porcentaje) e introduzca el valor numeacuterico a disminuir (unidades o porcentaje)
Deje el valor No cambiar seleccionado para dejarlo tal y como estaacute
5 En la seccioacuten Alojamiento puede ver la lista de paraacutemetros de alojamiento Para cambiar la disponibilidad de una prestacioacuten en concreto para los dominios seleccione el botoacuten Activar Desactivar o No cambiar para dejarlo tal como estaacute
6 En la seccioacuten Preferencias puede ver la lista de preferencias de dominio Para establecer ciertos ajustes de preferencias para los dominios seleccione el botoacuten Activar Desactivar o No cambiar para dejarlo tal y como estaacute
7 En la seccioacuten Servicios puede definir la disponibilidad de los distintos servicios de dominio Para ello seleccione el botoacuten Activar Desactivar o No cambiar para dejarlo tal y como estaacute
8 Haga clic en ACEPTAR
49
Eliminando Cuentas de Alojamiento
Si desea eliminar un dominiositio Web con todo su contenido Web
1 En su paacutegina inicial seleccione la casilla correspondiente al nombre de dominio que desea eliminar
2 Haga clic en Eliminar Seleccionados confirme la eliminacioacuten y haga clic en Aceptar
Para eliminar un subdominio y su contenido web
1 En su Paacutegina de inicio haga clic en el nombre de dominio que necesite
2 Haga clic en Subdominios dentro del grupo Alojamiento
3 Seleccione una casilla correspondiente al subdominio que desea eliminar
4 Haga clic en Eliminar Seleccionados confirme la eliminacioacuten y haga clic en Aceptar
En Este Capiacutetulo
Predefiniendo Contenido para Nuevos Sitios Web 51 Obteniendo Nombres de Dominio 52 Configurando una Cuenta de Alojamiento para un Sitio Web 54 Publicando un Sitio 62 Realizando una vista previa de un Sitio 73 Configurando ASPNET 74 Configurando la Versioacuten PHP de un Dominio 81 Desplegando Bases de Datos 81 Accediendo a Datos Desde Bases de Datos Externas 85 Instalando Aplicaciones 88 Configurando Nombres de Fuentes de Datos para Adobe ColdFusion 93 Usando un Inventario de Aplicacioacuten IIS 95 Organizando la Estructura de Sitio con Subdominios 97 Configurando Nombres de Dominio Adicionales para un Sitio (Alias de Dominio) 100 Usando Directorios Virtuales 103 Alojando paacuteginas web personales en su servidor Web 111 Configurando el Acceso FTP Anoacutenimo al Servidor 114 Personalizando Mensajes de Error del Servidor Web 116 Personalizando la Configuracioacuten de la Zona DNS para Dominios 118 Sirviendo Sitios con Servidores de Nombres de Dominio Externos 124 Entregando Nombres de Dominio para Sitios Alojados en Otros Servidores (Reenviacuteo de Dominio) 126 Cambiando el Nombre de Dominios 127 Suspendiendo y Reactivando Dominios 127 Eliminando Dominios 128
C A P Iacute T U L O 6
Alojando Sitios Web
51
Predefiniendo Contenido para Nuevos Sitios Web
Puede configurar su panel de control para que incluya automaacuteticamente archivos y directorios especiacuteficos en espacios Web creados para sitios Web alojados recientemente Puede tratarse de un juego uacutetil de scripts mensajes de error personalizados una paacutegina indexhtml o cualquier otro archivo Estos archivos pueden ser reemplazados editados o eliminados sitio a sitio
Para configurar el panel de control para que incluye de forma automaacutetica su contenido web en espacios web
1 En su sistema local de archivos cree los directorios necesarios
httpdocs httpsdocs cgi-bin anon_ftp error_docs
2 Situacutee los archivos necesarios en los directorios que ha creado Situacutee
las paacuteginas en los directorios httpdocs y httpsdocs los scripts en
el directorio cgi-bin y los mensajes de error personalizados en el
directorio error_docs
3 Empaquete los archivos y directorios en un archivo en formato rar tgz tar gz o zip
Aseguacuterese que los directorios estaacuten en la raiacutez del archivo y no en un subdirectorio
4 Acceda al panel de control de Plesk
5 En su paacutegina de inicio haga clic en Esqueleto dentro del grupo Herramientas
6 Haga clic en el botoacuten Examinar para localizar el archivo en su ordenador local seleccione el archivo y haga clic en el botoacuten Enviar Archivo
Para restablecer la estructura original de los directorios y archivos del servidor web
1 En su paacutegina de inicio haga clic en Esqueleto
2 Haga clic en Defecto
52
Obteniendo Nombres de Dominio
Antes de publicar un sitio en Internet debe registrar su nombre de dominio uacutenico en una autoridad de registro de nombres de dominio Un nombre de dominio es una direccioacuten de sitio web faacutecil de recordar
Cuando desea visitar un sitio web debe introducir un nombre de dominio (por ejemplo your-domaincom) o bien un Localizador Uniforme de Recurso (por ejemplo httpwwwyour-domaincom) en la barra de direccioacuten de su navegador Para poderle mostrar el sitio que ha solicitado primero su navegador necesita encontrar la direccioacuten IP que corresponda con el nombre de dominio solicitado ya que las maacutequinas se dirigen unas a otras a traveacutes de direcciones IP mdashlos nombres de dominio fueron creados para las personas Asiacute que el navegador pregunta a los servidores de nombres del sistema DNS que se encarga de traducir el nombre de dominio en direccioacuten IP y devuelve dicha direccioacuten al navegador Finalmente el navegador conecta con el servidor web de la direccioacuten IP deseada y recupera sus paacuteginas web Ademaacutes para que otros usuarios puedan encontrar su sitio con el nombre de dominio usted debe registrar su nombre de dominio en el sistema DNS
Cuando seleccione un nombre de dominio para un sitio tenga en cuenta una palabra o combinacioacuten de palabras que sea relevante para su negocio marca o aacuterea de intereacutes Ante todo un nombre de dominio debe ser faacutecil de recordar Si su nombre de dominio estaacute compuesto por maacutes de una palabra puede separar dichas palabras con guiones esto ayudaraacute a los motores de buacutesqueda a distinguir entre las distintas palabras y asiacute los usuarios podraacuten encontrar su sitio de forma maacutes faacutecil
Para que sus clientes encuentren su sitio web con maacutes facilidad puede adquirir la versioacuten sin guiones de su mismo nombre de dominio por ejemplo yourdomaincom y redireccionarlo a su dominio original - your-domaincom Para proteger su nombre de dominio puede registrarlo en diferentes dominios de alto nivel your-domaincom your-domainnet Si su nombre de dominio estaacute formado por una uacutenica palabra y cree que sus clientes pueden deletrearlo mal o escribirlo de forma incorrecta puede comprar una o maacutes versiones mal deletreadas de su nombre de dominio para que estas redirecciones a sus clientes hasta el sitio original Un ejemplo real de coacutemo hacerlo hay un motor de buacutesqueda Google con una direccioacuten de sitio web primaria que es wwwgooglecom Sabiendo que frecuentemente la gente intercambia dos letras adyacentes o escribe maacutes letras de las necesarias hay tres nombres de dominio adicionales que redireccionan al sitio original wwwgoglecom wwwgoolgecom y wwwgoooglecom
Una vez haya decidido el nombre del dominio que desea puede registrarlo en una autoridad de registro de nombres de dominio o bien pedir a su proveedor de servicios que se encargue de ello El coste de registro suele variar en funcioacuten del registrador (generalmente oscila entre los 4 y los 10 doacutelares US por antildeo)
Puede registrar y gestionar los nombres de dominio a traveacutes de Plesk si es que si proveedor de servicios tiene esta opcioacuten activada
Para registrar un nombre de dominio con Plesk haga clic en Registrar en su paacutegina de inicio Se le redireccionaraacute al sitio web de MyPleskcom donde un asistente le guiaraacute a lo largo del proceso de registro
53
Para gestionar nombres de dominio con Plesk haga clic en Gestionar en su paacutegina de inicio Se le redireccionaraacute a la paacutegina web de MyPlesk donde puede acceder y gestionar sus nombres de dominio
54
Configurando una Cuenta de Alojamiento para un Sitio Web
Para alojar un sitio web en el servidor
1 En su paacutegina de inicio haga clic en Antildeadir Nuevo Dominio
2 Indique el nombre de dominio tal y como lo ha registrado Deje la casilla www seleccionada si desea permitir a los usuarios el acceso a
su sitio a traveacutes de una URL normal como wwwyour-domaincom
Disponer del alias www alias delante de un nombre de dominio no tiene ninguacuten coste y seraacute uacutetil para que los usuarios lleguen a su sitio sin tener en cuenta lo que escriban en sus navegadores wwwyour-domaincom y your-domaincom apuntaraacuten a su sitio
3 Si anteriormente ya habiacutea creado una plantilla de dominio y habiacutea predefinido todas las prestaciones de alojamiento y asignaciones de uso de recursos (tal y como se describe en el capiacutetulo Implementando Planes de Alojamiento Usando Plantillas de Dominio (en la paacutegina 34)) seleccione la plantilla que desee de la casilla Seleccionar Plantilla
4 Si dispone de maacutes de una direccioacuten IP seleccione la que desea dentro de la casilla desplegable Seleccionar una direccioacuten IP
Tenga en cuenta que los sitios e-commerce necesitan una direccioacuten IP dedicada (no compartida con otros sitios) para implementar la encriptacioacuten de datos Secure Sockets Layer
5 Aseguacuterese que la casilla Proceder a configuracioacuten de alojamiento estaacute seleccionada y haga clic en ACEPTAR
6 Seleccione la opcioacuten Alojamiento Fiacutesico para alojar el sitio Web en esta maacutequina y haga clic en ACEPTAR
Una vez completado el procedimiento su panel de control configuraraacute el servidor de nombres del dominio en esta maacutequina para poder servidor el nombre de dominio nuevo y prepararaacute el servidor web para que sirve al nuevo sitio Web se antildeadiraacute un nuevo archivo de zona con los registros de recurso apropiados a los archivos de configuracioacuten del Servidor de Nombres del Dominio se crearaacute un espacio web dentro del directorio del servidor web y se crearaacuten tambieacuten las cuentas de usuario necesarias en el servidor
55
Nota Si su sitio estaacute alojado en otra maacutequina y desea que el servidor DNS de su panel de control soacutelo sirva a la zona DNS de ese sitio seleccione Redireccionamiento de marco o Redireccionamiento estaacutendar Con el redireccionamiento estaacutendar un usuario es redireccionado al sitio y en el navegador del usuario se muestra la URL actual De esta forma el usuario siempre sabe si estaacute siendo redireccionado o no a otra URL Con el redireccionamiento de marco un usuario es redireccionado al sitio sin tener constancia que el sitio estaacute ubicado en otra ubicacioacuten Por ejemplo su cliente tiene un sitio web personal gratuito con su Proveedor de Servicio o bien con un servidor web gratuito cuya direccioacuten web es httpwwwgeocitiescom~myhomepage El cliente ha comprado un nombre de dominio de segundo nivel wwwmynamecom y desea que usted le proporcione redireccionamiento de dominio a su sitio web En este caso usted escogeriacutea en servicio de redireccionamiento de marco Si desea maacutes informacioacuten vea el capiacutetulo Sirviendo Nombres de Dominio para Sitios Alojados en Otros Servidores (Redireccionamiento de Dominio (en la paacutegina 126)
7 Indique las propiedades de la cuenta de alojamiento
Soporte SSL La encriptacioacuten Secure Sockets Layer normalmente se usa para proteger la transferencia de datos sensibles durante las transacciones online en sitios web e-commerce alojados en direcciones IP dedicadas Los certificados SSL que toman parte en el proceso de encriptacioacuten normalmente se aplican soacutelo a un uacutenico nombre de dominio en una uacutenica direccioacuten IP por lo que cada sitio que necesite proteccioacuten SSL debe alojarse en una direccioacuten IP dedicada Una excepcioacuten de esto son los subdominios que pueden protegerse con certificados wildcard Puede instalar un certificado SSL en un servidor Web que aloja numerosos sitios web con distintos nombres de dominio en una uacutenica direccioacuten IP (alojamiento compartido o basado en nombres) aunque no se lo recomendamos la encriptacioacuten estaraacute disponible pero los usuarios recibiraacuten avisos cuando intenten conectar con el sitio seguro Para permitir encriptacioacuten SSL para sitios Web seleccione la casilla Soporte SSL
Nombre de Usuario FTPMicrosoft FrontPage y Contrasentildea FTPMicrosoft FrontPage Indique el nombre de usuario y contrasentildea que se usaraacute para publicar el sitio en el servidor a traveacutes de FTP Reintroduzca la contrasentildea en la casilla Confirmar Contrasentildea
Cuota de disco duro Indique la cantidad de espacio de disco en mega bites asignada al espacio web para este sitio Esto es la denominada cuota dura que no permitiraacute escribir maacutes archivos en el espacio web una vez se haya excedido el liacutemite Si los usuarios intentan escribir archivos recibiraacuten el mensaje de error Falta de Espacio de Disco Deben activarse las cuotas duras en el sistema operativo del servidor por lo que si ve el aviso No se soporta la cuota dura del disco a la derecha del campo Disco Duro pero desea usar cuotas duras contacte con su proveedor o administrador del servidor y piacutedale que le active las cuotas duras
Acceso al sistema Esto le permite acceder directamente al sistema a traveacutes de la conexioacuten del Escritorio Remoto De todas formas permitir el acceso al sistema viacutea RDP supone una amenaza potencial para la seguridad del servidor por lo que le recomendamos que no lo permita dejando la opcioacuten Acceso Denegado seleccionada
56
Soporte de SiteBuilder SiteBuilder es un eficiente editor de sitios web WYSIWYG que se ejecuta a traveacutes del interfaz web Deje la casilla Publicar el sitio con SiteBuilder seleccionada para poder acceder a SiteBuilder y construir sitios web a traveacutes del interfaz de panel de control de Plesk haciendo clic en Asistente SiteBuilder en la paacutegina de gestioacuten del dominio o haciendo clic en el acceso directo Escritorio situado en el grupo de panel de navegacioacuten de Admin SiteBuilder Admin La versioacuten de SiteBuilder que acompantildea a Plesk es totalmente funcional y no estaacute limitada por el fabricante (aunque los administradores de dominio siacute pueden restringirle el acceso)
Soporte Microsoft FrontPage Microsoft FrontPage es una herramienta popular de autoriacutea de sitios web Para activar la publicacioacuten y la modificacioacuten del sitio con Microsoft FrontPage seleccione las casillas Soporte Microsoft FrontPage y Soporte Microsoft FrontPage en SSL y deje la opcioacuten Publicacioacuten Microsoft FrontPage Remota en estado permitido
Nota El soporte Microsoft FrontPage en SSL soacutelo estaacute disponible cuando el soporte SSL estaacute activado en un dominio
Soporte para lenguajes de programacioacuten y script muy usado en el desarrollo de sitios web dinaacutemicos y aplicaciones web a nivel de servidor Indique cuaacuteles de los siguientes lenguajes de scripting y programacioacuten deben interpretarse ejecutarse o ser procesados por el servidor web Active Server Pages (ASP) Active Server Pages on NET framework (ASPNET) Server Side Includes (SSI) preprocesador hipertexto PHP (PHP) Common Gateway Interface (CGI) Fast Common Gateway Interface (FastCGI) Internet Server Application Programming Interface (ISAPI) Perl Python ColdFusion y scripting Miva requerido para ejecutar aplicaciones ecommerce Miva
Nota Puede cambiar la versioacuten de ASPNET y PHP que desea usar en el
menuacute desplegable Tambieacuten puede indicar el modo de ejecucioacuten de las aplicaciones PHP - CGI FastCGI o ISAPI
Estadiacutesticas Web Para poder ver la informacioacuten acerca del nuacutemero de visitas del sitio asiacute como de las paacuteginas visitadas seleccione un moacutedulo en el menuacute desplegable Estadiacutesticas Web y en caso que sea necesario marque la casilla accesible a traveacutes del directorio plesk-stat protegido con contrasentildea Esto instalaraacute el moacutedulo del software de estadiacutesticas seleccionado que generaraacute informes y los situaraacute en el directorio protegido con contrasentildea Ahora el administrador del dominio podraacute acceder a las estadiacutesticas web en la URL httpsyour-domaincomplesk-stat usando las credenciales de su cuenta FTP
Nota Si el administrador del dominio cambia las credenciales FTP no se cambiaraacuten las credenciales de acceso a las estadiacutesticas web La contrasentildea y el nombre de usuario originales indicados cuando se creoacute el dominio deben usarse para acceder al directorio de estadiacutesticas web protegido con contrasentildea
Documentos de Error Personalizados Cuando los visitantes de su sitio soliciten paacuteginas que el servidor web no pueda localizar este generaraacute y mostraraacute una paacutegina HTML estaacutendar con un mensaje de error Si desea crear sus propias paacuteginas de error y usarlas en su servidor web seleccione la casilla Personalizar documentos de error
57
Nota Puede activar de una sola vez el soporte para todos los lenguajes de
programacioacuten y script estadiacutesticas web y documentos de error personalizados seleccionando la casilla Todos los servicios dentro del grupo Servicios
Permisos adicionales de escrituramodificacioacuten Esta opcioacuten es imprescindible si sus aplicaciones web usan una base de datos basada en archivos (como Jet)
ubicada en la raiacutez de las carpetas httpdocs o httpsdocs Tenga en cuenta
que esta opcioacuten pone en riesgo la seguridad del sitio web
Usar un inventario de aplicacioacuten IIS dedicado Esta opcioacuten permite el uso de un inventario de aplicacioacuten IIS dedicado para sus aplicaciones web Si usa un inventario de aplicacioacuten IIS dedicado mejoraraacute significativamente la estabilidad de sus aplicaciones web debido al modo de aislamiento del proceso del trabajador Este modo ofrece a cada uno de los sitios web alojados en el servidor la posibilidad de asignar un inventario de procesos separado para ejecutar sus aplicaciones web De esta forma el mal funcionamiento de una aplicacioacuten no causaraacute la detencioacuten de los restantes Esto resulta especialmente uacutetil cuando estaacute usando un paquete de alojamiento compartido
8 Haga clic en ACEPTAR
Ahora su servidor estaacute listo para alojar el nuevo sitio web y el propietario de este podraacute publicar el sitio en el servidor Si desea obtener indicaciones sobre coacutemo publicar un sitio Web vea la seccioacuten Publicando un Sitio de esta guiacutea
Nota Si ha transferido este nombre de dominio desde otro servidor web deberaacute actualizar la direccioacuten DNS del servidor con el registrador del nombre de dominio para que apunte a sus servidores de nombres acceda al sitio web de su registrado localice los formularios que le permiten administrar los apuntadores de servidor de dominio y sustituacuteyalos por los ajustes del servidor DNS actual con los nombres de maacutequina de sus de servidores de nombres La informacioacuten de los nuevos servidores de nombres se propagaraacute en todo el sistema DNS durante las proacuteximas 48 horas
Si ha registrado varios nombres de dominio que desea que redireccionen a un sitio alojado en este servidor debe configurar alias de dominio Si desea obtener maacutes detalles vaya a la seccioacuten Configurando Nombres de Dominio Adicionales para un Sitio (Alias de Dominio) (en la paacutegina 100)
Si quiere alojar varios dominios en su maacutequina que redireccionen a un sitio alojado en otro servidor debe configurar el redireccionamiento de dominio Si desea obtener maacutes informacioacuten vaya al capiacutetulo Sirviendo Nombres de Dominio para Sitios Alojados en Otros Servidores (Redireccionamiento de Dominio) (en la paacutegina 126)
En esta seccioacuten
Limitando la Cantidad de recursos que un Sitio puede Consumir 58 Permitiendo al Propietario del Sitio acceder al Panel de Control 60
58
Limitando la Cantidad de recursos que un Sitio puede Consumir
Por defecto los nuevos sitios que ha configurado sin ayuda de plantillas de dominio pueden consumir cantidades ilimitadas de ancho de banda (transferencia de datos) y espacio de disco
Para limitar la cantidad de recursos que este sitio puede consumir
1 En su paacutegina de inicio haga clic en el nombre de dominio que desee
2 Haga clic en Liacutemites
3 Ajuste las asignaciones de uso de recurso
1 Nuacutemero maacuteximo de alias de dominio Indique el nuacutemero de alias de dominio que pueden usarse para este dominio
2 Nuacutemero maacuteximo de subdominios Indique el nuacutemero de subdominios que pueden alojarse en este dominio
3 Espacio de Disco Indique la cantidad total de espacio de disco asignado a la cuenta de alojamiento asociada con el dominio Esta cantidad se expresa en mega bites Incluye el espacio de disco ocupado por todos los archivos relacionados con este dominiositio web contenidos del sitio web bases de datos aplicaciones buzones de correo archivos de registro y archivos de copia de seguridad Esto es la denominada cuota blanda cuando se excede los nombres de dominiositios web no se suspenden de forma automaacutetica los avisos soacutelo se le enviacutean a su direccioacuten de correo asiacute como a las de sus clientes
Igualmente el sobre uso de recursos se indica con un icono en el panel de control situado a la izquierda del nombre de dominio (vea la lista de nombres de dominio en su paacutegina de inicio)
Ahora debe decidir queacute hacer con este dominio Puede notificar al propietario del dominio y suspender el dominiositio web una vez pasado el periodo de ampliacioacuten Estos se reactivaraacuten de nuevo cuando se haya recibido el pago o cuando se mejore el plan de alojamiento de su cliente (si desea maacutes informacioacuten vea la seccioacuten Mejorando Cuentas de Alojamiento (en la paacutegina 42))
4 Cuota de bases de datos MySQL y cuota de Bases de Datos Microsoft SQL Indique la cantidad maacutexima de espacio de disco que las bases de datos MySQL y Microsoft SQL Server pueden ocupar respectivamente en un dominio
5 Cantidad maacutexima de traacutefico Indique la cantidad de datos en mega bites que pueden transferirse desde un sitio web durante un mes Una vez se ha excedido el liacutemite se enviacutean avisos a su direccioacuten de email y a la de sus clientes Asimismo el sobre uso de recursos se indica con un icono situado en el panel de control a la izquierda del nombre de dominio (vea la lista de nombres de dominio en su paacutegina de inicio) Cuando un sitio web atrae cada vez maacutes visitantes considere actualizar el plan de alojamiento (vea las instrucciones a continuacioacuten)
59
6 Nuacutemero maacuteximo de usuarios web Indique el nuacutemero de paacuteginas web personales que su el propietario de dominio puede alojar para otros usuarios bajo su dominio Este servicio es usado frecuentemente en instituciones educativas que alojan paacuteginas personales no comerciales para su personal y para sus alumnos Habitualmente estas paacuteginas tienen direcciones web como httpyour-domaincom~username Si desea permitir la ejecucioacuten de scripts incrustados en paacuteginas web personales seleccione tambieacuten la casilla Permitir script a los usuarios web
7 Nuacutemero maacuteximo de cuentas Microsoft FrontPage adicionales Indique el nuacutemero maacuteximo de cuentas de Microsoft FrontPage adicionales que pueden crearse en un dominio
8 Nuacutemero maacuteximo de cuentas FTP adicionales Indica el nuacutemero maacuteximo de cuentas FTP adicionales que pueden crearse en un dominio
9 Nuacutemero Maacuteximo de bases de datos MySQL y Nuacutemero Maacuteximo de servidores de bases de datos Microsoft SQL Indique el nuacutemero maacuteximo de bases de datos MySQL y Microsoft SQL Server que pueden alojarse en un dominio
10 Nuacutemero maacuteximo de buzones de correo Indique el nuacutemero de buzones de correo que pueden alojarse en un dominio
11 Cuota de Buzones de correo Indique la cantidad de espacio de disco en kilo bites asignado a cada buzoacuten en un dominio
12 Cuota Total de Buzones de Correo Indique la cantidad total de espacio de disco disponible para todos los buzones de un dominio
13 Nuacutemero Maacuteximo de Redireccionadores de Correo Indique el nuacutemero de redireccionadores de correo que pueden usarse en un dominio
14 Nuacutemero maacuteximo de grupos de correo Indique el nuacutemero maacuteximo de grupos de correo que pueden usarse en un dominio
15 Nuacutemero maacuteximo de autorespondedores de correo Indique el nuacutemero de respuestas automaacuteticas que pueden configurarse en un dominio
16 Nuacutemero maacuteximo de listas de correo Indique el nuacutemero de listas de correo que un propietario de dominio puede tener en un dominio Para permitir el uso de listas de correo debe marcar la casilla Listas de Correo dentro del grupo Preferencias
17 Nuacutemero maacuteximo de aplicaciones Java Indique el nuacutemero maacuteximo de aplicaciones Tomcat Java y applets que el propietario de dominio puede instalar en un dominio
18 Nuacutemero Maacuteximo de Conexiones ODBC Indique el nuacutemero maacuteximo de conexiones ODBC que pueden configurarse en un dominio
19 Periodo de validez Indique el plazo para una cuenta de alojamiento A la finalizacioacuten de este plazo el dominiositio web seraacute suspendido su Web y los servicios de correo y FTP ya no seraacuten accesibles para los usuarios de Internet y el propietario del dominio no podraacute acceder al panel de control Las cuentas de alojamiento no se pueden renovar automaacuteticamente para ello para poner en funcionamiento el nombre de dominiositio web alojado deberaacute renovarlas manualmente en su paacutegina de inicio haga clic en el nombre de dominio deseado haga clic en el icono Liacutemites indique otro plazo en la casilla Periodo de validez y haga clic en Aceptar entonces haga clic en el icono Activar dentro del grupo Dominio (Iniciogt nombre del dominio)
4 Haga clic en Aceptar
60
Permitiendo al Propietario del Sitio acceder al Panel de Control
Para permitir a un propietario de sitio acceder al panel de control para gestionar su sitio web
1 En su paacutegina de inicio haga clic en el nombre de dominio que desee
2 Haga clic en Administrador de Dominio dentro del grupo Dominio
3 Marque la casilla Permitir el acceso al administrador de dominio
4 Introduzca la contrasentildea para el acceso del propietario de dominio al panel de control
Por motivos de seguridad la contrasentildea debe tener maacutes de 8 siacutembolos debe ser una combinacioacuten de letras nuacutemeros y signos de puntuacioacuten deben evitarse las palabras de diccionario y los nombres propios
5 Si lo desea indique los ajustes relaciones con la apariencia del panel de control idioma del interfaz tema (skin) liacutemite de caracteres que pueden aparecer en los botones personalizados ubicados en el panel de control por parte del propietario del sitio
6 Deje la opcioacuten Permitir muacuteltiples sesiones seleccionada para permitir al propietario del sitio disponer de varias sesiones simultaacuteneas en el panel de control
7 Deje la casilla No permitir que los usuarios trabajen con el panel de control hasta que las pantallas del interfaz esteacuten completamente cargadas seleccionada
Esto haraacute que los usuarios no puedan enviar datos ni realizar operaciones hasta que el panel de control esteacute listo para aceptarlas
8 Indique las operaciones que el propietario del sitio puede llevar a cabo en su panel de control
Gestioacuten de Alojamiento Fiacutesico Permitir o no permitir el control total de la cuenta de alojamiento y del espacio web
Asignacioacuten de cuota de disco duro Permitir o no permitir al propietario del sitio ajustar la cuota dura de espacio de disco asignado a su espacio web
Gestioacuten de Subdominios Permitir o no permitir al propietario del sitio configurar modificar o eliminar subdominios
Gestioacuten de zona DNS Permitir o no permitir al propietario del sitio gestionar la zona DNS de su dominio Soacutelo recomendado para usuarios experimentados
Gestioacuten de rotacioacuten de Log Permitir o no permitir al propietario del sitio ajustar la eliminacioacuten y reciclaje de los archivos log procesados
Gestioacuten del Programador Permitir o no permitir al propietario del sitio programar tares con el Programador Las tareas programadas pueden usarse para ejecutar scripts o utilidades
61
Gestioacuten de FTP Anoacutenimo Permitir o no permitir al propietario del sitio disponer de un directorio FTP donde todos los usuarios puedan cargar y descargar archivos sin necesidad de introducir un nombre de usuario y una contrasentildea Un sitio web debe alojarse en una direccioacuten IP dedicada para asiacute poder usar un FTP Anoacutenimo
Administracioacuten de cuentas FTP Permitir o no permitir que el propietario del sitio pueda crear modificar y eliminar cuentas FTP adicionales
Administracioacuten de aplicaciones Java Permitir o no permitir al propietario del sitio instalar aplicaciones Tomcat Java y applets en el sitio web
Gestioacuten de Acceso al Sistema Permitir o no permitir al propietario del sitio acceder al sistema a traveacutes del Escritorio Remoto
Gestioacuten de Listas de Correo Permitir o no permitir al propietario del sitio usar listas de correo
Funciones de copia de seguridadrecuperacioacuten Permitir o no permitir al propietario del sitio usar las facilidades del panel de control para realizar copias de seguridad y recuperaciones de su sitio Se soportan copias de seguridad programadas y a peticioacuten
Administracioacuten del filtro spam Permitir o no permitir que el cliente pueda usar el filtro spam del software SpamAssassin
Gestioacuten del Antivirus Permitir o no permitir al propietario del sitio usar la proteccioacuten anti virus a nivel de servidor para filtrar el correo entrante y saliente
SiteBuilder Permitir o no permitir al propietario del sitio usar SiteBuilder para crear y editar sus paacuteginas web
Gestioacuten del Rendimiento de Alojamiento Permitir o no permitir al propietario del sitio modificar las preferencias de rendimiento de alojamiento de sus dominios
Gestioacuten de Inventario de Aplicacioacuten IIS Permitir o no permitir al propietario del sitio gestionar su inventario de aplicacioacuten IIS
Administracioacuten de estadiacutesticas web Permitir o no permitir al propietario del sitio administrar las estadiacutesticas de los sitios web de sus dominios
Administracioacuten de permisos adicionales de escrituramodificacioacuten Permitir o no permitir al propietario del sitio administrar permisos adicionales de escrituramodificacioacuten para sus dominios Estos permisos son imprescindibles si las aplicaciones web del propietario del sitio usan una base de datos basada en
archivos (como Jet) ubicada en la raiacutez de las carpetas httpdocs o
httpsdocs Tenga en cuenta que esta opcioacuten pone en riesgo la seguridad del
sitio web
Interfaz del Usuario Seleccione el tipo de interfaz de panel de control Plesk que el propietario del sitio puede usar - estaacutendar escritorio o ambos
Gestioacuten de Escritorio Permitir o no permitir al propietario del sitio personalizar y gestionar su interfaz de escritorio
Habilidad para seleccionar un servidor de base de datos Permitir o no permitir al propietario del sitio seleccionar un servidor de base de datos de cada tipo para crear su base de datos no soacutelo usar el servidor de base de datos por defecto
9 Indique la informacioacuten de contacto del propietario del sitio
10 Haga clic en ACEPTAR
62
Ahora puede facilitar la URL del panel de control a su cliente y proporcionarle su nombre de usuario y contrasentildea La URL es Error Hyperlink reference not valid donde ltusers_domain_namegt es el nombre de dominio sin el alias www El nombre de usuario que el propietario del sitio debe indicar para acceder al panel de control es su nombre de dominio por ejemplo your-domaincom
Publicando un Sitio
Publicar su sitio implica cargar las paacuteginas web los scripts y los archivos graacuteficos que formaraacuten su sitio en el espacio web de una de las siguientes maneras
A traveacutes de conexioacuten FTP
A traveacutes del Administrador de Archivos Plesk
A traveacutes de una conexioacuten Secure Shell (soacutelo para usuarios de sistemas operativos Linux y FreeBSD)
A traveacutes de Microsoft FrontPage (soacutelo para aquellos usuarios con sistemas operativos Microsoft Windows)
FTP es la manera maacutes faacutecil y habitual de cargar archivos
En esta seccioacuten
Publicando Sitios A Traveacutes de FTP 63 Cargando Sitios a traveacutes del Administrador de Archivos de Plesk 66 Publicando Sitios desde Microsoft FrontPage 67 Publicando Sitios Desde SiteBuilder 72 Publicando Sitios con Adobe Dreamweaver 72
63
Publicando Sitios A Traveacutes de FTP 1 Coneacutectese al servidor con un programa cliente FTP usando las
credenciales de la cuenta FTP establecidas durante la configuracioacuten de la cuenta de alojamiento u obtenida a traveacutes de su proveedor
Si estaacute detraacutes de un corta fuegos active el modo pasivo
2 Cargue aquellos archivos y directorios que deberiacutean ser accesibles a
traveacutes del protocolo HTTP al directorio httpdocs y los
archivosdirectorios a transferir con el protocolo seguro SSL al
directorio httpsdocs
3 Ubique los scripts CGI en el directorio cgi-bin
4 Cierre la sesioacuten FTP
En esta seccioacuten
Cambiando la Contrase_a FTP 63 Usando Cuentas FTP Adicionales 63
Cambiando la Contrasentildea FTP
Para cambiar la contrasentildea FTP de un propietario de sitio Web
1 En su Paacutegina de inicio haga clic en el nombre de dominio que necesite
2 Haga clic en Configurar dentro del grupo Alojamiento
3 Indique la nueva contrasentildea
4 Haga clic en ACEPTAR
Usando Cuentas FTP Adicionales
Si estaacute trabajando en su sitio web junto con alguien maacutes o aloja subdominios para otros usuarios puede crear cuentas FTP
En esta seccioacuten
Creando Cuentas FTP Adicionales 64 Cambiando los Ajustes de las Cuentas FTP Adicionales 65 Eliminando Cuentas FTP Adicionales 65
64
Creando Cuentas FTP Adicionales
Para crear una cuenta FTP adicional para un dominio
1 En su paacutegina de inicio haga clic en el nombre de dominio que desee
2 Haga clic en Cuentas FTP
3 En la pestantildea Cuentas FTP Adicionales haga clic en Antildeadir Nueva Cuenta FTP
4 Indique el Nombre de la cuenta FTP
5 Indique el Directorio de inicio haciendo clic en y seleccione el directorio que desee Alternativamente puede indicar la ruta en el campo de entrada
6 Introduzca la nueva contrasentildea en las casillas Nueva contrasentildea y Confirmar contrasentildea
7 Por defecto la Cuota de disco duro estaacute establecida en Ilimitada Para establecer el paraacutemetro requerido deseleccione la casilla Ilimitado e introduzca la cantidad de espacio de disco en mega bites en la casilla Cuota de disco duro
8 En caso que sea necesario seleccione la casilla Leer permiso Los usuarios de la cuenta FTP podraacuten ver el contenido del directorio de inicio y descargar archivos del mismo
9 En caso que sea necesario seleccione la casilla Escribir permiso Los usuarios de la cuenta FTP podraacuten crear cambiar de nombre y eliminar directorios de los directorios de inicio
Si no otorga ninguacuten permiso se estableceraacute la conexioacuten a la cuenta FTP pero no se mostraraacute el directorio de inicio a los usuarios
10 Haga clic en Aceptar Se antildeadiraacute una nueva cuenta FTP adicional
65
Cambiando los Ajustes de las Cuentas FTP Adicionales
Si desea cambiar las propiedades de una cuenta FTP adicional
1 En su paacutegina de inicio haga clic en el nombre de dominio que desee
2 Haga clic en Cuentas FTP
3 En la pestantildea Cuentas FTP Adicionales haga clic en la cuenta de la lista que desee
4 Indique el Nombre de la cuenta FTP
5 Indique el Directorio de inicio haciendo clic en y seleccione el directorio que desee Alternativamente puede indicar la ruta en el campo de entrada
6 Introduzca la nueva contrasentildea en las casillas Nueva contrasentildea y Confirmar contrasentildea
7 Por defecto la Cuota de disco duro estaacute establecida en Ilimitada Para establecer el paraacutemetro requerido deseleccione la casilla Ilimitado e introduzca la cantidad de espacio de disco en mega bites en la casilla Cuota de disco duro
8 En caso que sea necesario seleccione la casilla Leer permiso Los usuarios de la cuenta FTP podraacuten ver el contenido del directorio de inicio y descargar archivos del mismo
9 En caso que sea necesario seleccione la casilla Escribir permiso Los usuarios de la cuenta FTP podraacuten crear cambiar de nombre y eliminar directorios de los directorios de inicio
Si no otorga ninguacuten permiso se estableceraacute la conexioacuten a la cuenta FTP pero no se mostraraacute el directorio de inicio a los usuarios
10 Indique los cambios y haga clic en Aceptar
Eliminando Cuentas FTP Adicionales
Para eliminar una cuenta FTP adicional
1 En su paacutegina de inicio haga clic en el nombre de dominio que desee
2 Haga clic en Cuentas FTP
3 En la pestantildea Cuentas FTP Adicionales seleccione la casilla
correspondiente a la cuenta que desea eliminar y haga clic en Eliminar Seleccionadas
4 Confirme la eliminacioacuten y haga clic en ACEPTAR Se eliminaraacute la cuenta FTP
66
Cargando Sitios a traveacutes del Administrador de Archivos de Plesk
1 Acceda al panel de control de Plesk
2 Haga clic en el nombre de dominio que desea
3 Haga clic en Administrador de Archivos dentro del grupo Alojamiento
4 Cree y cargue archivos y directorios
Cargue aquellos archivos y directorios que deberiacutean ser accesibles a traveacutes del
protocolo HTTP al directorio httpdocs y los archivosdirectorios a transferir con el
protocolo seguro SSL al directorio httpsdocs Ubique los scripts CGI en el
directorio cgi-bin
Para crear un nuevo directorio con su ubicacioacuten actual haga clic en Antildeadir Nuevo Directorio dentro del grupo Herramientas indique el nombre del directorio y haga clic en Aceptar
Para crear nuevos archivos en el directorio haga clic en Antildeadir Nuevo Archivo dentro del grupo Herramientas en la seccioacuten Creacioacuten de Archivos indique el nombre del archivo seleccione la casilla Usar plantilla html si desea que el administrador de archivos introduzca etiquetas baacutesicas de html en el nuevo archivo y haga clic en Aceptar Se abriraacute una paacutegina que le daraacute acceso al contenido o la fuente html del nuevo archivo Haga clic en ACEPTAR
Para cargar un archivo desde la maacutequina local haga clic en Antildeadir Nuevo Archivo dentro del grupo Herramientas indique la ruta a su ubicacioacuten en la casilla Fuente del archivo (o use Examinar para localizarlo) y haga clic en Aceptar Puede cargar hasta 3 archivos a la vez a traveacutes de tres casillas Fuente de archivo independientes Si estaacute cargando un archivo zip o rar seleccione la casilla Cargar archivo y extraerlo para extraer los contenidos del archivo cargado en la carpeta donde se cargoacute el archivo
Para ver o editar un archivo existente haga clic en su nombre Cuando edite un archivo HTML Plesk abre por defecto el editor interno WYSIWYG Si desea editar el coacutedigo fuente del archivo HTML haga clic en Html Si desea volver al modo WYSIWYG haga clic en Disentildeo
Cuando cargue contenido web a traveacutes del Administrador de Archivos o FTP su panel de control estableceraacute las autorizaciones de acceso necesarias para archivos y directorios de forma automaacutetica Para cambiar los permisos de los archivos o
directorios haga clic en Si desea maacutes informacioacuten acerca de los permisos de sistema vea la seccioacuten Estableciendo Permisos de Acceso a Carpetas y Archivos (en la paacutegina 144)
Para realizar una vista previa de una paacutegina Web haga clic en
Para renombrar un archivo o directorio haga clic en Introduzca un nuevo nombre y haga clic en ACEPTAR
67
Para copiar o mover un archivo o directorio a otra ubicacioacuten marque la casilla del
archivo o directorio en cuestioacuten y haga clic en CopiarMover Indique el destino del archivo o directorio a copiar o renombrar haga clic en Copiar para copiarlo o en Mover para moverlo
Para actualizar la fecha de creacioacuten del directorio o archivo haga clic en Cambiar sello del tiempo Se actualizaraacute el sello de tiempo en la hora local
Para calcular el tamantildeo de los archivos seleccionados marque las casillas
correspondientes a los archivos cuyo tamantildeo desea ver y haga clic en Tamantildeo
Para eliminar un archivo o directorio marque la casilla correspondiente y haga clic en
Eliminar Seleccionado Confirme la eliminacioacuten y haga clic en ACEPTAR
Publicando Sitios desde Microsoft FrontPage
Microsoft FrontPage administra dos tipos de sitios web basados en disco y basados en servidor Un sitio basado en disco es un sitio Web FrontPage que usted crea en su disco duro local y maacutes tarde lo publica en un servidor Un sitio basado en servidor es un sitio que usted crea y con el que trabaja directamente en un servidor Web sin los pasos extra de publicacioacuten Esta seccioacuten le ofrece las instrucciones necesarias para publicar sitios web basados en disco
Puede publicar sitios web basados en disco a traveacutes de FTP o bien HTTP Si su servidor ejecuta FrontPage Server Extensions publicaraacute su sitio en una ubicacioacuten HTTP Por ejemplo httpyour-domaincomMyWebSite Si su servidor soporta FTP lo publicaraacute en una ubicacioacuten FTP Por ejemplo ftpftpyour-domaincommyFolder
Una vez publicado puede gestionar su sitio a traveacutes de FrontPage Server Extensions
Para acceder al interfaz de gestioacuten de FrontPage Server Extensions
1 Acceda a Plesk
2 Haga clic en el nombre de dominio que desea
3 Haga clic en Administracioacuten FTP dentro del grupo Alojamiento
4 En funcioacuten de los ajustes de Soporte Microsoft FrontPage del dominio apareceraacute uno de los siguientes iconos al lado de Antildeadir Nueva Subcuenta FrontPage
Haga clic en FrontPage Webadmin para gestionar un sitio que no esteacute protegido por SSL
Haga clic en FrontPage-SSL Webadmin para gestionar un sitio con SSL activado
5 Introduzca el nombre de usuario y contrasentildea del administrador FrontPage y haga clic en ACEPTAR
Si desea maacutes informacioacuten sobre el uso de FrontPage Server Extensions consulte la ayuda online (FP Webadmin gt Ayuda) o visite el sitio web de Microsoft
68
En esta seccioacuten
Publicando con Microsoft FrontPage a traveacutes de FTP 68 Publicando con Microsoft FrontPage a traveacutes de HTTP 69 Cambiando los Ajustes de Microsoft FrontPage 70 Usando Cuentas de Microsoft FrontPage Adicionales 70
Publicando con Microsoft FrontPage a traveacutes de FTP
Para publicar archivos a traveacutes de FTP
1 Abra FrontPage
2 Abra un sitio web FrontPage abra el menuacute Archivo y seleccione el elemento Abrir Sitio
3 Vaya a vista Remota del Sitio Web haga clic en la pestantildea Sitio Web y presione el botoacuten Sitio Web Remoto situado en la parte inferior de la ventana
4 Configure las Propiedades del Sitio Web Remoto
Haga clic en el botoacuten Propiedades del Sitio Web Remoto situado en la esquina superior derecha de la ventana
Seleccione FTP como servidor Web remoto
En la casilla Ubicacioacuten de Sitio Web Remoto introduzca el nombre de su servidor (por ejemplo ftpftpyour-domaincom)
En la casilla Directorio FTP introduzca el directorio FTP en caso que su compantildeiacutea de alojamiento le haya proporcionado uno Si no se lo han proporcionado deje la casilla en blanco
Si su ordenador o red estaacuten protegidos por un corta fuegos marque la casilla Usar FTP Pasivo
5 Haga clic en ACEPTAR para conectar con el sitio remoto
La vista remota del sitio web mostraraacute los archivos de sus sitios locales y remotos
6 Haga clic en el botoacuten Publicar Sitio Web situado en la esquina inferior derecha de la ventana
69
Publicando con Microsoft FrontPage a traveacutes de HTTP
Para publicar archivos a traveacutes de HTTP en un servidor que soporte FrontPage mega bites Extensions
1 Abra FrontPage
2 Abra un sitio web FrontPage abra el menuacute Archivo y seleccione el elemento Abrir Sitio
3 Vaya a vista Remota del Sitio Web haga clic en la pestantildea Sitio Web y presione el botoacuten Sitio Web Remoto situado en la parte inferior de la
ventana
4 Haga clic en el botoacuten Propiedades del Sitio Web Remoto situado en la esquina superior derecha de la ventana
5 En la pestantildea Sitio Web Remoto debajo de Tipo de Servidor Web Remoto haga clic en Servicios FrontPage o SharePoint
6 En la casilla Ubicacioacuten del Sitio Web Remoto introduzca la direccioacuten de Internet incluyendo el protocolo del sitio Web remoto donde desea publicar los archivos y las carpetas mdash por ejemplo httpwwwyour-domaincom mdash o haga clic en Examinar para localizarlo
7 Puede
Usar Secure Sockets Layer (SSL) para establecer un canal de comunicaciones seguro para evitar la intercepcioacuten de informacioacuten criacutetica haga clic en Se necesita Conexioacuten Encriptada (SSL) Para usar conexiones SSL en su servidor Web este debe estar configurado con un certificado de seguridad reconocido por una autoridad de certificacioacuten Si el servidor no soporta SSL no marque esta casilla Si no lo hace no podraacute publicar carpetas ni archivos en el sitio Web Remoto
Para eliminar ciertos tipos de coacutedigo de las paacuteginas Web mientras estas se estaacuten publicando vaya a la pestantildea Optimizar HTML y seleccione las opciones que se adapten a sus necesidades
Para cambiar las opciones por defecto de publicacioacuten vaya a la pestantildea Publicando y seleccione las opciones que desee
8 Haga clic en ACEPTAR para conectar con el sitio remoto
La Vista remota del sitio web mostraraacute los archivos de sus sitios locales y remotos
9 Haga clic en el botoacuten Publicar Sitio Web situado en la esquina inferior derecha de la ventana
70
Cambiando los Ajustes de Microsoft FrontPage
Si desea que Microsoft FrontPage use su propio IIS Index Server para realizar un iacutendice de texto de su Sitio Web
Si desea que Microsoft FrontPage use su propio IIS Index Server
1 Desde su Paacutegina de Inicio vaya a nombre de dominio gt Administracioacuten de FrontPage gt Preferencias
2 Seleccione la casilla Usar IIS Index Server y haga clic en Aceptar
Si en su sitio usa los formularios de FrontPage que enviacutean informacioacuten por email puede indicar las siguientes preferencias
Servidor de correo SMTP a usar para enviar correo Por defecto se usa el servidor SMTP indicado en la zona DNS del dominio para enviar correo Si no hay ninguacuten servidor SMTP indicado para la zona FrontPage usaraacute el servicio de correo que se ejecute en el servidor donde estaacute alojado el dominio (sitio)
Direccioacuten de email del remitente Por defecto se usa la direccioacuten de email del propietario del dominio Si la direccioacuten de email del propietario del dominio no estaacute indicada en su perfil FrontPage usaraacute la direccioacuten de correo del cliente al que pertenece el dominio Si la direccioacuten de email del cliente no estaacute indicada en su perfil se usaraacute la direccioacuten del administrador del servidor
Para cambiar las preferencias
1 Desde su Paacutegina de Inicio vaya a nombre de dominio gt Administracioacuten de FrontPage gt Preferencias
2 En Ajustes de Correo indique el servidor SMTP y la direccioacuten de email que desea usar y haga clic en Aceptar
Usando Cuentas de Microsoft FrontPage Adicionales
Si estaacute trabajando en su sitio web junto con alguien maacutes o aloja subdominios para otros usuarios puede que necesite crear cuentas Microsoft FrontPage
En esta seccioacuten
Creando Cuentas de Microsoft FrontPage Adicionales 71 Cambiando los ajustes de las Cuentas Microsoft FrontPage Adicionales 71 Eliminando Cuentas Microsoft FrontPage Adicionales 71
71
Creando Cuentas de Microsoft FrontPage Adicionales
Si desea crear una cuenta de Microsoft FrontPage adicional para un dominio
1 En su paacutegina de inicio haga clic en el nombre de dominio que desee
2 Haga clic en Administracioacuten FTP dentro del grupo Alojamiento
3 Haga clic en Antildeadir Nueva Cuenta de FrontPage
4 Indique el nuevo nombre de usuario y contrasentildea de esta cuenta
5 Si desea limitar la cantidad de espacio de disco que puede usar esta cuenta deseleccione la casilla Ilimitado e introduzca el valor deseado en mega bites dentro de la casilla Cuota de disco duro
Cuando se exceda el liacutemite indicado el propietario de la cuenta no podraacute antildeadir archivos en su espacio web
6 Haga clic en Aceptar para finalizar la creacioacuten de una cuenta adicional de Microsoft FrontPage
Cambiando los ajustes de las Cuentas Microsoft FrontPage Adicionales
Para cambiar los ajustes de una cuenta adicional de Microsoft FrontPage
1 En su paacutegina de inicio haga clic en el nombre de dominio que desee
2 Haga clic en Administracioacuten FTP dentro del grupo Alojamiento
3 Haga clic en la cuenta deseada de la lista
4 Modifique los ajustes y haga clic en ACEPTAR para guardar los cambios
Eliminando Cuentas Microsoft FrontPage Adicionales
Si desea eliminar una cuenta de Microsoft FrontPage adicional
1 En su paacutegina de inicio haga clic en el nombre de dominio que desee
2 Haga clic en Administracioacuten FTP dentro del grupo Alojamiento
3 Seleccione la casilla correspondiente a la cuenta que desea eliminar
4 Haga clic en Eliminar Seleccionados
5 Confirme la eliminacioacuten y haga clic en ACEPTAR
72
Publicando Sitios Desde SiteBuilder
Para publicar un sitio web desde SiteBuilder
1 Acceda al panel de control de Plesk
2 Haga clic en el nombre de dominio que desea
3 Haga clic en Configurar y verifique que la casilla Publicar el Sitio con SiteBuilder esteacute seleccionada Haga clic en ACEPTAR para volver a la paacutegina del dominio
4 Haga clic en Asistente de SiteBuilder
5 Una vez cargado SiteBuilder siga las instrucciones de la documentacioacuten de SiteBuilder para publicar el sitio web Puede encontrar la documentacioacuten de SiteBuilder en httpwwwparallelscomenproductssitebuilderwindocs (httpwwwparallelscomenproductssitebuilder3windocs)
Para acceder al Asistente de SiteBuilder de un dominio tambieacuten puede hacer clic en el
botoacuten situado en la lista de dominios
Publicando Sitios con Adobe Dreamweaver
Antes de publicar un sitio desde Dreamweaver deberaacute definir las propiedades del sitio indicar a Dreamweaver acerca de la ubicacioacuten de los archivos de su equipo e indicar el servidor en el que desea publicar el sitio
Si desea definir un sitio en Dreamweaver
1 En el menuacute Sitio seleccione Sitio Nuevo Se abriraacute la pantalla de Definicioacuten del Sitio
2 Haga clic en la pestantildea Avanzado
3 En la categoriacutea Info Local debe indicar
Nombre del sitio Se mostraraacute en la barra de nombre del navegador Web
Carpeta raiacutez local Es la carpeta donde se guardan todos los archivos de su sitio
Por ejemplo cMy Site
Carpeta de imaacutegenes por defecto Indica la carpeta donde se guardan los archivos
graacuteficos de su sitio Por ejemplo cMy Siteimages
Direccioacuten HTTP Indica el nombre del dominio Por ejemplo httpyour-domaincom
4 En el menuacute Categoriacutea seleccione el elemento Info Remota
5 En el menuacute Acceso seleccione la opcioacuten FTP Probablemente su servidor soporta la publicacioacuten a traveacutes de FTP (File Transfer Protocol usada para transferir archivos en Internet)
6 Indique los siguientes ajustes
73
Servidor FTP Indique el nombre del servidor FTP sin el prefijo ftp prefijo
Por ejemplo your-domaincom
Directorio del servidor Indique el directorio del servidor donde reside su sitio En
la mayoriacutea de casos es httpdocs
Nombre de usuario y contrasentildea Indique el nombre de usuario y la contrasentildea para acceder a la cuenta FTP
Usar FTP pasivo Seleccione esta opcioacuten soacutelo en el caso de que su equipo cuente con un corta fuegos
7 Para asegurarse que ha indicado el nombre de usuario y contrasentildea correcto y que Dreamweaver puede conectar con el servidor haga clic en el botoacuten Analizar
8 Si desea guardar los ajustes haga clic en Aceptar
Si desea publicar su sitio
1 Abra el sitio en Dreamweaver
2 En el menuacute Sitio seleccione la opcioacuten Poner (o presione Ctrl+Shift+U de forma simultaacutenea)
Realizando una vista previa de un Sitio
Una vez ha publicado un sitio en el servidor puede comprobar que funciona correctamente en el entorno de alojamiento actual Puede realizar la vista previa del sitio desde su navegador web incluso en el caso que la informacioacuten del nombre de dominio auacuten no se haya propagado en el DNS Tenga en cuenta que Adobe Flash y los scripts CGI no funcionaraacuten mientras esteacute realizando la vista previa Ademaacutes la vista previa no funciona para sitios Web y paacuteginas Web que incluyan rutas absolutas a otros archivos (como lta href=httpdomaintldimagegifgt)
Para ver una vista previa de un sitio
1 En su paacutegina de inicio haga clic en el nombre de dominio que desee
2 Haga clic en Vista previa del sitio dentro del grupo Alojamiento
74
Configurando ASPNET
ASPNET es un juego flexible de herramientas y tecnologiacuteas de desarrollo web que permite usar un nuacutemero de aplicaciones basadas en el marco ASPNET Plesk soporta las versiones 11x y 20x del marco NET y permite configurar la mayor parte de sus ajustes
En esta seccioacuten
Configurando ASPNET para Dominios 75 Configurando ASPNET para Directorios Virtuales 77 Restaurando la Configuracioacuten por Defecto de ASPNET 79 Cambiando la Versioacuten del Marco NET de los Dominios 80 Cambiando la Versioacuten del Marco NET de Directorios Virtuales 80
75
Configurando ASPNET para Dominios
La mayoriacutea de los ajustes de configuracioacuten de ASPNET que generalmente deben ser personalizadas para que las aplicaciones ASPNET funcionen correctamente pueden editarse a traveacutes de Plesk
Para configurar ASPNET para un dominio
1 En su paacutegina de inicio haga clic en el nombre de dominio que desee
2 Haga clic en ASPNET dentro del grupo Alojamiento
3 Configure las cadenas que determinan los datos de conexioacuten de la base de datos para las aplicaciones ASPNET que usen bases de datos Esta opcioacuten soacutelo estaacute disponible para ASPNET 20x
Cuando abra la paacutegina de configuracioacuten de ASPNET por primera vez se mostraraacuten paraacutemetros de conexioacuten de muestra con construcciones comunes Puede eliminarlas o indicar sus propias cadenas
Para antildeadir una cadena introduzca los datos en los campos Nombre y
Paraacutemetros de Conexioacuten y haga clic en situado al lado de estos
Para eliminar una cadena haga clic en situado a su lado
4 En el campo Ajustes de Error Personalizados configure mensajes de error que seraacuten devueltos por las aplicaciones ASPNET
Para establecer el modo de mensajes de error personalizados seleccione la opcioacuten adecuada dentro del menuacute Modo de error Personalizado
Activo - los mensajes de error personalizados estaacuten activados
Inactivo - los mensajes de error personalizados estaacuten desactivados y se muestran los errores detallados
SoacuteloRemoto - los mensajes de error personalizados soacutelo se muestran a los clientes remotos y los errores ASPNET se muestran al servidor local
Para antildeadir un nuevo mensaje de error personalizado (que se aplicaraacute a no ser que el modo Inactivo esteacute seleccionado) introduzca los valores en los campos
Coacutedigo de Estado y URL de Redireccionamiento y haga clic en
Coacutedigo de Estado define el coacutedigo de estado HTTP resultando en el redireccionamiento a la paacutegina de error
URL del Redireccionador define la direccioacuten web de la paacutegina de error que muestra al cliente la informacioacuten acerca del error
Debido a posibles conflictos no puede antildeadir ninguacuten mensaje de error personalizado con un coacutedigo de error ya existente pero puede redefinir la URL del coacutedigo existente
Para eliminar de la lista un mensaje de error personalizado haga clic en situado a su lado
5 Configurar ajustes de compilacioacuten en el campo Compilacioacuten y Depuracioacuten
76
Para determinar el lenguaje de programacioacuten a usar por defecto en archivos dinaacutemicos de compilacioacuten seleccione una entrada de la lista Lenguaje por defecto de la paacutegina
Para activar la compilacioacuten de binarios al detalle deje la casilla Activar depuracioacuten deseleccionada
Para activar la compilacioacuten de binarios de depuracioacuten seleccione la casilla Activar depuracioacuten En este caso los fragmentos de coacutedigo fuente que contengan errores se mostraraacuten como mensajes de diagnoacutestico de paacutegina
Nota Cuando ejecute aplicaciones en modo de depuracioacuten se produciraacute un elevado rendimiento yo memoria Le recomendamos usar el modo depuracioacuten cuando analice una aplicacioacuten Asimismo tambieacuten le recomendamos desactivarlo antes de desplegar la aplicacioacuten en el escenario de produccioacuten
6 Configure los ajustes de codificacioacuten para aplicaciones ASPNET en la seccioacuten Ajustes de Globalizacioacuten
Para establecer una codificacioacuten adoptada para todas las peticiones entrantes introduzca un valor de codificacioacuten en el campo Codificacioacuten para Peticiones (por defecto es utf-8)
Para establecer una codificacioacuten adoptada para todas las respuestas introduzca un valor de codificacioacuten en el campo Codificacioacuten para Respuestas (por defecto es utf-8)
Para establecer una codificacioacuten a usar por defecto para transferir archivos
aspx asmx y asax introduzca un valor de codificacioacuten en el campo
Codificacioacuten de Archivos (por defecto es Windows-1252)
Para establecer un cultivo a usar por defecto para procesar peticiones entrantes web seleccione los elementos deseados de la lista Cultivos
Para establecer un cultivo a usar por defecto cuando se procesen buacutesquedas de recursos dependientes de traduccioacuten seleccione los elementos deseados de la lista Cultivo UI
7 En el campo Seguridad de Acceso por Coacutedigo establezca un nivel de seguridad de acceso con coacutedigo para las aplicaciones ASPNET
El nivel de seguridad CAS es una zona de seguridad a la que se le asigna la ejecucioacuten de aplicaciones y que define a queacute recursos de servidor tiene acceso las distintas aplicaciones
Importante Cuando a un ensamblado se le asigna un nivel demasiado bajo este no funciona correctamente Si desea maacutes informacioacuten acerca de los niveles de permisos vaya a httpmsdnmicrosoftcomlibraryen-usdnnetsechtmlTHCMCh09aspframe=truec09618429_010
8 En el campo Ajustes de Biblioteca de Scripts active el uso de scripts auxiliares En el caso que los controles de validacioacuten web sean usados en su sitio web es necesario indicar los ajustes de la libreriacutea de scripts Esta opcioacuten soacutelo estaacute disponible para ASPNET 11x
77
Si necesita usar scripts auxiliares (especialmente scripts que desplieguen objetos para validar datos) introduzca los ajustes de la biblioteca de scripts de marco NET Para ello introduzca la ruta empezando por el directorio root del dominio precedido por la barra oblicua en el campo Ruta a la libreriacutea de scripts de Microsoft o haga clic en el icono de la carpeta situado al lado del campo Ruta a la libreriacutea de scripts de Microsoft y localice la ubicacioacuten deseada
Para iniciar la auto instalacioacuten de archivos que contengan scripts a la ubicacioacuten indicada seleccione la casilla Instalar Si los archivos ya existen en la ubicacioacuten se sobrescribiraacuten
9 Establezca los paraacutemetros de sesioacuten de cliente en el campo Ajustes de Sesioacuten
Para establecer el modo de autenticacioacuten por defecto para las aplicaciones seleccione el elemento apropiado de la lista Modo de Autenticacioacuten Si estaacute usando cualquier tipo de autenticacioacuten IIS el modo de autenticacioacuten Windows debe estar seleccionado
Para establecer el tiempo que una sesioacuten puede estar inactiva antes de abandonarla introduzca el nuacutemero de minutos en el campo Tiempo muerto de la sesioacuten
10 Haga clic en ACEPTAR para aplicar todos los cambios
Nota Plesk soporta configuraciones separadas para distintas versiones del marco NET (11x y 20x)
Configurando ASPNET para Directorios Virtuales
Para mejorar el rendimiento de la aplicaciones web basadas en ASPNET Plesk permite el uso de ajustes individuales de marco NET para cada uno de los directorios virtuales
Para configurar ASPNET para un directorio virtual
1 En su paacutegina de inicio haga clic en el nombre de dominio que desee
2 Haga clic en Directorios Web
3 Vaya al directorio deseado
4 Haga clic en ASPNET
5 Configure las cadenas que determinan los datos de conexioacuten de la base de datos para las aplicaciones ASPNET que usen bases de datos Esta opcioacuten soacutelo estaacute disponible para ASPNET 20x
Cuando abra la paacutegina de configuracioacuten de ASPNET por primera vez se mostraraacuten paraacutemetros de conexioacuten de muestra con construcciones comunes Puede eliminarlas o indicar sus propias cadenas
Para antildeadir una cadena introduzca los datos en los campos Nombre y
Paraacutemetros de Conexioacuten y haga clic en situado al lado de estos
Para eliminar una cadena haga clic en situado a su lado
6 En el campo Ajustes de Error Personalizados configure mensajes de error que seraacuten devueltos por las aplicaciones ASPNET
78
Para establecer el modo de mensajes de error personalizados seleccione la opcioacuten adecuada dentro del menuacute Modo de error Personalizado
Activo - los mensajes de error personalizados estaacuten activados
Inactivo - los mensajes de error personalizados estaacuten desactivados y se muestran los errores detallados
SoacuteloRemoto - los mensajes de error personalizados soacutelo se muestran a los clientes remotos y los errores ASPNET se muestran al servidor local
Para antildeadir un nuevo mensaje de error personalizado (que se aplicaraacute a no ser que el modo Inactivo esteacute seleccionado) introduzca los valores en los campos
Coacutedigo de Estado y URL de Redireccionamiento y haga clic en
Coacutedigo de Estado define el coacutedigo de estado HTTP resultando en el redireccionamiento a la paacutegina de error
URL del Redireccionador define la direccioacuten web de la paacutegina de error que muestra al cliente la informacioacuten acerca del error
Debido a posibles conflictos no puede antildeadir ninguacuten mensaje de error personalizado con un coacutedigo de error ya existente pero puede redefinir la URL del coacutedigo existente
Para eliminar de la lista un mensaje de error personalizado haga clic en situado a su lado
7 Configurar ajustes de compilacioacuten en el campo Compilacioacuten y Depuracioacuten
Para determinar el lenguaje de programacioacuten a usar por defecto en archivos dinaacutemicos de compilacioacuten seleccione una entrada de la lista Lenguaje por defecto de la paacutegina
Para activar la compilacioacuten de binarios al detalle deje la casilla Activar depuracioacuten deseleccionada
Para activar la compilacioacuten de binarios de depuracioacuten seleccione la casilla Activar depuracioacuten En este caso los fragmentos de coacutedigo fuente que contengan errores se mostraraacuten como mensajes de diagnoacutestico de paacutegina
Nota Cuando ejecute aplicaciones en modo de depuracioacuten se produciraacute un elevado rendimiento yo memoria Le recomendamos usar el modo depuracioacuten cuando analice una aplicacioacuten Asimismo tambieacuten le recomendamos desactivarlo antes de desplegar la aplicacioacuten en el escenario de produccioacuten
8 Configure los ajustes de codificacioacuten para aplicaciones ASPNET en la seccioacuten Ajustes de Globalizacioacuten
Para establecer una codificacioacuten adoptada para todas las peticiones entrantes introduzca un valor de codificacioacuten en el campo Codificacioacuten para Peticiones (por defecto es utf-8)
Para establecer una codificacioacuten adoptada para todas las respuestas introduzca un valor de codificacioacuten en el campo Codificacioacuten para Respuestas (por defecto es utf-8)
Para establecer una codificacioacuten a usar por defecto para transferir archivos
aspx asmx y asax introduzca un valor de codificacioacuten en el campo
Codificacioacuten de Archivos (por defecto es Windows-1252)
79
Para establecer un cultivo a usar por defecto para procesar peticiones entrantes web seleccione los elementos deseados de la lista Cultivos
Para establecer un cultivo a usar por defecto cuando se procesen buacutesquedas de recursos dependientes de traduccioacuten seleccione los elementos deseados de la lista Cultivo UI
9 En el campo Seguridad de Acceso por Coacutedigo establezca un nivel de seguridad de acceso con coacutedigo para las aplicaciones ASPNET
El nivel de seguridad CAS es una zona de seguridad a la que se le asigna la ejecucioacuten de aplicaciones y que define a queacute recursos de servidor tiene acceso las distintas aplicaciones
Importante Cuando a un ensamblado se le asigna un nivel demasiado bajo este no funciona correctamente Si desea maacutes informacioacuten acerca de los niveles de permisos vaya a httpmsdnmicrosoftcomlibraryen-usdnnetsechtmlTHCMCh09aspframe=truec09618429_010
10 En el campo Ajustes de Biblioteca de Scripts active el uso de scripts auxiliares En el caso que los controles de validacioacuten web sean usados en su sitio web es necesario indicar los ajustes de la libreriacutea de scripts Esta opcioacuten soacutelo estaacute disponible para ASPNET 11x
Si necesita usar scripts auxiliares (especialmente scripts que desplieguen objetos para validar datos) introduzca los ajustes de la biblioteca de scripts de marco NET Para ello introduzca la ruta empezando por el directorio root del dominio precedido por la barra oblicua en el campo Ruta a la libreriacutea de scripts de Microsoft o haga clic en el icono de la carpeta situado al lado del campo Ruta a la libreriacutea de scripts de Microsoft y localice la ubicacioacuten deseada
Para iniciar la auto instalacioacuten de archivos que contengan scripts a la ubicacioacuten indicada seleccione la casilla Instalar Si los archivos ya existen en la ubicacioacuten se sobrescribiraacuten
11 Establezca los paraacutemetros de sesioacuten de cliente en el campo Ajustes de Sesioacuten
Para establecer el modo de autenticacioacuten por defecto para las aplicaciones seleccione el elemento apropiado de la lista Modo de Autenticacioacuten Si estaacute usando cualquier tipo de autenticacioacuten IIS el modo de autenticacioacuten Windows debe estar seleccionado
Para establecer el tiempo que una sesioacuten puede estar inactiva antes de abandonarla introduzca el nuacutemero de minutos en el campo Tiempo muerto de la sesioacuten
12 Haga clic en ACEPTAR para aplicar todos los cambios
Nota Plesk soporta configuraciones separadas para distintas versiones del marco
NET (11x y 20x)
Restaurando la Configuracioacuten por Defecto de ASPNET
Para restaurar la configuracioacuten por defecto de ASPNET
1 En su paacutegina de inicio haga clic en el nombre de dominio que desee
80
2 Haga clic en ASPNET dentro del grupo Alojamiento
3 Haga clic en Establecer por Defecto
4 Confirme la restauracioacuten y haga clic en ACEPTAR
Cambiando la Versioacuten del Marco NET de los Dominios
Como Plesk soporta las versiones 11x y 20x del marco NET puede escoger la versioacuten usada por cada uno de sus dominios
Para cambiar la versioacuten del marco NET usada por un dominio
1 En su paacutegina de inicio haga clic en el nombre de dominio que desee
2 Haga clic en ASPNET dentro del grupo Alojamiento
3 Haga clic en Cambiar Versioacuten dentro del grupo Herramientas Si no ve este botoacuten significaraacute que soacutelo hay disponible una versioacuten del marco NET En el campo Versioacuten del Marco puede ver el nuacutemero de versioacuten
4 Seleccione el nuacutemero de versioacuten que desee y haga clic en ACEPTAR
5 Haga clic en Aceptar para guardar los cambios
Alternativamente en su paacutegina de inicio puede hacer clic en el nombre de dominio que desee luego en Configuracioacuten y seleccionar la versioacuten del marco NET en el menuacute desplegable Soporte Microsoft ASPNET
Cambiando la Versioacuten del Marco NET de Directorios Virtuales
Para poder la ejecucioacuten de aplicaciones ASPNET que usen distintas versiones en un mismo dominio Plesk permite configurar la versioacuten de marco a nivel de directorio (web) donde se despliegan las aplicaciones
Para escoger la versioacuten del marco NET de un directorio (web) virtual
1 En su paacutegina de inicio haga clic en el nombre de dominio que desee
2 Haga clic en Directorios Web dentro del grupo Alojamiento
3 Introduzca el directorio web deseado y haga clic en ASPNET dentro del grupo Herramientas
4 Seleccione la versioacuten del marcoNET que desee y modifique los ajustes a su conveniencia
5 Haga clic en Aceptar
81
Configurando la Versioacuten PHP de un Dominio
Para configurar la versioacuten PHP de un dominio
1 En su paacutegina de inicio seleccione el nombre de dominio deseado de la lista
2 Haga clic en Ajustes PHP
3 Seleccione la versioacuten de PHP que desee y haga clic en ACEPTAR
Desplegando Bases de Datos
Si su servidor web incorpora aplicaciones de proceso de datos o estaacute disentildeado para generar paacuteginas web de manera dinaacutemica necesitaraacute una base de datos para almacenar y recuperar los datos Puede crear una nueva base de datos para su sitio o importar los datos desde su servidor de base de datos MySQL o Microsoft SQL
En esta seccioacuten
Creando e Importando Bases de Datos 82 Creando Cuentas de Usuario de Base de Datos 83 Cambiando la Contrasentildea del Usuario de la Base de Datos 84 Eliminando Cuentas de Usuario de la Base de Datos 84 Eliminando Bases de Datos 85
82
Creando e Importando Bases de Datos
Para crear una base de datos nuevo en su cuenta de alojamiento
1 En su paacutegina de inicio haga clic en el nombre de dominio que desee
2 Haga clic en Bases de Datos
3 Haga clic en Antildeadir Nueva Base de Datos
4 Introduzca un nombre para la nueva Base de Datos
Le recomendamos que escoja un nombre que empiece con un siacutembolo del alfabeto latino y que soacutelo contenga siacutembolos alfanumeacutericos y subrayados (hasta 64 siacutembolos)
5 Seleccione el tipo de base de datos que va a usar MySQL o Microsoft SQL Server
6 Seleccione el servidor de base de datos del tipo seleccionado en la lista Haga clic en ACEPTAR
7 Para configurar las credenciales del administrador de la base de datos haga clic en Antildeadir Nuevo Usuario de Base de Datos
8 Introduzca el nombre de usuario y contrasentildea que usaraacute para acceder a los contenidos de esta base de datos
9 Haga clic en ACEPTAR
Para importar una base de datos existente
1 En su paacutegina de inicio haga clic en el nombre de dominio que desee
2 Haga clic en Bases de Datos
3 Haga clic en Antildeadir Nueva Base de Datos
4 Introduzca un nombre para la nueva Base de Datos Le recomendamos que escoja un nombre que empiece con un siacutembolo del alfabeto latino y que soacutelo contenga siacutembolos alfanumeacutericos y subrayados (hasta 64 siacutembolos)
5 Seleccione el tipo de base de datos que va a usar MySQL o Microsoft SQL Server
6 Seleccione el servidor de base de datos del tipo seleccionado en la lista Haga clic en ACEPTAR
7 Para configurar las credenciales del administrador de la base de datos haga clic en Antildeadir Nuevo Usuario de Base de Datos
8 Introduzca el nombre de usuario y contrasentildea que usaraacute para acceder a los contenidos de esta base de datos Haga clic en ACEPTAR
9 Haga clic en WebAdmin dentro del grupo Herramientas Se abriraacute un interfaz a la herramienta de gestioacuten de bases de datos phpMyAdmin (o ASPEnterpriseManager) en otra ventana del navegador
83
Si tiene una base de datos MySQL
1 Haga clic en Ventana de consulta situado en el marco izquierdo luego haga clic en la pestantildea Importar archivos
2 Seleccione el archivo de texto que contiene los datos y haga clic en Ir
3 Haga clic en el enlace Insertar datos desde archivo de texto
Si tiene una base de datos MS SQL
1 Haga clic en el nombre de su base de datos en el marco izquierdo
2 Haga clic en Consultar
3 Copie el texto de su script en el aacuterea de texto y haga clic en Ejecutar Consulta
Para gestionar sus bases de datos asiacute como sus contenidos use su cliente favorito MySQL o Microsoft SQL Server o bien la herramienta de gestioacuten de bases de datos basada en web accesible desde el panel de control Plesk (Inicio gt nombre del dominio gt Bases de Datos gt Nombre de la Base de Datosgt WebAdmin)
Creando Cuentas de Usuario de Base de Datos
Si colabora con otras personas en la gestioacuten de un sitio web y desea otorgarles acceso a la base de datos debe crear cuentas de usuario para cada uno de ellos
Para crear una cuenta de usuario de base de datos
1 En su Paacutegina de inicio haga clic en el nombre de dominio que necesite
2 Haga clic en Bases de Datos dentro del grupo Servicios
3 Haga clic en el nombre de la base de datos deseada Se le mostraraacute una lista de usuarios de la base de datos
4 Haga clic en Antildeadir Nuevo Usuario de Base de Datos
5 Introduzca el nombre de usuario y contrasentildea que usaraacute para acceder a los contenidos de esta base de datos Haga clic en ACEPTAR
84
Cambiando la Contrasentildea del Usuario de la Base de Datos
Para cambiar la contrasentildea de un usuario de base de datos
1 En su Paacutegina de inicio haga clic en el nombre de dominio que necesite
2 Haga clic en Bases de Datos dentro del grupo Servicios
3 Haga clic en el nombre de la base de datos deseada Se le mostraraacute una lista de usuarios de la base de datos
4 Haga clic en el nombre del usuario de la base de datos
5 Introduzca una nueva contrasentildea y haga clic en Aceptar
Eliminando Cuentas de Usuario de la Base de Datos
Para eliminar una cuenta de usuario de la base de datos
1 En su Paacutegina de inicio haga clic en el nombre de dominio que necesite
2 Haga clic en Bases de Datos dentro del grupo Servicios
3 Haga clic en el nombre de la base de datos deseada Se le mostraraacute una lista de usuarios de la base de datos
4 Seleccione la casilla correspondiente a la cuenta de usuario que desea eliminar
5 Haga clic en Eliminar Seleccionadas A continuacioacuten confirme la eliminacioacuten y haga clic en ACEPTAR
85
Eliminando Bases de Datos
Para eliminar una base de datos y sus contenidos
1 En su Paacutegina de inicio haga clic en el nombre de dominio que necesite
2 Haga clic en Bases de Datos dentro del grupo Servicios
3 Seleccione la casilla correspondiente a la base de datos que desea eliminar
Si la casilla aparece difuminada significa que la base de datos estaacute siendo usada por una aplicacioacuten de sitio y soacutelo puede eliminarla si desinstala dicha aplicacioacuten
4 Haga clic en Eliminar Seleccionadas
5 Confirme la eliminacioacuten y haga clic en ACEPTAR
Accediendo a Datos Desde Bases de Datos Externas
Si desea acceder a los datos desde un sistema externo de gestioacuten de base de datos debe usar los controladores Open Database Connectivity (ODBC) Por ejemplo puede instalar un controlador ODBC de Microsoft Access creando una conexioacuten a una base de datos Microsoft Access externa y hacer que sus aplicaciones web usen esta base de datos para guardar sus datos
En esta seccioacuten
Creando Conexiones a Bases de Datos Externas Instalando Nuevos Controladores ODBC 86 Cambiando los Ajustes de las Conexiones ODBC Existentes 86 Eliminando Conexiones a Bases de Datos Externas 87
86
Creando Conexiones a Bases de Datos Externas Instalando Nuevos Controladores ODBC
Para que sus aplicaciones web puedan usar las bases de datos externas para guardar los datos debe crear conexiones a dichas bases de datos instalando los controladores ODBC necesarios
Para instalar un nuevo controlador ODBC creando una conexioacuten a una base de datos externa
1 En su paacutegina de inicio haga clic en el nombre de dominio que desee
2 Haga clic en Fuentes de Datos ODBC dentro del grupo Servicios
3 Haga clic en Antildeadir nuevo DNS de ODBC
4 Indique el nombre de la conexioacuten ODBC asiacute como su descripcioacuten
5 Seleccione el controlador en el campo Controlador
6 Haga clic en Aceptar
7 Seleccione las opciones deseadas en la pantalla de configuracioacuten del controlador Generalmente debe indicar la ruta a la base de datos las credenciales del usuario y otras opciones de conexioacuten que variacutean en funcioacuten del controlador seleccionado
8 Haga clic en Analizar para verificar que la conexioacuten funcione correctamente con los ajustes actuales Haga clic en Finalizar para completar la creacioacuten
Cambiando los Ajustes de las Conexiones ODBC Existentes
Para cambiar los ajustes de una conexioacuten ODBC existente
1 En su paacutegina de inicio haga clic en el nombre de dominio que desee
2 Haga clic en Fuentes de Datos ODBC dentro del grupo Servicios
3 Dentro de la lista haga clic en el nombre de la conexioacuten
4 Cambie los ajustes
5 Haga clic en Analizar para verificar que la conexioacuten funcione correctamente con los ajustes actuales Haga clic en Finalizar para guardar los cambios
87
Eliminando Conexiones a Bases de Datos Externas
Para eliminar una conexioacuten ODBC redundante
1 En su paacutegina de inicio haga clic en el nombre de dominio que desee
2 Haga clic en Fuentes de Datos ODBC dentro del grupo Servicios
3 Seleccione la casilla correspondiente a la conexioacuten que desea eliminar
4 Haga clic en Eliminar Seleccionadas confirme la eliminacioacuten y haga clic en ACEPTAR
88
Instalando Aplicaciones
Para fortalecer sus sitios web con prestaciones valiosas como libros de invitados foros contadores contadores galeriacuteas de fotos y soluciones e-commerce puede instalar las aplicaciones desde la biblioteca de scripts del panel de control (Inicioltgtnombre del dominio gt Application Vault) El nuacutemero y la variedad de aplicaciones variacutean en funcioacuten de la poliacutetica de su proveedor y de su plan de alojamiento
Para instalar una aplicacioacuten en un sitio
1 En su paacutegina de inicio haga clic en el nombre de dominio que desee
2 Haga clic en Application Vault dentro del grupo Alojamiento Se le mostraraacute una lista de aplicaciones instaladas en su sitio
3 Haga clic en Antildeadir Nueva Aplicacioacuten dentro del grupo Herramientas
4 En el menuacute situado a la izquierda seleccione la categoriacutea a la que pertenece la aplicacioacuten
5 Seleccione la aplicacioacuten en la lista y haga clic en Instalar
6 Algunas aplicaciones mostraraacuten un acuerdo de licencia Lea el acuerdo detenidamente y si estaacute de acuerdo seleccione la casilla Estoy de acuerdo y Siguiente gtgt
7 Indique si desea crear un hiperviacutenculo hacia la aplicacioacuten y situarlo en el panel de control
8 Indique las preferencias de instalacioacuten asiacute como cualquier otra informacioacuten necesaria para la aplicacioacuten (los requisitos variaraacuten en funcioacuten de la aplicacioacuten) Haga clic en ltgtgtInstalar
9 Si ha decidido crear un botoacuten de hiperviacutenculo dentro del panel de control indique sus propiedades
Introduzca el texto a mostrar en la casilla de Etiqueta del botoacuten
Seleccione la ubicacioacuten de este botoacuten Para situarlo en la pantalla de administracioacuten del dominio (Inicio gt nombre del dominio) seleccione el valor Paacutegina de Administracioacuten del Dominio como ubicacioacuten Para situarlo en el marco izquierdo (panel de navegacioacuten) de su panel de control seleccione el valor Panel de Navegacioacuten
Indique la prioridad del botoacuten Los botones que crea se situaraacuten en el panel de control de acuerdo con la prioridad definida por usted a nuacutemero maacutes bajo ndash maacutes prioridad Los Botones se situacutean en orden de izquierda a derecha
Para usar una imagen como fondo de botoacuten introduzca la ruta a su ubicacioacuten o haga clic en Examinar para buscar el archivo Para situar un botoacuten en el panel de control recomendamos que use una imagen GIF o JPEG de 16x16 piacutexeles si desea situarlo en el marco principal debe ser una imagen GIF o JPEG de 32x32 piacutexeles GIF o JPEG
Introduzca el hiperviacutenculo a adjuntar dentro de Casilla URL
89
Usando las casillas indique si desea incluir datos como id del dominio o nombre del dominio y o a la URL Estos datos pueden usarse para procesar aplicaciones web externas
En el campo entrada Contenidos de recomendaciones de ayuda por contexto introduzca la recomendacioacuten que desea que se muestre cuando pase el ratoacuten por encima del botoacuten
Si desea que se abra la URL de destino en el marco de la derecha del panel de control seleccione la casilla Abrir URL en el Panel de Control En caso contrario deje esta casilla sin marcar y la URL se abriraacute en una ventana aparte del navegador
Si desea que el botoacuten sea visible para los propietarios de dominio asiacute como para sus usuarios de email con acceso al panel de control marque la casilla Visible para todos los sub-logins
10 Haga clic en Aceptar para completar la creacioacuten
Ahora la aplicacioacuten estaacute instalada y puede introducirla en las paacuteginas web de su sitio por ejemplo en su paacutegina de inicio Si no lo hace usted y sus usuarios tendraacuten que introducir la URL para acceder a esta aplicacioacuten que puede ser demasiado larga para recordar
Para acceder al interfaz web de una aplicacioacuten puede
En su navegador introduzca la URL Por ejemplo httpyour-domaincomforum
Vaya a Inicio gt nombre de dominio gt Application Vault y haga clic en el icono correspondiente a la aplicacioacuten que necesite
Si durante la instalacioacuten de una aplicacioacuten desea antildeadir un botoacuten de hiperviacutenculo a su panel de control Plesk en la pantalla de administracioacuten de dominio o en el panel de navegacioacuten haga clic en el botoacuten (Inicio gt nombre del dominio)
Si desea reconfigurar una aplicacioacuten cambiar la contrasentildea del administrador de la aplicacioacuten o instalar una llave de licencia para una aplicacioacuten comercial
1 Vaya a Inicio gt nombre del dominio gt Aplicaciones Web
2 Haga clic en el icono correspondiente a la aplicacioacuten
Para actualizar una aplicacioacuten (si estaacute disponible en el servidor)
1 Vaya a Inicio gt nombre del dominio gt Aplicaciones Web
2 Haga clic en el correspondiente acceso directo en la columna U
Para desinstalar una aplicacioacuten
1 Vaya a Inicio gt nombre de dominio gt Application Vault y seleccione la casilla correspondiente a la aplicacioacuten que ya no necesita
2 Haga clic en Eliminar Seleccionadas Se desinstalaraacute la aplicacioacuten y sus bases de datos del servidor
90
Si desea que una determinada aplicacioacuten Web se inicie cuando alguien intente entrar en un dominio puede hacerlo creando una aplicacioacuten de dominio por defecto
Para establecer que una aplicacioacuten sea la aplicacioacuten por defecto de un dominio
1 En su paacutegina de inicio haga clic en el nombre de dominio que desee
2 Haga clic en Application Vault dentro del grupo Alojamiento Se le mostraraacute una lista de aplicaciones instaladas en el sitio
3 Seleccione una casilla correspondiente al nombre de la Aplicacioacuten de
Sitio que desea establecer como defecto y haga clic en Defecto Haga clic en Aceptar para confirmar la creacioacuten de la Aplicacioacuten de
Sitio por defecto
Ahora cuando un usuario entre una URL en la barra de direccioacuten de su navegador (por ejemplo httpexamplecom) se le redireccionaraacute a la aplicacioacuten web por defecto
En esta seccioacuten
Instalando Aplicaciones Java 91 Instalando Aplicaciones Web ASPNET 91
91
Instalando Aplicaciones Java
Puede instalar paquetes de aplicacioacuten Java Web en formato WAR Estas aplicaciones Java no se distribuyen con Plesk por lo que debe obtenerlas de forma separada
Para instalar una aplicacioacuten Web Java
1 Desde su Paacutegina de Inicio vaya a la pestantildea nombre de dominio gt Aplicaciones Web gt Aplicaciones Java y haga clic en Activar
Esto iniciaraacute el servicio Tomcat que proporciona un entorno adecuado para que el coacutedigo Java se ejecute juntamente con un servidor web
2 Haga clic en Instalar Nueva Aplicacioacuten
3 Indique la ruta al paquete de aplicacioacuten que desea instalar (puede tratarse de un paquete de aplicacioacuten en formato WAR guardado en el disco duro del equipo) o haga clic en Examinar para localizarlo y haga clic en Aceptar
Ahora la aplicacioacuten ya estaacute instalada y se ha antildeadido la correspondiente entrada a la lista de aplicaciones Java instaladas (nombre de dominio gt Aplicaciones Web gt Aplicaciones Java)
Para acceder al interfaz web de una aplicacioacuten Java Web puede
Desde su Paacutegina de Inicio vaya a la pestantildea nombre de dominio gt Aplicaciones Web gt Aplicaciones Java y haga clic en el hiperviacutenculo en la columna Ruta
En su navegador introduzca la URL Por ejemplo httpyour-domaincom9080storefront
Para detener iniciar o reiniciar una aplicacioacuten Java Web
1 Desde su Paacutegina de Inicio vaya a nombre de dominio gt Aplicaciones Web gt Aplicaciones Java Se le mostraraacute una lista de aplicaciones
2 Localice una aplicacioacuten dentro de la lista y use los iconos de las parte derecha de la misma para realizar las operaciones que desee
Para iniciar una aplicacioacuten haga clic en el icono
Para detener una aplicacioacuten haga clic en el icono
Para reiniciar una aplicacioacuten haga clic en el icono
Para desinstalar una aplicacioacuten Web Java
1 Desde su Paacutegina de Inicio vaya a nombre de dominio gt Aplicaciones Web gt Aplicaciones Java
2 Seleccione la casilla correspondiente a la aplicacioacuten que desea
eliminar Haga clic en Eliminar Seleccionadas confirme la eliminacioacuten y haga clic en ACEPTAR
Se desinstalaraacute la aplicacioacuten y sus bases de datos del servidor
92
Instalando Aplicaciones Web ASPNET
Ademaacutes de las aplicaciones del Application Vault y de las Aplicaciones Java Web puede instalar paquetes de aplicacioacuten Web ASPNET ofrecidos por Plesk
Para instalar una aplicacioacuten en su sitio
1 En su Paacutegina de inicio haga clic en el nombre de dominio deseado y vaya a Aplicaciones Web gt Aplicaciones ASPNET 11
Se mostraraacute una lista de aplicaciones web ASPNET 11 instaladas en su sitio
2 Haga clic en Instalar Aplicacioacuten Nueva en el grupo Herramientas Se le mostraraacute una lista de aplicaciones de sitio disponibles para instalar Para indicar la aplicacioacuten que desea instalar seleccione la casilla correspondiente a la aplicacioacuten
3 Haga clic en Instalar
4 Indique la carpeta de dominio donde debe instalarse la aplicacioacuten el nombre de la base de datos de la aplicacioacuten y haga clic en Instalar
Ahora la aplicacioacuten estaacute instalada y puede introducirla en las paacuteginas web de su sitio por ejemplo en su paacutegina de inicio Si no lo hace usted y sus usuarios tendraacuten que introducir la URL para acceder a esta aplicacioacuten que puede ser demasiado larga para recordar
Para acceder al interfaz web de una aplicacioacuten puede
En su navegador introduzca la URL Por ejemplo httpyour-domaincomforum
En su Paacutegina de inicio haga clic en el nombre de dominio que desea y vaya a
Aplicaciones Web gt Aplicaciones ASPNET 11 y haga clic en el icono correspondiente a la aplicacioacuten
Para reconfigurar una aplicacioacuten o cambiar la contrasentildea del administrador de la misma
En su Paacutegina de inicio haga clic en el nombre de dominio que desea y vaya a
Aplicaciones Web gt Aplicaciones ASPNET 11 y haga clic en el icono correspondiente a la aplicacioacuten
Para desinstalar una aplicacioacuten
1 En su Paacutegina de inicio haga clic en el nombre de dominio deseado y vaya a Aplicaciones Web gt Aplicaciones ASPNET 11 y seleccione la casilla correspondiente a la aplicacioacuten que ya no necesita
2 Haga clic en Eliminar Seleccionados Se desinstalaraacute la aplicacioacuten y sus bases de datos del servidor
Si desea que una determinada aplicacioacuten Web se inicie cuando alguien intente entrar en un dominio puede hacerlo creando una aplicacioacuten de dominio por defecto
93
Para establecer que una aplicacioacuten sea la aplicacioacuten por defecto de un dominio
1 En su Paacutegina de inicio haga clic en el nombre de dominio deseado y vaya a Aplicaciones Web gt Aplicaciones ASPNET 11
Se mostraraacute una lista de los paquetes de aplicacioacuten instalados en el sitio
2 Seleccione la casilla que corresponde al paquete de aplicacioacuten que
desea establecer como defecto y haga clic en Defecto Haga clic en Aceptar para confirmar la creacioacuten de la Aplicacioacuten de Sitio por defecto
Ahora cuando un usuario entre una URL en la barra de direccioacuten de su navegador (por ejemplo httpexamplecom) se le redireccionaraacute a la aplicacioacuten web por defecto
Configurando Nombres de Fuentes de Datos para Adobe ColdFusion
Si estaacute usando Adobe ColdFusion puede configurar los nombres de las fuentes de datos (DSNs) para ColdFusion a traveacutes de Plesk Las fuentes de nombres de datos permiten a sus aplicaciones web ColdFusion usar bases de datos remotas y locales para procesar y guardar informacioacuten de las aplicaciones
En esta seccioacuten
Creando un Nombre de Fuente de Datos Nuevo 93 Cambiando Ajustes del Nombre de la Fuente de Datos 94 Eliminando un DSN 94
Creando un Nombre de Fuente de Datos Nuevo
Si desea crear un nuevo Nombre de Fuente de Datos para Adobe ColdFusion en un dominio
1 En su paacutegina de inicio haga clic en el nombre de dominio deseado vaya a DSN de ColdFusion y haga clic en Antildeadir DSN Nuevo de ColdFusion
2 Indique el nombre de la fuente de datos y seleccione el controlador para esta fuente en el menuacute Controlador Haga clic en Siguiente gtgt
3 Seleccione las opciones deseadas en la pantalla de configuracioacuten del controlador Generalmente debe indicar la ruta a la base de datos las credenciales del usuario y otras opciones de conexioacuten que variacutean en funcioacuten del controlador seleccionado Si desea maacutes informacioacuten acerca de las opciones de configuracioacuten de controladores consulte la documentacioacuten de Adobe ColdFusion
4 Haga clic en Aceptar para finalizar
94
Cambiando Ajustes del Nombre de la Fuente de Datos
Si desea cambiar los ajustes del Nombre de Fuente de Datos para Adobe ColdFusion en un dominio
1 En su Paacutegina de Inicio haga clic en el nombre de dominio deseado vaya a DSN de ColdFusion y haga clic en el nombre de fuente de datos de la lista
2 Indique el nombre de la fuente de datos y seleccione el controlador para esta fuente en el menuacute Controladores Haga cl ic en Siguiente gtgt
3 Seleccione las opciones deseadas en la pantalla de configuracioacuten del controlador Generalmente debe indicar la ruta a la base de datos las credenciales del usuario y otras opciones de conexioacuten que variacutean en funcioacuten del controlador seleccionado Si desea maacutes informacioacuten acerca de las opciones de configuracioacuten de controladores consulte la documentacioacuten de Adobe ColdFusion
4 Haga clic en Aceptar
Eliminando un DSN
Para eliminar una conexioacuten DSN de ColdFusion redundante
1 En su paacutegina de inicio haga clic en el nombre de dominio que desea y luego en DSN de ColdFusion
2 Seleccione la casilla correspondiente a la conexioacuten DSN que desea eliminar
3 Haga clic en Eliminar Seleccionadas confirme la eliminacioacuten y haga clic en ACEPTAR
95
Usando un Inventario de Aplicacioacuten IIS
El Inventario de Aplicacioacuten IIS contiene todas las aplicaciones web de sus dominios Si su proveedor de servicios le ha ofrecido un inventario de aplicacioacuten IIS dedicada esto le permite disponer de un nivel de aislamiento entre las aplicaciones web usadas por sus dominios y las aplicaciones web usadas por otros propietarios de dominio que alojan sus sitios web en el mismo servidor Como cada inventario de aplicacioacuten se ejecuta de forma independiente los errores en un inventario de aplicacioacuten no afectaraacuten a las aplicaciones que se esteacuten ejecutando en otros inventarios de aplicacioacuten
Una vez active el inventario de aplicacioacuten este seraacute usado por todas las aplicaciones web de sus dominios
Para detener todas las aplicaciones que se esteacuten ejecutando en el inventario de aplicacioacuten haga clic en Inventario de Aplicacioacuten IIS dentro de su paacutegina de inicio y luego haga clic en Configurar
Para iniciar todas las aplicaciones en el inventario de aplicacioacuten haga clic en Inventario de Aplicacioacuten IIS dentro de su paacutegina de inicio y luego en Iniciar
Para reiniciar todas las aplicaciones que se esteacuten ejecutando en el inventario de aplicacioacuten haga clic en Inventario de Aplicacioacuten IS Application Pool dentro de su paacutegina de inicio y luego en Reciclar Esto puede resultar uacutetil en el caso que se sepa que algunas aplicaciones tienen peacuterdida de memoria o no sean estables despueacutes de un periodo largo de ejecucioacuten
En esta seccioacuten
Configurando un Inventario de Aplicacioacuten IIS 96 Desactivando el Inventario de Aplicacioacuten IIS 96
96
Configurando un Inventario de Aplicacioacuten IIS
Para activar un inventario de aplicacioacuten IIS para un dominio
1 En su paacutegina de inicio seleccione un dominio de la lista
2 Haga clic en Inventario de Aplicacioacuten IIS
3 Haga clic en Activar
4 Para limitar la cantidad de recursos de CPU que el inventario de aplicacioacuten del dominio puede utilizar seleccione la casilla Activar monitorizacioacuten del CPU e indique un nuacutemero (en porcentajes) dentro del campo Uso maacuteximo del CPU ()
5 Haga clic en Aceptar
Para activar el inventario de aplicacioacuten IIS para todos sus dominios
1 En su paacutegina de inicio haga clic en Inventario de Aplicacioacuten IS
2 Haga clic en Activar
3 Para limitar la cantidad de recursos de CPU que el inventario de aplicacioacuten puede utilizar para todos sus dominios seleccione la casilla Activar monitorizacioacuten del CPU e indique un nuacutemero (en porcentajes) dentro del campo Uso maacuteximo del CPU ()
4 Haga clic en Aceptar
Desactivando el Inventario de Aplicacioacuten IIS
Para desactivar el inventario de aplicacioacuten IIS para un dominio
1 En su paacutegina de inicio seleccione un dominio de la lista
2 Haga clic en Inventario de Aplicacioacuten IIS
3 Haga clic en Desactivar
4 Haga clic en Aceptar
Para desactivar el inventario de aplicacioacuten IIS para todos sus dominios
1 En su paacutegina de inicio haga clic en Inventario de Aplicacioacuten IS
2 Haga clic en Desactivar
3 Haga clic en Aceptar
97
Organizando la Estructura de Sitio con Subdominios
Los subdominios son nombres de dominio adicionales que le permiten
Ordenar la estructura de su sitio de forma loacutegica
Alojar sitios Web adicionales o partes de un sitio web en el mismo servidor sin tener que pagar el registro de nombres de dominio adicionales
Un ejemplo del uso de subdominios
Tiene un sitio Web your-productcom dedicado a promocionar sus productos de software Para publicar guiacuteas de usuario tutoriales asiacute como realizar una lista de las preguntas maacutes frecuentes puede organizar los userdocs del subdominio de tal manera que los usuarios puedan acceder a la documentacioacuten del usuario online visitando el nombre de dominio userdocsyour-productcom
En esta seccioacuten
Instalando Subdominios 98 Eliminando Subdominios 100
98
Instalando Subdominios
Para instalar un subdominio
1 En su paacutegina de inicio haga clic en el nombre de dominio que desee
2 Haga clic en Subdominios
3 Haga clic en Antildeadir Nuevo Subdominio
4 Seleccione el Tipo de Alojamiento y haga clic en ACEPTAR
Seleccione Alojamiento Fiacutesico para crear un servidor virtual para el dominio
Seleccione Subdominio en subcarpeta para crear un subdominio virtual Subdominio en subcarpeta usaraacute la estructura fiacutesica del dominio La creacioacuten de otra cuenta de usuario FTP no seraacute posible se usaraacute la cuenta de usuario FTP del dominio
5 Introduzca el nombre del subdominio Puede tratarse por ejemplo del tema de un sitio departamento de la organizacioacuten o cualquier combinacioacuten de letras nuacutemeros y guiones (hasta un maacuteximo de 63 caracteres) Para antildeadir el prefijo WWW seleccione la casilla correspondiente
El nombre del subdominio debe empezar con un caraacutecter del alfabeto Los nombres de subdominio no son sensibles a mayuacutesculas
6 Si estaacute creando un subdominio en una subcarpeta indique la ubicacioacuten fiacutesica de los archivos del subdominio en el campo Directorio de inicio del Sitio
Deseleccione la casilla Crear directorio fiacutesico para el subdominio e indique el
directorio existente a la derecha del campo httpdocs Puede hacer clic en para localizar el directorio deseado seleccioacutenelo y haga clic en ACEPTAR
Seleccione la casilla Crear directorio fiacutesico para el subdominio para crear un directorio fiacutesico con el mismo nombre del subdominio
7 Si estaacute creando un subdominio con alojamiento fiacutesico indique la cuenta de usuario FTP para el mismo
Si este subdominio alojaraacute una parte de su sitio Web que desee gestionar usted mismo deje seleccionada la opcioacuten Usar la cuenta de usuario FTP del dominio principal
Si este subdominio alberga un sitio web separado que pertenece o es gestionado por otra persona seleccione la opcioacuten Crear una cuenta de usuario separada para este subdominio e indique el nombre de usuario y contrasentildea usada para acceder al espacio web a traveacutes de FTP y publicar el contenido del sitio web Indique la cuota de disco duro en mega bites en el campo apropiado o deje la casilla Ilimitado seleccionada Cuando se exceda este liacutemite no podraacute antildeadir archivos al espacio web y la edicioacuten de archivos existentes puede corromperlos
8 Deje la casilla Publicar el sitio con SiteBuilder seleccionada para acceder a SiteBuilder y construir un sitio web con el interfaz de panel de control de Plesk Cuando la opcioacuten Publicar el sitio con SiteBuilder estaacute seleccionada se crearaacute un sitio en SiteBuilder
99
Todos los paraacutemetros de publicacioacuten se estableceraacuten en las rutas predefinidas para subdominios con Alojamiento fiacutesico - subdomainsSUBDOMAINNAMEhttpdocssitebuilder para subdominios con Subdominio en subcarpeta - httpdocsSUBDOMAINNAME
9 Si desea activar el Soporte de Microsoft FrontPage seleccione la casilla apropiada Active o desactive la Publicacioacuten Remota Microsoft FrontPage seleccionando la opcioacuten apropiada
10 Indique el soporte de lenguajes de programacioacuten en el grupo Servicios seleccionando los lenguajes deseados Use seleccionar todos o deseleccionar todo para seleccionar o deseleccionar todos los idiomas disponibles
Si el soporte ASPNET no estaacute activado en el dominio para el que estaacute creando el subdominio tampoco lo estaraacute en Subdominio en subcarpeta Si el soporte ASPNET estaacute activado en el dominio ASPNET estaraacute disponible para el subdominio creado en la subcarpeta
11 Para poder ver la informacioacuten acerca del nuacutemero de visitas del sitio asiacute como de las paacuteginas visitadas seleccione un moacutedulo en el menuacute desplegable Estadiacutesticas Web y en caso que sea necesario marque la casilla accesible a traveacutes del directorio plesk-stat protegido con contrasentildea Esto instalaraacute el moacutedulo del software de estadiacutesticas seleccionado que generaraacute informes y los situaraacute en el directorio protegido con contrasentildea Entonces el administrador del subdominio podraacute acceder a las estadiacutesticas Web en la URL httpssubdomaindomaincomplesk-stat usando el nombre de usuario y la contrasentildea de su cuenta FTP
Nota Si el administrador del subdominio cambia las credenciales FTP no se cambiaraacuten las credenciales de acceso a las estadiacutesticas web La contrasentildea y el nombre de usuario originales indicados cuando se creoacute el subdominio deben usarse para acceder al directorio de estadiacutesticas web protegido con contrasentildea
12 Seleccione la opcioacuten Permisos adicionales de escrituramodificacioacuten si las aplicaciones web de este subdominio usaraacuten una base de datos basada en archivos (como Jet) ubicada en la raiacutez de las carpetas
httpdocs o httpsdocs Tenga en cuenta que esta opcioacuten pone en
riesgo la seguridad del sitio web
13 Para finalizar la instalacioacuten haga clic en ACEPTAR Pueden pasar hasta 48 horas hasta que la informacioacuten del nuevo subdominio se propague en el DNS y esteacute disponible para los usuarios de Internet
Para publicar contenido web en el espacio web del subdominio siga las indicaciones que se muestran en la seccioacuten Publicando un Sitio (en la paacutegina 62)
100
Eliminando Subdominios
Para eliminar un subdominio y su contenido web
1 En su Paacutegina de inicio haga clic en el nombre de dominio que necesite
2 Haga clic en Subdominios
3 Seleccione la casilla que corresponda al nombre del subdominio que
desea eliminar y haga clic en Eliminar Seleccionados
4 Confirme la eliminacioacuten y haga clic en ACEPTAR Se eliminaraacute la configuracioacuten del subdominio y su contenido web del servidor
Configurando Nombres de Dominio Adicionales para un Sitio (Alias de Dominio)
Si se ha registrado varios nombres de dominio en un registrador de nombres de dominio y desea que todos apunten un mismo sitio web alojado en su servidor debe configurar un alias de dominio
Si necesita servir numerosos nombres de dominio que apunten a un sitio web alojado en otro servidor debe configurar el redireccionamiento de dominio vea la seccioacuten Sirviendo Nombres de Dominio para Sitios Alojados en Otros Servidores (Redireccionamiento de Dominio) (en la paacutegina 126) para obtener maacutes indicaciones
En esta seccioacuten
Configurando un Alias de Dominio 101 Modificando las Propiedades de un Alias de Dominio 102 Eliminando un Alias de Dominio 102
101
Configurando un Alias de Dominio
Para configurar un alias de dominio
1 En su Paacutegina Inicial haga clic en el nombre del dominio para el que desea configurar nombres de dominio adicionales
2 Haga clic en el icono Alias de Dominio
3 Haga clic en el icono Antildeadir Alias de Dominio
4 Introduzca el nombre de alias de dominio deseado por ejemplo aliascom
Los alias de dominio pueden contener letras diacutegitos y guiones Cada una de las partes del alias de dominio no puede tener maacutes de 63 siacutembolos entre los puntos
5 Seleccione la casilla Sincronizar zona DNS con el dominio primario si desea que el alias de dominio use los mismos registros de recurso de zona DNS como dominio primario Con este ajuste cualquier cambio subsecuente en los registros de recursos de la zona primaria del dominio se aplicaraacute a la zona DNS de este alias de dominio
6 Si desea que los emails dirigidos a las direcciones de correo bajo su alias de dominio se reenviacuteen a las direcciones bajo su nombre de dominio original seleccione la casilla Correo
Ejemplo Si tiene la direccioacuten de email mailyourdomaincom Ha configurado un alias para el nombre de dominio por ejemplo aliascom Si desea recibir el correo en el buzoacuten de mailyourdomaincom cuando se enviacutee a mailaliascom seleccione la casilla Correo
7 Marque la casilla Web Si no lo hace el servidor web no serviraacute contenido web a los usuarios que visiten su paacutegina introduciendo el alias de dominio en sus navegadores
8 Seleccione la casilla Aplicaciones Java Web si dispone de aplicaciones Java instaladas en su sitio y si desea que sean accesibles a traveacutes del alias de dominio
9 Haga clic en ACEPTAR
102
Modificando las Propiedades de un Alias de Dominio
Para cambiar las propiedades de un alias
1 En su Paacutegina de inicio haga clic en el nombre de dominio que necesite
2 Haga clic en Alias de Dominio
3 Haga clic en el nombre alias que desee
4 Haga clic en Preferencias dentro del grupo Herramientas
Para modificar los registros de recurso de la zona DNS de un alias de dominio
1 En su paacutegina de inicio haga clic en el nombre de dominio que desee
2 Haga clic en Alias de Dominio
3 Haga clic en el nombre alias que desee
4 Haga clic en Ajustes DNS
5 Antildeada edite o elimine los registros de recurso a su conveniencia
Para antildeadir un registro de recurso a la zona haga clic en Antildeadir Nuevo Registro Indique los valores y haga clic en ACEPTAR para escribir los valores en la zona
Para modificar un registro de recurso en la columna Servidor haga clic en el hiperviacutenculo correspondiente al registro que desee
Para eliminar un registro marque la casilla correspondiente al registro que
desea eliminar y haga clic en Eliminar Seleccionados
Eliminando un Alias de Dominio
Para eliminar un alias de dominio de un dominio
1 En su Paacutegina de inicio haga clic en el nombre de dominio que necesite
2 Haga clic en Alias de Dominio
3 Seleccione la casilla que corresponda al alias de dominio que desea eliminar
4 Haga clic en Eliminar Seleccionadas
5 Confirme la eliminacioacuten y haga clic en ACEPTAR
103
Usando Directorios Virtuales
En Plesk un directorio virtual es una enlace a una directorio fiacutesico ya existente presente en el disco duro del servidor Los directorios virtuales pueden tener un nuacutemero concreto de ajustes como configuracioacuten ASPNET personalizada permisos de acceso proteccioacuten de URL con contrasentildea y muchos maacutes
Como cualquier directorio virtual puede tener sus propios ajustes incluyendo la configuracioacuten ASPNET personalizada los directorios virtuales son muy uacutetiles cuando se desea instalar aplicaciones web especialmente las escritas en ASPNET Por ejemplo si dispone de tres aplicaciones web que usan la versioacuten 11 de ASPNET y necesita instalar una aplicacioacuten web que use la versioacuten 20 ASPNET 20 configure loas ajustes ASPNET para este directorio activando la versioacuten 20 uacutenicamente para este directorio e instale la aplicacioacuten que desee
Los directorios virtuales tambieacuten pueden usarse como alias Por ejemplo si tiene una aplicacioacuten web instalada en su dominio examplecom en la carpeta fiacutesica
my_dataweb_appsforum Para acceder a dicha aplicacioacuten web los usuarios
deberaacuten teclear examplecommy_dataweb_appsforum que es realmente
difiacutecil de recordar y demasiado largo para teclearlo Puede crear el directorio virtual
forum en la raiacutez de su servidor virtual y enlazar este directorio a
my_dataweb_appsforum para que asiacute los usuarios que deseen acceder a la
aplicacioacuten web soacutelo tengan que teclear examplecomforum que es mucho maacutes
corto y faacutecil de recordar
Para abrir un directorio virtual en su navegador en su paacutegina de inicio haga clic en el
nombre del dominio que desee luego en Directorios Web y finalmente en el icono correspondiente al directorio que desea abrir
En esta seccioacuten
Creando Directorios Virtuales 104 Cambiando los Ajustes del Directorio Virtual 105 Antildeadiendo y Eliminando Tipos MIME 108 Configurando la Versioacuten PHP para Directorios Virtuales 110 Eliminando Directorios Virtuales 110
104
Creando Directorios Virtuales
Para crear un nuevo directorio virtual para un dominio
1 En su paacutegina de inicio haga clic en el nombre de dominio que desee
2 Haga clic en Directorios Web dentro del grupo Alojamiento Ahora estaacute en la raiacutez del sitio web
3 Vaya al directorio en el que desea crear el nuevo directorio virtual
4 Haga clic en Antildeadir Nuevo Directorio
Nota Para crear un directorio fiacutesico en lugar de un directorio virtual haga clic en
Antildeadir Nuevo Directorio indique el nombre del mismo y haga clic en ACEPTAR
5 Indique los siguientes paraacutemetros
Nombre - indique el nombre del directorio virtual
Ruta - indique la ruta del directorio virtual
Seleccione la casilla Crear un directorio fiacutesico con el mismo nombre que el directorio virtual para crear de forma automaacutetica un directorio fiacutesico con el mismo nombre del directorio virtual que estaacute creando
Deseleccione la casilla Crear un directorio fiacutesico con el mismo nombre que el directorio virtual e indique la ruta en el campo para seleccionar el directorio fiacutesico ya existente
Acceso a la fuente de scripts - seleccione esta casilla para permitir a los usuarios el acceso al coacutedigo fuente si tienen pueden Leer o Escribir permisos Los coacutedigos de fuente incluyen los scripts en las aplicaciones ASP
Leer permiso - seleccione esta casilla para permitir a los usuarios leer archivos o directorios asiacute como sus propiedades asociadas
Escribir permiso - seleccione esta casilla para permitir a los usuarios cargar archivos y sus propiedades asociadas al directorio virtual o cambiar el contenido de un archivo con escritura habilitada El acceso a escritura soacutelo se permite si el navegador soporta la prestacioacuten PUT del protocolo HTTP 11
Navegar por el directorio - seleccione esta casilla si desea permitir a los usuarios ver una lista de hipertexto de los archivos y subdirectorios del directorio virtual
Seguir Visitas - seleccione esta casilla si desea guardar la informacioacuten de las visitas al directorio virtual
Crear aplicaciones - seleccione esta casilla para hacer del directorio web una Aplicacioacuten IIS El directorio pasa a ser loacutegicamente independiente del resto del sitio web
Ejecutar permisos - selecciona el nivel de ejecucioacuten del programa permitido para el directorio virtual
Ninguno - permite el acceso uacutenicamente para archivos estaacuteticos como archivos de imagen o HTML
Soacutelo scripts - permite la ejecucioacuten soacutelo de scripts no ejecutables
Scripts y Ejecutables - elimina todas las restricciones para que asiacute los archivos puedan ejecutarse
105
Ajustes ASP - defina los ajustes para las aplicaciones web basadas en ASP
Si estaacute usando aplicaciones basadas en ASP que no pueden operar correctamente bajo las restricciones de transferencias de datos definidas por IIS deseleccione la casilla Definido por el directorio paterno correspondiente al campo que desea cambiar e indique el nuacutemero deseado
Si desea activar la depuracioacuten de fallos de aplicaciones ASP a nivel de servidor deseleccione la casilla Definido por el directorio paterno y seleccione la casilla Permitir depuracioacuten de fallos ASP de script a nivel de servidor
Si desea activar la depuracioacuten de fallos de aplicaciones ASP a nivel de cliente deseleccione la casilla Definido por el directorio paterno y seleccione la casilla Permitir depuracioacuten de fallos ASP de script a nivel de cliente
Tenga en cuenta que si intenta cambiar los ajustes de ASP para el directorio web root el nombre por defecto de la casilla seraacute Definido por IIS en lugar de Definido por el directorio paterno
6 Haga clic en ACEPTAR para completar la creacioacuten
Para establecer los permisos de acceso de un directorio virtual
1 En su paacutegina de inicio haga clic en el nombre del dominio
2 Haga clic en Directorios Web
3 Haga clic en el icono correspondiente al directorio que desea abrir y establezca los permisos de acceso de este directorio y de todos sus archivos
Si desea maacutes informacioacuten acerca de coacutemo configurar los permisos de acceso vea la seccioacuten Configurando Permisos de Acceso a Archivos y Carpetas (en la paacutegina 144)
Para configurar ASPNET para un directorio virtual
1 En su paacutegina inicial haga clic en el nombre del dominio
2 Haga clic en Directorios Web
3 Vaya al directorio deseado
4 Haga clic en ASPNET y establezca las opciones a su conveniencia
Si desea maacutes informacioacuten sobre coacutemo configurar ASPNET vea la seccioacuten Configurando ASPNET para Directorios Virtuales (en la paacutegina 77)
Cambiando los Ajustes del Directorio Virtual
Para cambiar las preferencias de un directorio virtual ya existente de un dominio
1 En su paacutegina de inicio haga clic en el nombre de dominio que desee
2 Haga clic en Directorios Web dentro del grupo Alojamiento
3 Encuentre el directorio cuyas preferencias desea cambiar y haga clic
en o en Preferencias dentro del directorio deseado
4 Modificar las preferencias del directorio virtual
106
Nombre - indique el nombre del directorio virtual
Ruta - indique la ruta al directorio fiacutesico donde estaacute enlazado el directorio virtual
Acceso a la fuente de scripts - seleccione esta casilla para permitir a los usuarios el acceso al coacutedigo fuente si tienen pueden Leer o Escribir permisos Los coacutedigos de fuente incluyen los scripts en las aplicaciones ASP
Leer permiso - seleccione esta casilla para permitir a los usuarios leer archivos o directorios asiacute como sus propiedades asociadas
Escribir permiso - seleccione esta casilla para permitir a los usuarios cargar archivos y sus propiedades asociadas al directorio virtual o cambiar el contenido de un archivo con escritura habilitada El acceso a escritura soacutelo se permite si el navegador soporta la prestacioacuten PUT del protocolo HTTP 11
Navegar por el directorio - seleccione esta casilla si desea permitir a los usuarios ver una lista de hipertexto de los archivos y subdirectorios del directorio virtual
Seguir Visitas - seleccione esta casilla si desea guardar la informacioacuten de las visitas al directorio virtual
Crear aplicaciones - seleccione esta casilla para hacer del directorio web una Aplicacioacuten IIS El directorio pasa a ser loacutegicamente independiente del resto del sitio web
Ejecutar permisos - selecciona el nivel de ejecucioacuten del programa permitido para el directorio virtual
Ninguno - permite el acceso uacutenicamente para archivos estaacuteticos como archivos de imagen o HTML
Soacutelo scripts - permite la ejecucioacuten soacutelo de scripts no ejecutables
Scripts y Ejecutables - elimina todas las restricciones para que asiacute los archivos puedan ejecutarse
Permitir el uso de rutas paternas - seleccione esta casilla para permitir el uso de un periodo doble en el nombre de la ruta cuando consulte una carpeta superior al directorio web actual Esto permite a los usuarios moverse por el aacuterbol de la carpeta sin tener que saber el nombre de la misma o los paraderos dentro de la jerarquiacutea Si estaacute seleccionada esta opcioacuten los directorios de ruta paterna no deben tener la casilla Ejecutar permiso seleccionado en sus preferencias para que asiacute las aplicaciones no tengan la habilidad de ejecutar programas no autorizados en las rutas paternas
Permitir la ejecucioacuten de la aplicacioacuten en MTA - seleccione esta casilla para permitir la ejecucioacuten de la aplicacioacuten en modo MTA (Multi-Threaded Apartment ) Ya que sino la aplicacioacuten no ejecutaraacute en modo STA (Single-Threaded Apartment ) Usando STA cada inventario de aplicaciones se ejecutaraacute en un proceso dedicado Con MTA los distintos inventarios de aplicaciones concurrentes se ejecutan en un uacutenico hilo lo que puede aumentar el rendimiento
107
Usar documentos por defecto - seleccione esta casilla para permitir el uso de documentos por defecto en el directorio web actual El documento por defecto se enviacutea cuando los usuarios acceden al directorio en la web sin indicar un nombre de archivo (por ejemplo usando httpwwwparallelscom en lugar de httpwwwparallelscomindexhtml) Si esta casilla estaacute deseleccionada y la casilla Navegacioacuten por el directorio estaacute seleccionada el servidor Web devuelve una lista de la carpeta Si esta casilla estaacute deseleccionada y la casilla Navegacioacuten por el directorio tambieacuten lo estaacute el servidor Web devuelve un mensaje de error de Acceso Denegado
Orden de buacutesqueda de documentos por defecto - indica el orden en que el IIS busca el documento por defecto enviando al usuario el primer archivo disponible que encuentra Si dicha buacutesqueda no obtiene ninguacuten resultado IIS se comporta como si la paacutegina de contenido por defecto estuviera desactivada
Permitir acceso anoacutenimo - seleccione esta casilla si desea hacer que el directorio sea puacuteblico para que asiacute los usuarios web puedan acceder a eacutel sin autenticacioacuten
SSL Requerido - seleccione esta casilla para activar el acceso a la carpeta uacutenicamente con SSL
Ajustes ASP - defina los ajustes para las aplicaciones web basadas en ASP
Si estaacute usando aplicaciones basadas en ASP que no pueden operar correctamente bajo las restricciones de transferencias de datos definidas por IIS deseleccione la casilla Definido por el directorio paterno correspondiente al campo que desea cambiar e indique el nuacutemero deseado
Si desea activar la depuracioacuten de fallos de aplicaciones ASP a nivel de servidor deseleccione la casilla Definido por el directorio paterno y seleccione la casilla Permitir depuracioacuten de fallos ASP de script a nivel de servidor
Si desea activar la depuracioacuten de fallos de aplicaciones ASP a nivel de cliente deseleccione la casilla Definido por el directorio paterno y seleccione la casilla Permitir depuracioacuten de fallos ASP de script a nivel de cliente
Tenga en cuenta que si intenta cambiar los ajustes de ASP para el directorio web root el nombre por defecto de la casilla seraacute Definido por IIS en lugar de Definido por el directorio paterno
5 Haga clic en Aceptar para guardar los cambios
Para cambiar los permisos de acceso de un directorio virtual
1 En su paacutegina de inicio haga clic en el nombre del dominio
2 Haga clic en Directorios Web
3 Haga clic en el icono correspondiente al directorio que desea abrir y cambie los permisos de acceso a este directorio y a todos sus archivos
Si desea maacutes informacioacuten acerca de coacutemo configurar los permisos de acceso vea la seccioacuten Configurando Permisos de Acceso a Archivos y Carpetas (en la paacutegina 144)
108
Para reconfigurar ASPNET para un directorio virtual
1 En su paacutegina inicial haga clic en el nombre del dominio
2 Haga clic en Directorios Web
3 Vaya al directorio deseado
4 Haga clic en ASPNET y cambie las opciones que desee
Si desea maacutes informacioacuten sobre coacutemo configurar ASPNET vea la seccioacuten Configurando ASPNET para Directorios Virtuales (en la paacutegina 77)
Antildeadiendo y Eliminando Tipos MIME
Los tipos MIME (Multipurpose Internet Mail Exchange) indican al navegador Web o a la aplicacioacuten de correo coacutemo gestionar los archivos recibidos desde un servidor Por ejemplo cuando un navegador Web solicita un elemento de un servidor tambieacuten pide el tipo MIME del objeto Algunos tipos MIME como graacuteficos pueden mostrarse en el navegador Otros como los documentos procesadores de texto requieren una aplicacioacuten externa de ayuda para poderlos mostrar
Cuando un servidor web entrega una paacutegina Web a un cliente de navegador Web tambieacuten enviacutea el tipo MIME de los datos que estaacute enviando Si hay alguacuten archivo adjunto en un formato concreto IIS tambieacuten informa al cliente de la aplicacioacuten acerca del tipo MIME del archivo adjunto De esta forma el cliente de la aplicacioacuten saber coacutemo procesar o mostrar los datos recibidos del IIS
IIS soacutelo puede operar con archivos con tipos MIME registrados Estos tipos podriacutean definirse tanto a nivel de IIS global como a nivel de directorio virtual o dominio Los tipos MIME definidos de forma global son heredados por todos los dominios y directorios virtuales mientras que los definidos a nivel de dominio o de directorio virtual soacutelo se usan para el aacuterea donde estaacuten definidos De lo contrario si el servidor web recibe peticiones de un archivo con un tipo MIME no registrado devolveraacute un error 4043 (Not Found)
En esta seccioacuten
Antildeadiendo Tipos MIME 109 Cambiando Tipos MIME 109 Eliminando Tipos MIME 110
109
Antildeadiendo Tipos MIME
Para antildeadir un nuevo tipo MIME para un directorio virtual en un dominio
1 En su paacutegina de inicio haga clic en el nombre de dominio que desee
2 Haga clic en Directorios Web dentro del grupo Alojamiento
3 Vaya al directorio virtual deseado
4 Seleccione la pestantildea Tipos MIME
5 Haga clic en Antildeadir Nuevo Tipo MIME
Introduzca la extensioacuten del nombre del archivo en el campo Extensioacuten La extensioacuten del nombre del archivo debe empezar por un punto () o asterisco () para asiacute servir todos los archivos sin tener en cuenta el nombre de su extensioacuten
Indique el tipo de contenido del archivo en el campo Contenido
Puede seleccionar o bien el valor apropiado de la lista o definir un nuevo tipo de contenido Para ello seleccione Personalizar e introduzca el tipo de contenido en el campo de entrada
6 Haga clic en ACEPTAR para completar la creacioacuten
Cambiando Tipos MIME
Para editar un tipo MIME ya existente para un directorio virtual de un dominio
1 En su paacutegina de inicio haga clic en el nombre de dominio que desee
2 Haga clic en Directorios Web dentro del grupo Alojamiento
3 Vaya al directorio virtual deseado
4 Seleccione la pestantildea Tipos MIME
5 Dentro de la lista seleccione el tipo MIME que desee
Introduzca la extensioacuten del nombre del archivo en el campo Extensioacuten La extensioacuten del nombre del archivo debe empezar por un punto () o asterisco () para asiacute servir todos los archivos sin tener en cuenta el nombre de su extensioacuten
Indique el tipo de contenido del archivo en el campo Contenido
Puede seleccionar o bien el valor apropiado de la lista o definir un nuevo tipo de contenido Para ello seleccione Personalizar e introduzca el tipo de contenido en el campo de entrada
6 Haga clic en Aceptar para guardar los cambios
110
Eliminando Tipos MIME
Para eliminar un tipo MIME de un directorio virtual de un dominio
1 En su paacutegina de inicio haga clic en el nombre de dominio que desee
2 Haga clic en Directorios Web dentro del grupo Alojamiento
3 Vaya al directorio virtual deseado
4 Seleccione la pestantildea Tipos MIME
5 Seleccione la casilla correspondiente al tipo MIME que desea eliminar
6 Haga clic en Eliminar Seleccionados
7 Confirme la eliminacioacuten y haga clic en ACEPTAR
Configurando la Versioacuten PHP para Directorios Virtuales
Ademaacutes de poder escoger la versioacuten de PPHP a usar para cada uno de sus dominios tambieacuten puede indicar la versioacuten PHP de cualquier directorio virtual en sus dominios permitieacutendole el uso de aplicaciones web que requieran PHP4 asiacute como PHP5
Para configurar la versioacuten PHP de un directorio virtual
1 En su paacutegina de inicio haga clic en el nombre de dominio que desee
2 Haga clic en Directorios Web dentro del grupo Alojamiento
3 Haga clic en Ajustes PHP
4 Seleccione la versioacuten de PHP que desee y haga clic en ACEPTAR
Eliminando Directorios Virtuales
Para eliminar un directorio virtual existente
1 En su paacutegina de inicio haga clic en el nombre de dominio que desee
2 Haga clic en Directorios Web dentro del grupo Alojamiento
3 Seleccione la casilla correspondiente al directorio que desea eliminar
4 Haga clic en Eliminar Seleccionados
5 Confirme la eliminacioacuten y haga clic en ACEPTAR
111
Alojando paacuteginas web personales en su servidor Web
En su servidor web puede alojar paacuteginas web personales para particulares que no requieran disponer de sus propios nombres de dominio Este servicio es usado frecuentemente en instituciones educativas que alojan paacuteginas personales no comerciales para su personal y para sus alumnos
Generalmente estas paacuteginas tienen direcciones web como httpyour-domaincom~username de todas formas si lo desea puede configurar paacuteginas web personales con direcciones web alternativas como httpusernameyour-domaincom
Para alojar una paacutegina web personal en su servidor asigne un espacio Web aparte y configure una cuenta FTP para la publicacioacuten
1 En su paacutegina de inicio haga clic en el nombre de dominio que desee
2 Haga clic en Usuarios Web dentro del grupo Alojamiento
3 Haga clic en Preferencias
4 Si desea permitir la ejecucioacuten de scripts incrustados en paacuteginas web personales seleccione la casilla Permitir Scripts a los Usuarios Web
5 Haga clic en Aceptar
Los ajustes definidos por usted en los pasos 3 y 4 son comunes para todas las paacuteginas web personales que aloje en su servidor web Por esta razoacuten no deberaacute realizar los pasos 3 y 4 la proacutexima vez que configure un espacio web para una paacutegina web personal
6 Haga clic en Antildeadir Nuevo Usuario
7 Indique el nombre de usuario y contrasentildea que usaraacute para acceder al espacio web a traveacutes de FTP y publicar la paacutegina web
En el nombre de usuario soacutelo puede usar siacutembolos alfanumeacutericos en minuacutesculas guiones y subrayados El nombre del subdominio debe empezar con un caraacutecter del alfabeto No puede contener espacios blancos La contrasentildea no puede contener comillas espacios blancos ni el nombre de usuario y debe tener entre 5 y 14 caracteres
8 Si desea limitar la cantidad de espacio de disco que puede ocupar el contenido de la aplicacioacuten Web deseleccione la casilla Ilimitado e introduzca el valor deseado en mega bites dentro de la casilla Cuota de disco duro
Cuando se exceda este liacutemite el propietario de la paacutegina no podraacute antildeadir archivos en su espacio web
112
9 Seleccione la opcioacuten Permisos adicionales de escrituramodificacioacuten si las aplicaciones web de este usuario usaraacuten una base de datos basada
en archivos (como Jet) ubicada en la raiacutez de las carpetas httpdocs
o httpsdocs Tenga en cuenta que esta opcioacuten pone en riesgo la
seguridad del sitio web
10 Indique los lenguajes de programacioacuten soportados en la paacutegina Web
Por ejemplo si la paacutegina web estaacute escrita en PHP seleccione la casilla Soporte PHP
11 Haga clic en Aceptar
Ahora puede proporcionar las credenciales de la cuenta FTP a su usuario para que pueda publicar su paacutegina web
En esta seccioacuten
Cambiando la contrasentildea FTP de un Propietario de Paacutegina Web 112 Asignando Maacutes Espacio de Disco al Propietario de Paacutegina Web 113 Eliminando una Cuenta de Propietario de Paacutegina Web 113
Cambiando la contrasentildea FTP de un Propietario de Paacutegina Web
Para cambiar la contrasentildea FTP de un propietario de paacutegina web
1 En su Paacutegina de inicio haga clic en el nombre de dominio que necesite
2 Haga clic en Usuarios Web dentro del grupo Alojamiento
3 Haga clic en el nombre de usuario que desee
4 Introduzca la nueva contrasentildea en las casillas Nueva contrasentildea y Confirmar contrasentildea
5 Haga clic en ACEPTAR
113
Asignando Maacutes Espacio de Disco al Propietario de Paacutegina Web
Para asignar maacutes espacio de disco al propietario de la paacutegina web
1 En su Paacutegina de inicio haga clic en el nombre de dominio que necesite
2 Haga clic en Usuarios Web dentro del grupo Alojamiento
3 Haga clic en el nombre de usuario que desee
4 Dentro de la casilla Cuota de Disco Duro introduzca la cantidad de espacio de disco en mega bites
5 Haga clic en ACEPTAR
Eliminando una Cuenta de Propietario de Paacutegina Web
Para eliminar una cuenta de propietario de paacutegina web junto con su paacutegina web
1 En su Paacutegina de inicio haga clic en el nombre de dominio que necesite
2 Haga clic en Usuarios Web dentro del grupo Alojamiento
3 Seleccione una casilla a la derecha del nombre de usuario que desea
eliminar y haga clic en Eliminar Seleccionados
4 Confirme la eliminacioacuten y haga clic en ACEPTAR
114
Configurando el Acceso FTP Anoacutenimo al Servidor
Si aloja un sitio en una direccioacuten IP dedicada puede configurar un directorio dentro del sitio donde los demaacutes usuarios puedan descargar y cargar archivos viacutea FTP de manera anoacutenima Una vez se haya activado el FTP anoacutenimo los usuarios podraacuten acceder a ftpftpyour-domaincom con el nombre de usuario y contrasentildea anoacutenimo
Para otorgar acceso FTP anoacutenimo
1 En su paacutegina de inicio haga clic en el nombre de dominio que desee
2 Haga clic en Administracioacuten FTP dentro del grupo Alojamiento
3 Haga clic en la pestantildea FTP Anoacutenimo
4 Para activar el servicio FTP anoacutenimo haga clic en Activar
5 Para configurar un mensaje de bienvenida que se mostraraacute cuando los usuarios accedan al sitio FTP seleccione la casilla Mostrar mensaje de acceso e introduzca el texto del mensaje dentro del campo de entrada
Tenga en cuenta que no todos los clientes FTP muestran mensajes de bienvenida
6 Para permitir a los visitantes cargar archivos al directorio
entrante seleccione la casilla Permitir la carga al directorio entrante
7 Para permitir a los usuarios crear subdirectorios en el directorio
entrante seleccione la casilla Permitir la creacioacuten de directorios en el
directorio entrante
8 Para permitir la descarga de archivos desde el directorio entrante
seleccione la casilla Permitir la descarga desde el directorio entrante
9 Para limitar la cantidad de espacio de disco que pueden ocupar los archivos cargados deseleccione la casilla Ilimitado correspondiente a la opcioacuten Limitar el espacio de disco en el directorio entrante e indique la
cantidad en kilo bites
Esto es la denominada cuota dura los usuarios no podraacuten antildeadir maacutes archivos al directorio una vez se haya excedido el liacutemite
10 Para limitar el nuacutemero de conexiones simultaacuteneas con el servidor FTP anoacutenimo deseleccione la casilla Ilimitado correspondiente a la opcioacuten Limitar el nuacutemero de conexiones simultaacuteneas e indique el nuacutemero de conexiones permitidas
11 Para limitar el ancho de banda de las conexiones FTP anoacutenimas deseleccione la casilla Ilimitado correspondiente a la opcioacuten Limitar ancho de banda de descarga para este dominio FTP virtual e introduzca el maacuteximo de ancho de banda en kilo bites por segundo
12 Haga clic en Aceptar
115
Para modificar ajustes del servidor FTP anoacutenimo o activarlo o desactivarlo
1 En su paacutegina de inicio haga clic en el nombre de dominio que desee
2 Haga clic en Administracioacuten FTP dentro del grupo Alojamiento
3 Haga clic en la pestantildea FTP Anoacutenimo
4 Modifique los ajustes a su conveniencia y haga clic en ACEPTAR Para desactivar el servicio FTP anoacutenimo haga clic en Desactivar dentro del grupo Herramientas
116
Personalizando Mensajes de Error del Servidor Web
Cuando los visitantes de su sitio soliciten paacuteginas que el servidor web no pueda localizar este generaraacute y mostraraacute una paacutegina HTML estaacutendar con un mensaje de error Los mensajes de error estaacutendar informan acerca de problemas pero generalmente no indican coacutemo solucionarlos A menudo tienen una imagen aburrida
Puede crear sus propias paacuteginas de error y usarlas en su servidor web Con Plesk puede personalizar los siguientes mensajes de error
400 Bad File Request Indica que la sintaxis usada en la URL es incorrecta (por ejemplo las mayuacutesculas deberiacutean ser minuacutesculas marcas de puntuacioacuten incorrectas)
401 Unauthorized El servidor estaacute buscando alguna clave de encriptacioacuten del cliente y no la encuentra Ademaacutes se ha introducido una contrasentildea incorrecta
403 ForbiddenAccess denied Similar a 401 se necesita una autorizacioacuten especial para acceder al sitio ndash una contrasentildea yo nombre de usuario si se trata de una incidencia de registro
404 Not Found El servidor no puede encontrar el archivo solicitado El archivo ha sido movido o eliminado o bien se ha introducido una URL o nombre de documento incorrecto Este es el error maacutes comuacuten
500 Internal Server Error No se ha podido recuperar el documento HTML debido a problemas de configuracioacuten del servidor
Para configurar el servidor web Plesk para que muestre sus paacuteginas de error personalizadas
1 A traveacutes de Plesk active el soporte para documentos de error personalizados
1 En su paacutegina de inicio haga clic en el nombre del dominio
2 Haga clic en Configurar
3 Marque la casilla Documentos de Error Personalizados
4 Haga clic en Aceptar
2 Si desea ver la lista de documentos de error del directorio web (los documentos de error de este directorio se usan para todas las paacuteginas web del dominio) en su paacutegina de inicio haga clic en el nombre de dominio deseado y vaya a Directorios Web Si desea personalizar las paacuteginas de error de determinados directorios web vaya al directorio
3 Haga clic en la pestantildea Documentos de Error y haga clic en el documento de error que desea personalizar
Si desea usar el documento por defecto de IIS para esta paacutegina de error seleccione Defecto en el menuacute Tipo
117
Si desea usar un documento HTML personalizado ubicado en el directorio
error_docs de un dominio seleccione Archivo dentro del menuacute Tipo e indique
el nombre del archivo en el campo Ubicacioacuten
Si desea usar un documento HTML personalizado ubicado en otro directorio
que no sea error_docs en un dominio seleccione URL en el menuacute Tipo e
introduzca la ruta al documento en el campo Ubicacioacuten La ruta debe ser relativa a la carpeta del servidor virtual (es decir
ltvhostsgtltdomaingthttpdocs)
Por ejemplo si ha creado un archivo forbidden_403_1html y lo ha
guardado en el directorio my_errors ubicado en httpdocs Para usar este
archivo como documento de error debe indicar la siguiente ruta en el campo
Ubicacioacuten my_errorsforbidden_403_1html
Nota Para cargar el documento de error personalizado al servidor puede usar tanto el Administrador de Archivos como el FTP Por defecto todos los documentos de error se guardan en el directorio
vhostsyour-domaincomerror_docs
4 Una vez reiniciado el servidor web empezaraacute a usar sus documentos de error
118
Personalizando la Configuracioacuten de la Zona DNS para Dominios
Para cada uno de los nuevos nombres de dominio su panel de control crearaacute una zona DNS de acuerdo con la definicioacuten de configuracioacuten definido por usted Los nombres de dominio deberiacutean funcionar correctamente con la configuracioacuten automaacutetica de todas formas si desea realizar modificaciones personalizadas en la zona DNS puede hacerlo desde su panel de control
Para ver los registros de recurso de una zona DNS de un dominio haga clic en el nombre del dominio y luego en Ajustes DNS dentro del grupo Servicios Una pantalla le mostraraacute todos los registros de recurso de un dominio determinado
Nota Aquiacute puede actualizar la zona DNS con muacuteltiples cambios en los registros DNS y luego confirmar los cambios haciendo clic en el botoacuten Aplicar No se guardaraacuten los cambios no confirmados
Para aprender coacutemo modificar registros de recurso en la zona DNS de un alias de dominio vea la seccioacuten Configurando Nombres de Dominio Adicionales (Alias de Dominio) (en la paacutegina 100)
En esta seccioacuten
Antildeadiendo Registros de Recurso 119 Modificando Registros de Recurso 120 Modificando la Lista de Control de Acceso (ACL) 121 Eliminando Registros de Recurso 122 Restaurando la Configuracioacuten Original de Zona 123
119
Antildeadiendo Registros de Recurso
Para antildeadir un nuevo registro de recurso a la zona de un dominio
1 En su paacutegina de inicio haga clic en el nombre de dominio que desee
2 Haga clic en Ajustes DNS dentro del grupo Servicios
3 Haga clic en Antildeadir Nuevo Registro DNS dentro del grupo Herramientas
4 Seleccione un tipo de registro de recurso e indique los siguientes datos
Para un registro A deberaacute introducir el nombre de dominio para el que desea crear un registro A Si simplemente estaacute definiendo un registro para su dominio principal deje el campo disponible vaciacuteo Si estaacute definiendo un registro A para un servidor de nombres deberaacute introducir la entrada para el mismo (es decir ns1) Entonces deberaacute introducir la direccioacuten IP a la que desea asociar el nombre de dominio
Para un registro NS deberaacute introducir el nombre de dominio para el que desea crear el registro NS Si estaacute definiendo un registro NS para su dominio principal deje el campo disponible vaciacuteo Introduzca el nombre del servidor de nombres Deberaacute introducir el nombre completo (es decir ns1mynameservercom)
Para un registro MX deberaacute introducir el dominio para el que estaacute creando en registro MX Para el dominio principal deje el campo vaciacuteo Introduzca el intercambiador de correo que es el nombre del servidor de correo Si estaacute ejecutando un servidor de correo remoto denominado mailmyhostnamecom simplemente introduzca mailmyhostnamecomlsquo Ahora debe establecer la prioridad del intercambiador de correo Seleccione la prioridad usando la casilla desplegable 0 es la maacutexima prioridad y 50 es la miacutenima Tenga en cuenta que debe antildeadir el registro yo CNAME en caso de ser aplicable para el servidor de intercambio de correo remoto
Para un registro CNAME antes debe introducir el nombre de dominio alias para el que desea crear el registro CNAME Ahora debe introducir el nombre de dominio en el que quiere que resida el alias Puede introducir cualquier nombre de dominio Este no tiene por queacute residir en el mismo servidor
Para un registro PTR antes debe introducir la direccioacutenmaacutescara IP para la que desea definir el redireccionador Introduzca el nombre de dominio al que debe traducirse esta IP
Para un registro TXT puede introducir un string de texto arbitrario que puede ser una descripcioacuten o registro SPF
Para un registro SRV deberaacute introducir el nombre del servicio el nombre del protocolo el nuacutemero de puerto y el servidor de destino Los nombres de protocolo y servicio deben empezar por un guioacuten bajo Ademaacutes puede indicar la prioridad del servicio y el peso del mismo en los campos apropiados
5 Haga clic en ACEPTAR para enviar los datos
Nota Una vez haya modificado los registros DNS de la zona DNS confirme los cambios haciendo clic en el botoacuten Aplicar en la pantalla de la zona DNS (Ajustes del DNS) No se guardaraacuten los cambios no confirmados
120
Modificando Registros de Recurso
Para modificar las propiedades de un registro de recurso de un dominio
1 En su paacutegina de inicio haga clic en el nombre de dominio que desee
2 Haga clic en el icono Ajustes DNS dentro del grupo Servicios
3 Haga clic en el hiperviacutenculo en la columna Servidor correspondiente al registro de recurso que desea modificar
4 Modifique el registro y haga clic en ACEPTAR
Para modificar las entradas en el registro SOA para un dominio
1 En su paacutegina de inicio haga clic en el nombre de dominio que desee
2 Haga clic en Ajustes DNS
3 Seleccione la pestantildea Registros SOA
4 Indique los valores deseados
Intervalo de Actualizacioacuten Esto es la frecuencia con la que los servidores de nombres secundarios verifican el servidor de nombres primarios para ver si se han realizado cambios en el archivo de zona de dominio Plesk establece el valor por defecto de tres horas
Intervalo de Reintento Esto es el tiempo que un servidor secundario espera para recuperar una transferencia de zona fallida Este tiempo suele ser menor al intervalo de actualizacioacuten Plesk establece el valor por defecto de una hora
Intervalo de Expiracioacuten Esto es el tiempo antes que un servidor secundario deje de responder a las buacutesquedas una vez se haya producido un intervalo de actualizacioacuten de la zona Plesk establece el valor por defecto de una semana
TTL Miacutenimo Esto es el tiempo en que un servidor secundario debe cachear una respuesta negativa Plesk establece el valor por defecto de un diacutea
TTL por Defecto Esto es el tiempo que los servidores DNS deben guardar el registro en el cacheacute Plesk establece el valor por defecto de un diacutea
5 Haga clic en ACEPTAR
El uso del formato de nuacutemero de serie recomendado por IETF y RIPE es obligatorio para muchos dominios registrados en algunas zonas DNS de alto nivel mayoritariamente europeas Si su dominio estaacute registrado en una de estas zonas y su registrador no acepta su nuacutemero de serie SOA el uso del formato de nuacutemero de serie recomendado por IETF y RIPE deberiacutea solucionar esta incidencia
Los servidores Plesk usan la sintaxis UNIX-timestamp para configurar zonas DNS UNIX timestamp es el nuacutemero de segundos desde el 1 de enero del 1970 (Unix Epoch) El timestamp 32-bit finalizaraacute el 8 de julio del 2038
121
RIPE recomienda usar el formato YYYYMMDDNN donde YYYY es el antildeo (cuatro diacutegitos) MM es el mes (dos diacutegitos) DD es el diacutea del mes (dos diacutegitos) y nn es la versioacuten para diacutea (dos diacutegitos) El formato YYYYMMDDNN no finalizaraacute hasta el antildeo 4294
Para cambiar el formato del nuacutemero de serie de Start of Authority (SOA) a YYYYMMDDNN para un dominio
1 En su paacutegina de inicio haga clic en el nombre de dominio que desee
2 Haga clic en Ajustes DNS
3 Seleccione la pestantildea Registros SOA
4 Seleccione la casilla Usar el formato de nuacutemero de serie recomendado por IETF y RIPE
Nota Vea el nuacutemero de serie SOA de ejemplo generado con el formato seleccionado Si el nuacutemero resultante es menor que el nuacutemero de la zona actual la modificacioacuten puede provocar un mal funcionamiento temporal del DNS para este dominio Durante un tiempo las actualizaciones de zona pueden ser no visibles para usuarios de Internet
5 Haga clic en ACEPTAR
Modificando la Lista de Control de Acceso (ACL)
Puede modificar la Lista comuacuten de Control de Acceso (ACL) a traveacutes de Plesk La lista ACL contiene todos los servidores que tienen permiso para transferir las zonas DNS de todas las zonas
Para modificar la Lista de Control de Acceso (ACL) comuacuten de un dominio
1 En su paacutegina de inicio haga clic en el nombre de dominio que desee
2 Haga clic en Ajustes DNS dentro del grupo Servicios
3 Seleccione la pestantildea Restricciones de Transferencia
Para antildeadir una red al ACL indique la direccioacuten IP y la maacutescara en el campo Direccioacuten IPmaacutescara y haga clic en Antildeadir Red
Para eliminar una red del ACL seleccione la casilla correspondiente a la red que
desee haga clic en Eliminar Seleccionadas confirme la eliminacioacuten y haga clic en ACEPTAR
122
Eliminando Registros de Recurso
Para eliminar un registro de recurso de la zona
1 En su paacutegina de inicio haga clic en el nombre de dominio que desee
2 Haga clic en Ajustes DNS dentro del grupo Servicios
3 Seleccione una casilla correspondiente al registro que desea eliminar
4 Haga clic en Eliminar Seleccionadas
5 Confirme la eliminacioacuten y haga clic en ACEPTAR
Nota Una vez haya modificado los registros DNS de la zona DNS confirme los cambios haciendo clic en el botoacuten Aplicar en la pantalla de la zona DNS (Ajustes del DNS) No se guardaraacuten los cambios no confirmados
123
Restaurando la Configuracioacuten Original de Zona
Para restaurar la configuracioacuten original de la zona de acuerdo con la definicioacuten de configuracioacuten establecida por su proveedor
1 En su paacutegina de inicio haga clic en el nombre de dominio que desee
2 Haga clic en Ajustes DNS dentro del grupo Servicios
3 Haga clic en Restaurar Defectos
4 En la casilla desplegable Direccioacuten IP seleccione la direccioacuten IP a usar para restaurar la zona e indique tambieacuten si se necesita el alias www para este dominio
5 Confirme la restauracioacuten y haga clic en ACEPTAR La configuracioacuten de zona seraacute recreada
Para restaurar las entradas del registro SOA a ajustes por defecto
1 En su paacutegina de inicio haga clic en el nombre de dominio que desee
2 Haga clic en Ajustes DNS dentro del grupo Servicios
3 Seleccione la pestantildea Registros SOA
4 Haga clic en Restaurar Defectos
Para restaurar el formato de nuacutemero de serie Start of Authority (SOA) por defecto (UNIX timestamp) para un dominio
1 En su paacutegina de inicio haga clic en el nombre de dominio que desee
2 Haga clic en Ajustes DNS dentro del grupo Servicios
3 Seleccione la pestantildea Registros SOA
4 Deseleccione la casilla Usar formato de nuacutemero de serie recomendado por IETF y RIPE
Nota Vea el nuacutemero de serie SOA de ejemplo generado con el formato seleccionado Si el nuacutemero resultante es menor que el nuacutemero de la zona actual la modificacioacuten puede provocar un mal funcionamiento temporal del DNS para este dominio Durante un tiempo las actualizaciones de zona pueden ser no visibles para usuarios de Internet
5 Haga clic en ACEPTAR
124
Sirviendo Sitios con Servidores de Nombres de Dominio Externos
Si aloja sitios web en este servidor y dispone de un servidor DNS autoacutenomo que actuacutea como servidor de nombres primario (maestro) para sus sitios puede configurar su servidor DNS del panel de control para que actuacutee como servidor de nombres secundario (esclavo)
1 En su Paacutegina de inicio haga clic en el nombre de dominio que necesite
2 Haga clic en Ajustes DNS
3 Haga clic en Cambiar dentro del grupo Herramientas
4 Indique la direccioacuten IP del servidor DNS primario (maestro)
5 Haga clic en Antildeadir
6 Repita los pasos 1 a 4 para cada sitio web que necesite disponer de un servidor de nombres secundario en esta maacutequina
Para que el servidor DNS del panel de control actuacutee como primario en una zona
1 En su Paacutegina de inicio haga clic en el nombre de dominio que necesite
2 Haga clic en Ajustes DNS
3 Haga clic en Cambiar dentro del grupo Herramientas Se restauraraacuten los registros de recurso originales para la zona
Si aloja sitios web en este servidor y confiacutea plenamente en las otras maacutequinas para realizar el DNS para sus sitios (hay dos servidores de nombres externos - uno primario y otro secundario) desactive el servicio DNS del panel de control de cada uno de los sitios servidos por los servidores de nombres
1 En su Paacutegina de inicio haga clic en el nombre de dominio que necesite
2 Haga clic en Ajustes DNS
3 Haga clic en Desactivar en el grupo Herramientas Esto haraacute que la pantalla se actualice y soacutelo permanezca una lista de servidores de nombres
Nota Los registros de servidor de nombres listados no tienen ninguacuten efecto en el sistema Soacutelo se muestran como enlaces clicables para ofrecerle la oportunidad de validar la configuracioacuten de la zona mantenida en los servidores de nombres autorizados externos
4 Repita los pasos 1 a 3 para desactivar el servicio local de nombre de dominio de cada uno de los sitios servido por los servidores de nombres externos
125
Si desea validar la configuracioacuten de una zona mantenida en servidores de nombres autorizados
1 En su Paacutegina de inicio haga clic en el nombre de dominio que necesite
2 Haga clic en Ajustes DNS
3 Antildeada a la lista las entradas que apunten a los servidores de nombres que estaacuten autorizados para la zona haga clic en Antildeadir indique un servidor de nombres y haga clic en Aceptar Repita esta operacioacuten para cada uno de los servidores de nombres que desee analizar
Los registros se mostraraacuten en la lista
4 Haga clic en los registros que ha creado Plesk recuperaraacute el archivo de zona desde un servidor de nombres remoto y verificaraacute los registros de recurso para garantizar que los recursos del dominio funcionen correctamente
Los resultados seraacuten interpretados y mostrados en la pantalla
126
Entregando Nombres de Dominio para Sitios Alojados en Otros Servidores (Reenviacuteo de Dominio)
Si necesita servir un nombre de dominio a varios nombres de dominio que apunten a un sitio web alojado en otro servidor
1 En su paacutegina de inicio haga clic en Antildeadir Nuevo Dominio
2 Indique el nombre del dominio
Deje la casilla www seleccionada si desea permitir a los usuarios el acceso al sitio a traveacutes de una URL normal como wwwyour-domaincom Disponer del alias www alias delante del nombre de dominio permitiraacute a los usuarios llegar a su sitio sin tener en cuenta lo que escriban en sus navegadores wwwyour-domaincom y your-domaincom apuntaraacuten al sitio
3 Dentro del menuacute Seleccionar plantillas deje la opcioacuten Crear dominio sin plantilla seleccionada
4 Si dispone de maacutes de una direccioacuten IP seleccione la que desea dentro de la casilla desplegable Seleccionar una direccioacuten IP
Tenga en cuenta que los sitios e-commerce necesitan una direccioacuten IP dedicada (no compartida con otros sitios) para implementar la encriptacioacuten de datos Secure Sockets Layer
5 Aseguacuterese que la casilla Proceder a configuracioacuten de alojamiento estaacute seleccionada y haga clic en ACEPTAR
6 Seleccione el tipo de redireccionamiento seleccione la opcioacuten Redireccionamiento con marcos o Redireccionamiento estaacutendar
Con el redireccionamiento estaacutendar un usuario es redireccionado al sitio y en el navegador del usuario se muestra la URL actual De esta forma el usuario siempre sabe si estaacute siendo redireccionado o no a otra URL Con el redireccionamiento de marco el usuario es redireccionado al sitio sin ser consciente que el sitio reside en otra ubicacioacuten por lo que le recomendamos esta opcioacuten
7 Haga clic en ACEPTAR
8 Indique la URL de destino la direccioacuten actual del sitio web a la que desea que redireccione este dominio
9 Haga clic en ACEPTAR
10 Repita los pasos 1 a 9 para antildeadir tantos redireccionadores de dominio como crea necesario
127
Cambiando el Nombre de Dominios
Para cambiar el nombre de un dominio
1 En su paacutegina de inicio haga clic en el nombre del dominio
2 Haga clic en Cambiar el Nombre del Dominio
3 En el campo Nombre del Dominio indique el nuevo nombre Si desea que los usuarios puedan acceder a su sitio a traveacutes de una URL normal como wwwyour-domaincom deje la casilla www seleccionada
Disponer del alias www alias delante de un nombre de dominio no tiene ninguacuten coste y seraacute uacutetil para que los usuarios lleguen a su sitio sin tener en cuenta lo que escriban en sus navegadores wwwyour-domaincom y your-domaincom apuntaraacuten a su sitio
4 Haga clic en Aceptar Esta operacioacuten puede tardar varios minutos en finalizarse durante los cuales se detendraacuten todos los servicios del dominio
Como el cambio de nombre de los dominios implica una modificacioacuten de los registros del DNS puede que la propagacioacuten del DNS tarde hasta 48 horas desde el cambio de nombre del dominio
Suspendiendo y Reactivando Dominios
Para suspender un dominiositio web
1 En su Paacutegina de inicio haga clic en el nombre de dominio que necesite
2 Haga clic en el icono Desactivar
El dominiositio web seraacute suspendido su Web y los servicios de correo y FTP ya no seraacuten accesibles para los usuarios de Internet y el propietario del dominio no podraacute acceder al panel de control
Para activar un dominiositio web
1 En su Paacutegina de inicio haga clic en el nombre de dominio que necesite
2 Haga clic en el icono Activar
128
Eliminando Dominios
Si desea eliminar un dominio con su contenido Web
1 En su paacutegina inicial seleccione la casilla correspondiente al nombre de dominio que desea eliminar
2 Haga clic en Eliminar Seleccionados confirme la eliminacioacuten y haga clic en Aceptar
Para eliminar un subdominio y su contenido Web
1 En su Paacutegina de inicio haga clic en el nombre de dominio que necesite
2 Haga clic en el icono Subdominios dentro del grupo Alojamiento
3 Seleccione una casilla correspondiente al subdominio que desea eliminar
4 Haga clic en Eliminar Seleccionados confirme la eliminacioacuten y haga clic en Aceptar
En este capiacutetulo aprenderaacute coacutemo aumentar la seguridad de sus sitios web y de sus datos
En Este Capiacutetulo
Protegiendo las Transacciones de E-commerce con Encriptacioacuten Secure Sockets Layer 130 Restringiendo el Uso de Ancho de Banda de los Dominios 139 Restringiendo la Cantidad de Conexiones Web Simultaacuteneas de los Dominios 139 Protegiendo Sitios frente a Robo de Ancho de Banda (Hotlinking) 140 Restringiendo el Acceso a Recursos del Servidor Web con Contrasentildea 141 Estableciendo Permisos de Acceso a Carpetas y Archivos 144
C A P Iacute T U L O 7
Protegiendo Sitios Web
130
Protegiendo las Transacciones de E-commerce con Encriptacioacuten Secure Sockets Layer
Si usted realiza negocios e-commerce necesitaraacute proteger las transacciones entre sus clientes y su sitio Para evitar el robo de datos importantes como nuacutemeros de tarjetas de creacutedito u otras informaciones personales debe usar el protocolo Secure Sockets Layer que encripta todos los datos y los transfiere de forma segura a traveacutes de una conexioacuten SSL Incluso en el caso que alguien interceptara los datos con fines maleacutevolos no podriacutea desencriptarlos ni usarlos
Para implementar un protocolo Secure Sockets Layer en su servidor web debe adquirir un certificado SSL por parte de un vendedor reconocido (denominados Autoridades de Certificacioacuten) e instalarlo en su sitio Para activar la proteccioacuten SSL debe alojar su sitio en una direccioacuten IP dedicada no compartida con otros sitios web
Existen numerosas autoridades de certificacioacuten Cuando escoja una tenga en cuenta la reputacioacuten y credibilidad del mismo Para realizar una eleccioacuten correcta le ayudaraacute mucho saber cuaacutento tiempo llevan en el negocio y cuaacutentos clientes tienen
Su panel de control Plesk proporciona facilidades de comprar de certificados SSL de GeoTrust Inc y GoDaddy
En esta seccioacuten
Obteniendo e Instalando Certificados SSL de GeoTrust Inc o GoDaddy 131 Obteniendo e Instalando Certificados SSL de otras Autoridades de Certificacioacuten 133 Creando e Instalando Certificados SSL Gratuitos Auto firmados 135 Desinstalando un Certificado de su Sitio 136 Configurando Dominios SSL Compartidos y SSL Maestro 137 Usando un Certificado SSL Compartido con Otro Dominio (SSL Compartido) 138
131
Obteniendo e Instalando Certificados SSL de GeoTrust Inc o GoDaddy
Para adquirir un certificado SSL a traveacutes de la tienda online MyPleskCom y asiacute proteger su sitio
1 En su Paacutegina de inicio haga clic en el nombre de dominio que necesite
2 Haga clic en Certificados dentro del grupo Servicios Se le mostraraacute una
lista de los certificados SSL existentes en su repositorio
3 Haga clic en Antildeadir Nuevo Certificado
4 Indique las propiedades del certificado
Nombre del certificado Este le ayudaraacute a identificar este certificado en el repositorio
Nivel de Encriptacioacuten Escoja el nivel de encriptacioacuten para su certificado SSL Le recomendamos que escoja un valor superior a 1024 bits
Indique su ubicacioacuten y el nombre de la organizacioacuten Los valores introducidos no deben exceder los 64 siacutembolos permitidos
Indique el nombre de dominio para el que ha adquirido el certificado SSL Debe ser un nombre de dominio completamente cualificado Ejemplo wwwyour-domaincom
Introduzca la direccioacuten de email del administrador de dominio
5 Aseguacuterese que toda la informacioacuten que ha proporcionado es correcta ya que seraacute usada para generar su clave privada
6 Haga clic en Comprar Certificado Se generaraacute su clave privada asiacute como la peticioacuten de certificado firmada mdash no los elimine Se abriraacute la paacutegina de acceso de MyPleskcom en una ventana nueva del navegador
7 Regiacutestrese o acceda a una cuenta existente de MyPleskcom y se le guiaraacute paso a paso por el proceso de adquisicioacuten del certificado
8 Seleccione el tipo de certificado que desea comprar
9 Haga clic en Proceder con la Compra y realice el pedido del certificado En la casilla desplegable Email Aprobador seleccione el Email Aprobador correcto
10 El email aprobador es una direccioacuten de email que puede confirmar que se ha solicitado un certificado para un nombre de dominio concreto por parte de una persona autorizada
11 Una vez se haya procesado la peticioacuten de su certificado se le enviaraacute una confirmacioacuten por email Despueacutes de que lo haya confirmado el certificado SSL se le enviaraacute a su direccioacuten de email
12 Cuando reciba el certificado SSL guaacuterdelo en su red o maacutequina local
13 Vuelva al repositorio de Certificados SSL ( Inicio gt nombre de dominio gt Certificados)
132
14 Haga clic en el botoacuten Examinar del medio de la paacutegina y navegue hasta la ubicacioacuten del certificado guardado Seleccioacutenelo y haga clic en Enviar Archivo Esto cargaraacute e instalaraacute el certificado contra la correspondiente clave privada
15 Vuelva a la pantalla de administracioacuten de su dominio ( Inicio gt nombre de dominio) y haga clic en Configurar dentro del grupo Alojamiento
16 Dentro de la casilla desplegable Certificado seleccione el certificado SSL que desea instalar
Si no aparece la casilla desplegable Certificado en la pantalla significaraacute que estaacute en una cuenta de alojamiento compartido asiacute necesitaraacute actualizar su paquete de alojamiento y adquirir una direccioacuten IP dedicada por parte de su proveedor de alojamiento
17 Marque la casilla Soporte SSL y haga clic en ACEPTAR
133
Obteniendo e Instalando Certificados SSL de otras Autoridades de Certificacioacuten
Para proteger su sitio con un certificado SSL de otras autoridades de certificacioacuten
1 En su paacutegina de inicio haga clic en el nombre de dominio que desee
2 Haga clic en Certificados dentro del grupo Servicios Se le mostraraacute una lista de los certificados SSL existentes en su repositorio
3 Haga clic en Antildeadir Nuevo Certificado
4 Indique las propiedades del certificado
Nombre del certificado Este le ayudaraacute a identificar este certificado en el repositorio
Nivel de Encriptacioacuten Escoja el nivel de encriptacioacuten para su certificado SSL Le recomendamos que escoja un valor superior a 1024 bits
Indique su ubicacioacuten y el nombre de la organizacioacuten Los valores introducidos no deben exceder los 64 siacutembolos permitidos
Indique el nombre de dominio para el que ha adquirido el certificado SSL Debe ser un nombre de dominio completamente cualificado Ejemplo wwwyour-domaincom
Introduzca la direccioacuten de email del administrador de dominio
5 Aseguacuterese que toda la informacioacuten que ha proporcionado es correcta ya que seraacute usada para generar su clave privada
6 Haga clic en Solicitar Se generaraacute su clave privada asiacute como su peticioacuten de certificado firmada y se guardaraacute en el repositorio
7 En la lista de certificados haga clic en el nombre del certificado deseado Se abriraacute una paacutegina que muestra las propiedades del certificado
8 Encuentre la seccioacuten CSR en la paacutegina y copie el texto que empieza por la liacutenea -----BEGIN CERTIFICATE REQUEST----- y acaba con la liacutenea -----END CERTIFICATE REQUEST----- al portapapeles
9 Vaya al sitio Web de la autoridad de certificacioacuten que emite el certificado SSL que desea adquirir y siga los enlaces de su sitio para iniciar el proceso de compra del certificado Cuando se le pida que introduzca el texto CSR copie los datos del portapapeles en el formulario online y haga clic en Continuar La autoridad de certificacioacuten crearaacute un certificado SSL de acuerdo con la informacioacuten que usted haya indicado
10 Cuando reciba el certificado SSL guaacuterdelo en su red o maacutequina local
11 Vuelva al repositorio de Certificados SSL ( Inicio gt nombre de dominio gt Certificados)
134
12 Haga clic en el botoacuten Examinar del medio de la paacutegina y navegue hasta la ubicacioacuten del certificado guardado Seleccioacutenelo y haga clic en Enviar Archivo Esto cargaraacute e instalaraacute el certificado contra la correspondiente clave privada
13 Vuelva a la pantalla de administracioacuten de su dominio ( Inicio gt nombre de dominio) y haga clic en Configurar dentro del grupo Alojamiento
14 Dentro de la casilla desplegable Certificado seleccione el certificado SSL que desea instalar
Si no aparece la casilla desplegable Certificado en la pantalla significaraacute que estaacute en una cuenta de alojamiento compartido asiacute necesitaraacute actualizar su paquete de alojamiento y adquirir una direccioacuten IP dedicada por parte de su proveedor
15 Marque la casilla Soporte SSL y haga clic en ACEPTAR
135
Creando e Instalando Certificados SSL Gratuitos Auto firmados
Si no desea adquirir certificados SSL pero necesita proteger su sitio puede crear un certificado auto firmado e instarlo en su servidor web Esto le proporcionaraacute encriptacioacuten de datos de todas formas los navegadores de sus clientes mostraraacuten avisos advirtiendo del hecho de disponer de un certificado no emitido por una autoridad reconocida Por esta razoacuten no recomendamos este tipo de certificado ya que ademaacutes no proporcionaraacuten confianza a sus clientes y las ventas online pueden verse afectadas por este motivo
Para proteger su sitio con un certificado auto firmado
1 En su paacutegina de inicio haga clic en el nombre de dominio que desee
2 Haga clic en Certificados dentro del grupo Servicios Se le mostraraacute una lista de los certificados SSL existentes en su repositorio
3 Haga clic en Antildeadir Nuevo Certificado
4 Indique las propiedades del certificado
Nombre del certificado Este le ayudaraacute a identificar este certificado en el repositorio
Nivel de Encriptacioacuten Escoja el nivel de encriptacioacuten para su certificado SSL Le recomendamos que escoja un valor superior a 1024 bits
Indique su ubicacioacuten y el nombre de la organizacioacuten Los valores introducidos no deben exceder los 64 siacutembolos permitidos
Indique el nombre de dominio para el que ha generado el certificado SSL Por ejemplo wwwyour-domaincom
Introduzca la direccioacuten de email del propietario del dominio
5 Haga clic en Auto firmado Se generaraacute su certificado y se almacenaraacute en el repositorio
6 Vuelva a la pantalla de administracioacuten de su dominio ( Inicio gt nombre de dominio) y haga clic en Configurar dentro del grupo Alojamiento
7 Dentro de la casilla desplegable Certificado seleccione el certificado SSL auto firmado deseado
Si no aparece la casilla desplegable Certificado en la pantalla significaraacute que estaacute en una cuenta de alojamiento compartido asiacute necesitaraacute actualizar su paquete de alojamiento y adquirir una direccioacuten IP dedicada por parte de su proveedor de alojamiento
8 Marque la casilla Soporte SSL y haga clic en ACEPTAR
136
Desinstalando un Certificado de su Sitio
Para desinstalar un certificado de su sitio y desactivar la proteccioacuten SSL
1 Aseguacuterese que el certificado que desea eliminar no estaacute siendo usado en este momento
2 En su paacutegina de inicio haga clic en el nombre de dominio que desea y luego en Configurar La casilla desplegable Certificado muestra el certificado SSL usado en este momento
3 Si el certificado que desea eliminar estaacute siendo usado antes debe liberarlos en la casilla desplegable Certificado seleccione otro certificado y haga clic en Aceptar
4 Elimine el certificado del repositorio
5 Para eliminar el certificado de forma permanente del repositorio haga clic en su Paacutegina Inicial haga clic en el nombre de dominio y finalmente haga clic en el icono Certificados dentro del grupo Servicios
6 Marque la casilla que corresponda con el certificado que desea
eliminar y haga clic en Eliminar Seleccionados
7 Confirme la eliminacioacuten y haga clic en ACEPTAR
8 Desactive el soporte SSL si ya no lo necesita
9 En su paacutegina de inicio haga clic en el nombre de dominio que desea y luego en Configurar
10 Deseleccione la casilla Soporte SSL y haga clic en ACEPTAR
137
Configurando Dominios SSL Compartidos y SSL Maestro
SSL Compartido es una manera de proteger el acceso a un sitio con SSL (Secure Sockets Layer) sin tener que adquirir un certificado SSL De hecho los sitios web que utilizan SSL compartido estaacuten usando un certificado compartido de otro dominio El dominio que comparte el certificado SSL con otros se denomina Dominio SSL Maestro Antes de que sus dominios puedan usar SSL compartido debe configurar el Dominio SSL Maestro Puede hacerlo a nivel de servidor para que teoacutericamente cualquier dominio incluyendo sus dominios pueda usar el SSL compartido o bien a nivel de cliente para que soacutelo sus dominios puedan usar SSL compartido
Si desea configurar el Dominio SSL Maestro y activar SSL compartido para sus dominios
1 En su paacutegina de inicio haga clic en SSL Compartido
2 Seleccione la casilla Activar SSL compartido
3 Dentro del menuacute desplegable Nombre de dominio seleccione el nombre del dominio En la lista soacutelo se presentaraacuten sus dominios que tengan SSL activado
4 Haga clic en Aceptar
Si desea desactivar el SSL compartido para sus dominios
1 En su paacutegina de inicio haga clic en SSL Compartido
2 Deseleccione la casilla Activar SSL compartido
3 Haga clic en Aceptar
138
Usando un Certificado SSL Compartido con Otro Dominio (SSL Compartido)
SSL compartido es una forma de proteger el acceso al sitio con SSL (Secure Sockets Layer) sin tener que adquirir su propio certificado SSL De hecho los sitios web que usan SSL compartido estaacuten usando el certificado de forma compartida con otro dominio El dominio que comparte el certificado SSL con otros se denomina Dominio SSL Maestro
Nota Para poder usar el SSL el Dominio SSL Maestro debe estar configurado o bien por el administrador de su servidor o bien por usted desde otro dominio en caso de que tenga los permisos necesarios para hacerlo
Para usar el certificado SSL del Dominio SSL Maestro activando el SSL compartido
1 En su paacutegina de inicio haga clic en el nombre de dominio que desee
2 Haga clic en SSL Compartido dentro del grupo Alojamiento
3 Seleccione la casilla Activar SSL compartido
4 Indique el nombre del directorio virtual Se crearaacute el directorio virtual con el nombre indicado en el Dominio SSL Maestro Este directorio se usaraacute para acceder a su sitio a traveacutes de SSL
Por ejemplo supongamos que tenemos un dominio con denominado mydomaincom que el Dominio SSL Maestro estaacute definido como master_ssl_domaincom y que el nombre del directorio virtual es
my_virtual_dir En este caso para acceder a su sitio a traveacutes de SSL deberaacute
usar la siguiente direccioacuten httpsmaster_ssl_domaincommy_virtual_dir
Nota Si estaacute usando SSL compartido no podraacute usar el nombre de su dominio (por ejemplo mydomaincom) para acceder a su sitio viacutea SSL
5 Seleccione el directorio de su dominio donde estaacute ubicado el contenido protegido Los documentos de este directorio seraacuten accesibles uacutenicamente a traveacutes de SSL Como directorio de destino
soacutelo puede escoger httpdocs o httpsdocs
6 Para que su dominio sea accesible soacutelo viacutea SSL seleccione la casilla SSL requerido
7 Haga clic en Aceptar
Si ya no desea usar el certificado SSL del Dominio SSL Maestro desactivando el uso de SSL compartido
1 En su paacutegina de inicio haga clic en el nombre de dominio que desee
2 Haga clic en SSL Compartido dentro del grupo Alojamiento
3 Deseleccione la casilla Activar SSL compartido
4 Haga clic en Aceptar
139
Restringiendo el Uso de Ancho de Banda de los Dominios
Para evitar un uso excesivo del ancho de banda que puede provocar un sobre uso de recursos puede limitar el uso del ancho de banda de un dominio
Para limitar el ancho de banda de un dominio
1 En su paacutegina de inicio haga clic en el nombre de dominio que desee
2 Haga clic en Rendimiento dentro del grupo Alojamiento
3 Seleccione la casilla Activar regulacioacuten del ancho de banda
4 En el campo Uso maacuteximo de red (KBS) introduzca la velocidad maacutexima (en KB por segundos) que un dominio puede compartir con todas sus conexiones
5 Haga clic en Aceptar
Restringiendo la Cantidad de Conexiones Web Simultaacuteneas de los Dominios
Para evitar ataques de Denegacioacuten de Servicio y evitar el uso excesivo del ancho de banda puede establecer un liacutemite de conexiones web simultaacuteneas para su dominio
Para limitar el nuacutemero maacuteximo de conexiones web simultaacuteneas de un dominio
1 En su paacutegina de inicio haga clic en el nombre de dominio que desee
2 Haga clic en Rendimiento
3 Seleccione la casilla Activar limitacioacuten de conexiones
4 Introduzca el nuacutemero maacuteximo de conexiones simultaacuteneas en el campo Conexiones limitadas a
5 Haga clic en Aceptar
140
Protegiendo Sitios frente a Robo de Ancho de Banda (Hotlinking)
El Hotlinking (tambieacuten denominado file leeching linking remoto linking directo robo de ancho de banda o vandalismo de ancho de banda) es un teacutermino usado para describir la situacioacuten cuando una paacutegina web de un propietario de dominio enlaza directamente con imaacutegenes (o otros archivos multimedia) de otro servidor web de oro propietario de dominio usando una etiqueta ltIMGgt Si sus dominios estaacuten sometidos a hotlinking puede tener el problema de disponer de un uso excesivo de ancho de banda
Para proteger un dominio frente a hotlinking
1 En su paacutegina de inicio haga clic en el nombre de dominio que desee
2 Haga clic en Proteccioacuten Hotlink dentro del grupo Alojamiento
3 Haga clic en Activar para activar la proteccioacuten
4 Indique las extensiones de los archivos que desea proteger (por ejemplo jpg bmp etc) en el campo Extensiones de los archivos protegidos Cuando desee marcar numerosas extensiones de archivo sepaacuterelas con espacios
5 Haga clic en Aceptar
En esta seccioacuten
Permitiendo o no Permitiendo que los Dominios Enlacen Directamente a los Archivos de su Dominio 141
141
Permitiendo o no Permitiendo que los Dominios Enlacen Directamente a los Archivos de su Dominio
Tambieacuten puede permitir o no permitir que ciertos dominios enlacen directamente con los archivos de sus dominios
Para permitir que un dominio enlace directamente con los archivos de su dominio
1 En su paacutegina de inicio haga clic en el nombre de dominio que desee
2 Haga clic en Proteccioacuten Hotlink
3 Introduzca el nombre de dominio dentro del campo Dominios Amigos
4 Haga clic en Antildeadir
5 Repita los pasos 2 y 3 para antildeadir maacutes dominios y haga clic en Aceptar para finalizar
Para no permitir que un dominio enlace directamente con los archivos de su dominio
1 En su paacutegina de inicio haga clic en el nombre de dominio que desee
2 Haga clic en Proteccioacuten Hotlink
3 Seleccione el dominio en el campo Dominios amigos
4 Haga clic en Eliminar
5 Haga clic en Aceptar
Restringiendo el Acceso a Recursos del Servidor Web con Contrasentildea
Si dispone de URLs en su sitio que soacutelo deberiacutean ser accesibles para usuarios autorizados restrinja el acceso a dichas URLs con contrasentildea
En esta seccioacuten
Protegiendo un Recurso 142 Antildeadiendo y Eliminando Usuarios Autorizados 143 Desprotegiendo un Recurso 144
142
Protegiendo un Recurso
Para proteger un directorio de su sitio con contrasentildea e indicar los usuarios autorizados
1 En su paacutegina de inicio haga clic en el nombre de dominio que desee
2 Haga clic en Directorios Web dentro del grupo Alojamiento
3 En la pestantildea General haga clic en el nombre que desee de la lista de directorios Web y seleccione la pestantildea Proteccioacuten Alternativamente
puede hacer clic en el icono correspondiente al directorio que desea proteger
4 Haga clic en Proteger para configurar la proteccioacuten
5 Para antildeadir usuarios autorizados haga clic en Antildeadir Nuevo Usuario dentro del grupo Herramientas
6 Indique el nombre de usuario y la contrasentildea que se usaraacute para acceder al aacuterea protegida La contrasentildea debe tener entre 5 y 14 siacutembolos Haga clic en Aceptar
7 Haga clic en Preferencias para introducir la descripcioacuten de un recurso o el mensaje de bienvenida que los usuarios veraacuten cuando visiten el aacuterea protegida en el campo Texto de acceso al dominio Haga clic en Aceptar
8 Para antildeadir maacutes usuarios autorizados para este recurso protegido repita los pasos 6 y 7
143
Antildeadiendo y Eliminando Usuarios Autorizados
Para antildeadir un usuario autorizado de un directorio protegido
1 En su paacutegina de inicio haga clic en el nombre de dominio que desee
2 Haga clic en Directorios Web dentro del grupo Alojamiento
3 En la pestantildea General haga clic en el nombre que desee de la lista de directorios Web y seleccione la pestantildea Proteccioacuten Alternativamente
puede hacer clic en el icono correspondiente al directorio deseado
4 Haga clic en Antildeadir Usuario Nuevo dentro del grupo Herramientas
5 Indique el nombre de usuario y la contrasentildea que se usaraacute para acceder al aacuterea protegida La contrasentildea debe tener entre 5 y 14 siacutembolos
6 Haga clic en Aceptar
Para cambiar la contrasentildea de un usuario autorizado de un directorio protegido
1 En su paacutegina de inicio haga clic en el nombre de dominio que desee
2 Haga clic en Directorios Web dentro del grupo Alojamiento
3 En la pestantildea General haga clic en el nombre que desee de la lista de directorios Web y seleccione la pestantildea Proteccioacuten Alternativamente
puede hacer clic en el icono correspondiente al directorio deseado
4 Haga clic en el nombre del usuario dentro de la lista Usuarios con URL Protegida
5 Indique la nueva contrasentildea y confiacutermela
6 Haga clic en Aceptar
Para revocar una autorizacioacuten de acceso a un usuario del directorio protegido
1 En su paacutegina de inicio haga clic en el nombre de dominio que desee
2 Haga clic en Directorios Web dentro del grupo Alojamiento
3 En la pestantildea General haga clic en el nombre que desee de la lista de directorios Web y seleccione la pestantildea Proteccioacuten Alternativamente
puede hacer clic en el icono correspondiente al directorio deseado
4 Marque la casilla correspondiente al nombre de usuario
5 Haga clic en Eliminar Seleccionadas Confirme la operacioacuten y haga clic en Aceptar
144
Desprotegiendo un Recurso
Para eliminar la proteccioacuten con contrasentildea y hacer que el recurso esteacute disponible para el puacuteblico
1 En su paacutegina de inicio haga clic en el nombre de dominio que desee
2 Haga clic en Directorios Web dentro del grupo Alojamiento
3 En la pestantildea General haga clic en el nombre que desee de la lista de directorios Web y seleccione la pestantildea Proteccioacuten Alternativamente
puede hacer clic en el icono correspondiente al directorio deseado
4 Seleccione la casilla que corresponda con el nombre del directorio del que desea eliminar la proteccioacuten
5 Haga clic en Eliminar Seleccionadas Se eliminaraacute la proteccioacuten y los contenidos del directorio seraacuten accesibles para el puacuteblico sin ninguacuten tipo de restriccioacuten
Estableciendo Permisos de Acceso a Carpetas y Archivos
Plesk ofrece la configuracioacuten de permisos de acceso a carpetas y archivos incluyendo la definicioacuten de permisos especiales y permisos heredados similares a la manera en que se presenta en el interfaz de Windows
Nota Por motivos de seguridad los permisos para Administradores Administradores
de Dominio Plesk y SYSTEM no pueden modificarse ni eliminarse
En esta seccioacuten
Configurando y Cambiando los Permisos de Acceso para Grupos y Usuarios 145 Eliminando Permisos de Acceso de Grupos y Usuarios 146 Estableciendo Herencias de Permisos de Acceso a Carpetas y Archivos 146 Configurando Cambiando y Eliminando Permisos de Acceso Especiales 147 Configurando Permisos de Acceso para Directorios Virtuales 148 Reparando Permisos de Acceso 148
145
Configurando y Cambiando los Permisos de Acceso para Grupos y Usuarios
Para configurar o cambiar los permisos de acceso para un grupo o usuario
1 En su paacutegina de inicio haga clic en el nombre de dominio que desee
2 Haga clic en Administrador de Archivos
3 Haga clic en el icono correspondiente al archivo o carpeta deseado
Para cambiar o modificar los permisos de un grupo o usuario haga clic en su nombre dentro de la lista Nombres de usuario o grupo
Para configurar permisos para un grupo o un usuario que no figure en la lista de Nombres de usuario o grupos seleccione el usuariogrupo de la casilla desplegable
situada en la parte superior de la lista y haga clic en el usuariogrupo apareceraacute en la lista Marque esta casilla
4 Para permitir o denegar permisos para un grupousuario seleccione las casillas Permitir o Denegar correspondientes a los permisos listados debajo de Permisos de [nombre de usuariogrupo]
Nota Si las casillas de las columnas Permitir yo Denegar aparecen difuminadas significa que los permisos han sido heredados de una carpeta paterna
Para denegar el permiso heredado de un objeto paterno seleccione las casillas situados debajo de Denegar Esto sobrescribiraacute los permisos heredados de este archivocarpeta
Para permitir el permiso heredado de un objeto paterno anteriormente denegado deseleccione la casilla Permitir permisos paternos heredados para propagar este objeto asiacute como todos los objetos hijos Incluya estas entradas definidas expliacutecitamente aquiacute Esto elimina los permisos heredados Entonces seleccione las casillas deseadas debajo de Permitir y Denegar
5 Haga clic en Aceptar
146
Eliminando Permisos de Acceso de Grupos y Usuarios
Para eliminar los permisos de acceso de un grupo o usuario
1 En su paacutegina de inicio haga clic en el nombre de dominio que desee
2 Haga clic en Administrador de Archivos
3 Haga clic en el icono correspondiente al archivo o carpeta deseado
4 Seleccione el nombre deseado dentro de la lista Nombres de usuario o
grupo y haga clic en situado a su lado
Nota Los iconos no apareceraacuten como disponibles para entradas con los permisos heredados de un objeto paterno
5 Seleccione la entrada deseada
6 Deseleccione la casilla Permitir permisos paternos heredados para propagar este objeto asiacute como todos los objetos hijos Incluya estas entradas definidas expliacutecitamente aquiacute
7 Seleccione la entrada de nuevo y haga clic en
8 Haga clic en Aceptar
Estableciendo Herencias de Permisos de Acceso a Carpetas y Archivos
Para establecer una herencia de permisos de acceso a los archivos y carpetas
1 En su paacutegina de inicio haga clic en el nombre de dominio que desee
2 Haga clic en Administrador de Archivos dentro del grupo Alojamiento
3 Haga clic en el icono correspondiente al archivo o carpeta deseado
4 Para hacer que el archivocarpeta hereda permisos de una carpeta paterna seleccione Permitir permisos paternos heredados para propagar este objeto asiacute como todos los objetos hijos Incluya estas entradas definidas expliacutecitamente aquiacute
5 Para hacer que los archivos y las carpetas de esta carpeta hereden los permisos de carpeta definidos aquiacute seleccione la casilla Sustituir las entradas de permisos de todos los objetos hijos con las entradas aquiacute mostradas que afecte a los objetos hijos
6 Haga clic en Aceptar
147
Configurando Cambiando y Eliminando Permisos de Acceso Especiales
Tambieacuten puede configurar cambiar o eliminar permisos especiales incluyendo la gestioacuten avanzada de herencias de permisos de carpeta En el modo de gestioacuten de permisos Avanzado pueden asociarse varias entradas de permisos con un uacutenico grupo o usuario cada uno de los cuales puede contener un juego distinto de permisos Ademaacutes la lista de permisos en modo Avanzado estaacute maacutes detallada y ofrece maacutes oportunidades para modular los permisos de archivocarpeta Esta contiene los permisos que no pueden verse en el interfaz de Microsoft Windows y ofrece combinaciones de permisos nativos de Microsoft Windows Estas combinaciones son Leer Control Escribir Control y Ejecutar Control
Para configurar cambiar o eliminar permisos especiales de archivocarpeta
1 En su paacutegina de inicio haga clic en el nombre de dominio que desee
2 Haga clic en Administrador de Archivos dentro del grupo Alojamiento
3 Haga clic en el icono correspondiente al archivo o carpeta deseado
4 Haga clic en Avanzado
Para crear una entrada de permiso para un grupo o usuario seleccione el
nombre deseado de la lista Nombres de usuario o grupo y haga clic en
Para configurar o cambiar permisos de archivocarpeta de un grupo o usuario seleccione el nombre deseado dentro de la lista Nombres de usuario o grupo seleccione las casillas Permitir y Denegar correspondiente a los permisos listas debajo de Permisos para [nombre de grupousuario]
Para eliminar una entrada de permiso de un grupo o usuario seleccione el
nombre deseado dentro de la lista Nombres de usuario o grupo y haga clic en
Para hacer que los objetos hijos de una carpeta hereden los permisos definidos en Permisos para [nombre de grupousuario] seleccione la casilla Sustituir las entradas de permisos de todos los objetos hijos con las entradas aquiacute mostradas que afecte a los objetos hijos y seleccione las casillas en la lista Aplicar a lista que corresponda con los objetos cuyos permisos desea heredar
5 Haga clic en Aceptar
148
Configurando Permisos de Acceso para Directorios Virtuales
Los permisos de acceso pueden aplicarse a directorios virtuales (web)
Para establecer los permisos de acceso de un directorio virtual
1 En su paacutegina de inicio haga clic en el nombre de dominio que desee
2 Haga clic en Directorios Web
3 Navegue a la estructura del sitio web y haga clic en el directorio deseado
4 Haga clic en Permisos dentro del grupo Herramientas y configure los permisos de acceso para este directorio virtual tal y como se describe en las secciones anteriores
Reparando Permisos de Acceso
Si algunos scripts de sus sitios no funcionan puede ser debido a que los permisos de acceso a archivos o carpetas estaacuten corrompidos o definidos de forma incorrecta Recomendamos verificarlo e iniciar el proceso de reparacioacuten para asiacute restaurar los permisos de acceso restableciendo asiacute el funcionamiento de los scripts
Para verificar y reparar los permisos de acceso de un dominio o grupo de dominios restableciendo el funcionamiento de los scripts
1 En su paacutegina de inicio marque las casillas correspondientes a los nombres de dominio cuyos permisos desea verificar
2 Haga clic en Verificar permisos
3 Cambie los ajustes que desee
Deseleccione la casilla Modo de verificacioacuten para verificar y reparar los permisos de acceso Deje la casilla Modo de verificacioacuten seleccionada para ejecutar la verificacioacuten en modo de lectura cuando los permisos se verifican (ofreciendo informes de errores) pero no se reparan
Deje la casilla Enviar notificacioacuten por email seleccionada para recibir informes de verificacioacuten y reparacioacuten e indique la direccioacuten de email en este campo
4 Haga clic en Aceptar Plesk iniciaraacute la verificacioacuten de los permisos y los corregiraacute en caso que dicha opcioacuten esteacute seleccionada Tenga en cuenta que este procedimiento puede tardar unos minutos en funcioacuten de la complejidad del archivo y de la estructura de carpetas de sus dominios
Para ver la cantidad de ancho de banda y espacio de disco usado por un sitio en la lista de nombres de dominio situado en la parte inferior de su Paacutegina Inicial vea las columnas Uso del Disco y Traacutefico
Para ver las estadiacutesticas detalladas referentes a la cantidad de ancho de banda usado por un sitio haga clic en Traacutefico en su paacutegina de inicio y seleccione el sitio requerido haciendo clic en el nombre dentro de la columna Nombre de Dominio
Para saber cuaacutentas personas han visitado su sitio de queacute paiacuteses y queacute paacuteginas han visitado
1 En su paacutegina de inicio haga clic en el nombre de dominio que desee
2 Haga clic en Informe
3 Vea las estadiacutesticas de las paacuteginas web o de los archivos descargados o cargados en aacutereas especiacuteficas de su sitio
Para ver las estadiacutesticas de las paacuteginas web transferidas desde su sitio usando el protocolo de transferencia de hipertexto (HTTP) haga clic en Estadiacutesticas Web
Para ver las estadiacutesticas de las paacuteginas web transferidas desde su sitio usando el protocolo seguro de transferencia de hipertexto (HTTPS) haga clic en Estadiacutesticas Web SSL
Para ver estadiacutesticas de archivos transferidos usando el protocolo de transferencias de archivos (FTP) haga clic en Estadiacutesticas FTP
Para ver el uso mensual del ancho de banda haga clic en Historial de Traacutefico
Para ver el uso del ancho de banda del FTP y de los servicios de correo y web de este dominio haga clic en Traacutefico
De forma alternativa puede ver las estadiacutesticas de un sitio visitando la siguiente URL httpsyour-domaincomplesk-stat Cuando se le pida el nombre de usuario y la contrasentildea indique las credenciales de su cuenta FTP
Para ver un informe detallado acerca de los recursos del servidor y las prestaciones de alojamiento usadas por un nombre de dominiositio web en su paacutegina de inicio haga clic en el nombre de dominio que desee y luego haga clic en el icono Informe Se abriraacute un informe
Para ver un informe consolidado de todos los sitios web y de su cuenta de alojamiento en su paacutegina de inicio haga clic en el icono Informe Se abriraacute un informe
Operaciones comunes en informes
Para obtener maacutes detalles seleccione la opcioacuten Informe Completo del menuacute desplegable Informe
C A P Iacute T U L O 8
Viendo Estadiacutesticas
150
Para modificar la cantidad de informacioacuten presentada en un informe haga clic
en Personalizar y cambie una plantilla de informe ya existente (para ello haga clic en el nombre de la plantilla) o cree una nueva plantilla de informe (para ello haga clic en Antildeadir Nueva Presentacioacuten) A continuacioacuten indique la cantidad de informacioacuten que desea en cada una de las secciones del informe seleccione Ninguna si no desea ninguna informacioacuten seleccione Resumen si desea una vista general o seleccione Completa si desea un informe detallado Seleccione la casilla Usar como informe por defecto y haga clic en ACEPTAR Para eliminar una presentacioacuten de informe personalizada seleccione la casilla correspondiente al nombre de la
presentacioacuten y haga clic en Eliminar Seleccionados
Para imprimir el informe haga clic en Imprimir Se abriraacute el informe en una ventana aparte del navegador Para imprimir el informe seleccione la opcioacuten Archivo gt Imprimir del menuacute del navegador
Para enviar el informe por email introduzca la direccioacuten de email del destinatario en
la casilla situada a la derecha del grupo Informes y haga clic en Enviar por Email Si usted es el destinatario no deberaacute indicar la direccioacuten de email el sistema asume por defecto que usted es el destinatario del informe e indica su direccioacuten de email registrada en su cuenta de panel de control
Para que los informes se generen y se enviacuteen de forma automaacutetica diariamente semanalmente o mensualmente haga clic en Entrega de Informes y siga las indicaciones detalladas en la seccioacuten Automatizando la Generacioacuten y Entrega de Informes por Email
En Este Capiacutetulo
Automatizando la Generacioacuten de Informes y su Entrega por Email 151 Viendo Archivos Log y Configurando el Reciclaje de Archivos Log 153
151
Automatizando la Generacioacuten de Informes y su Entrega por Email
Para recibir informes consolidados del estado de su cuenta de forma regular
1 En su paacutegina de inicio haga clic en Informe
2 Haga clic en Presentaciones
3 En la columna Nombre haga clic en el tipo de informe que desea
4 Haga clic en Entrega de Informes
5 Haga clic en Nuevo Calendario de Entrega
6 Para recibir el informe en la direccioacuten de email registrada en el sistema seleccione el valor el cliente del menuacute desplegable Entregar a Para recibir el informe en otra direccioacuten de email seleccione la opcioacuten la direccioacuten de email que he indicado e introduzca la direccioacuten de correo deseada
7 En el menuacute desplegable Frecuencia de Entrega seleccione el intervalo de entrega
Puede hacer que el informe se entregue diariamente semanalmente o mensualmente
8 Haga clic en ACEPTAR
Para cambiar el calendario de entrega de un informe de estado de cuenta
1 En su paacutegina de inicio haga clic en Informe
2 Haga clic en Presentaciones
3 En la columna Nombre haga clic en el tipo de informe que desea
4 Haga clic en Entrega de Informes
5 En la columna Frecuencia haga clic en el hiperviacutenculo correspondiente al calendario de entrega que desea modificar
6 Modifique los ajustes a su conveniencia y haga clic en ACEPTAR
Para no recibir maacutes informes de estado de cuenta
1 En su paacutegina de inicio haga clic en Informe
2 Haga clic en Presentaciones
3 En la columna Nombre haga clic en el tipo de informe que desea
4 Haga clic en Entrega de Informes
5 Marque la casilla que corresponda al calendario de entrega y haga
clic en Eliminar Seleccionados Confirme la eliminacioacuten y haga clic en ACEPTAR
152
Para recibir informes detallados de un dominiositio web especiacutefico de forma regular
1 En su Paacutegina de inicio haga clic en el nombre de dominio que necesite
2 Haga clic en Informe
3 Haga clic en Presentaciones
4 En la columna Nombre haga clic en el tipo de informe que desea
5 Haga clic en Entrega de Informes
6 Haga clic en Antildeadir Calendario de Entrega
7 Para recibir el informe en la direccioacuten de email registrada en el sistema seleccione el valor cliente del menuacute desplegable Entregar a Para recibir el informe en otra direccioacuten seleccione la opcioacuten direccioacuten de email especificada por miacute e introduzca la direccioacuten de email
8 En el menuacute desplegable Frecuencia de Entrega seleccione el intervalo de entrega Puede hacer que el informe se entregue diariamente semanalmente o mensualmente
9 Haga clic en ACEPTAR
Para cambiar el calendario de entrega de un informe de dominiositio web detallado
1 En su Paacutegina de inicio haga clic en el nombre de dominio que necesite
2 Haga clic en Informe
3 Haga clic en Presentaciones
4 En la columna Nombre haga clic en el tipo de informe que desea
5 Haga clic en Entrega de Informes
6 En la columna Frecuencia haga clic en el hiperviacutenculo correspondiente al calendario de entrega que desea modificar
7 Modifique los ajustes a su conveniencia y haga clic en ACEPTAR
Para no recibir maacutes informes de estado de cuenta
1 En su Paacutegina de inicio haga clic en el nombre de dominio que necesite
2 Haga clic en Informe
3 Haga clic en Presentaciones
4 En la columna Nombre haga clic en el tipo de informe que desea
5 Haga clic en Entrega de Informes
6 Marque la casilla que corresponda al calendario de entrega y haga
clic en Eliminar Seleccionados Confirme la eliminacioacuten y haga clic en ACEPTAR
153
Viendo Archivos Log y Configurando el Reciclaje de Archivos Log
Todas las conexiones con el servidor Web asiacute como las peticiones de archivos no encontrados en el servidor se registran en los archivos log Estos archivos son analizados por las utilidades estadiacutesticas del servidor que posteriormente pueden mostrar informes graacuteficos Puede descargar estos archivos log a su ordenador para que las utilidades estadiacutesticas de terceros puedan procesarlos o ver sus contenidos para finalidades de eliminacioacuten de fallos
Para evitar una acumulacioacuten innecesaria de archivos log debe activar la eliminacioacuten y reciclaje automaacutetico de los archivos log
1 En su Paacutegina de inicio haga clic en el nombre de dominio que necesite
2 Haga clic en Administrador de Logs dentro del grupo Alojamiento
3 Haga clic en Rotacioacuten de Logs dentro del grupo Herramientas
4 Haga clic en Activar dentro del grupo Herramientas Si soacutelo ve Desactivar significaraacute que el reciclado de logs ya estaacute activado
5 Indique cuaacutendo reciclar los archivos log y cuaacutentas instancias de cada archivo log desea guardar en el servidor Indique tambieacuten si deben ser comprimidos y enviados a una direccioacuten de email una vez hayan sido procesados
6 Haga clic en ACEPTAR
Para ver los contenidos de un archivo log o descargarlo en su ordenador
1 En su Paacutegina de inicio haga clic en el nombre de dominio que necesite
2 Haga clic en Administrador de Logs dentro del grupo Alojamiento Se mostraraacute una lista de archivos log
Para indicar el nuacutemero de liacuteneas desde el final del archivo log que desea ver introduzca un nuacutemero en la casilla correspondiente dentro del grupo Preferencias
Para ver los contenidos de un archivo log haga clic en su nombre de archivo
Para descargar un archivo a su ordenador haga clic en el icono correspondiente al archivo que desea
Para eliminar un archivo log del servidor seleccione la casilla correspondiente y
haga clic en Eliminar Seleccionados Confirme la eliminacioacuten y haga clic en ACEPTAR
Con la versioacuten actual de las utilidades de copia de seguridad y recuperacioacuten instaladas en su panel de control puede
Realizar copias de seguridad de dominios individuales (sitios Web) El archivo de copia de seguridad incluiraacute todos los datos relacionados con la cuenta del administrador de dominio (excepto las asignaciones de recursos y los permisos para realizar operaciones dentro del panel de control) con su dominio (sitio web) y los servicios de correo incluyendo los contenidos de los buzones y los ajustes del anti virus y del filtro spam
Programar copias de seguridad Puede programar la copia de seguridad de sus dominios
Restaurar los datos desde los archivos de copia de seguridad
Aquellos clientes con permiso para usar las facilidades de copia de seguridad y recuperacioacuten pueden realizar copias de seguridad y restaurar sus ajustes de cuenta y sitios Web a traveacutes del panel de control Sus clientes encontraraacuten accesos directos a sus repositorios de copias de seguridad en sus Paacuteginas Iniciales (Inicio gt Copia de Seguridad)
En Este Capiacutetulo
Realizando Copias de Seguridad de Dominios Individuales (Sitios Web) 155 Realizando una Copia de Seguridad de sus Bases de Datos 156 Programando Copias de Seguridad 162 Restaurando Datos desde Archivos Backup 163 Manteniendo su Repositorio de Archivos de Copia de Seguridad 163
C A P Iacute T U L O 9
Copia de Seguridad y Recuperacioacuten de Sus Datos
155
Realizando Copias de Seguridad de Dominios Individuales (Sitios Web)
Para realizar una copia de seguridad de un dominio (sitio web)
1 En su paacutegina de inicio haga clic en el nombre de dominio que desee
2 Haga clic en Copia de seguridad dentro del grupo Dominio
3 Haga clic en Crear copia de seguridad dentro del grupo Herramientas
4 Indique el meacutetodo de la copia de seguridad
Crear copia de seguridad y guardarla en un repositorio - el archivo de copia de seguridad se crea y se guarda en el servidor Plesk
No guardar la copia de seguridad en ninguacuten repositorio soacutelo descargarla - se crea el archivo de copia de seguridad en el servidor Plesk y tan pronto estaacute realizada puede descargarla en su ordenador Una vez haya finalizado la descarga se eliminaraacute el archivo del servidor Plesk
Crear copia de seguridad y guardarla en un servidor FTP - se crea el archivo de copia de seguridad en el servidor local Plesk y se guarda en el servidor FTP que usted elija Si escoge esta opcioacuten debe indicar la ruta al servidor FTP las credenciales FTP (nombre de usuario y contrasentildea) asiacute como el directorio base FTP
5 Indique el nombre del archivo de copia de seguridad en el campo Nombre del archivo de la copia de seguridad y los comentarios adicionales en el campo Comentarios
6 Si desea suspender toda la actividad del dominio durante la copia de seguridad seleccione la casilla Suspender el dominio Tenga en cuenta que los dominios suspendidos no estaraacuten disponibles para los visitantes
7 Si desea que se le informe acerca de la copia de seguridad seleccione la casilla Notificar por email
8 Haga clic en Realizar copia de seguridad
9 Se iniciaraacute el backup y se mostraraacute el progreso del mismo
10 Una vez finalizado se le mostraraacute una pantalla con los resultados de la copia de seguridad incluyendo errores si es que los hay Haga clic en Aceptar
156
Realizando una Copia de Seguridad de sus Bases de Datos
Plesk le permite realizar copias de seguridad y restauraciones de sus bases de datos incluyendo sus usuarios y su contenido Puede
Copiar sus bases de datos con todos sus datos y usuarios
Restaurar las bases de datos desde los archivos de copia de seguridad
Descargar cargar y eliminar archivos de copia de seguridad de la base de datos
Recuperar usuarios que quedaron hueacutespedes una vez realizada la restauracioacuten
En esta seccioacuten
Realizando Copias de Seguridad de Bases de Datos 157 Restaurando Bases de Datos 158 Manteniendo el Repositorio de Archivos de Copia de Seguridad de la Base de Datos 158 Recuperando Usuarios Hueacuterfanos de la Base de Datos 161
157
Realizando Copias de Seguridad de Bases de Datos
Para copiar una base de datos
1 Vaya a nombre de dominio gt Bases de datos gt nombre de la base de datos y haga clic en Copiar Ahora
2 Indique el nombre del archivo de copia de seguridad y haga clic en ACEPTAR
3 Si desea descargar el archivo resultante haga clic en el nombre en la siguiente paacutegina una vez haya finalizado el proceso de copia de seguridad Indique la ubicacioacuten donde desea guardar el archivo y haga clic en Guardar
4 Haga clic en ACEPTAR
Para copiar todas las bases de datos de su dominio
1 Vaya a nombre de dominio gt Copiar gt Repositorio de Copias de Seguridad de la Base de datos compruebe que Todos los repositorios del dominio estaacute seleccionado en el campo Base de datos y haga clic en Copiar Ahora
2 Indique el nombre del archivo de copia de seguridad y haga clic en ACEPTAR
3 Si desea descargar el archivo resultante haga clic en el nombre en la siguiente paacutegina una vez haya finalizado el proceso de copia de seguridad Indique la ubicacioacuten donde desea guardar el archivo y haga clic en Guardar
4 Haga clic en ACEPTAR
158
Restaurando Bases de Datos
Si la base de datos ya existe y soacutelo desea restaurar sus contenidos
1 Vaya a nombre de dominio gt Bases de datos gt nombre de la base de datos gt Repositorio de Copias de Seguridad de la Base de Datos seleccione el archivo de copia de seguridad de la lista y haga clic en Restaurar Seleccionado
Si no dispone de ninguacuten archivo de copia de seguridad en su servidor puede cargar el archivo de copia de seguridad al repositorio del servidor desde su maacutequina local Si desea maacutes informacioacuten consulte la seccioacuten Cargando Archivos de Copia de Seguridad de la Base de Datos al Servidor (en la paacutegina 160)
2 Confirme la restauracioacuten seleccionado la casilla correspondiente y haga clic en ACEPTAR
Si estaacute restaurando una base de datos MS SQL puede que algunos usuarios de la base de datos queden hueacuterfanos Para que estos usuarios puedan acceder y usar la base de datos deberaacute repararlos Si desea maacutes informacioacuten consulte la seccioacuten Recuperando Usuarios Hueacuterfanos de la Base de Datos (en la paacutegina 161)
Si la base de datos no existe y necesita recrearla desde cero
1 Vaya a nombre de dominio gt Bases de datos y haga clic en Antildeadir Base de Datos Nueva
2 Indique el nombre tipo y servidor de la base de datos que desea restaurar
Nota Puede indicar un nuevo nombre para la base de datos aunque debe escoger el tipo de base de datos apropiado por ejemplo si estaacute intentando restaurar una base de datos MySQL seleccione el tipo de base de datos MySQL
3 Seleccione la casilla Restaurar base de datos desde archivo de copia de seguridad
4 Indique la ubicacioacuten del archivo de copia de seguridad de la base de datos Puede cargar un archivo de copia de seguridad desde su maacutequina local o bien indicar un archivo ubicado en el servidor
5 Indique el nombre de usuario y la contrasentildea por defecto para la base de datos restaurada
6 Haga clic en ACEPTAR
Si estaacute restaurando una base de datos MS SQL puede que algunos usuarios de la base de datos queden hueacuterfanos Para que estos usuarios puedan acceder y usar la base de datos deberaacute repararlos Si desea maacutes informacioacuten consulte la seccioacuten Recuperando Usuarios Hueacuterfanos de la Base de Datos (en la paacutegina 161)
159
Manteniendo el Repositorio de Archivos de Copia de Seguridad de la Base de Datos
Los archivos de copia de seguridad de su base de datos se guardan en su propio repositorio de copias de seguridad accesible a traveacutes de nombre de dominio gt Copia de Seguridadgt Repositorio de Copias de Seguridad de la Base de Datos en su paacutegina de inicio Cada base de datos dispone de su propio repositorio de archivos de copia de seguridad Si desea ver los archivos de copia de seguridad de una determinada base de datos seleccione la base de datos en el menuacute Bases de datos Por defecto el repositorio de copias de seguridad de una base de datos muestra los archivos de copia de seguridad de todas las bases de datos de un dominio
En el repositorio de copias de seguridad de la base de datos puede
Cargar archivos de copia de seguridad de la base de datos guardados en otro equipo
Descargar archivos de copia de seguridad de la base de datos en otro equipo
Eliminar archivos de copia de seguridad redundantes de la base de datos del repositorio de copias de seguridad de la base de datos
En esta seccioacuten
Cargando Archivos de Copia de Seguridad de la Base de Datos al Servidor 160 Descargando Archivos de Copia de Seguridad de la Base de datos Del Servidor 160 Eliminando Archivos de Copia de Seguridad de la Base de datos Del Servidor 160
160
Cargando Archivos de Copia de Seguridad de la Base de Datos al Servidor
Para cargar un archivo de copia de seguridad al repositorio de backups
1 Vaya a nombre de dominio gt Copia de Seguridad gt repositorio de Copias de Seguridad de la Base de Datos y haga clic en Cargar Archivo de Copia de Seguridad
2 En el menuacute nombre de la base de datos seleccione la base de datos en cuyo repositorio desea cargar el archivo de copia de seguridad
3 Haga clic en Examinar y seleccione el archivo que desee
4 Deje la casilla Restaurar la copia de seguridad de la base de datos de forma inmediata una vez se haya realizado la carga seleccionada si desea que los contenidos de la base de datos se restauren una vez se haya cargado el archivo de copia de seguridad
5 Haga clic en ACEPTAR
El archivo de copia de seguridad de la base de datos se cargaraacute al repositorio de copias de seguridad de la base de datos especificada
Descargando Archivos de Copia de Seguridad de la Base de datos Del Servidor
Para descargar un archivo de copia de seguridad desde el repositorio de copias de seguridad
1 Vaya a nombre de dominio gt Copias de Seguridad gt Repositorio de Copias de Seguridad de la Base de datos
2 En el menuacute Base de datos seleccione la base de datos cuyos archivos de copia de seguridad desea examinar Si desea examinar los archivos de copia de seguridad de todas las bases de datos de un dominio deje la casilla Todas las bases de datos del dominio seleccionada
3 Haga clic en el icono correspondiente al archivo de copia de seguridad que desea descargar
4 Seleccione la ubicacioacuten donde desea guardar el archivo de copia de seguridad y haga clic en Guardar
Se descargaraacute el archivo desde el repositorio de archivos backup
Eliminando Archivos de Copia de Seguridad de la Base de datos Del Servidor
Para descargar un archivo de copia de seguridad desde el repositorio de copias de seguridad
1 Vaya a nombre de dominio gt Copias de Seguridad gt Repositorio de Copias de Seguridad de la Base de datos
161
2 En el menuacute Base de datos seleccione la base de datos cuyos archivos de copia de seguridad desea examinar Si desea examinar los archivos de copia de seguridad de todas las bases de datos de un dominio deje la casilla Todas las bases de datos del dominio seleccionada
3 Seleccione la casilla correspondiente al archivo de copia de
seguridad de base de datos que desee eliminar Haga clic en Eliminar Seleccionados confirme la eliminacioacuten y haga clic en Aceptar
Recuperando Usuarios Hueacuterfanos de la Base de Datos
Si estaacute restaurando una base de datos MS SQL puede que algunos usuarios de la base de datos queden hueacuterfanos Para que estos usuarios puedan acceder y usar la base de datos deberaacute repararlos
Para comprobar si una base de datos tiene usuarios hueacuterfanos
1 Vaya a nombre de dominio gt Bases de datos gt nombre de la base de datos
2 Si aparece un aviso informaacutendole de que existen numerosos usuarios hueacuterfanos que deberiacutean ser reparados para un correcto funcionamiento significa que deberaacute reparar algunos usuarios hueacuterfanos
Para reparar usuarios hueacuterfanos
1 Vaya a nombre de dominio gt Bases de datos gt nombre de la base de datos y haga clic en el botoacuten Reparar ahora correspondiente al usuario hueacuterfano que desea reparar
2 Indique una contrasentildea para este usuario y haga clic en Reparar
Si un usuario supuestamente es un sysuser sin contrasentildea ejecute la reparacioacuten con el campo de contrasentildea vaciacuteo
3 Repita los pasos 1-2 tantas veces como sea necesario para reparar los usuarios hueacuterfanos
162
Programando Copias de Seguridad
Para programar una copia de seguridad de un uacutenico dominio (sitio web)
1 En su paacutegina de inicio haga clic en el nombre de dominio que desee
2 Haga clic en Copia de Seguridad dentro del grupo Herramientas
3 Haga clic en Ajustes de Copias de Seguridad Programadas dentro del grupo Herramientas
4 Indique cuaacutendo y con queacute frecuencia debe realizarse la copia de seguridad
5 Seleccione la ubicacioacuten de los archivos del repositorio de copias de seguridad
Depoacutesitos de dominio - los archivos de copia de seguridad se guardan en el servidor Plesk
FTP - los archivos de copia de seguridad se guardan en el FTP remoto Si selecciona esta opcioacuten debe indicar la ruta al servidor FTP las credenciales FTP (nombre de usuario y contrasentildea) y el directorio base FTP en la paacutegina Propiedades de la Cuenta FTP (Inicio gtnombre de dominio gt Copia de seguridad gt Propiedades de la Cuenta FTP)
6 Indique el nuacutemero maacuteximo de archivos de copia de seguridad a guardar
7 Indique la combinacioacuten de siacutembolos con la que deben empezar los nombres de los archivos backup Esto le ayudaraacute a distinguir las diferentes copias de seguridad
8 Si desea suspender toda la actividad del dominio durante la copia de seguridad seleccione la casilla Suspender el dominio Tenga en cuenta que los dominios suspendidos no estaraacuten disponibles para los visitantes
9 Haga clic en Activar dentro del grupo Herramientas
10 Haga clic en Aceptar
163
Restaurando Datos desde Archivos Backup
Para restaurar un dominio (sitio Web)
1 En su paacutegina de inicio haga clic en el nombre de dominio que desee
2 Haga clic en Copia de Seguridad dentro del grupo Herramientas
3 Haga clic en el archivo backup que desee
4 Si desea suspender toda la actividad del dominio durante la restauracioacuten seleccione la casilla Suspender el dominio Tenga en cuenta que los dominios suspendidos no estaraacuten disponibles para los visitantes
5 Si desea que se le notifique acerca de la restauracioacuten seleccione la casilla Notificar por email e indique el email
6 Haga clic en Restaurar
7 Una vez finalizado se le mostraraacute una pantalla con los resultados de la restauracioacuten incluyendo errores si es que los hay
8 Haga clic en Aceptar
Manteniendo su Repositorio de Archivos de Copia de Seguridad
Las copias de seguridad de los dominios se guardan en repositorios de backups separados para cada uno de los dominios de su alojamiento Puede acceder a ellos haciendo clic en el nombre del dominio dentro de su paacutegina de inicio y haciendo clic en Copia de seguridad Puede gestionar estos repositorios de copia de seguridad
Cargando archivos de copia de seguridad en otro ordenador
Descargando archivos de copia de seguridad en otro ordenador
Eliminando archivos de copia de seguridad redundantes desde el repositorio de backups
En esta seccioacuten
Cargando Archivos de Copia de Seguridad al Servidor 164 Descargando Archivos de Copia de Seguridad desde el Servidor 164 Eliminando Archivos de Copia de Seguridad del Servidor 164
164
Cargando Archivos de Copia de Seguridad al Servidor
Para cargar un archivo de copia de seguridad al repositorio de backups
1 En su paacutegina de inicio haga clic en el nombre de dominio que desee
2 Haga clic en Copia de Seguridad dentro del grupo Herramientas
3 Haga clic en Examinar y seleccione el archivo que desee
4 Haga clic en Cargar
5 Haga clic en Aceptar
Se cargaraacute el archivo al repositorio de archivos backup
Para cargar el archivo de copia de seguridad al repositorio de backups desde FTP
1 En su paacutegina de inicio haga clic en el nombre de dominio que desee
2 Haga clic en Copia de Seguridad dentro del grupo Herramientas
3 Haga clic en Propiedades de Cuenta FTP
4 Indique la ruta al servidor FTP las credenciales FTP (nombre de usuario y contrasentildea) y el directorio FTP base
5 Haga clic en Aceptar Esto le llevaraacute de nuevo a la pantalla previa
6 Haga clic en Examinar y seleccione el archivo que desee
7 Haga clic en Cargar FTP
8 Haga clic en Aceptar
Se cargaraacute el archivo al repositorio de archivos backup
Descargando Archivos de Copia de Seguridad desde el Servidor
Para descargar el archivo de copia de seguridad desde el repositorio de backups
1 En su paacutegina de inicio haga clic en el nombre de dominio que desee
2 Haga clic en Copia de Seguridad dentro del grupo Herramientas
3 Haga clic en el icono correspondiente al archivo backup que desea descargar
4 Seleccione la ubicacioacuten donde desea guardar el archivo y haga clic en Guardar
Se descargaraacute el archivo desde el repositorio de archivos backup
165
Eliminando Archivos de Copia de Seguridad del Servidor
Para eliminar un archivo backup del repositorio de archivos de copia de seguridad
1 En su paacutegina de inicio haga clic en el nombre de dominio que desee
2 Haga clic en Copia de Seguridad dentro del grupo Herramientas
3 Seleccione la casilla correspondiente al archivo de copia de seguridad que desea eliminar
4 Haga clic en Eliminar Seleccionados
5 Confirme la eliminacioacuten y haga clic en ACEPTAR
Con una uacutenica cuenta de email puede usar una gran variedad de servicios de correo Por ejemplo puede disponer de una direccioacuten de email que acepte correo como cualquier buzoacuten de correo comuacuten reenviar a un nuacutemero de destinatarios asiacute como enviar respuestas automaacuteticas al remitente del mensaje original
Si va a servir buzones de correo debajo de un determinado dominio con un servidor de correo externo haga lo siguiente
1 Vaya a Inicio gt nombre de dominio gt Ajustes DNS
2 En la columna Tipo de registro localice un registro MX y haga clic en el enlace correspondiente en la columna Servidor situada a la izquierda
3 En la casilla Indicar intercambiador de correo indique el nombre del host del
servidor de correo por ejemplo mailserverexamplecom
4 Haga clic en ACEPTAR
5 Haga clic en Nivel superior para volver a la pantalla de administracioacuten del dominio
6 Haga clic en Correo
7 Haga clic en Desactivar
En Este Capiacutetulo
Creando Buzones de Correo 167 Configurando su Programa de Correo para Recuperar Correo de su buzoacuten 169 Accediendo a su Correo desde su Navegador Web 171 Protegiendo el buzoacuten de Correo de Spam 172 Protegiendo su buzoacuten de Virus 178 Suspendiendo y Reactivando Buzones de Correo 180 Eliminando Buzones de Correo 181 Desactivando el Servicio de buzoacuten cuando decida convertir su Cuenta en Redireccionador de Correo 181 Configurando un Redireccionador de Correo hacia una uacutenica direccioacuten de email 182 Configurando un Redireccionador de Correo para Muacuteltiples direcciones de Correo 185 Eliminando Redireccionadores de Correo 188 Configurando una Respuesta Automaacutetica 189 Desactivando Respuestas Automaacuteticas 191 Configurando Preferencias a nivel del Sitio para la Entrega de Correo a Usuarios Inexistentes (Devolucioacuten de Correo) 192 Introduciendo Cambios Similares a varias Cuentas de Correo a la vez 193 Manteniendo Listas de Correo 193
C A P Iacute T U L O 1 0
Usando Servicios de Email
167
Creando Buzones de Correo
Si desea tener una direccioacuten de email asociada con un sitio como por ejemplo yournamedomaincom debe crear un buzoacuten de correo Para ello
1 En su Paacutegina de inicio haga clic en el nombre de dominio que necesite
2 Haga clic en Correo dentro del grupo Servicios
3 Haga clic en Antildeadir Nueva Cuenta de Correo
4 Su nombre de dominio aparece a la derecha del siacutembolo por lo que soacutelo debe indicar el nombre deseado para el buzoacuten de correo
Puede ser por ejemplo su nombre y su apellido separados por un punto el nombre de un departamento o cualquier otro texto en siacutembolos latinos El nombre debe ser suficientemente corto para poderlo recordar Puede incluir alfanumeacutericos guiones y guiones bajos
5 Indique la contrasentildea que usaraacute para acceder a su buzoacuten de correo
6 Aseguacuterese de que la casilla Buzoacuten estaacute seleccionada
7 Haga clic en ACEPTAR
Ahora se ha creado su buzoacuten en el servidor del proveedor y puede configurar su programa de correo favorito para asiacute poder recibir y enviar mensajes a traveacutes de su nuevo buzoacuten
Para crear buzones de correo para otros usuarios
1 En su Paacutegina de inicio haga clic en el nombre de dominio que necesite
2 Haga clic en el icono Correo dentro del grupo Servicios
3 Haga clic en Antildeadir Nueva Cuenta de Correo
4 Su nombre de dominio aparece a la derecha del siacutembolo por lo que soacutelo debe indicar el nombre deseado para el buzoacuten de correo
Puede ser por ejemplo el nombre y el apellido del usuario separados por un punto el nombre de un departamento o cualquier otro texto en siacutembolos latinos El nombre debe ser suficientemente corto para poderlo recordar Puede incluir alfanumeacutericos guiones y guiones bajos
5 Indique la contrasentildea que el propietario del buzoacuten usaraacute para acceder a su buzoacuten de correo
6 Aseguacuterese de que la casilla Buzoacuten estaacute seleccionada
7 En caso de que sea necesario limite el espacio de disco que los archivos adjuntos de este buzoacuten de correo y de su auto respondedor pueden usar Para ello en Cuota de buzoacuten seleccione la opcioacuten Introducir tamantildeo e indique el valor deseado en kilobytes
168
8 Si desea que el propietario del buzoacuten pueda gestionar su buzoacuten a traveacutes del panel de administracioacuten del mismo seleccione la casilla Acceso al panel de control e indique el idioma para el panel de control del usuario
9 Haga clic en ACEPTAR
10 Si desea permitir al propietario del buzoacuten administrar y usar su filtro spam y antivirus haga clic en Permisos seleccione las casillas correspondientes y haga clic en ACEPTAR
Ahora se ha creado el buzoacuten de correo y se ha configurado un panel de administracioacuten de correo independiente en Plesk Para acceder al mismo el propietario del buzoacuten debe visitar la URL httpsyour-domaincom8443 indicar su direccioacuten de email en la casilla Nombre de usuario introducir la contrasentildea en la casilla Contrasentildea y hacer clic en Iniciar Sesioacuten
169
Configurando su Programa de Correo para Recuperar Correo de su buzoacuten
Para instalar Microsoft Outlook Express
1 Abra Microsoft Outlook Express
2 Vaya a Herramientas gt Cuentas
3 Haga clic en la pestantildea Correo para abrir una lista de cuentas de correo
4 Haga clic en el botoacuten Antildeadir gt y seleccione el elemento Correohellip
5 Introduzca su nombre tal y como desea que aparezca en los mensajes que enviacutee y haga clic en Siguiente gt
6 Introduzca su direccioacuten de correo creada a traveacutes de Plesk (por ejemplo yournameyour-domaincom) y haga clic en Siguiente gt
7 Seleccione el protocolo para su servidor de correo entrante
8 Indique el nombre del dominio de correo como servidor de correo entrante y saliente (por ejemplo mailyour-domaincom) y haga clic en Siguiente gt
9 Introduzca su direccioacuten de email en la casilla Nombre de cuenta (por ejemplo yournameyour-domaincom)
10 Introduzca su contrasentildea Debe introducir la contrasentildea que indicoacute durante la creacioacuten del buzoacuten de correo con Plesk
11 Deje la casilla Recordar contrasentildea seleccionada si desea que se le pida la contrasentildea cada vez que su programa de correo conecte con el servidor de correo para comprobar la existencia de nuevos email y haga clic en Siguiente gt
12 Para completar la instalacioacuten haga clic en Finalizar
Para instalar Mozilla Thunderbird
1 Abra Mozilla Thunderbird
2 Vaya a Herramientas gt Configuracioacuten de la Cuentahellip
3 Haga clic en Antildeadir Cuenta Se abriraacute el Asistente de Cuentas
4 Deje la opcioacuten Cuenta de Email seleccionada y haga clic en Siguiente gt
5 Introduzca el nombre tal y como desea que aparezca en los mensajes que enviacutee
6 Introduzca la direccioacuten de email que creoacute con Plesk
Por ejemplo yournameyour-domaincom Haga clic en Siguiente gt
7 Seleccione el protocolo para su servidor de correo entrante
170
8 Indique el nombre del dominio de correo como servidor de correo entrante y saliente (por ejemplo mailyour-domaincom) y haga clic en Siguiente gt
9 En la casilla Nombre de Usuario Entrante indique su direccioacuten de correo completa (por ejemplo yournameyour-domaincom) y haga clic en Siguiente gt
10 Introduzca el nombre para esta cuenta (por ejemplo Cuenta de Trabajo) y haga clic en Siguiente gt
11 Compruebe que la informacioacuten que ha introducido sea correcta y haga clic en Finalizar
12 Haga clic en ACEPTAR para cerrar el asistente de Ajustes de Cuenta
171
Accediendo a su Correo desde su Navegador Web
Puede leer su correo y escribir nuevos mensajes incluso en el caso que esteacute lejos del ordenador de su casa u oficina Para ello antes debe permitir el acceso al interfaz Webmail de Horde integrado con su panel de control De esta manera podraacute consultar su correo desde cualquier ordenador conectado a Internet y que tenga instalado un navegador Web
Para permitir el acceso al interfaz Webmail
1 En su paacutegina de inicio haga clic en el nombre de dominio que desee
2 Haga clic en el icono Correo
3 Haga clic en Preferencias
4 Seleccione el software de cliente WebMail en el menuacute WebMail para permitir la habilidad de leer correo a traveacutes de una aplicacioacuten WebMail basada en navegador a los usuarios con buzones en este dominio
5 Haga clic en Aceptar
Nota La activacioacuten y desactivacioacuten de Webmail para un dominio implica modificaciones en la zona DNS por lo que puede haber un cierto retraso debido a la velocidad de los mecanismos de registro DNS
Para acceder a su buzoacuten a traveacutes de Webmail
1 Encuentre un ordenador con conexioacuten a Internet como por ejemplo un ciber cafeacute
2 Puede
Abra un navegador e introduzca la URL httpwebmailyour-domaincom donde your-domaincom es el nombre de su dominio Presione ENTER Se abriraacute la pantalla de acceso Introduzca el nombre de usuario y la contrasentildea que indicoacute durante la creacioacuten de su buzoacuten de correo y haga clic en Acceder
Abra un navegador e introduzca la URL para acceder al panel de control de Plesk por ejemplo httpsyour-domaincom8443 Presione ENTER Acceda a Plesk haga clic en el nombre de dominio deseado y luego haga clic en el icono
Correo dentro del grupo Correo Haga clic en el icono situado a la derecha de su direccioacuten de email Se abriraacute una pantalla de acceso y se auto rellenaraacute su nombre de usuario Introduzca la contrasentildea indicada durante la creacioacuten de su buzoacuten y haga clic en Acceder
172
Protegiendo el buzoacuten de Correo de Spam
Para proteger su buzoacuten frente a correspondencia no deseada no publique su direccioacuten en foros de internet y active el filtro spam SpamAssassin en el servidor Ademaacutes tambieacuten puede pedir al proveedor que active la proteccioacuten de spam y phishing basada en DomainKeys
DomainKeys estaacute basado en autenticacioacuten del remitente Cuando un email afirma proceder de un determinado dominio DomainKeys proporciona un mecanismo a traveacutes del cual el sistema del destinatario puede determinar de forma fiable que el email procede de un sistema o persona autorizado para enviar correo para dicho dominio Si la verificacioacuten del remitente falla el sistema descarta dichos mensajes de email La comprobacioacuten del correo entrante soacutelo puede activarla su proveedor de todas formas usted puede activar la firma de los mensajes de email que se enviacutean desde su dominio Inicio gt nombre de dominio gt Correo gt Preferencias gt Usar sistema de proteccioacuten spam DomainKeys para salir mensajes de email salientes
Cuando necesite publicar su direccioacuten de email puede que desee crear una direccioacuten de correo de un solo uso - alias de e-mail - para su direccioacuten de correo primaria y publique esta direccioacuten Todos aquellos mensajes enviados a este alias llegaraacuten a su buzoacuten de correo Cuando empiece a recibir spam elimine este alias y cree uno nuevo Si dispone de un buzoacuten de correo en otro dominio o en otro servidor de correo puede configurar un redireccionador de email desechable
En esta seccioacuten
Configurando Direcciones de Correo Desechables (Alias de Correo) 173 Instalando un Filtro Spam 174
173
Configurando Direcciones de Correo Desechables (Alias de Correo)
Para configurar un alias de email para un buzoacuten de correo
1 En su Paacutegina de inicio haga clic en el nombre de dominio que necesite
2 Haga clic en Correo dentro del grupo Servicios
3 Haga clic en la direccioacuten de correo deseada
4 Haga clic en Antildeadir Nuevo Alias de Correo
5 Introduzca el nombre que desee y haga clic en Aceptar
Los mensajes dirigidos a su direccioacuten de email adicional (alias de correo) llegaraacuten a su
buzoacuten de correo Si hace clic en Mostrar Alias en la paacutegina que muestra la lista de cuentas de correo debajo del dominio podraacute ver la lista de los alias de dominio usados
Para eliminar un alias de correo de un buzoacuten
1 En su Paacutegina de inicio haga clic en el nombre de dominio que necesite
2 Haga clic en Correo dentro del grupo Servicios
3 Haga clic en la direccioacuten de correo deseada
4 Seleccione la casilla correspondiente al alias que desea eliminar y
haga clic en Eliminar Seleccionados
174
Instalando un Filtro Spam
Si recibe correspondencia no deseada en una direccioacuten de email y no puede o no quiere eliminarla considere instalar un filtro spam para su buzoacuten de correo Para ello puede
Activar el filtro spam SpamAssassin en el servidor Plesk si es que su proveedor lo soporta e
Instalar el software de filtro spam que maacutes le guste para trabajar con el programa de correo de su casa o oficina
En esta seccioacuten
Activando el Filtro Spam 174 Configurando el Filtro Spam 175 Mejorando la Eficiencia de la Deteccioacuten de Spam 177 Vaciando la Base de Datos del Filtro Spam 177 Desactivando el Filtro Spam 178
Activando el Filtro Spam
Para activar un filtro spam para su buzoacuten
1 En su paacutegina de inicio haga clic en el nombre de dominio que desee
2 Haga clic en el icono Correo dentro del grupo Servicios
3 Haga clic en la direccioacuten de correo deseada
4 Aseguacuterese de que el Filtro Spam estaacute activado vea si el estado del Filtro Spam aparece como Activado en el grupo Info Si estaacute en estado Inactivo pida a su proveedor de servicios que le active el filtro spam
5 Haga clic en Filtro Spam
6 Seleccione la casilla Activa filtro spam
7 Haga clic en Aceptar
8 Haga clic en Nivel superior para volver a la paacutegina de gestioacuten del buzoacuten de correo
Ahora todos los correos entrantes se filtraraacuten en el servidor Por defecto el filtro spam no elimina el correo spam soacutelo antildeade X-Spam-Flag YES y ―X-Spam-Status Cabeceras Yes al mensaje y cadena de texto SPAM al principio de la liacutenea de Asunto de cada uno de los mensajes reconocidos como spam Estos ajustes son correctos si prefiere filtrar el correo con un programa ya instalado en su ordenador local ndash una vez el correo haya sido recuperado de su buzoacuten
Si confiacutea plenamente en el filtro spam del servidor Plesk puede configurarlo para que elimine de forma automaacutetica los mensajes sospechosos cuando lleguen Para configurar el filtro spam siga las indicaciones que le ofrecemos a continuacioacuten
175
Configurando el Filtro Spam
Para configurar el filtro spam de un buzoacuten de correo
1 En su paacutegina de inicio haga clic en el nombre de dominio que desee
2 Haga clic en el icono Correo dentro del grupo Servicios
3 Haga clic en la direccioacuten de correo deseada
4 Haga clic en Filtro Spam dentro del grupo Herramientas Configure los siguientes ajustes
Usar ajustes a nivel de servidor Seleccione esta opcioacuten si su proveedor o administrador del servidor ha preparado listas blancas y negras de direcciones de email que usted desea usar junto con sus propias restricciones La lista negra mostrada en el grupo Lista negra incluye las direcciones de email de spammer y la Lista Blanca mostrada en el grupo Lista blanca incluye las direcciones de correo de remitentes o entidades de confianza Si la casilla Usar ajustes a nivel de servidor aparece difuminada significa que no es seleccionable y que no se dispone de ajustes pre configurados para el filtro spam en el servidor
Impactos requeridos para considerarse spam Este ajuste establece la sensibilidad del filtro spam SpamAssassin realiza un gran nuacutemero de pruebas en los contenidos y la liacutenea de asunto de cada mensaje Como resultado cada mensaje obtiene una puntuacioacuten Cuanto maacutes elevado es el nuacutemero maacutes probable es que se trate de un spam Por ejemplo un mensaje que contenga el texto ―COMPRE VIAGRA A BUEN PRECIO en la liacutenea de asunto y cuerpo del mensaje tiene una puntuacioacuten de 83 puntos Por defecto la sensibilidad de filtro estaacute establecida de manera que todos los mensajes cuya puntuacioacuten sea superior a 7 se clasifique como spam
Si recibe muchos correos spam con los ajustes actuales pruebe a hacer que la sensibilidad del filtro spam sea mayor introduciendo un valor menor en la casilla Impactos requeridos para considerarse spam por ejemplo 6
Si estaacute perdiendo correos porque su filtro spam los considera correo no deseado reduzca la sensibilidad del filtro spam indicando un valor superior en la casilla Impactos requeridos para considerarse spam
Nota Para mejorar la eficiencia del filtro spam puede entrenarlo con los mensajes que reciba (vea a continuacioacuten las instrucciones acerca de coacutemo mejorar la eficacia de la deteccioacuten del filtro spam)
Queacute hacer con el correo spam Si estaacute convencido de la eficiencia de su filtro spam puede configurar el filtro para que elimine de manera automaacutetica todos los correos identificados como spam Para hacerlo seleccione la opcioacuten Eliminar Si desea filtrar el correo con el software existente en su ordenador local seleccione la casilla Marcar como spam y guardar en el buzoacuten de correo e indique la manera en que el filtro spam debe marcar los mensajes identificados como spam ―X-Spam-Flag YES y ―X-Spam-Status Las cabeceras Yes se antildeaden por defecto a la fuente del mensaje y si lo desea el filtro spam tambieacuten puede incluir una cadena de texto al principio de la liacutenea Asunto
5 Haga clic en ACEPTAR para guardar los cambios
6 Si no desea recibir correo de remitentes concretos antildeaacutedalos a la lista negra del filtro spam
176
Para antildeadir una entrada a la lista negra debajo del grupo Lista Negra introduzca una direccioacuten de email dentro de la casilla Patroacuten de E-mail Por ejemplo addressspammersnet spammersnet Un asterisco () significa cualquier combinacioacuten de siacutembolos Haga clic en Antildeadir
Para eliminar una entrada de la lista negra seleccioacutenela y haga clic en Eliminar
7 Si quiere asegurarse que no pierde ninguacuten correo de remitentes concretos antildeaacutedalos a la lista blanca del filtro spam
Para antildeadir una entrada a la lista blanca debajo del grupo Lista blanca introduzca una direccioacuten de email en la casilla Patroacuten de E-mail Por ejemplo addressmycompanycom mycompanycom Un asterisco () significa cualquier combinacioacuten de siacutembolos Haga clic en Antildeadir
Para eliminar una entrada de la lista negra seleccioacutenela y haga clic en Eliminar
8 Si desea que el filtro spam considere algunas redes como de confianza
Seleccione la pestantildea Redes de confianza
Para antildeadir una entrada en la lista introduzca la direccioacuten de la red en los campos RedMaacutescara y haga clic en Antildeadir
Una red se indica por su direccioacuten IP de inicio en los primeros cuatro campos del grupo de campo RedMaacutescara El quinto campo es para indicar la maacutescara de red Debe ser un nuacutemero entre 1 y 32 que muestra cuaacutentos bits establecidos como 1 contiene la maacutescara Por ejemplo para la maacutescara 2552552550 debe indicar 24 como quinto paraacutemetro
Para eliminar una entrada de la lista seleccione la red y haga clic en Eliminar
Los servidores de confianza de redes conocidas no se consideran potencialmente usados por spammer transmisiones abiertas y proxys abiertos Un servidor de confianza puede retransmitir spam pero no lo originaraacute ni avanzaraacute datos de cabecera Las verificaciones de la lista negra de DNS nunca cuestionaraacuten los servidores de estas redes
177
Mejorando la Eficiencia de la Deteccioacuten de Spam
Puede mejorar la eficiencia de la deteccioacuten entrenando el filtro spam con los emails que tiene almacenado en su buzoacuten de correo
Para mejorar la eficiencia de la deteccioacuten spam
1 En su paacutegina de inicio haga clic en el nombre de dominio que desee
2 Haga clic en el icono Correo dentro del grupo Servicios
3 Haga clic en la direccioacuten de correo deseada
4 Haga clic en el icono Filtro Spam situado dentro del grupo Herramientas
5 Haga clic en el icono Entrenamiento dentro del grupo Herramientas
En esta pantalla se muestran todos los mensajes que tenga almacenados en su buzoacuten de correo
6 Entrene el filtro spam
En la mayoriacutea de casos puede ver si un correo es spam o no simplemente viendo la liacutenea del asunto el nombre del remitente Si no le dan ninguna pista pruebe a mirar el interior del mensaje usando su programa de correo o interfaz webmail
Para marcar un mensaje como spam seleccione la casilla correspondiente y haga clic en lsquoEs Spamrsquo
Para marcar un mensaje como no spam seleccione la casilla correspondiente y haga clic en lsquoNo es Spamrsquo
Para eliminar cualquier informacioacuten acerca del mensaje de la base de datos del filtro spam seleccione la casilla correspondiente y haga clic en lsquoOlvidarlorsquo
7 Una vez finalizado el entrenamiento puede eliminar los correos spam de su buzoacuten usando el programa de email o el interfaz del Webmail
Vaciando la Base de Datos del Filtro Spam
Si de manera accidental su filtro spam ha entrenado con un gran nuacutemero de correos spams o no spams o viceversa puede ser que este proporcione resultados incorrectos En este caso vaciacutee la base de datos y repita el entrenamiento
Para vaciar la Base de Datos del filtro spam
1 En su paacutegina de inicio haga clic en el nombre de dominio que desee
2 Haga clic en el icono Correo dentro del grupo Servicios
3 Haga clic en la direccioacuten de correo deseada
4 Haga clic en el icono Filtro Spam situado dentro del grupo Herramientas
5 Haga clic en el icono Entrenamiento dentro del grupo Herramientas
6 Haga clic en el botoacuten Vaciar
178
Desactivando el Filtro Spam
Para desactivar un filtro spam para su buzoacuten
1 En su paacutegina de inicio haga clic en el nombre de dominio que desee
2 Haga clic en el icono Correo dentro del grupo Servicios
3 Haga clic en la direccioacuten de correo deseada
4 Haga clic en Filtro Spam dentro del grupo Herramientas deseleccione la casilla Activar filtro spam haga clic en Aceptar y en Nivel Superior
Protegiendo su buzoacuten de Virus
Para proteger su sistema contra virus no abra aquellos documentos adjuntos de correos que le parezcan sospechosos active la proteccioacuten anti virus del servidor si este servicio se lo proporciona su compantildeiacutea de alojamiento y aseguacuterese de tener un corta fuegos y un software anti virus instalado en su ordenador personal Ademaacutes le recomendamos que tenga su sistema actualizado y que instale hot fixes y parches regularmente
En esta seccioacuten
Activando la Proteccioacuten Anti Virus 179 Desactivando la Proteccioacuten Anti Virus 179
179
Activando la Proteccioacuten Anti Virus
Para activar la proteccioacuten antivirus de un buzoacuten de correo
1 En su paacutegina de inicio haga clic en el nombre de dominio que desee
2 Haga clic en Correo
3 Haga clic en la direccioacuten de correo deseada
4 Haga clic en Antivirus dentro del grupo Herramientas
5 Escoja el modo de escaneo de correo deseado En los menuacutes correspondientes puede activar el escaneo de correo entrante y saliente Tambieacuten puede usar los ajustes por defecto del servidor para el correo entrante y el saliente
6 Haga clic en Aceptar
Cuando llega un mensaje de email infectado se enviacutea un aviso al propietario del buzoacuten de correo y el mensaje se coloca en el directorio cuarenta del servidor La uacutenica persona que tiene acceso para ver los mensajes infectados en cuarentena es el administrador del servidor
Desactivando la Proteccioacuten Anti Virus
Para desactivar la proteccioacuten antivirus de un buzoacuten de correo
1 En su paacutegina de inicio haga clic en el nombre de dominio que desee
2 Haga clic en Correo
3 Haga clic en la direccioacuten de correo deseada
4 Haga clic en Antivirus dentro del grupo Herramientas
5 Seleccione la opcioacuten No realizar verificacioacuten de virus en los menuacutes Correo entrante y Correo saliente
6 Haga clic en ACEPTAR
180
Suspendiendo y Reactivando Buzones de Correo
Para suspender temporalmente los servicios de correo de un buzoacuten
1 En su Paacutegina de inicio haga clic en el nombre de dominio que necesite
2 Haga clic en Correo
3 Haga clic en la direccioacuten de email cuyos servicios de correo desea suspender
4 Haga clic en Buzoacuten de Correo dentro del grupo Herramientas
5 Deseleccione la casilla Buzoacuten de Correo
6 Haga clic en ACEPTAR
Para reanudar lo servicio de correo de un buzoacuten suspendido
1 En su Paacutegina de inicio haga clic en el nombre de dominio que necesite
2 Haga clic en Correo
3 Haga clic en la direccioacuten de email cuyos servicios de correo desea reanudar
4 Haga clic en Buzoacuten de Correo dentro del grupo Herramientas
5 Marque la casilla de verificacioacuten Buzoacuten de Correo
6 Haga clic en ACEPTAR
Para suspender temporalmente los servicios de correo para todos los buzones de un dominio
1 En su Paacutegina de inicio haga clic en el nombre de dominio que necesite
2 Haga clic en Correo
3 Haga clic en Desactivar en el grupo Herramientas
Para reanudar los servicios de correo para todos los buzones de un dominio
1 En su Paacutegina de inicio haga clic en el nombre de dominio que necesite
2 Haga clic en Correo
3 Haga clic en Activar dentro del grupo Herramientas
181
Eliminando Buzones de Correo
Para eliminar un buzoacuten de correo
1 En su Paacutegina de inicio haga clic en el nombre de dominio que necesite
2 Haga clic en Correo
3 Seleccione la casilla correspondiente al buzoacuten de correo que desea eliminar
4 Haga clic en Eliminar Seleccionados
5 Cuando se le pida confirme la eliminacioacuten y haga clic en Aceptar
Desactivando el Servicio de buzoacuten cuando decida convertir su Cuenta en Redireccionador de Correo
Si va a usar su cuenta de correo como redireccionador o como lista de correo le recomendamos desactivar el servicio de buzoacuten de correo un buzoacuten de correo mantiene todos los correos entrantes y no los elimina una vez reenviados Por eso si decide disponer de una configuracioacuten buzoacuten + redireccionador de correo en su cuenta aseguacuterese de vaciar el buzoacuten de vez en cuando
Para desactivar el servicio de buzoacuten de su cuenta rechazando todos los mensajes de su buzoacuten
1 En su Paacutegina de inicio haga clic en el nombre de dominio que necesite
2 Haga clic en el icono Correo
3 Haga clic en la direccioacuten de correo deseada
4 Haga clic en el icono Buzoacuten de correo dentro del grupo Herramientas
5 Deseleccione la casilla Buzoacuten de Correo
6 Haga clic en ACEPTAR
182
Configurando un Redireccionador de Correo hacia una uacutenica direccioacuten de email
Para configurar una cuenta de email que acepte correo y lo reenviacutee a otra direccioacuten
1 En su Paacutegina de inicio haga clic en el nombre de dominio que necesite
2 Haga clic en Correo dentro del grupo Servicios
3 Haga clic en Antildeadir Nueva Cuenta de Correo
4 Indique el nombre deseado para el redireccionador de correo al lado de Nombre de la Cuenta de Correo
El nombre de dominio se muestra a la derecha del siacutembolo por lo que soacutelo necesita introducir el nombre Puede ser por ejemplo su nombre y su apellido separados por un punto el nombre de un departamento o cualquier otro texto en siacutembolos latinos El nombre debe ser suficientemente corto para poderlo recordar Puede incluir alfanumeacutericos guiones y guiones bajos
5 Deseleccione las casillas Correo y Acceso al Panel de Control
6 Haga clic en ACEPTAR
7 Haga clic en Reenviar dentro del grupo Herramientas
8 Marque la casilla Reenviar
9 Introduzca la direccioacuten de email de destino a la que desea reenviar los emails
10 Haga clic en ACEPTAR
Para configurar una direccioacuten de email que acepte correo pasarla a traveacutes del filtro spam y reenviarla a otra direccioacuten de email
1 En su Paacutegina de inicio haga clic en el nombre de dominio que necesite
2 Haga clic en Correo dentro del grupo Servicios
3 Haga clic en Antildeadir Nueva Cuenta de Correo
4 Indique el nombre deseado para la direccioacuten de email del redireccionador al lado de Nombre de la Cuenta de Correo
El nombre de dominio se muestra a la derecha del siacutembolo por lo que soacutelo necesita introducir el nombre Puede ser por ejemplo su nombre y su apellido separados por un punto el nombre de un departamento o cualquier otro texto en siacutembolos latinos El nombre debe ser suficientemente corto para poderlo recordar Puede incluir alfanumeacutericos guiones y guiones bajos
5 Aseguacuterese que la casilla Correo estaacute seleccionada
183
Sin un buzoacuten no podraacute aplicar el filtro spam
6 Indique la contrasentildea que usaraacute para acceder al buzoacuten de correo Puede que necesite vaciar los contenidos del buzoacuten de correo de vez en cuando
7 Haga clic en ACEPTAR
8 Haga clic en Reenviar dentro del grupo Herramientas
9 Marque la casilla Reenviar
10 Introduzca la direccioacuten de email de destino a la que desea reenviar los emails
11 Haga clic en ACEPTAR
En esta seccioacuten
Suspendiendo y Reactivando Redireccionadores de Correo 184
184
Suspendiendo y Reactivando Redireccionadores de Correo
Para suspender un redireccionador de correo
1 En su Paacutegina de inicio haga clic en el nombre de dominio que necesite
2 Haga clic en Correo
3 Haga clic en la direccioacuten de correo cuyo servicio de redireccionamiento desea suspender
4 Haga clic en Reenviar dentro del grupo Herramientas
5 Deseleccione la casilla Reenviar
6 Haga clic en ACEPTAR
Para reactivar un redireccionador de correo
1 En su Paacutegina de inicio haga clic en el nombre de dominio que necesite
2 Haga clic en Correo
3 Haga clic en la direccioacuten de correo cuyo servicio de redireccionamiento desea reanudar
4 Haga clic en Reenviar dentro del grupo Herramientas
5 Marque la casilla Reenviar
6 Haga clic en ACEPTAR
185
Configurando un Redireccionador de Correo para Muacuteltiples direcciones de Correo
Para configurar una direccioacuten de email que aceptaraacute correo y lo reenviaraacute a muacuteltiples direcciones de email
1 En su Paacutegina de inicio haga clic en el nombre de dominio que necesite
2 Haga clic en Correo dentro del grupo Servicios
3 Haga clic en la direccioacuten de correo deseada
4 Haga clic en Grupo de Correo
5 Haga clic en Antildeadir Nuevo Miembro
Como miacutenimo debe antildeadir una direccioacuten de email antes de poder activar el redireccionador de correo a muacuteltiples direcciones de correo
6 Introduzca la direccioacuten externa de email en el campo E-mail o seleccione una o maacutes cuentas de nombre de correo
7 Haga clic en ACEPTAR
8 Haga clic en Activar
En esta seccioacuten
Antildeadiendo y Eliminado Direcciones de Destinatarios 186 Desactivando el Redireccionamiento de Correo a Muacuteltiples Direcciones de Email 187
186
Antildeadiendo y Eliminado Direcciones de Destinatarios
Para antildeadir una direccioacuten de correo externa a la lista de cuentas de correo que reciben correspondencia de correo reenviada
1 En su Paacutegina de inicio haga clic en el nombre de dominio que necesite
2 Haga clic en Correo dentro del grupo Servicios
3 Haga clic en la direccioacuten de correo deseada
4 Haga clic en Grupo de Correo
5 Haga clic en Antildeadir Nuevo Miembro
6 En el campo E-mail introduzca la direccioacuten externa de email deseada
7 Haga clic en ACEPTAR
Si desea eliminar una direccioacuten de email externa de la lista de cuentas de correo que reciben correspondencia de email
1 En su Paacutegina de inicio haga clic en el nombre de dominio que necesite
2 Haga clic en Correo dentro del grupo Servicios
3 Haga clic en la direccioacuten de correo deseada
4 Haga clic en Grupo de Correo
5 Seleccione la casilla correspondiente a la direccioacuten de correo que desea eliminar de la lista
6 Haga clic en Eliminar Seleccionados Confirme la eliminacioacuten y haga clic en ACEPTAR
Si desea antildeadir una direccioacuten de email registrada en su servidor a la lista de cuentas de correo que reciben correspondencia por email
1 En su Paacutegina de inicio haga clic en el nombre de dominio que necesite
2 Haga clic en Correo dentro del grupo Servicios
3 Haga clic en la cuenta de correo que desea antildeadir a la lista de suscripcioacuten
4 Haga clic en Grupos
5 Dentro de la lista Grupos de correo disponibles seleccione el redireccionador de correo muacuteltiple
6 Haga clic en Antildeadir gtgt
7 Haga clic en ACEPTAR
Una direccioacuten de correo registrada en su servidor tambieacuten puede antildeadirse de la lista de suscripcioacuten a traveacutes del procedimiento de adicioacuten de direcciones de email externas (ver arriba)
187
Para eliminar una direccioacuten de email registrada en su servidor de la lista de cuentas de correo que reciben emails reenviados
1 En su Paacutegina de inicio haga clic en el nombre de dominio que necesite
2 Haga clic en Correo dentro del grupo Servicios
3 Haga clic en la direccioacuten de correo que desea eliminar de la lista de suscripcioacuten
4 Haga clic en Grupos
5 Seleccione el redireccionador de correo muacuteltiple en Miembro dentro de la siguiente lista de grupos de correo
6 Haga clic en ltlt Eliminar
7 Haga clic en ACEPTAR
Una direccioacuten de correo registrada en su servidor tambieacuten puede eliminarse de la lista de suscripcioacuten a traveacutes del procedimiento de eliminacioacuten de direcciones de email externas (ver arriba)
Desactivando el Redireccionamiento de Correo a Muacuteltiples Direcciones de Email
Para desactivar el redireccionamiento de correo a muacuteltiples direcciones de email
1 En su Paacutegina de inicio haga clic en el nombre de dominio que necesite
2 Haga clic en Correo dentro del grupo Servicios
3 Haga clic en la direccioacuten de correo deseada
4 Haga clic en Grupo de Correo
5 Haga clic en Desactivar
188
Eliminando Redireccionadores de Correo
Para eliminar un redireccionador de correo
1 En su Paacutegina de inicio haga clic en el nombre de dominio que necesite
2 Haga clic en Correo
3 Seleccione la casilla correspondiente al redireccionador de correo que desea eliminar
4 Haga clic en Eliminar Seleccionados
5 Cuando se le pida confirme la eliminacioacuten y haga clic en Aceptar
189
Configurando una Respuesta Automaacutetica
Si tiene previsto irse de vacaciones y durante su ausencia no podraacute consultar su correo puede dejar un aviso de ausencia por vacaciones que se enviaraacute de forma automaacutetica a todos los contactos que le hayan enviado correos durante su ausencia Esto es posible gracias a la facilidad de respuesta automaacutetica tambieacuten denominada auto respondedor Aparte de los avisos por vacaciones las organizaciones pueden usar estas respuestas automaacuteticas para notificar a sus clientes acerca de las peticiones realizadas de soporte o productos confirmaacutendoles la recepcioacuten de dichas peticiones e informaacutendoles que se procesaraacuten lo antes posible Las respuestas automaacuteticas pueden incluir mensajes en texto o en formato HTML y tambieacuten pueden contener archivos adjuntos
Para configurar una respuesta automaacutetica para un buzoacuten de correo
1 En su paacutegina de inicio haga clic en el nombre de dominio que desee
2 Haga clic en Correo
3 Haga clic en la direccioacuten de email en la que desea configurar una respuesta automaacutetica
4 Haga clic en Autorespondedores dentro del grupo Herramientas
5 Si no va a adjuntar ninguacuten archivo a la respuesta automaacutetica vaya al paso 6 Si desea adjuntar un archivo a la respuesta automaacutetica
1 Haga clic en Archivos Adjuntos dentro del grupo Herramientas
2 Haga clic en Examinar para localizar el archivo y una vez seleccionado haga clic en Enviar Archivo
El archivo se antildeadiraacute al almaceacuten de archivos adjuntos y podraacute adjuntar este archivo a un gran nuacutemero de respuestas automaacuteticas distintas
3 Una vez haya finalizado haga clic en Nivel Superior y siga el siguiente paso
6 Haga clic en Antildeadir Nuevo Auto respondedor dentro del grupo Herramientas
7 Configure la respuesta automaacutetica
1 Introduzca un nombre para denominar la respuesta automaacutetica en la casilla Nombre del Auto respondedor
Por ejemplo Aviso de Vacaciones
2 Si desea que esta respuesta automaacutetica se enviacutee a cualquier correo entrante en el grupo Solicitar deje la opcioacuten siempre responder seleccionada Si desea responder de forma automaacutetica soacutelo a aquellos mensajes que contengan palabras concretas en el mensaje del texto o bien en su liacutenea de asunto seleccione la opcioacuten apropiada e introduzca la combinacioacuten de palabras en el campo Solicitar Texto
190
3 Por defecto la liacutenea asunto de los correos entrantes se insertaraacute en la respuesta automaacutetica Para usar un asunto personalizado introduacutezcalo en la casilla de entrada de asunto Responder con asunto
4 Como los destinatarios de estas respuestas no podraacuten suponer que se trata de una respuesta automaacutetica puede que deseen responder a su auto-respuesta Por tanto debe indicar su direccioacuten de email como Direccioacuten de Reenviacuteo ya que si no los mensajes de respuesta se enviariacutean a la direccioacuten del auto respondedor
5 Introduzca su mensaje en el campo Responder con Texto
6 Para limitar el nuacutemero de respuestas automaacuteticas por diacutea a la misma direccioacuten de email introduzca el nuacutemero deseado en la casilla Responder a direcciones de correo inferiores a dentro de Liacutemites
El ajuste por defecto es responder hasta un maacuteximo de diez veces al diacutea a la misma direccioacuten de correo
7 Para reducir la carga del servidor de correo puede limitar el nuacutemero de direcciones uacutenicas que el auto respondedor debe recordar Para ello introduzca el nuacutemero deseado en la casilla Almacenar hasta
8 Si desea que el correo entrante se redireccione a otra direccioacuten de correo mientras esteacute ausente indique la direccioacuten en la casilla Reenviar peticioacuten al correo
9 Si lo desea adjunte archivos Para ello haga clic en el botoacuten seleccione la casilla Antildeadir Nuevo Adjunto que corresponda con el archivo que previamente habraacute cargado al almaceacuten de adjuntos y haga clic en ACEPTAR Para eliminar un archivo adjunto de la respuesta automaacutetica seleccione la casilla que
corresponda y haga clic en Eliminar Seleccionados
8 Haga clic en Aceptar
9 Haga clic en Activar dentro del grupo Herramientas
191
Desactivando Respuestas Automaacuteticas
Para desactivar una respuesta automaacutetica para un buzoacuten de correo
1 En su Paacutegina de inicio haga clic en el nombre de dominio que necesite
2 Haga clic en Correo
3 Haga clic en la direccioacuten de email en la que desea desactivar una respuesta automaacutetica
4 Haga clic en Autorespondedores dentro del grupo Herramientas
5 Haga clic en Desactivar
Ahora la respuesta automaacutetica estaacute desactivada Su configuracioacuten no se elimina del panel de control por lo que podraacute seguir usaacutendola cuando lo necesite repitiendo el mismo procedimiento y haciendo clic en Activar en el uacuteltimo paso
Para eliminar una configuracioacuten de respuesta automaacutetica que ya no necesite
1 En su Paacutegina de inicio haga clic en el nombre de dominio que necesite
2 Haga clic en Correo
3 Haga clic en la direccioacuten de correo deseada
4 Haga clic en Autorespondedores dentro del grupo Herramientas
5 Seleccione la casilla que corresponda al nombre de configuracioacuten y
haga clic en Eliminar Seleccionados
192
Configurando Preferencias a nivel del Sitio para la Entrega de Correo a Usuarios Inexistentes (Devolucioacuten de Correo)
Cuando alguien enviacutea un mensaje de email a una direccioacuten que no existe en su dominio el servidor de correo acepta por defecto los correos los procesa y cuando verifica que dicho destinatario no existe devuelve el correo al remitente con el aviso ―esta direccioacuten ya no acepta correo Puede
Seguir devolviendo estos correos a los remitentes (opcioacuten Reenviar)
Reenviar estos correos a la direccioacuten de email indicada (opcioacuten Reenviar a la direccioacuten)
Reenviar todos estos emails a otro servidor de correo con la direccioacuten IP indicada (opcioacuten Reenviar a servidor de correo externo con direccioacuten IP)
Rechazar dichos emails sin aceptarlos ni notificar a los remitentes (opcioacuten Descartar)
Este ajuste puede hacer disminuir la carga del servidor de correo debido a la reduccioacuten de spam que generalmente se enviacutea a nombres de usuario generados al azar De todas formas esto puede aumentar la velocidad en que el filtro spam escanea su servidor de correo para verificar direcciones de email vaacutelidas
Para configurar los ajustes a nivel de sitio para la entrega de correo a usuarios no existentes
1 En su paacutegina de inicio haga clic en el nombre de dominio que desee
2 Haga clic en Correo
3 Haga clic en Preferencias
4 Seleccione la opcioacuten que maacutes le interese e indique la informacioacuten solicitada
5 Haga clic en Aceptar
193
Introduciendo Cambios Similares a varias Cuentas de Correo a la vez
Para introducir cambios similares a un grupo de cuentas de correo a la vez
1 En su Paacutegina de inicio haga clic en el nombre de dominio que necesite
2 Haga clic en Correo dentro del grupo Servicios
3 Seleccione las casillas correspondientes a las cuentas de correo cuyos ajustes desea modificar
4 Haga clic en Operaciones de Grupo
5 Cambie los ajustes seguacuten su conveniencia
Seleccione Activar para activar la opcioacuten para las cuentas de correo seleccionadas
Seleccione Desactivar para desactivar la opcioacuten para las cuentas de correo seleccionadas
Deje No cambiar seleccionado si no desea cambiar la opcioacuten
6 Haga clic en ACEPTAR
Manteniendo Listas de Correo
Si desea entregar ofertas y promociones a sus clientes realizar un boletiacuten de noticias o informar a los visitantes acerca de actualizaciones recientes debe configurar una lista de corro en su sitio y suscribir a sus usuarios o bien invitarlos a que realicen la suscripcioacuten ellos mismos
La lista de correo es una forma muy coacutemoda de llegar a maacutes lectores de una sola vez contiene una lista de direcciones de email de suscriptores que se agrupan bajo una uacutenica direccioacuten de correo a la que puede enviar informacioacuten o boletines de noticias
En esta seccioacuten
Configurando una Lista de Correo 194 Suscribiendo y Dando de baja Usuarios 195 Exportando La Lista de Usuarios Suscritos 196 Colgando un Mensaje en su Lista de Correo 196 Eliminando Listas de Correo 196
194
Configurando una Lista de Correo
Para crear una lista de correo
1 En su Paacutegina de inicio haga clic en el nombre de dominio vaya a Correo gt Listas de correo y haga clic en Antildeadir Lista de Correo Nueva
2 Indique un nombre para la lista de correo
Puede tratarse por ejemplo del nombre de un departamento un tema de la lista de correo o cualquier otro texto en siacutembolos latinos El nombre debe ser suficientemente corto para poderlo recordar Puede contener siacutembolos alfanumeacutericos guiones puntos o subrayados
3 Indique el email del administrador de la lista de correo
Si maacutes adelante necesita cambiar la direccioacuten de email del administrador de la lista de correo vaya a nombre de dominio gt Correo gt Listas de correo gt nombre de la lista de correo gt Preferencias e indique la nueva direccioacuten de email
4 Deje seleccionada la casilla Notificar al Administrador acerca de la creacioacuten de la lista de correo
En el email del administrador indicado por usted recibiraacute indicaciones acerca del uso y la gestioacuten de la lista de correo Guarde este mensaje para sus registros
5 Haga clic en Aceptar
Se le redireccionaraacute a la paacutegina donde puede suscribir usuarios a la nueva lista de correo Si desea maacutes informacioacuten vaya a la seccioacuten Suscribiendo y Dando de Baja Usuarios
195
Suscribiendo y Dando de baja Usuarios
Para suscribir un usuario a una lista de correo
1 En su Paacutegina de inicio haga clic en el nombre de dominio deseado vaya a Correo gt Listas de correo gt nombre de la lista de correo y haga clic en Antildeadir Miembro Nuevo
2 Indique la direccioacuten de email del suscriptor en el campo Email y haga clic en ACEPTAR
Para suscribir varios usuarios a su lista de correo
1 Cree una lista de direcciones de email de usuarios que desee antildeadir y guardar en su equipo La lista debe estar en formato de texto plano y debe contener una direccioacuten de email por liacutenea
2 En su Paacutegina de inicio haga clic en el nombre de dominio deseado vaya a Correo gt Listas de correo gt nombre de la lista de correo y haga clic en Antildeadir Miembro Nuevo
3 Seleccione la opcioacuten Antildeadir desde archivo de texto (una direccioacuten de email por liacutenea) y haga clic en Examinar En la ventana abierta encuentre su lista de direcciones de email de usuario en su equipo y haga clic en ACEPTAR
4 Haga clic en ACEPTAR para suscribir los usuarios de su lista de direcciones de email a la lista de correo
Para dar de baja usuarios de una lista de correo
1 En su Paacutegina de inicio haga clic en el nombre de dominio deseado vaya a Correo gt Listas de correo gt nombre de la lista de correo
2 Seleccione la casilla situada a la izquierda de la direccioacuten de email del usuario
3 Haga clic en Eliminar Seleccionados Confirme la eliminacioacuten y haga clic en ACEPTAR
196
Exportando La Lista de Usuarios Suscritos
Si desea exportar la lista de usuarios suscritos a una lista de correo
1 En su Paacutegina de Inicio haga clic en el nombre de dominio requerido y vaya a la pestantildea Correo gt Listas de Correo
2 Haga clic en el icono correspondiente a la lista de correo deseada
3 Seleccione doacutende desea guardar la lista de usuarios suscritos y haga clic en ACEPTAR
Colgando un Mensaje en su Lista de Correo
Para publicar una incidencia o informacioacuten a la lista de correo debe enviarlo por email a la direccioacuten de email de la lista de correo Este seraacute enviado a todos los usuarios suscritos a la lista de correo
Eliminando Listas de Correo
Para eliminar una lista de correo de un sitio
1 En su Paacutegina de inicio haga clic en el nombre de dominio que necesite
2 Haga clic en Correo dentro del grupo Servicios
3 Haga clic en la pestantildea Listas de correo
4 Seleccione la casilla correspondiente al buzoacuten de correo que desea eliminar
5 Haga clic en Eliminar Seleccionados
6 Cuando se le pida confirme la eliminacioacuten y haga clic en Aceptar
Si necesita ejecutar scripts en su sitio en una hora concreta use el programador de tareas del servidor de su proveedor para que el sistema los ejecute automaacuteticamente
En Este Capiacutetulo
Programando una Tarea 197 Suspendiendo y Reanudando La Ejecucioacuten de Tareas 198 Desprogramando una Tarea 198
Programando una Tarea
Para programar una tarea de un dominio
1 En su paacutegina de inicio seleccione el dominio dentro de la lista
2 Haga clic en Tareas Programas dentro del grupo Alojamiento
3 Haga clic en Antildeadir Nueva Tarea
4 En el campo Descripcioacuten introduzca un nombre para la tarea
5 En Notificacioacuten del Programador indique si desea que el programador le notifique cuando esteacute ejecutando esta tarea Hay disponibles las siguientes opciones
Desactivado - no notificarle
Enviar al email por defecto - enviar la notificacioacuten a su direccioacuten de email por defecto
Enviar al email que yo indique - enviar la notificacioacuten a la direccioacuten de email indicada en el campo correspondiente Una vez seleccionada esta opcioacuten debe introducir el email en el campo situado a la derecha
6 Indique el comando a ejecutar Introduacutezcalo en la casilla Ruta al archivo ejecutable Si necesita ejecutar el comando con ciertas opciones introduacutezcalas en el campo Argumentos
7 Seleccione la prioridad dentro del campo Prioridad de la tarea La prioridad de las tareas puede ser Baja Normal o Alta
8 Indique cuaacutendo ejecutar el comando seleccionando las casillas apropiadas en los campos Horas Diacuteas del Mes Meses o Diacuteas de la Semana
9 Haga clic en ACEPTAR para programar la tarea o en Ejecutar Ahora para programar la tarea y ejecutarla de inmediato
C A P Iacute T U L O 1 1
Programando Tareas
198
Suspendiendo y Reanudando La Ejecucioacuten de Tareas
Para suspender de manera temporal una tarea programada
1 En su paacutegina de inicio seleccione el dominio dentro de la lista
2 Haga clic en Tareas Programas dentro del grupo Alojamiento
3 Seleccione la cuenta de usuario de sistema en cuyo nombre se ejecuta la tarea
4 Seleccione la tarea que desea suspender y haga clic en el nombre del comando
5 Deseleccione la casilla Activado y haga clic en ACEPTAR
Para reanudar la ejecucioacuten de la tarea programada
1 En su paacutegina de inicio seleccione el dominio dentro de la lista
2 Haga clic en Tareas Programas dentro del grupo Alojamiento
3 Seleccione la cuenta de usuario de sistema en cuyo nombre se ejecuta la tarea
4 Localice la tarea cuya ejecucioacuten desea reanudar y haga clic en el nombre del comando
5 Seleccione la casilla Activado y haga clic en Aceptar
Desprogramando una Tarea
Para desprogramar una tarea
1 En su paacutegina de inicio seleccione el dominio dentro de la lista
2 Haga clic en Tareas Programas dentro del grupo Alojamiento
3 Seleccione la cuenta de usuario de sistema en cuyo nombre se ejecuta la tarea
4 Seleccione una casilla a la izquierda de la tarea que desea cancelar
5 Haga clic en Eliminar Seleccionados
6 Confirme la eliminacioacuten y haga clic en ACEPTAR
En Este Capiacutetulo
Monitorizando Conexiones al Panel de Control 199 Monitorizando Conexiones con el Servicio FTP 200
Monitorizando Conexiones al Panel de Control
Para saber los usuarios que actualmente estaacuten conectados al panel de control
1 En el panel de navegacioacuten haga clic en Sesiones Se mostraraacuten todas las sesiones incluida la suya asiacute como los siguientes detalles
Tipo Un tipo de usuario de panel de control que establecioacute la sesioacuten
para cliente
para propietario de dominio o de sitio web
para propietario de buzoacuten de correo
Nombre de Usuario Nombre de usuario con el que el usuario se ha conectado
Direccioacuten IP Direccioacuten IP desde la que se accede al panel de control
Hora de acceso Fecha y hora en la que el usuario accedioacute al panel de control
Tiempo de inactividad Tiempo en que el usuario no estaba realizando ninguna accioacuten en el panel de control auacuten y estando conectado
2 Para actualizar la lista de sesiones de usuario haga clic en Actualizar
3 Para finalizar una sesioacuten de usuario seleccione la casilla respectiva y
haga clic en Eliminar Seleccionado luego confirme la eliminacioacuten y haga clic en ACEPTAR
C A P Iacute T U L O 1 2
Monitorizando Conexiones al Panel de Control y a los servicios FTP
200
Monitorizando Conexiones con el Servicio FTP
Para saber quieacuten estaacute conectado a su servidor viacutea FTP en queacute directorios se encuentran y queacute archivos estaacuten cargando o descargando del servidor
1 En el panel de navegacioacuten haga clic en Sesiones
2 Haga clic en la pestantildea Sesiones FTP Se mostraraacuten todas las sesiones incluida la suya asiacute como los siguientes detalles
Tipo El tipo de usuario de panel de control que establecioacute la sesioacuten
para usuarios no registrados en el panel de control
para usuarios de FTP anoacutenimo
para administradores de sitio web o de dominio
para administradores de subdominio
para usuarios web (propietarios de paacuteginas web personales sin nombres de dominio individuales)
Estado Estado actual de la conexioacuten FTP
Nombre de usuario FTP Nombre de usuario usado para acceder a la cuenta FTP
Nombre de dominio Dominio en el que el usuario FTP estaacute conectado
Ubicacioacuten actual Directorio donde se encuentra el usuario FTP
Nombre del Archivo El nombre de archivo con el que se opera
Velocidad Velocidad de transferencias en kilo bites
Progreso Progreso de la operacioacuten de transferencia de archivo en porcentaje
Direccioacuten IP Direccioacuten IP desde la que se accede a la cuenta FTP
Hora de acceso Tiempo transcurrido desde que el usuario se conectoacute
Tiempo de inactividad Tiempo en que el usuario no estaba realizando ninguna accioacuten en el panel de control auacuten y estando conectado
3 Para actualizar la lista de sesiones FTP haga clic en Actualizar
4 Para finalizar la sesioacuten marque la casilla respectiva y haga clic en Eliminar Seleccionados
201
La prestacioacuten de acceso al servidor remoto (RDP) le permite conectarse al servidor Plesk de forma remota e interactuar con eacutel a traveacutes del interfaz de escritorio estaacutendar de Microsoft Windows
Para acceder al servido viacutea el interfaz del Escritorio Remoto
1 En su paacutegina de inicio haga clic en el nombre de dominio que desee
2 Haga clic en Escritorio Remoto dentro del grupo Alojamiento
3 En el menuacute Resolucioacuten de pantalla para la sesioacuten del terminal configure la resolucioacuten de la sesioacuten
Nota Las resoluciones altas son maacutes exigente para su conexioacuten y disminuyen la
velocidad de interaccioacuten ademaacutes de consumir maacutes ancho de banda
4 Escoja el meacutetodo de conexioacuten de acuerdo con su navegador
Microsoft RDP ActiveX - recomendado para usar junto con el navegador Internet Explorer ya que puede que no funcione con otros navegadores Cuando use este meacutetodo su navegador instalaraacute de forma automaacutetica el componente requerido ActiveX si es que los ajustes de seguridad de Internet Explorer lo permiten Si su navegador le muestra avisos de seguridad intente a disminuir de forma temporal las medidas de seguridad en las opciones del navegador
properoJavaRDP - recomendado para usar junto con navegadores Netscape Mozilla o Firefox ya que puede no funcionar con Internet Explorer Soacutelo se soporta la versioacuten 80 o superior de Opera Este componente requiere tener instalado Java Runtime Environment (JRE) en el sistema Si no dispone de JRE puede descargarlo en httpjavasuncomj2se150downloadjsp (versioacuten 14 y superior) e instalarlo antes de usar la prestacioacuten de escritorio remoto
Nota No es necesario que instale el JDK (Java Development Kit) para que la
prestacioacuten RDP funcione correctamente
Si usa Internet Explorer o Mozilla debe abrir la consola de Configuracioacuten de Servicios del Terminal en Microsoft Windows (Inicio gt Tareas Administrativas) y dejar la opcioacuten Licencia en estado Por usuario dentro de la pantalla Ajustes del Servidor
5 Haga clic en Aceptar Se abriraacute una nueva ventana con un aacuterea donde se llevaraacute a cabo la interaccioacuten con el escritorio del servidor
6 Acceda al sistema Por defecto Plesk usa el nombre de usuario del FTPMicrosoft FrontPage del dominio Puede proporcionar cualquier nombre de usuario y contrasentildea vaacutelido
Accediendo al Servidor viacutea Escritorio Remoto (RDP)
202
7 Una vez haya accedido al sistema puede empezar a trabajar como si se tratara del escritorio estaacutendar de Windows
Para finalizar su sesioacuten Remota de Escritorio
Cierre la ventana del navegador junto con la sesioacuten remota de escritorio Asiacute se separaraacute su sesioacuten del escritorio pero seguiraacute ejecutaacutendose en el servidor o sea que cuando acceda la proacutexima vez veraacute el escritorio remoto en el estado en que lo dejoacute
o
Seleccione Inicio gt Cerrar sesioacuten si desea salir de la sesioacuten de forma permanente (todas las sesiones que se esteacuten ejecutando consumen los recursos del servidor)
Si su compantildeiacutea de alojamiento proporciona una solucioacuten de Escritorio de Ayuda integrada en el panel de control puede usarla para
informe al equipo de soporte teacutecnico de su proveedor acerca de sus incidencias y
recibir informes de incidencias o peticiones de asistencia de sus clientes ndash propietarios de sitios Web
En Este Capiacutetulo
Viendo Tickets en Su Escritorio de Ayuda 204 Comentando y Cerrando Tickets204 Enviando un Informe de Incidencia a su Proveedor de Servicios 205
C A P Iacute T U L O 1 3
Usando el Escritorio de Ayuda para Resolver las Incidencias de sus clientes y Solicitar Asistencia al Proveedor
204
Viendo Tickets en Su Escritorio de Ayuda
Para comprobar su hay nuevos tickets de sus usuarios o ver el estado de los tickets enviados
1 En el panel de control haga clic en el acceso directo de Escritorio de Ayuda Se mostraraacuten todos los tickets enviados por usted o por sus clientes asiacute como la siguiente informacioacuten adicional
Id nuacutemero de identificacioacuten asignado al sistema por sumisioacuten
Asunto del Ticket resumen introducido por la persona que realiza el informe de ticket
Estado del Ticket nuevo reabierto cerrado
Tipo de Informador un tipo de cuenta de usuario del panel de control o direccioacuten de email por el que se recibioacute el ticket - un cliente administrador de dominio usuario de correo con acceso al panel de control o bien el usuario envioacute el ticket por email
Nombre del Informador nombre de la persona que envioacute el ticket nombres de dominio de los tickets enviados por propietarios de dominio o direcciones de email para los tickets enviados por email
Modificado la fecha en que se modificoacute el ticket - un comentario antildeadido o un estado cambiado
Categoriacutea la categoriacutea del ticket
2 Para ver el interior de un ticket haga clic en el id del mismo o en su asunto
Comentando y Cerrando Tickets
Para cerrar un ticket cuando se ha solucionado el problema o colgar un comentario
1 En el panel de control haga clic en el acceso directo de Escritorio de Ayuda
2 Localice el ticket que desee y haga clic en su asunto o nuacutemero de identificacioacuten
3 Para cerrar reabrir o antildeadir un comentario a un ticket seleccione la operacioacuten que desea realizar dentro de la casilla desplegable Evento de Ticket e introduzca el nuevo comentario dentro del campo Nuevo Comentario
4 Haga clic en ACEPTAR para enviar
205
Enviando un Informe de Incidencia a su Proveedor de Servicios
Para enviar un nuevo informe a su proveedor de servicios
1 En el panel de control haga clic en el acceso directo de Escritorio de Ayuda
2 Haga clic en Antildeadir Nuevo Ticket dentro del grupo Herramientas
3 Introduzca el asunto del ticket seleccione la categoriacutea relacionada con la incidencia e introduzca la descripcioacuten del problema
4 Haga clic en ACEPTAR
Ahora el ticket se ha enviado al sistema y al proveedor Una vez se haya solucionado la incidencia se le enviaraacute una notificacioacuten por email