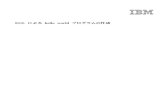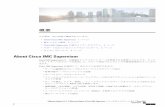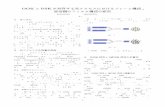青森市地域防災計画 - Aomori · ・防災組織の設置、廃止に関すること。 ・防災組織設置時等の所属職員への伝遉に関すること。 ・職員の服務に関すること。
中級者向け -...
Transcript of 中級者向け -...
-
1
中級者向け
iPadの使い方
NPO法人 リタイアメント情報センター(R&I)
2014.11.1
-
2
1. コピー&ペースト
1.文字のコピー&ペースト
1) キーボードが表示されている場合(文字を入力中)
コピーしたい場所で、「ホールド」または、
「ダブルタップ」する。
「選択、全選択、ペースト」タグが現れ
るので、「選択」をタップする。
コピーしたい部分を選択する。
「カット、コピー、ペースト・・・」タグが
現れるので、「コピー」をタップすると、
選択した部分がコピーされる。
ここで、「カット」をタップすると、コピ
ーされた後、その部分が削除され
る。
-
3
コピーしたい場所で、「ホールド」、ま
たは「ダブルタップ」すると、「選択、全
選択、ペースト」タグが現れるので、
「ペースト」をタップする。
コピーされた部分がペーストされ
る。
2)キーボードが表示されていない場合:「コピー」のみ
コピーしたい場所で、「ホールド」すると、
「コピー、辞書、ユーザー辞書」タグが
現れる。
コピーしたい部分をカーソルで選択す
る。
ペーストは、入力が可能な画面で、1.
と同じ操作で行える。
なわち、コピーしたい場所で、「ホー
ルド」、または「ダブルタップ」すると、
「選択、全選択、ペースト」タグが現
れるので、「ペースト」をタップする。
-
4
2.写真のコピー&ペースト
「写真」アプリを起動して、コピーしたい
写真のアルバムを開く。
コピーしたい写真の上で「ホールド」す
ると、「コピー、ペースト」タグが現れる
ので、「コピー」をタップすると、写真がコ
ピーされる。
たとえば、メールにペーストするとす
る。
送信するメールを起動し、送信画面を
開く。
貼り付けたい場所で「ホールド」すると、
「選択、全選択、ペースト・・・」タグが
現れるので、「ペースト」をタップすると、
貼り付けられる。
写真が貼り付けられる。
-
5
2.壁紙の変更
iPadのホーム画面で「設定」をタップする。
「明るさ/壁紙」から「壁紙を選択」をタップする。
「APPLE WALLPAPER」には、あらかじめ用意されて
いる画像が、「写真」では iPad 内に撮影して保存され
ている画像を選択できる。
壁紙として設定したい画像をタップして選択する。
画面上部に表示される「ロック中の画面に設定」、「ホ
ーム画面に設定」、「両方に設定」からタップし、設定
する。
-
6
3.CDから音楽を iPadへ入れる
1)パソコンでパソコン上の iTunesに CDから音楽を入れる
パソコン(windows PC/Mac)で iTunes を起動する。iTunesがパソコンに実装されていない場合は、インストール
する。
ハードディスクに CDを入れる。
画面右上部にある「インポート」をクリックすることで、
CDを iTunesライブラリにインポート(取り込み)するこ
とができる。
すべての音楽に マークがついたらインポート完
了。
2)パソコン上の iTunesにある音楽を iPadに入れる。
iPadをパソコンに接続する。
iTunesの画面右上に表示される「iPad」をクリックす
る。
-
7
「ミュージック」タブを選択する。
「音楽を同期」にチェックする。
iTunesのミュージックライブラリ内のすべての音楽
を iPad と同期する(iPadに転送する)場合は、「ミュ
ージックライブラリ全体」をチェックする。
iTunesのミュージックライブラリ内の特定のアーティ
ストやアルバムの曲のみ iPadと同期する(iPadに転
送する)場合は、①「選択したプレイリスト、アーティ
スト、アルバム、およびジャンル」にチェックし、②
「iPadに転送したいプレイリストやアーティスト、ア
ルバム等」にチェックする。
「適用」をクリックする。
-
8
4.パソコンヘデータのバックアップ:iFunBoxの使い方
使用しているパソコンに、フリーソフト iFunBox をダウンロードする。
(URL: http://ifunbox.jp.uptodown.com/ Ver.2.0 をダウンロードする)
(i-FunBox(アイファンボックス)は iTunes を介さずに PC上で iOSデバイス(iPhone/iPad/iPod)内の音楽・動
画・画像など様々なファイルを素早く管理できるソフトです。)
1.パソコン上の iFunBox を起動する。次に iPadを接続する。
右上に iPadの接続を示す画面が出れば、
接続が完了である。(➀)
メニューバーを「iFunbox Classic」にセットす
る。(➁)
フォルダーの表示に、iPad のフォルダーが示
される。(③)
2.PCへバックアップする
バックアップしたい画像を選択する。
カメラ全体のときは、カメラをクリックして選
ぶ。(①-1)
カメラの一部を選択するときは、右画面から
選ぶ。(①-2)
つぎに、メニューバーにある「PCへコピー」を
クリックする。
保存先選択のプルダウンが現れるので、保
存先を選択し(ここでは、デスクトップ)(③)、
その中のフォルダー(あらかじめ作っておく)
をさらに選択して、「保存」をクリックする。
(⑤)
http://ifunbox.jp.uptodown.com/
-
9
5.パソコンから iPadのデータを削除
iPadをパソコンに接続する。
パソコン上で、「スタート」ボタンを右クリックし
て、「エクスプローラ」画面を開く。
フォルダーから、「コンピュータ」(①)、「iPad」
(②)を選択する。
つぎに、「Internal Storage」(③)、「DCIM」(➃)、
さらに、その下のフォルダー上で、「右クリック」
すると(⑤)、プルダウンが現れるので、「削除」
をクリックすると(⑥)、写真の全体が削除され
る。
写真の一部を削除する場合は、上記と同様に
進み、「DICM」の下のフォルダーをクリックして、
右の画面に現れる写真から削除したい写真上
で「右クリック」して、「削除」をクリックする。
-
10
6.フォーム上の iアプリの整理・削除
1)ホーム画面を"編集モード"にする
iPadのホーム画面上でアイコンを編集するには、任意のアイコンをロング
タップ(一定時間タッチし続ける)する。アイコンが揺れだし、アイコンの並
び替えや、フォルダーの作成などが可能になる。編集を完了後、「ホーム
ボタン」を押すことで、通常のホーム画面に戻ることが可能である。
2)アイコンを移動・並び替え
アイコンをロングタップ(一定時間タッチし
続ける)し、アイコンをドラッグさせることで
移動・並び替えることができる。他のアイコ
ンは自動的に並び替えられる。
3)アイコンをページ間で移動
アイコンをロングタップ(一定時間タッチし続ける)し、アイコンをホーム画
面のページ端にスライドすることで、ページ間でアイコンを移動させること
ができる。
-
11
4)ドック内のアイコンを並び替え・入れ替え
ドックはホーム画面すべてのページ下部に表示されるので、よく利用する
アプリをドック内に置くことで便利に利用することができる。"ドック"には
最大 6個のアイコンを置くことができる。
ドックへの移動は、アイコンの移動操作と同じである。
5)フォルダーを作成る
アイコンをロングタップ(一定時間タッチし続ける)し、1つのアイコンをホー
ルドしたまま移動して 2つピッタリ重ねることでフォルダーを作成すること
ができる。ほかのアイコンをフォルダーに追加したい場合は同様に、アイ
コンをフォルダー上に重ねることでアイコンをフォルダーに追加できる。フ
ォルダーを削除する場合は、フォルダー内のアイコンをすべてホーム画
面に移動することで、フォルダーを削除できる。
6)アプリのアイコンの削除
アイコンをホールド(一定時間タッチし
続ける)し、アイコン上に表示される
「×」アイコンをタップします。確認画面
が表示されるので「削除」をタップする
と、アプリ(アイコン)/アプリ内データが
削除される。
-
12
7.テレビ会議 Skypeの使い方
1.Skype のダウンロード
フォームから「App Store」を起動する。メニューから「さらに見る」を
選択し、「おすすめ」のなかから、「ソーシャルネットワーキング」を選
択する。
上段をスクロールして、「Skype for iPad」をクリックする。
ダウンロード画面が現れるので、「開く」をクリックして、
ダウンロードする。
ダウンロードは通常の iアプリのダウンロード操作と同じ。
ダウンロードが完了すると、フォーム上に「Skype」アプリがダウン
ロードされている。
ダウンロードが終了したら、Skype を起動する。起動画
面が始まる。
「コンピュータ起動時に Skype を開始する」をセットした
ままにして(開始しない場合は、はずしておく)、
「同意する」をクリックする。
-
13
アカウントの作成
初めての場合は、Skypeアカウントを持っていないので、
「アカウントを作成」をクリックする。
アカウント作成画面が現れる。
まず、「プロフィール情報」を記入する。
次に、自分の好きな「Skype名」を入れる。
次に、「パスワード」を記入する。
「Skype 名」、「パスワード」は、Skype を利用するときに
使用するので、メモ・記憶しておく。
最後に、暗号テキストをそのままの形で入力して、
「同意・次へ」をクリックする。
これで、Skypeのダウンロードは完了である。
2.Skype の設定
フォーム画面から、Skypeを起動する。
1)skypeへのログイン
フォーム上の (Skype)のアイコンをタップすると、左図のような画面に
なる。 「Skype 名」と「パスワード」欄に、登録したユーザーID とパスワード
を入力する。
-
14
2)Skypeの設定
フォームのアプリ「設定」をタップして開く。
「通知センター」をタップして、通知センターの中で、「Skype」
をタップして開く。
3)通知方法の選択
「通知のスタイル」が「バナー」、そして「Appアイコンバッジ
表示」「サウンド」「ロック中の画面に表示」の3つをオンに
する。
4)メンンバーの登録
フォームから、「Skype」をタップして起動する。
最初は、Skype で通話する人をメンバーとして登録して
おく。
画面右上の「+」をタップすると、通話相手を追加するこ
とができる。
「Skypeディレクトリを検索」を選ぶと、現在の Skypeユー
ザー全体から、名前などを指定して検索することが出来
る。
3.Skypeの接続:Skypeのダウンロード、設定は 1度だけ、行うので、通常はここから始める。
A. こちらからかける場合
1)Skypeの起動
フォームから「Skype」を起動する。
2)相手を選ぶ
・登録しているメンバーのとき:「メンバー」から登録している人の中
から、Skypeする相手を選択して、相手をタップする。
・「検索」窓に、相手の Skype名をセットする、または、相手の名前を
セットして、検索する。その中から、相手を見つけ、選択する。
-
15
3)通話の開始
「ビデオ」をタップすると、ビデオ通話が開始する。
「音声」をタップすると、音声のみの通話が開始す
る。
B.相手からかかってきたときに受ける場合
1)Skypeの起動
フォームから「Skype」を起動する。
2)相手からの通話画面が出てくる。
「ビデオ」をクリックすると、通話が始まる。
-
16
8.Facebookの設定
1.設定画面を開く
iPadのホーム画面から「設定」アプリをタップする。「設定」リストから
「Facebook」を選択し、Facebookの設定画面を表示する。
2.サインインを行う
Facebookのサインイン画面で、「ユーザ名」
「パスワード」を入力後、「サインイン」をタップ
することで、Facebookにサインインすることが
できる。
3.アカウントの作成
iPadで Faceookへのサインイン後、アカウントのオプション設定を行う。
Facebookアカウントに登録されている「イベント」、「友達」情報を iPadの
「カレンダー」、「連絡先」アプリにそれぞれ反映させたい場合は、「アカウ
ントの使用を許可する App」で"オン"を選択する。

![ファクス 送信する - Ricoh › ... › manual › mono › sp3610sf › fax.pdfADFに原稿をセットして送信する 1.[ファクス]を押す DBH312 2.「ファクスできます」が画面に表示されていることを確認](https://static.fdocuments.ec/doc/165x107/5f18e72407cdb473b34ce683/f-e-ricoh-a-a-manual-a-mono-a-sp3610sf-a-faxpdf.jpg)