· ① Nebula Capsule II をネットワークに接続します。 ② Google...
Transcript of · ① Nebula Capsule II をネットワークに接続します。 ② Google...

V01Model: D2421
©Anker Innovations Limited. All rights reserved. NEBULA and the NEBULA logo are trademarks of Anker Innovations Limited, registered in the United States and other countries. All other trademarks are the property of their respective owners.
+81 03 4455 7823 (日本 ) 月 -金 9:00 - 17:00
[email protected] (日本 )
https://www.ankerjapan.com/
Nebula Capsule II取扱説明書

01
日本語
目次
02 安全に関する指示
05 パッケージ内容
05 概要
10 はじめに
13 Android TV™ で Nebula Capsule II を使用する
13 設定
17 Nebula Capsule II を使う
22 製品の仕様
23 トラブルシューティング
24 保証

02 03
日本語
日本語
再生時の安全性• 長時間、大音量で聴かないように注意してください。音量は適切なレベルに設定してください。
充電• 充電器のタイプは A2014、出力電圧/電流は DC
15V / 2A です。充電器は本製品の近くに置いて、すぐに利用できるようにしてください。
• 充電器は屋内使用専用です。• 充電時は、を風通しのよい標準的な室温(5~ 25°C を推奨)の場所に置いてください。
• 本製品は USB2.0以降 にのみ接続できます。
電池・バッテリー
• お客様ご自身で内蔵バッテリーの交換はしないでください。
• 内蔵バッテリーは爆発の危険性があります。内蔵バッテリーを熱、直射日光、火気から遠ざけてください。内蔵バッテリーは絶対に焼却処分にしないでください。
• 内蔵バッテリーには化学物質が含まれているため、適切に廃棄する必要があります。
• 本製品は定期的に充電してください。内蔵バッテリーが完全に放電された状態で、本製品を保管しないでください。
• リモコンに付属している、電池 (単 4電池が 2本 )を誤って飲み込まないよう、リモコンは小さいお子様の手が届かない場所に置いてください。
• リモコンを長期間使用しない場合は、電池を取り外してください。
• 電池は、同じタイプまたは同等品とのみ交換してください。
クリーニング• 糸くずの出ない柔らかい布を使用してください。クリーニングに液体、気体、可燃性の洗浄剤を使用しないでください。
• レンズのコーティング膜の損傷を避けるため、いかなるレンズクリーニング用洗浄液も使用しないでく
安全に関する指示本製品を使用する前に、すべての指示を読んでください。このマニュアルで説明されていない変更または設定はしないでください。指示に従わなかったことが原因で怪我、データの損失、破損が発生しても、保証の対象になりません。
セットアップ• 火災や感電のリスクを軽減するため、本製品を雨や湿気にさらさないでください。花びんなど液体の入った物を本製品の上に置かないでください。
• 火災が発生する危険があるため、本製品をテーブルクロスやカーペットなど、柔らかい表面の上に置かないでください。
• 本製品を埃や汚れが付きやすい場所や、強い磁場を発生する機器の近くに置かないでください。
• 過熱を防ぐため、換気を妨げたり換気口をふさいだりしないでください。
• 本製品は決して狭いスペースに置かないでください。本製品の周囲には換気のためのスペースを常に十分に確保してください。
• 本製品が直射日光、熱、急激な温度変化、湿気にさらされないよう、保護してください。極端な温度を避けてください。本製品とアクセサリの適正な動作温度および保管温度は 0~ 35°C です。
• 本製品を長時間使用していると、表面が高温になる場合があります。そうなった場合は直ちにシャットダウンし、充電器をはずしてください。製品の温度が下がったことを確認して、使用を再開してください。
• 本製品の取り扱いには常に注意が必要です。レンズに触れないでください。本製品を大人による監視なしにお子様だけで使用することがないようにしてください。
• 本製品の上に重い物や尖った物を絶対に置かないでください。
• 感電を防ぐため、分解しないでください。• 弊社指定の付属品およびアクセサリのみを使用してください。
• 内部の部品を損傷する恐れがあるため、激しい振動を避けてください。

04 05
日本語
日本語
ださい。レンズのクリーニングにはクリーニングペーパーを使用してください。
修理• 本製品のいかなる修理もお客様ご自身ではなさらないでください。
• メンテナンスが不適切な場合、けがをしたり、本製品が損傷したりするおそれがあります。
注意• 本製品からの強い光が危険な場合があるためご注意ください。
• 動作時の光線をのぞき込まないでください。まぶしい光により目を傷めるおそれがあります。
パッケージ内容
QSG
概要1. 正面図
21
11 レンズ2 換気口 (流入側 )

06 07
日本語
日本語
2. 背面図
2
1
3
65
9
87
4
11 換気口(流出側)2 赤外線レシーバー3 電源ボタン
• 2秒間押し続けると、電源のオン / オフが可能です
4 スピーカー5 USB-C ポート
• 付属のケーブルを利用して、電源に接続します。6 USB ポート
• USB フラッシュドライブに接続します7 HDMI 入力ポート
• 再生用機器に接続します8 AUX 出力ソケット9
• Bluetooth スピーカーモードとプロジェクターモードを切り替えます
• Bluetooth スピーカーの電源をオン / オフにします
3. 上面図
3
4
2
1
11 音量アップ / ダウン2 確認ボタン3 戻るボタン4 ナビゲーションボタン
• タッチすると、次 / 前のページに移動します
4. 底面図
1
11 三脚用ソケット

08 09
日本語
日本語
5. リモコン
43
5
7
6
98
10
11 電源オン / オフボタン
2 マイク
3 LED 表示
4 ソース切り替えボタン• Android TV™ と HDMI を切り替える場合に押します
• 3秒間押し続けると、手動フォーカスになります
5 ナビゲーションボタン• メニュー間を移動したり、選択した内容を調整したりします
6 確認ボタン• 選択または入力を確定します• 再生を一時停止 / 再開します
7 Google アシスタントボタン• Google アシスタントに話しかける場合に押します(Bluetooth のペアリングに成功した場合のみ使用できます)
8 ホームボタン• ホームメニューにアクセスします
9 戻るボタン
• 前のメニューに戻ります10 音量アップ / ダウンボタン
LED 表示
LED ステータス 説明
白色の点灯 プロジェクターモードで動作中
青色の点滅ペアリング準備完了 / Bluetooth ペアリング中(Bluetooth スピーカーモード)
青色の点灯 Bluetooth で接続済み(Bluetooth スピーカーモード)
赤色の点滅 バッテリー残量が少なくなっています
赤色の点灯 充電中
緑色の点灯 満充電

10 11
日本語
日本語
はじめに1. 設置本製品を、投影面の前にある安定した平らな面に置いてください。きれいに投影するため、投影面は白くて平らな面を推奨します。本製品と投影面との距離は、最小0.58 メートル、最大 3.08 メートルの範囲内で調整し、約20~ 100 インチの投影画像になります。
23”0.58m
3.08m
121”
T • 本製品を投影面に向けて傾ける必要はありません。内蔵のキーストーン補正機能を使用して、投影画像を補正できます。
• 投影画像の大きさは、機器と投影面の距離で決まります。よりきれいに映すには、プロジェクトを約 1メートル~ 2メートル投影面から離してください。
2. リモコンを準備するリモコンには単 4電池が 2本付属しています。① 初めて使用する場合は、スライドして電池ケースを開き、単 4電池を 2本入れます。
② 電池を交換するには、スライドして電池ケースを開き、正しい向き(プラス /マイナス)に新しい電池を挿入して、電池ケースを閉じてロックします。
3. 使い始める① 初めて使用する前に、付属のケーブルと充電器を使用して内蔵バッテリーを満充電します。
USB-C
② プロジェクターの を 2秒間押したままにして、電源をオンにします。
③ プロジェクターを適切な投影面または壁に向けます。④ 焦点を合わせるには、本製品を少し動かしてオートフォーカスを実行します。または、 を 3秒間長押しして、手動でフォーカスを調整します。
⑤ 初回使用時は、画面の指示に従って基本設定を完了します。
T Nebula Capsule II を急速、かつ最も安全に充電するため、付属の充電器以外は使用しないでください。

12 13
日本語
日本語
4. Nebula アプリ 本製品を操作するには、専用の Nebula アプリ「Nebula Connect」をダウンロードすることをお勧めします。このアプリを使用することで、スクリーンをマウスとして使用することができます。 ① App Store(iOS機器の場合)またはGoogle Play(Android機器の場合)から Nebula Connect アプリをダウンロードします。
② お使いのスマートフォンで Bluetooth を有効にし、接続する機器として [Nebula Capsule II] を選択します。
注意:スマートフォンと Nebula Capsule II は、必ず同じ Wi-Fi ネットワークに接続してください。③ Nebula Connectアプリを開き、画面の指示に従って、接続の設定を完了します。
Android TV™ で Nebula Capsule II を使用する画面の指示に従って、セットアップを完了します。
オプション 1. クイックセットアップAndroid ユーザーは、指示に従って Android スマートフォンから Android TV をセットアップできます。オプション 2. Nebula Capsule II のセットアップiOS ユーザーの場合、指示に従って、プロセスを完了します。① Nebula Capsule II をネットワークに接続します。② Google アカウントでサインインします。セットアップが完了すると、Android TV によって Nebula Capsule II が使用できます。
設定Nebula Capsule II を初めて起動する時は、初回セットアップを完了させてください。
1. ネットワーク本製品は、ワイヤレス(Wi-Fi)接続を使用してインターネットに接続できます。① を押してホームメニューを開き、[設定] > [ネットワークとインターネット]を選択した後、 を押します。
② 画面の指示に従って、ネットワーク接続を完了させます。

14 15
日本語
日本語
2. Bluetooth
Bluetooth スピーカーモードCapsule II は、独立した Bluetooth スピーカーとして使用できます。
① を押して、Bluetooth スピーカーモードに切り替えます。
② お使いのスマートフォンで Bluetoothを有効にし、接続する機器として [Capsule II] を選択します。
Capsule II
注意:このプロジェクターを Bluetoothスピーカーとして使用する前に、Bluetooth経由でリモコンがプロジェクターに接続されていることを確認してください。
プロジェクターモードプロジェクターモードの場合、Bluetoothヘッドホンまたはスピーカーを Capsule IIに接続できます。① を押してホームメニューにアクセスし、[設定] > [リモートとアクセサリー]を選択した後、 を押します。
② [アクセサリーを追加]を選択します。
プロジェクターがアクセサリーの検索を開始します。③ 画面の指示に従って、Bluetooth 接続を完了します。
注意:Bluetooth機器をペアリングする前に、ペアリングモードであることを確認してください。
3. プロジェクター を押してホームメニューにアクセスし、[設定] > [プ
ロジェクタ―設定]を選択した後、 を押します。
[画像モード] [自動]/[標準モード]/[バッテリモード]
[色温度] [標準]/[寒色]/[暖色]
[自動キーストーン補正]
自動キーストーン補正を有効または無効にします。
[自動フォーカス補正]
自動フォーカス補正を有効または無効にします。
[手動フォーカス補正]
Enter を押して、手動でフォーカスを補正します。
[バージョンを更新]
ファームウェアバージョンをアップグレードするには、Enter を押します。
4. アプリ① ホームメニューで、[設定]>[アプリ]を選択し、
を押します。② アプリを選択し、現在のバージョンの確認、アプリを開く操作または強制停止、使用ストレージの確認、データまたはキャッシュのクリア、通知の有効 /無効の設定を行えます。

16 17
日本語
日本語
5. その他ホームメニューで[設定]を選択し、その他の設定オプションを表示します。
[機器の初期設定][日付と時刻] 日付と時間を手動で設定します。 [言語] 画面に表示する言語を選択します。
[キーボード] 使用したいキーボード言語の種類を選択します。
[サウンド] オーディオの出力先とサウンドフォーマットを選択します。
[ストレージ] 機器の内蔵ストレージと外部ストレージをチェックします。
[リセット] 機器の内蔵ストレージの全データが消去されます。
[日付と時刻]
[日付と時刻の自動設定]
日付と時刻の自動設定を有効または無効にします。
[日付の設定] 日付を手動で設定します。[時間の設定] 時刻を手動で設定します。[タイムゾーンの設定] タイムゾーンを設定します。
[24 時間形式の使用]
24 時間形式を有効または無効にします。
Nebula Capsule II を使う1. HDMI 再生機器からの再生Nebula Capsule II は、TVボックス、TVスティック、DVD プレーヤー、セットトップボックス(STB)、ゲーム機など、さまざまな HDMI 再生機器と接続することができます。HDMI 出力ポートを持つ機器から再生するには、次の 3つのオプションのいずれかを選択してください:① Nebula Capsule II を HDMI 再生機器に HDMI ケーブル(別売り)で接続します。
HDMI 再生機器に初めて接続する場合、HDMI 再生を自動的に開始します。
② リモコンの ボタンを押し、Android TV と HDMI インターフェースを切り替えます。
③ ホームメニューで[設定] > [HDMI]を選択し、画面に表示される指示に従って接続プロセスを完了します。

18 19
日本語
日本語
2. USBドライブから再生する Nebula Capsule II では、USBドライブに保存されている音楽、ビデオ、画像を再生することができます。USBドライブから再生するには:① Google Play から「ES File Explorer」をダウンロードします。
② USB ポートに USB ドライブを挿入します。
USB フォルダが ES File Explorer に表示されます。
USB
③ USBドライブから再生したい写真あるいはビデオを選択し、 を押します。
④ を押すと、再生が停止します。
3. 外部サウンド機器経由で再生する このプロジェクターは、ヘッドホンやスピーカーなどの外部サウンド出力機器にも接続できます。 外付けスピーカーに接続すると、内蔵スピーカーシステムは無効になります。
外部サウンド機器から再生するには:① 3.5mmオーディオケーブルまたはアダプター (別売り )を使用して、ヘッドホンまたは外部スピーカーを接続します。
② ケーブルの一方の端をプロジェクターのオーディオ出力ポートに接続します。
外部機器からオーディオが聞こえるようになります。
注意:音量が下がっていることを確認してからヘッドホンを使用してください。
4. Bluetooth アクセサリーを接続する Bluetooth 機器を Nebula Capsule II に接続できます。
① を押してホームメニューにアクセスし、[設定] > [リモートとアクセサリー]を選択した後、 を押します。
② [アクセサリーを追加]を選択します。
プロジェクターがアクセサリーの検索を開始します。 ③ リモコンの と音量ダウンボタンを同時に長押しすると、Bluetooth ペアリングモードに切り替わります。
④ 画面の指示に従って、Bluetooth 接続を完了します。注意:Bluetooth 機器をペアリングする前に、ペアリングモードであることを確認してください。

20 21
日本語
日本語
5. Chromecast Built-inを使用する 写真、ビデオ、音楽をスマートフォンから直接 Nebula Capsule IIにキャスト(送信)できます。
① スマートフォンで YouTube ビデオクリップを再生し、ビデオ画面の キャストアイコンをタップします。
② キャスト先の機器「D2421」を選択します。
このプロジェクターに、接続しているスマートフォンの画面がミラーリングされます。
T コンテンツによっては、著作権上の制限により、スクリーンキャストを利用できない場合があります。その場合は、Nebula Capsule II にインストールされている同じアプリで、該当するコンテンツをストリーミングできます。
6. Google 機能を使用するNebula Capsule II は Google機能をサポートしています。ワイヤレスネットワークに接続されると、オンラインサービスにアクセスしたり、動画、音楽、写真を表示または再生して楽しんだり、インターネットを閲覧できます。インストール済みのアプリ以外にも、Google Playから好きなアプリをインストールして、Googleアシスタントに話しかけてタスクを処理することもできます。
Googleアシスタントを使用するには:① 「Bluetooth アクセサリーを接続する」のセクションの手順に従って、リモコンを Nebula Capsule II に接続してください。接続したら、リモコンの LED表示が赤に点灯します。
② リモコンの を押して、Google アシスタントに話しかけてください。

22 23
日本語
日本語
製品の仕様
仕様およびデザインは予告なく変更されることがあります。
電源:15V 2A消費電力:20W未満スタンバイ時消費電力:0.5W未満表示技術:0.3 インチ 1280 × 720p DLP光源:RGB LED投影画像サイズ:20~ 100 インチ解像度:1280 × 720画素輝度:200 ANSI ルーメンコントラスト比:600:1スローレシオ:1.3投影距離:0.58~ 3.08 mCPU:クアッドコア A53OS:Android TV 9.0RAM:2GB DDRROM:8 GB eMMCスピーカードライバー:8WWi-Fi:IEEE802.11a/b/g/n、デュアル周波数 2.4 G / 5 GBluetooth規格: 4.2USBファイルシステム:FAT32/NTFS/exFAT内蔵バッテリータイプ:リチウムポリマー容量:9700 mAh 3.7V動画再生時間:バッテリーモードで約 3 時間推奨周囲温度:5~ 35 °C相対湿度:15~ 85 %(結露なし)保管温度および湿度:温度 65 °C 未満、湿度 90 %未満寸法 (H × D):150 × 80 mm / 5.9 × 3.1 inch重量:740 g
トラブルシューティング① リモコンで電源をオンにすることができない。
• プロジェクターの を 2 秒間長押しして、電源をオンにします。
• 電源がオフの場合、リモコンを使用して電源をオンにすることはできません。
② リモコンが機能しない• リモコンに電池が入っていることを確認してください。
• 電池を交換します。③ 画像がぼやけている
• 画像にフォーカスを合わせるには、プロジェクターを少し動かしてオートフォーカスを有効にします。
• または、 を 3秒間長押しして、手動でフォーカスを調整します。
④ Wi-Fi ネットワークに接続できない• 利用可能なネットワークのリストを更新し、接続をやり直します。
• ワイヤレスルータまたは機器を再起動し、接続をやり直します。
⑤ ファームウェアをアップデートするには?• 新しいバージョンが検出されると、再起動して更新するようダイアログが表示されます。

24 25
日本語
日本語
保証18 ヶ月製品長期保証Nebula 製品は、ご注文日から 18 ヶ月の間(注)、ご使用いただいている製品に不具合と思われる事象が生じた場合、当該事象を弊社が不具合であると確認した後、迅速に同一新品製品との交換対応をお承り致します。その際の送料は弊社が負担いたします。(注:予約注文を除く。予約注文に限り、発送日から起算させて頂きます。)
ただし、在庫切れ、販売終了等、弊社の都合で同一新品製品が調達できなかった場合、同等品の後継品に交換させていただくか、もしくは、システム上で製品代金を返金させていただく等の対応となる場合がございますので、あらかじめご了承ください。
なお、お客様過失による不具合の場合は、本保証の対象外とさせていただきます。






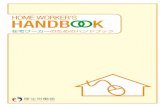







![core vr new 201810 - FUKUICOMPU...vrデータの閲覧に対応しました。 trend-core. の[プレゼン]タブ-[vr]コマンドで、写真を配置したvrデータを出力します。](https://static.fdocuments.ec/doc/165x107/5f0404a17e708231d40be943/core-vr-new-201810-fukuicompu-vrffeeoe.jpg)
![ユーザーマニュアル バージョン 1...Inspire HR タイル >[通知]をタップします。 2. トラッカーで受け取りたくない通知をオフにします。 3.](https://static.fdocuments.ec/doc/165x107/5feaa3e207c980226f515986/fffffff-ffff-1-inspire-hr-f-ecfff.jpg)



