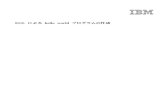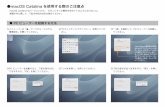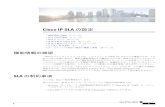平成 30 年3 月号 - NiihamaE 松岡修造さんの「人生を強く生きる言葉」の中から、自分を元気づけてくれる言葉 を紹介します。〇 人は応援されるよりも、認められるのを望んでいる。
cdri-w24ai m-manu201427-04 A2size - I-O Data...その他の操作 ②...
Transcript of cdri-w24ai m-manu201427-04 A2size - I-O Data...その他の操作 ②...

その他の操作
② 添付のACアダプターをつなぎ、電源を入れる
① App Storeで「CDレコ」アプリを検索し、インストールする(無料)
画面の指示にしたがってインストールします。
① 本製品の電源を入れる
ご利用ガイド
M-MANU201427-04
【マニュアルアンケートはこちら】よりよいマニュアル作りのためアンケートにご協力願います。
裏面へ
Android端末編は
iPhone iPod touchiPad
CDレコ W i - F i
上記「Wi-Fi接続」の手順をやり直してください。
「ドライブに接続されていません」と表示される場合
「CDレコ」の[設定]タブをタップし、[ヘルプ]をタップして開きます。
「CDレコ」の詳しい操作については、ヘルプをご覧ください
「CDレコ」では、「CDレコ」で取り込んだ音楽の再生/編集と、iTunes音楽データを再生することができます。ただし、「CDレコ」で取り込んだ音楽は、ほかのアプリでは再生できません。また、iTunes音楽データを「CDレコ」で編集することはできません。
「CDレコ」ではCDレコで取り込んだ音楽のみ編集することができます
QRコードの接続設定で「ページが開けません」と表示された場合、または添付のシートを紛失した場合
本製品底面に記載してあるSSIDと暗号キーを使い、接続します。① 上記「Wi-Fi接続」の手順をおこなってください。その際、本製品底面に記載してある[SSID]を選択します。② 暗号キーの入力画面が表示された場合は、本製品底面に記載してある[暗号キー]を入力します。以上で接続は完了です。「CDレコ」をご利用ください。
Wi-Fi
IODATA_xx_xxxxx
▼ 本製品底面のシール
IODATA_xx_xxxxx
xxxxxxxxxxxxx
初めて利用する際に本設定をしてください。※ インターネット接続環境が必要です。初期設定 Wi-Fi接続
最初のご利用時に 楽しむ前の準備
本体を利用する際に、毎回Wi-Fi接続してください。
① 無線LANルーターのランプが点滅するまで、WPSボタンを長押しする ① 無線LANルーターのSSIDと暗号キーを確認する
無線LANルーターにWPSボタンがある場合 左記の方法で接続できない場合や、手動で無線LANルーターに接続する場合
無線LANルーターの裏や底面などに記載してあります。詳しくは無線LANルーターの取扱説明書をご確認ください。
無線LANルーター
CDレコ
② 「CDレコ」の設定画面を開き、無線LANルーターとWi-Fi接続する
無線LANルーターのSSID
無線LANルーターの暗号キー
無線設定
接続完了!
を楽しむ
「CDを取り込む」に進む
CDを取り込む CDレコについて詳しくはヘルプをご覧ください。
[設定]→[ヘルプ]の順にタップして開きます。
アルバム名アーティスト名など
音楽CDをセット取り込みが完了するまで、そのまま待つ
※ 取り込み時間(目安):60分の音楽CD(12曲)で約7分※ 環境によりかかる時間は異なります。
CDを作成する CDレコで取り込んだ音楽データで音楽CD
を作成します(iTunes音楽データは書き込
みできません)。
iPhone等やモバイルバッテリーの充電を確
認してください。バッテリー残量が少ない場
合、書き込み途中で失敗する場合がありま
す。一度書き込みに失敗したCD-Rメディア
はご利用いただけません。
iPhone等に、書き出す楽曲の総容量と作業
領域分の空き容量が必要です。
●
●
●
書き込みが完了するまで、そのまま待つ
※ CD-Rへの書き込み時間(目安):60分の音楽CD(12曲)で約25分※ 環境によりかかる時間は異なります。
音楽用CD-R/CD-RWをセット画面の指示にしたがって書き込みます。
初期設定完了!
IODATA_xx_xxxxx
xxxxxxxxxxxxx
CDレコ
③ 「CDレコ」でQRコードを読み込み設定する ※ 画面例:iOS 8
1
2
パスコードの入力画面が表示された場合は、ご利用のiPhone/iPad/iPod touchのパスコードを入力します。
自動的に画面が切り替わるまで待つ
▲ 添付のシート
「Wi-Fi接続」に進む
「ページを開けません」と表示された場合は、右記「QRコードの接続設定で「ページが開けません」と表示された場合…」の方法で、接続してください。
添付のACアダプター
WPSボタンで接続設定する場合は、こちら 「CDレコ」の設定画面で接続設定する場合は、こちら
無線LANルーターにより、WPSボタンおよびランプの名前や動作が異なります。詳しくは無線LANルーターの取扱説明書をご確認ください。
W i - F i接続完了!
左下の「CDを取り込む」に進む
② iPhone/iPad/iPod touchの設定画面を開き、本製品とWi-Fi接続する
Wi-Fi
IODATA_xx_xxxxx
設定
Wi-Fi
IODATA_xx_xxxxx
xxxxxxxxxxxxx
添付のシートに記載のSSIDをタップしてください
1
2
設定
設定
2
1
2
1
2
1
2
1
2
1
アルバム情報を再取得する方法
「CDレコ」の音楽データリスト画面で編集ボタンをタップし、[情報検索]をタップします。※ インターネット接続環境が必要です。
曲やアルバムを削除する方法
「CDレコ」の音楽データリスト画面を開き、曲やアルバムを右から左にスワイプして、削除します。※ 「CDレコ」で取り込んだ音楽データのみ削除できます。
無線LANルーター
WPS AOSS
POWER WIRELESSWPS
1~3秒間
や や など
や や など
WPSボタン→
ランプ→
接続完了!
② 本製品の[WPS接続先]を[ルーター]に設定し、WPSボタンを長押しする
3秒間数秒~2分間
WPSランプが点灯に変わるまで待つ
WPSランプが緑点滅になるまで、WPSボタンを長押し
2
1
[WPS接続先]を[ルーター]にする
添付のACアダプターまたは対応接続ケーブル以外を使うと、発熱、発煙、発火、感電、故障の原因となりますので、使わないでください。モバイルバッテリーを使う場合は、必ず対応接続ケーブルを使用してください。(対応接続ケーブルおよび対応モバイルバッテリーについては、以下参照)
添付のACアダプターまたは対応接続ケーブル以外を使わないでください
設定
QRコネクト
1
2
2
1
2
1
専用のDVD視聴アプリ「DVDミレル for CDレコ」を追加購入いただくだけで、スマートフォン/タブレットでDVDビデオも観られるようになります。App StoreまたはGoogle Storeにて「DVDミレル for CDレコ」を検索し、ご利用ください。※ DVD視聴アプリには、無償版の「DVDミレル」と、有償版の「DVDミレル for CDレコ」とがあります。無償版の「DVDミレル」では動作いたしませんので、専用の有償版アプリ「DVDミレル for CDレコ」をダウンロードしてご利用ください。
※ 本製品とスマートフォン/タブレットをWi-Fi接続している状態でのみご利用いただけます(USB接続では利用できません)。
※ 対応機器について詳しくは以下にてご確認ください。
アプリの追加購入で、DVDビデオが観られます(iOS、Android両対応)
http://www.iodata.jp/pio/io/smartphone/dvdmireru/
アルバム情報を取得するために、インターネット接続環境が必要です。
● 回線契約しているiPhone/iPadの場合は、本手順は不要です。右記「CDを取り込む」へお進みください。
● 回線契約していないiPhone/iPad/iPod touchの場合は、以下のいずれかの方法で接続します。
CDを取り込む準備インターネット接続環境がなくても音楽CDの取り込みはおこなえま
す。今、インターネットに接続できない場合は、先に音楽CDの取り込み
をおこなってください。また、音楽CD取り込み後にインターネット接続
環境があれば、アルバム情報を取得することができます。(右記「アルバ
ム情報を再取得する方法」参照)
モバイルバッテリーを使う場合は、必ず対応接続ケーブル(別売)をご使用ください。
※1 添付のACアダプター、または上記対応接続ケーブル以外を使うと、発熱、発煙、発火、感電、故障の原因となりますので、使わないでください。モバイルバッテリーを使う場合は、必ず対応接続ケーブルを使用してください。
※2 バッテリーを満充電してからCDの取り込み/書き込みをおこなってください。充電が足りないとCDの取り込み/書き込みに失敗するおそれがあります。一度、書き込みに失敗したCD-Rメディアはご利用いただけません。
※3 上記仕様のモバイルバッテリーのすべてを動作保証するものではありません。※4 出力電流2.1AのUSBポートをご使用ください。※5 出力電流2.5AのUSBポートをご使用ください。
出力5Vで2.1A以上のモバイルバッテリー※3または、弊社製「ISMB-SC7800K」※4、「ISMB-SC5200シリーズ」※4、「ISMB-P8700W7」※5
対応モバイルバッテリー※1、2
弊社製「ISCB-CD20K」対応接続ケーブル
(2016年4月現在)
※ 回線契約していないiPhone/iPad/iPod touchの場合は、左下の「CDを取り込む準備」へお進みください。
右記「CDを取り込む」へお進みください。
右記「CDを取り込む」へお進みください。
「ドライブに接続されていません」と表示された場合は、上記「Wi-Fi接続」の手順で接続し直してください。
または

QRコードの接続設定で「ページが開けません」と表示された場合、または添付のシートを紛失した場合
① Google Playで「CDレコ」アプリを検索し、インストールする(無料)
CDレコ
③ 「CDレコ」でQRコードを読み込み設定する
QRコネクト
画面の指示にしたがってインストールします。
「ページを開けません」と表示された場合は、右記「QRコードの接続設定で「ページが開けません」と表示された場合…」の方法で、接続してください。
Google Playで「CDレコ」が検索に出てこない場合、ご利用のAndroid端末は未対応機種のため本製品をご利用いただけません。また機種により、Wi-Fiで使用できない場合や、USB接続で使用できない場合など、対応できる機能が異なります。下記URLよりご利用のAndroid端末で使用可能かどうかをご確認ください。
裏面へ
iOS端末編は
Android
事前に動作確認情報をご確認ください
動作確認済み機器一覧
※ 本製品の機能や仕様に関して予告なく変更される場合があります。あらかじめご了承ください。
左記「Wi-Fi接続」または下記「USB接続可能なAndroid端末の場合」をやり直してください。
「ドライブに接続されていません」と表示される場合
「CDレコ」では、「CDレコ」で取り込んだ音楽の再生/編集と、Android端末内の音楽データを再生することができます。また「CDレコ」で取り込んだ音楽は、ほかのミュージックアプリで再生することができます。
「CDレコ」ではCDレコで取り込んだ音楽のみ編集することができます
最初のご利用時に 楽しむ前の準備
初期設定 「Wi-Fi接続」に進む
Wi-Fi接続初めて利用する際に本設定をしてください。※ インターネット接続環境が必要です。
画面の指示にしたがってインストールします。
初期設定完了!
▼ 添付のシート
IODATA_xx_xxxxx
xxxxxxxxxxxxx
① 本製品の電源を入れる
CDを取り込む準備 アルバム情報を取得するために、インターネット接続環境が必要です。以下のいずれかの方法で接続します。
機種により、Wi-Fiで使用できない場合や、USB接続で使用できない場合など、対応できる機能が異なります。下記URLよりご利用のAndroid端末で使用可能かどうかをご確認ください。
事前に【CDレコ動作確認済み機器一覧】をご確認ください
http://www.iodata.jp/pio/io/smartphone/cdreco/
インターネット接続環境がなくても音楽CDの取り込みはおこなえます。今、イン
ターネットに接続できない場合は、先に音楽CDの取り込みをおこなってください。
また、音楽CD取り込み後にインターネット接続環境があれば、アルバム情報を取得
することができます。(右記「アルバム情報を再取得する方法」参照)
「CDを取り込む」に進む
を楽しむ
CDレコ
② 「CDレコ」の設定画面を開き、無線LANルーターとWi-Fi接続する
無線設定
設定
USB接続すると音楽CDの取り込み/書き込みの速度が向上します。必要に応じてご利用ください。※ 下記URLよりご利用のAndroid端末でUSB接続で使用可能かどうかをご確認ください。
Android端末とUSB接続する場合は、こちら
② 添付のACアダプターをつなぎ、電源を入れる
① 添付のUSBケーブルを本製品とAndroid端末につなぐ
① 無線LANルーターのランプが点滅するまで、WPSボタンを長押しする ① 無線LANルーターのSSIDと暗号キーを確認する
無線LANルーターの裏や底面などに記載してあります。詳しくは無線LANルーターの取扱説明書をご確認ください。
無線LANルーター
USB接続可能なAndroid端末の場合または または
取り込みが完了するまで、そのまま待つ
※ 取り込み時間(目安):60分の音楽CD(12曲)で約10分※ 環境によりかかる時間は異なります。
音楽CDをセット
アルバム名アーティスト名など
CDを取り込む CDレコについて詳しくはヘルプをご覧ください。
[?]をタップして開きます。
書き込みが完了するまで、そのまま待つ
※ CD-Rへの書き込み時間(目安):60分の音楽CD(12曲)で約24分※ 環境によりかかる時間は異なります。
音楽用CD-R/CD-RWをセット画面の指示にしたがって書き込みます。
トラック追加
1
完了
CDを作成する Android 4.1未満の場合、音楽CDの作成は
おこなえません。
CDレコで取り込んだ音楽データで音楽CD
を作成します(Android端末上の音楽データ
は書き込みできません)。
Android端末やモバイルバッテリーの充電を
確認してください。バッテリー残量が少ない
場合、書き込み途中で失敗する場合がありま
す。一度書き込みに失敗したCD-Rメディアは
ご利用いただけません。
Android端末に、書き出す楽曲の総容量と作
業領域分の空き容量が必要です。
●
●
●
●
http://www.iodata.jp/pio/io/smartphone/cdreco/
本体を利用する際に、毎回Wi-Fi接続してください。(USB接続の場合を除く)
WPSボタンで接続設定する場合は、こちら
無線LANルーターにWPSボタンがある場合「CDレコ」の設定画面で接続設定する場合は、こちら
左記の方法で接続できない場合や、手動で無線LANルーターに接続する場合
その他の操作
② Android端末の設定画面を開き、本製品とWi-Fi接続する
設定
IODATA_xx_xxxxx
xxxxxxxxxxxxx
添付のシートに記載のSSIDをタップしてください
IODATA_xx_xxxxx
ON
2
1
本製品底面に記載してあるSSIDと暗号キーを使い、接続します。① 左記「Wi-Fi接続」の手順をおこなってください。その際、本製品底面に記載してある[SSID]を選択します。② 暗号キーの入力画面が表示された場合は、本製品底面に記載してある[暗号キー]を入力します。以上で接続は完了です。「CDレコ」をご利用ください。
IODATA_xx_xxxxx
▼ 本製品底面のシール
IODATA_xx_xxxxx
xxxxxxxxxxxxx2
1
接続完了!
② 本製品の[WPS接続先]を[ルーター]に設定し、WPSボタンを長押しする
3秒間数秒~2分間
WPSランプが点灯に変わるまで待つ
WPSランプが緑点滅になるまで、WPSボタンを長押し
2
1
[WPS接続先]を[ルーター]にする
無線LANルーターのSSID
無線LANルーターの暗号キー
接続完了! 2
1
2
1
2
無線LANルーターにより、WPSボタンおよびランプの名前や動作が異なります。詳しくは無線LANルーターの取扱説明書をご確認ください。
無線LANルーター
WPS AOSS
POWER WIRELESSWPS
1~3秒間
や や など
や や など
WPSボタン→
ランプ→
2
1
[ ]がない場合は、スマートフォン等のメニューボタンをタップしてください。
アルバム情報を再取得する方法
アルバムタイトルの横にあるアイコン をタップし、[情報検索]をタップします。※ インターネット接続環境が必要です。
2
1
[ ]がない場合は、スマートフォン等のメニューボタンをタップしてください。
2
1
2
1
曲やアルバムを削除する方法
削除するタイトルの横にある[ ]をタップして削除します。※ 「CDレコ」で取り込んだ音楽データのみ削除できます。
1
2
W i - F i接続完了!
左下の「CDを取り込む準備」に進む
[?]をタップして開きます。
「CDレコ」の詳しい操作については、ヘルプをご覧ください
添付のACアダプターまたは対応接続ケーブル以外を使うと、発熱、発煙、発火、感電、故障の原因となりますので、使わないでください。モバイルバッテリーを使う場合は、必ず対応接続ケーブルを使用してください。(対応接続ケーブルおよび対応モバイルバッテリーについては、以下参照)
添付のACアダプターまたは対応接続ケーブル以外を使わないでください
添付のACアダプター
USB 2.0Micro B
USB 3.0Micro B
モバイルバッテリーを使う場合は、必ず対応接続ケーブル(別売)をご使用ください。
※1 添付のACアダプター、または上記対応接続ケーブル以外を使うと、発熱、発煙、発火、感電、故障の原因となりますので、使わないでください。モバイルバッテリーを使う場合は、必ず対応接続ケーブルを使用してください。
※2 バッテリーを満充電してからCDの取り込み/書き込みをおこなってください。充電が足りないとCDの取り込み/書き込みに失敗するおそれがあります。一度、書き込みに失敗したCD-Rメディアはご利用いただけません。
※3 上記仕様のモバイルバッテリーのすべてを動作保証するものではありません。※4 出力電流2.1AのUSBポートをご使用ください。※5 出力電流2.5AのUSBポートをご使用ください。
出力5Vで2.1A以上のモバイルバッテリー※3または、弊社製「ISMB-SC7800K」※4、「ISMB-SC5200シリーズ」※4、「ISMB-P8700W7」※5
対応モバイルバッテリー※1、2
弊社製「ISCB-CD20K」対応接続ケーブル
(2016年4月現在)
右記「CDを取り込む」へお進みください。
右記「CDを取り込む」へお進みください。
接続完了!右記「CDを取り込む」へお進みください。
「ドライブに接続されていません」と表示された場合は、上記「Wi-Fi接続」の手順で接続し直してください。
添付のACアダプターまたは対応接続ケーブル以外を使うと、発熱、発煙、発火、感電、故障の原因となりますので、使わないでください。モバイルバッテリーを使う場合は、必ず対応接続ケーブルを使用してください。(対応接続ケーブルおよび対応モバイルバッテリーについては、以下参照)
添付のACアダプターまたは対応接続ケーブル以外を使わないでください
モバイルバッテリーを使う場合は、必ず対応接続ケーブル(別売)をご使用ください。
※1 添付のACアダプター、または上記対応接続ケーブル以外を使うと、発熱、発煙、発火、感電、故障の原因となりますので、使わないでください。モバイルバッテリーを使う場合は、必ず対応接続ケーブルを使用してください。
※2 バッテリーを満充電してからCDの取り込み/書き込みをおこなってください。充電が足りないとCDの取り込み/書き込みに失敗するおそれがあります。一度、書き込みに失敗したCD-Rメディアはご利用いただけません。
※3 上記仕様のモバイルバッテリーのすべてを動作保証するものではありません。※4 出力電流2.1AのUSBポートをご使用ください。※5 出力電流2.5AのUSBポートをご使用ください。
出力5Vで2.1A以上のモバイルバッテリー※3または、弊社製「ISMB-SC7800K」※4、「ISMB-SC5200シリーズ」※4、「ISMB-P8700W7」※5
対応モバイルバッテリー※1、2
弊社製「ISCB-CD20K」対応接続ケーブル
(2016年4月現在)
② 添付のACアダプターをつなぎ、電源を入れる添付のACアダプター
http://www.iodata.jp/pio/io/smartphone/cdreco/