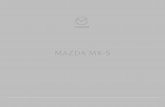Tarjetas de memoria Memoria flash Memoria USB Tarjetas de memoria SD MMC Memory Stick.
Catalogo Mazda Connect · La ranura para la tarjeta SD es solo para la navegación de mapas en...
Transcript of Catalogo Mazda Connect · La ranura para la tarjeta SD es solo para la navegación de mapas en...
Í N D I C E
0101S I S T E M AM U LT I M E D I AS I S T E M AM U LT I M E D I A
0202B O T Ó NM U LT I C O M A N D OB O T Ó NM U LT I C O M A N D O
0303B L U E T O O T H ®B L U E T O O T H ®
0808A C T I VA R PA N TA L L A D E C O N D U C C I Ó N
A C T I VA RPA N TA L L A D EC O N D U C C I Ó N
0404FAV O R I T O SFAV O R I T O S
0606S I S T E M A D EN AV E G A C I Ó NS I S T E M A D EN AV E G A C I Ó N
0505C O N E C TA N D O A A P L I C A C I O N E SD E I N T E R N E T
C O N E C TA N D OA A P L I C A C I O N E SD E I N T E R N E T
0707 S E R V I C I O SC O N E C TA D O SS E R V I C I O SC O N E C TA D O S
El sistema está dividido en cinco secciones, como se visualiza en la pantalla de Inicio. La pantalla de Inicio se puede acceder en cualquier momento presionando el botón multicomando.
*Sólo válido para celulares compatibles. El uso de datos y su costo podrá variar. Por favor haga CLIC AQUÍ http://infotainment.mazdahandsfree.com para obtener mayor información con respecto a la compatibilidad del aparato.
APLICACIONESMonitor de ahorro de combustible.Visualización de información de servicio y mantenimiento.Visualización de advertencias del vehículo.
ENTRETENIMIENTORadio AM/FM y CD/MP3, USB, AUX, sistema de audio transferencia Bluetooth®.Aplicaciones como Aha™ y Stitcher™ para radio en Internet, Facebook y Twitter*.Escuchar música desde dispositivos conectados de almacenamiento como USB o iPod®.
COMUNICACIÓNRealice y reciba llamadas fácilmente*.Reciba mensajes de texto y respóndalos con respuestas pre-definidas programables*.Acceda al historial de llamadas hechas anteriormente o a la información de sus contactos*.
NAVEGACIÓNEscoja de las posibles rutas; la más rápida, la más corta y la más sencilla.3 años libres de actualización de mapas.Búsqueda de sitios de interés.
CONFIGURACIONESEmparejamiento del dispositivo móvil a través de Bluetooth®.Ajuste de la configuración del audio, elementos de su vehículo y otros.Ajuste la Pantalla Activa de Conducción.Ajuste de las opciones de personalización de i-ACTIVSENSE.
La pantalla táctil puede ser usada cuando el vehículo se encuentra estacionado o por debajo de 9 km/h. La pantalla acepta toques, deslizamientos y movimientos tocando la pantalla y puede controlar toda la información y entretenimiento del sistema de conectividad. Por ejemplo, usted puede deslizar la pantalla para buscar en una larga lista de contactos o deslizarla para buscar y sintonizar una estación de radio.
Por favor tenga en cuenta:No utilice ningún elemento filoso como esferos o llaves para interactuar con la pantalla. Estos podrían dañar o agujerear la pantalla y producir una interrupción en el funcionamiento del sistema.
Hay tres maneras de controlar el sistema:
Por favor tenga en cuenta:La pantalla táctil se desactiva por encima de 9 km/h por razones de seguridad.
Para mayor información con respecto al control de voz y para ver o descargar el listado de comandos de voz, por favor visite: CLIC AQUÍ http://infotainment.mazdahandsfree.com/navigation?language=es-NA
CONTROLANDO EL SISTEMA
UTILIZANDO LA PANTALLA TACTIL A COLOR
Para usar los comandos de voz, presione el botón de HABLAR ubicado en el volante y diga un comando después del tono. El sistema puede ser interrumpido presionando el botón de HABLAR nuevamente y hablando después del tono.
En cualquier momento, simplemente diga "Tutorial" o "Ayuda" para conocer los comandos de voz disponibles.
El sistema responde a una larga lista de comandos que realizan operaciones simples. Como llamar a un contacto de su directorio de llamadas. Por ejemplo "Llamar a Juan" marcaría al contacto Juan al número telefónico guardado de dicha forma en el teléfono.
COMANDOS DE VOZ
COMANDOS MÁS COMUNES
1. Utilizando la pantalla a color y táctil de 7".
2. Utilizando el Botón Multicomando.
3. Utilizando comandos de voz (para algunas funciones).
Para ir a (escoja unos de los siguientes):
• Menú Principal• Entretenimiento• Comunicación• Navegación• Ajustes• Mensajes de texto• Contactos• Historial de llamadas
Otros comandos comunes:
• Ayuda• Cancelar• Volver atrás• Siguiente o Ignorar• Apagar pantalla• Ir a CD
S I S T E M A M U LT I M E D I A
El botón multicomando es utilizado para controlar todas las funciones de información y entretenimiento. Puede presionarse y moverse hacia la izquierda / derecha / adelante / atrás, así como rotarse, para navegar por todas las opciones. Presione el botón de función para seleccionar la característica deseada o ingresar a un menú.
INICIORegresa a la pantalla principal.
NAV NAVEGACIÓNAcceso al menú de navegación.
VOLVOLUMENAjusta el volumen. Bajar o silenciar el audio
FAVORITOSAcceso a sus estaciones de radio favoritas:50 estaciones radiales de a.m., 50 contactos, 50 puntos de navegación (Si la navegación está disponible).
ATRÁSRegresar a la pantalla anterior
0202B O T Ó NM U LT I C O M A N D OB O T Ó NM U LT I C O M A N D O
ENTRETENIMIENTOAcceso al menú de audio.
Encienda el Bluetooth® en su teléfono o dispositivo demúsica y asegúrese de que esté visible para otros dispositivos.Seleccione Comunicación desde la pantalla Inicio.Si no hay un teléfono conectado al sistema, la opción de conexión aparecerá automáticamente en el sistema. Seleccione Conectar.Asegúrese de que el Bluetooth® esté encendido, en la parte superior del menú.Seleccione Agregar un nuevo dispositivo.En su teléfono o dispositivo de música, realice una búsqueda de dispositivos con Bluetooth®.Seleccione "Mazda" desde la lista de aparatos en su dispositivo móvil.Si lo necesita, ingrese el código de emparejamiento que aparece en la pantalla del vehículo, o simplemente confirme que el código coincide con el que aparece en el vehículo, presionando SI u OK.Presione SI en la pantalla del vehículo para confirmar.Ahora el dispositivo móvil se encuentra conectado.
Para realizar una llamada, utilice el botón HABLAR y diga un comando, como: "Llamar Juan", acceda al menú Comunicación, o ingrese a uno de sus contactos preferidos desde el menú de Favoritos.Para realizar una llamada desde el menú de Comunicación, seleccione Contactos y busque el contacto deseado.Seleccione el contacto y el número telefónico deseado.Para finalizar la llamada, presione el botón de finalizar en la pantalla o en el volante.
EMPAREJANDO EL BLUETOOTH® DE SU TELÉFONO O DISPOSITIVO DE AUDIO
Para hacer o aceptar una llamada.
Botón de HABLAR. Utilícelo para ingresar un comando de voz. Presione nuevamente para omitir la guía de voz y decir el siguiente comando.
Para finalizar o rechazar una llamada.
MANEJANDO EL BLUETOOTH® DESDE LOS CONTROLES DEL VOLANTE
REALIZAR / RECIBIR UNA LLAMADA TELEFÓNICA
1.
2. 3.
4. 5. 6.
7.8.
9.
10.
1.
2.
3.
4.
Por favor tenga en cuenta:Los teléfonos compatibles que comparten contactos, historial de llamadas o mensajes de texto pueden necesitar permisos adicionales para estas funciones. Esto dependerá del celular. Por favor diríjase al manual instructivo de su teléfonopara mayor información. Para permitir notificaciones de mensajes de texto cuando está utilizando un iPhone®, por favor asegúrese que Mostrar Notificaciones está encendido dentro de los ajustes del Bluetooth®, a la hora de conectar su dispositivo con su Mazda.
0303B L U E T O O T H ®B L U E T O O T H ®
Para mayor información, referente a Bluetooth®, incluyendo la lista de los aparatos compatibles, por favor visite CLIC AQUÍ http://infotainment.mazdahandsfree.com
0404FAV O R I T O SFAV O R I T O S
Seleccione Entretenimiento en la pantalla de inicio.Utilizando la función Explorar o Sintonizar, encuentre la estación de radio deseada.Para agregar la estación de radio que esté seleccionada actualmente a su lista de favoritos, mantenga presionado el botón de Favoritos.La estación de radio ahora se encuentra guardada y podrá acceder a ella en cualquier momento presionando el botón de Favoritos.
CONFIGURE SUS ESTACIONES DE RADIO FAVORITAS
1. 2.
3.
4.
Asegúrese que un dispositivo compatible está conectado vía Bluetooth®.Presione el botón de Favoritos.Seleccione la pestaña de Comunicación, moviendo el Botón Multicomando hacia la derecha, o a través de la función táctil.Seleccione Agregar / Editar Favoritos en Comunicación.Seleccione Agregar nuevo contacto.Seleccione el contacto deseado de la lista.Los contactos ahora están guardados y se puede acceder a ellos rápidamente en cualquier momento presionando el botón de Favoritos.Usted también puede agregar contactos, presionando y sosteniendo el botón de favoritos mientras selecciona un contacto en el menú de Comunicación.
AJUSTAR SUS CONTACTOS FAVORITOS
¿CÓMO AJUSTAR SUS PUNTOS DE NAVEGACIÓN FAVORITOS?
1. 2. 3.
4.5.6.7.
8.
0505C O N E C TA N D O A A P L I C A C I O N E SD E I N T E R N E TC O N E C TA N D O A A P L I C A C I O N E SD E I N T E R N E T
Conecte su dispositivo Apple o Android al Bluetooth® del vehículo. La aplicación necesita ser configurada en el dispositivo. (Vea arriba)Seleccione Entretenimiento en la pantalla de Inicio.Presione el botón de Entretenimiento en la pantalla para acceder el menú de fuentes de audio. Seleccione Aha™Cuando aparezca la pantalla del menú de Aha™, seleccione una de sus estaciones de radio existentes (deben estar predefinidas por el usuario en su dispositivo móvil).
USAR LA APLICACIÓN AHA™/STITCHER™APLICACIONES AHA™ O STITCHER™
1.
2. 3.
4.5.
Antes de que usted pueda usar estas aplicaciones, deben ser descargadas en su celular Apple o Android y los ajustes deben estar completos en su dispositivo antes de ser conectado al vehículo. Ambas aplicaciones pueden ser descargadas gratis desde su tienda de aplicaciones.
Para mayor información con respecto a la configuración de Aha™ o Stitcher™ por favor vea los manuales de uso, en:CLIC AQUÍ http://infotainment.mazdahandsfree.com/navigation?language=es-NA
Por favor tenga en cuenta:Las aplicaciones de Internet requieren señal de datos válida y utilizan cantidades importantes de datos del dispositivo móvil. El costo de los datos y las tarifas pueden variar. Por favor contacte su proveedor de servicios para mayor información. Asegúrese de que las aplicaciones están cerradas en el dispositivo cuando lo desconecte del sistema de audio del vehículo, para evitar el uso de datos.
En su computador personal visite CLIC AQUÍ https://mazda-row.naviextras.com/shop/portal?live.ui.locale.code=esDescargue e instale el programa Mazda Toolbox.Al iniciar el programa haga clic en Registrar y siga las instrucciones que aparecen en la pantalla para configurar su cuenta. Usted puede inscribirse a los boletines informativos para mantenerse actualizado y tener los últimos mapas.Una vez se ha registrado, se le enviará un correo electrónico para verificar su dirección de email. Por favor haga clic en el link que aparecerá en el mail para confirmar su cuenta.Toolbox de Mazda ahora le pedirá que ingrese su Tarjeta SD.Recuerde hacer una copia de seguridad de la información de su Tarjeta SD antes de efectuar cualquier actualización.
ACTUALICE SUS MAPASREGISTRO Y DESCARGA DE MAZDA TOOLBOX
AJUSTE SU SISTEMA DE NAVEGACIÓN
1.
2.3.
4.
5.6.
Para retirar su tarjeta SD, asegúrese que el vehículo se encuentra APAGADO.Levante la tapa que cubre la ranura de ingreso de la Tarjeta SD.Cuidadosamente empuje la tarjeta SD hacia adentro, retire su dedo y podrá halar su Tarjeta SD hacia fuera para retirarla.
ACTUALICE SUS MAPASRETIRE LA TARJETA SD DEL VEHÍCULO
1. 2. 3.
Su sistema de navegación está listo para usar desde el primer momento. Sin embargo, para tener la mejor experiencia posible, recomendamos que actualice su tarjeta SD a través de Mazda Toolbox.
El sistema de navegación trae tres años gratuitos de actualización de mapas, período que inicia después de que la navegación ha sido usada por aproximadamente 100 km.
S I S T E M A D E N AV E G A C I Ó N
Por favor verifique que:La ranura para la tarjeta SD es solo para la navegación de mapas en tarjetas SD originales. No inserte otras tarjetas SD en el vehículo porque puede dañar el vehículo y/o la tarjeta SD.
Mientras utiliza la aplicación Toolbox de Mazda, inserte su tarjeta de navegación SD en la ranura de la tarjeta SD de su computador.Es posible que el sistema pregunte si usted está dispuesto a compartir anónimamente el GPS y la información utilizada. Por favor confirme o niegue.Una vez la información ha sido guardada, haga clic en Inicio e ingrese el nombre del usuario y la contraseña que registró anteriormente.La aplicación le pedirá generar una copia de seguridad de la información que está en la tarjeta SD. Esto le permitirá que usted restaure sus datos de navegación en caso que alguien haya tratado de violar sus datos.Usted puede ver ahora en la pantalla principal, las actualizaciones disponibles. Haga clic en Actualizaciones, en el menú a mano izquierda. Si no hay actualizaciones disponibles se mostrará Navegador en lugar de Actualizaciones. Haga clic en este para confirmar que los datos de su tarjeta SD están actualizados.Si hay actualizaciones disponibles, haga clic en Instalar, para descargar e instalar las actualizaciones en su tarjeta SD.Después de confirmar que la actualización se ha completado, el sistema le informará que su dispositivo ha sido actualizado. Usted puede retirar la tarjeta SD de su PC e instalarla de nuevo en su vehículo.
ACTUALICE SUS MAPASINSTALE LA TARJETA SD EN SU VEHÍCULO
ACTUALICE SUS MAPAS DESCARGANDO E INSTALANDO DATOS DE MAPAS
1.
2.
3.
4.
5.
6.
7.
Asegúrese que el vehículo se encuentra APAGADO.Inserte suavemente la tarjeta SD en la ranura y cuando sienta un clic y se mantenga en su sitio, cúbrala con la tapa respectiva.Encienda su vehículo y presione el botón de NAVEGACIÓN para ingresar a su tarjeta SD.
1. 2.
3.
Por favor verifique que:Cuando realice la instalación de la tarjeta SD en su vehículo, asegúrese de desbloquear la tarjeta SD.
Por favor verifique:Asegúrese de que tiene suficiente espacio disponible en su PC para guardar la información de su tarjeta SD y descargar cualquier actualización disponible.
S I S T E M A D E N AV E G A C I Ó N
OPCIONES DE NAVEGACIÓN EN PANTALLA
S I S T E M A D E N AV E G A C I Ó N
MOSTRAR BARRA DE MENÚBotón para desplegar la barra del menú.
OCULTAR BARRA DE MENÚBotón para ocultar la barra del menú.
NUEVO DESTINOEs para ingresar una dirección o un destino favorito, o también para seleccionar un lugar de interés o la localización de un lugar en el mapa.
INFORMACIÓN DE NAVEGACIÓNEs para ir a la pantalla de información de navegación, donde se suministran datos como, por ejemplo, la intensidad de la señal del GPS.
MODO VISUALIZACIÓNEs para cambiar el modo de visualización del mapa (2D desde arriba, 2D con el Norte arriba, 3D).
SITIOS CERCANOSEs para encontrar sitios de interés cercanos.
AJUSTESEs para ajustar las propiedades de navegación.
OPCIONES DE RUTAMuestra detalles de la ruta y el camino completo a tomar. Para editar o cancelar, seleccionar diferentes alternativas o evitar ciertos lugares en la ruta.
CANCELAREs para cancelar un punto de interés existente o una ruta seleccionada.
Presione el botón NAVEGACIÓN en el Botón Multicomando o en la Pantalla Táctil.Despliegue la barra de menú y seleccione la opción Nuevo Destino.Seleccione Buscar Dirección.Seleccione Ciudad para ingresar la ciudad.
RUTA ALTERNATIVA
AJUSTE SUS DESTINOS FAVORITOS
PROGRAME UNA RUTA
1.2.3.
4.
Ingrese el nombre de una calle y el número de la dirección. Seleccione el botón en la esquina inferior de la derecha de la pantalla para confirmar. Puede ingresar también el número de la casa. No ingrese caracteres especiales. Por ejemplo para ingresar la dirección "Carrera 7 # 75-66" usted debe escribirla así "AVENIDA CARRERA 7 75" y el número de la casa "66"Si usted no ingresa un número de casa, puede navegar al centro de la calle seleccionada.Seleccione Navegar hacia.La pantalla de ruta se verá por 10 segundos antes de que la navegación inicie, a menos que usted cambie a otra opción en la pantalla. En dicho caso, presione Iniciar para empezar la navegación.
5.
6.
7.8.
Presione el botón Favoritos.Seleccione la pestaña Navegación, moviendo el Botón Multicomando a la derecha, o usando la pantalla táctil.Seleccione Agregar / Editar.Si la ruta está configurada, usted puede Agregar Destino Actual como un favorito. De otra manera usted puede tan solo seleccionar Agregar Localización Actual o Dirección Actual desde Contacto, para agregar una dirección de un contacto en su libreta de contactos (cuando un teléfono compatible se encuentre conectado vía Bluetooth®).El punto de Navegación ahora ha sido guardado y se podrá acceder rápidamente a él en cualquier momento presionando el botón de Favoritos.Usted también puede agregar destinos favoritos, presionando y sosteniendo el botón de favoritos hasta la localización deseada dentro del menú de navegación.
1. 2.
3.4.
5.
6.
Por favor verifique:Los datos de la ciudad están basados en la localización actual. Para buscar una calle en otra ciudad, por favor edite los datos de la ciudad de búsqueda.
La información del sistema de navegación GPS está sujeta a las actualizaciones disponibles en www.mzdconnectglobalsupport.sa.com por lo cual, los mapas pueden presentar desfase en tiempo, mostrando imprecisiones en rutas, sentidos de vías o caminos.
S I S T E M A D E N AV E G A C I Ó N
Después de seleccionar Navegar hacia, habrá una opción para escoger una Ruta alterna. Por defecto la ruta más rápida será seleccionada. Sin embargo, hay otras rutas disponibles:
· Ruta más rápida (seleccionada por defecto).· Ruta más corta.· Ruta más fácil.
Una vez que usted elija una ruta, presione Regresar para ver la ruta en la pantalla y presione Iniciar para empezar la navegación.
El sistema está configurado por defecto con un historial de información de tráfico, al cual usted puede acceder en cualquier momento. El historial de tránsito es usado para planear rutas, teniendo en cuenta la información de tráfico histórico predeterminado en el sistema.
Buscar sitios de interés (POI) como aeropuertos o centros comerciales utilizando la función de Encontrar Lugares.
Aparecerá un mapa de su localización actual con su velocidad. Tendrá un código de color verde si las condiciones de la ruta son de bajo tráfico y rojo si la ruta está congestionada. Usted también podrá ver el historial de tráfico a una hora determinada de un día de la semana, ingresando los detalles en el menú.
TRÁNSITO HISTÓRICOENCONTRAR LUGARES
Presione el botón de Navegación en el comando o la pantalla táctil.Despliegue la barra de menú superior y seleccione Nuevo Destino.Seleccione Encontrar Lugares.Seleccione Filtrar por Nombre o ingrese el nombre de un lugar, si es conocido. Por ejemplo, "Aeropuerto El Dorado". Para seleccionar una categoría de interés elija la opción Fijar Categoría. Usted puede combinar un nombre y una categoría para ser más específico en su búsqueda.Seleccione el área en la que desea buscar. Alrededor de su ubicación, está configurado por defecto. Usted puede seleccionar otra ciudad o municipio. Si ya tiene una ruta guardada, puede seleccionar a lo largo de la ruta o alrededor del destino.Seleccione Buscar.Seleccione el destino deseado de los resultados para navegar hacia ese punto.
1.
2.
3.4.
5.
6.7.
Presione el botón de NAVEGACIÓN en el comando o en la pantalla táctil.Despliegue la barra de menú superior y seleccione información presionando el botón 'i'.Seleccione Tráfico.
1.
2.
3.
El sistema de navegación está hecho para grabar historiales de viajes. Por ejemplo, si usted viaja al Centro todos los lunes en la mañana, Centro estará en la parte alta de la lista de preferidos de un Historial Inteligente de un lunes en la mañana. Para acceder al historial inteligente:
Usted podrá ver el historial inteligente así como el historial cronológico. Seleccione el lugar para activar las opciones de navegación a ese lugar.
HISTORIAL DE NAVEGACIÓN
Presione el botón de NAVEGACIÓN en el comando o en la pantalla táctil.Despliegue la barra de menú y seleccione Nuevo Destino.Seleccione Historial.
1.
2.
3.
S I S T E M A D E N AV E G A C I Ó N
SERVICIOS CONECTADOS
Permite acceso a dos opciones de datos actuales dentro del sistema:
· Información actualizada del clima· Búsquedas locales de puntos de interés (POI)
Servicios Conectados, es un servicio por suscripción y un pago adicional. Un servicio de 60 días de pueba se encuentra incluido con su sistema de navegación y se inicia en el momento en que usted conecta su automóvil por primera veza una señal Wi-Fi gratuita. Después de que esta versión de prueba se haya terminado, usted puede comprar una suscripción para continuar usando los Servicios Conectados. Para hacer esto porfavor haga CLIC AQUÍ.
Sobre la primera conexión a una señal Wi-Fi y el acceso al menú de navegación, el sistema preguntará si desea usar conexión Wi-Fi. Una vez la conexión haya sido establecida, el vehículo se conectará automáticamente a la señal donde quiera que esta esté disponible.
CONFIGURAR UN PUNTO DE WI-FI
Utilice su celular para crear un punto de Wi-Fi gratuito y así usar los Servicios Conectados. Todos los celulares tienen diferentes configuraciones, así que por favor diríjase al manual de instrucciones del dispositivo, para saber cómo ajustar un punto de Wi-Fi gratuito. El sistema puede no conectarse a cualquier punto Wi-Fi gratuito.
0707 S E R V I C I O S C O N E C TA D O SD E N AV E G A C I Ó NS E R V I C I O S C O N E C TA D O SD E N AV E G A C I Ó N
Por favor verifique:Para usar el periodo de prueba gratis de datos o la suscripción a ellos, se requiere también una conexión a Wi-Fi para la transferencia de datos.
CONECTAR EL VEHÍCULO A UN PUNTO DE WI-FI
Seleccione Configuraciones en la pantalla Inicio.Seleccione Aparatos en la barra de menú superior.Seleccione Gestionar Red.Asegúrese que la conectividad a Wi-Fi esté encendida.Si la conexión Wi-Fi es visible para todos los dispositivos, el nombre de la conexión debe aparecer en la pantalla. Seleccione la conexión deseada.Seleccione Contraseña.Ingrese la contraseña (Las contraseñas son sensibles a mayúsculas).Seleccione Conectarse a.Una vez la conexión está hecha, el símbolo de Wi-Fi se verá en blanco en la parte superior de la pantalla mostrando la fuerza de la señal.
1.2.3.4.5.
6.7.8.9.
Trabaja de manera similar a Encontrar Lugares pero permite buscar en una base de datos mayor con lugares comerciales y puntos de interés incluidos. También da la oportunidad de llamar o dirigirse hacia ese sitio.
El clima en vivo estará visible cuando usted ajuste una ruta, o cuando acceda a la opción Clima dentro de la información de navegación del menú, presionando el botón “i” del menú de navegación superior y seleccionando Clima. Entonces usted tendrá la opción de buscar el clima que lo acompañará durante la ruta, en su lugar de destino, en una ciudad o municipio específico.
ACTIVAR INFORMACIÓN DEL CLIMA EN LÍNEABÚSQUEDA LOCAL
Seleccione Navegación de la pantalla Inicio o presione el botón de NAVEGACIÓN.Abra el menú superior y seleccione Ajustes.Seleccione "Configuración de conectados".Asegúrese de que Auto Descarga del Clima esté seleccionado.
1.2.3.4.
Seleccione Nuevo Destino del menú superior.Seleccione Búsqueda Local.Busque cualquier local comercial o punto de interés, como por ejemplo "Hotel".Seleccione el punto deseado de la lista de resultados y dirígase hacia ese lugar.
1. 2.3.4.
S E R V I C I O S C O N E C TA D O S D E N AV E G A C I Ó N
Por favor verifique:Servicios Conectados utiliza datos de su celular vía conexión Wi-Fi. El uso de datos y su costo puede variar, por favor contacte a su proveedor para mayor información. El sistema de Servicios Conectados puede no funcionar en áreas con señal baja o débil.
Por favor verifique:Servicios Conectados utiliza datos de su celular vía conexión Wi-Fi. El uso de datos y su costo puede variar, por favor contacte a su proveedor para mayor información. El sistema de Servicios Conectados puede no funcionar en áreas con señal baja o débil.
0808A C T I VA R PA N TA L L AD E C O N D U C C I Ó NA C T I VA R PA N TA L L AD E C O N D U C C I Ó N
AJUSTAR LA PANTALLA
Asegúrese de que su silla esté ubicada en la posición correcta de manejo.Seleccione CONFIGURACIONES en la pantalla de inicio.Seleccione la pestaña AD-Disp en la barra de menú superior.Seleccione Altura.Utilice la pantalla táctil o el Botón Multicomando para desplegar la barra a la izquierda o la derechay para seleccionar la altura de la Pantalla activade conducción.
DESACTIVAR LA PANTALLA
Dentro del menú configuraciones seleccione la pestaña AD-Disp y desactive la opción "Exhibición de conducción activa". Por favor tenga en cuenta que lo anterior solo desactiva las funciones de la pantalla sin que se pliegue o se guarde cuando el vehículo está encendido.Para re-activar la pantalla seleccione la casilla.
Por favor verifique:NO AJUSTE MANUALMENTE LA PANTALLA ACTIVA DE CONDUCCIÓN. Esto puede dañar la pantalla.
ACTIVAR PASO A PASO LA NAVEGACIÓN EN LA PANTALLA
Dentro de las opciones de la pestaña AD-Disp, seleccione Navegación y active la casilla para mostrar las instrucciones giro a giro. Esto le mostrará la información de navegación paso a paso en la Pantalla Activa de Conducción, para la ruta seleccionada.Para desactivar la navegación giro a giro de la pantalla, desactive la casilla de selección.
1.
2.
1.
2.3.
4.5.
1.
2.





















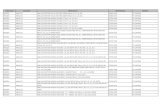







![Video Cámara SD - csportal.panasonic-la.com · 12 Luz indicadora de acceso a la tarjeta SD [ACCESS] 13 Tapa de la ranura para tarjetas SD [SD CARD] 14 Ranura para tarjetas SD 8 6](https://static.fdocuments.ec/doc/165x107/5c98c13109d3f21c248c5d50/video-camara-sd-12-luz-indicadora-de-acceso-a-la-tarjeta-sd-access-13-tapa.jpg)