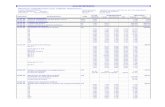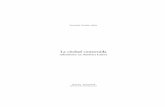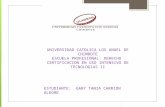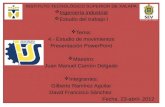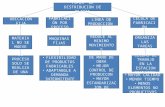Carrion Herrera I Acua
description
Transcript of Carrion Herrera I Acua

Universidad Técnica de Machala
Unidad Académica de Ciencia Agropecuaria
Primer Semestre de Ingeniería Acuacultura
Nombre:
Jorge Ovidio Carrión Herrera
Curso:
I semestre de acuacultura
Docente:
Ing. Milton Collaguazo
Materia:
Informática I
Carrera:
Ingeniería Acuícola
I

Dedicatoria
Jorge Ovidio Carrión herrera
II
Dedicarle esto a mis padres ya que ellos se esforzaron y que mejor que dedicarles a
ellos esto.
Dios que es un papel muy importante en nuestras vidas ya todos los que me
ayudaron a mis amigos a mis profesores y atodos los que tuviero fe en mi y a los
que no tambien.

Agradecimiento
Jorge Ovidio Carrión herrera
III
Principalmente agradecer a mis padres que ellos me han ayudado a formarme
con principios y siempre educandome en lo que es recto.
Agradecer de antemano a nuestro querido profesor el Ing Collaguazo quien sera
nuestro tutor y nuestro guia para aprender en la materia y empaparnos del
conocimiento que el a lo largo de sucarrera profesional lo a adquirido.

INDICE DE CONTENIDO
IV

INDICE DE CUADROS
V

ÍNDICE DE TABLAS
VI

VII

1 INTRODUCCIÓN
Vamos a ver acerca de la utilización de Windows, del nuevo Windows 8 sus características y
configuraciones del sistema aparte veremos los sistemas que tienen.
Veremos cómo nos ayuda este programa a crear tablas para el mejoramiento técnico de nuestra
administración en nuestra empresa como sabemos en Word hay muchas técnicas que nos
ayudaran a tener un proceso que está activo en nuestra administración.
Aparte hay una gran cantidad de cuadros que nos ayudara a nosotros a poner nuestros negocio y
ver si está bien y si es sustentable.
1

2 INFORMÁTICA
El término informática proviene del
francés informatique, implementado por el
ingeniero Philippe Dreyfus a comienzos de la década
del ’60. La palabra es, a su vez, un acrónimo
de information y automatique.
De esta forma, la informática se refiere
al procesamiento automático de
información mediante dispositivos electrónicos y sistemas computacionales.
Los sistemas informáticos deben contar con la capacidad de cumplir tres
tareas básicas: entrada (captación de la
información), procesamiento y salida (transmisión de los resultados). El
conjunto de estas tres tareas se conoce como algoritmo.
La informática reúne a muchas de las técnicas que el hombre ha
desarrollado con el objetivo de potenciar sus capacidades de pensamiento,
memoria y comunicación. Su área de aplicación no tiene límites: la
informática se utiliza en la gestión de negocios, en el almacenamiento de
información, en el control de procesos, en las comunicaciones, en
los transportes, en la medicina y en muchos otros sectores.
2
Figura 1 : computadora

La informática abarca también los principales fundamentos de
las ciencias de la computación, como la programación para el desarrollo
de software, la arquitectura de De esta forma, la informática se refiere al
procesamiento automático de información mediante dispositivos
electrónicos y sistemas computacionales. Los sistemas informáticos deben
contar con la capacidad de cumplir tres tareas básicas: entrada (captación
de la información), procesamiento y salida (transmisión de los resultados).
El conjunto de estas tres tareas se conoce como algoritmo.
La informática reúne a muchas de las técnicas que el hombre ha
desarrollado con el objetivo de potenciar sus capacidades de pensamiento,
memoria y comunicación. Su área de aplicación no tiene límites: la
informática se utiliza en la gestión de negocios, en el almacenamiento de
información, en el control de procesos, en las comunicaciones, en los
transportes, en la medicina y en muchos otros sectores.
La informática abarca también los principales fundamentos de las ciencias
de la computación, como la programación para el desarrollo de software, la
arquitectura de las computadoras y del hardware, las redes como Internet y
la inteligencia artificial. Incluso se aplica en varios temas de la electrónica.
Se considera que la primera máquina programable y completamente
automática de la historia fue el computador Z3, diseñado por el científico
alemán Konrad Zuse en 1941. Esta máquina pesaba 1.000 kilogramos y se
3

demoraba tres segundos para realizar una multiplicación o una división. Las
operaciones de suma o resta, en cambio, le insumían 0,7 segundos
Lee todo en:
3 WINDOWS 8.1
1.1 PANTALLA DE INICIO
• una interfaz que se asemeja a las mostradas en los dispositivos móviles.• La interfaz cuenta con iconos dinámicos, que en realidad son aplicaciones
que se actualizan para mostrar información sin necesidad de abrirlas
(fotos, noticias, música, etcétera).
Puedes personalizar esta pantalla de diversas formas: cambiando su color y
fondo, moviendo los iconos, agrupándolos, eliminándolos, etcétera.
4

Figura 2 : pantalla de inicio
Tú decides que aplicaciones se muestran en la pantalla de inicio, para ver el listado
completo debes hacer clic sobre una flecha que aparece en la parte inferior derecha.
3.1.1 BARRA DE ACCESO:
• Aparece en el lado derecho de la pantalla e incluye un conjunto de funciones: Buscar,
Compartir, Inicio, Dispositivos y Configuración.
• Apuntar con el mouse a la esquina superior derecha de la pantalla y mover el puntero
hacia abajo.
5

Figura 3 : barra de acceso
3.1.2 OPCIONES BARRA DE ACCESO
Buscar: permite buscar en todo el equipo, dentro de las aplicaciones o en Internet.
• Compartir: Cuando estás en una aplicación específica, esta opción permite compartir
archivos, fotos o páginas web con otras personas.
• Inicio: esta opción te lleva a la pantalla de Inicio. Si ya estás en Inicio, esta opción lleva a
la última aplicación que abriste.
• Dispositivos: se puede usar por ejemplo para configurar impresoras e imprimir
documentos, sincronizar información con tu teléfono o transmitir vídeo a un televisor
inalámbrico. Permite ver todos los dispositivos que has conectado a tu PC.
6

• Configuración: permite personalizar el PC, configurar una aplicación específica, y
opciones comunes como cambiar el volumen y el brillo. También es usado por las
aplicaciones para configurar cuentas o la privacidad.
3.2
4 LAS CUENTA DE MICROSOFT
Puedes elegir iniciar sesión en el equipo sin una cuenta de Microsoft, pero la necesitas si
quieres obtener todas las ventajas que te ofrece este sistema operativo.
Puedes usar la dirección de correo electrónico y contraseña que utilizas para iniciar sesión
en Outlook.com, SkyDrive, Xbox, Windows Phone u otros productos de Microsoft.
Algunas de las ventajas de utilizar una cuenta Microsoft son:
Si olvida la contraseña, podrá restablecerla en línea. Esta es una mejora importante en
relación a las cuentas locales.
Puede restablecer la contraseña en línea en vez de tener que volver a instalar el sistema
operativo.
El estado y la información de contacto de sus amigos se actualizan de forma automática
desde sitios como Hotmail, Facebook, Twitter y LinkedIn una vez conecte estos sitios a
su cuenta de Microsoft.
Puede obtener y compartir fotos, documentos y otro tipo de archivos desde sitios como
SkyDrive, Facebook y Flickr.
Su configuración personal está sincronizada con cualquier PC que utilice Windows 8 en el
que haya iniciado sesión, incluidos los temas, las preferencias de idioma, los favoritos del
navegador y las aplicaciones.
7

Puede obtener aplicaciones en la tienda Windows y utilizarlas en cualquier PC que utilice
Windows 8 en el que haya iniciado sesión.
1.2 NUEVAS APLICACIONES.
• Existe un nuevo tipo de aplicación diseñada para iniciarse fácilmente desde Windows 8.
En la pantalla de Inicio de Windows 8 verás las nuevas aplicaciones que vienen
incorporadas en este sistema operativo.
• Estas aplicaciones te ayudaran por ejemplo a: mantenerte en contacto, guardar tus
archivos en la nube, leer noticias, hacer un seguimiento de tus fotografías y videos,
etcétera., todo de una manera más sencilla.
• Si necesitas otras funciones, puedes visitar la Tienda Windows y obtener más
aplicaciones.
4.1.1 ESCRITORIO
• Tradicional de Windows, sólo haz clic sobre el icono de escritorio que aparece en la
pantalla de Inicio y podrás trabajar de la forma de siempre.
• También puedes usar el método abreviado de teclado: tecla de logotipo de Windows +D.
4.1.2 BARRA DE TAREAS
• Para acceder al escritorio tradicional de Windows, sólo haz clic sobre el icono de
escritorio que aparece en la pantalla de Inicio y podrás trabajar de la forma de siempre.
• También puedes usar el método abreviado de teclado: tecla de logotipo de Windows +D.
• Cada aplicación que abras desde el escritorio o pantalla de inicio aparece en la parte
inferior de la pantalla, en la barra de tareas.
• Puedes acceder a la barra de tareas tanto desde el escritorio como de la pantalla de inicio.
8

5 MICROSOFT WORD
Figura 4 : Microsoft Word
• Word es software que permite crear documentos en un equipo. Puede usar Word para
crear textos con una buena apariencia mediante fotografías o ilustraciones multicolores
como imágenes o como fondo, y agregar figuras como mapas y tablas. Además, Word
proporciona diversas características de ayuda para la creación de texto, de modo que
pueda completar documentos profesionales, como artículos o informes, con facilidad.
9

5.1 MENU ARCHIVO
5.1.1 GUARDAR:
• Este se usa para poder guardar algunos archivos o imágenes que necesitemos, también
para almacenar documentos pares que no se nos pierda ninguna información de internet
que guardamos hay en el documento guarda.
5.1.2 GUARDAR COMO:
• Este sirve para poder guardar algún documento y para que no se le pierdan por eso
guardar como se puede poner el nombre de documento que valla a guardar.
Figura 5 : guardar como
5.1.3 PEGAR:
• Funciona para pegar algunas imágenes o textos que hayas copiado como por ejemplo
imágenes, textos carpetas etc.
Figura 6 : pegar
10

5.1.4 RECIENTE:
• Te muestra los documentos cerrados o utilizados reciente mente hechos en Word
5.1.5 NUEVO:
Da inicio al documento que se va a abrir, para comenzar a digitar un escrito, en otras palabras en
un nuevo espacio en blanco donde podrás escribir infinitamente ya que el operador tiene tal
resistencia.
5.1.6 IMPRIMIR:
Es la selección que se utiliza para imprimir algún archivo, de allí se desprenden una serie de
instrucciones que van desde cantidad de hojas a imprimir hasta tamaño de la hoja, según sea tu
selección.
5.1.7 MENU INICIO
INICIO:
El menú inicio de Microsoft Word se encuentra en la primera viñeta y está compuesta por
distintos elementos, estos son:
Figura 7 : inicio
5.1.8 PORTA PAPELES:
Este cuenta con la opción de pegar, cortar, copiar y copiar formato
11

Figura 8 : portapapeles
5.1.9 FUENTE:
En el elemento de fuente podemos cambiar el estilo de la letra que usamos en nuestro texto, le
podemos cambiar el tipo de letra, el color, el tamaño, etc.
Figura 9 : fuente
5.1.10 PÁRRAFO:
Aquí podemos cambiar la forma en que esta ordenado nuestro párrafo, si queremos enumerar u
organizar por incisos nuestras ideas, etc.
Figura 10 : párrafo
5.1.11 ESTILOS:
En esta opción podemos guardar los estilos de las fuentes que nos agraden o que necesitemos
para usarlos de nuevo o también usar estilos pre diseñado.
Figura 11 : estilos
12

5.1.12 EDICIÓN:
Como lo dice, es simplemente para editar el archivo.
Figura 12 : edición
6 MENU INSERTA:
6.1.1 INSERTAR:
6.1.1.1 El menú insertar de Word se encuentra en la segunda viñeta y están compuestos
por los siguientes elementos:
Figura 13 : menú insertar
6.1.1.2 PÁGINAS:
Es la opción que nos permite elegir las preferencias para las páginas.
Figura 14 : paginas
Ilustración 1: paginas
13

6.1.1.3 TABLAS:
Como lo dice, esta opción nos sirve para insertar tablas, ya sean dibujadas o de las que viene
ya en el programa.
Figura 15 : tablas
6.1.1.4 ILUSTRACIONES:
Nos sirve para insertar imágenes en nuestro texto.
Figura 16 : ilustraciones
Ilustración 2: ilustraciones
6.1.1.5 ENCABEZADO Y PIE DE PÁGINA:
Sirve para insertar pie de página, encabezado y enumerar las páginas de nuestro documento.
Figura 17 : encabezado y pie de pagina
Ilustración 3: encabezado y pie de página
14

6.1.1.6 TEXTO:
Esta opción nos sirve para sobresaltar e insertar varias cosas llamativas al texto.
Figura 18 : texto
6.1.1.7 SÍMBOLOS:
En esta opción podemos insertar símbolos, desde operaciones numéricas y formulas hasta
símbolos griegos y romanos.
Figura 19 : símbolos
6.1.1.8 VINCULOS:
los vínculos nos sirven para dar referencias de páginas de las cuales consultamos y debemos
dar la bibliografía en los trabajos.
Figura 20 : vinculos
15

6.1.2 DISEÑO DE PÁGINA:
6.1.2.1 DISEÑO DE PÁGINA:
Este menú se encuentra en la tercera viñeta y sus elementos son los siguientes:
Figura 21 : diseño de página
TEMAS: Donde podemos configurar colores, estilo, etc de nuestra hoja.
Figura 22 : temas
6.1.2.2 CONFIGURAR PÁGINA:
Podemos configurar varias opciones y preferencias de nuestra página.
Figura 23 : configurar pagina
16

6.1.2.3 FONDO DE PÁGINA:
Aquí podemos insertar marca de agua, color de página y los bordes de la página.
Figura 24 : fondo de pagina
6.1.2.4 PÁRRAFO:
En esta opción podemos poner la sangría y el espaciado de nuestro párrafo.
Figura 25 : párrafo
6.1.2.5 ORGANIZAR:
Como lo dice, nos sirve para organizar todos los elementos de nuestra página.
Figura 26 : organizar
6.1.3 MENU DE REFERENCIAS:
17

6.1.3.1 REFERENCIAS:
El menú de referencias se encuentra en la cuarta viñeta y sus elementos son los siguientes:
6.1.3.2 TABLA DE CONTENIDO:
En esta tabla de contenido podemos encontrar además de opciones de tablas de contenido
también podemos agregar textos y actualizar tablas.
Figura 27 : tabla de contenido
6.1.3.3 NOTAS AL PIE:
En la nota de pie podemos encontrar tanto la opción de insertar pie de página o nota de página,
como insertar nota al final y siguiente nota al pie.
Figura 28 : notas de pie
6.1.3.4 CITAS Y BIBLIOGRAFIA:
18
Ilustración 4: referenciasFigura 27 : archivo de referencia

En las citas bibliográficas tienes la opción de insertar citas, administrar fuentes, cambiar estilos
y poner bibliografías.
Figura 29 : citas y bibliografía
6.1.3.5 TITULOS:
En títulos puedes insertar títulos, también puedes insertar tanto tabla de ilustración, como
referencias cruzadas.
Figura 30 : títulos
6.1.3.6 INDICE:
En el índice tienes solo dos opciones las cuales consisten en marcar entrada e insertar índice.
Figura 31 : índice
6.1.3.7 TABLA DE AUTORIDADES:
En la opción que da la tabla de autoridades es de marcar citas e insertar tablas de autorización.
19

Figura 32 : tabla de autoridades
6.1.4 CORRESPONDENCIA:
6.1.4.1 CORRESPONDENCIA:
Aquí es donde puedo enviar el archivo sin guardarlo ya que tiene opciones que van desde
iniciar combinaciones correspondientes hasta vista previa de resultados.
Figura 33 : archivo de correspondencia
6.1.4.2 CREAR:
Esta opción me ayuda a crear sobres y etiquetas de presentación, cada una de estas opciones
tiene distintas y muy variabas etiquetas y sobres.
Figura 34 : crear
6.1.4.3 INICIAR COMBINACIONES DE CORRESPONDENCIA:
20

Al iniciar combinaciones de correspondencia puedo seleccionar la cantidad de archivos que
quiero enviar, como la cantidad de personas a las que quiero hacer llegar este documento.
Figura 35 : iniciar combinación de correspondencia
6.1.4.4 ESCRIBIR E INSERTAR CAMPO:
Al escribir o resaltar campo puedo resaltar campos de combinación, bloquear direcciones,
líneas de saludo, reglas, asignar campos, actualizar etiquetas.
Figura 36 : escribir e insertar campos
6.1.4.5 VISTA PREVIA DE RESULTADOS:
En vista previa puedo ver que error tiene el documento y no solo eso sino también puedo
observar que tamaño de fuente tiene el archivo y asi poder enviarlo a un destinatario.
Figura 37 : vista previa de resultados
Ilustración 5: vista previa de resultados
21

6.1.4.6 FINALIZAR:
Esta opción me permite finalizar una combinación después de ya haber realizado la función
deseada al combinar.
Figura 38 : finalizar
6.1.5 REVISAR:
12. REVISAR: Revisar me sirve para verificar que todo el documento este en buenas
condiciones para imprimir desde la ortografía, hasta el idioma trabajado, palabras desconocidas
y sinónimos y demás.
Figura 39 : archivo
6.1.5.1 REVISION:
Esta opción me permite verificar si la ortografía y la gramática está correctamente, que haya
referencias bibliográficas que sustenten el trabajo.
Figura 40 : revisión
22

6.1.5.2 IDIOMA:
Esta opción me permite traducir desde una simple frase hasta un documento completo,
identificado el idioma escrito y pasándolo al idioma por traducir, además de eso tiene una
opción que cuentas las palabras.
Figura 41 : idioma
6.1.5.3 COMENTARIOS:
Esta opción me permite copiar comentarios, eliminarlos pasar de comentario en comentario,
como se desee, tanto de adelante hacia atrás o de atrás para adelante.
Figura 42 : comentarios
6.1.5.4 SEGUIMIENTO:
La opción de seguimiento me muestra un control de cambio, me muestra una revisión tanto en
el inicio como en el final y además de eso me muestra un panel de revisión.
23

Figura 43 : seguimiento
6.1.5.5 CAMBIOS:
Los cambios que se ejecutaran a partir de esta opción van desde aceptar y rechazar una
palabra mal escrita
Figura 44: cambios
6.1.5.6 COMPARAR:
Esta es una de las opciones más utilizadas por maestros y estudiantes, ya que con esta opción
se puede ver si dos documentos son iguales.
Figura 45 : comparar
6.1.5.7 PROTEGER:
24

Microsoft Word me ofrecer tener mis archivos seguros y por eso esta opción es muy útil y
necesaria.
Figura 46 : proteger
6.1.5.8 ONENOTE:
Estas notas vinculas pueden ser de cualquier programa que este asociado a Microsoft.
Figura 47 : OneNote
6.1.6 VISTA:
6.1.6.1 VISTA:
Esta opción me ofrece la vista de documentos, ampliar las páginas y abrir nuevas ventanas
para tener una mejor observación del documento trabajado o por trabajar.
Figura 48 : archivo
25

6.1.6.2 VISTA DE DOCUMENTO:
La vista del documento me permite diseñar impresión, leer el texto completo, diseñar un escrito
en la web, un esquema y un borrador.
Figura 49 : vista de documento
6.1.6.3 MOSTRAR:
Permite mostrar regla, líneas de la cuadricula y el panel de navegación.
Figura 50 : mostrar
6.1.6.4 ZOOM:
Esta opción me permite acercar y alejar las hojas trabajadas, viendo la página pequeña o dos
paralelas y así según el zoom que aplique.
Figura 51 : zoom
6.1.6.5 VENTANA:
26

Esta opción me permite abrir ventanas nuevas, organizar todas las ventanas abiertas y
dividirlas si es necesario, también cambiar ventanas.
Figura 52 : ventana
6.1.6.6 MACROS:
Al hacer clic sobre esta opción se puede grabar un macro.
Figura 53 : macros
6.1.6.7 COMPLEMENTOS:
Es solamente una de las muchas opciones que tiene el programa de Microsoft Word.
Figura 54 : comandos e menú
6.1.6.8 COMANDOS DE MENU:
En los comandos de menú puedo traducir, siempre y cuando el comando de menú este activo.
27

Figura 55 : comando de menú
Semana# 1 y 2
La importancia de la informática al sector agropecuario.
La informática en el sector agropecuaria es importante porque a través de ella podemos llevar un
orden de actividades como: cronogramas, contabilidad, diseños gráficos etc.
Informática facilitara la vida de un ingeniero acuícola
Ya que le ayudara a llevar un orden y control de su propia empresa.
28

Podemos vivir actualizados a cerca de los proyectos, avances tecnológicos del sector
agropecuario y además tener contacto con mercados nacionales e internacionales, para la venta y
compra de productos.
(Viviana, (internet) 2013)
Partes del computador, características.
De las partes de un computador existen dos el hardware y el software los cuales explicare a
continuación:
El hardware:
La palabra «software» se refiere al equipamiento lógico o soporte lógico de un computador digital,
y comprende el conjunto de los componentes lógicos necesarios para hacer posible la realización
de una tarea específica, en contraposición a los componentes físicos del sistema (hardware).
-En pocas palabras lo que se puede ver.
Cuáles son las características de un computador?
-Mother Board (Tarjeta Madre o Placa Base)
-DVD
-Memoria RAM
-Hard Drive (Disco Duro)
-Power Supply (Fuente de Poder)
29
Corresponde a todas las partes físicas y tangibles de una computadora: sus
componentes eléctricos, electrónicos, electromecánicos y mecánicos; sus cables,
gabinetes o cajas, periféricos de todo tipo y cualquier otro elemento físico involucrado.
El software:
-En pocas palabras es lo que se puede tocar.

-Microprocesador
*estas son las características que hacen que el computador funcione y sea funcional.
Explorando el escritorio de Windows.
El escritorio, que es la pantalla que ve después de iniciar la sesión en Windows, es una de las
características más importantes del equipo. El escritorio puede contener accesos directos a los
programas, documentos, carpetas e, incluso, impresoras que utilice con más frecuencia. En el
escritorio también puede haber contenido activo, como un canal información bursátil o de
noticias.
Y que podemos decir del Windows 8 ?
El Escritorio de Windows 8 es idéntico al de Windows 7 no cambia casi nada solo en su sistema
operativo. La versión final suponemos que Microsoft mostrará el nuevo logo de Windows 8 en
el fondo de escritorio. Si desea podrá cambiar la foto del fondo por un paisaje o una foto
familiar.
Semana# 3 y 4
Que es Word?
Word es software que permite crear documentos en un equipo. Puede usar Word para crear textos con una buena apariencia mediante fotografías o ilustraciones multicolores como imágenes o como fondo, y agregar figuras como mapas y tablas. Además, Word proporciona diversas características de ayuda para la creación de texto, de modo que pueda completar documentos profesionales, como artículos o informes, con facilidad. También puede imprimir direcciones de tarjetas postales o sobres.
30

Word forma parte de “Office”, un conjunto de productos que combina varios tipos de software para la creación de documentos, hojas de cálculo y presentaciones, y para la administración de correo electrónico.
Novedades de Word 2013
Vídeo en líneaInserte vídeos en línea para verlos directamente en Word sin salir del documento, así seguirá concentrado en el contenido.
Expandir o contraer
Expanda o contraiga las secciones de un documento con un simple punteo o clic. Inserte resúmenes en los encabezados y guárdelos para que los lectores que abran las distintas secciones vean esta información si lo desean.
Perfeccionar y dar estilo
Con Panel de carpetas, puede crear documentos más bonitos y atrayentes, y puede trabajar con más tipos de elementos multimedia, como vídeos en línea e imágenes. Incluso puede abrir
31

archivos PDF.Empezar con una plantillaAl abrir Panel de carpetas, se le ofrece una selección de nuevas plantillas para ayudarle a comenzar a trabajar junto con una lista de los últimos documentos visualizados, de modo que puede retomar rápidamente la actividad donde la dejó.
7 CONCLUSIONES
32

8 RECOMENDACIONES
33

9 SUMMARY
34

10 BIBLIOGRAFIA
35