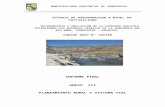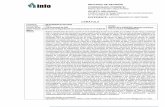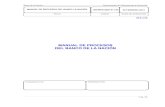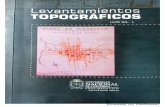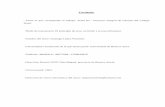carátula tics bn
-
Upload
hugo-quijandria -
Category
Documents
-
view
286 -
download
3
description
Transcript of carátula tics bn

TECNOLOGÍAS DE LA INFORMACIÓN Y LA COMUNICACIÓN PARA LA CREACIÓN DE
MATERIAL EDUCATIVO
DIRECTORA GENERAL DEL IPNM: HNA PILAR CARDO FRANCO
DIRECTORA ACADÉMICA: ANITA VALENCIA JUSTO JEFA DEL PROGRAMA DE ESPECIALIZACIÓN: JULIA REYES AGÜERO
RESPONSABLE DEL CURSO: HUGO QUIJANDRÍA LEZAMETA
LIMA – PERÚ2012

CONTENIDO PÁGINAS
PRESENTACION 3
INTRODUCCIÓN 4
SESIÓN 1 : REDES SOCIALES 5
NETIQUETA 11-15
RUBRICA T.I.G.R.E. 16 - 21
SESIÓN 2: BÚSQUEDA DE INFORMACIÓN Y YOUTUBE 22 - 29
SESIÓN 3 ATUBE CATCHER 30 - 36
SESIÓN 4 MOVIE MAKER 37 - 52
SESIÓN 5 BLOG HTML 53 - 59
LISTA DE PRINCIPALES ETIQUETAS HTML 60 - 63
SESIÓN 6 FUNCIONES EN EXCEL 64 - 72
SESIÓN 7 SIMULADORES Y LA IMPORTANCIA DE LAS PUBLICACIONES EN LA RED
73 - 77
2

PRESENTACIÓN
Estimado participante el presente módulo ha sido creado buscando la integración de los mismos para mejorar el uso que le damos en el día a día a la tecnología y poder facilitar la comunicación entre nosotros y nuestros estudiantes.
Cabe mencionar que la persona idónea para poder crear material educativo es el especialista en Pedagogía y nos valdremos de la Didáctica que han desarrollado hasta este momento y las complementaremos con las TIC con lo cual buscamos involucrar al participante como un ente generador de Material Educativo.
Presentaremos diversas formas de generar material educativo con lo cual enriqueceremos nuestras sesiones tanto presenciales como virtuales. Dejaremos de lado las limitaciones de tener que usar el material educativo que encontrábamos en los libros y en la web a ser parte de las personas que generan ese material.
Esperamos que el presente modulo sea el inicio de esta evolución que necesita nuestro país.
3

INTRODUCCIÓN
En la actualidad, al momento de diseñar nuestras sesiones de aprendizaje, varias veces nos vemos limitados por el material educativo, ya que no se adecua a nuestras necesidades pedagógicas por tener un ámbito de aplicación diferente o porque el material busca desarrollar diferentes capacidades en los estudiantes. Motivo por lo cual nos vemos en la obligación de estructurar nuevo material educativo que nos permita cumplir con nuestros objetivos propuestos.
Al tener un mundo tan cambiante, se logra ver como las TIC´s evolucionan y nos encontramos a alumnos que son nativos digitales, a los cuales les gusta experimentar y divertirse, pero ante todo, quieren tener el control sobre su aprendizaje. Con lo cual entendemos que el docente debe tomar un rol de facilitador de la enseñanza.
El presente curso buscará en primera instancia reducir la falta de comunicación entre los pares, para poder generar material mejor estructurado con la ayuda de las comunidades de aprendizaje, teniendo en cuenta las reglas de etiqueta que se deben seguir en una red (NETiqueta).
Se desarrollaran técnicas de búsqueda de información y selección de material, el cual usaremos como materia prima para generar nuevos materiales educativos, los cuales estarán dirigidos a mejorar las capacidades en nuestros alumnos nativos digitales.
4

CURSO: TECNOLOGÍAS DE LA INFORMACIÓN Y LA COMUNICACIÓN PARA LA CREACIÓN DE MATERIAL EDUCATIVO SESIÓN 1. REDES SOCIALES
En esta sesión se definirá que es una red social, se le presentarán las principales redes sociales (twitter, facebook, google plus, etc.), se le guiará al participante para que genere su propia cuenta en una red social (facebook). Además se compartirá con ellos las normas de NETiqueta y la rúbrica T.I.G.R.E. (usada para calificación de foros).
El participante conocerá como desenvolverse en el facebook y se unirán al grupo creado por su delegado de la comunidad de aprendizaje a la cual pertenecen.
Las Redes Sociales parte de la teoría de los Seis grados de separación, esta teoría intenta probar el dicho de nuestros abuelos que decían “el mundo es un pañuelo“, esto es, que cualquier persona en la Tierra puede estar conectado a cualquier otra persona a través de una cadena de conocidos que no tiene más de cinco niveles de intermediarios.
Con el advenimiento de Internet, la red por excelencia, se ha propiciado la aparición de cientos de sitios que facilitan la conformación de estas redes sociales, en relación con su situación académica, su lugar de trabajo, su región geográfica, sus intereses, aficiones, gustos, entre otros.
SESIÓN 1: REDES SOCIALES
Aprendizaje Esperado
Actividad 01: ¿Qué son las Redes Sociales?
5

Las redes sociales permiten encontrarse con amigos de los cuales hace años no se tiene noticias, o hacer nuevos contactos con personas a través de otras, como es el caso de los sitos para encontrar pareja.
En 2002 comienzan a aparecer sitios Web promocionando las redes sociales de amigos en línea, donde antes solo se usaba el término de comunidades virtuales, y se hizo definitivamente popular en 2003 con la llegada de sitios como:
Hi5, MySpace, Facebook, Friendster, Orkut, etc.
Hay día hay más de 200 sitios de redes sociales. La popularidad de estos sitios creció exponencialmente ya que en estas comunidades, un número inicial de participantes envían mensajes a miembros de su propia red social invitándoles a unirse al sitio. Los nuevos participantes repiten el proceso, creciendo el número total de miembros de modo aterrador.
Veamos este video de CommonCraft que explica fácilmente el potencial de las RedesSociales, esta vez una versión traducida al español.
http://www.youtube.com/watch?v=klln71HuAFQ&feature=player_embedded#! Duración 1:50min
En la actualidad Facebook, creado originalmente para estudiantes de la Universidad de Harvard, como un libro de anuario, pero que fue abierto a cualquier persona que tenga una cuenta de correo electrónico. Es el Líder en el mercado de las Redes Sociales con la mayor cantidad de usuarios registrados, teniendo a su haber más de 19 millones de miembros en todo el mundo.
En esta sección ingresaremos a Facebook. Y seguiremos los Pasos del Caso A o Caso B según corresponda
Crear la cuenta en Facebook, ingresemos en el navegador preferido la dirección URL (URL son las siglas de Localizador de Recurso Uniforme, en inglés Uniform Resource Locator, la dirección global de documentos y de otros recursos en la World Wide Web.) http://www.facebook.com/ . Completaremos el cuadro A con los datos y luego daremos click en el botón Regístrate.
Actividad 02: Ingresemos al Facebook y configuremos
Caso A: Creando una cuenta en Facebook
6

Si ya tengo mi cuenta de facebook deberé colocar mi correo electrónico y la contraseña que le asigne al crear mi cuenta de facebook, luego dar click en el botón Entrar.
Para personalizar tu cuenta dale click en la flecha (o triangulo) que está al costado de la palabra Inicio. Allí encuentras las opciones para configurar tu cuenta y la privacidad de la misma. Recuerda que este paso es muy importante. (Detallemos en clase las diferentes opciones en cada configuración).
Anoten los correos de los integrantes de su comunidad de aprendizaje:
Nombre completo e-mail Teléfono
Caso B: Ingresando a mi cuenta de Facebook.
7

Existen varias formas de agregar amigos a nuestra red social. En la presente buscaremos a nuestros compañeros con su correo electrónico completo. Para ello escribiremos el correo electrónico en el cuadro de texto (como detalla el gráfico) yseleccionaremos la opción correcta. (es más fácil encontrar a nuestros compañeros con su correo electrónico, pero también podemos buscarlos por sus nombres, y siposeen una foto en su perfil nos será más fácil ubicarlos ya que existirán muchos homónimos de la gran mayoría).
Luego de seleccionarla veremos que nos aparece en la ventana el botón
, al cual le haremos click indicando que deseamos que nos acepte como amigo en nuestra red. Para confirmar este paso veremos que el botón
cambio de estado a . La solicitud será mostrada a esa persona la próxima vez que acceda a su cuenta y evaluará su aceptación.
Añadamos a nuestros especialistas:
Haydee Mancilla : [email protected] Donata Macedo : [email protected]
Añadamos a nuestra comunidad de aprendizaje y a nuestros compañeros de clase:
Ahora añadiremos como amigos a todos los presentes y aceptaremos las solicitudes de amistad. No te olvides de agregarme.
Hugo Quijandría: [email protected]
En esta actividad crearemos un grupo que nos servirá para comunicarnos con nuestra comunidad de aprendizaje. Para ello se juntarán en grupo por comunidad de aprendizaje y el delegado creará el grupo.
Actividad 03: Agregar amigos.
Actividad 04: Crear grupos
8

Crear un grupo: Para crear un grupo daremos click en la palabra grupo. En la parte
izquierda nos aparecerá una ventana daremos click al botón
Nos aparecerá una ventana emergente en la cual seleccionaremos una imagen que deseemos, colocaremos un nombre de grupo acorde a nuestra comunidad de aprendizaje. En el cuadro Miembros añadiremos a los miembros de nuestra comunidad, con lo cual tendremos un espacio encontrarnos y publicar nuestros avances.
En clase analizaremos las tres opciones que nos dan en privacidad.
9

Para completar esta sesión busca en internet los temas Rubrica T.I.G.R.E. yNETiqueta y publiquen los enlaces en el grupo que crearon y discutan sobre la valoración de cada ítem. Estos documentos les servirán para complementar el buen uso de los foros y el chat, lo cual es la base para una buena comunicación en una red social.
Rubrica Valoración o Puntaje
¿Por qué?
T
I
G
R
E
Además te recomiendo que veas los siguientes video para generar consciencia en tus alumnos sobre el buen uso de las Redes Sociales.
http://www.youtube.com/watch?v=z89j49RCaPo Duración 0:31
http://www.youtube.com/watch?v=cvaOIyHB4eE Duración 1:01
Actividad Complementaria 05: Rubrica T.I.G.R.E., normas de NETiqueta, y cuidado de lo que se publica en Internet.
10

11

12

13

14

15

16

17

18

19

20

21

CURSO: TECNOLOGÍAS DE LA INFORMACIÓN Y LA COMUNICACIÓN PARA LA CREACIÓN DE MATERIAL EDUCATIVO
SESIÓN 2. BÚSQUEDA DE INFORMACIÓN Y YOUTUBE
En esta sesión se dividirá en dos partes, en la primera se presentaran las diferentes opciones de búsqueda avanzada que tiene el buscador google, en la segunda parte se presentará las diferentes herramientas que posee la cuenta de youtube y se guiara alparticipantes para que pueda suscribirse a los canales que presenten mayor interés.
El participante podrá utilizar las herramientas de búsqueda avanzada que posee el buscador google en sus diferentes opciones, web, imágenes y académico.
Tendrá las herramientas para poder suscribirse a un canal de youtube y realizar ediciones básicas de su video publicado.
Completa el cuadro en el cual indiques como realizas la búsqueda de información según el material que deseas conseguir.
Material a conseguir:
¿Dónde busco? ¿Qué criterio uso para limitar los resultados?
Video
Libro
Lectura
Blog
Imágenes
SESIÓN 2: BÚSQUEDA DE INFORMACIÓN Y YOUTUBE
Aprendizaje Esperado
Actividad 01: ¿Cómo realizas las búsquedas en internet?
22

Música
Power Point
En Internet existe un número incontable de páginas webs disponibles, y su aumento es diario. Este gran número beneficia y perjudica, ya que al momento de realizar una búsqueda determinada y concreta, son demasiados los resultados que sugiere el buscador y muchas veces se debe a que la búsqueda no está siendo realizada de la mejor manera.
Para solucionar este problema existen ciertos aspectos que se deben tener en cuentapara que las búsquedas sean exitosas y los resultados obtenidos sean los mejores.
A. Algunos consejos que nos servirán a detallar el tema de búsqueda.
Palabras claves
Las palabras claves son aquellas que describen de una manera reducida lo que se desea encontrar. Es importante que los términos sean breves para poder acortar la búsqueda y encontrar resultados más precisos. Esto es para evitar las generalidades y reducir los resultados de la búsqueda. Las palabras deben ser descriptivas y específicas.
Comillas
A las palabras claves, se les puede agregar las comillas. Éstas hacen que las palabras sean buscadas dentro de una frase concreta. Las comillas indican al buscador que las palabras tienen que estar juntas y en el orden que fueron escritas.
El signo “+”
El signo “+” delante de alguna palabra otorga una mayor precisión en la búsqueda. Ejemplo: futbol+clasificación+2011. Al introducir esta frase de esta manera aparecerán resultados en los que aparecen las tres palabras de una manera más precisa. Hay que tener en cuenta que no se debe dejar espacio entre las palabras y el signo.
El signo “-”
El signo “-”, se lo utiliza colocándolo adelante de aquellas palabras que no se desea que aparezcan en la búsqueda. El objetivo es poder reducir los resultados y se usa de la misma manera que el signo “+”, esto quiere decir que tampoco se deben usar espacios entre los signos y las palabras. El buscador solamente buscará artículos en los que no aparece la palabra “negada”.
Actividad 02: Consejos para realizar una mejor búsqueda.
23

B. Usar búsqueda especializada.
Los buscadores más conocidos y recomendables son: scirus (temas científicos) y google (temas variados). Cada uno de estos buscadores tiene las opciones avanzadas siendo el más completo el google por tener clasificado sus tipos de búsqueda.
Google clasifica su búsqueda por imágenes, videos, mapas, noticas, libros, académico, blogs, etc.
Para ingresar a la búsqueda avanzada de la web en google deberemos colocar en el cuadro de búsqueda la frase búsqueda avanzada. Entre las primeras opciones tendremos http://www.google.es/advanced_search a la cual vamos a utilizar para esta sesión.
La búsqueda que proporciono el google mostró los siguientes resultados,
A, Título de la página encontrada
B, Dirección URL de la página encontrada
C, Breve resumen de la página encontrada.
La búsqueda avanzada de google es una interfaz gráfica de los conceptos dados en A y se verán los siguientes campos.
Cabe mencionar que si añadimos en la búsqueda la extensión del tipo de archivo que deseamos buscar nos dará más posibilidades de encontrar lo que deseamos.
Todos los archivos están definidos como Nombre.Extensión.
Ejemplo:
Tesis.docx Nombre = Tesis Extensión = docx
24

25

Para iniciar esta actividad debemos ingresar a nuestra cuenta de youtube.
a. Suscripción a un canal de youtube
En un canal se muestran diversos videos, algunos de los autores crean canales que se dedican exclusivamente a compartir videos de algún tema en especifico.
Es difícil estar pendiente y tener verificar si un canal ha añadido un video que nos interese, para evitar tener que verificar periódicamente estos canales tenemos la opción de suscribirnos a dicho canal. Así cuando el creador del canal sube un video Youtube nos enviará un mensaje a la dirección de correo que está asociada a nuestra cuenta de youtube.
Primero buscaremos videos que nos interesen, luego verificaremos si el video pertenece a un canal y si el canal tiene videos relacionados al tema que buscamos.
Si el canal tiene videos que nos interesen nos suscribiremos. Para ello daremos click al nombre que aparece debajo del Título del video (en este caso fqmanuel) y en la nueva ventana le daremos click en el botón suscribirse.
Actividad 03: Suscripción a un canal de youtube y edición de mi video en youtube.
26

Busca videos de temas de tu interés y suscríbete al menos a tres canales de youtube, los temas pueden ser personales o de trabajo.
b. Edición de un video en youtube
Youtube posee herramientas básicas para edición de videos. Para ello luego de ingresar con nuestra cuenta seleccionaremos la opción Mis videos
Se mostrará una lista de los diversos videos que hemos subido a nuestra cuenta, seleccionaremos el video a editar y le daremos click en el Botón Editar Video. Si no tienes ningún video, sube a tu cuenta el video de tu exposición de sustentación.
A continuación se muestran tres Menús
Soluciones rápidas, nos presenta varias opciones.
Recortar, nos permite variar la posición del inicio y final del video.
Girar 90º a la izquierda
Girar 90º a la derecha
Estabilizar, trata de eliminar el movimiento producido por el movimiento de humano al filmar con una grabadora de mano, cabe resaltar que el efecto variará dependiendo del movimiento del video.
Voy a tener suerte
Luz de relleno, aclara la imagen.
27

Contraste, se define como la diferencia relativa en intensidad entre un punto de una imagen y sus alrededores.
Saturación, La saturación es la propiedad que describe la viveza del color. Un color muy saturado es un color con una tonalidad intensa y pura. Por el contrario, un color poco saturado es el que tiene una tonalidad apagada.
Temperatura de color, aumenta a la imagen un todo de azul o rojo dependiendo de a donde se mueve el indicador de temperatura (azul, frío, izquierda / rojo, caliente, derecha)
Menú efectos, Nos permite darle un efecto al video para transformar el video a tonos de blanco y negro, sepia, tonos de neón entre otros.
Audio, Nos permite reemplazar todo el audio del video por alguna canción que se muestra en la lista. Como se puede observar cuenta con un buscador que nos puede ayudar a encontrar alguna canción que no esté en la lista que nos muestra al inicio.
Al terminar de editar el video haz click en el botón “guardar como" y guárdalo con otro nombre para que puedas compartirlo y no pierdas el video original.
Por comunidad de aprendizaje describe los cambios que origina cada menú.
En tu grupo (comunidad de aprendizaje) de Facebook comparte el video original y el video editado.
28

Busca información para complementar tu sesión de Nutrición y completa el cuadro,comparte tus observaciones con tu grupo (comunidad de aprendizaje) en el facebook.
Material a conseguir: ¿Dónde buscar? ¿Qué criterio uso para limitar los resultados?
Video
Libro
Lectura
Blog
Imágenes
Música
Power Point
Actividad 04: Buscando información Avanzada.
29

CURSO: TECNOLOGÍAS DE LA INFORMACIÓN Y LA COMUNICACIÓN PARA LA CREACIÓN DE MATERIAL EDUCATIVO
SESIÓN 3. USOS DE ATUBE CATCHER
En esta sesión explicará sobre los diferentes formatos de audio y video. Se mostrará diferentes formas de descargar audio y video. El participante aprenderá a utilizar las diferentes ventanas del aTube Catcher. Se realizarán conversiones de formatos, descarga de videos web y grabación de videos creados en CD o DVD.
El participante sabrá buscar y descargar música y videos de internet. Transformar adiferentes formatos los audios y videos que descargue. Podrá extraer el audio de los videos, crear DVD de videos o audio para reproducirse en DVD player.
Ya hemos visto en otras oportunidades la gran ayuda que nos proporciona el aTube Catcher al momento de almacenar los videos y audios que deseamos coleccionar.
SESIÓN 3: USOS DE ATUBE CATCHER
Aprendizaje Esperado
Actividad 01: Recordemos la interfaz y sus partes
30

Con sus palabras complete el siguiente cuadro
Opción Función y/o funcionamiento URL Guardar en Perfil de salida Pause Cancelar Descargar
¿Sabías que con el aTube Catcher puedes grabar, buscar, transformar, reproducir y descargar audios y videos?
A. MP3 Downloader!
En el menú del aTube Catcher encontraremos el botón MP3 Downloader!, el cual nos mostrará la siguiente ventana.
En el cuadro de texto Hot Search cambiaremos el texto “Titulo de la canción / Artista / Álbum” por el Titulo de la canción o el Artista o el Álbum que deseemos buscar y luego le daremos click en el botón Buscar MP3.
Actividad 02: ¿Sabías que…?
31

Por ejemplo, busquemos alguna canción de Jarabe de Palo.
Para fines del ejemplo seleccionaremos la primera opción dando doble click. Así empezará a reproducirse la canción seleccionada.
Si decidimos que esa es la canción que desea descargar pulsaremos el botón Descargar Selección y nos mostrará la siguiente ventana.
Como verán nos permite elegir el Bitrate, lo cual aconsejo mantenerlo en el que salga por defecto, una gran limitación de este buscador es que no nos indica cual es el Bitrate del archivo solamente nos permite elegir la opción para descargarlo con ese formato.
El Bitrate (o Bit rate) es la razón de bits en que se almacenará un 1s de música. A mayor espacio que ocupe un segundo menor será la compresión que se efectuará en la música. Durante el proceso de compresión se desecha parte de la información por lo cual no es recomendable cambiar aumentar bitrate de una música, ya que solamente conseguiríamos aumentar el tamaño del archivo.
Ejemplo: ¿Cuánto espacio ocupará una música de 2min de duración con bitrate de 192kbps?
Solución:
Datos Duración: 2min =120 segundos Bitrate =192kbps (kilo bits por segundo); kilobits por segundo=1024*bit/s 1byte =8bits 1MB (Mega Byte)=1024kB (kilo Byte)
Tamaño del archivo = (duración en segundo)*(Bitare)*(1Byte/8bits)
Tamaño del archivo=120s*192k*(bits/s)*(1Byte/8bits)=2880kB 2.8MB aproximadamente
Dependiendo del Sistema Operativo y el medio (memoria USB, disco duro) ocupará un mayor espacio en el disco.
32

B. Buscador de video
En el menú del aTube Catcher encontraremos el botón Buscador de videos, el cual nos mostrará la siguiente ventana.
En el cuadro de texto cambiaremos el texto “Titulo Search…” por el tema que deseemos buscar y luego le daremos click en el botón Buscar.
Por ejemplo busquemos el tema “nutrición”:
Para fines del ejemplo elegiremos cualquiera de los videos mostrados y daremos click derecho para poder ver las opciones mostradas.
En ese menú que se desplego veremos las siguientes opciones:
Play, reproducer. Download, descargar Download as MP3, descagar como mp3 Search the Web, buscar en la web. En esta opción se abrirá el buscador ask. Copy URL, copia la dirección URL en memoria.
33

Open URL, abrir la dirección URL. Abre el navegador por defecto y abre la dirección URL del video.
Descarga un video de nutrición que usarías como complemento para tu sesión de aprendizaje.
En varias oportunidades no podemos tener una computadora en el aula, algunas veces porque la Institución no cuenta con una computadora designada o porque está separada para otra aula. Es mucho más accesible tener a nuestra disposición un televisor y un reproductor DVD. Con lo cual nos faltaría tener el disco a reproducir.
Para poder crear estos discos tenemos la opción DVD/BlueRay/CD Creator que nos permitirá crear una imagen o un DVD/BluRay/CD, que podrá ser reproducido en un reproductor DVD/BluRay/CD.
Recordar que estos archivos tienen un tipo de compresión diferente por lo cual solamente se podrán grabar pocos archivos en cada disco.
A. Device: Nos permite elegir que dispositivo usar. F: HL-DT-ST DVDRAM GH20NS10, es un grabador interno que posee esta computadora. El modelo cambiará dependiendo del equipo físico (hardware) que posea la computadora. aTube Catcher Virtual Drive (ISO Image) nos permite crear una imagen de un disco con extensión .iso. Los archivos .iso pueden ser abiertos por cualquier software especializado para grabar archivos tales como el Nero, Ashampoo, el Alcohol 120,
Actividad 03: Grabamos un DVD/BluRay/CD
34

aTube Catcher, etc. Para poder grabarlo con el aTube Catcher debe elegir la opción Herramientas -> Grabar imagen ISO/MDS(MDF)
B. Project
En la opción Project elegiremos el formato de nuestro proyecto.
DVD Proyects:
Usaremos una de las dos opciones cuando vayamos a grabar nuestra información en un DVD (4.7GB de espacio libre) y tenemos dos formatos. NTSC (National Television System Committee) y PAL (Phase Alternating). En el Perú usamos la codificación NTSC.
CD Projects:
Usaremos una de las cuatro opciones cuando grabaremos en un CD, ya se mencionaron las opciones NTSC y PAL. Para la opción de audio tenemos Audio CD 74-80min es un formato sin compresión y se pueden grabar 74min (650GB) a 80min (700MB). La última opción MP3 Music CD 192kbps Stereo nos permite crear un disco con varias canciones comprimidas con extención mp3.
¿Sabías que el CD originalmente tiene una capacidad de 74min para poder grabar la Novena Sinfonía de Beethoven y poder escucharla sin interrupciones?
BDR
Usaremos una de estas opciones si grabaremos en un Blu-Ray (25GB)
35

Las opciones 480p 720p y 1080p refieren a la dimensión de altura que tendrá el video grabado en alta definición (HD)
Siendo los tamaños:
480p =WVGA 854x480 720p=HD 720 1280x720 1080p=HD 1080 1920x1080
C. Disk Title, es el nombre que le pondremos al disco. D. Añadir archivos, para archivos puede arrastrar y soltarlos en el recuadro del programa
o puede dar click en el botón y añadir los archivos uno por uno.
E. Grabar DVD, al terminar de agregar todos los archivos daremos click en este botón para que empiece a grabar el disco.
Comparte con tu comunidad de aprendizaje el video de nutrición que descargaste en la actividad 2 y graba un DVD de video según el orden de su elección.
Actividad 04: Creando nuestra colección de videos:
36

CURSO: TECNOLOGÍAS DE LA INFORMACIÓN Y LA COMUNICACIÓN PARA LA CREACIÓN DE MATERIAL EDUCATIVO SESIÓN 4. MOVIE MAKER AVANZADO
En esta sesión revisaremos conceptos básicos de audio, imágenes y videos para la creación de un video con Movie Maker. Aprenderemos a los conceptos de guión literario y guión gráfico para poder transmitir ideas con una secuencia lógica para la adquisición de nuevo conocimiento.
El docente conocerá como crear un guión gráfico para generar videos que complementen sus sesiones de aprendizaje.
Para iniciar la creación de nuestro video primero debemos saber que el tema que deseamos transmitir, la función que deseamos que tenga el video. Luego elegiremos que tipo de video crear.
Funciones de video:
Informativo, estructura la realidad Instructivo, orienta, condiciona el aprendizaje, desarrollo congnitivo…Motivador, atrae, interesa, sensibiliza…Evaluador, auto observación análisis…Investigadora, a partir del video…Metalingüística, del lenguaje audio visual…Expresivo, grabación, edición…Lúdica, testimonial, innovadora
SESIÓN 4: MOVIE MAKER AVANZADO
Aprendizaje Esperado
Actividad 01: Tema a elegir
37

Tipos de videos:
Documental, presenta ordenadamente información sobre un tema concreto. Narrativo, tiene una trama narrativa a través de la cual va presentando la información. Lección monoconceptual, video de muy corta duración que presenta un único concepto. Lección temática, el clásico video didáctico que presenta un tema de manera sistemática (y acorde a los destinatarios) Video motivador, pretende ante todo impactar, motivar, interesar (aunque para ello tenga que sacrificar la presentación sistemática del contenido y algo del rigor científico).
A continuación elige el tema, función y el tipo de video desearías crear y anótalo en el cuadro que se muestra a continuación:
Tema principalFunción del VideoTipo de Video
Un guión es un escrito de manera esquemática que sirve como guía o ayuda para desarrollar una exposición.
Los guiones literarios se usan para la esquematización de escenas de videos de peliculas de cine, en este guión se da información de la escena, de los dialogos(expresiones y sentimientos) y del tipo de toma que se desea para cada escena.
Los guiones gráficos se usan para dar una idea visual de la secuencia que se desea filmar y se añaden notas pertinentes que faciliten la creación de la toma o de la escena, ellos pueden ser diseñados al detalle o pueden ser tan simples como el de está imagen.
Para fines prácticos realizaremos un guión sencillo (gráfico o literario) para los videos que crearemos en adelante.
A continuación por comunidad de aprendizaje elijan el tema, función y el tipo de video desearías crear y anótalo en el cuadro que se muestra a continuación:
Tema principalFunción del VideoTipo de Video
Actividad 02: ¿Qué es un guión literario y un guión gráfico?
38

Luego creen un guión literario o gráfico sobre el tema propuesto como comunidad de aprendizaje, y detallen la escena que mostrarían, recuerden que la escena puede estar compuesta por un video o por una imagen.
En esta actividad veremos la calidad de los elementos que requerimos para la creación de nuestro video. Cabe mencionar que la nueva versión Windows Live Movie Maker mejora las propiedades por defecto y nos permite crear una configuración personal.
Comparemos los formatos entre estas dos versiones.
Formatos Windows MovieMaker 2.6. (WMV)
Windows Live Movie Maker
Imágenes Ancho 640 640Alto 480 480
Velocidad de bits 832kbps 5500kbpsVelocidad de fotogramas 25fps 29,97fps
Audio Formato de audio 96kbps – 44kHz 192kbps – 48kHz
Ahora que sabemos la calidad que tendrá el video que crearemos buscaremos los elementos que más se acerquen a estos parámetros para tener un video de buena calidad.
Si tienen valores mayores a los que se indican el programa automáticamente los ajustará (achicara) a estos parámetros manteniendo su proporción (alto/ancho), pero aún tendrá un buen acabado. El audio perderá su calidad y disminuirá su tamaño para ajustarse a la del formato.
Si tienen valores menores a los que se indican el programa automáticamente los ajustará (estirara) a estos parámetros manteniendo su proporción (alto/ancho), pero la imagen perderá nitidez al estirarse. El audio mantendrá la calidad y aumentará su tamaño para ajustarse a la del formato.
Si ya tienes los elementos para tú video (los cuales definiste en tu guión) empezaremos
Actividad 03: Eligiendo calidad de imágenes, audio y video.
39

MANOS A LA OBRA: Para elaborar nuestro video seguiremos paso a paso cada una de los procedimientos:
Paso I: CLASIFICAR Y ORDENAR Clasificar y ordenar todo los elementos que usaremos para ello crearemos en el escritorio una carpeta con el nombre Proyecto, seguido crearemos dentro tres carpetas con los nombres audio, video e imágenes.
Enumera los archivos de video, audio e imagen según tu guión de la actividad 02.
Teniendo en cuenta que los archivos que se grabaran en las carpetas deberán tener los siguientes formatos (Referencial).
Archivos de audio/música
aif, .aifc, .aiff .asf, .au, .mp2, .mp3, .mpa, .snd, .wav y .wma
Archivos de imagen(fotografías, dibujos, etc.)
bmp, .dib, .emf, .gif, .jfif, .jpe, .jpeg, .jpg, .png, .tif, .tiff y .wmf
Archivos de vídeo
asf, .avi, .m1v, .mp2, .mp2v, .mpe, .mpeg, .mpg, .mpv2, .wm y .wmv
Paso II: INGRESO AL PROGRAMA
Ejecutar el Movie Maker 2.6 seguir la siguiente ruta:
NICIO > TODOS LOS PROGRAMAS > WINDOWS MOVIE MAKER 2.6
Actividad 04: Creación del video con Movie Maker
40

Aparecerá la siguiente ventana: ahora identificaremos cada parte.
A) Barra de menús y barra de herramientas. Como la mayoría de los programas de Microsoft, las barras de menús y de herramientas proporcionan información e instrumentos para realizar las distintas tareas de su programa, en este caso Movie Maker.
B) Panel de tareas/colecciones. Además de la barra de menús y deherramientas, Movie Maker incorpora dos paneles para navegar a través delprograma.
B.1 El panel de tareas (Barra de herramientas, Botón Tareas activo) nos muestra los distintos pasos a seguir para realizar una película. Está ordenado en tres apartados cronológicos: capturar vídeo, editar película y finalizar película.
B.2 El panel de colecciones (Barra de herramientas, Botón Colecciones activo) es el espacio donde se almacenan todos los elementos (imágenes, vídeos, músicas, efectos de video y las
transiciones de video.) que vamos a usar para crear la película. Si clicamos elbotón “Colecciones” en la barra de herramientas, este panel de tareas seconvierte en un navegador para el panel de colecciones, de forma que ambos paneles usan el mismo espacio.
41

C. Línea de tiempo. Es el lugar en el que se trabaja con los elementos (vídeo, fotografías, música, etc.) para construir el vídeo final. Movie Maker nospermite ver el vídeo en el que trabajamos de dos formas distintas:
Guión gráfico Escala de tiempo
D. Ventana de pre visualización. En esta ventana podemos ver los clips devídeo, tanto los que tengamos en nuestras “Colecciones” como los que ya están editados en la escala de tiempo. Además de los controles de vídeo, dispone de dos botones. El primero divide el video por el punto en que se encuentra. El segundo, captura una imagen fija (fotografía) del fotograma en que se encuentra el clip.
Paso III: Crear Colecciones: Para crear su propia colección deberán:Este paso servirá para importar nuestra organización llevada acabó en el paso I. a) Ya en el Programa , activar el botón “Colecciones” (Barra de herramientas)b) Click derecho en Colecciones(Panel de Colecciones) y elegir “Nueva colección”c) Nombrar su “nueva colección”.
a
b
c
42

Paso IV: Importar Audio, Imágenes o Video.a) Activar el botón” Tareas” (Barra de Herramientas)b) Seleccionar la colección donde importaré mis archivos (ej: imágenes) c) Seleccionar en el panel de Tareasd) Capturar video (si el menú está contraído dar click en la flecha para expandirlo) e) Importar archivos (ej: importar imágenes)
f) En la ventana emergente seleccionar las imágenes que desee importar. g) Luego de seleccionar las imágenes dale click en importar.
Hacer los mismos pasos para la colección de audio, imágenes y video.
a bc
d
e
f
g
43

Paso V: Identifique las función es de cada uno los Efectos de Video y las Transiciones de video.
Paso VI: Inicio de creación del video. Imágenesa) En la Barra de Herramientas seleccionar la colección de imágenes tal como se
muestra. b) Seleccionar una imagen y arrastrarla al guión gráfico c) Continúe añadiendo las imágenes en el orden que se describió en el guión creado en
la actividad 02.
44

No olvidar que como en todos los programas que hemos usado debemos grabar los avances que vamos haciendo para que en caso ocurra alguna eventualidad no perdamos lo que hemos avanzado.
Crear el archivo proyecto:
1) Seleccionaremos “Archivo” (en la barra de menús) Guardar proyecto. 2) Nos ubicaremos dentro de la carpeta proyecto 3) Colocaremos un nombre al proyecto. 4) Daremos click en el botón Guardar. 5) Para guardar los cambios en un proyecto ya creado daremos click en el imagen del
diskette que se muestra en la barra de herramientas.
Este archivo de proyecto solamente contiene las instrucciones que el programa realizará para crear el video.
No almacena en su interior ninguna imagen, audio o video
Paso VII: Inicio de creación del video. Audioa) Activar Escala de Tiempo b) Seleccionar la colección de audio c) Seleccionar un audio y arrastrarlo a la escala de tiempo.
En caso que el audio tenga menor duración que el video tendremos que añadir los necesarios para que no tengamos un video mudo. En caso que el audio tenga mayor duración que el video podremos ajustarlo arrastrando la parte final del audio hasta el termino de nuestro último clip de video.
a a
b
b
45

Se recomienda finalizar primero la parte gráfica (añadir los efectos de video y transiciones) antes de ajustar los tiempos del audio.
Paso VIII: Inicio de creación del video. Títulos.a) En el panel Tareas, el paso 2. Editar película b) Dar click en Crear Títulos o créditos
Tenemos 5 opciones para ingresar títulos.
a
b
c
c
a
b
46

Ej: Al seleccionar las diferentes opciones de títulos nos ubicamos en el clip de video número 10. El proyecto cuenta en ese momento con 20 clips de video.
Usaremos la misma posición en todos los casos.
Acción ¿En qué clip se creará nuestro
título?
¿Qué clip será el clip 10 después de añadir el
título?
Título al principioTítulo antes del clip seleccionadoTítulo en el clip seleccionadoTítulo después del clip seleccionadoCréditos al finalTe saldrá la siguiente imagen y pondrás los datos en el cuadro de texto a), si deseas cambiar la fuente y el color de texto has click en b)
a
b
47

Paso IX: Añadir Efectos de Video y Transición de Videos.Para insertar un efecto de video:
a) Seleccione la imagen a la cual le va a dar efecto. b) Luego haga click derecho y seleccionar la opción Efectos de Video.
c) Seleccione el efecto que le desea agregar. d) Dele click en el botón agregar e) Luego haga click en el botón aceptar (el color de la estrella cambiará a un color azul)
También se pueden arrastrar los efectos de video similar a las transiciones de video.
a
b
48

Para añadir una transición de video:
a) Seleccione Colecciones. b) Selección Transiciones de videos. c) Arrastre la transición que desee al bloque que se encuentra entre dos imágenes, repita
los pasos para las diferentes transiciones.
Paso X: Crear el video y guardar en equipo.a) Cuando termine los pasos anteriores pre-visualice el video y edite su proyecto hasta
tener el resultado esperado. (Recuerde guardar su proyecto periódicamente para que no pierda los cambios realizados)
b) Luego ubíquese en el panel de Tareas
c
d
a
bc
c
e
49

c) En el ítem 3 Finalizar película. Dele click a la opción Guardar en el equipo
Le saldrá la siguiente ventana:
b
ac
c
a
b
50

a) Escribir el nombre que desea ponerle a su video. b) Seleccione una ubicación donde guardar la película. (Se recomienda la carpeta
proyecto) c) Dele click a siguiente.
Le saldrá la siguiente ventana:
a) Seleccione la Primera opción. b) Espacio necesario estimado c) Espacio estimado disponible en la ubicación de salida d) Verificar que c) sea mayor que b). (Nota: Caso contrario dar click en el botón atrás y
cambiar la ubicación de salida.) e) Luego dar click en siguiente. f) Especificaciones del video que se creará.
b
c
d e
a
f
51

Creando video.
a) Tiempo estimado para concluir la creación de video. b) Porcentaje de video creado. c) Dirección donde se ubicará el archivo.
El archivo resultante es nuestro video.
Subir el archivo a youtube, se requerirá para la sesión 5.
a b
c
52

CURSO: TECNOLOGÍAS DE LA INFORMACIÓN Y LA COMUNICACIÓN PARA LA CREACIÓN DE MATERIAL EDUCATIVO SESIÓN 5. BLOG HTML
En esta sesión veremos los fundamentos de la programación HTML, el uso de etiquetas, el uso de atributos. Usaremos los conceptos adquiridos para modificar las etiquetas en un blog.
El participante tendrá las nociones de creación de páginas web con HTML, lo cual le permitirá realizar ediciones en código en su Blog, para insertar enlaces, tablas, contenido en flash, imágenes, etc.
HTML, siglas de HyperText Markup Language («lenguaje de marcado de hipertexto»), es el lenguaje de marcado predominante para la elaboración de páginas web. Es usado para describir la estructura y el contenido en forma de texto, así como para complementar el texto con objetos tales como imágenes. HTML se escribe en forma de «etiquetas»(en inglés tags), rodeadas por corchetes angulares (<,>).
Principalmente hay tres tipos de etiquetas.
Etiqueta cerrada <CENTER> Mi página Web </CENTER>
Etiqueta abierta <BR>
Etiqueta con parámetros <BODY bgcolor="#FFFFFF"> </BODY>
SESIÓN 5: BLOG HTML
Aprendizaje Esperado
Actividad 01: ¿Qué es HTML?
53

A continuación con tu navegador preferido ingresa a http://www.blogger.com/, luego da click derecho y selecciona la opción Ver código fuente de página y analiza las etiquetas que encuentras en esta página.
Para complementar está información revisa el documento Aprender el lenguaje HTML.
La forma más sencilla de tener total control sobre nuestra página es diseñando una tabla en la cual encajaremos nuestro diseño web.
El código para crear una tabla es:
<table width="200" height="100" cellspacing='10' cellpadding='5' align='center' border="1">
<tr>
<td width="200" height="50"> </td>
<td width="200" height="50"> </td>
<td width="200" height="50"> </td>
</tr>
<tr>
<td width="200" height="50"> </td>
<td width="200" height="50"> </td>
<td width="200" height="50"> </td>
</tr>
</table>
Analicemos este código:
<table width="200" height="100" cellspacing='10' cellpadding='5' align='center'border="1">
</table>
Este código indica el inicio y el fin de la tabla, indicándonos el ancho de la tabla =200,una altura de =100, el espaciado entre celdas es =10, el espaciado entre el contorno de la celda y el contenido de la celda =5, la alineación de la tabla en la página =center (centrado) y el grosor del borde =1, para que no se muestre borde el valor deberá ser 0. Todo lo que se encuentre dentro pertenecerá a la tabla
Actividad 02: Creando una tabla.
54

<tr></tr>
Este código nos indicará el inicio y fin de la fila (row). Todo lo que este dentro de este código pertenecerá a dicha fila. Tener en cuenta que no tiene una numeración de fila.
<td width="200" height="50"> </td>
Este código nos indica los valores de la celda ancho=200, altura = 50. Cabe resaltar que estos valores serán proporcionales al tamaño de la tabla y a los valores dados a las demás celdas.
Una tabla nos ayuda muchísimo al momento de organizar la página visualmente, pero para poder tener un mejor uso del espacio uniremos en ocasiones diferentes celdas.
Las uniremos con estos códigos
rowspan: Indica el número de filas que ocupará la celda. Por defecto ocupa una sola fila. colspan: Indica el número de columnas que ocupará la celda. Por defecto ocupa una sola columna.
Podemos indicar que una celda ocupará dos espacios de columna reemplazando el código:
<td width="200" height="50"> </td>
<td width="200" height="50"> </td>
con el siguiente código:
<td height="50" colspan="2"> </td>
Similarmente podemos crear celdas que ocuparían dos espacios de fila con el siguiente código:
<td width="200" rowspan="2"> </td>
También podremos crear una celda que ocupe 2 columnas y 2 filas.
<td colspan="2" rowspan="2"> </td>
En la tabla original tenía 6 celdas, ¿si decido unir todas las celdas cual sería el código resultante?
<table width="200" height="100" cellspacing='10' cellpadding='5' align='center'border="1">
55

</table>
Puedes probar la edición de código en la página: http://www.lawebera.es/recursos/herramientas/probar_codigo_html.php
No te olvides de dar click en ver resultado para comprobar tu respuesta.
Una forma sencilla de crear tablas es introduciendo los valores en el formulario de esta página web: http://www.entraenlared.com/recursos_promocion_web/creacion_tabla.asp
Ingresa blogger y crea un nuevo blog que usaremos de pruebas.
Ingreso a blogger
1) Abre el navegador de tu preferencia. 2) En la barra de direcciones escribe http://www.blogger.com3) Identifícate con tu cuenta. Esto te llevará a la página
http://www.blogger.com/home4) En esa página crea un Nuevo Blog.
Actividad 03: Ingresemos a Blogger
56

Título: Prueba + Nombre del participante Dirección: prueba + iniciales del participante Plantilla: Seleccionar la plantilla que más le guste. Al finalizar dar click en el botón “Crear Blog”
Ingresemos al blog que creamos en la actividad 03, dando click en el enlace Prueba + Nombre completo
Ahora daremos click en el botón .
En la nueva ventana que nos aparece las opciones de colocar nuestra entrada directamente con las herramientas gráficas (opción Redactar) o escribir el código en
HTML (opción HTML) .
Para fines prácticos usaremos la plantilla Prueba.txt y copiaremos todo el contenido teniendo la opción HTML habilitada.
<table width="635" height="385" border="1">
<tr>
<td width="100"><a href="http://www.ipnm.edu.pe/"><img src="http://dl.dropbox.com/u/12352176/logo_ipnm.png" width="83" height="62" alt="IPNM" /></a></td>
<td width="400" colspan="2"> </td>
<td width="100"> </td>
</tr>
<tr>
<td> </td>
<td colspan="2"><center>
<strong>Titular
</strong>
</center></td>
<td width="100"> </td>
Actividad 04: Crear una entrada en el blog
57

</tr>
<tr>
<td colspan="2"><strong>Subtítulo</strong></td>
<td colspan="2" rowspan="2">Imagen</td>
</tr>
<tr>
<td colspan="2">Texto</td>
</tr>
<tr>
<td height="21"> </td>
<td colspan="2"> </td>
<td width="100"> </td>
</tr>
<tr>
<td colspan="2" rowspan="2">Imagen</td>
<td height="30" colspan="2"><strong>Subtítulo</strong></td>
</tr>
<tr>
<td colspan="2">Texto</td>
</tr>
<tr>
<td height="21"> </td>
<td colspan="2">Autor: Título Nombre Completo (Ej.: Ing. Hugo Quijandría Lezameta</td>
<td> </td>
</tr>
</table>
Después de copiar la plantilla volveremos a la opción redactar.
Como se puede observar está plantilla tiene 2 secciones diferenciadas.
58

En la primera escribiremos una referencia sobre nosotros, y colocará una imagen de Ud. personal o grupal.
En la segunda sección hará una descripción de su institución educativa y colocará una imagen de su colegio o de la zona que lo rodea.
En este pequeño menú reemplazaremos la indicación Título de la entrada por nuestro nombre completo.
El Botón Guardar, como su nombre lo indica guardará los últimos cambios realizados, pero no publicará la entrada.
El Botón Vista previa, nos mostrará cómo está quedando la entrada en nuestro blog
El Botón cerrar, cerrará la entrada.
El botón Publicar, se usa para publicar el trabajo. No olvidar que en la plantilla se ha colocado el borde en 1 para mayor facilidad durante la edición, pero antes de publicar hay que restablecer el valor a 0, con lo cual presentará un mejor acabado.
En clase se verá con detenimiento los botones pertenecientes a la sección redactar.
Publicar en tu comunidad de facebook el enlace de tu blog y comentar los blog de tus compañeros.
Grabar Entrada
59

Una palabra alentadora o un elogio siempre es agradable. Examinaremos críticas y sugerencias con mucha atención. Lista de las principales etiquetas Html
Puesta en forma de los caracteres <B>...</B> Texto en negrita <BIG>...</BIG> Ampliación del tamaño de los caracteres <BLINK>...</BLINK> Texto parpadeante (Netscape solo) <EM>...</EM> Texto en itálico <FONT color="#XXXXXX">...</FONT> Texto en color donde XXXXXX es un valor hexadecimal <FONT size=X>...</FONT> Tamaño de los caracteres donde X es un valor de 1 a 7 <I>...</I> Texto en itálico <NOBR>...</NOBR> Impide las rupturas automáticas de línea de los browser <PRE>...</PRE> Texto preformateado, o sea con una visualización de todos
los espacios y saltos de línea <SMALL>...</SMALL> Reducción del tamaño de los caracteres <STRONG>...</STRONG> Puesta en negrita del texto <SUB>...</SUB> Texto en indicio <SUP>...</SUP> Texto en exponente <U>...</U> Texto subrayado Puesta en forma del texto <!-- ... --> Comentarios ignorado por el navegador <BR> A la línea <BLOCKQUOTE>...</BLOCKQUOTE> Citación (introduce un retracto de texto) <CENTER>...</CENTER> Centra cada elemento comprendido en la etiqueta <DIV align=center> ...</DIV> Centra el elemento encuadrado por la etiqueta <DIV align=left> ...</DIV> Alinea el elemento a la izquierda <DIV align=right> ...</DIV> Alinea el elemento a la derecha <Hx>...</Hx> <Hx align=center>...</Hx> <Hx align=left>...</Hx> <Hx align=right>...</Hx>
Título o x tiene un valor de 1 à 7 Título centrado Título alineado a la izquierda Titulo alineado a la derecha
<P>...</P> <P align=center>...</P> <P align=left>...</P> <P align=right>...</P>
Nuevo párrafo Párrafo centrado Párrafo alineado a la izquierda Párrafo alineado a la derecha
Listas y rayas <UL> <LI> </UL>
Lista no numerada Elemento de lista
<OL> <LI> </OL>
Lista numerada Elemento de lista
2660

<DL> <DT>...</DT> <DD>...</DD> </DL>
Lista de glosario Termino de glosario (sin retracto) Explicación del termino (con retracto) Línea de separación
<HR> Raya horizontal <HR width="x%"> Anchura de la raya en % <HR width=x> Anchura de la raya en pixeles <HR size=x> Altura de la raya en pixeles <HR align=center> <HR align=left> <HR align=right>
Raya centrada Raya alineada a la izquierda Raya alineada a la derecha
<HR noshade> Raya sin efecto de sombreado Enlaces <A href="http://...">...</A> Enlace hacia una página Web <A href="mailto:...">...</A> Enlace hacia una dirección Email <A href="fichier.htm">...</A> Enlace hacia la página fichero.htm situada en el mismo directorio <A name="xyz">...</A> Definición de una ancla <A href="xyz">...</A> <A href="fichier#xyz">...</A>
Enlace hacia una ancla
Imagenes <IMG src="xyz.gif"> <IMG src="xyz.pjg>
Inserción de una imagen al formato Gif o Jpg (ver enlaces para la dirección)
<IMG ... width=x height=y> Puesta a la escala de la imagen en pixeles < IMG ... border=x> Definición del borde de una imagen con un enlace <IMG ... alt="votre texte"> Texto alternativo cuando la imagen no esta mostrada <IMG ... align=bottom> <IMG ... align=middle> <IMG ... align=top> <IMG ... align=left> <IMG ... align=right>
Alinea la imagen abajo Alinea la imagen en el medio Alinea la imagen arriba Alinea la imagen a la izquierda Alinea la imagen a la derecha
<IMG ... hspace=x> <IMG ... vspace=y>
Espaciamiento horizontal entre la imagen y el texto Espaciamiento vertical entre la imagen y el texto
Tablas <TABLE>...</TABLE> Definición de una tabla <TABLE width="x%"> Anchura de la tabla en % < TABLE width=x> Anchura de la tabla en pixeles <TABLE border=x> Anchura del borde <TABLE cellpadding=x> Espacio entre el borde y el texto <TABLE cellspacing=x> Espesor de la raya entre las celdas <TR>...</TR> Línea de la tabla <TD>...</TD> Celda de la tabla <TD bgcolor="#XXXXXX"> Color de una celda de la tabla <TD width="x%"> <TD width=x>
Anchura de columna en % Anchura de columna en pixeles
<TD align=center> <TD align=left> <TD align=right>
Texto centrado en la celda Texto alineado a la izquierda en la celda Texto alineado a la derecha en la celda
<TD valign=top> <TD valign=middle> <TD valign=bottom>
Alineación hacia arriba del contenido de la celda Centrado vertical del contenido de una celda Alineación hacia el bajo del contenido de la celda
<TD colspan=x> <TD rowspan=x>
Numero de celdas para fusionar horizontalmente Numero de celdas para fusionar verticalmente
Frames
2761

<FRAMESET>...</FRAMESET> Define una estructura de frames (reemplaza la etiqueta BODY) <FRAMESET rows="x%,y%,..."> División horizontal de la ventana en % <FRAMESET cols="x%,y%,..."> División vertical de la ventana en % <FRAME src="fichier.htm"> Fichero mostrado en una ventana de frames <NOFRAMES>...</NOFRAMES> Contenido para los browser no previstos para los frames Fichero Html <HTML>...</HTML> Principio y fin del fichero Html <HEAD>...</HEAD> Zona de encabezamiento de un fichero Html <TITLE>...</TITLE> Titulo visualizado por el browser (elemento de HEAD) <BODY>...</BODY> Principio y fin del cuerpo del fichero Html <BODY bgcolor="#XXXXXX"> Color del fondo (en hexadecimal) <BODY background="xyz.gif"> Imagen del fondo
Los caracteres especiales
Existen muchos caracteres que no pueden ser codificados directamente en el teclado. Aquí los caracteres en la norma ISO5589-1 (llamada también ISO-Latin 1) cataloga todos las caracteres disponibles, así como su abreviatura ENTITY.
Caracteres Codigo ISO ENTITY Caracteres Codigo ISO ENTITY Caracteres Codigo ISO ENTITY  « « « Õ Õ Õ ‚ ‚ ¬ ¬ ¬ Ö Ö Ö ƒ ƒ - ­ ­ × × „ „ ® ® ® Ø Ø Ø … … ¯ ¯ &masr; Ù Ù Ù † † ° ° Ú Ú Ú ‡ ‡ ± ± Û Û Û ˆ ˆ ² ² ² Ü Ü Ü ‰ ‰ ³ ³ ³ Ý Ý Ý Š Š ´ ´ ´ Þ Þ Þ ‹ ‹ µ µ ß ß ß Œ Œ ¶ ¶ ¶ à à &agrace;  · · · á á á Ž ¸ ¸ ¸ â â ⠏ 1 ¹ ¹ ã ã 㠐 º º º ä ä ä ‘ ‘ » » » å å å ’ ’ ¼ ¼ ¼ æ æ æ “ “ ½ ½ ½ ç ç ç ” ” ¾ ¾ ¾ è è è • • ¿ ¿ ¿ é é é – – À À À ê ê ê — — Á Á Á ë ë ë ˜ ˜    ì ì ì ™ ™ à à à í í í š š Ä Ä Ä î î î › › Å Å Å ï ï ï œ œ Æ Æ &Aelig ð ð ð  Ç Ç Ç ñ ñ ñ ž È È È ò ò ò Ÿ Ÿ É É É ó ó ó espace   Ê Ê &Ecric; ô ô ô
2862

29
¡ ¡ ¡ Ë Ë Ë õ õ õ ¢ ¢ ¢ Ì Ì Ì ö ö ö £ £ £ Í Í Í ÷ ÷ ¤ ¤ ¤ Î Î Î ø ø ø ¥ ¥ ¥ Ï Ï Ï ù ù ù ¦ ¦ ¦ Ð Ð Ð ú ú ú § § § Ñ Ñ Ñ û û û ¨ ¨ ¨ Ò Ò Ò ü ü ü © © © Ó Ó Ó ý ý ý ª ª ª Ô Ô Ô þ þ þ ÿ ÿ ÿ
63

CURSO: TECNOLOGÍAS DE LA INFORMACIÓN Y LA COMUNICACIÓN PARA LA CREACIÓN DE MATERIAL EDUCATIVO SESIÓN 6. FUNCIONES EN EXCEL
En esta sesión presentará la interfaz del la hoja de cálculo Excel 2007, se presentarán las diversas opciones que nospresentan trabajar con hojas y libros de cálculo. Se presentarán las principales funciones matemáticas y de comparación que se cuentan en Excel los cuales se enfocaran en la creación de un registro de notas personalizado.
El participante será capaz de crear su propio registro de notas y obtendrá los resultados de evolución por alumno. Planteará la creación de gráficos que le ayuden a mostrar la evolución de sus alumnos.
Excel es un software desarrollado por Microsoft. Se diseño principalmente para tareas financieras y contables, pero es tan flexible que se puede aplicar a cualquier campo donde se evalué de forma cuantitativa.
Excel está basado en el uso de celdas que se encuentran en un Hoja que está diseñada como si fuese una tabla gigante, pero ¿cómo las ordena?
Las columnas se nombran con letras A, B,…, AA, AB, AC….
Las filas se nombras con números 1, 2, 3, 4, 5, 6…
Las celdas son un cuadro que tiene una posición horizontal (columna) y una vertical (fila). Y se nombran como A1, AA6, etc (no es sensible a mayúsculas o minúsculas).
En el gráfico siguiente ¿De qué color es…?¿Cuál es su nombre?
SESIÓN 6: FUNCIONES EN EXCEL
Aprendizaje Esperado
Actividad 01: ¿Qué es Excel?
64

Columna Fila: Celda:
Ahora revisemos las partes del entorno gráfico:
65

Excel nos permite crear formulas a partir de los operadores clásicos suma(+), resta, (-), multiplicación (*) y división(/) y de formulas más avanzadas creadas con comandos especiales tales como promedio(PROMEDIO), condicionales(SI), comparaciones entre dos números ( MAYOR.O.IGUAL), entre otras.
Los funciones más usadas en los registros son suma(+), multiplicación(*), división(/) y promedio.
Para indicar que una celda contendrá una fórmula se debe indicar escribiendo el signo igual (=), seguido colocar la fórmula.
Ejemplo: Sumar las celdas de la A1 a la A5
Como podemos observar en la primera imagen Excel nos ayuda asignando un color al marco de la celda con el nombre de la celda, con lo cual podemos evitar errores.
En la segunda imagen podemos observar que en la celda nos da el resultado de la operación (75) y en la barra de funciones (fx) aparece la función que hemos generado (=A1+A2+A3+A4+A5).
Ejercicio 1: En la celda A7 escribir la fórmula =SUMA(A1:A5) e indicar con sus propias palabras lo que ocurre en la celda
Ejercicio 2: Con los mismos valores de las celdas A1 a la A5, crea diversas funciones usando los operadores clásicos(+,-,*./):
a) En la celda B1 debe aparecer el promedio de los valores A1 a A5 b) Asumamos que las 5 notas tienen diferentes pesos (10%, 20%, 30%, 35%, 5%)
indicar en B2 cuál sería la calificación total.
Actividad 02: Formulas en Excel
66

A continuación Crea un nuevo archivo y copia los datos que se muestran a continuación:
Calificaciones en orden y aseoSalones Notas
1° 18 2° 17 3° 14 4° 15 5° 17 6° 16 I° 15 II° 15 III° 15 IV° 12 V° 17
Los salones en la columna A y las Notas en la columna B
Ahora realizaremos un gráfico de barras de dicha tabla.
Para obtener el gráfico que se muestra a continuación seguiremos los siguientes pasos:
0
5
10
15
20
1° 2° 3° 4° 5° 6° I° II° III° IV° V°
18 17
14 15 17 16 15 15 15
12
17
Not
as
Notas
Calificaciones en orden y aseo
Actividad 03: Creando nuestra tabla de datos
67

Paso I: Seleccionar las dos columnas con los valores que se representarán en el gráfico. (Hacer click y mantener presionado en 1° arrastrar el mouse hasta el 17 que pertenece a V°)
Paso II: Luego ir al menú Insertar (A), luego hacer click en Columna (B) y en laprimera opción de Columna en 3-D(C)
Por defecto le saldrá el siguiente gráfico:
PASO III: Para añadir un Título al Gráfico seleccionaremos el gráfico, luego daremos click en el menú Presentación (A), luego daremos click en el botón Título del gráfico (B) y seleccionaremos la opción Encima del gráfico(C).
Luego deberán hacer click en el texto Título del gráfico para cambiar dicha indicación por el título que deseamos darle. En este caso: Calificaciones en orden y aseo.
68

Paso IV: Quitaremos la leyenda. Para ello iremos al menú Presentación, luego daremos click en el botón Leyenda y seleccionaremos la opción Ninguno.
Paso V, ahora añadiremos los rótulos a los ejes, para ello seleccionamos el gráfico, luego vamos al menú Presentación, damos click en el botón Rótulos de Eje horizontal primario(para el EJE X) y Título de eje vertical primario(para el EJE Y), y seleccionaremos Título bajo el eje. Se hará un procedimiento similar para el otro EJE.
69

PASO VI: En algunos casos es mejor cambiar de color las barras, en este caso para diferenciar a los alumnos de primaria y secundaria.
Para asignar otro color a una barra daremos click en la barra que deseemos cambiar de color, como verán por defecto selecciona todas las barras, pero si solamente se desea cambiar una sola barra (como en este caso) volveremos a dar click en la misma barra. Luego iremos al menú Formato, daremos click en el botón Relleno de forma, luego seleccionaremos el color que deseemos. Repetir los pasos para cada barra desecundaria.
70

A continuación te copio una propuesta Indicadores de rendimiento para su registro.
Junto a su comunidad de aprendizaje obtengan los indicadores de rendimiento consensuado que utilizarán en su registro de notas.(tabla adjunta)
En la segunda hoja 2 de los indicadores de rendimiento creamos una plantilla la cual nos servirá como modelo para los otros cursos. Definiremos que campos tendrá la plantilla en clase.
Se muestra a continuación un ejemplo:
Analicen el registro que obtuvieron por comunidad de aprendizaje y diseña un cuadro indicando cuales serian los datos que más les convendría representar en gráfico para obtener resultados comparativos.
Actividad Opcional 1: Crear un registro de notas
Actividad Opcional 2: Creando una plantilla
Actividad Opcional 3: Gráficos en Excel
71

Nombre de la Tabla
DatoIndependiente
(Eje X)
Dato Dependiente (Eje Y) Motivo por el cual sería importante
tener esta información
Se realizarán algunos gráficos en clase. A continuación revisa el enlace http://www.aulaclic.es/excel2007/t_11_1.htm. Para que veas los diversos tipos de gráficos que se pueden obtener.
72

CURSO: TECNOLOGÍAS DE LA INFORMACIÓN Y LA COMUNICACIÓN PARA LA CREACIÓN DE MATERIAL EDUCATIVO SESIÓN 7. SIMULADORES Y LA IMPORTANCIA DE LAS PUBLICACIONES EN LA RED
En esta sesión veremos el simulador phet y aprenderemos a insertarlo en una página web. Revisaremos el código y cambiaremos el tamaño por defecto . Además aprenderemos ausar el servicio de mediafire, subir archivos, eliminar, crear carpetas eliminar carpetas y compartir los archivos y carpetas vía web.
El participante conocerá los diversos simuladores con que se cuenta del Instituto Colorado, tendrá los conocimientos para insertarlos en sus blog y cambiar el idioma. Además el participante compartirá documentos en su blog vía web con la herramienta mediafire.
Como recordarás la página web de la Universidad de Colorado contiene varios simuladores de Química, Física, Biología, etc, (phet) los cuales nos servirán para complementar las sesiones de aprendizaje durante el año escolar.
Ya sabemos como virtualizar nuestras sesiones en una página web vía la plataforma blogger.
Ingresa a la página phet y selecciona una simulación que te servirá para tu sesión de
SESIÓN 7: SIMULADORES Y LA IMPORTANCIA DE LASPUBLICACIONES EN LA RED
Aprendizaje Esperado
Actividad 01: Insertar el simulador phet en una web
73

aprendizaje.
Pasos
1) Ingresa a http://phet.colorado.edu/es/simulations/category/new2) Selecciona una simulación de Física.3) Dale click al botón Insertar
4) El texto que se muestra en el segundo cuadro es el que copiaremos y pegaremos en nuestra entrada en el blogger. No olvidar que esta acción se realiza con el botón HTML activo.
A continuación se muestra como se vería en HTML
A continuación se muestra como se vería en Redactar
74

Cuando diseñamos páginas web a veces necesitamos compartir archivos para que puedan ser descargados y en ocasiones tenernos archivos con un tamaño muy grande los cuales no podemos adjuntarlos a los correos. Para esos casos podemos apoyarnos de diversas plataformas que nos ofrecen el servicio de Cloud Storage (almacenamiento en la nube) para compartir archivos como mediafire, megaupload, depositfiles, , 4shared, dropbox, entre otros.
Te recomiendo que veas la siguiente presentación: http://www.mediafire.com/#slide1
A continuación investiga las diversas plataformas para compartir archivos y completa el cuadro.
Servicio Espacio gratuito Limite de tamaño de archivo
Limite de descargasmensuales
MediafireMegauploadDepositfilesDropboxDivshareMediaMaxBadongo.comFileFactory4shared
Ingresemos a la página https://www.mediafire.com/ y demos click en el botón Sign Up que se encuentra en la parte superior derecha.
Nos mostrará tres opciones, elegiremos la opción gratuita (Free) , para ello le daremos click en el botón Try it. (Pruebalo)
Completa los datos que te piden y luego dale click en el botón Create Count & Continue.
Actividad 02: Cloud Storage
Actividad 03: Usando Mediafire
75

Subir Archivos:
1) Ingresar a la plataforma mediafire 2) Dar click en el botón Upload ubicado en la parte derecha. 3) En la ventana emergente dar click en el botón + 4) Seleccionar todos los archivos que se deseen subir. 5) Al terminar de seleccionar los archivos daremos click en el botón Begin Upload
(iniciar la subida) 6) Empezará la subida y nos indicará el tiempo estimado de subida.
Compartir enlace:
1) Ingresar a la plataforma mediafire 2) Dar click en el archivo que deseamos compartir 3) En la ventana que nos aparece dar click en el botón que tiene el dibujo de una
cadena, la cual indica copy file link to clipboard (copiar el enlace del archivo al portapapales)
4) Este enlace es el que nos servirá para poder pegar en nuestros correos o nuestras paginas web al momento de compartir. (ej: http://www.mediafire.com/?nfswfc1xdapc10m)
5) El Destinatario observará la misma ventana y para descargarlo dará click en el botón Download. Como puede ver nos indica el tamaño del archivo, para el presente ejemplo 107.28MB.
76

6) El tiempo de descarga dependerá de la velocidad de descarga. En la mayoría de los casos contamos con una conexión de speedy de 600kbps.
Ej: Si un archivo tiene un tamaño de 100MB Velocidad de Descarga 600kbps (caso ideal es muy raro que descargue a la máxima velocidad) 1Byte = 8 bits¿Cuánto tiempo demorará en descargar?
Solución Como podemos observar el tamaño está expresado en MB(Mega Bytes) y la velocidad en Kbps (kilo bits por segundo)
Tiempo de descarga = 100MB*(1024)*(8bits/1MB)/600kbps
Tiempo de descarga =1365,3s = 22min con 46s
Cabe resaltar que es un tiempo estimado y el tiempo podría variar por la velocidad de descarga.
Calcula cuanto tiempo demoraría en descargar el archivo mostrado. 107.28MB, asumiendo una velocidad de 600kbps.
77