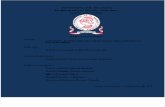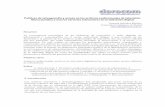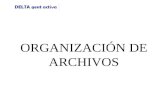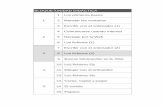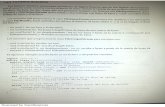CAPÍTULO 7: MANTENIMIENTO DE FICHEROS · PDF fileCAPÍTULO 7: MANTENIMIENTO DE...
Transcript of CAPÍTULO 7: MANTENIMIENTO DE FICHEROS · PDF fileCAPÍTULO 7: MANTENIMIENTO DE...

CAPÍTULO 7: MANTENIMIENTO DE
FICHEROS
“No hay secretos para el éxito. Este se alcanza pre parándose,
trabajando arduamente y aprendiendo del fracaso”
Colín Powell

CAPÍTULO 7: MANTENIMIENTO DE FICHEROS
7.1. MANTENIMIENTO DE FICHEROS .......................................... 2
7.2. DATOS..................................................................................... 3 - FICHA ARTÍCULO......................................................................................... 3 - CAJA ........................................................................................................... 21 - CLIENTES................................................................................................... 25 - ORGANISMOS............................................................................................ 30 - PROVEEDORES......................................................................................... 39 - VENDEDORES ........................................................................................... 44 - LABORATORIOS ........................................................................................ 46 - MÉDICOS.................................................................................................... 47 - FAMILIAS.................................................................................................... 48 - ALMACENES .............................................................................................. 51 - ENTIDADES/ AYUNTAMIENTOS ............................................................... 60 - CONJUNTO DE GENÉRICOS .................................................................... 65 - PRECIOS MENORES ................................................................................. 70 - TARJETAS.................................................................................................. 72 - EMPRESAS ................................................................................................ 74
- ¿CÓMO SE TRABAJA CON “GESTIÓN MULTIEMPRESA”? ................... 78
- CATEGORÍAS............................................................................................. 82
7.3. OPERACIONES ..................................................................... 83 - INCIDENCIAS ............................................................................................. 84 - CONTROL DE VENTAS ............................................................................. 92 - LIBRO DE RECETAS .................................................................................. 99 - VENTAS POR ORGANISMOS .................................................................. 104 - CAMBIO DE CÓDIGO DE ARTÍCULO....................................................... 106 - RASTREO DE ARTÍCULOS...................................................................... 107 - ENTRADA DE BONIFICACIONES ............................................................ 109 - IMS............................................................................................................ 112 - ROBOT...................................................................................................... 112 - MODIFICACIÓN DE INVENTARIO............................................................ 113
- EXISTENCIAS A CERO .......................................................................... 113 - ASIGNACIÓN DE PROVEEDOR POR TIPO DE PRODUCTOS............. 114 - ASIGNACIÓN DE STOCK, LOTE Y PROVEEDOR................................ 115 - TIPOS DE PEDIDOS POR FAMILIAS ..................................................... 116 - STOCK Y LOTE SEGÚN EXISTENCIAS................................................. 116 - PROVEEDOR SEGÚN ARTÍCULOS EN ROBOT ................................... 116 - RECEPCIÓN DE EXISTENCIAS (A través de MSI) ................................ 117

MANUAL DE USUARIO
CAPÍTULO 7 PÁGINA 1
- ENTRADA DE CADUCIDADES............................................................... 118 - ASIGNACIÓN DE IVA SEGÚN FAMILIAS.............................................. 118 - ASIGNACIÓN PRECIOS SEGÚN FAMILIAS .......................................... 119 - PROCESO DE BAJADA/SUBIDA DE PRECIOS..................................... 119 - OPTIMIZACIÓN DE MÍNIMOS Y LOTES ................................................ 121
- COTEJOS ................................................................................................. 125
- COTEJO DE EXISTENCIAS, INVENTARIO DE ARTÍCULOS Y FECHAS DE CADUCIDAD.................................................................................... 125
- COTEJO DE CAJA .................................................................................. 126 - COTEJO DE COMPRAS / VENTAS. ....................................................... 128 - RELACIÓN DE ARTÍCULOS COTEJADOS ............................................ 130 - COTEJOS DE INVENTARIOS DETALLADOS ........................................ 130
- CIERRE DE EJERCICIO ........................................................................... 132 - COPIA DE SEGURIDAD ........................................................................... 134 - CONTROL DE LOPD................................................................................. 135 - DISPENSACIÓN DEL CONSEJO ............................................................. 136

MANUAL DE USUARIO
CAPÍTULO 7 PÁGINA 2
7.1. MANTENIMIENTO DE FICHEROS
Este es el apartado más extenso del programa, ya que contiene todos los
ficheros y todas las operaciones que se pueden realizar con ellos.
Para acceder a Mantenimiento de Ficheros tenemos dos opciones:
- Hacer “clic” sobre la opción 4 Mantenimiento de la “barra menú”. En este
caso, veremos como se despliega un menú con cinco opciones: Menú
General, Datos, Operaciones, Configuración y Cambiar Usuario. Las
opciones Configuración y Cambiar usuario las vimos en el Capítulo 1 de
este manual. El resto de opciones las estudiaremos en este capítulo.
- Haciendo “clic” sobre el icono de la “barra superior de iconos”
accederemos a la pantalla “Gestión de Datos”, también podemos acceder a
través de la “barra menú”, pulsando la opción 4 Mantenimiento y Menú
General.

MANUAL DE USUARIO
CAPÍTULO 7 PÁGINA 3
Activando las opciones “Consulta” y “Modificar” podemos
consultar y modificar la Ficha del Artículo al que
accedamos. También podremos realizar estas acciones
accediendo directamente pulsando <Ctrl+F> o el icono
de acceso directo de la “barra superior de iconos”.
La opción “Alta” sirve para introducir nuevos artículos,
también podemos acceder directamente desde el Punto
de Venta, introduciendo un código no registrado. La
aplicación nos indicará que el código no está registrado y
preguntará si queremos darlo de alta.
7.2. DATOS
Esta opción incluye todos los ficheros del programa Unycop Win (artículos,
clientes, Organismos, caja, etc.). Al acceder a ella a través de la “barra menú”
nos encontramos con un submenú con múltiples opciones, que vamos a
estudiar a continuación.
FICHA ARTÍCULO
Al acceder a esta opción a través de la “barra menú”, opción 4 Mantenimiento ,
Datos y Ficha Artículo nos encontramos con la pantalla “Gestión de Datos”
mostrándonos todas las posibilidades de este apartado en la parte izquierda de
la pantalla. Estas opciones son las siguientes:

MANUAL DE USUARIO
CAPÍTULO 7 PÁGINA 4
Pulsando el botón “Listados” o pulsando <Alt+L> accedemos a una pantalla
donde aparecen los listados que podemos obtener del fichero de artículos,
éstos están predefinidos y se explicarán detalladamente en el Capítulo 9 de
este Manual.
Activando el botón “PVF/ FC” o pulsando <Alt+P> accedemos a la pantalla:
Esta opción es interesante para calcular el PVP de los artículos que no tienen
PVP marcado en el envase. Este PVP se calcula aplicando un factor de cálculo
al PVF, de manera que PVF x FC = PVP. Para ello tenemos seis procesos
diferentes que nos ofrecen varias posibilidades. Vamos a estudiar cada uno de
ellos:
- Ajuste de la relación PVP/PVF/FC: Este proceso permite ajustar
cualquiera de las tres variables en función de las otras dos. Podemos acotar
por familia y marca de trabajado.
- Asignación manual del FC: Este proceso permite asignar a cada familia el
factor de cálculo que nos interese, en función del tipo de IVA aplicable con
la posibilidad de dejar fijo el PVP o el PVF y recalculando la otra variable.
Podemos acotar por familia, marca de trabajado y artículos con FC, sin FC
o todos.

MANUAL DE USUARIO
CAPÍTULO 7 PÁGINA 5
- Cálculo de PVF/PC según margen familias: Mediante este proceso
calculamos el PVF, PC Medio y PC Últ. Entrada, aplicando el margen
definido en la ficha de la familia. Si el artículo tiene FC, éste se recalculará
manteniéndose el PVP. Podemos acotar por familia y marca de trabajado.
- Asignación de FC según almacén con PVP=0: Este proceso sirve para
calcular el PVP de aquellos artículos con PVP=0 en función de los FC que
definamos y de los PVF que figuran en el fichero del almacén
correspondiente. Podemos acotar por familia, marca de trabajado y artículos
con FC, sin FC o todos.
- Asignación de PVF según almacén: Este proceso permite, a partir del
disquete de Parafarmacia de un almacén, introducir los PVF de todos los
artículos incluidos en el mismo pudiendo dejar fijo el PVP o el FC (se dejará
fijo el campo que no se quiera actualizar). Podemos acotar por familia y
marca de trabajado.
- Borrado selectivo del FC: Este proceso sirve para poner a cero el campo
FC de aquellos artículos que nos interesen.
NOTA: Es muy importante realizar una copia de seguridad antes de ejecutar
cada uno de los procesos por si el resultado obtenido no es el deseado. Antes
de iniciarlos Unycop Win nos indicará que todos los puestos deben estar fuera
de la aplicación y que el proceso no se debe detener.

MANUAL DE USUARIO
CAPÍTULO 7 PÁGINA 6
Si desde cualquier parte del programa Unycop Win nos colocamos sobre un
artículo y activamos el icono entraremos directamente en la ficha de
ese artículo.
Si no estamos sobre ningún artículo o accedemos a través del mantenimiento,
ya sea por consulta o por modificación, entraremos en la pantalla “Seleccionar
artículos” para localizar el que nos interese. Una vez localizado entraremos en
su correspondiente ficha.
La Ficha está estructurada en cinco pestañas:
En esta primera pestaña se engloban la mayoría de los
campos de la ficha, como podemos observar en la pantalla anterior. Vamos a
analizar cada uno de ellos, teniendo en cuenta las distintas partes o recuadros
en que se divide la pantalla:

MANUAL DE USUARIO
CAPÍTULO 7 PÁGINA 7
- CÓDIGO/ DENOMINACIÓN
• Código: Es el código identificativo del artículo. Se compone de seis
caracteres numéricos. A la derecha de éste aparece un número que se
corresponde con el último dígito del código de barras EAN-13 que aparece
en la mayoría de los artículos de venta en farmacias.
• Denominación: Nombre del artículo. Se compone de 45 caracteres
alfanuméricos.
• Botón Historial: Estará activo si previamente hemos cambiado la
denominación del artículo. Al pulsarlo aparecerá una pantalla con el
histórico de denominaciones que ha tenido ese artículo.
- IMAGEN
En este recuadro tenemos un pequeño dibujo, éste puede ser sustituido por
otra imagen, si queremos. Para ello solo tenemos que hacer “clic” sobre el
dibujo y aparecerá una pantalla con los iconos necesarios para cambiar la
imagen.
Nuestra intención es obtener una base de datos que nos permita cargar las
fotos de los artículos en su correspondiente ficha.

MANUAL DE USUARIO
CAPÍTULO 7 PÁGINA 8
- UNIDADES
• Control de Stock: Por defecto esta opción está marcada, si la
desmarcamos no se controlará el stock del producto, es decir, al vender ese
producto no disminuirán las existencias. Además al introducir este artículo
en el Punto de Venta el cursor se situará sobre el campo PVP por si
queremos modificarlo. Cada vez que marquemos o desmarquemos este
campo en la ficha de un artículo la aplicación pedirá confirmación para el
proceso.
• Existencias: Actuales del artículo.
• Mínimo: Punto de ruptura; marca el momento en el que se va a pedir el
artículo (cuando las existencias queden por debajo de esta cantidad).
• Lote: Es la cantidad que se va a pedir cuando las existencias del artículo se
queden por debajo del mínimo.
• Tenencia: Existencia mínima obligatoria que deben tener algunos artículos
en oficinas de farmacia, según el correspondiente Decreto.
• Ubicación: Hay farmacias que codifican la ubicación de cada producto
para una fácil localización de los mismos.
- PRECIOS
• PVP: Es el Precio de Venta al Público.
• PVF: Es el Precio de Venta Farmacia.

MANUAL DE USUARIO
CAPÍTULO 7 PÁGINA 9
• Factor de Cálculo: Es el factor de conversión del PVF en PVP. Sólo es
necesario para aquellos artículos cuyo PVP no esté determinado por la
Administración.
• PV: Es el Precio de Venta de los Laboratorios. Se puede rellenar a través
de los ficheros que mandan los distintos almacenes. Éste estará visible en
las pantallas pedidos y sirve para valorar los pedidos según su importe.
• PVP_2: Este campo nos permite asignarle un segundo PVP al artículo.
Desde el Punto de Venta podemos cambiar el PVP por PVP_2 pulsando la
tecla <+>, éste sólo sirve a efectos de venta.
• Últ.P.C.= Último Precio de Compra: Es el precio de costo del artículo la
última vez que se recepcionó.
• P. C. M.= Precio Costo Medio: Es el precio medio con el que se compra el
artículo.
NOTA: Pulsando <F5> accederemos a un menú contextual donde
podemos poner a cero el precio de costo medio y consultar o modificar el
último precio de costo del artículo. Para que estos datos se ajusten a la
realidad es necesario que, al recepcionar un pedido, se introduzca el costo
de cada artículo, dato que figura en el albarán que nuestro proveedor nos
envía junto con la mercancía.
- FAMILIA
• Familia: A la que pertenece el artículo. Nos va a permitir analizar la
información de forma clasificada en cuanto a inventarios, ventas, caducidad,
ubicación, etc.

MANUAL DE USUARIO
CAPÍTULO 7 PÁGINA 10
NOTA: Es muy importante que cada artículo tenga asignada correctamente
su familia, por lo que hay que prestar especial atención a este campo
cuando demos de alta un artículo. Aunque este dato, de partida, lo marca la
Base de Datos del Consejo, lo podemos actualizar con la entrada de datos
de los distintos proveedores o asignarlo manualmente.
• Impuesto: Es el tipo impositivo que corresponde a cada artículo. En el caso
del IVA puede ser: tipo 1=4%, tipo 2=7% o tipo 3=16%.
NOTA: Es muy importante asignar el impuesto correctamente porque se
utiliza para calcular las bases imponibles y las cuotas de las facturas a
clientes y a proveedores.
• Categoría: A la que pertenece el artículo dentro de su familia. Tenemos la
posibilidad de clasificar los artículos de una familia en distintas categorías.
(Lo veremos en su apartado correspondiente dentro de este capítulo)
• Dispensación: Es un dato que se recoge directamente de la actualización
de la Base de Datos del Consejo e indica si el medicamento necesita
receta, es estupefaciente o psicótropos.
• Aplica Punto: En este apartado se incluye una serie de características del
artículo como el tipo de aportación, si está o no excluido de la oferta de la
Seguridad Social, si necesita visado, etc. Estos datos se recogen de la
actualización de la Base de Datos del Consejo. (Posteriormente veremos la
pestaña Aplica Punto).
NOTA: Si damos de alta un artículo, es de gran importancia rellenar
correctamente este apartado, ya que influye directamente en la
dispensación.

MANUAL DE USUARIO
CAPÍTULO 7 PÁGINA 11
- PROVEEDOR
• Proveedor: Proveedor al que normalmente se pide el artículo.
• Tipo de Pedido: Existen cuatro posibilidades:
- No Pedir: Significa que el artículo no se pide nunca (aunque se venda y
queden las existencias por debajo del mínimo). Se utiliza por ejemplo para
fichas de uso interno como las de las fórmulas magistrales, las vacunas,
etc.
- Por Lote: Significa que siempre se van a pedir múltiplos de lotes
completos para asegurarnos que las existencias sean mayores que el
mínimo (Si un artículo tiene Mín.=40 y Lote=10, al quedarnos con
Existencias=25 el programa pedirá 20 unidades, 2 lotes completos).
- Por Máximo: Significa que, si con un lote no se alcanza el mínimo, se
añadirán las unidades necesarias para ello, en lugar de otro lote completo.
(En el ejemplo anterior se pedirían 15 unidades, un lote más 5 unidades
sueltas que harían falta para alcanzar el mínimo).
- Cód. de Transmisión: Sirve para los artículos que se dan de alta con un
código especial de pedido (Pedido volumen, DVC…), de este modo, si en
la Ficha tenemos seleccionado este tipo de pedido, nunca pasará al
proveedor de faltas ni se podrá enviar por error.
• Unidades por Caja: Este campo será diferente de 1 para aquellos artículos
que se venden sueltos pero el proveedor los envía por cajas. En estos
casos tenemos que introducir el número de unidades que contiene la caja
de origen.

MANUAL DE USUARIO
CAPÍTULO 7 PÁGINA 12
• Envase Origen: En este campo podemos definir la cantidad que tenemos
que pedir a nuestra empresa de distribución para que nos envíe un envase
de origen del producto.
• Pendientes de Lanzar/ Pendientes de Recibir: Estos campos no se
pueden modificar y reflejan las unidades del artículo que están Pendientes
de Lanzar o de Recibir en ese momento.
• Unidades Bolsas: Este campo no se puede modificar y refleja las unidades
del artículo que están en Bolsas de Pedidos.
- CÓDIGOS
• Código Simultáneo: Es un código alternativo al código del artículo. A la
hora de vender el artículo podemos usar indistintamente uno u otro código
aunque a todos los efectos (pedidos, bloques de recetas...) aparecerá el
código principal de la ficha.
• Código de Barras: Se utiliza para aquellos artículos cuyo código de barras
no coincide con su Código Nacional o para los que carecen del mismo y
tienen como código de artículo el del proveedor o uno interno de la
farmacia. Si introducimos en este campo un código de barras se podrá
utilizar el escáner en la venta, pedidos, etc.
- FECHAS
• Fechas de Caducidad, Alta y Baja: Mes y año de cada una de estas
fechas.

MANUAL DE USUARIO
CAPÍTULO 7 PÁGINA 13
- CUADRO ESTADÍSTICO
En la parte inferior de la pantalla nos encontramos con un cuadro estadístico
con el resumen mensual de ventas y compras del artículo.
- MENÚ CONTEXTUAL
Pulsando <F5> accedemos al menú contextual de la Ficha del Artículo. Tiene
las siguientes opciones:
• Inicializar P.C.M.: Pone a cero Precio Costo Medio del articulo en cuestión.
Previamente pide confirmación.
• Último P.C.: Permite introducir el Precio de Costo de un artículo. Aparece la
pantalla:
Podemos introducir el Total PC de un artículo y la Cantidad comprada.
Automáticamente calculará el Ult. PC de ese artículo y el P.C.M. si
procede.
• Opciones de Robot: Esta opción sólo permanece activa para aquellas
farmacias que disponen de un Robot. Permite comprobar que existencias
del artículo hay en el Robot y fuera de éste.

MANUAL DE USUARIO
CAPÍTULO 7 PÁGINA 14
Si pulsamos esta pestaña accederemos a una pantalla
donde nos encontraremos con un cuadro estadístico de ventas y otro de
compras. Ambos nos ofrecen información sobre las ventas y compras del
artículo en unidades y en euros del año actual y del anterior. En la parte inferior
de la pantalla tenemos información referente a la fecha de la última entrada y
salida del artículo en la farmacia.
Si pulsamos esta pestaña accederemos a una pantalla
donde podremos consultar las siguientes características del artículo:
- LABORATORIO
• Laboratorio: Código y nombre del laboratorio que fabrica o comercializa el
artículo. Los laboratorios se suelen clasificar en dos grupos, E para
especialidades y P para el resto de familias. Si damos de alta un laboratorio
tenemos la posibilidad de ponerle un tercer grupo O que significa otros y se
usa para controlar aquellos artículos que no existen en la Base de Datos del
Consejo.
- GRUPO TERAPÉUTICO
• Grupo Terapéutico: Este dato se recoge de la BDC y no se puede
modificar.
- VARIOS
Dentro de este apartado como su nombre indica tenemos acceso a varios
datos:
• Libro de Recetas: Indica si hay que anotar el artículo en el Libro de
Recetas al venderlo. Este dato se suele recoger en la BDC.

MANUAL DE USUARIO
CAPÍTULO 7 PÁGINA 15
• Publicitario: Esta marca indica si un artículo es EFP. Este dato se suele
recoger de la BDC.
• Impresión Etiquetas: Si activamos esta marca, aparecerá señalada la
impresión de etiquetas en las pantallas donde exista esta señal (Recepción
de Pedidos, Entrada Directa, Devolución de artículos, Pedidos Directos).
• Alerta Farmacéutica: Esta opción sirve para señalar alertas farmacéuticas.
Al marcarla se activa el campo “Lote” para que escribamos los lotes del
producto que están en alerta. Al pasar el artículo en el Punto de Venta
aparecerá el mensaje:
• Trabajado: Esta marca indica si el artículo ha sido trabajado alguna vez en
la farmacia (vendido, pedido o introducido en existencias).
• Baja en Vademécum/Caducidad < 5 años: Estos campos se actualizan
con la BDC y no se pueden modificar.
• Aviso Punto de Venta: Esta opción nos permite introducir hasta tres
mensajes en el Punto de Venta que aparecerán al pasar el artículo. Cada
mensaje está limitado a 40 caracteres, una vez definido éste podemos ver
como quedaría pulsando el botón “Ver mensaje”.
Para los artículos no sustituibles según la orden SCO/2874/2007 aparecerá
automáticamente el siguiente mensaje en el PV al pasar el artículo:

MANUAL DE USUARIO
CAPÍTULO 7 PÁGINA 16
• Fecha Fin: Tenemos que introducir la fecha en la que queremos que el
mensaje deje de aparecer.
- OBSERVACIONES
• Observaciones: En este campo podemos anotar las observaciones
respecto al artículo que consideremos necesarias. Éstas aparecerán
reflejadas en el Punto de Venta al marcar el artículo.
Si pulsamos esta pestaña accederemos a una pantalla
donde podremos consultar una serie de características del artículo como el tipo
de aportación, si está o no excluido de la oferta de la Seguridad Social, si es
TLD o DH, etc. Estos datos se recogen de la actualización de la BDC.

MANUAL DE USUARIO
CAPÍTULO 7 PÁGINA 17
Si pulsamos esta pestaña accederemos a una pantalla
donde podremos proteger la Ficha del Artículo para que no se modifique en
procesos tales como Teleconsulta, Almacenes, BDC, Bonificaciones, etc.
En la columna de la izquierda aparecen todos los procesos masivos de
actualización que hay en Unycop Win (Teleconsulta, Almacenes, B.D.C.,
Bonificaciones, Otros Procesos).
En la parte superior de la pantalla aparecen cinco grupos en los que hemos
dividido la Ficha de Artículo (Campos Normales, Campos B.D.C., Bonificación,
Dar de Baja, Cambio de Código).
Las opciones “Campos Normales” y “Campos B.D.C.” engloban distintos
campos de la ficha del artículo. Para poder consultarlos tenemos que pulsar
<F3> y aparecerá una pantalla de ayuda.
La combinación de las distintas opciones nos va a permitir bloquear una serie
de campos para un tipo de actualización, mientras que se actualizaran los
restantes campos.
Ejemplo : En la pantalla anterior hemos protegido la ficha de la siguiente forma:

MANUAL DE USUARIO
CAPÍTULO 7 PÁGINA 18
• Actualización por Teleconsulta: No modifica los campos normales, ni los
de BDC, ni da de baja el artículo. Actualiza bonificaciones y cambios de
códigos.
• Actualización de Almacenes: Igual que el antes, sólo actualiza
bonificaciones y cambios de códigos.
• B.D.C.: Actualiza los campos normales, los de BDC y la baja de artículos.
No modifica bonificaciones ni cambios de códigos.
• Bonificaciones: Sólo modifica bonificaciones.
• Otros Procesos: No modifica ningún campo.
Además de las distintas pestañas que hemos visto en la Ficha de Artículo
contamos con una barra de iconos situada en la parte izquierda de la misma.
Los iconos son los mismos para todas las pestañas pero dependiendo en que
pestaña estemos situados permanecerán activos o inactivos.
ACEPTAR Y CERRAR LA VENTANA
Si hacemos “clic” sobre este icono o pulsamos <Ctrl+A>, aceptaremos los
cambios si hemos realizado alguno y cerraremos la Ficha del Artículo.
RASTREO DE ARTÍCULOS
Si hacemos “clic” sobre este icono o pulsamos <Ctrl+1>, accederemos a una
pantalla en la que podremos consultar las operaciones realizadas con este
artículo. En ella podemos acotar las fechas entre las que deseamos realizar la
búsqueda y en las operaciones que queremos buscar (Pedidos Pendientes de
Recibir, Facturación de Organismos, Depósitos, etc).

MANUAL DE USUARIO
CAPÍTULO 7 PÁGINA 19
Activando el botón “Ejercicio” podremos cambiar el año que queremos
consultar, si activamos el botón “Imprimir” veremos en pantalla o en papel
(Según si tenemos seleccionado imprimir por pantalla o por impresora) el
resultado de la búsqueda.
OTROS CÓDIGOS PARA ESTE ARTÍCULO
Si hacemos “clic” sobre este icono o pulsamos <Ctrl+2> aparecerá una
pantalla en la que podemos asignar o consultar el código del artículo para otros
proveedores (se usa para artículos que no tienen Código Nacional y cada
proveedor le asigna su propio código).Cuando hagamos un pedido a alguno de
estos proveedores la aplicación de forma automática enviará el código que este
utiliza.
BONIFICACIONES DE ESTE ARTÍCULO
Si hacemos “clic” sobre este icono o pulsamos <Ctrl+3> podemos asignar o
consultar las bonificaciones del artículo para cada proveedor.
VER GRÁFICOS
Si hacemos “clic” sobre este icono o pulsamos <Ctrl+5> aparecen las
estadísticas de venta en modo gráfico.

MANUAL DE USUARIO
CAPÍTULO 7 PÁGINA 20
DAR DE BAJA ESTE ARTÍCULO
Si hacemos “clic” sobre este icono o pulsamos <Ctrl+6> podemos borrar una
Ficha de Artículo, siempre que no esté trabajado.
DAR DE BAJA EN LA BDC
Si hacemos “clic” sobre este icono o pulsamos <Ctrl+7> podemos borrar la
información existente en la BDC sobre este artículo.
ANTERIOR ARTÍCULO
Si hacemos “clic” sobre este icono o pulsamos <Ctrl+8> accederemos a la
Ficha del Articulo anterior a éste, por orden alfabético.
SIGUIENTE ARTÍCULO
Si hacemos “clic” sobre este icono o pulsamos <Ctrl+9> accederemos a la
Ficha del Articulo posterior a éste, por orden alfabético.
AYUDA ACERCA DEL CAMPO ACTUAL
Si hacemos “clic” sobre este icono o pulsamos <Ctrl+0>, nos proporcionará
ayuda en aquellos campos en los que esté activo.
CERRAR VENTANA
Si hacemos “clic” sobre este icono o pulsamos <Ctrl+0>, se cerrará la
ventana en la que nos encontremos y la Ficha del Artículo.

MANUAL DE USUARIO
CAPÍTULO 7 PÁGINA 21
CAJA
Podemos acceder a esta opción a través de la “barra menú”, opción 4
Mantenimiento , Datos y Caja o pulsando el icono de acceso directo
“Mantenimiento” y Caja.
Esta pantalla nos presenta los datos de las ventas realizadas entre las cero y
las veinticuatro horas del día. Siempre es de consulta, es decir, estos datos no
se pueden modificar y por tanto los errores que se cometan se deberán corregir
siempre en el Punto de Venta, realizando la operación inversa a la que produjo
el error.
Además del resumen diario podemos ver el resumen mensual e incluso anual.
También podemos consultar la caja de cualquier fecha anterior cambiando el
día o el mes en el calendario que aparece en la parte superior izquierda de la
pantalla.

MANUAL DE USUARIO
CAPÍTULO 7 PÁGINA 22
En el recuadro “Totales por Organismos” aparecen cada uno de los seis grupos
de ventas, Venta libre, RGSS, RPSS, MUFASE, ISFAS y Otros. De cada uno
de ellos podemos consultar el PVP (importe total vendido), Aportación
(cantidad abonada por el cliente) y A Cobrar (diferencia entre el PVP y la
Aportación que nos debe abonar el Organismo correspondiente por el que se
realizó la venta).En la tabla que aparece a continuación podemos consultar los
siguientes datos:
- Nº de Recetas: Nº total de recetas vendidas.
- Pagos por Caja: Salidas de dinero de caja que realizamos para hacer
algún pago (Ej.: Pago limpieza).
- Cobros: Entradas a caja por liquidación o anulación de créditos.
- Total Venta: Total facturado a PVP por todos los Grupos de Organismos.
- Pagos Tarjetas: Importes abonados mediante tarjeta bancaria.
- Saldo Inicial: Dinero en efectivo que hay en caja al inicio del día.
- Descuento: Descuentos aplicados en ventas o anulación de créditos.
- Créditos: Total ventas a crédito.
- Saldo Actual Caja: Dinero en metálico que debe haber al final del día en la
caja. Se obtiene aplicando la siguiente fórmula:
Saldo Actual Caja = (Cambio inicial + Venta libre + Aportaciones +
Cobros) – (Pagos + Descuentos + Créditos + pagos co n Tarjetas)
- Total Caja: Es la suma del Saldo Actual en Caja y los pagos con tarjetas.

MANUAL DE USUARIO
CAPÍTULO 7 PÁGINA 23
Para imprimir esta caja tenemos que pulsar <Alt+I> o hacer “clic” sobre el
botón
Si activamos la impresora de la “barra superior de iconos”, pulsando <Ctrl+I> ,
accedemos a una pantalla en la que podemos obtener un resumen diario o
mensual de caja en un rango de fechas.
Podemos consultar la caja en forma gráfica pulsando <Alt+G> o haciendo
“clic” sobre el botón
Una vez que el gráfico esté en pantalla podemos ver el porcentaje que
corresponde a cada porción haciendo “clic” en la porción del gráfico que nos
interese.
Podemos acceder a unos gráficos comparativos de ventas entre el ejercicio
actual y el anterior haciendo “clic” sobre el botón o pulsando
<Alt+C>.
Una vez en la pantalla de gráficos en la parte inferior de ésta podemos cambiar
las condiciones a consultar, por ejemplo los años que queremos consultar, el
Organismo y el diseño de las gráficas.

MANUAL DE USUARIO
CAPÍTULO 7 PÁGINA 24
Haciendo “clic” sobre el botón o pulsando <Alt+C>
podemos agrupar las ventas realizadas por los distintos Organismos.
Para ello debemos posicionarnos sobre cada Organismo y hacer doble “clic”
hasta que se sitúe en el grupo que queramos.
En la pantalla “Caja” aparecen cada uno de los seis grupos de ventas, si
pulsamos las distintas pestañas podemos ver los Organismos incluidos en cada
grupo.
Ejemplo: En el grupo “MUFACE” se sumarán las ventas realizadas por Muface
Especialidades pero también las de Muface Efectos y las de Muface Fórmulas.
Para consultar o listar cajas de ejercicios anteriores tenemos que hacer “clic”
sobre el botón o pulsar <Alt+E> y seleccionar el ejercicio
deseado.

MANUAL DE USUARIO
CAPÍTULO 7 PÁGINA 25
CLIENTES
Al acceder a esta opción a través de la “barra menú”, 4 Mantenimiento , Datos
y Clientes nos encontramos con la pantalla “Gestión de Datos” mostrándonos
todas las opciones de Clientes que en su mayoría ya han sido estudiadas.
En el Capítulo 3, vimos cómo se puede dar de alta a un cliente y cómo realizar
la búsqueda del mismo. A pesar de que estas operaciones se suelen realizar
desde el Punto de Venta, también podemos acceder a través de
Mantenimiento.
La diferencia entre las opciones “Consulta” y “Modificación” radica en que en la
pantalla “Consulta” sólo podremos consultar los datos del cliente, mientras que
en la pantalla “Modificación” podremos rectificar o modificar los mismos.
Además en esta última tenemos la opción de dar de baja al cliente a través de
su icono correspondiente como veremos a continuación. El resto de iconos son
comunes en las dos pantallas.
No vamos a describir de nuevo las opciones y los datos que aparecen en la
Ficha de Cliente, estudiaremos la barra de iconos que aparece en la parte
izquierda de la pantalla si accedemos a ella a través de la opción
“Modificación”.
Al entrar en “Consulta” o “Modificación”, tenemos que
marcar los criterios de búsqueda que nos interesan
(código, nombre, clientes de alta, baja, con deudas, por
nº tlf, alias, etc.) en la pantalla “Seleccionar Cliente” y
pulsar <Intro> o el botón “Buscar”.
Una vez seleccionado el cliente entraremos en su ficha
pulsando <Intro> o el botón “Aceptar”.

MANUAL DE USUARIO
CAPÍTULO 7 PÁGINA 26
ACEPTAR Y CERRAR LA VENTANA
Si hacemos “clic” sobre este icono o pulsamos <Ctrl+A>, aceptaremos los
cambios si hemos realizado alguno y cerraremos la Ficha del Cliente.
VER LOS DEPÓSITOS DE ESTE CLIENTE
Si hacemos “clic” sobre este icono o pulsamos <Ctrl+2> podemos consultar
los depósitos del cliente.
VER LOS CRÉDITOS DE ESTE CLIENTE
Si hacemos “clic” sobre este icono o pulsamos <Ctrl+3> podemos consultar
los créditos del cliente.

MANUAL DE USUARIO
CAPÍTULO 7 PÁGINA 27
VER LAS FACTURAS DE ESTE CLIENTE
Si hacemos “clic” sobre este icono o pulsamos <Ctrl+4> podremos consultar
las facturas del cliente. Accederemos a la pantalla “Facturación de Clientes”
(Ver Capítulo 6).
DAR DE BAJA ESTE CLIENTE
Si hacemos “clic” sobre este icono o pulsamos <Ctrl+5> podemos borrar la
ficha del cliente.
NOTA: Es importante señalar que no se puede dar de baja un cliente si
tiene facturas y que las facturas no se pueden borrar. Tampoco será posible
dar de baja un cliente que tenga créditos pero en este caso si están
pendientes siempre podremos liquidarlos y si están liquidados (en caso de que
el cliente tenga activado el histórico) será necesario borrarlos antes de dar de
baja al cliente.
TARJETAS SANITARIAS
Si hacemos “clic” sobre este icono o pulsamos <Ctrl+6> podemos introducir
el número de la Tarjeta Sanitaria del cliente y sus familiares. Al dispensar con
Receta Electrónica las ventas se asociaran al nº de tarjeta del cliente.
CERRAR VENTANA
Si hacemos “clic” sobre este icono o pulsamos <Ctrl+S>, se cerrará la
ventana.

MANUAL DE USUARIO
CAPÍTULO 7 PÁGINA 28
Si pulsamos el botón “Alta” o <Alt+A> aparecerá una pequeña pantalla para
introducir el código del nuevo cliente que vamos a registrar.
Una vez aceptada la pantalla accederemos a la Ficha de Cliente en la que
debemos proceder como vimos en el Capítulo 3 de este Manual.
Si pulsamos el botón “Facturación” o <Alt+F> accedemos a la Facturación de
Clientes que ya hemos visto en el Capítulo 6 de este Manual.
Si pulsamos el botón “Estadísticas” o <Alt+E> accedemos a una pantalla
donde aparece un cuadro con datos estadísticos de todos nuestros clientes
relativos a las deudas y depósitos de éstos.
Si pulsamos el botón “Listados” o <Alt+L> accedemos a la pantalla “Listados
de Clientes”:

MANUAL DE USUARIO
CAPÍTULO 7 PÁGINA 29
En esta pantalla sólo tenemos que elegir el tipo de listado que nos interesa y
definir los criterios de selección. (Veremos detalladamente estos listados en el
Capítulo 9 de este Manual).
Finalmente tenemos que elegir la opción “Pantalla” o “Impresora” y activar el
botón “Imprimir” o pulsar <Alt+I> .
La última opción de esta pantalla es “Listado de Etiquetas” que nos permite
sacar etiquetas con los datos postales de los clientes de nuestro fichero. Estas
etiquetas se pueden imprimir en función a una serie de criterios como:
NOTA: Para poder imprimir etiquetas de clientes tenemos que configurar el
papel que vamos a usar y la impresora por la que vamos a imprimirlas. (Ver
Capítulo 1, apartado Configuración Etiquetas).

MANUAL DE USUARIO
CAPÍTULO 7 PÁGINA 30
ORGANISMOS
Llamamos Organismos a las distintas entidades pertenecientes o no al Sistema
Público de Salud en las que podemos agrupar recetas para facturarlas. Existen
95 posibles Organismos y aunque no todos, los más comunes están
predefinidos.
Al acceder a esta opción a través de la “barra menú”, opción 4 Mantenimiento ,
Datos y Organismos nos encontramos con la pantalla “Gestión de Datos”
mostrándonos todas las opciones de Organismos: “Consultar”, “Modificar”,
“Grupos”, “Listados” y “Deducciones”. No existe la posibilidad de dar de alta un
nuevo Organismo porque los ficheros ya están creados. Podemos entrar en
cualquiera de estos 95 Organismos y modificar su ficha.
Tanto si entramos por “Consulta” o “Modificar” aparece la lista con todos los
Organismos. Para acceder a la ficha de uno de ellos tenemos que situarnos,
usando las flechas de dirección, sobre él y al pulsar <Intro> o <Alt+A>.
Aparece la pantalla:

MANUAL DE USUARIO
CAPÍTULO 7 PÁGINA 31
Los campos que aparecen en esta ficha son:
- Código: Es siempre numérico y como máximo de dos cifras.
- Nombre: Detallado de 40 caracteres alfanuméricos.
- Nombre Abreviado: Sirve para definir un nombre abreviado para cada
Organismo que aparecerá en algunas pantallas y listados.
- Carátula: Compuesta por dos caracteres alfanuméricos sirven para
identificar el Organismo en el Punto de Venta. Suele indicar las iniciales del
Organismo o su aportación.
- Aportación: Tanto por ciento o cantidad fija que debe pagar un cliente al
dispensarle una receta de este Organismo.
- Venta Libre: Marcando este campo la aplicación considera que este
Organismo es, a todos los efectos, Venta Libre.
- Admite TSI: Marcando este campo el Organismo queda habilitado para la
dispensación con Tarjeta Sanitaria Individual.
- Aplica Punto al Facturar: Es un dato que está relacionado con el campo
“Aplica Punto” de la ficha del artículo. Indica si es necesario tenerlo en
cuenta a la hora de calcular la aportación. Las distintas posibilidades son:
Sí, si el Artículo lo Aplica. Significa que este Organismo hará caso
siempre a lo establecido en el campo “Aplica Punto" de la Ficha de Artículo.
No. Significa que no tiene en cuenta lo establecido en el campo “Aplica
Punto" de la Ficha de Artículo. Así deben estar configurados los
Organismos exentos de aportación.

MANUAL DE USUARIO
CAPÍTULO 7 PÁGINA 32
La cantidad Fija Indicada en la Aportación. Tampoco tiene en cuenta lo
establecido en la ficha del artículo. El cliente paga una cantidad fija
(indicada en el campo “Aportación”) y no un porcentaje.
Todos los Artículos. Hace caso omiso a lo que tiene establecido en el
campo “Aplica Punto" de la Ficha de Artículo y siempre aplica la aportación
reducida o cícero.
Sólo para Efectos y Accesorios. Sólo aplica la aportación reducida para
los efectos y accesorios que tengan cícero.
- Sumar los Códigos: Esta opción determina si van a aparecer o no la suma
de los códigos de los artículos cuando se impriman los diferentes listados
de la Facturación de Organismos.
Sí, Sumar los Códigos en la Facturación. Los códigos se sumarán en la
Facturación de Organismos.
No Sumar. Los códigos no se sumarán en la Facturación de Organismos.
- Sumar los Precios: Esta opción determina si van a aparecer o no la suma
de los PVP de los artículos cuando se impriman los diferentes listados de la
Facturación de Organismos.
Sí, Sumar los Precios en la Facturación. Los PVP se sumarán en la
Facturación de Organismos.
No Sumar. Los PVP no se sumarán en la Facturación de Organismos.

MANUAL DE USUARIO
CAPÍTULO 7 PÁGINA 33
- Entrada de Recetas: Esta opción define la forma en que se van a
confeccionar los bloques de recetas. Hay tres:
No se Permite la Entrada de Recetas. Se utiliza sólo para los Organismos
que no necesitan formar bloques de recetas como Venta Libre.
Entrada Directa de Recetas (manual). La generación de bloques de
recetas está desconectada del proceso de venta. Los bloques de recetas
los introducimos manualmente cuando queramos.
Entrada desde el Punto de Venta Facturando al Organismo. Se van
formando bloques de 25 recetas conforme se van vendiendo en el Punto de
Venta. Permite direccionar las recetas vendidas por un Organismo para
facturarlas por otro.
Ejemplo: Si entro en el Organismo 52 Rég. General P.Máx y en el campo
descrito anteriormente pongo el Organismo 02, cuando vendamos una
receta en el Punto de Venta por el Organismo 52, los cálculos de aportación
los realizará en función a los datos de la Ficha de dicho Organismo pero la
receta la encontraremos en el organismo 02 en el cual se facturará.
- Tratamiento de Genéricos y PVP Máximos: Esta opción determina si el
Organismo admite Gestión de Genéricos, de Precios Máximos o ninguna de
las dos.
No se Permite. Si marcamos esta opción no podremos gestionar
Genéricos ni Precios Máximos en este Organismo.
Admite Genéricos. Si marcamos esta opción al vender una especialidad
perteneciente a un Conjunto Homogéneo de Genéricos con PVP superior al
de referencia, la aportación se calculará en función del precio de referencia.

MANUAL DE USUARIO
CAPÍTULO 7 PÁGINA 34
Admite PVP Máximo. Si marcamos esta opción al vender una especialidad
perteneciente a un Grupo de Precios Máximos con PVP superior al máximo,
la aportación se calculará en función del precio máximo.
En ambos, esta diferencia de precios la podemos repercutir o no en el
cliente. Tenemos tres posibilidades:
No repercutir la diferencia: La diferencia de precio no se repercute.
Repercutir la diferencia: La diferencia de precio se sumará a la aportación
correspondiente.
Preguntar: La aplicación preguntará si deseamos repercutir dicha diferencia.
- Unidades Máximas por B.D.C: Esta opción nos permite controlar el
número máximo de unidades de un artículo que se pueden vender con
receta, por un determinado Organismo según la BDC.
No. Si marcamos esta opción no llevaremos control sobre el número
máximo de unidades que se pueden vender.
Sí, no Vender si el Número es Superior. Si marcamos esta opción
llevaremos el control sobre el número máximo de unidades que podemos
vender y la aplicación no permitirá vender el artículo en cantidad superior a
la recomendada por la BDC.
Sí, Preguntar si el Número es Superior. Si marcamos esta opción
llevaremos el control sobre el número máximo de unidades que podemos
vender y la aplicación nos preguntará si queremos seguir adelante con la
operación advirtiéndonos que el número de unidades que vamos a vender
es superior al permitido por la BDC.

MANUAL DE USUARIO
CAPÍTULO 7 PÁGINA 35
No Comprobar Grupo Terapéutico en Facturación. Si hemos
seleccionado alguna de las dos últimas opciones explicadas anteriormente,
esta marca permanecerá activa. Si llevamos la facturación de forma
manual, es decir, introducimos manualmente los bloques de recetas, al
marcar esta opción, para determinados Grupos Terapéuticos no se
controlará el nº máximo de envases según la BDC, en la Facturación de
Organismos pero si en el Punto de Venta.
- Varios: En este apartado tenemos las siguientes opciones:
Desfase en los Bloques de Recetas. Esta opción permite que la
numeración de los bloques de recetas del Organismo empiecen por un
número determinado. Si queremos que empiecen por el número 400
debemos introducir un desfase de 399. Esta nueva numeración sólo se
verá reflejada al imprimir los listados de bloques de recetas.
Unidades Máximas por cada Receta. Define el número máximo de
envases que se pueden dispensar por cada receta. Normalmente son
cuatro para todos los Organismos a excepción de Venta Libre, que se
introduce un cero que desactiva este control.
Importe de las Tiras Reactivas. En este campo hay que marcar la
cantidad a cobrar por las Tiras Reactivas de medición de glucemia.
Normalmente esta aportación es de 0,45 €.
Grape en el Punto de Venta. Este campo nos permite configurar los
Organismos que tengan “Entrada de Recetas desde el Punto de Venta”
para que aparezca la pantalla “Grape” al completarse un bloque de 25
recetas. Si desmarcamos este campo, cada vez que se complete un bloque
de 25 recetas, no aparecerá ningún aviso en el Punto de Venta.

MANUAL DE USUARIO
CAPÍTULO 7 PÁGINA 36
- Anotación en el Libro Recetario: Este campo permite configurar qué
productos van a anotarse en el Libro de Recetas al ser vendidos por este
Organismo.
Sí, si el Producto lo Requiere. Se anotarán aquellos artículos que tengan
marcado el campo “Libro de Recetas” en su Ficha de Artículo.
Todos. Se anotarán todos los artículos vendidos por este Organismo
independientemente de lo establecido en el campo “Libro de Recetas” de
su Ficha de Artículo.
Nunca. Los artículos vendidos por este Organismo nunca se anotarán
independientemente de lo establecido en el campo “Libro de Recetas” de
su Ficha de Artículo.
Los iconos de la Ficha de Organismos son:
ACEPTAR Y CERRAR LA VENTANA
Si hacemos “clic” sobre este icono o pulsamos <Ctrl+A>, aceptaremos los
cambios si hemos realizado alguno y cerraremos la Ficha del Organismo.
CONTROL AL VENDER ARTÍCULOS
Activando este icono o pulsando <Ctrl+2> podemos configurar qué artículos se
pueden vender por este Organismo. La pantalla que aparece es:

MANUAL DE USUARIO
CAPÍTULO 7 PÁGINA 37
La pantalla está dividida en dos cuadros:
- Cuadro Izquierdo: Tenemos que definir los artículos que se van a poder
vender por este Organismo en función de las características que figuran en
el campo “Aplica Punto” de la Ficha de Artículo (Tipo de Aportación,
Exclusión Seguridad Social, Control de Tratamiento, Publicitario,
Características Hospitalarias, TLD, Envase Clínico, Cupón Precinto
Diferenciado, Tira Reactiva, Dietética Especial, EFG, Especialidad
Bioequivalente, Visado, Incluido en lista de Genéricos, incluido en lista de
Precios Máximos, PVP mayor que Precios Genéricos y PVP mayor que
Precios Máximos).
- Cuadro Derecho: Tenemos que definir los artículos que se van a poder
vender por este Organismo según la Familia a la que pertenezcan.
En cada una de las opciones vistas anteriormente tenemos tres posibilidades:
1. Si: Permite vender los artículos que cumplan esa condición.
2. No: No permite vender los artículos que cumplan esa condición.
3. Aviso: Antes de vender el artículo aparece un aviso.

MANUAL DE USUARIO
CAPÍTULO 7 PÁGINA 38
VER EL RESUMEN DE VENTAS
Si hacemos “clic” sobre este icono o pulsamos <Ctrl+3> podemos consultar
un resumen de lo facturado y lo entregado por el Organismo, totalizando por
meses y por año. En la parte baja de la pantalla aparece un cuadro
comparativo con el año anterior y la posibilidad de acceder a ejercicios ya
cerrados.
El importe facturado es una valoración a PVP de lo que se ha vendido por ese
Organismo en el Punto de Venta. El importe entregado es una valoración del
importe que debe liquidarnos la entidad correspondiente (a cobrar). Este dato
se actualiza cuando se realiza el cierre de facturación del Organismo.
MOSTRAR LOS GRÁFICOS
Si hacemos “clic” sobre este icono o pulsamos <Ctrl+4> podemos consultar
los datos anteriores de forma gráfica.
CERRAR VENTANA
Si hacemos “clic” sobre este icono o pulsamos <Ctrl+S>, se cerrará la
ventana.

MANUAL DE USUARIO
CAPÍTULO 7 PÁGINA 39
PROVEEDORES
Al acceder a esta opción a través de la “barra menú”, 4 Mantenimiento , Datos
y Proveedores nos encontramos con la pantalla “Gestión de Datos”
mostrándonos todas las posibilidades de este apartado en la parte izquierda de
la pantalla. Estas opciones son las siguientes: “Consulta”, “Modificar”, “Alta”,
“Grupos” y “Listados”.
Al entrar en Consulta o Modificación, aparece la pantalla de búsqueda para que
indiquemos un proveedor. Podemos realizar la búsqueda en función a una
serie de condiciones como Pedidos (si el proveedor que estamos buscando
tiene Pedidos Pendientes de Recibir o Pendientes de Lanzar) y Comunicación
(si el proveedor que buscamos tiene definidos parámetros de comunicación).
Una vez localizado el proveedor que nos interesa tenemos que aceptar la
pantalla pulsando <Intro> o <Alt+A> . Aparecerá la pantalla:
Aparecen los datos referentes al Proveedor: Código, Nombre, Proveedor de
faltas, (al que se pedirán de forma automática las faltas de este proveedor),
Dirección, Teléfono, Localidad, Fax, Código Postal y Provincia, Persona de
Contacto, NIF y Observaciones.

MANUAL DE USUARIO
CAPÍTULO 7 PÁGINA 40
En la parte inferior de la pantalla está la opción “Este Proveedor lleva Control
de Calidad”, debemos marcarla si queremos que al finalizar la recepción de un
pedido aparezca una pantalla en la que podemos ver las incidencias que se
han producido, registrarlas e imprimirlas. (Ver Capítulo 4 Pedidos).
Los iconos activos en esta pantalla, además de los ya conocidos “Aceptar”,
“Salir” y “Ayuda” son los siguientes:
DAR DE BAJA ESTE PROVEEDOR
Si hacemos “clic” sobre este icono o pulsamos <Ctrl+1> podemos dar de baja
al Proveedor seleccionado.
Es importante señalar que no se puede dar de baja un proveedor si hemos
trabajado con él, tiene asignado un albarán o una factura en gestión de
albaranes, tiene pedidos pendientes de lanzar o recibir, etc.
FICHA DE COMUNICACIONES
Si hacemos “clic” sobre este icono o pulsamos <Ctrl+2> accedemos a la
pantalla de configuración de los protocolos de comunicación necesarios para
transmitir los pedidos a través del módem. Estos parámetros son diferentes
para cada Proveedor y para configurarlos debemos ponernos en contacto con
nuestro Servicio Técnico.
ALBARÁN XML ASOCIADO
Si hacemos “clic” sobre este icono o pulsamos <Ctrl+3> accederemos a la
pantalla “Definición de albaranes XML disponibles”. Aquí podremos dar de alta
nuevas configuraciones y editar o eliminar las ya existentes utilizando los
iconos correspondientes.

MANUAL DE USUARIO
CAPÍTULO 7 PÁGINA 41
Cuando recepcionemos un pedido de este proveedor al cargar el Albarán XML
aparecerán reflejados los datos según los hayamos configurado.
Recomendamos ponerse en contacto con su Proveedor Informático para que lo
asesore respecto a la configuración de Albaranes XML.
VER LOS RESÚMENES DE COMPRAS
Si hacemos “clic” sobre este icono o pulsamos <Ctrl+4> podemos consultar
las estadísticas decenales de compras a PVP y a precio de costo. En la parte
baja de la pantalla aparece un cuadro comparativo con el año anterior y la
posibilidad de acceder a ejercicios ya cerrados.
VER LOS GRÁFICOS
Si hacemos “clic” sobre este icono o pulsamos <Ctrl+5> podemos consultar
los mismos datos que en el resumen pero de forma gráfica.
Otra opción de Proveedores es “Alta”, si pulsamos el botón “Alta” o <Alt+A>
aparecerá una pequeña pantalla para introducir el código del nuevo Proveedor
que vamos a registrar. Al aceptar esta pantalla accederemos a la Ficha del
Proveedor, la cual debemos rellenar con sus datos.
Para acceder a la opción “Grupo” debemos pulsar <Alt+G> o el botón “Grupo”,
también podemos llegar hasta ella a través del la opción 4 Mantenimiento ,
Datos y Grupo de Proveedores.

MANUAL DE USUARIO
CAPÍTULO 7 PÁGINA 42
Ésta sirve para agrupar diferentes proveedores (por ejemplo si tuviéramos
Unycop Mañana, Unycop Tarde y Unycop Mensual) en un Grupo para consultar
conjuntamente todos los datos referentes a estadísticas, márgenes de
compra...
Para crear un Grupo de Proveedores tenemos que entrar en esta opción.
Aparece la pantalla “Gestión de Grupos de Proveedores” en la que tenemos
que hacer “clic” sobre el icono o pulsar <Ctrl+1>.
Aparece la pantalla “Añadir y Modificar Grupos de Proveedores” en la que
podemos dar de alta un Grupo de Proveedores pulsando <Ctrl+3> o haciendo
“clic” en el icono
Aparece una nueva línea para que introduzcamos el nombre y un alias para el
nuevo grupo.
Desde esta pantalla también podemos modificar o borrar un “Grupo de
Proveedores” usando los iconos:
EDITAR
Si hacemos “clic” sobre este icono o pulsamos <Ctrl+2> podremos modificar
el nombre y el alias del grupo seleccionado.

MANUAL DE USUARIO
CAPÍTULO 7 PÁGINA 43
ELIMINAR GRUPO
Si hacemos “clic” sobre este icono o pulsamos <Ctrl+4> podremos borrar el
grupo seleccionado.
Una vez rellenos estos campos tenemos que aceptar la pantalla. Volveremos a
la pantalla “Gestión de Grupos de Proveedores” donde podemos ver que en el
cuadro de la izquierda está el nuevo grupo que hemos dado de alta.
Ahora tenemos que asignar a este grupo los proveedores que queremos
asociarle. Para ello tenemos que hacer “clic” sobre el nombre del grupo (se
pondrá de color azul) y pulsar <Ctrl+2> o hacer “clic” en el icono
Aparece una pantalla con todos los Proveedores que tenemos en Unycop Win.
Tenemos que marcar los que queremos asociar al Grupo de Proveedores. Una
vez marcados todos, aceptaremos la pantalla. Quedaría así:
Si seleccionamos un Grupo de Proveedores en la parte izquierda de la pantalla,
en la parte derecha aparecen los Proveedores incluidos en el grupo (Nombre y
código del proveedor, teléfono y compras).Para quitar un Proveedor del grupo
tenemos que pulsar <Ctrl+3> o hacer “clic” sobre el icono

MANUAL DE USUARIO
CAPÍTULO 7 PÁGINA 44
VENDEDORES
Al acceder a esta opción a través de la “barra menú”, opción 4 Mantenimiento ,
Datos y Vendedores nos encontramos con la pantalla “Gestión de Datos”
mostrándonos todas las posibilidades de este apartado en la parte izquierda de
la pantalla. Estas opciones son las siguientes: “Consultar”, “Modificar”, “Alta” y
“Listados”.
La Gestión de Vendedores es importante para aquellas farmacias que quieran
llevar un control de qué vendedores han realizado cada operación de venta.
Esta gestión nos facilita determinados procesos como la búsqueda de
operaciones en el Control de Ventas (buscar operaciones por vendedores),
saber quien ha recepcionado un pedido, etc.
A través de las opciones “Consultar” y “Modificar” podremos acceder a la Ficha
del Vendedor para realizar consultas o modificaciones.
Pulsando la opción “Alta”, aparecerá una pequeña pantalla en la que tenemos
que introducir el código del vendedor que vamos a registrar, una vez aceptada
accederemos a la Ficha del Vendedor. Los campos que debemos completar
son los siguientes: Código, Nombre, Alias (nombre abreviado de 6 caracteres
como máximo que aparecerá en el punto de venta y en los listados), Dirección,
Código Postal, Provincia, Localidad, Teléfono, DNI y Clave de Identificación.
La clave de identificación (Debe tener entre 1 y 13 caracteres como máximo)
sirve para llevar un control de ventas personal de cada vendedor y será
requerida para poder cerrar una venta.

MANUAL DE USUARIO
CAPÍTULO 7 PÁGINA 45
Si pulsamos el botón “Listados” o <Alt+L> accedemos a la pantalla Listado de
Vendedores:
Podemos elegir el resumen de ventas que más nos interese (General, Mensual,
Trimestral, etc.), también podemos cambiar el año a consultar pulsando el
botón “Cambiar Ejercicio” y comparar distintos años entre sí.
Finalmente tenemos que elegir la opción “Pantalla” o “Impresora” y pulsar el
botón “Imprimir” o <Alt+I>.

MANUAL DE USUARIO
CAPÍTULO 7 PÁGINA 46
LABORATORIOS
En esta opción encontramos un fichero que contiene la ficha de todos los
laboratorios de productos farmacéuticos que están registrados en la Base de
Datos del Consejo.
Podemos acceder través de la “barra menú”, opción 4 Mantenimiento , Datos y
Laboratorios, en la pantalla “Gestión de Datos” podemos observar todas las
posibilidades de este apartado en la parte izquierda. Estas opciones son las
siguientes: “Consultar”, “Modificar” y “Alta”.
Para consultar o modificar la Ficha de un Laboratorio nos encontramos con la
pantalla de búsqueda. Aquí, además de la búsqueda por nombre, código o
fragmento, tenemos una búsqueda por Tipo de Laboratorio, que puede ser
Especialidad, Parafarmacia, Veterinaria y Otros. Se puede marcar una, dos,
tres o las cuatro opciones.
La búsqueda se realiza de la misma forma que hemos visto en casos
anteriores, es decir, introduciendo primero el patrón de búsqueda, marcando si
deseamos realizar la búsqueda por denominación, fragmentos o códigos y
activando el botón “Buscar” o pulsando <Alt+B>.
La Ficha del Laboratorio contiene los datos postales y de contacto del
laboratorio.

MANUAL DE USUARIO
CAPÍTULO 7 PÁGINA 47
MÉDICOS
Al acceder a esta opción a través de la “barra menú”, opción 4 Mantenimiento ,
Datos y Médicos nos encontramos con la pantalla “Gestión de Datos”
mostrándonos todas las posibilidades de este apartado en la parte izquierda.
Estas opciones son las siguientes: “Consultar”, “Modificar” y “Alta”.
El fichero de médicos lo utilizan las farmacias que llevan las anotaciones en el
Libro de Recetas por el ordenador. También es útil para aquellas farmacias que
utilicen el módulo de Atención Farmacéutica. La Ficha del Médico contiene
datos identificativos de éste y su consulta.
NOTA: El C.N.P. es el código numérico personal para los profesionales
sanitarios de la Administración Sanitaria de la Junta de Andalucía.

MANUAL DE USUARIO
CAPÍTULO 7 PÁGINA 48
FAMILIAS
Al acceder a esta opción a través de la “barra menú”, 4 Mantenimiento , Datos
y Familias entraremos directamente a la pantalla “Mantenimiento de Familia”.
Si accedemos activando el icono “Mantenimiento” de la barra superior de
iconos nos encontraremos en la pantalla “Gestión de Datos” con las opción
“Abrir” y “Categorías”. Al pulsar el botón “Abrir” entramos en la pantalla
“Mantenimiento de Familias”.
Las opciones que nos encontramos aquí son:
EDITAR
Si hacemos “clic” sobre este icono o pulsamos <Ctrl+1> podemos modificar
los datos de la familia que nos interese. Los campos que componen cada
registro son:
- Código: Es fijo y de 1 ó 2 caracteres. Va del 1 al 99.
- Denominación y Alias: Nombre completo y abreviado que recibe la
Familia.

MANUAL DE USUARIO
CAPÍTULO 7 PÁGINA 49
- %PC: Porcentaje que sirve para calcular el precio de coste de los artículos
de cada familia en función del PVP. Puede ser un margen establecido por
ley o lo podemos definir nosotros haciendo una estimación en función de las
condiciones de compra del proveedor.
- IVA: A cada familia se le asigna un tipo de IVA, para que al dar de alta un
artículo y asignarle una familia, la aplicación le asigne ese IVA
automáticamente. Conviene que esté bien asignado porque se utiliza para
calcular las bases imponibles y las cuotas en las facturas a clientes y a
proveedores.
- % REC: Porcentaje de recargo de equivalencia que se le asigna a cada
familia según el tipo de IVA correspondiente.Es el recargo adicional
repercutido en las ventas.
- FC, PVF y PV: Si marcamos estos campos se activarán en la ficha de los
artículos que componen la familia.
VER GRÁFICOS
Si hacemos “clic” sobre este icono o pulsamos <Ctrl+6> podremos ver las
gráficas con el resumen de ventas de la familia que estemos consultando.
Es muy importante que cada artículo esté correctamente asignado a su familia
porque nos servirá para hacer estudios particularizados de estadísticas de
ventas, de rotación, pedidos especiales, inventarios, etc.

MANUAL DE USUARIO
CAPÍTULO 7 PÁGINA 50
En cada farmacia se pueden definir familias propias pero hay que tener en
cuenta dos aspectos:
- Debemos asignar de forma manual cada artículo a su familia
correspondiente.
- Las actualizaciones de almacenes y de la BDC vienen con una definición de
familias que pueden modificar las que nosotros hemos creado.
Ejemplo : El Consejo tiene como Familia 1 Especialidades. Si una farmacia
divide sus especialidades en Familia 1 Especialidades y Familia 10 EFP,
cuando llegue la actualización de la Base de Datos del Consejo no deberá
actualizar las familias puesto que este proceso pondría todas las EFP como
Familia 1.
Pulsando el botón “Categorías” accederemos a la pantalla “Categorías” desde
la que tenemos la posibilidad de clasificar o subdividir las distintas Familias en
las categorías que creamos necesarias. Esta opción se estudiará
detenidamente en el último epígrafe de este apartado.

MANUAL DE USUARIO
CAPÍTULO 7 PÁGINA 51
ALMACENES
Esta opción se utiliza para actualizar los ficheros de artículos de los diferentes
almacenes de distribución. Lo normal, es que cada proveedor suministre a la
farmacia su fichero. Éste incluye datos como el código, nombre, PVP y familia
de los productos. Esta información puede utilizarse como consulta o puede
incorporarse a nuestro fichero de artículos.
La estructura de estos ficheros varía para cada proveedor aunque el proceso
que se sigue es común:
1. Dar de alta el formato del fichero en que el proveedor envía los datos.
2. Importar estos datos, en un proceso de traducción de datos, del lenguaje
del proveedor al lenguaje de nuestra aplicación.
3. Revisar por pantalla que los datos sean legibles y coherentes para
comprobar que no se ha cometido ningún error masivo ni de formato.
4. Finalmente traspasaremos la información a nuestro fichero. Tenemos dos
opciones:
- Actualizar: Nuestro fichero de artículos de manera que pasamos a tratar
como nuestros todos los artículos del proveedor.
- Traspasar a la Tabla General: Significa crear una base de datos paralela
que sólo servirá para consultar.
A través de la “barra menú”, opción 4 Mantenimiento , Datos y Almacenes
accedemos la pantalla “Gestión de Datos” mostrándonos todas las
posibilidades de este apartado en la parte izquierda. Estas opciones son las
siguientes: “Abrir” y “Tabla General”.

MANUAL DE USUARIO
CAPÍTULO 7 PÁGINA 52
Si pulsamos el botón “Abrir” accedemos a la pantalla:
Los iconos que nos encontramos son los siguientes:
CONSULTAR EL ALMACÉN SELECCIONADO
Si hacemos “clic” sobre este icono o pulsamos <Ctrl+1> podremos consultar
la Ficha del Almacén.
EDITAR EL ALMACÉN SELECCIONADO
Si hacemos “clic” sobre este icono o pulsamos <Ctrl+2> accederemos a la
Ficha del Almacén y podremos editarla.
En los recuadros Posición de los Campos y Codificación de las familias
debemos introducir los parámetros del formato del fichero que el proveedor nos
envía.

MANUAL DE USUARIO
CAPÍTULO 7 PÁGINA 53
Los iconos que aparecen en esta pantalla son los mismos y tienen la misma
función que los que estamos estudiando en la pantalla “Seleccionar
Almacenes”, a excepción de algunos que veremos a continuación:
IMPORTAR Y ACTUALIZAR FICHAS
Si hacemos “clic” sobre este icono o pulsamos <Ctrl+6>, podemos importar y
actualizar las Fichas en un solo paso. Previamente debemos asegurarnos de
que las condiciones de actualización que tenemos definidas para ese
proveedor son correctas.
DAR DE BAJA ESTE ALMACÉN
Si hacemos “clic” sobre este icono o pulsamos <Ctrl+7> daremos de baja el
almacén.

MANUAL DE USUARIO
CAPÍTULO 7 PÁGINA 54
CONFIGURAR LA RECEPCIÓN
Como podemos ver en la Ficha existen tres modos de instalación, este icono
sólo permanecerá activo si tenemos marcada la opción “Ejecutar FTP”. Si
pulsamos este icono o <Ctrl+9> accederemos a la pantalla “Configuración del
Cliente FTP para Almacenes”. Para configurar este servicio tenemos que
ponernos en contacto con nuestro Proveedor Informático.
Aquellas farmacias que tengan ADSL pueden descargarse a través de FTP los
ficheros de especialidades, parafarmacias y bonificaciones del almacén.
Las otras dos opciones son:
- Cargar Fichero: Tenemos un fichero en el ordenador el cual hemos recibido
del almacén en CD o Disquete o lo hemos bajado directamente de la Página
Web. Para cargarlo debemos indicar en el campo fichero la ubicación y el
nombre del fichero y proceder a importar los datos.
- Ejecutar Programa: Tenemos un ejecutable en el ordenador, que hemos
recibido del almacén o lo hemos bajado de su Web. En el campo ejecutar
programa debemos indicar la ubicación y el nombre del archivo y proceder a
ejecutarlo para importar los datos del almacén.
Continuamos con la explicación de los iconos de la pantalla “Seleccionar
Almacenes”:
ALTA DE UN NUEVO ALMACÉN
Si hacemos “clic” sobre este icono o pulsamos <Ctrl+3> podremos dar de alta
un nuevo Almacén.

MANUAL DE USUARIO
CAPÍTULO 7 PÁGINA 55
DAR DE BAJA EL ALMACÉN SELECCIONADO
Si hacemos “clic” sobre este icono o pulsamos <Ctrl+4> podremos dar de
baja el almacén sobre el que estemos situados. La aplicación nos preguntará
si estamos seguros de dar de baja el almacén antes de eliminarlo.
IMPORTAR ARTÍCULOS DEL ALMACÉN
Si hacemos “clic” sobre este icono o pulsamos <Ctrl+5> podemos importar la
información de los artículos del almacén al Punto de Venta. Tendremos acceso
a dicha información pulsando <F4> o accediendo a través del menú contextual
a Búsqueda de Artículos en Almacenes.
REVISAR ARTÍCULOS DEL ALMACÉN
Si hacemos “clic” sobre este icono o pulsamos <Ctrl+6> podemos revisar si
los datos de los artículos del almacén importado se han cargado
correctamente.
BORRAR ARTÍCULOS DEL ALMACÉN
Si hacemos “clic” sobre este icono o pulsamos <Ctrl+7> podemos borrar los
artículo importados del almacén. La aplicación nos preguntará si estamos
seguros de eliminarlos antes de realizarlo.
ACTUALIZAR LA FICHA DE LOS ARTÍCULOS
Si hacemos “clic” sobre este icono o pulsamos <Ctrl+8> accederemos a la
pantalla “Actualización de la Ficha de los Artículos desde un Almacén”, en la
que tenemos que definir qué campos queremos actualizar y cuales no, para
finalizar y actualizar los datos debemos aceptar la pantalla.

MANUAL DE USUARIO
CAPÍTULO 7 PÁGINA 56
Si marcamos la opción “Borrar FC si existiera en la Ficha”, al actualizar los
artículos que tienen PVP marcado en envase, se borran los FC de la ficha.
La opción “Al actualizar PVF recalcular PVP o FC” sirve para que en las
actualizaciones de artículos que no tienen PVP en el fichero del almacén, en el
caso de que hayamos decidido actualizar el PVF, indiquemos qué parámetro
de la ecuación PVP = PVF x FC queremos recalcular.
Recordamos que en los artículos sin PVP fijado, el PVP de la ficha es el
resultado de multiplicar el PVF del artículo por su FC.
Al terminar un proceso de actualización de almacenes aparecerá un mensaje
preguntándonos si deseamos obtener un listado con los artículos nuevos que
se han dado de alta en nuestro fichero durante el proceso de actualización.
Este listado puede servirnos para controlar artículos nuevos, modificar sus
fichas, etc. La actualización de un almacén trae consigo un proceso masivo que
modifica una gran cantidad de Fichas de Artículos.

MANUAL DE USUARIO
CAPÍTULO 7 PÁGINA 57
Para realizar este proceso es necesario que todos los puestos estén fuera de la
aplicación, excepto el servidor desde el que se ejecutará la acción. Unycop Win
nos lo recuerda con la siguiente advertencia:
TRASPASAR ARTÍCULOS A LA TABLA GENERAL
Si hacemos “clic” sobre este icono o pulsamos <Ctrl+9> , traspasaremos los
artículos importados del almacén seleccionado a la Tabla General de
Almacenes, antes de ejecutar la acción la aplicación nos preguntará si estamos
seguros de traspasar los artículos.
RECUPERAR ESTADO ANTERIOR
Si hemos actualizado la Ficha de los Artículos con los datos de un almacén, al
hacer “clic” sobre este icono o pulsar <Ctrl+0>, las fichas volverán a recuperar
el estado en el que estaban antes de realizar la actualización.
Para realizar este proceso es necesario que todos los puestos estén fuera de
la aplicación, excepto el servidor desde el que se ejecutará la acción.
Es muy importante tener en cuenta los datos que se pueden recuperar son los
anteriores a la última actualización que hayamos realizado.

MANUAL DE USUARIO
CAPÍTULO 7 PÁGINA 58
BUSCAR ALMACENES
Una vez seleccionados los parámetros de búsqueda (Por nombre, fragmento o
código), tenemos que pulsar este icono o <Ctrl+A> para iniciar la búsqueda de
almacenes.
CERRAR VENTANA
Si hacemos “clic” sobre este icono o pulsamos <Ctrl+S>, se cerrará la
ventana y saldremos a la pantalla “Gestión de Datos”.
Si pulsamos el botón “Tabla General” accedemos a la siguiente pantalla:
Para realizar una búsqueda de artículos en esta pantalla podemos acotarla
según el tipo de IVA, Almacén y Familia. También podemos buscar por
denominación, fragmento, código y teniendo en cuenta si los artículos son
bonificados, no bonificados o todos. Una vez definido los criterios de búsqueda
debemos pulsar el icono “Buscar” o <Ctrl+6>.

MANUAL DE USUARIO
CAPÍTULO 7 PÁGINA 59
Los iconos con los que nos encontramos son los mismos que los descritos
anteriormente y tienen la misma función, sólo que en este caso podremos
consultar, editar, borrar, etc, el artículo seleccionado.
Los únicos iconos que aparecen nuevos son:
- El icono “Ayuda” que nos permite accede a la pantalla “Selección de
Almacén”.
- El icono “Borrado Masivo de Artículos de Almacén” que nos permite
definir el almacén y los artículos que vamos a borrar.

MANUAL DE USUARIO
CAPÍTULO 7 PÁGINA 60
ENTIDADES / AYUNTAMIENTOS
Al acceder a esta opción a través de la “barra menú”, 4 Mantenimiento , Datos
y Entidades/Ayuntamientos aparecerá directamente la pantalla “Seleccionar
Entidades”. Si accedemos activando el icono “Mantenimiento” de la barra
superior de iconos nos encontraremos en la pantalla “Gestión de Datos” con
una sola opción que es “Abrir”, al pulsar este botón entraremos igualmente en
la misma pantalla.
El objetivo de esta opción es realizar una facturación a Ayuntamientos o
Entidades que requieren, además de una relación de medicamentos
facturados, que se especifique el cliente que retira cada uno de ellos con un
desglose del IVA.
Los iconos de esta pantalla son:
BUSCAR
Cuando existen varias entidades podemos introducir un patrón de búsqueda,
marcar si queremos buscar por nombre, fragmentos o código y activar la
búsqueda pulsando este icono o <Ctrl+1> .

MANUAL DE USUARIO
CAPÍTULO 7 PÁGINA 61
CONSULTAR
Si hacemos “clic” sobre este icono o pulsamos <Ctrl+2> podemos consultar
la Ficha de la Entidad. Dentro de esta ficha los únicos iconos activos son los de
desplazamiento (sirven para consultar las fichas anteriores o posteriores de la
que estamos consultando).
MODIFICAR
Si hacemos “clic” sobre este icono o pulsamos <Ctrl+3> podemos modificar
la Ficha de la Entidad. Dentro de esta ficha es posible dar de baja la entidad
seleccionada pulsando <Ctrl+1> o el icono , siempre que la Entidad no
tenga facturas o prefacturas.
ALTA
Para dar de alta una entidad tenemos que pulsar este icono o <Ctrl+4> .
Accedemos a la Ficha de la Entidad donde debemos registrarla.

MANUAL DE USUARIO
CAPÍTULO 7 PÁGINA 62
Además de los datos postales y de contacto (dirección, localidad...) es
importante definir:
- Organismos Asociados: Haciendo “clic” en el botón “Añadir” o pulsando
<Alt+A> podemos asociar a la Entidad uno o varios Organismos. Sirve para
hacer corresponder a una Entidad las líneas vendidas por el/los Organismos
que hemos asociado.
- Cliente: Sirve para saber si es obligatorio especificar el cliente en el
momento de la facturación o no. La marca se activa pulsando <Alt+C> o
haciendo “clic” en el botón “Pedir”.
FACTURAR
Pulsando este icono o <Ctrl+5> accederemos a la pantalla que se presenta a
continuación en la que podemos realizar una prefactura con las líneas vendidas
a la Entidad seleccionada.
En ella tenemos que introducir manualmente los datos de las líneas de venta.
Podemos introducir Código del artículo, Organismo, Cantidad, Cliente y Fecha.

MANUAL DE USUARIO
CAPÍTULO 7 PÁGINA 63
También podemos cargar las líneas de manera automática pulsando <Ctrl+4>
o haciendo “clic” sobre el icono
Tenemos que seleccionar una Entidad y el rango de fechas que nos interese
facturar. Al aceptar se cargarán todas las líneas que se han vendido en Punto
de Venta por el/los Organismos asociados a la Entidad.
Otra opción es cargar las líneas de una prefactura registrada anteriormente,
para ello tenemos que pulsar el icono o <Ctrl+5>
Una vez cargadas todas las líneas de la prefactura tenemos que grabarlas
aceptando esta pantalla pulsando <Ctrl+A> o el icono “Aceptar”.
VER PREFACTURAS
Si hacemos “clic” sobre este icono o pulsamos <Ctrl+6> entramos en una
pantalla desde la que podemos trabajar con las prefacturas generadas. En esta
pantalla hay dos opciones interesantes:
- Generar Facturas: Sirve para generar facturas con las líneas de las
prefacturas.
- Histórico de Facturas: Sirve para trabajar con el histórico de facturas
generadas.
HISTÓRICO DE FACTURAS
Si hacemos “clic” sobre este icono o pulsamos <Ctrl+7> entramos en
“Facturación de Entidades” del ejercicio en curso, que es muy similar a la de
facturación de clientes, con las opciones ya conocidas de “Ayuda”, “Buscar”,
“Detalles”, “Imprimir”, “Resumen de Facturación”, “Resumen Entidad”, “Borrar y
pasar a Prefactura” y “Cambio de Ejercicio”.

MANUAL DE USUARIO
CAPÍTULO 7 PÁGINA 64
Si queremos imprimir las facturas, dentro del histórico tenemos el icono
Si hacemos “clic” sobre él aparece la pantalla “Listado de Facturas de
Entidades” desde la que podemos obtener los distintos listados de facturas.

MANUAL DE USUARIO
CAPÍTULO 7 PÁGINA 65
CONJUNTO DE GENÉRICOS
Esta opción contiene los ficheros necesarios para la Gestión de Genéricos. Al
acceder a la pantalla “Gestión de Datos” a través de la “barra menú”, opción 4
Mantenimiento , Datos y Cojunto de Genéricos veremos todas las posibilidades
de este apartado:
- Generar: Para poder trabajar con Genéricos es necesario que estén creados
los Conjuntos Homogéneos de Genéricos (CHG) y sus equivalencias.
Estos grupos se crean de forma automática al realizar la actualización de la
BDC, otra posibilidad es generarlos desde esta opción. Al entrar en ella
aparece la siguiente pantalla:
NOTA: Esta generación se realiza a partir de la información suministrada por la
Base de Datos de Consejo.
La marca “Procesar Cambiando el Tipo de Impuesto” sirve para aquellas
Comunidades Autónomas que carecen de IVA (Canarias). Estas CC.AA. tienen
que quitar el 4%.

MANUAL DE USUARIO
CAPÍTULO 7 PÁGINA 66
- Grupos: Esta opción permite consultar y modificar los CHG una vez
creados. Cada CHG tiene una ficha con sus datos principales: código,
denominación, forma farmacéutica, unidades por envase, precio de
referencia, precio mínimo, cantidad de principio activo y tipo (Nos indica
como ha sido dado de alta el CHG, 1: Desde la BDC, 2: De forma Manual).
Para acceder a la ficha sólo tenemos que pulsar el botón “Grupos” y
entraremos a la pantalla “Seleccionar Conjunto de Genéricos”, donde
podremos realizar la búsqueda por nombre, fragmento o código. Una vez
seleccionado el CHG, tenemos que hacer doble “clic” sobre él o pulsar el
botón “Aceptar”.
En esta pantalla nos encontramos con iconos familiares como “Borrar CHG”,
“Editar”, “Añadir”, etc. También nos encontramos con estos nuevos iconos:
GENERAR EQUIVALENCIAS
Si activamos este icono o pulsamos <Ctrl+5>, se generarán las equivalencias,
es decir, las especialidades asociadas a cada GHC, según los criterios de
configuración.

MANUAL DE USUARIO
CAPÍTULO 7 PÁGINA 67
VER EQUIVALENCIAS
Si activamos este icono o pulsamos <Ctrl+6> podremos consultar las
equivalencias del CHG.
Desde la pantalla “Seleccionar Conjunto Genéricos” podemos dar de alta un
nuevo CHG pulsando el botón “Alta”.
- Equivalencias: Esta opción permite consultar y modificar las equivalencias,
es decir, las especialidades asociadas a cada CHG. Éstas aparecen con su
código, denominación, si dicha especialidad es EFG y/o Bioequivalente,
unidades por envase, forma farmacéutica, PVP y prioridad (Orden en que
aparecerá al consultar el CHG en el PV).
- Listados: En esta opción accedemos al menú de listados de GHG. La
pantalla que aparece es:

MANUAL DE USUARIO
CAPÍTULO 7 PÁGINA 68
- Importar: Esta opción nos permite importar los datos de los GHG si estos se
presentaran en un disquete y hubiera que traspasarlos a nuestro ordenador.
- Configurar: Esta última opción nos permite configurar determinados
parámetros de la pantalla de “Sustitución de Genéricos”. La pantalla que
aparece es:
Las posibilidades de configuración son:
- La opción “En generación automática comparar”: Sólo la usan aquellas
farmacias que no actualizan nunca la Base de Datos del Consejo y generan
los CHG en función de una serie de parámetros de los fármacos (Forma
farmacéutica y unidades del envase) y de los principios activos (Cantidad,
unidades, excipientes,..) Esta opción no debe utilizarse si actualizamos
la BDC.

MANUAL DE USUARIO
CAPÍTULO 7 PÁGINA 69
- En cuanto al Punto de Venta podemos:
- Configurar que al sustituir un genérico en el Punto de Venta sólo
aparezcan los artículos trabajados, con existencias, los que sean EFG o
los que sean Bioequivalentes.
- Determinar el orden en el que se van a presentar los medicamentos a la
hora de sustituir un genérico en el Punto de Venta. Normalmente está
marcada la opción de PVP para que salgan ordenados por precio.

MANUAL DE USUARIO
CAPÍTULO 7 PÁGINA 70
PRECIOS MENORES
Esta opción contiene los ficheros necesarios para la Gestión de Precios
MENORES. Al acceder a la pantalla “Gestión de Datos” a través de la “barra
menú”, opción 4 Mantenimiento , Datos y Precios Menores veremos todas las
posibilidades de este apartado:
- Grupos: Esta opción permite consultar y modificar los Grupos de Precios
Máximos y dar de alta otros nuevos. Cada grupo tiene una ficha con sus
datos principales: código, denominación, forma farmacéutica, unidades por
envase, precio máximo y cantidad de principio activo. Desde aquí utilizando
los iconos pertinentes en cada caso podemos Borrar, Editar, Añadir, Generar
Equivalencias y Consultarlas.
- Equivalencias: Esta opción permite consultar y modificar las equivalencias,
es decir, las especialidades asociadas a cada Grupo de Precio Máximo.
Dichas equivalencias aparecen con su código, denominación, unidades por
envase, forma farmacéutica, PVP y prioridad (Orden en que aparecerá al
consultar el Grupo de Precios Máximos en el PV).
- Listados . En esta opción accedemos al menú de listados de Grupos de
Precios Máximos. La pantalla que aparece es:
- Importar : Esta opción nos permite importar los datos de los Grupos de
Precios Máximos si estos se presentaran en un disquete y hubiera que
traspasarlos a nuestro ordenador.

MANUAL DE USUARIO
CAPÍTULO 7 PÁGINA 71
- Configurar: Esta última opción nos permite configurar determinados
parámetros de la pantalla de “Sustitución de Precios Máximos”. La pantalla
que aparece es:
Las posibilidades de configuración son:
- La opción “En generación Automática Comparar”: Sólo la usan
aquellas farmacias que quieran generar los Grupos de Precios Máximos
manualmente, sin ceñirse a la información enviada por disquete. Generan
los Grupos de Precios Máximos en función de una serie de parámetros de
los fármacos (Forma farmacéutica y unidades del envase) y de los
principios activos (Cantidad, unidades, excipientes,..) Esta posibilidad no
suele usarse.
- En cuanto al Punto de Venta podemos:
- Configurar que al buscar sustitutos de un Grupo de Precios Máximos
en el Punto de Venta sólo aparezcan los artículos trabajados y/o con
existencias.
- Determinar el orden en el que se van a presentar los medicamentos a
la hora de buscar sustitutos de un Grupo de Precios Máximos.
Normalmente está marcada la opción de PVP para que salgan
ordenados por precio.

MANUAL DE USUARIO
CAPÍTULO 7 PÁGINA 72
TARJETAS
Esta opción contiene el fichero de tarjetas de créditos que va a usar la farmacia
para gestionar los “Pagos con Tarjeta” en el Punto de Venta. Al acceder a la
pantalla “Gestión de Datos” a través de la “barra menú”, opción 4
Mantenimiento , Datos y Tarjetas veremos todas las posibilidades de este
apartado:
- Consulta: Si pulsamos este botón accederemos a la pantalla “Selección de
Tarjetas de Crédito” donde podremos consultar las distintas tarjetas que
están registradas y el resumen de operaciones realizadas con cada una.
- Modificar: Si pulsamos este botón accederemos a la pantalla “Selección de
Tarjetas de Crédito” donde podremos modificar la tarjeta seleccionada.
Pulsando <Ctrl+3> o el icono podremos ver el resumen de operaciones
realizadas con la tarjeta.
- Alta: Si pulsamos este botón nos encontraremos con la pantalla “Ficha de
Tarjeta de Crédito” donde tenemos que rellenar la ficha técnica de la tarjeta.
(Nombre de la entidad bancaria, Comisión, Teléfono, Entidad, Persona de
Contacto).

MANUAL DE USUARIO
CAPÍTULO 7 PÁGINA 73
- Listados: Si pulsamos este botón accederemos a la siguiente pantalla:
Podemos elegir el resumen de ventas con tarjeta que más nos interese
(General, Mensual, Trimestral, etc.). También podemos cambiar el año a
consultar pulsando el botón “Cambiar Ejercicio” y comparar distintos años
entre sí.
Finalmente tenemos que elegir la opción “Pantalla” o “Impresora” y pulsar el
botón “Imprimir” o <Alt+I>.

MANUAL DE USUARIO
CAPÍTULO 7 PÁGINA 74
EMPRESAS
El objetivo de esta opción es gestionar con Unycop Win varias empresas
(Farmacia, Parafarmacia, Ortopedia, Veterinaria, etc.).
La mecánica de trabajo es la misma. La aplicación es la que internamente se
encarga de separar todas las operaciones (ventas, facturación, cajas, etc.) y
asignarla a la empresa correspondiente.
Para poner en marcha la “Gestión Multiempresa” tenemos que ponernos en
contacto con nuestra Cooperativa que nos enviará un CD-ROM con un
programa que activa esta opción. Una vez realizado este proceso tenemos que
dar de alta los datos de cada una de las empresas con las que queremos
trabajar en Unycop Win.
Para ello, tenemos que acceder a la pantalla “Gestión de Datos” a través de la
“barra menú”, opción 4 Mantenimiento , Datos, Empresas y veremos todas las
posibilidades de este apartado:
- Consulta: Si pulsamos este botón accederemos a la pantalla “Seleccionar
Empresa”, donde deberemos elegir la empresa que queremos consultar y
podremos ver su Ficha.
- Alta: Si pulsamos este botón aparecerá la pantalla “Ficha de Empresa” para
dar de alta a la nueva empresa.

MANUAL DE USUARIO
CAPÍTULO 7 PÁGINA 75
Además del CIF, la cabecera y el pie de ticket, es importante rellenar
correctamente los campos “Serie de Ticket” y “Serie de Factura”.
- Serie de Ticket: En la aplicación hay tres posibilidades: “D”, “M” y “J” que
quedan reservadas para la farmacia. Es importante definir para cada nueva
empresa, tres nuevas series cuyas letras no coincidan con las actuales, por
ejemplo, “F”, “G” y “P”.
- Serie de Factura: La numeración de las facturas de la farmacia permanece
invariable. Para cada nueva empresa hay que definir una nueva serie de
facturas, por ejemplo “B”.
Una vez rellenos todos los campos de la Ficha tenemos que aceptar la
pantalla.
NOTA: Los códigos de las nuevas empresas se asignan automáticamente a
partir del nº 2, ya que, la empresa 1 se considera la oficina de farmacia.

MANUAL DE USUARIO
CAPÍTULO 7 PÁGINA 76
- Modificar: Si pulsamos este botón accederemos a la pantalla “Seleccionar
Empresa”, donde deberemos elegir la empresa que vamos a modificar. Una
vez en la Ficha podremos cambiar los datos. La Ficha de la Empresa 1 o
Principal no se puede modificar desde esta opción, debemos hacerlo desde
4 Mantenimiento , Configuración, Facturación.
Los iconos que aparecen en esta pantalla son: las flechas de desplazamiento,
que nos permiten pasar de una Ficha de Empresa a otra, los iconos ya
conocidos “Eliminar” y “Aceptar” y dos nuevos iconos que explicamos a
continuación:
INSERTAR FAMILIAS A LA EMPRESA
Si hacemos “clic” sobre este icono o pulsamos <Ctrl+3> aparece una pantalla
con todas las familias. Debemos seleccionar las familias de artículos que
vamos a vender por esta empresa y aceptar.

MANUAL DE USUARIO
CAPÍTULO 7 PÁGINA 77
VER FAMILIAS
Si hacemos “clic” sobre este icono o pulsamos <Ctrl+4> aparece una pantalla
con todas las familias que tiene asignada la empresa que estamos
consultando.

MANUAL DE USUARIO
CAPÍTULO 7 PÁGINA 78
¿CÓMO SE TRABAJA CON “GESTIÓN MULTIEMPRESA”?
La sistemática de trabajo es la misma, lo único que debemos tener en cuenta
es que a la hora de consultar determinadas pantallas o de obtener
determinados datos, tenemos que seleccionar si queremos que sean datos
agrupados de todas las empresas o sólo de una empresa en particular.
Las pantallas “Control de Ventas” y “Listados del Control de Ventas” están
preparadas para que al entrar, por defecto, consultemos o listemos las ventas
de “Todas las Empresas”. Usando el menú desplegable llamado “Ventas
correspondientes a la empresa...” podemos filtrar los datos en función de la
empresa seleccionada.
Podemos acceder a estas pantallas a través de la opción 4 Mantenimiento ,
Operaciones, Control de Ventas o directamente haciendo “clic” sobre
el icono de la “barra superior de iconos” o pulsando <Ctrl+V> .
(Estudiaremos detenidamente esta opción en el apartado 7.2. Operaciones/
Control de ventas de este Capítulo)

MANUAL DE USUARIO
CAPÍTULO 7 PÁGINA 79
En Facturación de Clientes o Gestión de Prefacturas (Consultar Capítulo 6,
Facturación) aparecen por defecto, las facturas/prefacturas correspondientes a
la empresa Farmacia. Cambiando de empresa en el menú desplegable
podemos ver las facturas/ prefacturas del resto de empresas.
NOTA: Podemos observar cómo las facturas de la empresa “Parafarmacia
Unycop” tienen una numeración correlativa precedida de la letra “B”. Esta letra
es la que hemos definido en el campo “Serie de Factura” de la Ficha de la
Empresa.
En las pantallas “Facturación Directa” y “Tickets Directos”, al introducir el primer
artículo la aplicación identifica la empresa de ese artículo y asigna la factura o
ticket a la empresa correspondiente. Si intentamos mezclar artículos de varias
empresas en la misma factura/ticket, aparece un mensaje de aviso:

MANUAL DE USUARIO
CAPÍTULO 7 PÁGINA 80
En las pantallas “ Caja”, “Ventas por Organismos” e “Informe de Ventas”
(Consultar los apartados correspondientes en este Capítulo), también nos
encontramos con el mismo menú desplegable que nos ofrece la posibilidad de
consultar las distintas empresas.

MANUAL DE USUARIO
CAPÍTULO 7 PÁGINA 81
Por último al realizar el Cálculo de Inventario (Estudiaremos este apartado en el
Capítulo 9 de este Manual) en el momento de grabarlo, aparecerá una pantalla
para seleccionar de qué empresa queremos realizarlo.
La aplicación grabará tantos inventarios como empresas seleccionemos. En
cada inventario aparecerán sólo los artículos pertenecientes a las familias
asignadas a esa empresa.

MANUAL DE USUARIO
CAPÍTULO 7 PÁGINA 82
CATEGORÍAS
A través de esta opción tenemos la posibilidad de clasificar o subdividir las
distintas Familias en las categorías que creamos necesarias. Si pulsamos en la
“barra menú”, 4 Mantenimiento , Datos, Categorías accederemos a la siguiente
pantalla:
Para dar de alta las distintas categorías sólo nos tenemos que situar sobre la
familia que queramos y pulsar el icono o <Ctrl+1>. En la parte derecha
de la pantalla aparecerá una línea en blanco para que indiquemos el nombre
de la categoría, posteriormente debemos aceptar la pantalla.
Una vez que tengamos de alta las categorías, en la Ficha de los Artículos en el
campo “Categorías”, pulsando sobre el desplegable podremos asignar una de
las categorías que tenga la familia a la que pertenece.
Desde la pantalla “Categorías” también podemos eliminar las categorías
situándonos sobre ellas y pulsando el icono o <Ctrl+3>.

MANUAL DE USUARIO
CAPÍTULO 7 PÁGINA 83
7.3. OPERACIONES
Esta opción incluye una serie de ficheros de trabajo de la aplicación, la mayoría
de los cuales se van creando con el funcionamiento diario y son muy útiles para
el control y gestión de la farmacia. También incluye una serie de operaciones
para modificar el inventario de forma masiva según los criterios que nos
interesen.
Podemos acceder haciendo “clic” sobre el icono de la “barra superior
de iconos” y posteriormente sobre la pestaña “Operaciones” o a través de la
“barra menú”, opción 4 Mantenimiento , Operaciones, donde se desplegará un
submenú con las distintas opciones que veremos a continuación.

MANUAL DE USUARIO
CAPÍTULO 7 PÁGINA 84
INCIDENCIAS
A través de la “barra menú”, opción 4 Mantenimiento , Operaciones,
Incidencias, accedemos a la siguiente pantalla:
Aquí se guarda un registro (con fecha y hora en que se realizó, usuario, código
y descripción del registro) de una serie de operaciones que se realizan con
Unycop Win. Es importante que esta opción esté protegida.
En ella aparecen todas las Incidencias generadas en el día en curso. En la
parte superior podemos acotar por fecha y hora, orden, usuario y tipo de
incidencia. Las incidencias que se pueden dar son:
� 01 Cambios de PVP a la Baja. Se registra una incidencia de este tipo cada
vez que se baja el precio de un artículo (Desde Punto de Venta o desde la
Ficha del Artículo).

MANUAL DE USUARIO
CAPÍTULO 7 PÁGINA 85
� 02 Existencias Incorrectas. Se registra una incidencia de este tipo cada
vez que la aplicación detecta (normalmente al realizar una venta) que, para
un artículo, la suma de las existencias y las unidades pendientes de lanzar y
pendientes de recibir no alcanzan el mínimo.
� 03 Cambio Manual de Existencias. Se registra una incidencia de este tipo
cada vez que se modifican manualmente las existencias de la Ficha de
Artículo.
� 04 Producto Vendido que NO se Pide. Se genera una incidencia de este
tipo cuando se vende un artículo que tenga marcado en su ficha “No Pedir”.
� 05 Cliente Dado de Baja. Se registra una incidencia de este tipo cuando se
borra o da de baja un cliente (ya vimos que para ello es necesario que no
tuviera créditos pendientes o liquidados ni facturas).
� 06 Anulación de la Deuda de un Cliente. Se genera una incidencia de
este tipo cuando se anula una cantidad (anulación genérica) o una línea
(anulación parcial) de la deuda de un cliente.
� 07 Producto Encargado Manualmente. Se genera una incidencia de este
tipo cuando se accede a pedidos directos y se encarga algún artículo.
� 08 Descuento en Caja. Se genera una incidencia de este tipo cada vez que
se realiza un descuento en una venta (Siempre que la cantidad sea superior
a la establecida como redondeo en Configuración del Punto de Venta).
� 09 Devolución de Medicamentos. Se genera una incidencia de este tipo
cada vez que se realiza una devolución de artículos a un proveedor desde
alguna opción del menú de pedidos.

MANUAL DE USUARIO
CAPÍTULO 7 PÁGINA 86
� 10 Anulación de Recetas. Se genera una incidencia de este tipo cuando
se borra una receta de un bloque (desde el Punto de Venta a través de una
devolución o desde Facturación de Organismos).
� 11 Realización de Copias de Seguridad. Se genera una incidencia de
este tipo cada vez que se realiza una copia de seguridad.
� 12 Identificación de Usuario Errónea. Se genera una incidencia de este
tipo al introducir erróneamente el nombre del usuario de la aplicación.
� 13 Entrada / Salida de la Aplicación. Se genera una incidencia de este
tipo cada vez que se inicia o se cierra el programa de gestión.
� 14 Cierre de Ejercicio. Se genera una incidencia de este tipo cuando, el
último día del año, se realiza el Cierre de Ejercicio.
� 15 Cierre de Facturación de Organismos. Se genera una incidencia de
este tipo cada vez que se cierra la facturación de algún Organismo.
� 16 Facturación de Prefacturas. Se genera una incidencia de este tipo
cuando se generan las facturas en la Gestión de Prefacturas (Sólo para
farmacias que no gestionan la Facturación de Clientes de forma
automática).
� 17 Intento de Entrada no Permitido. Se genera una incidencia de este tipo
si al entrar en la aplicación introducimos erróneamente la clave tres veces.
� 18 Anulación de Línea en Pedido Pendiente de Lanzar . Se genera una
incidencia de este tipo cada vez que se borra una línea en un Pedido
Pendiente de Lanzar (utilizando la tecla <Supr> o <Ctrl+0> ).

MANUAL DE USUARIO
CAPÍTULO 7 PÁGINA 87
� 19 Cambio de Cantidad en Pedido Pendiente de Lanzar . Se genera una
incidencia de este tipo cada vez que se modifica la cantidad a pedir en una
línea en un Pedido Pendiente de Lanzar.
� 20 Producto Dado de Baja. Se genera una incidencia de este tipo cuando
se borra la ficha de un artículo.
� 21 Vendedor Dado de Baja. Se genera una incidencia de este tipo cuando
se borra la ficha de un vendedor.
� 22 Laboratorio Dado de Baja. Se genera una incidencia de este tipo
cuando se borra la ficha de un laboratorio.
� 23 Médico Dado de Baja. Se genera una incidencia de este tipo cuando se
borra la ficha de un médico.
� 24 Proveedor Dado de Baja. Se genera una incidencia de este tipo cuando
se borra la ficha de un proveedor.
� 25 Cambio de PVP_2. Se registra una incidencia de este tipo cada vez que
se modifica el PVP_2 en la Ficha del Artículo.
� 26 Cambio de PVP al Alza. Se registra una incidencia de este tipo cada
vez que se modifica al alza el PVP de un artículo (Desde la Ficha del
Artículo).
� 27 Devolución de Medicamento en Punto de Venta. Se genera una
incidencia de este tipo cuando se realiza una devolución de un artículo
desde el Punto de Venta.

MANUAL DE USUARIO
CAPÍTULO 7 PÁGINA 88
� 28 Entrada Directa de Productos. Se genera una incidencia de este tipo
cuando se realiza una entrada directa de artículos de un proveedor desde el
menú de pedidos.
� 29 Eliminación de Arqueo de Caja. Se genera una incidencia de este tipo
cuando se elimina un arqueo o cuadre de caja.
� 30 Borrado de un Albarán. Se genera una incidencia de este tipo cuando
se borra un albarán.
� 31 Borrado de una Línea de Artículo en Albarán. Se genera una
incidencia de este tipo cuando se borra un artículo de un albarán.
� 32 Cambio de Entrada de Recetas en Organismos. Se genera una
incidencia de este tipo cuando se cambia la Entrada de recetas en la Ficha
de un Organismo.
� 33 Modificación en Ficha de Cliente. Se genera una incidencia de este
tipo cuando modificamos los datos en la Ficha de un Cliente.
� 34 Apertura de Cajón. Se genera una incidencia de este tipo cuando
abrimos el cajón automático desde el Punto de Venta sin realizar una
operación de venta, usando la opción “Abrir Cajón”.
� 35 Crédito Directo. Se genera una incidencia de este tipo cuando
apuntemos un artículo en la cuenta de un cliente por la opción “Crédito
Directo”.
� 36 Borrado Directo de Crédito. Se genera una incidencia de este tipo
cuando borramos una operación de la deuda de un cliente a través de la
opción “Borrado Directo de Crédito”.

MANUAL DE USUARIO
CAPÍTULO 7 PÁGINA 89
� 37 Creación de Albarán. Se genera una incidencia de este tipo cuando se
crea manualmente un albarán desde Gestión de Albaranes.
� 38 Modificación de Línea de Albarán. Se genera una incidencia de este
tipo cuando se modifica la cantidad recibida o bonificada de un albarán
desde Gestión de Albaranes.
� 39 Eliminación de Empresa. Se genera una incidencia de este tipo cuando
damos de baja una Empresa.
� 40 Modificación Factura Cliente. Se genera una incidencia de este tipo
cuando se modifica una factura de un cliente por la opción “Modificación de
Facturas”.
� 41 Prorrateo. Se genera una incidencia de este tipo al realizar un prorrateo
de caja.
� 42 Borrado de Incidencias. Se genera una incidencia de este tipo cuando
se borra una incidencia del fichero. Esta incidencia nunca puede borrarse.
� 43 Modificación en Configuración de Incidencias. Se genera una
incidencia de este tipo cada vez que realicemos un cambio en la
configuración de incidencias (Mantenimiento, Configuración, Incidencia).
� 44 Cambio de Receta de Organismo. Se genera una incidencia de este
tipo siempre que cambiemos una receta de Organismo.
� 45 Cambio Especial de Bloque de Organismo. Se genera una incidencia
de este tipo siempre que cambiemos un bloque de recetas de un Organismo
a otro usando la opción “Cambio Especial de Bloques de Receta”.

MANUAL DE USUARIO
CAPÍTULO 7 PÁGINA 90
� 46 Transmisión de Pedidos. Se genera una incidencia de este tipo al
realizar una transmisión de pedidos.
� 47 Cambio en Control de Stock. Se genera una incidencia de este tipo al
desmarcar el campo “Control de Stock” de la Ficha de un Artículo.
� 48 Cambio Inicial. Se genera una incidencia de este tipo cada vez que al
entrar en la aplicación, se cambia la cantidad que aparece por defecto en el
campo “Cambio Inicial”.
� 49 Borrado de un Encargo. Se genera una incidencia de este tipo cada
vez que se borra un encargo. En caso de realizar un borrado masivo de
encargos, se grabará una incidencia por cada encargo borrado.
� 50 Entrada al Programa con Fecha Incorrecta. Se genera una incidencia
de este tipo cada vez que se entre en la aplicación y existan ventas con
fecha posterior a la fecha de entrada.
� 51 Pago Parcial de Crédito de Artículo. Se genera una incidencia de este
tipo cuando se realiza una entrega a cuenta de un artículo que está
apuntado en las operaciones a crédito de un cliente.
� 52 Cambio de Existencias por Fidelización. Se genera una incidencia de
este tipo cuando por canje de puntos regalamos a un cliente un producto
que tenemos en existencia en nuestra farmacia.
Además en esta pantalla nos encontramos con los siguientes botones:
Si hacemos “clic” sobre este botón o pulsamos <Alt+B>
aparecerán las incidencias que se ajusten a la selección definida en la parte
superior de la pantalla.

MANUAL DE USUARIO
CAPÍTULO 7 PÁGINA 91
Si hacemos “clic” sobre este botón o pulsamos <Alt+T>
podemos ver los detalles de cada incidencia, si lo pulsamos otra vez veremos
la incidencias sin detalles. En caso de que la incidencia sea referente a un
artículo podremos consultar su código, descripción y cambio que ha sufrido.
Si hacemos “clic” sobre este botón o pulsamos <Alt+R>
accedemos a un cuadro donde podemos seleccionar las incidencias a borrar:
por fecha, por usuario o por tipo.
Si hacemos “clic” sobre el icono o pulsamos <Ctrl+I> accedemos
a un cuadro en el que podemos seleccionar las incidencias que queremos
imprimir.

MANUAL DE USUARIO
CAPÍTULO 7 PÁGINA 92
CONTROL DE VENTAS
En este fichero quedan registradas todas las operaciones efectuadas en el
Punto de Venta. Dispone de un icono en la “barra superior de iconos” para
acceder directamente haciendo “clic” sobre él o pulsando <Ctrl+V> .
También podemos acceder a través de la opción 4 Mantenimiento ,
Operaciones, Control de Ventas.
Nos encontraremos con una pantalla donde aparecen todas las operaciones
del ejercicio en curso clasificadas en los siguientes tipos: Contado, Venta a
crédito, Cobro de crédito, Pago por caja, Anulación de crédito, Pago de crédito,
Tique directo y Cambio inicial.
NOTA: Un Pago de Crédito es cuando un cliente paga artículos de su deuda
desde “Operaciones Parciales” y un Cobro de Crédito es cuando un cliente
entrega una cantidad a cuenta sin especificar los artículos que desea saldar.

MANUAL DE USUARIO
CAPÍTULO 7 PÁGINA 93
En la parte superior de la pantalla podemos realizar acotaciones por fecha y
hora, establecer un orden ascendente o descendente de las operaciones,
acotar por tipo de venta e incluso filtrar las operaciones realizadas a un cliente
en concreto, por un vendedor en concreto o una tarjeta determinada.
De cada operación tenemos información referente a la fecha y hora en que se
efectuó, tipo de operación, total importe, total pago, descuento efectuado,
código del cliente y del vendedor que realizó la operación.
La columna “F” indica si se ha generado una factura y la columna “T” si se ha
emitido un tique de la operación. En la columna “Nº Tique” aparecerá el Nº del
tique si se generó.
Existen dos series de tiques; la serie “D” la comprenden las operaciones con
tique, factura o con alguna línea vendida por un Organismo con aportación y la
serie “J” (justificantes) las operaciones de recetas sin aportación.
La columna “O” indica si la operación tiene asignada observaciones.
La columna “E” indica el equipo desde el que se realizo la operación.
La columna “P” sirve para diferenciar los Cobros con Tarjeta e indica el
número de tarjeta con la que se pagó la operación.
Dentro del “Control de Ventas” aparecen los siguientes iconos:
BUSCAR
Si hacemos “clic” sobre este icono o pulsamos <Ctrl+1> aparecerán en
pantalla los registros que nos interesan según las acotaciones que hayamos
realizado en la parte superior de la pantalla.

MANUAL DE USUARIO
CAPÍTULO 7 PÁGINA 94
MOSTRAR MÁS INFORMACIÓN DEL DETALLE
Si hacemos “clic” sobre este icono o pulsamos <Ctrl+2> consultamos las
líneas de venta que componen la operación sobre la que está el cursor.
Podemos comprobar el número de líneas, código, denominación de los
artículos, Organismo por el que se realizó la venta, PVP, unidades, Dcto (Aquí
podemos consultar el descuento proporcional aplicado a cada línea de la venta
del total de la cantidad descontada en la operación) e importe de la línea. En la
parte inferior de la pantalla aparece totalizada la operación.
VER EL RESUMEN DE VENTAS
Si hacemos “clic” sobre este icono o pulsamos <Ctrl+3> consultamos un
cuadro resumen de todas las operaciones seleccionadas en el Control de
Ventas (Según las acotaciones realizadas). Aparecen agrupadas por:
Organismo, Tipo de Venta, Familia y Vendedor.
IMPRIMIR EL TICKET
Si hacemos “clic” sobre este icono o pulsamos <Ctrl+4> imprimimos el ticket
de la operación sobre la que está el cursor. La aplicación le asignará el Nº de
ticket correspondiente de la serie “D” (Si la operación no estaba numerada
previamente). Para evitar incongruencias en la numeración, no es conveniente
sacar un tique de una operación con fecha anterior al día en que se está
trabajando. (Ver Capítulo 6. Ticket Directo).

MANUAL DE USUARIO
CAPÍTULO 7 PÁGINA 95
CAMBIO DE EJERCICIO
Si hacemos “clic” sobre este icono o pulsamos <Ctrl+5> podemos acceder a
los históricos de años anteriores y consultar operaciones de ejercicios ya
cerrados.
EDITAR OBSERVACIONES
Si hacemos “clic” sobre este icono o pulsamos <Ctrl+6> podremos asignar
observaciones a una venta.
FACTURA
Si hacemos “clic” sobre este icono o pulsamos <Ctrl+7> podemos emitir una
factura de una venta ya cerrada a un cliente. Al pulsar este icono aparece la
pantalla “Seleccionar Clientes” donde tenemos que buscarlo. Una vez
seleccionado el cliente, aceptamos la pantalla y la venta pasa a facturación de
clientes.
PAGO CON TARJETA
Si hacemos “clic” sobre este icono o pulsamos <Ctrl+8> podemos asignar a
una venta cerrada un pago con tarjeta de crédito. Si realizamos una venta y
una vez cerrada la operación, el cliente nos dice que va a pagar con tarjeta,
pulsando este icono podemos cambiar la forma de pago. Aparecerá una
pantalla donde debemos seleccionar la tarjeta con la que vamos a cobrar esa
venta.

MANUAL DE USUARIO
CAPÍTULO 7 PÁGINA 96
Otra utilidad del Control de Ventas es la obtención de listados. Para acceder a
ellos tenemos que hacer “clic” sobre el icono de la impresora de la “barra
superior de iconos” o pulsar <Ctrl+I> . Aparecerá la pantalla:
En cada listado podemos realizar diferentes acotaciones que aparecen en la
parte derecha de la pantalla (Fecha, Cliente, Tipo de Operación,) y definir si
queremos imprimir por pantalla o por impresora. Los listados que podemos
obtener son:
- Listado General entre Fechas: Nos muestra, de manera desglosada,
todas las operaciones realizadas en el Punto de Venta dentro del rango de
fechas establecido.
- Listado Resumen: Nos muestra un resumen de las ventas realizadas en el
periodo establecido. Muestra los totales por Organismo, por familia y el total
de la caja, que se calcula como la diferencia entre las entradas (venta libre,
aportaciones y cobros) y las salidas (créditos, descuentos y pagos). Se
utiliza como listado de caja.

MANUAL DE USUARIO
CAPÍTULO 7 PÁGINA 97
- Listado Selectivo de Ventas: Esta opción nos permite listar una serie de
operaciones de venta muy concretas. Podemos acotar por rango de fechas,
por familia, Organismos, cliente, vendedor y/o tipo de operación.
- Listado de Artículos Vendidos: Esta opción nos permite obtener una
relación de los artículos vendidos en la farmacia acotando por rango de
fechas, cantidad vendida, familia, Organismo y código de artículo (por si nos
interesa un artículo en concreto).
- Listado de Líneas de Venta: Esta opción nos permite obtener una relación
de los artículos vendidos en un periodo, agrupados por día, con una
totalización diaria de IVA y un resumen total del periodo.
- Listados de Comprobación de Recetas: Esta opción nos permite sacar
una relación de los artículos vendidos por aquellos Organismos que
almacenan recetas. Podemos acotar por un rango de fechas o por familia y
Organismo.
- Resumen Diario y Resumen Mensual de Caja: Estos dos listados nos
ofrecen los mismos datos que aparecen en el informe de caja (Ver apartado
Caja de este Capítulo) pero agrupados por días o por meses
respectivamente.
- Listado de Pérdidas por Precios Máximos: Esta opción nos permite
obtener un informe resumido o detallado en el que se valora, en euros, las
pérdidas por prescripción por principios activos. Estas pérdidas las calcula
sumando la diferencia entre el PVP del artículo y el PVP Máx. de aquellas
líneas de venta dispensadas cuyo PVP es mayor al PVP Máx.

MANUAL DE USUARIO
CAPÍTULO 7 PÁGINA 98
- Comparativo de Ventas por Organismos: Nos permite obtener un
informe comparativo de las ventas realizadas por cada uno de los
Organismos entre dos ejercicios. Podemos comparar las ventas de todo el
año o las de un rango de fechas que previamente hayamos definido.
- Comparativo de Ventas por Familias: Nos permite obtener un informe
comparativo de las ventas por familia entre dos ejercicios. Podemos
comparar las ventas de todo el año o las de un rango de fechas que
previamente hayamos definido.
- Listado de Ventas por Horas: Nos permite sacar un informe de las ventas
que hemos realizado en cada hora del día durante el rango de fechas
definido.

MANUAL DE USUARIO
CAPÍTULO 7 PÁGINA 99
LIBRO DE RECETAS
Las farmacias tienen la obligación de registrar la dispensación de ciertas
especialidades en función de la legislación vigente. Las especialidades que
requieren este control de dispensación lo tienen definido en su Ficha (Esta
información es aportada por la Base de Datos del Consejo General de Colegios
Oficiales de Farmacéuticos).
La farmacia puede optar por llevar este registro de forma manual o informática.
En este último caso es necesario configurar la aplicación (Ver Capítulo 1,
Configuración, Facturación) para que cada vez que se venda un artículo que
necesite ser anotado en el Libro de Recetas aparezca una pantalla para
introducir los datos del paciente y del médico que prescribe el medicamento. La
pantalla que aparece en el Punto de Venta es:

MANUAL DE USUARIO
CAPÍTULO 7 PÁGINA 100
Lo normal es introducir los datos referentes al médico y al cliente cuando la
persona a la que vamos a dispensar el medicamento está dada de alta en
nuestra base de datos. El campo “Paciente” se usa para introducir
manualmente los datos de un cliente de paso y para clientes de Receta
Electrónica, en este caso, los datos se rellena automáticamente de la TSI del
paciente.
Para finalizar tenemos que aceptar la pantalla pulsando el botón “Aceptar” o
<Alt+A> . También podemos aceptar la pantalla sin anotar nada e introducir los
datos después. Si optamos por “Cancelar” o pulsamos <Esc> no quedará
grabado el registro.
Para acceder al Libro de Recetas tenemos que hacerlo a través de la opción 4
Mantenimiento de la “barra menú”, Operaciones, Libro de Recetas. Aparecerá
la pantalla de “Gestión” con las opciones de este apartado, que son “Abrir” y
“Configurar”.
Si pulsamos el botón “Abrir” accederemos a la Pantalla:

MANUAL DE USUARIO
CAPÍTULO 7 PÁGINA 101
En ella aparecen las líneas anotadas ordenadas de manera descendente. En la
parte superior de ésta podemos acotar por fecha y hora, orden, e incluso
buscar las anotaciones de un artículo o de un Organismo en concreto.
Los iconos que nos encontramos son:
BUSCAR
Si hacemos “clic” sobre este icono o pulsamos <Ctrl+1> aparecerán en
pantalla los registros que nos interesan según las acotaciones que hayamos
realizado en la parte superior de la pantalla.
ALTA
Si hacemos “clic” sobre este icono o pulsamos <Ctrl+2> nos aparece una
pantalla igual que la del Punto de Venta para rellenar los datos del apunte del
Libro de Recetas.
Por defecto nos asigna como código el último número disponible en el Libro de
Recetas. Este código se puede cambiar pero siempre respetando la fecha que
le corresponda para evitar discrepancias en la correlación entre códigos y
fechas. Si cambiamos el código la aplicación siempre nos propondrá el rango
de fechas que tenemos que introducir para no romper esta correlación.
MODIFICAR
Si hacemos “clic” sobre este icono o pulsamos <Ctrl+3> podemos modificar
un apunte del Libro de Recetas.

MANUAL DE USUARIO
CAPÍTULO 7 PÁGINA 102
BORRAR
Si hacemos “clic” sobre este icono o pulsamos <Ctrl+4> podemos borrar un
apunte del Libro de Recetas. La aplicación siempre pedirá confirmación para
realizar este proceso.
RENUMERAR LIBRO
Si hacemos “clic” sobre este icono o pulsamos <Ctrl+5> podemos renumerar
el Libro de Recetas, de manera que, se enumere de forma correlativa sin dejar
ningún hueco libre.
CAMBIO DE EJERCICIO
Si hacemos “clic” sobre este icono o pulsamos <Ctrl+6> accedemos a los
registros de ejercicios anteriores.
Para listar el Libro de Recetas tenemos que hacer “clic” sobre el icono de la
impresora de la “barra superior de iconos” o pulsar <Ctrl+I> . Aparecerá la
pantalla:

MANUAL DE USUARIO
CAPÍTULO 7 PÁGINA 103
En ella tenemos que seleccionar, antes de pulsar el botón “Imprimir”:
- Tipo de listado: El Listado Oficial se ajusta al formato oficial. El Listado
General puede servir como referencia para hacer las anotaciones a mano.
- Listar por Número o por Fecha: Introduciendo el rango que nos interese.
- Fechas: Podemos acotar las fechas que nos interesen.
- Imprimir por… : Podemos seleccionar Pantalla o Impresora
- Sólo Rec . de Artículos: Podemos seleccionar el tipo de listado que
queremos imprimir, Estupefacientes, Necesita Receta o Medicamentos con
Especial Control Médico.
- Imprimir…: Tenemos la opción de seleccionar Sólo la Cabecera, Sólo
Recetas o Todo, y también el Nº de Página Inicial del Listado.
- Opción: La opción “Saltar Página al Cambiar de Día” la podemos marcar o
desmarcar según nos interese.
- Cabecera de Columnas: Líneas: Podemos elegir si queremos que las
cabeceras de las columnas estén separados por una línea superior, inferior
o por ambas.
Si pulsamos el botón “Configurar” en la pantalla “Gestión” podremos elegir
entre el Modelo General u Oficial del Listado y diseñarlos según nos interese.

MANUAL DE USUARIO
CAPÍTULO 7 PÁGINA 104
VENTAS POR ORGANISMOS
Este fichero contiene la misma información que el Control de Ventas (todas las
operaciones efectuadas en el Punto de Venta) pero clasificadas por líneas de
venta, no por operaciones. Es una herramienta muy útil para realizar estudio de
ventas muy concretas, ya que, podemos acotar por Organismos, ver sólo los
artículos con PVP de Referencia, por fecha, hora, orden, ver sólo un artículo y
un cliente determinados.
Al acceder a esta opción a través de la “barra menú”, 4 Mantenimiento
Operaciones, Ventas por Organismos, aparece la siguiente pantalla
mostrándonos todas las operaciones de venta del año en curso. En la parte
superior de la misma podemos modificar los criterios:
Ejemplo : Hemos localizado las operaciones realizadas al cliente 1 por el
organismo 02 en el mes de Noviembre del ejercicio actual.

MANUAL DE USUARIO
CAPÍTULO 7 PÁGINA 105
Los iconos que aparecen en esta pantalla son los ya conocidos como “Ayuda”,
“Buscar” y “Cambio de Ejercicio”.
Aparece un nuevo icono “Añadir Condiciones de Selección” que al
activarlo o pulsar <Ctrl+2> nos permite incluir en la búsqueda las opciones que
aparecen en la siguiente pantalla:
Podemos tener en cuenta las operaciones de ventas incluyendo las líneas de
pago de créditos, tickets directos, anulaciones de créditos. Además también
podemos acotar la búsqueda definiendo el importe y la cantidad de unidades
de las líneas.

MANUAL DE USUARIO
CAPÍTULO 7 PÁGINA 106
CAMBIO DE CÓDIGO DE ARTÍCULO
Esta opción nos permite cuando un artículo cambia de código trasladar los
datos de la Ficha antigua a la nueva Ficha. Sólo debemos realizar esta
operación cuando el artículo que cambia de código conserva sus
características principales (composición, familia, aplica punto...) y, por tanto,
nos interesa conservar otros datos de estadísticas, proveedor, etc.
Cuando accedemos a esta opción a través de la “barra menú”, 4
Mantenimiento, Operaciones, Cambio de Código de Artículo aparece la
pantalla:
En ella tenemos que introducir el código antiguo y el código nuevo (lo podemos
buscar con la opción de Ayuda). Finalmente tenemos que aceptar la pantalla
pulsando el botón “Aceptar” o <Alt+A>
NOTA: Para realizar esta operación es necesario poner el ordenador en el que
estamos trabajando en pantalla gris y el resto de ordenadores, si se trata de
una red, fuera del programa (en el escritorio Windows).

MANUAL DE USUARIO
CAPÍTULO 7 PÁGINA 107
RASTREO DE ARTÍCULOS
Esta opción nos permite consultar los movimientos que ha tenido un artículo en
una serie de ficheros de la aplicación Unycop Win durante un periodo de
tiempo. Al entrar en ella a través de la “barra menú”, 4 Mantenimiento ,
Operaciones y Rastreo de artículos nos encontramos con la pantalla:
Aquí tenemos que introducir el artículo (por código o por denominación) y el
rango de fechas entre las que nos interese rastrear. Podemos obtener dos tipos
de listados o informes:
- Por Tipo de Operación: En este caso podemos seleccionar los ficheros en
los que queremos realizar la búsqueda. Podemos marcar o desmarcar un
fichero utilizando la barra espaciadora con el cursor sobre la línea
seleccionada o haciendo “clic” sobre él. También podemos activar y
desactivar todos a la vez usando los botones “Todas” y “Ninguna”.

MANUAL DE USUARIO
CAPÍTULO 7 PÁGINA 108
- Por Fecha y Hora: En este caso se tienen en cuenta todos los ficheros en el
periodo de fechas acotado. Además el listado aparece ordenado
cronológicamente mientras que en el caso anterior los registros salen
ordenados por el tipo de operación.
El listado lo podemos consultar por pantalla o imprimirlo. También podemos
definir un número de copias y cambiar el año que vamos a consultar pulsando
el botón “Ejercicio”.

MANUAL DE USUARIO
CAPÍTULO 7 PÁGINA 109
ENTRADA DE BONIFICACIONES
Esta opción nos permite incorporar a la aplicación Unycop Win las
bonificaciones de los diferentes proveedores para poder consultarlas cuando se
revisa el pedido pendiente de lanzar. Estas bonificaciones suelen ser facilitadas
por los proveedores en su página Web. Al entrar en esta opción a través de la
“barra menú”, 4 Mantenimiento , Operaciones y Entrada de Bonificaciones nos
encontramos con la pantalla:
En ella podemos consultar las bonificaciones de un determinado proveedor
(podemos buscar el proveedor que nos interese por código, denominación o
fragmentos). Para consultar las bonificaciones de todos los proveedores basta
con no seleccionar ninguno.
Además de los iconos ya conocidos de “Buscar” y “Ayuda” en esta pantalla nos
encontramos con los siguientes:

MANUAL DE USUARIO
CAPÍTULO 7 PÁGINA 110
EDITAR MANUALMENTE
Si hacemos “clic” sobre este icono o pulsamos <Ctrl+2> podemos consultar o
modificar las bonificaciones del artículo y proveedor que tengamos
seleccionado.
EDITAR LAS BONIFICACIONES DEL ARTÍCULO
Si hacemos “clic” sobre este icono o pulsamos <Ctrl+3> podemos consultar o
modificar las bonificaciones del artículo que tengamos seleccionado en pantalla
pero de cualquier proveedor.
IMPORTAR BONIFICACIONES DESDE DISQUETE .
Si hacemos “clic” sobre este icono o pulsamos <Ctrl+4> aparece una pantalla
para configurar los parámetros propios para importar los datos de cada
proveedor. Para rellenar estos datos debes ponerte en contacto con tu
proveedor de Unycop Win.
Tenemos un fichero en el ordenador con las bonificaciones el cual hemos
recibido en CD o Disquete o lo hemos bajado directamente de la Página Web.
Para cargarlo debemos indicar en el campo fichero la ubicación y el nombre
del fichero y proceder a importar los datos.

MANUAL DE USUARIO
CAPÍTULO 7 PÁGINA 111
En esta pantalla además nos encontramos con los siguientes iconos:
IMPORTAR BONIFICACIONES DESDE DISQUETTE
Si hacemos “clic” sobre este icono o pulsamos <Ctrl+2> podemos importar la
información de los artículos bonificados del fichero que hemos indicado.
REVISAR LAS BONIFICACIONES IMPORTADAS
Si hacemos “clic” sobre este icono o pulsamos <Ctrl+3> podemos revisar si
los datos de las bonificaciones se han cargado correctamente.
TRASPASAR LAS BONIFICACIONES A LA TABLA GENERAL
Si hacemos “clic” sobre este icono o pulsamos <Ctrl+5> , traspasaremos las
bonificaciones importadas a la Tabla General de Bonificaciones. Antes de
ejecutar la acción, la aplicación nos preguntará si estamos seguros de
traspasar los artículos bonificados.
BORRAR
Si hacemos “clic” sobre este icono o pulsamos <Ctrl+5> podemos borrar
masivamente todas las bonificaciones de un proveedor.

MANUAL DE USUARIO
CAPÍTULO 7 PÁGINA 112
IMS
Podemos acceder a está opción desde la “barra menú” 4 Mantenimiento ,
Operaciones, IMS. Para su puesta en marcha debemos ponernos en contacto
con el Servicio Técnico.
ROBOT
Para la puesta en marcha de esta opción es necesario que previamente
hayamos configurado el tipo de Robot con el que vamos a trabajar en 4
Mantenimiento , Configuración, Local (Ver Capítulo 1).
Desde 4 Mantenimiento, Operaciones, Robot, accederemos a una pantalla en
la que el Servicio Técnico configurará los parámetros necesarios para poner en
marcha el Robot.

MANUAL DE USUARIO
CAPÍTULO 7 PÁGINA 113
MODIFICACIÓN DE INVENTARIO
En esta opción se incluyen una serie de procesos que afectan de forma masiva
a nuestro fichero de artículos, por lo que es fundamental realizar una copia de
seguridad previa por si el resultado no fuera el deseado.
Podemos acceder a ella a través de la “barra menú”, 4 Mantenimiento ,
Operaciones, Modificación de Inventario y se desplegará un submenú con los
distintos procesos que veremos a continuación:
EXISTENCIAS A CERO
Ejecutando este proceso ponemos a cero los valores del campo “Existencias”
de la Ficha de Artículo. Se hace como paso previo a la realización del
inventario de la farmacia. Al acceder a esta opción aparece la pantalla:
En ella nos avisa que se perderán todas las existencias y nos permite
conservar otros campos de la Ficha de Artículo como el mínimo, el lote, la
fecha de caducidad y las estadísticas de ventas del año en curso.

MANUAL DE USUARIO
CAPÍTULO 7 PÁGINA 114
Debemos marcar aquellos campos que nos interese conservar haciendo “clic”
sobre ellos. También podemos acotar los artículos por código y familia,
seleccionando los que deseemos que sus existencias se pongan a cero.
Para comenzar el proceso tenemos que aceptar la pantalla pulsando el botón
“Aceptar” o <Alt+A>.
ASIGNACIÓN DE PROVEEDOR POR TIPO DE PRODUCTOS
Este proceso sirve para asignar un proveedor a todos los artículos de una
familia para que sean pedidos (cuando las existencias queden por debajo del
mínimo) a ese proveedor.
Al acceder a esta opción aparece una pantalla en la que tenemos que introducir
el proveedor que nos interese y la familia que queremos procesar (el cero
significa todas). También podemos indicar si queremos modificar los artículos
trabajados, los no trabajados o todos.
Una vez definidos todos los criterios tenemos que aceptar la pantalla pulsando
el botón “Aceptar” o <Alt+A> .

MANUAL DE USUARIO
CAPÍTULO 7 PÁGINA 115
ASIGNACIÓN DE STOCK, LOTE Y PROVEEDOR.
Este proceso sirve para asignar un mínimo, un lote y un proveedor a una serie
de artículos en función a unos parámetros como la familia, el PVP y las ventas
medias mensuales en unidades. Al acceder a esta opción aparece la pantalla:
NOTA: Recordamos las fórmulas para calcular las ventas medias mensuales
en unidades:
• Año Anterior: Ventas medias mensuales del año anterior = Σ ventas 12
meses/12
• Este año: Ventas medias mensuales de este año = Σ ventas de los meses
que llevemos del año / los meses transcurridos.
• Ambos: Ventas medias mensuales de ambos años = Σ de las ventas del
año anterior + las ventas del año en curso/ total de meses transcurridos.
• 13 Meses: Ventas medias mensuales de 13 meses = Σ de las ventas de los
últimos 13 meses (incluido el actual) / 13.
En ella tenemos que definir los
parámetros; proveedor, mínimo, lote,
familia y los rangos de PVP y de ventas
medias (mensuales en unidades). Para
comenzar el proceso tenemos que
aceptar la pantalla pulsando el botón
“Aceptar” o <Alt+A> .

MANUAL DE USUARIO
CAPÍTULO 7 PÁGINA 116
TIPOS DE PEDIDOS POR FAMILIAS
Este proceso sirve para asignar un Tipo de Pedido a todos los artículos de una
familia. Al acceder a esta opción aparece una pantalla en la que tenemos que
definir el Tipo de Pedido y la Familia. También podemos indicar si queremos
modificar los artículos trabajados, los no trabajados o todos y un rango de
ventas medias (en unidades) pudiendo seleccionar el ejercicio en curso o el
anterior.
STOCK Y LOTE SEGÚN EXISTENCIAS
Este proceso sirve para asignar un mínimo y un lote (en función de las
existencias) a los artículos de una familia que nos interese. Este proceso se
realiza normalmente justo después de realizar un inventario en una farmacia.
Los valores que asigna la aplicación son:
Mínimo = Existencias
Lote = 1
De esta manera la aplicación pedirá todos los artículos conforme los vamos
vendiendo, en la misma cantidad en que se han vendido (posteriormente la
farmacia ajustará los mínimos y los lotes para optimizar la gestión de pedidos).
PROVEEDOR SEGÚN ARTÍCULOS EN ROBOT
Este proceso sirve para asignar un proveedor a los artículos del Robot para
que sean pedidos (cuando las existencias queden por debajo del mínimo) a ese
proveedor.

MANUAL DE USUARIO
CAPÍTULO 7 PÁGINA 117
Al acceder a esta opción aparece una pantalla en la que tenemos que introducir
el proveedor que nos interese. Una vez definido tenemos que aceptar la
pantalla pulsando el botón “Aceptar” o <Alt+A> .
RECEPCIÓN DE EXISTENCIAS (A través de MSI)
Este proceso sirve para introducir las existencias de los artículos que hay en
una farmacia (Es aconsejable realizarlo con la farmacia cerrada). Consta de los
siguientes pasos:
1. Puesta a cero de las existencias de los artículos (aconsejable realizar a
farmacia cerrada).
2. Introducir los códigos de los artículos y las cantidades en stock en
terminales acústicos.
3. Descargar los datos en un acoplador acústico conectado al ordenador. El
programa va actualizando cada una de las fichas de los artículos. Si se
encuentra lote y mínimo a cero, la aplicación marca:
Mínimo = Existencias
Lote = 1
NOTA: Para que este proceso sea efectivo, todos los artículos de la farmacia
deben estar codificados y tener abierta ficha en el ordenador con su PVP
correspondiente.

MANUAL DE USUARIO
CAPÍTULO 7 PÁGINA 118
ENTRADA DE CADUCIDADES
Este proceso es similar al anterior, pues se utilizan los mismos terminales y
acopladores acústicos, pero en este caso la información que se descarga en el
ordenador es la fecha de caducidad de los artículos.
ASIGNACIÓN DE IVA SEGÚN FAMILIAS
Este proceso sirve para asignar a una serie de artículos, según su familia, un
IVA en función de los valores de una tabla, en la que a cada familia se le
asigna un tipo de IVA para calcular el Precio de Costo.
La pantalla que aparece en ambos casos es la siguiente:
Es importante comprobar que los datos tipo de IVA que figuran en tabla de
familias son correctos.

MANUAL DE USUARIO
CAPÍTULO 7 PÁGINA 119
Para realizar el proceso tenemos que marcar las familias que queremos
actualizar (tenemos la opción de marcarlas y desmarcarlas todas) y seleccionar
si queremos actualizar todos los artículos, los trabajados o los no trabajados.
Posteriormente tenemos que aceptar la pantalla pulsando <Alt+A> o el botón
“Aceptar”.
ASIGNACIÓN PRECIOS SEGÚN FAMILIAS
Este proceso sirve para asignar a una serie de artículos, según su familia un
Precio de Costo en función de los valores de una tabla, en la que a cada familia
se le asigna un tipo de IVA para calcular el Precio de Costo.
Es importante comprobar que los datos tipo de % PC que figuran en tabla de
familias son correctos.
Para la asignación de Precio de Costo el proceso es similar al descrito en el
apartado anterior pero también podemos decidir si queremos actualizar el
Precio de Costo medio y/o el Precio de Costo de la última entrada. Para
finalizar tenemos que aceptar la pantalla pulsando <Alt+A> o el botón
“Aceptar”.
PROCESO DE BAJADA/SUBIDA DE PRECIOS
Este proceso nos permite cambiar masivamente los PVP o los PVF de los
artículos en función a un factor de corrección. Es muy útil para cambios en la
legislación vigente o por cualquier otro motivo.
En la pantalla que nos aparece tenemos que introducir el factor por el que se
multiplicarán los precios pudiendo acotar por familias y por códigos.

MANUAL DE USUARIO
CAPÍTULO 7 PÁGINA 120
Además podemos seleccionar si vamos a actuar sobre el PVP, el PVF o sobre
ambos. También podemos marcar si queremos modificar los artículos
protegidos o no. (Ver Ficha del Artículo, Pestaña Protecciones).
Una vez realizado el proceso, podemos visualizar los resultados activando el
icono o pulsando <Ctrl+3> .
Al realizar un proceso de subida/ bajada de precios, de manera automática la
aplicación guardará un fichero de seguridad, por si es necesario restituir los
datos originales. En este caso, debemos activar el icono o pulsar
<Ctrl+1>.
Cada vez que realicemos un nuevo proceso es necesario eliminar el fichero de
seguridad guardado en el proceso anterior para que se grabe el nuevo. Para
ello debemos activar el icono o pulsar <Ctrl+2>.

MANUAL DE USUARIO
CAPÍTULO 7 PÁGINA 121
OPTIMIZACIÓN DE MÍNIMOS Y LOTES
Esta opción nos va a permitir optimizar los mínimos y lotes de las fichas de los
artículos de nuestra farmacia en función a las estadísticas de venta de los
mismos. La pantalla que aparece es:
Esta opción calcula las ventas medias, diarias o mensuales, de cada artículo en
un rango de fecha determinado para posteriormente establecer las
necesidades de la farmacia para el número de días que queramos cubrir.
Para ello indicaremos el periodo estadístico que queremos considerar y el
número de días para el que nos queremos proveer. La aplicación calculará las
ventas medias y basándose en éstas, asignará un mínimo y un lote óptimo para
cada artículo que cubra las necesidades del periodo especificado.
Lo primero que tenemos que definir es qué periodo estadístico queremos usar:
- Diario: La aplicación realizará los cálculos en función a los días que median
entre la fecha inicial y la fecha final.

MANUAL DE USUARIO
CAPÍTULO 7 PÁGINA 122
- Mensual: La aplicación realizará los cálculos entre los meses que median
entre la fecha inicial y la fecha final.
Posteriormente tenemos que definir si vamos a optimizar por “Lote” (Calculará
el lote necesario para cubrir los días indicados y el mínimo lo igualará a las
ventas medias) o por “Mínimo” (Calculará el mínimo necesario para cubrir los
días indicados y no modificará el lote) y el número de días que queremos
cubrir.
También podemos acotar los artículos sobre los que vamos a realizar la
optimización en función a una serie de parámetros. Podemos acotar:
- Entre los Códigos: Para acotar entre códigos de artículos.
- Entre los Laboratorios: Para acotar artículos de uno o varios laboratorios.
- Entre las Ventas Medias: Para acotar artículos según sus ventas e incluso
poder asignar mínimos y lotes concretos al margen de los calculados por la
aplicación.
- Bajo Mínimos: Si se marca esta opción sólo se consideraran los artículos
cuyas existencias estén por debajo del mínimo.
- Contar Ventas Negativas: Permite considerar o no las devoluciones de
artículos. En principio es recomendable que esta opción esté marcada.
- Acotar por Familias : Para acotar las familias que nos interesen.
Una vez establecidos todos los criterios tenemos que pulsar el icono
“Buscar optimización” o <Ctrl+A> . Aparece la pantalla:

MANUAL DE USUARIO
CAPÍTULO 7 PÁGINA 123
La información que aparece es:
- Código y Denominación del artículo.
- Ventas Totales del artículo en el rango de fechas establecido.
- Ventas Medias de ese artículo. Éstas serán mensuales o diarias en función
al periodo estadístico que hayamos marcado (Diario o Mensual).
- Existencias, Mínimo y Lote que tiene el artículo en su ficha.
- Exceso; marca la diferencia entre el “Lote” o “Mínimo” que el artículo tiene
asignado en la ficha y el que propone la aplicación.
- Mínimo Propuesto; son las existencias del producto necesarias para cubrir el
periodo de días definido, si hemos optimizado por mínimo.
- Lote Optimo; son las existencias del producto necesarias para cubrir el
periodo de días definido, si hemos optimizado por lote.

MANUAL DE USUARIO
CAPÍTULO 7 PÁGINA 124
Todos estos artículos los podemos repasar e incluso variar. Para facilitar el
repaso tenemos la posibilidad de borrar los artículos coincidentes, es decir,
aquellos artículos cuyos mínimos y lotes asignados en ficha coinciden con los
propuestos por la aplicación. Para borrarlos tenemos que pulsar <Ctrl+3> o
hacer “clic” sobre el icono
Si una vez repasados todos los artículos queremos actualizar las fichas,
tenemos que pulsar <Ctrl+1> o hacer “clic” sobre el icono
También podemos filtrar y asignar las líneas mostradas en la pantalla,
acotándolas según las ventas medias que definamos y asignarles un Mínimo y
un Lote. Para ello debemos pulsar <Ctrl+2> o hacer “clic” el icono

MANUAL DE USUARIO
CAPÍTULO 7 PÁGINA 125
COTEJOS
Esta opción incluye una serie de procesos muy útiles para la comprobación de
recetas, inventario, fechas de caducidad, etc.
Podemos acceder a ella a través de la “barra menú”, 4 Mantenimiento ,
Operaciones, Cotejos, y aparecerá la siguiente pantalla:
COTEJO DE EXISTENCIAS, INVENTARIO DE ARTÍCULOS Y FECHAS DE
CADUCIDAD
Estos procesos permiten realizar una comprobación de las existencias, lote,
mínimo y fecha de caducidad que hay en las fichas de los artículos para
comprobar si realmente se corresponde con la realidad de las existencias en
estanterías.
Los tres procesos funcionan igual. Si entramos en el Cotejo de existencias nos
encontramos con la pantalla:

MANUAL DE USUARIO
CAPÍTULO 7 PÁGINA 126
En ella tenemos que escanear los productos que hay en las estanterías. De
cada uno de ellos podemos modificar el Mínimo, el Lote y la Fecha de
Caducidad.
Una vez escaneadas varias estanterías tenemos que aceptar esta pantalla y
nos aparece un mensaje preguntándonos si deseamos realizar el cotejo. Si
respondemos afirmativamente obtenemos un listado con las diferencias entre lo
escaneado y los datos que tiene el ordenador.
Al salirnos del listado la aplicación nos pregunta si queremos actualizar las
Existencias, Stock Mínimo, Lote o Fecha de Caducidad. Si respondemos "Si"
las fichas quedaran modificadas a los nuevos valores introducidos.
COTEJO DE CAJA
Este proceso nos permite realizar una comprobación de las recetas que se han
vendido en el Punto de Venta en un rango de fechas, con el objetivo de
localizar posibles errores en la venta (una receta de Régimen General vendida
por Régimen Pensionista por ejemplo) que provoquen diferencias en la caja.

MANUAL DE USUARIO
CAPÍTULO 7 PÁGINA 127
Al entrar en esta opción nos aparece la relación de todos los Organismos.
Tenemos que seleccionar el que nos interesa para hacer la comparación y
aparece la pantalla:
En ella tenemos que definir, en la parte inferior, el rango de fechas entre las
que queremos realizar el cotejo y, a continuación, introducir las líneas de las
recetas vendidas por el Organismo en cuestión en el periodo establecido.
Cuando hayamos introducido todas las recetas tenemos que hacer “clic”
sobre el icono o pulsar <Ctrl+2>.
Aparecerá en pantalla un informe con las diferencias (si las hubiera) entre lo
que hemos introducido en la pantalla de cotejo y lo que hemos vendido.
El resto de iconos de esta pantalla son los ya conocidos “Ayuda”, “Cotejo
Rápido”, “Eliminar línea”, “Anular Cotejo” y “Salir”.

MANUAL DE USUARIO
CAPÍTULO 7 PÁGINA 128
COTEJO DE COMPRAS / VENTAS.
Este cotejo saca la desviación, en unidades, que hay en nuestra farmacia en la
igualdad:
Para realizar este cotejo tenemos que partir de un inventario inicial y otro final
que hayan sido comprobados (mediante la realización de un cotejo de
existencias o comprobación de inventario).
En función de las existencias de estos dos inventarios y tomando como base
para calcular las compras y las ventas de la farmacia, los ficheros del Control
de Ventas y Albaranes, el Cotejo de Compras /Ventas emite un informe con las
diferencias en cada familia.
Al entrar en este cotejo aparece una pantalla donde tenemos que seleccionar el
inventario inicial y el final:
Existencias Iniciales + Compras = Existencias Final es + Ventas

MANUAL DE USUARIO
CAPÍTULO 7 PÁGINA 129
Una vez seleccionados, pulsamos <Ctrl+1> o el icono y se emitirá el
informe:
Lo ideal es que en la columna "Total" aparecieran todos los valores "0". Esto
significaría que no hay desviación en esta igualdad. Si aparecen valores
distintos de 0 significa que se han producido alteraciones como:
- Modificación manual de Ficha de Productos.
- Existencias negativas en la farmacia.
- Se han vendido artículos que no se han pasado por el ordenador.
NOTA: En el Capítulo 9 veremos como se calculan los inventarios.

MANUAL DE USUARIO
CAPÍTULO 7 PÁGINA 130
RELACIÓN DE ARTÍCULOS COTEJADOS
Esta opción se ejecuta después de realizar un Cotejo de Existencias para
obtener una relación de los artículos que tenemos en existencia pero que no se
han cotejado, es decir, nos permite localizar los artículos que están en
existencia en nuestro programa pero que realmente no están en las estanterías
de nuestra farmacia.
COTEJOS DE INVENTARIOS DETALLADOS
Esta opción sirve para comparar dos inventarios detallados. Al entrar en ella
aparece una pantalla donde tenemos que seleccionar los inventarios que
vamos a cotejar.
Una vez seleccionado los dos inventarios debemos pulsar el icono o
<Ctrl+1> para cotejarlos.

MANUAL DE USUARIO
CAPÍTULO 7 PÁGINA 131
Aparecerá una pantalla donde podremos seleccionar si queremos que el listado
aparezca ordenado por código de artículo o denominación, agrupado por
familias o si queremos o no que muestre los “no existentes” del último
inventario.
Al aceptar la pantalla se generará un informe en el que se comparan los dos
inventarios y podremos observar las diferencias entre uno y otro. Nos indicará
el número de unidades de diferencia, tanto de más como de menos.
NOTA: En el Capítulo 9 veremos como se realizan los inventarios detallados.

MANUAL DE USUARIO
CAPÍTULO 7 PÁGINA 132
CIERRE DE EJERCICIO
Este proceso debe realizarse como última operación el último día de trabajo
del año que termina , o como primera operación el primer día de trabajo del
año que comienza.
Podemos acceder a esta opción a través de la “barra menú”, 4 Mantenimiento ,
Operaciones, Cierre de Ejercicio. Si no tenemos todas las ventanas cerradas la
aplicación nos indicará que es necesario cerrarlas para iniciar el proceso.
Antes de ejecutarlo es obligatorio realizar una copia de seguridad pues, al ser
un proceso que afecta prácticamente a la totalidad de los ficheros, hay que
extremar las precauciones para prevenir la pérdida de datos.
Esta copia debe realizarse en un soporte externo nuevo (CDRW o PEN DRIVE)
y archivarlo por si en alguna ocasión queremos volver a la situación del 31 de
diciembre de algún ejercicio.
Para realizar esta operación es necesario salirse del programa en todos los
ordenadores (escritorio de Windows) excepto en el principal, el cual lo tenemos
que poner en pantalla gris (con todas las ventanas cerradas).
Al ejecutar el cierre de ejercicio aparece la pantalla:

MANUAL DE USUARIO
CAPÍTULO 7 PÁGINA 133
Aquí solamente es necesario aceptar la pantalla .Comenzará un proceso que
dura aproximadamente un minuto y que termina con el siguiente aviso:
Para aceptar este aviso tenemos que hacer “clic” en el botón "Aceptar" o
pulsar las teclas <Alt+A> .

MANUAL DE USUARIO
CAPÍTULO 7 PÁGINA 134
COPIA DE SEGURIDAD
Al trabajar con el programa Unycop Win estamos introduciendo continuamente
datos (Estadísticas de artículos, de ventas, de pedidos...) en el disco duro del
ordenador principal o servidor.
La copia de seguridad es un proceso mediante el cual grabamos toda esta
información, tanto la histórica como la generada durante el día, en otro soporte
(CDRW, PEN DRIVE o en el disco duro de otro ordenador).
Si, por cualquier motivo, perdemos parte de la información grabada en nuestro
ordenador principal, el servicio técnico podrá recuperar todos los datos de
dicha copia de seguridad. De aquí la importancia de realizarla al menos una
vez al día, a ser posible cada vez que apaguemos el equipo.
Podemos acceder a esta opción a través de la “barra menú”, 4 Mantenimiento ,
Operaciones, Copia de Seguridad o 9 Utilidades , Copia de Seguridad.
Aparece la pantalla “Copia de Seguridad”, para realizar la copia tenemos que
hacer “clic” sobre el botón "Hacer copia" o pulsar <Alt+H> .
NOTA: Recomendamos realizar esta copia diariamente. En el capítulo 0 se
explica el apartado copia de seguridad más detalladamente.

MANUAL DE USUARIO
CAPÍTULO 7 PÁGINA 135
CONTROL DE LOPD
Con motivo de la entrada en vigor de la Ley Orgánica de Protección de Datos
de Carácter Personal 15/1999, de 13 de Diciembre, (En adelante LOPD)
surgen una serie de obligaciones para aquellas empresas que posean ficheros
con datos de carácter personal.
Tenemos que controlar el acceso a dichos ficheros, guardando fecha, hora,
usuario, nivel (Viene definido por defecto por la LOPD) y descripción de la
operación realizada.
Hasta ahora podíamos realizar este control a través de la opción “Permisos y
Usuarios”. Para optimizar esta gestión Unycop Win ha desarrollado una nueva
opción llamada “Control LOPD”. (Ver Capítulo 1 Configuración LOPD).
Para consultar el registro de cada acceso realizado a las distintas opciones
configuradas, a través de la “barra menú”, 4 Mantenimiento , Operaciones,
Control de LOPD accedemos a la pantalla “Ver Control de LOPD”:
Si queremos ver el detalle de cada registro tenemos que pulsar el botón
“Detalles”.

MANUAL DE USUARIO
CAPÍTULO 7 PÁGINA 136
DISPENSACIÓN DEL CONSEJO
Podemos acceder a esta opción a través de la “barra menú”, 4 Mantenimiento ,
Operaciones y Dispensación del Consejo. Aquí nos encontraremos con dos
opciones “Mostrar Datos” y Listados”.
A través de la opción “Mostrar Datos” accederemos a la siguiente pantalla:
Aquí podemos acotar la búsqueda teniendo en cuenta los datos del paciente
(Código del paciente, sexo, rango de edad, etc.). También podemos tener en
cuenta otros criterios de búsqueda como a quién se dispenso, que actuación se
llevo a cabo, que intervención o que resultado se produjo.
Además podemos acotar entre fechas en la que se produjeron las
dispensaciones y también por medicamentos dispensados.
Una vez seleccionados los criterios de búsqueda, al pulsar el botón “Buscar”
nos aparecerá un listado con los datos de las encuesta que hemos grabado
que cumplen esas condiciones.

MANUAL DE USUARIO
CAPÍTULO 7 PÁGINA 137
A través de la opción “Listados” accederemos a la siguiente pantalla:
En la parte izquierda de la pantalla “Listados Disponibles” debemos seleccionar
el listado que queremos generar. Disponemos de tres tipos: Listado por grupo
terapéutico, Listado por medicaciones y Listado de medicamentos
dispensados.
Una vez seleccionado el listado, en la parte derecha de la pantalla “Opciones
del Listado” podemos acotar según el rango de edad, sexo, embarazo y
lactancia. También podemos filtrar nuestro listado teniendo en cuenta cada
una de las preguntas de la encuesta (E1 -E7) de la pantalla Dispensación del
Consejo.
Si queremos que en el listado sólo aparezcan pacientes dados de alta,
tendremos que marcar esta opción, al marcarla se activará el parámetro nº de
medicamentos habituales.También podemos acotar por rango de fechas y
seleccionar si queremos ver el resultado del listado en valores numéricos o en
porcentajes. Desplegando la pestaña “Mostrar Grupo Terapéutico podemos
seleccionar el nivel de agrupamiento. Por último tendremos que pulsar el botón
“Generar” para obtener el listado.